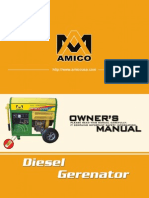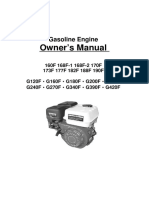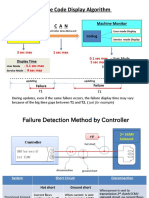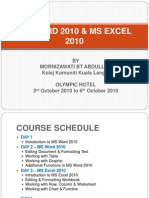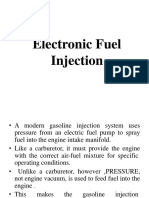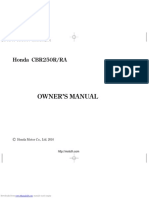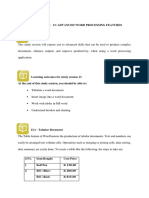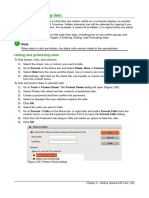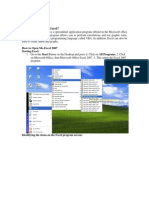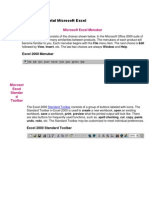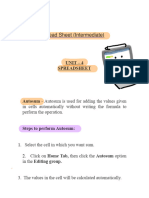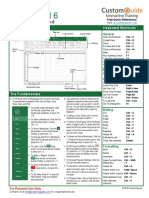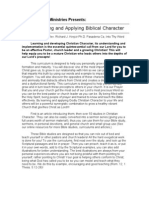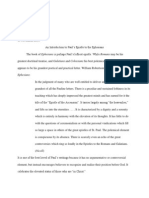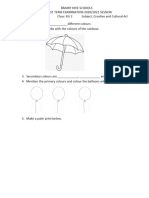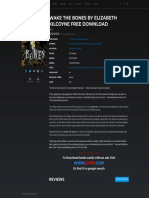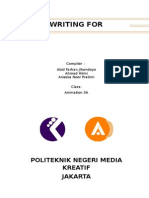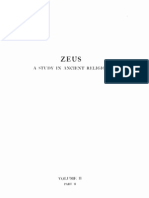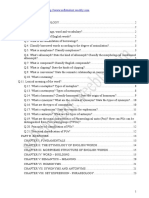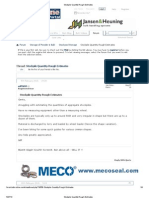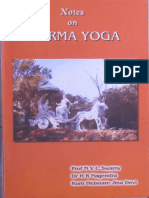Documenti di Didattica
Documenti di Professioni
Documenti di Cultura
Excel Handout for Kindergarten Teachers
Caricato da
Cicilia AngelisDescrizione originale:
Titolo originale
Copyright
Formati disponibili
Condividi questo documento
Condividi o incorpora il documento
Hai trovato utile questo documento?
Questo contenuto è inappropriato?
Segnala questo documentoCopyright:
Formati disponibili
Excel Handout for Kindergarten Teachers
Caricato da
Cicilia AngelisCopyright:
Formati disponibili
Computer Department of Santa Laurensia
MICROSOFT EXCEL HANDOUT
By Shintawati Halim Opening Microsoft Excel The steps to open Microsoft Excel are: 1. Click Start 2. Select All Programs 3. Select Microsoft Office 4. Select and click Microsoft Excel
Picture 1. Opening Microsoft Excel Close or Exit Microsoft Excel The steps to close or exit from Microsoft Excel are 1. Click File menu 2. Select and click Close or Exit
Microsoft Excel Handout By shinta For The Training of Kindergarten Teachers
Page: 1
Computer Department of Santa Laurensia
Picture 2. Closing Microsoft Excel Create a Table Creating a table in Microsoft Excel is easier than in Microsoft Word, because this software is used for working with spreadsheet. Here, we just type the contents of table, because columns and rows are already provided. The only thing we have to know here is what the reference style of columns and rows (see Picture 3). Cell Column
Row
Picture 3. Table on Microsoft Excel D7
Microsoft Excel Handout By shinta For The Training of Kindergarten Teachers
Page: 2
Computer Department of Santa Laurensia
Picture 3 shows that the reference styles of columns are letters (e.g. A, B, C, etc), while the row are numbers (1, 2, 3, etc). So the D7 reference style refers to column
with the letter D and row with the number 7. It is also know as cell D7.
Using the Basic Formatting of Cells The cells (either row or column) can be changed, either the row height or the column width. Changing the row height can be done by following these steps: 1. Highlight or block a row that we want to change 2. Click Format menu 3. Select Row 4. Select and click Height 5. In the dialog box of Row height, type the height of row in the Row height field (see Picture 5) 6. Click OK button to change the setting or Cancel button to cancel the setting. Picture 4. Changing the row height
Picture 5. Row Height Dialog Box The similar steps above can be done for the changing of column, only Row and Height are replaced by Column and Width. Other settings of format cells can be done by using the dialog box of Format Cells. This dialog box can be activated by following the steps below: 1. Click Format menu 2. Select and click Cells 3. Do the setting we want in the dialog box of Format Cells 4. Click OK button to do the format setting or Cancel button to cancel the setting Picture 6. Activate Format Cells dialog box The dialog box of Format Cells can be seen on Picture 7. Picture 7 shows that there are 6 tabs to specify the format of table, those are: 1. Number tab is used to format a selected cell. The category of cell format can be Number, Date, Time, or Percentage, etc. This format can be applied by clicking an option in the Category box, and then select the options that we want to specify a number format.
Microsoft Excel Handout By shinta For The Training of Kindergarten Teachers
Page: 3
Computer Department of Santa Laurensia
Picture 7. The dialog box of Format Cells 2. Alignment tab is used to set the text alignment, text orientation, wrapping text, merging cells, and indentation. 3. Font tab is used to set the type, style, size, colour, effects of font. 4. Border tab is used to apply border to the selected cells, or to remove border from the selected cells. 5. Pattern tab is used to apply shading to the selected cells, or in other words to fill the selected cells with colour. 6. Protection tab in the Format Cells is used to lock the selected cells. So that, other people wont be able to change it, and also to hide a formula in a cell so that it doesn't appear in the formula bar when the cell is selected. But if we choose this tab to protect our sheet it wont have any effects. To protect a sheet we have to go to the Tools Tab and do these steps below: a. Click Tools menu. b. Select Protection. c. Select and click Protect sheet d. Select the Protect worksheet and contents of locked cells check box in the dialog box of Protect Sheet (see Picture 9). e. Field Password to unprotect sheet is optional. Picture 8. Activate Protect Sheet dialog box
Microsoft Excel Handout By shinta For The Training of Kindergarten Teachers Page: 4
Computer Department of Santa Laurensia
f.
Select any options to allow what other people can do with our worksheet from the options of Allow all users of this worksheet to. g. Click OK button to do the protection or Cancel button to cancel the protection.
Picture 9. Protect Sheet dialog box Inserting or Deleting a Row or a Column or a Cell Inserting a row or a column or a cell can be performed by these steps: 1. Highlight or block a row or a column or a cell we want to be inserted a new row or a new column below it 2. Click Insert menu 3. Select and click Rows (for inserting row) or Columns (for inserting column) or Cells (for inserting a selected cell to up or down, or the entire row or column of the selected cell) Notes: When a cell is selected, the dialog box of Insert will appear (see Picture 11). Picture 10. Inserting steps
Picture 11.of Insert dialog box Microsoft Excel Handout By shinta For The Training Kindergarten Teachers
Page: 5
Computer Department of Santa Laurensia
Deleting a row or a column or a cell can be performed by these steps: 1. Highlight or block a row or a column or a cell we want to be deleted. 2. Click Edit menu. 3. Select and click Delete If a row or a column is selected, the entire of selected row or column will be deleted immediately. However, If a cell is selected the dialog box of Delete will appear (see Picture 13).
Picture 12. Deleting steps
Picture 13. Delete dialog box Using Page Setup The page setup facility of MS Excel is used to set the worksheet. To use Page Setup, do this steps: 1. Click File menu. 2. Select and click Page Setup 3. Change the setting in the dialog box of Page Setup (see Picture 15). 4. Click OK button to save the setting or click Cancel button to exit from dialog box of Page Setup without saving the setting. Picture 14. Activate Page Setup From Picture 15, it shows that there are four tabs in the dialog box of Page Setup. Those tabs are: Page tab which is used to set the paper will be used to print our document (i.e. the size of paper will be used, the orientation of paper, scaling in printing). Margin tab which is used to set the margins of whole worksheet (i.e. top, bottom, left, right, header, and footer margins; center on page vertically or horizontally). Header/Footer tab which is used to specify the content of header and footer, including page number. Sheet tab which is used to set print area, to specify a row to be repeated at the top of each page or a column to be repeated at the left of each page, etc.
Microsoft Excel Handout By shinta For The Training of Kindergarten Teachers
Page: 6
Computer Department of Santa Laurensia
Microsoft Excel Handout By shinta For The Training of Kindergarten Teachers
Page: 7
Computer Department of Santa Laurensia
Picture 15. The dialog box of Page Setup Using Print Menu to print a worksheet To use Print, do these steps: 1. Click File menu. 2. Select and click Print. 3. Change the setting in the dialog box of Print (see Picture 17), such as printer name, the pages want to print, the number of copies want to print, etc. 4. Click OK button to save the setting or click Cancel button to exit from dialog box of Print without printing anything.
Picture 16. Activate Print
Inserting Page Numbers If we want to give our worksheet page numbers, do these steps: 1. Click View menu. 2. Select and click Header and Footer. 3. If we want to insert page number on the header or footer to our worksheet, click Custom Header button or
Microsoft Excel Handout By shinta For The Training of Kindergarten Teachers
Page: 8
Computer Department of Santa Laurensia
Custom Footer button on the dialog box of Page Setup Header/Footer tab (see Picture 18).
Picture 17. The dialog box of Print
Picture 18. The dialog box of Page Setup Header/Footer tab 4. Inserting page numbers in the header do these steps:
Microsoft Excel Handout By shinta For The Training of Kindergarten Teachers
Page: 9
Computer Department of Santa Laurensia
a.
In the Header dialog box (see Picture 19 (a)) or in the Footer dialog box (see Picture 19 (b)), click mouse to the Left section, or Center section, or Right section textbox.
(a) The dialog box of Header
(b) Dialog box of Footer Picture 19. The dialog box to insert page number b. Type any text we want in the selected textbox or click Insert Page Numbers icon ( )
Microsoft Excel Handout By shinta For The Training of Kindergarten Teachers
Page: 10
Computer Department of Santa Laurensia
c. 5.
Click OK button to apply the inserting page number or click Cancel button to cancel the inserting page number.
Click OK button on the dialog box of Page Setup Header/Footer tab to apply the setting or click Cancel button to cancel the setting.
Save a Worksheet Our worksheet can be saved on the certain location by doing these steps: 1. Click File menu. 2. Select and click Save or Save As (both can be used for new document, Save will be used to save an existing worksheet). 3. In the dialog box of Save As (see Picture 20), type filename of the document in the File name: field. 4. Click the arrow of Save in: field to choose the location of our document we want to put the saved document. 5. Click Save button to save the worksheet or click Cancel button to cancel the saving.
Picture 20. The dialog box of Save As Or we can save our worksheet using the saving icon ( )
Open a Saved Worksheet or an Existing Worksheet The steps to open a saved document or an existing document are: 1. Click File menu
Microsoft Excel Handout By shinta For The Training of Kindergarten Teachers
Page: 11
Computer Department of Santa Laurensia
2. Select and click Open 3. In the dialog box of Open (see Picture 21), click the arrow of Look in: field to choose the location of our document we want to put the saved document. 4. Type the filename of the document we want to open in the File name: field. Or select the file we want to open. Here we select Exercise 5. Click Open button to open the document or click Cancel button to cancel.
Picture 21. The dialog box of Open Or we can open a document using the opening icon ( )
Using a Reference Cell A reference cell is a cell used as a reference to other cell in one sheet or other sheet, even to other cell on different worksheet. If we use a cell as a reference, Microsoft Excel will look for the value or data of the reference cell. In other words, by using a reference cell, the data that contained in different parts of a worksheet in one formula or the value from one cell in several formulas can be used. Also, cells on other sheets in the same workbook, and to other workbook can be referred to a
formula. References to cells in other workbooks are called links.
A reference cell can be used by following these steps and see Picture 22 as an example: 1. Click mouse to the destination cell (e.g. cell C7) 2. Type the sign of =
Microsoft Excel Handout By shinta For The Training of Kindergarten Teachers
Page: 12
Computer Department of Santa Laurensia
3. Click the mouse to the cell we that want to be as a reference cell (e.g. cell C1) 4. Press Enter Reference cell
Destination cell Picture 22. Using a reference cell The result of this can be seen on Picture 23
Picture 23. The result of using a reference cell Notes: Picture 23 is an example using a reference cell in one sheet. From Picture 23, it shows that when we select cell C7, the Function bar shows the formula of =C1. It means that the value of cell C7 comes from the
Microsoft Excel Handout By shinta For The Training of Kindergarten Teachers
Page: 13
Computer Department of Santa Laurensia
reference cell which is cell C1, not by typing number 200. The steps above can be applied to connect a cell to other cell in different sheet, and different worksheet. To Lock or Protect a Worksheet If we dont want other people to change or edit our worksheet , we can protect it by following steps below: 1. Click Tools menu 2. Select and click Options 3. In Options dialog box (see Picture 25), click Security tab 4. If we dont want other people to open our worksheet, enter the password in the box of Password to open 5. If we dont want other people to edit or modify our worksheet, enter the password in the box of Password to modify 6. Click OK button to save the setting of our password or click Cancel button to cancel the setting 7. If we click OK button, the Confirm Password dialog box will appear (see Picture 26). This dialog box will appear twice, if we enter our password for both opening and modifying our worksheet. Picture 24. Activate Options dialog box 8. Re-enter the same password we enter in the Options dialog box before.
Picture 25. The Options dialog box
Microsoft Excel Handout By shinta For The Training of Kindergarten Teachers Page: 14
Computer Department of Santa Laurensia
Picture 26. Confirm Password dialog box 9. Click OK button to confirm the password, or click Cancel button to cancel the setting and the Microsoft Excel will return to the Options dialog box. Copy Sheet A sheet in our worksheet can be copied to another sheet in the same worksheet or different worksheet. It can be done by following these steps: 1. Click Edit menu 2. Select and click Move or Copy Sheet or do these steps: 1. Right-click the mouse to the sheet we want to copy 2. Select Move or Copy
or Picture 27. Copy a sheet
Microsoft Excel Handout By shinta For The Training of Kindergarten Teachers
Page: 15
Computer Department of Santa Laurensia
3. In the Move or Copy dialog box (see Picture 28), click Create a copy option 4. Select the sheet where we want to put our copied sheet in the option box of Before sheet (e.g. Sheet2)
Picture 28. Move or Copy dialog box
5. If we want to copy the sheet to another worksheet, click the arrow of To book option box, and select the worksheet we want to put the copied sheet, e.g. new book (see Picture 29).
Picture 29. Move or Copy dialog box when To book option box is selected
Microsoft Excel Handout By shinta For The Training of Kindergarten Teachers Page: 16
Computer Department of Santa Laurensia
6. Click OK button to copy the selected sheet, or click Cancel button to cancel it. Copy Worksheet to Other Files Our worksheet can be copied to other file (either Microsoft Word file or Microsoft Power Point file) by following these steps: 1. Highlight or block the worksheet want to copy 2. Click Edit menu 3. Select and click Copy 4. In the destination file right-click the mouse in the selected position. 5. Select and click Paste
Microsoft Excel Handout By shinta For The Training of Kindergarten Teachers
Page: 17
Potrebbero piacerti anche
- AHR6000LEDocumento38 pagineAHR6000LEthe707Nessuna valutazione finora
- Engine PDFDocumento0 pagineEngine PDFpie031Nessuna valutazione finora
- Ozito Chainsaw PCS 305 Manual ED5 OnlineDocumento10 pagineOzito Chainsaw PCS 305 Manual ED5 Onlineuberwolfe0% (1)
- C1.5 Sebu8136-02 MDocumento37 pagineC1.5 Sebu8136-02 MMd ShNessuna valutazione finora
- Gasoline Engine 160F-190F G120F-G420F - ManualDocumento40 pagineGasoline Engine 160F-190F G120F-G420F - ManualConstantinNessuna valutazione finora
- Failure Code Display Algorithm ExplainedDocumento4 pagineFailure Code Display Algorithm Explainedalcowo100% (1)
- CV MaticDocumento21 pagineCV MaticMohamad FauzanNessuna valutazione finora
- SM 140-2 PDFDocumento364 pagineSM 140-2 PDFCristian Ayte Lopez100% (2)
- Easy to Take Prevention Overheating with D375A-6 Radiator CleaningDocumento2 pagineEasy to Take Prevention Overheating with D375A-6 Radiator Cleaningalcowo100% (2)
- Essential Excel 2010 Introduction GuideDocumento25 pagineEssential Excel 2010 Introduction GuideWena Prado - AbuelNessuna valutazione finora
- MS Word 2010 & MS Excel 2010 KPTDocumento16 pagineMS Word 2010 & MS Excel 2010 KPTHafiz BaharuddinNessuna valutazione finora
- Electronic Fuel Injection SystemsDocumento113 pagineElectronic Fuel Injection SystemsUnni HaridasNessuna valutazione finora
- Ajuste de 9A StrokerDocumento2 pagineAjuste de 9A Strokergonzalo hernandez aguilarNessuna valutazione finora
- Introduction of Bulldozers D85EX/PX-18Documento11 pagineIntroduction of Bulldozers D85EX/PX-18Andri WahyudiNessuna valutazione finora
- Owner'S Manual: Honda CBR250R/RADocumento137 pagineOwner'S Manual: Honda CBR250R/RAدانیال کیفیNessuna valutazione finora
- Operation & Parts Manual Document No: 0062-D-84 REV 0Documento31 pagineOperation & Parts Manual Document No: 0062-D-84 REV 0Simon manoenNessuna valutazione finora
- Small Gas Engines 2Documento34 pagineSmall Gas Engines 2Osman ArshadNessuna valutazione finora
- SM Wa100m-5 - Vebm270100Documento10 pagineSM Wa100m-5 - Vebm270100Iksan Raden100% (1)
- Engine Mechanical: SectionDocumento156 pagineEngine Mechanical: SectionAutoservicio FullerNessuna valutazione finora
- Shop Manual: Wheel LoaderDocumento174 pagineShop Manual: Wheel LoaderMinh Thuận QuangNessuna valutazione finora
- U48 4Documento122 pagineU48 4droessaert_stijn100% (1)
- REMU XO CrossoverBucketDocumento6 pagineREMU XO CrossoverBucketScott GuimondNessuna valutazione finora
- Kioti Daedong DX9010 Tractor Operator Manual PDFDocumento17 pagineKioti Daedong DX9010 Tractor Operator Manual PDFfjjsekfkskemeNessuna valutazione finora
- Doosan 500 General MaintenanceDocumento27 pagineDoosan 500 General MaintenanceGohan JayNessuna valutazione finora
- Mitsubishi Colt / Lancer Workshop Manual: ForewordDocumento1 paginaMitsubishi Colt / Lancer Workshop Manual: Forewordazizmcp2Nessuna valutazione finora
- Setting method and mode selections to reduce operator fatigue for D375A-6 / 6R dozersDocumento2 pagineSetting method and mode selections to reduce operator fatigue for D375A-6 / 6R dozersalcowo100% (3)
- Diesel EFI System ComponentsDocumento37 pagineDiesel EFI System ComponentsKamrullah STNessuna valutazione finora
- GST214-Study Session 13Documento9 pagineGST214-Study Session 13Michael FlabysisNessuna valutazione finora
- Hiding and Protecting DataDocumento15 pagineHiding and Protecting DataNeuer FamilyNessuna valutazione finora
- Microsoft Excel: Microsoft Excel User Interface, Excel Basics, Function, Database, Financial Analysis, Matrix, Statistical AnalysisDa EverandMicrosoft Excel: Microsoft Excel User Interface, Excel Basics, Function, Database, Financial Analysis, Matrix, Statistical AnalysisNessuna valutazione finora
- BleeeDocumento5 pagineBleeeElysia SamonteNessuna valutazione finora
- Format Model Data EasilyDocumento4 pagineFormat Model Data EasilyEve Daughter of GodNessuna valutazione finora
- What Is Microsoft Excel?: How To Open Ms-Excel 2007Documento28 pagineWhat Is Microsoft Excel?: How To Open Ms-Excel 2007Gohel RudraNessuna valutazione finora
- Chapter 6 Excel-1Documento18 pagineChapter 6 Excel-1Sampada NagadhiNessuna valutazione finora
- CLAIT Certificate - Introduction To ExcelDocumento13 pagineCLAIT Certificate - Introduction To ExcelmpvukNessuna valutazione finora
- Word AssignDocumento9 pagineWord AssignSandip PaulNessuna valutazione finora
- Spreadsheet 1 4Documento16 pagineSpreadsheet 1 4Christopher CristobalNessuna valutazione finora
- Creating Gantt Charts in ExcelDocumento15 pagineCreating Gantt Charts in ExcelJose Manuel Orozco GariboNessuna valutazione finora
- Iiii-Bba PracticalsDocumento19 pagineIiii-Bba PracticalsSabari SabariNessuna valutazione finora
- BVVVVDocumento2 pagineBVVVVapi-280203933Nessuna valutazione finora
- Excel Quick Reference 2003Documento2 pagineExcel Quick Reference 2003jaeinNessuna valutazione finora
- Ms Word TutorialsDocumento17 pagineMs Word TutorialsDavid WebNessuna valutazione finora
- Write Steps For The FollowingDocumento4 pagineWrite Steps For The FollowingSmriti ThapaNessuna valutazione finora
- Microsoft Excel 2000Documento14 pagineMicrosoft Excel 2000farooqNessuna valutazione finora
- What Is ExcelDocumento7 pagineWhat Is Excelapi-239136457Nessuna valutazione finora
- Digital Documentation (Advanced) - Part BDocumento7 pagineDigital Documentation (Advanced) - Part BMohammed RamzanNessuna valutazione finora
- TOP 20 UNIQUE FEATURES OF MICROSOFT EXCELDocumento11 pagineTOP 20 UNIQUE FEATURES OF MICROSOFT EXCELArif_Tanwar_4442Nessuna valutazione finora
- Excel 2011 Cheat SheetDocumento3 pagineExcel 2011 Cheat SheetWilliam K. McIntoshNessuna valutazione finora
- Introduction To MS ExcelDocumento19 pagineIntroduction To MS ExcelassnainrazaNessuna valutazione finora
- Excel2010 Advanced PDFDocumento20 pagineExcel2010 Advanced PDFr_ivanvalenciaNessuna valutazione finora
- Adv Excel Pract Final Theory 2020Documento17 pagineAdv Excel Pract Final Theory 2020SD gamingNessuna valutazione finora
- 5-4 Using The Sheet TabDocumento12 pagine5-4 Using The Sheet TabforeverhazeliciousNessuna valutazione finora
- Step by Step Tutorial Microsoft Excel 1Documento17 pagineStep by Step Tutorial Microsoft Excel 1Irish WahidNessuna valutazione finora
- Excel 2013 Cheat SheetDocumento3 pagineExcel 2013 Cheat SheetSureshArigelaNessuna valutazione finora
- Excel Basics: Create Spreadsheets, Format Cells, Add FormulasDocumento32 pagineExcel Basics: Create Spreadsheets, Format Cells, Add FormulasMayank GuptaNessuna valutazione finora
- Unit 2 Formatting and Printing WorksheetDocumento9 pagineUnit 2 Formatting and Printing WorksheetDivesh ChandraNessuna valutazione finora
- Spreadsheet IntermediateDocumento17 pagineSpreadsheet IntermediatePriyaNessuna valutazione finora
- Microsoft Excel 2016 Quick Reference Card - 2016 CustomGuideDocumento3 pagineMicrosoft Excel 2016 Quick Reference Card - 2016 CustomGuideNarcisa Ortiz83% (6)
- Pass To Sir DonDocumento13 paginePass To Sir DonAleya OliveronNessuna valutazione finora
- 11 CharacterDocumento175 pagine11 Characterrichard5049Nessuna valutazione finora
- Introduction To The Book of EphesiansDocumento12 pagineIntroduction To The Book of EphesiansLanny CarpenterNessuna valutazione finora
- Precious & The Mischief at MeerkatBrae by Alexander McCall Smith, Translated Into Scots by James Robertson ExtractDocumento20 paginePrecious & The Mischief at MeerkatBrae by Alexander McCall Smith, Translated Into Scots by James Robertson ExtractBlack & White PublishingNessuna valutazione finora
- Learn Russian QuicklyDocumento260 pagineLearn Russian Quicklymedokors FFNessuna valutazione finora
- 17 FY9 FEEnglish QPDocumento21 pagine17 FY9 FEEnglish QPkrish100% (1)
- ABCDocumento84 pagineABCDominic.ManalotoNessuna valutazione finora
- (Oxford History of Art) Anderson, Christy - Renaissance Architecture (2013, Oxford University Press) PDFDocumento273 pagine(Oxford History of Art) Anderson, Christy - Renaissance Architecture (2013, Oxford University Press) PDFGabriel Almeida Baroja100% (3)
- Writing Process: Summarizing and ReactingDocumento4 pagineWriting Process: Summarizing and ReactingWilliam Guillermo Galanto CustodioNessuna valutazione finora
- First Term Examination KG 2 2020-2021Documento12 pagineFirst Term Examination KG 2 2020-2021Enuma JamesNessuna valutazione finora
- Diary of A Wimpy Kid (Book 1) ReadComp p.114-132Documento2 pagineDiary of A Wimpy Kid (Book 1) ReadComp p.114-132TeacherDavid09Nessuna valutazione finora
- Wake The Bones by Elizabeth KilcoyneDocumento1 paginaWake The Bones by Elizabeth KilcoyneJilo AkustaNessuna valutazione finora
- Handbook of The Mammals of The WorldDocumento3 pagineHandbook of The Mammals of The WorldSunshine PowerNessuna valutazione finora
- Gujarat Technological University: Ntegrated Ersonality Evelopment OurseDocumento5 pagineGujarat Technological University: Ntegrated Ersonality Evelopment OursePradeep Suthar100% (1)
- Adas - Islamic & European ExpansionDocumento196 pagineAdas - Islamic & European ExpansionFireliel Lenoix100% (1)
- NAME: Brenda Marishel Aguilar Ajata Nro. 26Documento3 pagineNAME: Brenda Marishel Aguilar Ajata Nro. 26Brianda AguilarNessuna valutazione finora
- Return To White Plume Mountain LVL 7-10Documento68 pagineReturn To White Plume Mountain LVL 7-10Marten100% (11)
- Commentary On Exodus 33.12-23.schifferdeckerDocumento3 pagineCommentary On Exodus 33.12-23.schifferdeckergcr1974Nessuna valutazione finora
- WRITING FOR ANIMATIONDocumento10 pagineWRITING FOR ANIMATIONArieska Noor Pratimi100% (1)
- Zeus - A Study in Ancient Religion - Vol II Part II - CookDocumento567 pagineZeus - A Study in Ancient Religion - Vol II Part II - CookCykeX100% (1)
- Book ReviewDocumento1 paginaBook ReviewDương NguyễnNessuna valutazione finora
- Tom Jones, A FoundlingDocumento7 pagineTom Jones, A FoundlingCristina IsbășescuNessuna valutazione finora
- Lawrence Bliquez The Tools of Asclepius Surgical Instruments in Greek and Roman TimesDocumento476 pagineLawrence Bliquez The Tools of Asclepius Surgical Instruments in Greek and Roman TimesArkona100% (3)
- Issue 9 - Anger (Bible Study Share Group (BSSG) - Bugolobi)Documento2 pagineIssue 9 - Anger (Bible Study Share Group (BSSG) - Bugolobi)BSSG - BugolobiNessuna valutazione finora
- Bible Drill PDFDocumento16 pagineBible Drill PDFshawnsherwoodNessuna valutazione finora
- Answers To LexicologyDocumento28 pagineAnswers To Lexicologyr1dik100% (1)
- Stockpile Quantity Rough EstimatesDocumento8 pagineStockpile Quantity Rough EstimatesDencio SevillesNessuna valutazione finora
- Shapes For Lunch: by Deborah SchecterDocumento10 pagineShapes For Lunch: by Deborah SchecterBild Andhra Pradesh100% (1)
- Character Sheet 3.5 PDFDocumento103 pagineCharacter Sheet 3.5 PDFAlbert MarquesNessuna valutazione finora
- Notes on Karma Yoga: An IntroductionDocumento120 pagineNotes on Karma Yoga: An Introductionsanjay6969Nessuna valutazione finora
- MLA CitationDocumento8 pagineMLA CitationGulzar AliNessuna valutazione finora