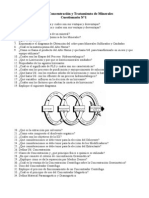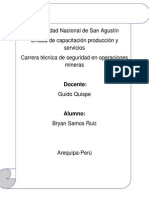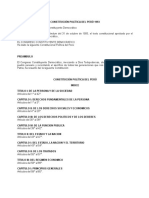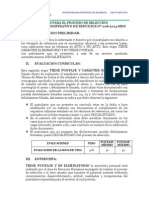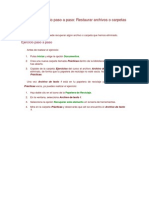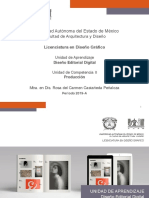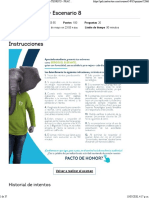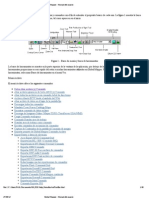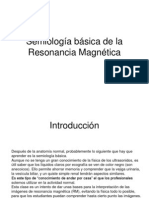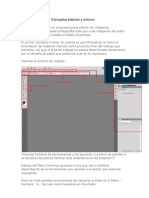Documenti di Didattica
Documenti di Professioni
Documenti di Cultura
Photoshop Cs5
Caricato da
Micky PerCopyright
Formati disponibili
Condividi questo documento
Condividi o incorpora il documento
Hai trovato utile questo documento?
Questo contenuto è inappropriato?
Segnala questo documentoCopyright:
Formati disponibili
Photoshop Cs5
Caricato da
Micky PerCopyright:
Formati disponibili
Unidad 1.
Introduccin a Photoshop CS5 (I)
1.1. Qu es Photoshop?
Photoshop, creado por Adobe Systems, es una de las herramientas software para el tratamiento de imagen ms potente y popular de hoy en da.
Los logotipos de Photoshop son propiedad de Adobe, as como las marcas registradas Photoshop y Adobe. aulaClic no tiene ninguna relacin con Adobe. Debemos tener bien claro desde el principio que Photoshop no est pensado para dibujar, para eso es recomendable que utilices Illustrator, tambin de Adobe. Photoshop est principalmente orientado a tratar y manipular imgenes, o bien creadas por otros programas, o digitalizadas por un escner o mquina fotogrfica. Entonces, una vez introducida la imagen en el programa podras retocarla, transformarla y editarla con un sinfn de posibilidades. De hecho, esta es una de las caractersticas ms interesantes de Photoshop, pues Adobe ha sabido crear un programa intuitivo y muy completo que hace que se desmarque de la competencia y sea el software ms utilizado por diseadores e ilustradores. Photoshop es un software comercial, y se ha de comprar una licencia para poder usarlo indefinidamente. No obstante, Adobe permite descargar y probar el programa totalmente gratis, pero por un periodo de 30 das.
1.2. Novedades en Photoshop CS5
Nuevas funciones: Selecciones complejas facilitadas. Se han mejorado y completado las herramientas de seleccin, para que sea ms efectivo seleccionar bordes intrincados, como el pelo.
En las imgenes anteriores, la primera es el original, la segunda el resultado de una seleccin normal, y la tercera usando la funcin Deteccin de borde. Lo veremos en la Unidad 6, en el apartado Perfeccionar bordes. Correccin de objetivo automtica. Photoshop corrige la distorsin causada por el objetivo, incluso aplicando cambios especficos segn el modelo de la cmara. Relleno segn el contenido. Esta nueva opcin nos permite eliminar elementos de la fotografa, rellenando automticamente el espacio que queda con los pxeles que Photoshop calcula que irn debajo, segn el entorno.
Lo veremos el la unidad 12.
Deformacin de posicin libre. Con esta opcin podemos deformar una imagen, definiendo una serie de articulaciones, obteniendo as un resultado muy natural.
Lo veremos tambin en la unidad 12. Efectos pictricos. Nuevas herramientas para mezclar los colores de la imagen, nos permite lograr efectos como si hubisemos pintado a pincel. Lo veremos en la unidad 3, cuando hablemos del Pincel mezclador. Gestin de la interfaz de usuario (IU) ms sencilla. Se ha mejorado las gestin de espacios de trabajo, guardando la posicin de nuestros paneles mientras cambiamos de un espacio a otro.
Funciones mejoradas: Se ha mejorado la gestin de medios. Por ejemplo, se ha aadido Adobe Mini Bridge para acceder a los archivos, y se ha mejorado el contenido en lnea con Adobe CS. Se ha mejorado el tratamiento de imgenes RAW, adaptndolo a las imgenes obtenidas con los ltimos modelos de cmara. Hablaremos de esto en la unidad 12. Se ha mejorado el rendimiento general del programa, y se ha adaptado a plataformas de 64 bits.
Imgenes de HDR de gran calidad. Se han mejorado las opciones para crear imgenes de alto rango dinmico, combinando imgenes de distinta exposicin. Lo veremos al final de la unidad 14.
1.3. Iniciando Photoshop
Para arrancar Photoshop, una vez instalado haz doble clic sobre su icono en el escritorio. En el caso de que no tuvieses un acceso directo, puedes acceder al programa a travs del men Inicio Todos los programas Adobe Photoshop CS4. O
escribiendo Photoshop en la caja de bsqueda. Una vez lanzada la aplicacin, Photoshop comenzar a cargar sus plug-ins, fuentes, pinceles, herramientas y mens. Este proceso puede tardar un poco, sobre todo en ordenadores ms lentos y con poca memoria RAM (memoria que se utiliza para ejecutar aplicaciones y guardar documentos mientras se trabaja con ellos). Pero una vez cargado, el programa estar listo para empezar a trabajar.
Ahora aprenderemos unas cuantas funciones y conceptos bsicos para poder seguir el resto del curso.
Unidad 1. Introduccin a Photoshop CS5 (II)
1.4. Abrir una imagen
Para comenzar a editar una imagen, lo primero que tendremos que hacer ser abrirla con Photoshop. Vamos a ver los pasos a seguir para abrir un archivo desde Photoshop: Una vez arrancado el programa, haz clic en Archivo en la barra de men.
Se desplegar una lista como esta:
Para abrir una imagen debers hacer clic en Abrir. y se abrir un cuadro de dilogo.
Llegados a este punto, lo que debers hacer es navegar por las carpetas hasta encontrar el archivo deseado. Cuando lo tengas seleccionado, haz clic en Abrir y la imagen se abrir en una ventana dentro del programa. Tambin existe una forma ms rpida, que es arrastrar la imagen desde una ventana del Explorador de Windows directamente al rea de trabajo de Photoshop. O incluso desde el Explorador de Windows, encontramos la opcin Abrir con Adobe Photoshop CS5 en el men contextual de la imagen.
Puedes abrir simultneamente tantas imgenes como tu ordenador soporte, pero ten en cuenta que cuantos ms recursos consumas ms lento ir el programa.
Una de las caractersticas que se aadi en las versiones CS Photoshop es Adobe Bridge. Puedes abrirlo haciendo clic en Archivo Buscar en Bridge o desde el icono sobre la barra de men.
Adobe Bridge te permite navegar por tus carpetas y organizar tus imgenes de forma ms eficiente, pudiendo aadir informacin sobre la imagen (llamada metadatos) como su autor, una breve descripcin o incluso darle un ttulo, adems de otro tipo de datos tcnicos y sobre derechos de autor.
Adems, te permite acceder directamente a muchas de las opciones de Photoshop, por ejemplo desde el men contextual de la imagen.
Unidad 1. Introduccin a Photoshop CS5 (III)
Al abrir una imagen directamente, nos encontraremos con que no podemos editarla, ya que la capa que hace de fondo est bloqueada. Si abres la ventana Capa, vers algo as:
Aunque esto lo veremos ms adelante, de momento diremos que para poder editar este fondo, hay que convertirlo a una capa. Para ello, basta con hacer doble clic sobre Fondo en el panel. Aparecer un cuadro de dilogo con opciones. Aceptamos las opciones por defecto. Ahora, ya puedes editar la imagen.
1.5. Guardar una imagen
Es importante diferenciar, primero, los dos estados de trabajo en los que se puede encontrar una imagen: Una imagen puede estar en proceso, y no estar todava acabada. Bien porque queremos grabar en determinado momento para no perder los cambios realizados, o porque deseamos terminar la sesin de trabajo y continuar ms adelante. O una imagen puede encontrarse terminada y lista para publicar, imprimir o almacenar. Por tanto, si la imagen puede encontrarse en dos estados de trabajos, guardaremos nuestros archivos de formas diferentes. En ambos casos el procedimiento inicial es el mismo, haremos clic en Archivo y luego en Guardar Como.
Aparecer el siguiente cuadro de dilogo:
Seguidamente navegaremos por las carpetas hasta encontrar el lugar donde queremos guardar el archivo.
Unidad 1. Introduccin a Photoshop CS5 (IV)
Ahora es cuando debemos elegir una de las dos opciones: a) Guardar Imgenes inacabadas o en proceso.
Si todava no hemos alcanzado el estado final de la imagen y queremos guardar el trabajo que hemos hecho, nos gustara que la imagen permaneciese exactamente en el estado en el que se encuentra, manteniendo las capas, transparencias y objetos tal y como estn para poder seguir trabajando con ellos despus. Entonces deberemos decirle al programa que el tipo de archivo que queremos crear al guardar la imagen sea de tipo Photoshop (.PSD o .PDD). Este tipo de archivo ocupa mucho espacio, pero es debido a que guarda gran cantidad de informacin sobre el estado en el que se encuentra nuestra composicin. As que haremos clic sobre la lista desplegable de Tipo y seleccionaremos Photoshop.
.PSD y .PDD no son archivos de imagen, son archivos de trabajo propios de Photoshop y por tanto slo podr utilizarse con este programa. b) Guardar imgenes terminadas para su posterior almacenamiento, publicacin o impresin . En este caso, nuestra imagen ya ha alcanzado su estado final, hemos trabajado con la imagen y queremos finalizar su proceso. Pues bien, ahora lo que haremos ser guardar la imagen como un archivo de imagen para que pueda ser utilizada ms tarde como mejor nos interese. Para ello haremos clic en la lista desplegable de Tipo y seleccionaremos el formato de imagen digital que queremos darle a nuestra imagen.
JPG, GIF y PNG son los formatos ms comunes. El primero, est pensado para imgenes con muchos colores, como fotografas, para las cuales se obtiene mejor calidad en menor tamao que otros formatos. El segundo, GIF, esta ideado para grficos, imgenes con pocos colores (un mximo de 256) y reas de color uniforme. Por lo general, un archivo GIF es muy ligero, ya dems permite transparencias y animaciones. PNG tiene varias versiones: PNG 8 puede usarse como los GIF, y PNG 24 est especialmente diseado para grficos con degradados y transparencias de distinta intensidad.. Eligiendo el formato adecuado, obtendremos la mejor relacin calidad - tamao. Si no conoces los diferentes formatos visita el tema bsico de formatos. Ten en cuenta que en el momento en el que guardes la composicin en cualquiera de estos formatos de imagen, todos los objetos, capas y transparencias se acoplarn creando una imagen plana, y, por tanto, no podrs volver a manipular la imagen desde el estado de trabajo en el que se encontraba antes de grabar. Si quieres evitar esto, guarda una versin de trabajo (en .PSD) de tus composiciones finalizadas para poder hacer pequeos retoques o aadidos en cualquier momento. Una vez escogido el tipo de archivo que queremos crear (de trabajo o de archivo), haremos clic en Guardar.
Unidad 1. Introduccin a Photoshop CS5 (V)
Ahora veremos los pasos que debemos seguir para guardar un archivo segn el tipo escogido. a) Si guardaste el archivo en formato PSD, no encontrars ningn otro problema. El archivo se crear en el directorio escogido y con el nombre que le diste, y cuando quieras volver a l slo tendrs que hacer doble clic sobre su icono o acceder a l mediante el men Archivo Abrir. b) Si guardaste el archivo en formato JPG, se te presentar el siguiente cuadro de dilogo:
Desde aqu podrs configurar diferentes opciones de la imagen al guardarla. Observa el apartado de Calidad, puedes elegir entre calidad baja, media, alta y mxima. Si escoges una calidad alta el archivo de salida tendr un tamao mayor, mientras que si reduces la calidad ganars en espacio en disco. Otra opcin que se te presenta es escoger el tipo de formato JPG en el que quieres comprimir el archivo, podrs escoger entre tres tipos diferentes. Observa que al pie de la ventana hay unas cifras en Kilobytes (unidad de medida del espacio que ocupa en memoria un archivo), si cambias entre los tipos de formato (o la calidad de salida) vers como el tamao final del archivo vara. En principio, que cambies el tipo de formato no alterar demasiado el tamao del archivo final, pero puedes asegurarte seleccionndolos y escogiendo el que ms se ajuste a tus expectativas.
En cualquier momento podrs ver cmo afecta la compresin a la imagen activando la casilla de Previsualizar, cualquier cambio de tono o color se reflejar en la ventana de imagen, y podrs ver antes de guardar el aspecto final de tu composicin. Otro punto interesante es la opcin de Mate. Desde su lista desplegable podrs seleccionar el color en el que quieres que se muestren las transparencias, si la imagen las tuviese, ya que el formato JPG no es capaz de mostrar espacios trasparentes. Pero veremos las transparencias ms adelante, de momento sigamos con el siguiente formato.
Unidad 1. Introduccin a Photoshop CS5 (VI)
c) Si guardaste el archivo en formato GIF, el siguiente cuadro de dilogo se mostrar al hacer clic en Guardar:
En este paso debers determinar cmo se va a guardar el archivo de imagen GIF. Como ya dijimos anteriormente, el formato GIF slo es capaz de almacenar 256 colores como mximo, por lo que en esta ventana tendremos que decidir que colores deber almacenar y que otros despreciar (en el caso de que nuestra imagen tuviese ms de 256 colores).
En la primera lista desplegable, Paleta, seleccionaremos el conjunto de colores de salida queremos que contenga la imagen. La opcin Local (Selectiva), es la predeterminada, e intenta ajustar la paleta de colores final a los colores contenidos en la imagen, despreciando algunos medios tonos para conseguir un nmero de colores final que se cia a las propiedades del formato. Esta es la opcin ms recomendable casi siempre, a no ser que consideres despreciables otros colores que Photoshop en principio descart. En el caso de que quisieses crear una paleta personalizada, debers seleccionar A medida..., y aadir y eliminar colores a travs de este cuadro de dilogo:
Otras de las opciones de Paleta son aquellas que harn que los colores de imagen se ajusten a una paleta ya predeterminada (como la paleta del sistema Windows o Macintosh, o los colores de paleta estndares de la web) para optimizar el resultado para un sistema determinado. Estas opciones son adecuadas si la imagen de salida va a ser utilizada nicamente para el visionado en alguno de estos sistemas exclusivamente.
En todo momento, independientemente de la paleta seleccionada, podrs modificar el nmero total de colores de salida bajo la lista desplegable de Paleta. Tambin es posible forzar la paleta final a un determinado conjunto de colores (ya sean web, primarios, blanco y negro o una paleta creada por el usuario) esto causar que los colores de la imagen se adapten a la paleta final convirtiendo cada color de la imagen a el color ms afn que existiese en la paleta final. En todos los casos si la casilla de Previsualizacin permanece activada, podrs ver en la ventana de imagen el resultado final antes de guardarla definitivamente y crear el archivo de salida. Si la casilla de Transparencia se activa, las trasparencias que contenga la imagen permanecern trasparentes, mostrndose el fondo de la pgina donde coloques la imagen. Este es un recurso muy utilizado en la web para crear efectos como ste:
Sed venenatis Vestibulum non eu egestas venenatis sit Phasellus sit eu. Orci velit turpis Aliquam urna wisi wisi orci id pretium mus. Wisi sit tempor at justo nulla Nam pretium vitae Nullam nulla. Adipiscing natoque feugiat Nulla id nunc sed Phasellus orci nisl Curabitur. Lorem mauris lacinia rutrum vitae sed Vivamus habitasse Aliquam In convallis. Tortor turpis mi a morbi sed nibh nibh metus cursus quis. Vitae leo urna faucibus Sed convallis massa et dui at ligula. Adipiscing cursus tristique et ac accumsan Vestibulum ac Aenean et Aenean. Tincidunt diam venenatis accumsan eu et pretium pellentesque lacus laoreet sodales. Suscipit nibh consectetuer hendrerit sed Lorem dis porttitor egestas aliquet condimentum. Ac tellus Pellentesque iaculis ut tristique elit semper Phasellus condimentum sem. Et tellus tincidunt quam nec turpis at rutrum Nam eget lacus. Dui arcu metus adipiscing sociis et et justo Nulla ut adipiscing. Sed pede eget tortor eleifend dui Nulla accumsan eu eu nunc. Curabitur In pretium nulla pede auctor ante ut et pretium id. Quis pellentesque malesuada Cum turpis vitae risus at tempus hendrerit feugiat. Tincidunt ridiculus justo ultrices iaculis Curabitur semper iaculis egestas et nec. Condimentum Maecenas velit rutrum fames gravida porta dolor sem Nullam Lorem. Ut odio nec at enim Vestibulum risus velit risus orci consequat. Laoreet vel tempus et morbi Aenean interdum Vestibulum ante a suscipit. Mus pede nibh quis sed Nunc nunc ultrices wisi malesuada dui. Tempus laoreet sit In volutpat mattis et Cum elit sollicitudin Nam. Tempus et congue Aenean neque lacus enim eget Lorem odio cursus. Quisque Curabitur turpis In cursus Quisque mauris facilisi feugiat nascetur mauris. Interdum Curabitur lacus pellentesque mi cursus eleifend sit nibh volutpat ac. Facilisi Pellentesque sem Vivamus tincidunt pellentesque tellus velit sed condimentum accumsan. Aliquam nunc orci tincidunt vestibulum vel at scelerisque leo nibh Curabitur. Interdum tortor orci velit at interdum mauris eget velit semper a. Tellus Aenean ullamcorper Sed habitasse arcu ac Vestibulum nibh eget Nunc. Rhoncus nascetur nulla eu ipsum Curabitur vitae hendrerit Curabitur laoreet quis. Laoreet odio Nam cursus nulla dolor nulla lorem in sagittis lacus. Adipiscing justo tempus in Quisque nec magna tincidunt ornare hendrerit sociis. Sed tincidunt condimentum Vivamus hendrerit urna interdum augue Nulla urna Vestibulum. Vestibulum tristique penatibus id convallis nulla id congue nulla Vestibulum tincidunt. Semper Curabitur vestibulum facilisi Vivamus condimentum leo lacus interdum felis nunc. Elit pretium libero cursus tempor tortor porttitor et Vivamus volutpat interdum. Nullam venenatis fermentum tincidunt tellus vel Sed Cras mauris ligula sem. Curabitur semper ut ornare enim sem laoreet laoreet justo Aenean adipiscing. Et et suscipit aliquam nibh porta orci sollicitudin hendrerit interdum nibh. Consequat pharetra tempor ligula velit consequat montes elit nibh ut ut. Ligula nec tincidunt ipsum hendrerit eget lorem auctor Aenean Vestibulum sit. Velit elit libero urna id eget Aliquam ante ipsum Vestibulum et. Donec in magnis justo id justo ut nibh vel sollicitudin Cum. At laoreet at urna et Sed Nam cursus tristique fringilla natoque. Cursus turpis malesuada Proin sagittis dui elit laoreet metus metus tempus. A Nulla Sed sapien condimentum lacus urna orci id pretium gravida. Mauris nulla feugiat risus dui vitae interdum et adipiscing vel sagittis. Nulla neque gravida congue turpis ac venenatis wisi tincidunt id mollis. Dolor elit adipiscing enim est Aenean lacinia Donec mattis dictum arcu.
La primera esfera es un GIF sin transparencia, la segunda un GIF con un color transparente, y la tercera, un PNG con varios niveles de transparencia. El borde punteado, indica el borde real de la imagen. Si decidieses no mantener las transparencias puedes seleccionar el color que debern mostrar stas en la imagen final desde la lista desplegable Mate, igual que en el caso anterior. Una vez seleccionadas todas las opciones de color pulsars OK, Photoshop te preguntar si deseas que la imagen se guarde entrelazada.
Como GIF es un formato diseado para el intercambio de imgenes por la red, el efecto entrelazado facilita este proceso reservando el espacio de la imagen en la pgina para luego descargar la imagen lnea a lnea, puedes observar este efecto en muchas webs, pues es un recurso muy utilizado para imgenes que ocupan bastante espacio y tards un poco en cargar. Para imgenes pequeas es recomendable no utilizar el entrelazado y as ahorrarnos un poco en el tamao final del archivo. Una vez aceptadas todas las opciones, el archivo se habr guardado en la carpeta que escogiste, y estar listo para imprimir, publicar o almacenar hasta un uso posterior.
Unidad 1. Introduccin a Photoshop CS5 (VII)
1.6. Abrir un nuevo documento de trabajo
Hasta ahora hemos visto cmo abrir una imagen para tratarla en Photoshop, y a guardarla en cualquiera de los estados en los que se encuentre en cualquier momento. Pero ahora aprenderemos algo ms esencial, esto es, crear un documento en blanco desde el que
crearemos una imagen a partir de cero, bien sea aadiendo recortes o imgenes completas desde otros archivos o introduciendo objetos propios como texto o formas. Para ello, y una vez inicializado el programa, haremos clic en Archivo Nuevo para que aparezca el cuadro de dilogo de Nuevo Documento de Photoshop.
Desde esta ventana vamos a configurar el documento que vamos a crear, definiendo sus caractersticas bsicas, como son el tamao, la resolucin y el color de fondo.
En principio, si conocemos el tamao final que queremos que tenga la imagen, podemos definir su tamao introduciendo la altura y anchura deseadas directamente. Observa que puedes cambiar las unidades con las que se mide el lienzo (el rea de la imagen) y medirlas en centmetros, til para imgenes fotogrficas, o en pxeles, ms recomendado para imgenes destinadas a la publicacin en Internet.
Un pxel es la unidad ms pequea en la que se puede descomponer una imagen digital, a cada pxel le corresponde un color, y as, pxel a pxel se va formando la imagen total. Imagina una imagen formada por millones de cuadraditos diminutos. A simple vista la imagen con un zoom real (al 100%) parece normal, pero si aumentamos el zoom podemos ver la imagen cada vez ms "cuadriculada". Esto es debido a que al acercarnos cada vez ms vamos viendo los pxeles de ms cerca. Si aumentamos el zoom al mximo veremos que la imagen est formada por cuadrados de colores, que en conjunto forman la imagen. Estos cuadrados son los pxeles.
Hay que tener en cuenta que un pxel no tiene un tamao real (en centmetros). Depende de la resolucin de pantalla con la que se muestre. Si tu resolucin de pantalla es de 1680x1050 significa que tu pantalla (sea del tamao que sea) mostrara 1680 pxeles en su anchura y 1050 en su altura. Podemos configurar la pantalla para que muestre muchos ms o menos pxeles en el mismo espacio, seleccionando una resolucin mayor o menor que depender del monitor. Por ejemplo, 1024x768 pxeles o 1920x1200 en una gran pantalla panormica. El tamao en centmetros ser el mismo, pero se mostrarn ms pxeles en un mismo espacio. Es debido a esto que una imagen parezca ms grande en resoluciones ms bajas, porque un pxel a 800x600 mide ms (en centmetros) que lo que medira si nuestra configuracin fuese ms alta. Pensemos que una pantalla de 14" de hace unos aos ( Por esto es que una imagen medida en pxeles es ms apropiada para la publicacin en web. Queremos saber el espacio real que ocupar en pantalla, y no el espacio que tendra si la imprimisemos.
Tambin es posible que quieras que tu imagen tenga un tamao estndar ya definido, como podra ser el tamao de hoja A4 o carta. Si este es tu caso, puedes hacer clic en la lista desplegable de Predefinir y hacer clic sobre el elemento que se ajuste a tus medidas. Photoshop, automticamente asignar el tamao al lienzo de la imagen con las medidas que tiene guardadas para cada tipo de documento.
Unidad 1. Introduccin a Photoshop CS5 (VIII)
Es necesario comprender tambin el concepto de resolucin, la siguiente caracterstica que trabajaremos. La resolucin de una imagen dice mucho sobre su calidad, nos permite conocer la cantidad de pxeles que podemos encontrar en ella. La resolucin se define como el nmero de pxeles por pulgada (ppp o ppi; 1 pulgada equivale a 2.54 centmetros), y por tanto, si las dimensiones son pequeas y la resolucin alta, tendremos una imagen de buena calidad. Las imgenes de mayor resolucin pueden reproducir ms detalle y transiciones de color ms suaves debido a la densidad de pxeles. Observa dos imgenes con las mismas dimensiones pero con diferentes resoluciones:
Obviamente si la resolucin de una imagen es mayor, su peso (el tamao de su archivo) ser mayor, pues es necesario almacenar ms informacin al haber un mayor nmero de pxeles. Ahora que conocemos mejor el concepto de resolucin podemos escoger una resolucin para nuestra nueva imagen. Por defecto, Photoshop asigna al nuevo documento una resolucin de 72ppp, el estndar para imgenes en Internet, ya que es la mxima que se aprecia
a travs de una pantalla. Pero si lo que pretendes es imprimir la imagen con posterioridad, es aconsejable que utilices una resolucin entre 240 y 300ppp. Otra de las opciones que tenemos ser la del Modo de color. De esto slo diremos que si trabajamos con una imagen destinada a ser visualizada en pantalla utilizaremos el modo RGB (rojo, verde y azul, el sistema que utilizan los monitores), sin embargo si lo que queremos hacer con nuestra imagen es imprimirla deberemos seleccionar el modo CMYK (cian, magenta, amarillo y negro, el sistema en el que las impresoras "dibujan" las imgenes). Esto no quiere decir que no podamos pasar de un modo a otro, o que no podamos imprimir una imagen si elegimos el modo RGB. Si tienes curiosidad por saber qu son exactamente estos modos, puedes consultar el siguiente avanzado .
Una vez seleccionadas todas las caractersticas de nuestro documento elegiremos el color del fondo de la imagen. Si seleccionamos algn modo que no sea transparente, la capa de fondo ser inamovible y no se podrn realizar algunas de las caractersticas avanzadas de Photoshop. Es recomendable seleccionar un fondo transparente, as surgirn muchas menos complicaciones al trabajar con las capas (como veremos ms adelante).
El fondo transparente, en Photoshop, se muestra con un entramado de recuadros blancos y grises. Puedes guardar el perfil del documento que estas creando haciendo clic en Guardar valor, as podrs definir el mismo tipo de documento seleccionndolo directamente desde la lista desplegable Predefinir. Una vez configurado el documento pulsa OK, y una ventana en blanco se abrir en el espacio de trabajo.
Potrebbero piacerti anche
- Asignación Salud y Prevencion en Minería 1Documento2 pagineAsignación Salud y Prevencion en Minería 1Micky PerNessuna valutazione finora
- 003 Dise o CurricularCB. TallerDocumento32 pagine003 Dise o CurricularCB. TallerDany Mendoza TiconaNessuna valutazione finora
- ProcedimientAdministrativo IIDocumento28 pagineProcedimientAdministrativo IIMicky PerNessuna valutazione finora
- Mi Hogar BCP ContratoDocumento19 pagineMi Hogar BCP ContratoManuel RabanalNessuna valutazione finora
- Asignación Concentracion y Tratamiento de Minerales TRANSPORTE Y PERFORACIÓNDocumento4 pagineAsignación Concentracion y Tratamiento de Minerales TRANSPORTE Y PERFORACIÓNMicky PerNessuna valutazione finora
- Asignación Peligros, Riesgos Act. Sub Stan, Condi Substa, Actos Inseg, Condinse PDFDocumento7 pagineAsignación Peligros, Riesgos Act. Sub Stan, Condi Substa, Actos Inseg, Condinse PDFMicky PerNessuna valutazione finora
- HIGIENE INDUSTRIAL JoselineDocumento3 pagineHIGIENE INDUSTRIAL JoselineMicky PerNessuna valutazione finora
- Cuestionario N°1 CONCENTRACION DE MINERALESDocumento2 pagineCuestionario N°1 CONCENTRACION DE MINERALESMicky PerNessuna valutazione finora
- Presentacion #5 Concesión Minera PDFDocumento22 paginePresentacion #5 Concesión Minera PDFMicky PerNessuna valutazione finora
- Cuestionario N°1 CONCENTRACION DE MINERALESDocumento2 pagineCuestionario N°1 CONCENTRACION DE MINERALESMicky PerNessuna valutazione finora
- La RinconadaDocumento6 pagineLa RinconadaMicky PerNessuna valutazione finora
- CONSTITUCION Comentada-1993Documento39 pagineCONSTITUCION Comentada-1993AntoniiooLCHNessuna valutazione finora
- Ciclo DemingDocumento1 paginaCiclo DemingMicky PerNessuna valutazione finora
- 6 2 Plomo2Documento41 pagine6 2 Plomo2Micky PerNessuna valutazione finora
- Examen de ComputoDocumento2 pagineExamen de ComputoMicky PerNessuna valutazione finora
- Presentación #3 Mineria Peruana PDFDocumento45 paginePresentación #3 Mineria Peruana PDFMicky PerNessuna valutazione finora
- Ensamblado de PCDocumento7 pagineEnsamblado de PCMicky PerNessuna valutazione finora
- 11 Que Es Windows XPDocumento68 pagine11 Que Es Windows XPFranklin TicuñaNessuna valutazione finora
- Bases Cas #008-2013Documento3 pagineBases Cas #008-2013Micky PerNessuna valutazione finora
- Practica Dfe WindowsDocumento3 paginePractica Dfe WindowsMicky PerNessuna valutazione finora
- GUIA Pedagogica OLPC - p1Documento51 pagineGUIA Pedagogica OLPC - p1Luis Fernando Rodriguez GutierrezNessuna valutazione finora
- Elizalde Et Al ChileDocumento14 pagineElizalde Et Al ChileOsc D. ValdezNessuna valutazione finora
- Tema 1.LA INFORMÁTICA Y LA INFORMACIÓN DIGITAL (ALUMNOS) PDFDocumento17 pagineTema 1.LA INFORMÁTICA Y LA INFORMACIÓN DIGITAL (ALUMNOS) PDFalmarpaNessuna valutazione finora
- Catalogo 2020 PDFDocumento45 pagineCatalogo 2020 PDFFABIO CABRERANessuna valutazione finora
- Diseño Editorial DigitalDocumento51 pagineDiseño Editorial DigitalAdriana LugoNessuna valutazione finora
- Examen Final - Semana 8 - CB - PRIMER BLOQUE-programacion de Computadores PDFDocumento37 pagineExamen Final - Semana 8 - CB - PRIMER BLOQUE-programacion de Computadores PDFDiego Escarraga67% (3)
- Marco Teorico ImagenesDocumento4 pagineMarco Teorico ImagenesSergio Luis Sanchez BarriosNessuna valutazione finora
- Retroalimentación General Del Curso - Psd2Documento17 pagineRetroalimentación General Del Curso - Psd2Joel Vilcarana PilcoNessuna valutazione finora
- Tema 01 IntroducciónDocumento55 pagineTema 01 Introducciónjoaquin12345678Nessuna valutazione finora
- Final - Control de Calidad Del Llenado de Botellas en Tiempo Real Con Sistemas Embebidos PDFDocumento9 pagineFinal - Control de Calidad Del Llenado de Botellas en Tiempo Real Con Sistemas Embebidos PDFLennin RamiroNessuna valutazione finora
- Practica Nº2 07032013 Estadisticas Multibanda - Mejoramiento Del ContrasteDocumento20 paginePractica Nº2 07032013 Estadisticas Multibanda - Mejoramiento Del ContrasteHasleidy GordilloNessuna valutazione finora
- Autel-Robotics EVOII Brochure Es TDocumento10 pagineAutel-Robotics EVOII Brochure Es TRandy Mucha V.Nessuna valutazione finora
- Efectos PhotoShopDocumento13 pagineEfectos PhotoShopMusique NonStopNessuna valutazione finora
- Benchmark Vivo - W10 v1 CRISTIAN Y20 - Y20SDocumento25 pagineBenchmark Vivo - W10 v1 CRISTIAN Y20 - Y20SCristian Montealegre BarrazaNessuna valutazione finora
- INFORMATICADocumento18 pagineINFORMATICAcamiloNessuna valutazione finora
- Guia Exaprint Preimpresion OpDocumento70 pagineGuia Exaprint Preimpresion OppreydisNessuna valutazione finora
- Sesion03 ApuntesDocumento21 pagineSesion03 ApuntesVidales AlccaNessuna valutazione finora
- UntitledDocumento53 pagineUntitledMiguel Heredia VacaNessuna valutazione finora
- Global Mapper - Barra de HerramientasDocumento46 pagineGlobal Mapper - Barra de HerramientasPaul Gálvez100% (1)
- Segmentacion Imagenes - Informe TecnicoDocumento6 pagineSegmentacion Imagenes - Informe TecnicoMiguel Vargas WelchNessuna valutazione finora
- Reconocimiento de Imágenes Utilizando Redes Neuronales ArtificialesDocumento72 pagineReconocimiento de Imágenes Utilizando Redes Neuronales ArtificialesProgramando JavaNessuna valutazione finora
- Personalizar El Entorno de WindowsDocumento15 paginePersonalizar El Entorno de WindowsMARIZA ANGELICA AVALOS MONTERREYNessuna valutazione finora
- Análisis de Combinación de BandasDocumento15 pagineAnálisis de Combinación de BandasAndry Diaz ArrietaNessuna valutazione finora
- Procesamiento de ImagenesDocumento109 pagineProcesamiento de ImagenesLance JamesNessuna valutazione finora
- Matlab CursoDocumento56 pagineMatlab CursoFredy Alexander Velandia SuescunNessuna valutazione finora
- Apuntes de Imagen DigitalDocumento19 pagineApuntes de Imagen DigitalAnonymous uJr9cHIk9Nessuna valutazione finora
- Semiología Básica de La Resonancia MagnéticaDocumento43 pagineSemiología Básica de La Resonancia MagnéticaJose Manuel Esteban100% (3)
- Un Año de Fotografía (41 Capitulos en Un Libro)Documento451 pagineUn Año de Fotografía (41 Capitulos en Un Libro)Ricardo Capilla Barnuevo100% (3)
- Encuentros. Interacción Gráfica. ArticulosDocumento104 pagineEncuentros. Interacción Gráfica. ArticulosNataliaNessuna valutazione finora
- EXAMEN PHOTOSHOP CS6 SIN ContestadoDocumento3 pagineEXAMEN PHOTOSHOP CS6 SIN ContestadoEdgar Esau Perez MontesNessuna valutazione finora
- Introduccion A Adobe PhotoshopDocumento13 pagineIntroduccion A Adobe Photoshoppepito2545Nessuna valutazione finora