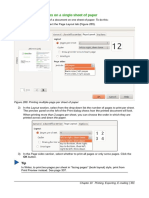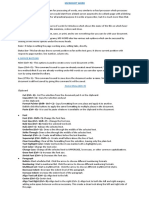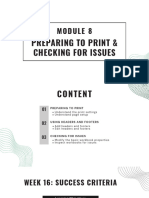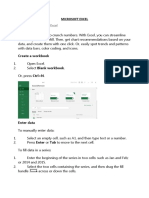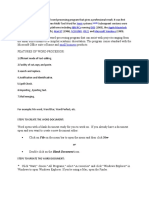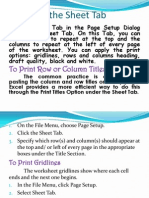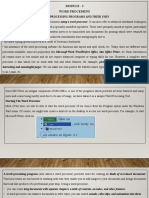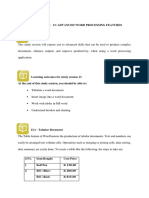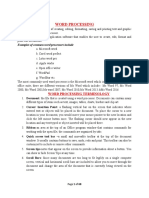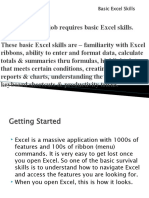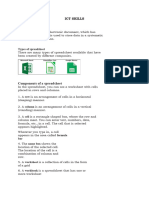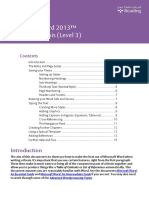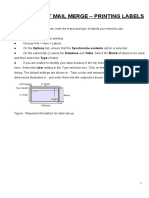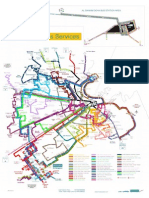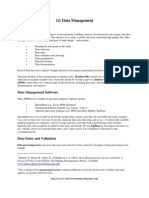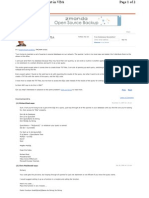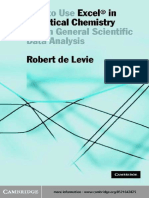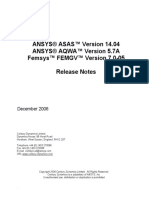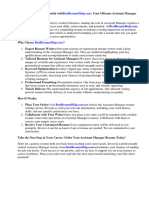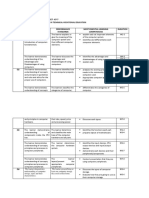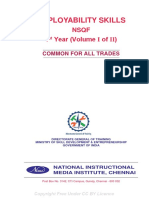Documenti di Didattica
Documenti di Professioni
Documenti di Cultura
Printing JASExcel03 PDF
Caricato da
prsiva2420034066Titolo originale
Copyright
Formati disponibili
Condividi questo documento
Condividi o incorpora il documento
Hai trovato utile questo documento?
Questo contenuto è inappropriato?
Segnala questo documentoCopyright:
Formati disponibili
Printing JASExcel03 PDF
Caricato da
prsiva2420034066Copyright:
Formati disponibili
MS Excel 2000-2003 Printing Tips
How to Print File, Print Ctrl-P Printer Icon (note bypasses print dialog box) Print Views Three views available: Normal View, Page Break Preview, and Print Preview. Normal View: Default Excel view. Page Break Preview: The normal view, plus dotted lines representing where the page breaks occur within your spreadsheet. Print Preview: Can adjust margins and columns (when margin option clicked on). Special Printing Print What Quick selected area Steps 1. Select/highlight area to be printed 2. File, Print 3. Print What: Selection 1. File, Print 2. Print What: Entire Notebook 1. Select area to be printed 2. File, Print Area, Set Print Area 3. Print 1. File, Print Area, Clear Print Area 1. Select first print area 2. Using the control key, select remaining areas 3. File, Print Area, Set Print Area 4. Print (note each selected area will print on a different page)
Entire Workbook Reoccurring selected area
Clear area Non-contiguous areas
Printing Options Scaling Print X by Y Pages 1. File, Page Setup 2. Page tab, Fit to 3. Select how many pages wide and tall you want to print the document. Adjust to % 1. File, Page Setup 2. Page tab, Adjust to % 3. Enter in the percentage you want to reduce or enlarge the document when printed. Headers/Footers 1. File, Page Setup 2. Header/Footer tab MS Excel 2000-2003 Printing Tips Page 1 of 2
3. Select custom or pre-determined headers and footers Custom Header/Footer 1. Follow Header/Footer steps 1-2 2. Select Custom Header or Custom Footer 3. Place the cursor in the left, center or right box. 4. ICONS - When using any of the icons, dont forget to include spaces between entries.
Font
Page
Total Pages
Date
Time
File Sheet Name Name
A. Font: Allows you to change the format on any text entered. You can not change the color of the font, but you can change the font style, size and apply some special formatting. B. Page: Enters the current page number for each sheet. C. Total Pages: Enters the total number of pages in the document. Generally used in conjunction with the Page icon to produce something like: Page 1 of 10 Pages. D. Date: Enters the current date that the file was printed. E. Time: Enters the current time that the file was printed. F. File Name: Enters in the file name, but not the entire path. G. Sheet Name: Enters the current sheet name. 5. Notes - Remember to add spaces after the ampersand if you want a space to show in the final output. E.g. &[Page] of &[Pages] returns X of Y. - To include a single ampersand (&) within the text of a header or footer, use two ampersands. For example, to include "Fish & Wildlife" in a header, type FISH && Wildlife. - To start numbering pages with a number other than 1, use &[Page]+ or &[Page]followed by the number you want to add or subtract from the actual page number. For example, to print starting with number 3 on the first page, type &[Page]+2. To print page 4 with number 3, type &[Page]-1. Repeating Rows/Columns 1. File, Page Setup 2. Sheet tab Options Print Area: Refers by range (CellA:CellB) to the region to be printed. Print Titles: Allows Rows and/or Columns to be printed at the top or left of every page. This is a great option when a table runs for more than one page. There is no need to repeat the headings within the document. Refer to the headings by ranges.
MS Excel 2000-2003 Printing Tips
Page 2 of 2
Potrebbero piacerti anche
- Excel - A green book for greenhorns: For version 2019 / Office365Da EverandExcel - A green book for greenhorns: For version 2019 / Office365Nessuna valutazione finora
- Printing Multiple Pages On A Single Sheet of PaperDocumento15 paginePrinting Multiple Pages On A Single Sheet of PaperNeuer FamilyNessuna valutazione finora
- Printing Multiple Pages On A Single Sheet of PaperDocumento10 paginePrinting Multiple Pages On A Single Sheet of PaperXevinAdrianNessuna valutazione finora
- LibreOffice Guide 16Documento20 pagineLibreOffice Guide 16Neuer FamilyNessuna valutazione finora
- Microsoft Excel: Microsoft Excel User Interface, Excel Basics, Function, Database, Financial Analysis, Matrix, Statistical AnalysisDa EverandMicrosoft Excel: Microsoft Excel User Interface, Excel Basics, Function, Database, Financial Analysis, Matrix, Statistical AnalysisNessuna valutazione finora
- Chapter1computers2 160923133049Documento38 pagineChapter1computers2 160923133049Hussain AhmedNessuna valutazione finora
- Word 2013 ManualDocumento15 pagineWord 2013 ManualLuisBritoNessuna valutazione finora
- 4.3office ButtonsDocumento51 pagine4.3office Buttonsdarvesh khariNessuna valutazione finora
- Assignment On Microsoft Word DocumentDocumento5 pagineAssignment On Microsoft Word DocumentOnline ShoppingNessuna valutazione finora
- Formatting A Worksheet For PrintingDocumento2 pagineFormatting A Worksheet For PrintingMary Ann MarianoNessuna valutazione finora
- Y9 (W16) Module 8Documento32 pagineY9 (W16) Module 8Akshat ArchitNessuna valutazione finora
- Microsoft Word 2010 TutorialDocumento14 pagineMicrosoft Word 2010 TutorialDahanyakage WickramathungaNessuna valutazione finora
- LibreOffice Calc Guide 10Documento20 pagineLibreOffice Calc Guide 10Violeta XevinNessuna valutazione finora
- Tutorial Word 2010Documento14 pagineTutorial Word 2010gedmeltaNessuna valutazione finora
- MLA TemplateDocumento5 pagineMLA Templatekevin muchungaNessuna valutazione finora
- Using Office Backstage: Lesson 3Documento35 pagineUsing Office Backstage: Lesson 3Емил БогдановNessuna valutazione finora
- Tips To Write ThesisDocumento11 pagineTips To Write ThesisPadam GargNessuna valutazione finora
- Thesis Formatting Word 2013Documento16 pagineThesis Formatting Word 2013Kristine Mercy Regaspi Ramirez-VelascoNessuna valutazione finora
- Microsoft ExcelDocumento56 pagineMicrosoft ExcelQurat ul Ain Arif Sethi Pharmacy PracticeNessuna valutazione finora
- Ms OfficeDocumento40 pagineMs OfficebhagathnagarNessuna valutazione finora
- Small Business: Xenix Ibm Pcs DOS Apple Macintosh Unix PC Atari ST Sco Unix OS/2 Microsoft WindowsDocumento6 pagineSmall Business: Xenix Ibm Pcs DOS Apple Macintosh Unix PC Atari ST Sco Unix OS/2 Microsoft WindowsShubham MaddyNessuna valutazione finora
- Unit 2 Formatting and Printing WorksheetDocumento9 pagineUnit 2 Formatting and Printing WorksheetDivesh ChandraNessuna valutazione finora
- 5-4 Using The Sheet TabDocumento12 pagine5-4 Using The Sheet TabforeverhazeliciousNessuna valutazione finora
- Baba Mastnath UniversityDocumento12 pagineBaba Mastnath UniversityNits HoodaNessuna valutazione finora
- CCPS Module - 2Documento69 pagineCCPS Module - 2sofia janitNessuna valutazione finora
- GST214-Study Session 13Documento9 pagineGST214-Study Session 13Michael FlabysisNessuna valutazione finora
- Lec 2Documento22 pagineLec 2Mariam AbdelalimNessuna valutazione finora
- Lab 3 - MS Word (Part 3)Documento19 pagineLab 3 - MS Word (Part 3)Mehran GhafoorNessuna valutazione finora
- LibreOffice Draw 10Documento20 pagineLibreOffice Draw 10Neuer FamilyNessuna valutazione finora
- Excel Chapter - 5Documento9 pagineExcel Chapter - 5Shahwaiz Bin Imran BajwaNessuna valutazione finora
- Digital Documentation ch-3 Quest and AnsDocumento10 pagineDigital Documentation ch-3 Quest and AnsShubham VermaNessuna valutazione finora
- Microsoft Word Lecture Power PointDocumento39 pagineMicrosoft Word Lecture Power Pointsfldyn8583Nessuna valutazione finora
- Practical Theory NotesDocumento47 paginePractical Theory Noteskwikiriza safiruNessuna valutazione finora
- Pclab Cse IIIDocumento46 paginePclab Cse IIIsunnittaNessuna valutazione finora
- Skill Review 1Documento6 pagineSkill Review 1ngoctruong9002Nessuna valutazione finora
- Lab Manual FOR Introduction To Computer: Department of Computer ScienceDocumento19 pagineLab Manual FOR Introduction To Computer: Department of Computer ScienceKhadijaNessuna valutazione finora
- Microsoft Excel 2007: Technology University Building and Constructions Engineering DepartmentDocumento35 pagineMicrosoft Excel 2007: Technology University Building and Constructions Engineering DepartmentAhmed FatlawiNessuna valutazione finora
- Digital Documentation (Advanced) - Part BDocumento7 pagineDigital Documentation (Advanced) - Part BMohammed RamzanNessuna valutazione finora
- Ms ExclDocumento25 pagineMs ExclJyoti prasanna DasjewNessuna valutazione finora
- Word Processing Application-Ms Word 2007Documento68 pagineWord Processing Application-Ms Word 2007lolmingani saipanyuNessuna valutazione finora
- Wa0003Documento29 pagineWa0003Gaurav AnandNessuna valutazione finora
- Template For Preparation of Papers For IEEE Sponsored Conferences & SymposiaDocumento6 pagineTemplate For Preparation of Papers For IEEE Sponsored Conferences & Symposiaajmalm543_93172852Nessuna valutazione finora
- Ict SkillsDocumento8 pagineIct SkillsHuda ShahNessuna valutazione finora
- Aefunai-Csc101 Lecture 4Documento17 pagineAefunai-Csc101 Lecture 4favourlucky2.aNessuna valutazione finora
- Important Features of Ms-WordDocumento4 pagineImportant Features of Ms-WordkadasaliNessuna valutazione finora
- Sushant ITDocumento29 pagineSushant ITSushant AgrawalNessuna valutazione finora
- Word Thesis Template For WordDocumento4 pagineWord Thesis Template For WordPrasanth MadhurapantulaNessuna valutazione finora
- Mail MergeDocumento6 pagineMail Mergeavni jainNessuna valutazione finora
- How Do Excel WorksDocumento9 pagineHow Do Excel Worksrjjat2111Nessuna valutazione finora
- Microsoft Word 2013™ Starting A Thesis (Level 3) : IT TrainingDocumento16 pagineMicrosoft Word 2013™ Starting A Thesis (Level 3) : IT TrainingArya BaktiNessuna valutazione finora
- Excel - Handbook (PDF Library)Documento33 pagineExcel - Handbook (PDF Library)ahmedaleeNessuna valutazione finora
- Itws ManualDocumento64 pagineItws ManualKalavakunta Dharanidhar DharanidharNessuna valutazione finora
- Labels and Mail Merge CommandsDocumento8 pagineLabels and Mail Merge Commandssujatha chundruNessuna valutazione finora
- ts-5 Advanced Word AssignmentDocumento8 paginets-5 Advanced Word Assignmentapi-328508213Nessuna valutazione finora
- Computer Lab.: University of TechnologyDocumento29 pagineComputer Lab.: University of TechnologyMays AL KhaledyNessuna valutazione finora
- Word ProcessorDocumento4 pagineWord Processorwanguicynthia2005Nessuna valutazione finora
- Microsoft Word: Documents IncludesDocumento9 pagineMicrosoft Word: Documents Includesjak messiNessuna valutazione finora
- Excel - Lab - 2 - Formatting and Multiple WorksheetsDocumento5 pagineExcel - Lab - 2 - Formatting and Multiple WorksheetsrahulNessuna valutazione finora
- MIT Preventive MaintenanceDocumento20 pagineMIT Preventive MaintenanceDexron3Nessuna valutazione finora
- Rangarattina Ragasiyam - Tamil PDFDocumento66 pagineRangarattina Ragasiyam - Tamil PDFjainul121Nessuna valutazione finora
- Countable Uncountable Nouns-2Documento1 paginaCountable Uncountable Nouns-2prsiva2420034066Nessuna valutazione finora
- List of Valves: Basic TypesDocumento1 paginaList of Valves: Basic Typesprsiva2420034066Nessuna valutazione finora
- Karawa Doha Bus Service RouteDocumento1 paginaKarawa Doha Bus Service Routeprsiva2420034066Nessuna valutazione finora
- VBA Code To List Objects in Access DatabaseDocumento5 pagineVBA Code To List Objects in Access Databaseprsiva2420034066Nessuna valutazione finora
- 12: Data Management: Practical Primer Using Epidata. The Epidata Documentation Project. AvailableDocumento3 pagine12: Data Management: Practical Primer Using Epidata. The Epidata Documentation Project. Availableprsiva2420034066100% (1)
- WPC Map Front 2011 (Low Res)Documento1 paginaWPC Map Front 2011 (Low Res)prsiva2420034066Nessuna valutazione finora
- Liquids Pipelines: The Crude Oil Delivery NetworkDocumento3 pagineLiquids Pipelines: The Crude Oil Delivery Networkprsiva2420034066Nessuna valutazione finora
- JAG Neway Ball Valves PDFDocumento32 pagineJAG Neway Ball Valves PDFprsiva2420034066Nessuna valutazione finora
- DPR 111011035723 Phpapp02Documento88 pagineDPR 111011035723 Phpapp02MohitGuptaNessuna valutazione finora
- SAP Plant Maintenance - NotesDocumento6 pagineSAP Plant Maintenance - Notesprsiva2420034066Nessuna valutazione finora
- Databases: Accessing SQL Query Text in VBADocumento2 pagineDatabases: Accessing SQL Query Text in VBAprsiva2420034066Nessuna valutazione finora
- Change "Query1" SQL With New SQL Using VBADocumento3 pagineChange "Query1" SQL With New SQL Using VBAprsiva2420034066Nessuna valutazione finora
- Magilam PDFDocumento10 pagineMagilam PDFprsiva2420034066Nessuna valutazione finora
- Eccma February2008Newsletter PDFDocumento19 pagineEccma February2008Newsletter PDFprsiva2420034066Nessuna valutazione finora
- QHSE Document Bundles Lists - 2022Documento14 pagineQHSE Document Bundles Lists - 2022Vignesh NayamozhiNessuna valutazione finora
- Thomas Richardson - ResumeDocumento2 pagineThomas Richardson - ResumeThomas AaronNessuna valutazione finora
- Excel in Analytical Chemistry-LibreDocumento501 pagineExcel in Analytical Chemistry-LibrejugoslavNessuna valutazione finora
- ANSYS® ASAS™ Version 14.04 ANSYS® AQWA™ Version 5.7A Femsys™ FEMGV™ Version 7.0-05 Release NotesDocumento12 pagineANSYS® ASAS™ Version 14.04 ANSYS® AQWA™ Version 5.7A Femsys™ FEMGV™ Version 7.0-05 Release Notesbr1404Nessuna valutazione finora
- Assistant Manager Resume SampleDocumento6 pagineAssistant Manager Resume Sampleafmrgjwjcowaov100% (1)
- Introduction To CATIA Parameters and AutomationDocumento31 pagineIntroduction To CATIA Parameters and Automationdhareesh98% (41)
- MS-Office NotesDocumento13 pagineMS-Office NotesAVULA VENKATA HAREESH YADAVNessuna valutazione finora
- ESA Pro P&ID User Manual PDFDocumento98 pagineESA Pro P&ID User Manual PDFLucinda ArlowNessuna valutazione finora
- EPW Help GuideDocumento15 pagineEPW Help GuideToletol3Nessuna valutazione finora
- Developing Oracle BI (XML) Publisher Reports in E-Business Suite R12Documento37 pagineDeveloping Oracle BI (XML) Publisher Reports in E-Business Suite R12Yemi Onigbode100% (1)
- Grade Level: 7 Subject: Mandatory Subject-Icf-7 Specialization: Special Program in Technical-Vocational EducationDocumento7 pagineGrade Level: 7 Subject: Mandatory Subject-Icf-7 Specialization: Special Program in Technical-Vocational EducationMarryLuzCabonceDurango75% (4)
- How To Use The Excel VLOOKUP Function - ExceljetDocumento17 pagineHow To Use The Excel VLOOKUP Function - ExceljetJohanie Mc LcmnNessuna valutazione finora
- Intermediate Accounting 11E Ise 11Th Ise Edition J David Spiceland Full ChapterDocumento67 pagineIntermediate Accounting 11E Ise 11Th Ise Edition J David Spiceland Full Chapterwilliam.rodriquez579100% (6)
- Investor Diary Beginner Stock Analysis Excel (V-1) : How To Use This Spreadsheet?Documento56 pagineInvestor Diary Beginner Stock Analysis Excel (V-1) : How To Use This Spreadsheet?SumitNessuna valutazione finora
- Employability Skills NSQF 1st Sem Final EnglishDocumento221 pagineEmployability Skills NSQF 1st Sem Final EnglishMorya AgrawalNessuna valutazione finora
- Ipcrf Sy 2021 2022 Compressed v2Documento41 pagineIpcrf Sy 2021 2022 Compressed v2James ArellanoNessuna valutazione finora
- Creating Questions in ActivInspireDocumento10 pagineCreating Questions in ActivInspireCarol MattesonNessuna valutazione finora
- Auto Email 4656 Excel Send Email Based On Cell Value - HTMLDocumento3 pagineAuto Email 4656 Excel Send Email Based On Cell Value - HTMLSarkari ChakriNessuna valutazione finora
- Cognos Report Studio DocumentationDocumento714 pagineCognos Report Studio DocumentationJohn NuthalapatyNessuna valutazione finora
- CS101 Solved MCQs Alot of Solved MCQs in One FileDocumento105 pagineCS101 Solved MCQs Alot of Solved MCQs in One FileTaimoor Sultan76% (42)
- Conditional FormattingDocumento46 pagineConditional FormattingNimish MadananNessuna valutazione finora
- Group 7 - Kong Zhe How - 18WVR12802 (Report)Documento25 pagineGroup 7 - Kong Zhe How - 18WVR12802 (Report)hihi123Nessuna valutazione finora
- Résumé Yazan GazzazDocumento6 pagineRésumé Yazan GazzazAnonymous 6YdsrWAqJNessuna valutazione finora
- Ms Word QuizDocumento3 pagineMs Word QuizRashed Islam Rony100% (1)
- Important Tables SAP BW BIDocumento7 pagineImportant Tables SAP BW BIRibana Bianca IonescuNessuna valutazione finora
- Purpose Procedure: Test Step # Test Step Name InstructionDocumento4 paginePurpose Procedure: Test Step # Test Step Name InstructionSaurabhSinhaNessuna valutazione finora
- Learning Facilitator Profile - SayutiDocumento2 pagineLearning Facilitator Profile - SayutiMohammad Sayuti AzmiNessuna valutazione finora
- Analogmicro en Pr1013Documento4 pagineAnalogmicro en Pr1013Nguyễn Đức ThịnhNessuna valutazione finora
- Class Notes For Ict shs2Documento15 pagineClass Notes For Ict shs2Marilie EsperaNessuna valutazione finora
- FAQ For On-Board ReportingDocumento18 pagineFAQ For On-Board ReportingHarman SandhuNessuna valutazione finora
- The Designer’s Guide to Figma: Master Prototyping, Collaboration, Handoff, and WorkflowDa EverandThe Designer’s Guide to Figma: Master Prototyping, Collaboration, Handoff, and WorkflowNessuna valutazione finora
- Skulls & Anatomy: Copyright Free Vintage Illustrations for Artists & DesignersDa EverandSkulls & Anatomy: Copyright Free Vintage Illustrations for Artists & DesignersNessuna valutazione finora
- Excel Essentials: A Step-by-Step Guide with Pictures for Absolute Beginners to Master the Basics and Start Using Excel with ConfidenceDa EverandExcel Essentials: A Step-by-Step Guide with Pictures for Absolute Beginners to Master the Basics and Start Using Excel with ConfidenceNessuna valutazione finora
- 2022 Adobe® Premiere Pro Guide For Filmmakers and YouTubersDa Everand2022 Adobe® Premiere Pro Guide For Filmmakers and YouTubersValutazione: 5 su 5 stelle5/5 (1)
- Linux For Beginners: The Comprehensive Guide To Learning Linux Operating System And Mastering Linux Command Line Like A ProDa EverandLinux For Beginners: The Comprehensive Guide To Learning Linux Operating System And Mastering Linux Command Line Like A ProNessuna valutazione finora
- Blender 3D for Jobseekers: Learn professional 3D creation skills using Blender 3D (English Edition)Da EverandBlender 3D for Jobseekers: Learn professional 3D creation skills using Blender 3D (English Edition)Nessuna valutazione finora
- Learn Power BI: A beginner's guide to developing interactive business intelligence solutions using Microsoft Power BIDa EverandLearn Power BI: A beginner's guide to developing interactive business intelligence solutions using Microsoft Power BIValutazione: 5 su 5 stelle5/5 (1)
- Animation for Beginners: Getting Started with Animation FilmmakingDa EverandAnimation for Beginners: Getting Started with Animation FilmmakingValutazione: 3 su 5 stelle3/5 (1)
- Microsoft SQL Server 2012 Integration Services: An Expert CookbookDa EverandMicrosoft SQL Server 2012 Integration Services: An Expert CookbookValutazione: 5 su 5 stelle5/5 (1)
- How to Create Cpn Numbers the Right way: A Step by Step Guide to Creating cpn Numbers LegallyDa EverandHow to Create Cpn Numbers the Right way: A Step by Step Guide to Creating cpn Numbers LegallyValutazione: 4 su 5 stelle4/5 (27)
- iPhone X Hacks, Tips and Tricks: Discover 101 Awesome Tips and Tricks for iPhone XS, XS Max and iPhone XDa EverandiPhone X Hacks, Tips and Tricks: Discover 101 Awesome Tips and Tricks for iPhone XS, XS Max and iPhone XValutazione: 3 su 5 stelle3/5 (2)
- AI Monetization of your Faceless YouTube Channel: Ai Side Hustle NicheDa EverandAI Monetization of your Faceless YouTube Channel: Ai Side Hustle NicheNessuna valutazione finora
- NFT per Creators: La guida pratica per creare, investire e vendere token non fungibili ed arte digitale nella blockchain: Guide sul metaverso e l'arte digitale con le criptovaluteDa EverandNFT per Creators: La guida pratica per creare, investire e vendere token non fungibili ed arte digitale nella blockchain: Guide sul metaverso e l'arte digitale con le criptovaluteValutazione: 5 su 5 stelle5/5 (15)
- Tableau Your Data!: Fast and Easy Visual Analysis with Tableau SoftwareDa EverandTableau Your Data!: Fast and Easy Visual Analysis with Tableau SoftwareValutazione: 4.5 su 5 stelle4.5/5 (4)
- Excel : The Ultimate Comprehensive Step-By-Step Guide to the Basics of Excel Programming: 1Da EverandExcel : The Ultimate Comprehensive Step-By-Step Guide to the Basics of Excel Programming: 1Valutazione: 4.5 su 5 stelle4.5/5 (3)
- Moodle E-Learning Course Development - Third EditionDa EverandMoodle E-Learning Course Development - Third EditionNessuna valutazione finora
- iPhone 15 Pro User Guide for Beginners and SeniorsDa EverandiPhone 15 Pro User Guide for Beginners and SeniorsNessuna valutazione finora
- Architectural Design with SketchUp: 3D Modeling, Extensions, BIM, Rendering, Making, and ScriptingDa EverandArchitectural Design with SketchUp: 3D Modeling, Extensions, BIM, Rendering, Making, and ScriptingNessuna valutazione finora
- The Basics of User Experience Design by Interaction Design FoundationDa EverandThe Basics of User Experience Design by Interaction Design FoundationValutazione: 4 su 5 stelle4/5 (6)
- To Pixar and Beyond: My Unlikely Journey with Steve Jobs to Make Entertainment HistoryDa EverandTo Pixar and Beyond: My Unlikely Journey with Steve Jobs to Make Entertainment HistoryValutazione: 4.5 su 5 stelle4.5/5 (259)
- Autodesk 3ds Max 2020: A Detailed Guide to Modeling, Texturing, Lighting, and RenderingDa EverandAutodesk 3ds Max 2020: A Detailed Guide to Modeling, Texturing, Lighting, and RenderingValutazione: 5 su 5 stelle5/5 (4)
- Windows 11 for Beginners: The Complete Step-by-Step User Guide to Learn and Take Full Use of Windows 11 (A Windows 11 Manual with Useful Tips & Tricks)Da EverandWindows 11 for Beginners: The Complete Step-by-Step User Guide to Learn and Take Full Use of Windows 11 (A Windows 11 Manual with Useful Tips & Tricks)Valutazione: 5 su 5 stelle5/5 (1)