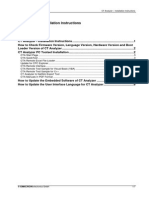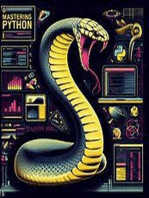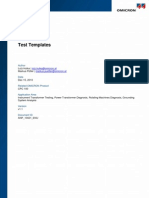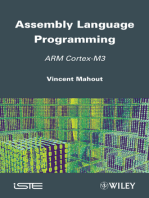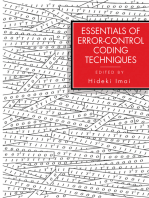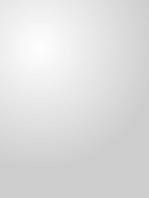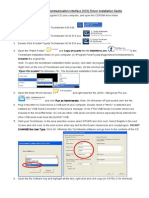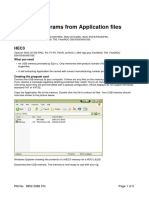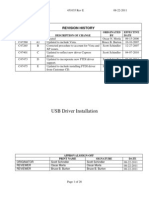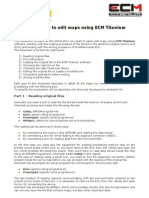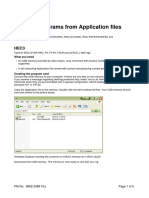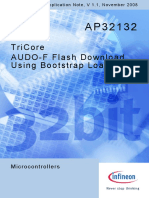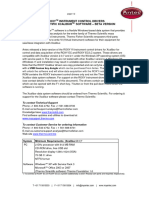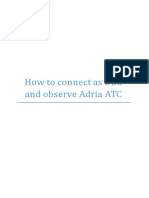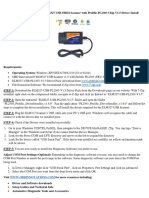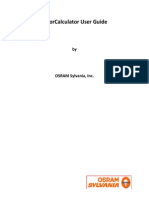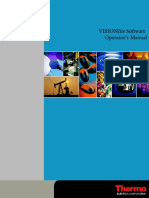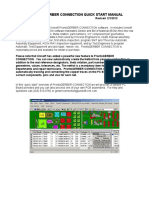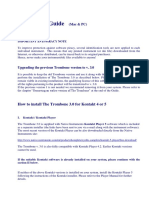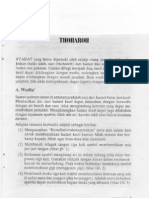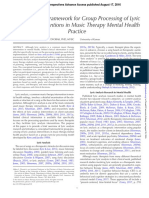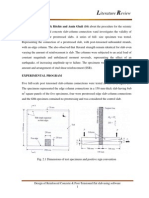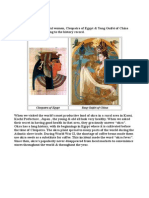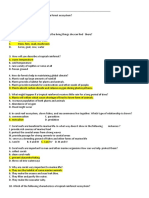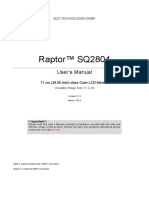Documenti di Didattica
Documenti di Professioni
Documenti di Cultura
CT Analizer
Caricato da
Sukryadhi SyamriCopyright
Formati disponibili
Condividi questo documento
Condividi o incorpora il documento
Hai trovato utile questo documento?
Questo contenuto è inappropriato?
Segnala questo documentoCopyright:
Formati disponibili
CT Analizer
Caricato da
Sukryadhi SyamriCopyright:
Formati disponibili
OMICRON
CT Analyzer Installation Instructions
CT Analyzer - Installation Instructions
Contents How to Check Firmware Version, Language Version, Hardware Version and Boot Loader Version of CT Analyzer .....................................................................................2 How to Update the Embedded Software of CT Analyzer ............................................2 How to Update the User Interface Language for CT Analyzer ....................................3
OMICRON electronics GmbH
1/5
OMICRON
CT Analyzer Installation Instructions
How to Check Firmware Version, Language Version, Hardware Version and Boot Loader Version of CT Analyzer
1) Press the "?" (Help) Key on CT Analyzer to get the following screen:
2) Press "About" to display information about: a. Installed firmware version b. Language version c. Hardware version
d. CT Analyzer serial number e. Boot loader version
How to Update the Embedded Software of CT Analyzer
If you do the software update with the CT Analyzer PC Toolset software 1) Download the .zip archive "CT AnalyzerVx.xx.zip" that contains the software and language files from the OMICRON website and extract it on your PC. 2) Insert a Compact Flash (CF) card in the according slot on the CT Analyzer 3) Start the CTA Start Page by selecting Programs | OMICRON | CT Analyzer | CTA Start Page Click FIRMWARE UPDATE and choose a firmware file (CTAnalyzer.bin) to update the CT Analyzer embedded software If you do the software update on the stand alone CT Analyzer 1) Download the .zip archive "CT AnalyzerVx.xx.zip" that contains the software and language files. 2) Remove the Compact Flash (CF) card from the CT Analyzer and insert it into the Flash Card reader. Verify that there is a directory named "OMICRON" at the top level of the Flash Card (e.g., A:\OMICRON\). If there is no such directory, create it. Since the CT Analyzer only searches for new software in a directory named OMICRON, this step is essential. If you find a directory OMICRON on the CF card, delete all existing files in it with the extension .bin
OMICRON electronics GmbH
2/5
OMICRON
CT Analyzer Installation Instructions
3) Open the downloaded .zip archive and extract all of its files (among them a file named "CTAnalyzer.bin") to the directory "OMICRON" on the CF card. If the directory already contains one or more of these files, overwrite them. 4) Re-insert the Compact Flash card into the CT Analyzer. 5) Press "Main" to change to the Main Menu.
6) In the Main Menu, select "Tools" -> "Update Firmware"
7) Select the CTAnalyzer.bin file and press enter or "Update Firmw."
8) Wait until the CT Analyzer reports that the update was finished successfully. 9) Now update user interface language (refer to "How to Update the User Interface Language for CT Analyzer")
If the device reports "Could not update firmware!", the file "CTAnalyzer.bin" was not found in the "OMICRON" directory on the Flash Card. Verify that the Flash Card directory was named correctly to "OMICRON" and that it contains the file "CTAnalyzer.bin".
How to Update the User Interface Language for CT Analyzer
Note: the steps 1 and 2 are identical to the first two steps of "How to update the embedded software for CT Analyzer" above. Since the updates can be carried out individually, these two steps are listed here for completeness reasons. If you already carried out the update of the embedded software, skip steps 1 and 2 here.
OMICRON electronics GmbH
3/5
OMICRON
CT Analyzer Installation Instructions
If you do the software update with the CT Analyzer PC Toolset software 1) Download the .zip archive "CT AnalyzerVx.xx.zip" that contains the software and language files from the OMICRON website and extract it on your PC. 2) Insert a Compact Flash (CF) card in the according slot on the CT Analyzer 3) Start the CTA Start Page by selecting Programs | OMICRON | CT Analyzer | CTA Start Page Click FIRMWARE UPDATE and choose a user language file (CTUser_xxx.bin) to update the CT Analyzer user interface language If you do the software update on the stand alone CT Analyzer 1) Download the .zip archive "CT AnalyzerVx.xx.zip" that contains the software and language files. 2) Remove the Compact Flash (CF) card from the CT Analyzer and insert it into the Flash Card reader. Verify that there is a directory named "OMICRON" at the top level of the Flash Card (e.g., A:\OMICRON\). If there is no such directory, create it. Since the CT Analyzer only searches for new software in a directory named OMICRON, this step is essential. If you find a directory OMICRON on the CF card, delete all existing files in it with the extension .bin 3) Open the downloaded .zip archive and extract the preferred language file(s) "CTUser_xxx.bin" to the directory "OMICRON" on the CF card. If the directory already contains one or more of these files, overwrite them. The "xxx" at CTUser_xxx.bin symbolizes a language-dependant placeholder. The languages are specified as follows: ENU = English, DEU = German, ESP = Spanish, FRA = French; POL = Polish. Please note: it is not required to install the language file for English. The English language is the standard language of the software and included in "CTAnalyzer.bin", which is installed separately. 4) Re-insert the Compact Flash card into the CT Analyzer. 5) Press "Main" to change to the Main Menu.
6) In the Main Menu, press "Tools" -> "Update Text"
OMICRON electronics GmbH
4/5
OMICRON
CT Analyzer Installation Instructions
7) Select the language file of your choice and press "Update Text".
8) Wait until the CT Analyzer switches to the selected language
Note: It is possible to do a CT Analyzer software update together with a CT Analyzer language update when using the CT Analyzer PC Toolset software. When doing a firmware update you can select both a firmware and a language file to update the CT Analyzer software and user interface language at once. Note: Files can be transferred to the Compact Flash (CF) card in the CT Analyzer directly without removing the CF card from the CT Analyzer. Therefore you can use the OMICRON Device Browser to copy the needed files from your PC to the CT Analyzer (and vice versa). The OMICRON Device Browser can be started in the CT Analyzer Start Page. Start the CTA Start Page by selecting Programs | OMICRON | CT Analyzer | CTA Start Page Click OMICRON Device Browser A Windows Explorer window opens and the CT Analyzer is shown below the folder OMICRON Devices. You can transfer the files to the OMICRON folder on the CT Analyzer directly. The CT Analyzer must be connected to your PC.
OMICRON electronics GmbH
5/5
Potrebbero piacerti anche
- CT Analyzer Installation InstructionsDocumento7 pagineCT Analyzer Installation InstructionsHector Denis Valencia TroncosoNessuna valutazione finora
- DICOM Services Using Orthanc and Beth Israel Plugins For FijiDocumento21 pagineDICOM Services Using Orthanc and Beth Israel Plugins For FijiBustomi KurniaNessuna valutazione finora
- Make Your PC Stable and Fast: What Microsoft Forgot to Tell YouDa EverandMake Your PC Stable and Fast: What Microsoft Forgot to Tell YouValutazione: 4 su 5 stelle4/5 (1)
- Test Templates: Application NoteDocumento24 pagineTest Templates: Application Notemoon111222100% (1)
- AP3213211 TriCore AUDO F BootloaderDocumento40 pagineAP3213211 TriCore AUDO F BootloaderAnonymous xTGQYFrNessuna valutazione finora
- Best Service Chris Hein Bass Sound Library Manual For KontaktDocumento41 pagineBest Service Chris Hein Bass Sound Library Manual For KontaktrocciyeNessuna valutazione finora
- Fortknox Personal Firewall: User ManualDocumento31 pagineFortknox Personal Firewall: User ManualfanomyNessuna valutazione finora
- PIC Microcontrollers: An Introduction to MicroelectronicsDa EverandPIC Microcontrollers: An Introduction to MicroelectronicsValutazione: 5 su 5 stelle5/5 (1)
- ColorCalculator User GuideDocumento18 pagineColorCalculator User GuideBobby JoeNessuna valutazione finora
- ECM Titanium ManualDocumento53 pagineECM Titanium ManualAntonnio Savio Leite100% (10)
- HYSTER Service Diagnostic Tool v1.6 - Installation and Use Guide-ENDocumento39 pagineHYSTER Service Diagnostic Tool v1.6 - Installation and Use Guide-ENPra Zuar Silk Screen ConfecçãoNessuna valutazione finora
- Installation Guide Toyota MVCIDocumento2 pagineInstallation Guide Toyota MVCIzantetsNessuna valutazione finora
- ST10Flasher ManualDocumento6 pagineST10Flasher ManualMecatroniccarNessuna valutazione finora
- Futronic MKLL Manager Software ManualDocumento15 pagineFutronic MKLL Manager Software ManualTom MaboetieNessuna valutazione finora
- 9852 2389 01b Creating Program Cards From Application FilesDocumento5 pagine9852 2389 01b Creating Program Cards From Application Filesmiguel taipeNessuna valutazione finora
- USB Driver Installation: Revision HistoryDocumento26 pagineUSB Driver Installation: Revision HistoryEpifanio Hdz MtzNessuna valutazione finora
- BioStrength ServiceExcite Loader Manual - 8.0Documento10 pagineBioStrength ServiceExcite Loader Manual - 8.0powerliftermiloNessuna valutazione finora
- Stratigrapher enDocumento25 pagineStratigrapher enCristian QuilicheNessuna valutazione finora
- Ecm Titanium ENGDocumento15 pagineEcm Titanium ENGBruno Duro100% (4)
- 9852 2389 01a Creating Program Cards From Application FilesDocumento5 pagine9852 2389 01a Creating Program Cards From Application FilesagvassNessuna valutazione finora
- AxxonNext Verkorte Handleiding Engels - Axxon - Next - 3 1 1 - QuickGuideDocumento16 pagineAxxonNext Verkorte Handleiding Engels - Axxon - Next - 3 1 1 - QuickGuideakita384Nessuna valutazione finora
- System1200 Release Notes v1 - 35 - enDocumento10 pagineSystem1200 Release Notes v1 - 35 - enDragan KolakovicNessuna valutazione finora
- Carte Tehnica Biotek PDFDocumento158 pagineCarte Tehnica Biotek PDFVioleta AnghelNessuna valutazione finora
- OWON Oscilloscope Installation and Use GuideDocumento21 pagineOWON Oscilloscope Installation and Use GuideBlizzkNessuna valutazione finora
- Screen FT-R: Plug-In ManualDocumento6 pagineScreen FT-R: Plug-In ManualGRABADOS EXPRESNessuna valutazione finora
- KontaktPlayer2 Manual PDFDocumento26 pagineKontaktPlayer2 Manual PDFMarco SmeraldiNessuna valutazione finora
- AP3213211 TriCore AUDO F Bootloader PDFDocumento40 pagineAP3213211 TriCore AUDO F Bootloader PDFFiliberto Conde MayoNessuna valutazione finora
- Instrument Panel ClusterDocumento36 pagineInstrument Panel Clusterkvp61327Nessuna valutazione finora
- Whole Body X-Ray CT System Scenaria: Cardioharmony OptionDocumento11 pagineWhole Body X-Ray CT System Scenaria: Cardioharmony OptionМихаил СусляковNessuna valutazione finora
- Futronic MKII: Manager (PC Software) User ManualDocumento14 pagineFutronic MKII: Manager (PC Software) User ManualAl Nino AalNessuna valutazione finora
- Futronic MKII: Manager (PC Software) User ManualDocumento15 pagineFutronic MKII: Manager (PC Software) User ManualeminNessuna valutazione finora
- 210 - 7021 - 01 - ROXY VI Drivers For Xcalibur InstallationDocumento2 pagine210 - 7021 - 01 - ROXY VI Drivers For Xcalibur InstallationdriveNessuna valutazione finora
- BootloaderTMS320 eDocumento2 pagineBootloaderTMS320 esgt_pepper87Nessuna valutazione finora
- Quick Start Gerber ConnectionDocumento41 pagineQuick Start Gerber ConnectionRyan HackettNessuna valutazione finora
- OBS GuideDocumento3 pagineOBS GuidesrdjansimicNessuna valutazione finora
- User GuideDocumento11 pagineUser GuideAnuj AgrawalNessuna valutazione finora
- k15 Record ViewerDocumento14 paginek15 Record ViewerBaikuntha Bihari SenapatiNessuna valutazione finora
- Using Instrumentino v02Documento10 pagineUsing Instrumentino v02Fernando CarvalhoNessuna valutazione finora
- Frsky Taranis Q x7 Start Guide3 PDFDocumento36 pagineFrsky Taranis Q x7 Start Guide3 PDFclarkykentyNessuna valutazione finora
- Elm327 Usb PL2303 V1.5Documento1 paginaElm327 Usb PL2303 V1.5Davicho VieraNessuna valutazione finora
- Manual 5000Documento20 pagineManual 5000HeronCesarVieiraNessuna valutazione finora
- An-000227 SmartSonic Presence Detection User Guide - v1.0Documento15 pagineAn-000227 SmartSonic Presence Detection User Guide - v1.0MOHAMED ALI OTHMANNessuna valutazione finora
- ColorCalculator User Guide: Main Modes and FeaturesDocumento46 pagineColorCalculator User Guide: Main Modes and FeaturesJazzy KateNessuna valutazione finora
- 1118 DatasheetDocumento5 pagine1118 DatasheetBishakh Phukan0% (1)
- VISIONlite OPERATOR'S MANUAL - ENGLISHDocumento55 pagineVISIONlite OPERATOR'S MANUAL - ENGLISHCeleste StewartNessuna valutazione finora
- Unisoft Prontogerber Connection Quick Start ManualDocumento38 pagineUnisoft Prontogerber Connection Quick Start ManualA2 TEAMNessuna valutazione finora
- Techstream TIS VCI Installation Guide (..Documento9 pagineTechstream TIS VCI Installation Guide (..mxnoxnNessuna valutazione finora
- F1 TankerDocumento118 pagineF1 Tankerkarina nogueraNessuna valutazione finora
- Ctvox Quick Start Guide: For Software Version 3.3Documento16 pagineCtvox Quick Start Guide: For Software Version 3.3Natalia IvanjkoNessuna valutazione finora
- Installation Guide (Trombone 3.0)Documento5 pagineInstallation Guide (Trombone 3.0)ZsomborBencsikNessuna valutazione finora
- Readme XYDocumento3 pagineReadme XYthoremNessuna valutazione finora
- Installation - Ac 500 Control BuilderDocumento14 pagineInstallation - Ac 500 Control Builderspeed_ndnamNessuna valutazione finora
- Guide To BMW Coding (2011.04.23)Documento11 pagineGuide To BMW Coding (2011.04.23)Tarmo Suomi88% (16)
- AVCSDocumento1 paginaAVCShlaingtoe aungNessuna valutazione finora
- Firmware Update For The BARBIERI Spectrophotometers Spectro 50xy, LFP, Swing, 40xyDocumento5 pagineFirmware Update For The BARBIERI Spectrophotometers Spectro 50xy, LFP, Swing, 40xyBK BKNessuna valutazione finora
- CT Analyzer User Manual ENU PDFDocumento195 pagineCT Analyzer User Manual ENU PDFSukryadhi Syamri100% (1)
- Field CalculationDocumento1 paginaField CalculationSukryadhi SyamriNessuna valutazione finora
- CT Analyzer User Manual ENU PDFDocumento195 pagineCT Analyzer User Manual ENU PDFSukryadhi Syamri100% (1)
- CT test report analysisDocumento5 pagineCT test report analysisSukryadhi SyamriNessuna valutazione finora
- Tuntunan ThaharahDocumento8 pagineTuntunan ThaharahAkhmad AfriantoNessuna valutazione finora
- Roombox GPL OpensourceDocumento1 paginaRoombox GPL OpensourceSukryadhi SyamriNessuna valutazione finora
- LF351 Wide Bandwidth JFET Input Operational Amplifier Spec SheetDocumento11 pagineLF351 Wide Bandwidth JFET Input Operational Amplifier Spec SheetAndres CampoNessuna valutazione finora
- VFD ManualDocumento187 pagineVFD ManualgpradiptaNessuna valutazione finora
- Conceptual Framework For Group Processing of Lyric Analysis Interventions in Music Therapy Mental Health PracticeDocumento9 pagineConceptual Framework For Group Processing of Lyric Analysis Interventions in Music Therapy Mental Health Practiceantonella nastasiaNessuna valutazione finora
- Chapter 2 Literature ReviewDocumento10 pagineChapter 2 Literature ReviewSharan BvpNessuna valutazione finora
- Monitoring Tool in ScienceDocumento10 pagineMonitoring Tool in ScienceCatherine RenanteNessuna valutazione finora
- Benefits of Eating OkraDocumento4 pagineBenefits of Eating Okraama931Nessuna valutazione finora
- Homer Christensen ResumeDocumento4 pagineHomer Christensen ResumeR. N. Homer Christensen - Inish Icaro KiNessuna valutazione finora
- 37 Operational Emergency and Abnormal ProceduresDocumento40 pagine37 Operational Emergency and Abnormal ProceduresLucian Florin ZamfirNessuna valutazione finora
- Project Final Report: Crop BreedingDocumento16 pagineProject Final Report: Crop BreedingAniket PatilNessuna valutazione finora
- Influence of Social Media on Youth Brand Choice in IndiaDocumento7 pagineInfluence of Social Media on Youth Brand Choice in IndiaSukashiny Sandran LeeNessuna valutazione finora
- 2.5L ENGINE Chevy Tracker 1999Documento580 pagine2.5L ENGINE Chevy Tracker 1999andres german romeroNessuna valutazione finora
- Solidwork Flow Simulation TutorialDocumento298 pagineSolidwork Flow Simulation TutorialMilad Ah100% (8)
- UTC awarded contracts with low competitionDocumento2 pagineUTC awarded contracts with low competitioncefuneslpezNessuna valutazione finora
- EasyLogic PM2000 Series - METSEPM2130Documento4 pagineEasyLogic PM2000 Series - METSEPM2130ٍJordan SportNessuna valutazione finora
- Programming Language II CSE-215: Dr. Mohammad Abu Yousuf Yousuf@juniv - EduDocumento34 pagineProgramming Language II CSE-215: Dr. Mohammad Abu Yousuf Yousuf@juniv - EduNaruto DragneelNessuna valutazione finora
- 4th Summative Test Science 6Documento5 pagine4th Summative Test Science 6ANNALIZA FIECASNessuna valutazione finora
- Clinical Indications, Treatment and Current PracticeDocumento14 pagineClinical Indications, Treatment and Current PracticefadmayulianiNessuna valutazione finora
- PCG Master Consultancy Services AgreementDocumento12 paginePCG Master Consultancy Services Agreementawscobie100% (1)
- SSNDocumento1.377 pagineSSNBrymo Suarez100% (9)
- Destroyed Inventory Deduction ProceduresDocumento7 pagineDestroyed Inventory Deduction ProceduresCliff DaquioagNessuna valutazione finora
- Developmen of Chick EmbryoDocumento20 pagineDevelopmen of Chick Embryoabd6486733Nessuna valutazione finora
- Describing An Object - PPTDocumento17 pagineDescribing An Object - PPThanzqanif azqaNessuna valutazione finora
- Raptor SQ2804 Users Manual English v2.12Documento68 pagineRaptor SQ2804 Users Manual English v2.12JaimeNessuna valutazione finora
- Data Sheet FC SIDocumento2 pagineData Sheet FC SIAndrea AtzeniNessuna valutazione finora
- The Collected Letters of Flann O'BrienDocumento640 pagineThe Collected Letters of Flann O'BrienSean MorrisNessuna valutazione finora
- Module-1 STSDocumento35 pagineModule-1 STSMARYLIZA SAEZNessuna valutazione finora
- Book 7 More R-Controlled-VowelsDocumento180 pagineBook 7 More R-Controlled-VowelsPolly Mark100% (1)
- Arcelor Mittal - Bridges PDFDocumento52 pagineArcelor Mittal - Bridges PDFShamaNessuna valutazione finora
- IBM Systems Journal PerspectivesDocumento24 pagineIBM Systems Journal PerspectivesSmitha MathewNessuna valutazione finora
- Wei Et Al 2016Documento7 pagineWei Et Al 2016Aline HunoNessuna valutazione finora
- Parenteral NutritionDocumento78 pagineParenteral NutritionImen YunieNessuna valutazione finora