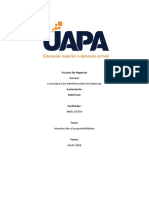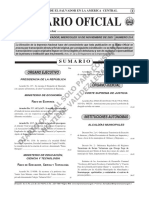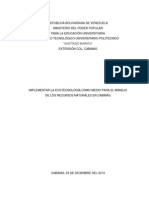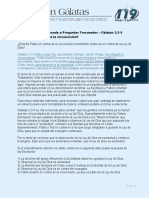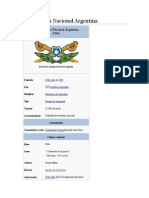Documenti di Didattica
Documenti di Professioni
Documenti di Cultura
Componentes de Mac
Caricato da
Izza PachecoCopyright
Formati disponibili
Condividi questo documento
Condividi o incorpora il documento
Hai trovato utile questo documento?
Questo contenuto è inappropriato?
Segnala questo documentoCopyright:
Formati disponibili
Componentes de Mac
Caricato da
Izza PachecoCopyright:
Formati disponibili
Atajos y el Click Secundario Una de las cosas que ms sorprende de las Mac es que no cuentan con un botn derecho
(o secundario) en sus mouse ni en los trackpad de las Macbooks, pero eso no quiere decir que no se pueda hacer uso de las funciones del click derecho en las mismas, para esto slo basta hacer click presionando la tecla Control o tocar el trackpad de las Macbook con dos dedos a la vez. Adems las Mac tambin son muy conocidas por contar con una serie de atajos que permiten realizar varias funciones desde el mismo teclado sin necesidad de realizar ni un solo click. Los hay en cantidad y cumplen con una variedad de funciones. Yo por ejemplo siempre cierro mis ventanas abiertas utilizando Command-W, o abro tabs en en navegador con Command-T, tambin hago capturas de elementos de la pantalla con Command-Shift-4 y muchas otras funciones que se ejecutan muchsimo ms rpido de esta manera. Aqu un enlace externo a la web de Apple en castellano con algunos de los ms importantes atajos del teclado en las Mac, no les voy a pedir que los memoricen todos, pero si que al menos le den una leda completa para descubrir cules les pueden ser tiles. Atajos del Teclado en Mac OS X Tip: Si escribes en varios idiomas puedes cambiar de uno a otro con un atajo del teclado, para habilitarlo ve a Preferencias > Teclado, y en la vieta de Atajos del Teclado elije "Teclado e Ingreso de Texto" del men de la izquierda. Finalmente selecciona el ltimo elemento de la lista de la derecha: "Elegir siguiente mtodo en el Men de Input". Si crea algn conflicto con Spotlight, slo ve al men Spotlight a la izquierda de la misma ventana y retira el check del elemento donde se crea el conflicto y listo, ahora no necesitarn ir hasta el men superior cada vez que necesiten cambiar de idioma.
El Escritorio y sus elementos Aunque a primera vista el escritorio de una Mac puede parecer algo distinto al de una PC, ambos son relativamente similares.
El escritorio de Mac cuenta con dos elementos siempre presentes: La Barra de Men y el Dock en la parte superior e inferior de la pantalla respectivamente, ambos son peronalizables y desde ellos puede manejarse casi la totalidad de funciones de nuestra Mac, explicar cada uno ms a fondo en unos momentos. Adems de stos elementos, quienes recin hayan adquirido una Mac podrn ver que hay una imagen de su disco duro en la parte superior derecha de la pantalla, Mac OS coloca este cono as por un simple tema de conveniencia al momento de ver la informcin de nuestro disco duro y es recomendable no tocarlo, aunque tambin se puede elegir que no aparezca en el escritorio en las opciones de preferencias. El escritorio de Mac es adems bastante personalizable y basta con hacer un click derecho en el mismo para poder acceder a opciones como el tamao de vizualizacin de los conos y la informacin que deseamos que aparezca en cada uno de ellos. Por la misma va tambin podemos cambiar el fondo de pantalla, que adems nos da la opcin de rotar varios fondos aleatoriamente o cada cierto tiempo. Tip: Si cuentas con una Macbook con Touchpad que soporta el multitouch (gestos con multiples dedos), puedes cambiar el tamao de los conos de tu escritorio slo juntando o separando los dedos en el Touchpad. Eso s, tendrs que organizar los conos nuevamnete ya que cambiarpan de lugar.
El montaje de Volmenes Es quiz una de las cosas ms confusas con las que un nuevo usuario de Mac se puede topar, pero los volmenes no son nada ms que paquetes externos de informacin, media o aplicaciones que se muestran en nuestro escritorio para nuestro uso. Si se inserta un disco (CD o DVD) en nuestra lectora por ejemplo, el disco aparecer en nuestro escritorio (adems de ejecutarse en la aplicacin que le corresponda), o si descargamos una aplicacin nueva, aparecer la imagen de un disco externo el cual contiene en su interior la aplicacin (que deberemos copiar a nuestro forlder de Aplicaciones) y su respectiva documentacin. De igual manera., al conectar cualquier unidad USB, tambin aparecer "montada" en el escritorio.
Una vez que haymos terminado de utilizar el volumen en cuestin simplemente deberemos "arrastrarlo" al tacho de basura, que se convertir en un botn de Expulsar y el volmen junto co todo su contenido se cerrarn (con excepcin de aquello que hayamos copiado a algn otro lado). Una manera sencilla de tratar los volmenes es verlos como "Folders Expulsables". Debemos hacer lo que tengamos que hacer con ellos y finalmente expulsarlos del escritorio.
Las Ventanas Adems de el Dock y la Barra de Men, existe un tercer elemento muy ligado al escritorio que son las Ventanas. Al igual que en Windows, utilizaremos ventanas para navegar por nuestra Mac o visualizar nuestro contenido. Una de las caractersticas particulares de las ventanas en nuestra Mac es que cuentan con una serie de opciones de visualizacin en la parte superior (como el CoverFlow por ejemplo), y si se le hace click derecho al borde superior de la misma, contamos con la opcin de agregarle incluso ms herramientas para nuestra conveniencia.
Y si por algn motivo deseamos eliminar las opciones de visualizacin en la parte superior y las de navegacin en la parte izquierda de cualquier ventana, lo nico que debemos hacer es presionar el botn plomo de la parte superior derecha de la misma, y volverlo a presionar si deseamos que las opciones sean nuevamente visibles.
Finalmente, toda ventana en el Mac OS X se cierra o minimiza desde la parte superior IZQUIERDA, al lado opuesto que las ventanas de Windows, al principio toma un tiempo acostumbrarse pero luego vern que incluso cuando agarren una PC y quieran cerrar la ventana, dirigirn el mouse a la izquierda en lugar de a la derecha.
La Barra de Men
La Barra de Men se ubica peremnemente a lo largo de toda la parte superior de la pantalla de una Mac y nos muestra siempre el men de la aplicacin activa a la izquierda y algunos cono del sistema a la derecha. Entre sus elementos ms importanes se encuentran:
Icono de Apple: A travs de este cono podemos conocer informacin de nuestra Mac, realizar actualizaciones de software, accesar a las preferencias del sistema, forzar la salida de aplicaciones, poner a dormir o apagar nuestro equipo o cerrar nuestra sesin. Sin importar que aplicacin se encuentre activa, este men siempre est disponible.
Men de la Aplicacin Activa: Justo al lado derecho del cono de la manzana vern siempre el nombre de aquella aplicacin que se encuentre activa y a la derecha de la misma se mostrar todos los menes que lo corresponden SOLO a esa aplicacin, de esa manera no se desperdicia espacio con cada ventana teniendo su propio men encima y adems el men est siempre a la mano y no cubierto por alguna otra ventana.
Iconos del Sistema: La parte derecha del la Barra de Men est ocupada por distintos conos del sistema que nos dan informacin de varios aspectos del mismo como la seal de Wifi, el estado del Bluetooth, el estado de los parlantes, la fecha y hora entre otros. Adems algunas aplicaciones cuentan con sus propios conos de Barra de Men (como Dropbox o DeskShade por ejemplo) para tener acceso a ellas en todo momento.
Spotlight: Este pequeo cono con forma de lupa es quiz la herramienta ms til de toda Mac, sirve para realizar bsquedas de culaquier archivo alrededor de todo nuestro equipo. Es tan rpido y conveniente que yo lo uso incluso para buscar correos y abrir aplicaciones. Para activarlo basta con hacer click encima del cono o presionar las teclas Command-Espacio.
El Dock El Dock es la barra de conos situadas en la parte inferior o lateral de la pantalla y ofrece acceso rpido a las aplicaciones que ms importantes consideremos.
Cuando una aplicacin del Dock se encuentra abierta, aparece una marca en la parte inferior de su cono y si deseamos que alguna aplicacin permanezca de manera permanente en el Dock slo debemos arrastrarla a ste. Y si por el contrario deseamos que cierta aplicacin ya no est en el Dock, slo deberemos arrastrarla fuera del mismo (la aplicacin ya no estar en el Dock PERO no se borrar, sino que permanecer en el folder de aplicaciones). Adems al lado derecho del Dock se pueden "anclar" archivos y folders que necesitemos accesar frecuentemente, basta con arastrarlos a ese lado del Dock y listo.
El Dashboard Algunos llaman al dashboard una serie de herramientas, pero yo lo considero ms como un segundo escritorio que podemos tener a nuestro alcance con tan slo presionar una tecla (por lo general las teclas fn-F3, pero es configurable).
Una vez activado el Dashboard, un segundo escritorio se sobrepone al escritorio ordinario en el cual podemos agregar "Widgets" que son pequeas "mini-aplicaciones" que realizan una tarea especifica cada una, como una calculadora, un convertidor de medidas y tipos de cambio, un diccionario, un block de notas, un traductor e infinidad de widgets adicionales que podemos descargar de internet. Tip: iStat Pro es quiz el widget ms til que pueden encontrar para su Mac. Una vez instalado pordrn acceder a todo tipo de informacin sobre su equipo (como el espacio utilizado en el disco duro, redes a las que uno se encuentra conectado, nivel de uso del procesador, etc.) con un slo click. Un widget OBLIGATORIO para tanto novatos como veteranos de las Mac. El Dashboard es una de las herramientas de productividad ms tiles de toda Mac y la capacidad de poder adicionarle widgets que realizan casi cualquier tipo de funcin lo hacen inlcuso mejor. Ac termina la primera parte de la serie de pequeas guas que tratarn de orientarlos en sus primeros pasos en este entretenido y productivo mundo de las Mac, en los siguientes das ir publicando uno a uno el resto de las guas que tratarn diversos temas.
Potrebbero piacerti anche
- Himno Al Estado de HidalgoDocumento1 paginaHimno Al Estado de HidalgoIzza Pacheco100% (2)
- Las BallenasDocumento2 pagineLas BallenasIzza PachecoNessuna valutazione finora
- Las Brujas Del TennesseeDocumento7 pagineLas Brujas Del TennesseeIzza PachecoNessuna valutazione finora
- La Pobreza ExtremaDocumento8 pagineLa Pobreza ExtremaIzza PachecoNessuna valutazione finora
- VlansDocumento5 pagineVlansIzza PachecoNessuna valutazione finora
- FARMACOLOGIA Y NUTRICION ApuntesDocumento69 pagineFARMACOLOGIA Y NUTRICION ApuntesIvantiti Álvarez BarajasNessuna valutazione finora
- Colores Terminacion CodelcoDocumento31 pagineColores Terminacion CodelcoGonzalo Neira AlarconNessuna valutazione finora
- Tarea Iv Derecho Internacional Publico y Privado WascarDocumento8 pagineTarea Iv Derecho Internacional Publico y Privado Wascarfrancisco delgadoNessuna valutazione finora
- FO - eim-LCH-70 E.P.P. Básico y Ropa de Trabajo Rev. 1Documento1 paginaFO - eim-LCH-70 E.P.P. Básico y Ropa de Trabajo Rev. 1Roloteec AvielNessuna valutazione finora
- Tarea 4 Estadistica 2Documento4 pagineTarea 4 Estadistica 2alberto corporan de la rosaNessuna valutazione finora
- Geografia de ChotaDocumento17 pagineGeografia de ChotaLuis De La Cruz PrietoNessuna valutazione finora
- Diario Oficial: para Consulta LegalDocumento168 pagineDiario Oficial: para Consulta LegalMarco AlvarezNessuna valutazione finora
- Factibilidad de Zona de ToleranciaDocumento18 pagineFactibilidad de Zona de ToleranciaDamian J MontanezNessuna valutazione finora
- Test MTC ConcretoDocumento4 pagineTest MTC Concretoborisov2009Nessuna valutazione finora
- Poliglobulia OJODocumento36 paginePoliglobulia OJOgaston2014Nessuna valutazione finora
- Ficha de Inspeccion Empresas y Entidades MpalesDocumento11 pagineFicha de Inspeccion Empresas y Entidades MpalesLuis Ferney Conde OsorioNessuna valutazione finora
- Jurado Nacional de Elecciones: ConceptoDocumento11 pagineJurado Nacional de Elecciones: ConceptoSheyla De la cruzNessuna valutazione finora
- Otoemisiones Acústicas: Screening Auditivo en Recién Nacidos (OEA RNDocumento27 pagineOtoemisiones Acústicas: Screening Auditivo en Recién Nacidos (OEA RNNatalia RiquerosNessuna valutazione finora
- ILAC MRA 2018 - Un mundo más seguroDocumento1 paginaILAC MRA 2018 - Un mundo más seguroHarold David Gil MuñozNessuna valutazione finora
- EcotecnologiaDocumento42 pagineEcotecnologiaVanexxa880% (1)
- La Filosofía de Ortega y GassetDocumento14 pagineLa Filosofía de Ortega y GassetLuis López de RoblesNessuna valutazione finora
- Estudios Gálatas Completo PDFDocumento81 pagineEstudios Gálatas Completo PDFJose Lucena RodriguezNessuna valutazione finora
- Ecuaciones IntroDocumento18 pagineEcuaciones IntroELVISS COCHONessuna valutazione finora
- GNA: Historia y funciones de la Gendarmería Nacional ArgentinaDocumento25 pagineGNA: Historia y funciones de la Gendarmería Nacional ArgentinaLeonardo CoreaNessuna valutazione finora
- ARISTÓTELES - Poética (Gredos, Madrid, 1974-1999, Edición Trilingüe)Documento8 pagineARISTÓTELES - Poética (Gredos, Madrid, 1974-1999, Edición Trilingüe)AdrianaNessuna valutazione finora
- Diagnostico Funcional y Cultural Distoyota01Documento15 pagineDiagnostico Funcional y Cultural Distoyota01Jhoan Nicolas sanchez VanegasNessuna valutazione finora
- Folclore LatinoamericanoDocumento40 pagineFolclore Latinoamericanoillapugallo83% (6)
- Examen Formación Cívica y Ética 3° Grado - Trimestre 3Documento9 pagineExamen Formación Cívica y Ética 3° Grado - Trimestre 3JANET CABUTO SANCHEZNessuna valutazione finora
- Eclecticismo Técnico y Terapia MultimodalDocumento13 pagineEclecticismo Técnico y Terapia Multimodalyoshialejandro100% (3)
- TOXICOLOGIA - Análisis Caso LafargeDocumento3 pagineTOXICOLOGIA - Análisis Caso LafargeluisNessuna valutazione finora
- Aplicacion Del Quebrantamiento Del ProcesoDocumento5 pagineAplicacion Del Quebrantamiento Del ProcesoBeatriz SagbaNessuna valutazione finora
- DAVIDDocumento7 pagineDAVIDDavid Ignacio Reyes Flores100% (2)
- Gaceta N°13 (1) Impuesto 1x1000Documento4 pagineGaceta N°13 (1) Impuesto 1x1000mikeaularNessuna valutazione finora
- Vino de ManzanaDocumento7 pagineVino de ManzanaYess Flores Delgado100% (1)
- Preguntas de ElectroDocumento5 paginePreguntas de ElectrosharithNessuna valutazione finora