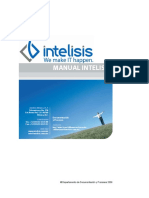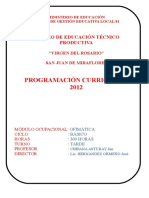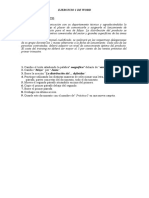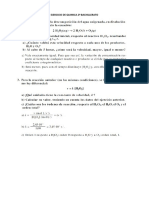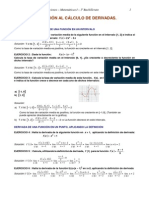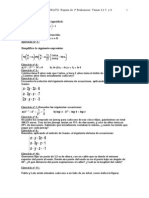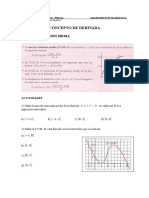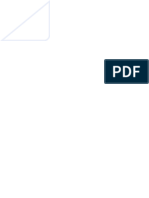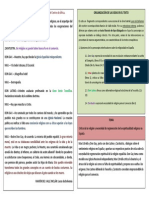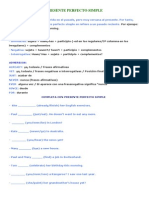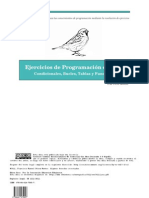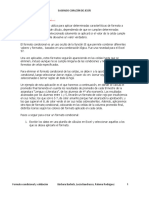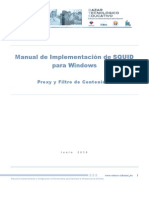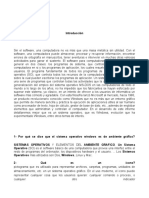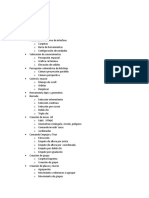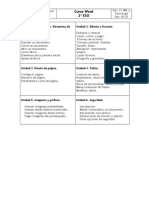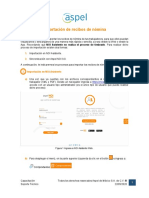Documenti di Didattica
Documenti di Professioni
Documenti di Cultura
1-. Creacion de Tablas
Caricato da
acrabitCopyright
Formati disponibili
Condividi questo documento
Condividi o incorpora il documento
Hai trovato utile questo documento?
Questo contenuto è inappropriato?
Segnala questo documentoCopyright:
Formati disponibili
1-. Creacion de Tablas
Caricato da
acrabitCopyright:
Formati disponibili
APLICACIONES INFORMATICAS DE GESTION
Creacin de tablas.
Abre la base de datos Clases.mdb. Vamos a crear dos tablas en la base de datos. Una tabla ser la de alumnado y la otra tabla la de cursos. 1. 2. 3. 4. 5. 6. 7. 8. 9. Empezaremos por crear la tabla Alumnado. Haz clic sobre la opcin Crear una tabla en vista diseo de la ventana Base de datos estando seleccionado el objeto Tablas. En la primera fila escribe el nombre del primer campo, Codigo alumnado. Pulsa la tecla INTRO para ir a la segunda columna del campo. Por defecto al situarse en la segunda columna nos pondr Texto como tipo de dato, haz clic sobre la flecha de la derecha y elige el tipo Autonumrico. Pulsa la tecla INTRO para ir a la tercera columna del campo, pero no la utilizaremos. Tampoco cambiaremos de momento las propiedades de este campo. Pulsa la tecla INTRO para ir al siguiente campo. Escribe Nombre alumnado como nombre del segundo campo de la tabla. Deja el tipo texto y posicinate en la tercera columna. En la columna Descripcin de la rejilla escribe el texto Introducir el nombre del alumno. Pulsa INTRO para pasar a la siguiente columna.
10. Escribe Apellidos alumnado. 11. Pulsa FLECHA ABAJO para pasar a la fila siguiente. 12. Crea a partir de ahora los siguientes campos: Direccion, Poblacion que sern todos ellos de tipo Texto. 13. Crea a continuacin el campo Codigo Postal de tipo Numrico. 14. Crea a continuacin el campo Fecha de nacimiento de tipo Fecha/Hora. 15. Ahora vamos a definir el campo Codigo alumnado como Clave principal ya que no podremos tener dos alumnos/as con el mismo cdigo. 16. Haz clic sobre el nombre del campo Codigo alumnado. 17. Haz clic sobre el botn Clave principal de la barra de herramientas.
18. A la izquierda del nombre del campo aparecer una llave indicndonos que dicho campo es la clave principal de la tabla. 19. Ya podemos guardar la tabla. 20. Despliega el men Archivo. 21. Elige la opcin Guardar.
INFO-STUDIO
APLICACIONES INFORMATICAS DE GESTION
22. Cuando te pida el nombre de la tabla, escribe Alumnado. 23. Haz clic sobre el botn Aceptar. 24. Ahora cerraremos la tabla. 25. Despliega el men Archivo. 26. Elige la opcin Cerrar. - Ahora vamos a crear la segunda tabla: 27. Haz clic sobre la opcin Crear una tabla en vista diseo de la ventana Base de datos. 28. Haz clic sobre el botn Nuevo 29. Selecciona Vista Diseo. 30. Haz clic sobre el botn Aceptar. 31. En la primera fila escribe el nombre del primer campo, Codigo curso. 32. Pulsa la tecla INTRO para ir a la segunda columna del campo. 33. Haz clic sobre la flecha de la derecha del tipo de dato para elegir el tipo Numrico. 34. Pulsa la tecla INTRO para ir a la tercera columna del campo, pero no la utilizaremos. Tampoco cambiaremos de momento las propiedades de este campo. 35. Pulsa la tecla INTRO para ir al siguiente campo. 36. Escribe Nombre curso como nombre del segundo campo de la tabla. 37. Como no queremos cambiar las dems caractersticas del campo, pulsa la FLECHA ABAJO del teclado para ir al siguiente campo. 38. Escribe N horas, de tipo Numrico. 39. Crea de la misma forma los siguientes campos: Fecha inicio y Fecha final que sern de tipo Fecha/Hora. 40. Ahora vamos a definir el campo Codigo curso como Clave principal. 41. Haz clic sobre el nombre del campo Codigo curso. 42. Haz clic sobre el botn Clave principal de la barra de herramientas. de la ventana Base de datos.
43. A la izquierda del nombre del campo aparecer una llave indicndonos que dicho campo es la clave principal de la tabla. 44. Haz clic sobre el botn Guardar de la barra de herramientas.
45. Escribe el nombre de la tabla, Cursos. Haz clic sobre el botn Aceptar. 46. Ahora cerraremos la tabla.
INFO-STUDIO
Potrebbero piacerti anche
- Excel Ejercicios ResueltosDocumento25 pagineExcel Ejercicios Resueltosingyajairaolivo92% (12)
- Curso IDEA Nivel 1Documento258 pagineCurso IDEA Nivel 1Mel PalaciosNessuna valutazione finora
- Oraciones Subordinadas SustantivasDocumento4 pagineOraciones Subordinadas SustantivasLidya Hassan AhmedNessuna valutazione finora
- Manual Design Builder 2 EspanolDocumento219 pagineManual Design Builder 2 EspanolHugo Antonio Bustos Novoa100% (2)
- Tema 3 Gestor de ProyectosDocumento57 pagineTema 3 Gestor de ProyectosMARCO ANTONIO ARIAS CAMPOSNessuna valutazione finora
- Ej Resueltos t3 MovimientoDocumento3 pagineEj Resueltos t3 MovimientoMel LopezNessuna valutazione finora
- Cfdi IntelisisDocumento132 pagineCfdi Intelisisalejandro0991Nessuna valutazione finora
- Programacion Cetpro Ministerio de Educacion Ofimatica Virgen Del RosarioDocumento20 pagineProgramacion Cetpro Ministerio de Educacion Ofimatica Virgen Del RosarioNucleo De Gestión Educativa La Brea0% (1)
- Ejercicio de WordDocumento1 paginaEjercicio de WordacrabitNessuna valutazione finora
- Ejercicio de Quimica 2º BachilleratoDocumento1 paginaEjercicio de Quimica 2º BachilleratoacrabitNessuna valutazione finora
- Arial: TimesDocumento2 pagineArial: TimesacrabitNessuna valutazione finora
- Ejercicio 2Documento1 paginaEjercicio 2acrabitNessuna valutazione finora
- Ejercicio de WordDocumento1 paginaEjercicio de WordacrabitNessuna valutazione finora
- Derivadas y Aplicaciones PDFDocumento23 pagineDerivadas y Aplicaciones PDFsupermyrianNessuna valutazione finora
- Ejercicios Sin SolucionDocumento4 pagineEjercicios Sin SolucionacrabitNessuna valutazione finora
- T Are As NavidadDocumento8 pagineT Are As NavidadacrabitNessuna valutazione finora
- DERIVADADocumento11 pagineDERIVADAacrabitNessuna valutazione finora
- Ejercicios Repaso 3 Eso Aritmetica Potencias, Fracciones, Raices...Documento20 pagineEjercicios Repaso 3 Eso Aritmetica Potencias, Fracciones, Raices...iregegeNessuna valutazione finora
- Ejercicios Windows XPDocumento1 paginaEjercicios Windows XPacrabitNessuna valutazione finora
- Comentario Luces de Bohemia. Acto IIDocumento4 pagineComentario Luces de Bohemia. Acto IIacrabitNessuna valutazione finora
- Repaso de InglesDocumento3 pagineRepaso de InglesacrabitNessuna valutazione finora
- Ejercicios Sin SolucionDocumento4 pagineEjercicios Sin SolucionacrabitNessuna valutazione finora
- Estática de Fluidos03Documento6 pagineEstática de Fluidos03acrabitNessuna valutazione finora
- 18 PTablasDocumento5 pagine18 PTablasdirtoNessuna valutazione finora
- Repaso de Simples y CoordinadasDocumento3 pagineRepaso de Simples y CoordinadasacrabitNessuna valutazione finora
- Presente Perfecto SimpleDocumento1 paginaPresente Perfecto SimpleacrabitNessuna valutazione finora
- Dinamica2esoDocumento1 paginaDinamica2esoacrabitNessuna valutazione finora
- El FuturoDocumento2 pagineEl FuturoacrabitNessuna valutazione finora
- Particulas InterrogativasDocumento1 paginaParticulas InterrogativasacrabitNessuna valutazione finora
- Formas VerbalesDocumento1 paginaFormas VerbalesacrabitNessuna valutazione finora
- Ejercicios de Programacion en JavaDocumento213 pagineEjercicios de Programacion en JavaNetza Lopez75% (4)
- Tipo Test Del Tema 5Documento1 paginaTipo Test Del Tema 5acrabitNessuna valutazione finora
- U 1Documento11 pagineU 1Ferran Pedrón SantacruzNessuna valutazione finora
- Matematicas 2Documento5 pagineMatematicas 2Maria Teresa Escutia RecioNessuna valutazione finora
- 3 SucesionesDocumento1 pagina3 SucesionesacrabitNessuna valutazione finora
- Secretos Ocultos Del IDE de Visual FoxPro (Parte 2)Documento6 pagineSecretos Ocultos Del IDE de Visual FoxPro (Parte 2)CapellanoNessuna valutazione finora
- 50 Atajos de Teclado para Word Que Cambiarán Tu Forma de TrabajarDocumento22 pagine50 Atajos de Teclado para Word Que Cambiarán Tu Forma de TrabajarLiz Candy Meza AmancioNessuna valutazione finora
- Métodos Abreviados de Teclados para Windows 10Documento4 pagineMétodos Abreviados de Teclados para Windows 10L1ectorNessuna valutazione finora
- Apunte Autocad 2002 (2002-06)Documento78 pagineApunte Autocad 2002 (2002-06)LucianoLarroccaNessuna valutazione finora
- Guía para Montar Una Unidad Virtual Con Ultra ISODocumento4 pagineGuía para Montar Una Unidad Virtual Con Ultra ISORatapelua71Nessuna valutazione finora
- Autocad R14Documento86 pagineAutocad R14Jorge Jarpa VNessuna valutazione finora
- VistaLINK 2Documento115 pagineVistaLINK 2Martin MakenaNessuna valutazione finora
- Formato Condicional y Validación de DatosDocumento9 pagineFormato Condicional y Validación de DatoslulibaudraNessuna valutazione finora
- DE1-SoC Getting Started Guide - En.esDocumento29 pagineDE1-SoC Getting Started Guide - En.esYurii VelazquezNessuna valutazione finora
- Manual-0.1 Blender en Español (Traduccion Del Manual Oficial)Documento17 pagineManual-0.1 Blender en Español (Traduccion Del Manual Oficial)CARLOS RONDEROSNessuna valutazione finora
- Power PointDocumento46 paginePower PointEsliMharNessuna valutazione finora
- Escribir Programas Con WxPython en 15 Pasos - Software LibreDocumento15 pagineEscribir Programas Con WxPython en 15 Pasos - Software LibreMarcelo LocoNessuna valutazione finora
- Manual Squid 2.7 Proxy Iltro Contenido WindowsDocumento17 pagineManual Squid 2.7 Proxy Iltro Contenido Windowshhrey100% (1)
- 33 Comandos Básicos para Dar Tus Primeros Pasos en La Consola de Windows (CMD)Documento1 pagina33 Comandos Básicos para Dar Tus Primeros Pasos en La Consola de Windows (CMD)Silvia Maxirubi Malave VillaloboNessuna valutazione finora
- Manual Centura BuilderDocumento16 pagineManual Centura BuildervigudiNessuna valutazione finora
- Manual de WinIVA-COrdinariosDocumento91 pagineManual de WinIVA-COrdinariosdouglareNessuna valutazione finora
- Manual Usuario KosmoDocumento48 pagineManual Usuario KosmoMartin SoriaNessuna valutazione finora
- Tarea 2 de GabiDocumento8 pagineTarea 2 de GabiJEOVANNYNessuna valutazione finora
- Pautas SIACDocumento30 paginePautas SIACMUNICIPALIDAD DISTRITAL DE SANGALLAYA SANGALLAYANessuna valutazione finora
- Actividad 1Documento3 pagineActividad 1yarleansNessuna valutazione finora
- Programa Cpacitacion Revit (Recuperado Automáticamente)Documento5 paginePrograma Cpacitacion Revit (Recuperado Automáticamente)Javier MontenegroNessuna valutazione finora
- Curso Word 2º ESODocumento28 pagineCurso Word 2º ESOIñigo Llanos-irazola FernándezNessuna valutazione finora
- Proyecto Mecanismos Cedillo Sandoval Ricardo HiramDocumento36 pagineProyecto Mecanismos Cedillo Sandoval Ricardo HiramRicardo SandovalNessuna valutazione finora
- Lenovo ManualDocumento41 pagineLenovo ManualKAREN SOFÍA FLOREZ DUQUENessuna valutazione finora
- NS009 Importacion RecibosDocumento7 pagineNS009 Importacion RecibosMario AlbertoNessuna valutazione finora