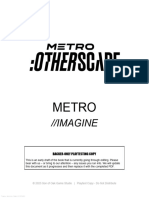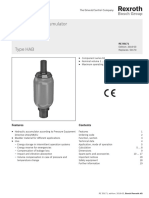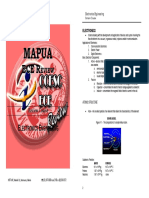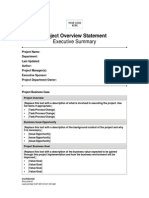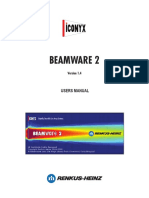Documenti di Didattica
Documenti di Professioni
Documenti di Cultura
Engineering Drawing in Autocad: Instructor - Dr. Anupam Saxena
Caricato da
tathagatguptaTitolo originale
Copyright
Formati disponibili
Condividi questo documento
Condividi o incorpora il documento
Hai trovato utile questo documento?
Questo contenuto è inappropriato?
Segnala questo documentoCopyright:
Formati disponibili
Engineering Drawing in Autocad: Instructor - Dr. Anupam Saxena
Caricato da
tathagatguptaCopyright:
Formati disponibili
Engineering Drawing in AutoCAD
A Primer for TA101
Instructor Dr. Anupam Saxena Prepared by Mohit Singh
2nd Semester 2012-13
Copyright 2013 Autodesk, Inc. All rights reserved
Commands can be entered into AutoCAD in two ways -1. The Ribbon Contains the graphical access to all commands and features, divided into intuitive headings and icons which are self explanatory.
2. The Command line Present at the bottom of the interface, it is another way of interacting and using features in AutoCAD. It is considered to be a faster method of inputting data.
While it is usually very convenient to enter commands using the icons in the ribbon, it is suggested that to take the full advantage of all features, users must also have familiarity with command line input. In this tutorial, we will try to give instances of both the ways.
The CAD drawings we will be making will be saved in the standard .dwg file format. We will also learn how to create the layouts (top, front and side views) and export them in pdf format. First, let us have a look at some of the basic actions in AutoCAD which are used repeatedly. These same actions are also used in a number of other software and many users might be already familiar with their usage. 1. The scroll of the mouse is used to zoom in and out of the drawing area 2. The middle button of a 3-button mouse is used to pan in the drawing area. Panning is similar to moving your drawing page horizontally or vertically to adjust the view. Hold the middle button and drag the mouse to pan 3. Shortcuts like Ctrl+Z (undo the last step) and Ctrl+S (save latest) have the same usual meaning and are used extensively
4. Left click selects an object and right click shows a dropdown list with options depending on the context 5. Keep the mouse still for 2 seconds on an icon and AutoCAD will show a very useful quick-hint on what the command does 6. When you click a command button, the default pointer changes shape and becomes ready to accept input from the user. To revert to the default pointer state, press Esc For example : Default pointer A pointer ready to accept input after clicking the Line command
7. Whenever you enter or click on a command button, remember to look at the command line once. It gives you additional information regarding what all can you do with that command. For example, If we write : fillet <enter> The command line reads : Select first object or [Undo/Polyline/Radius/Trim/Multiple] Now if you wish to change the radius of the fillet, just type r (first letter of Radius) and hit enter. Similarly, type u <enter> if you wish to undo or t <enter> if you wish to trim, and so on.
8. By default, AutoCAD uses Relative Referencing. This means that the present point is treated as the local origin. You will need this while specifying the next point to draw the line to. Use relative co-ordinates, and not the absolute ones 9. Before you start drawing anything, type the SNAP command and hit enter. The command line asks for the snap size. Enter 0.5 and hit enter. What you just did is that since your drawing contains mostly integral co-ordinates, you told AutoCAD to move in units of 0.5 only (horizontal or vertical) when you drag the mouse over the drawing area
The Line Command Perhaps the simplest and the most used design feature is a line. Type Line <enter> or click line button 1. Click on the starting point in the drawing area, take the mouse to the finishing point and click again to create a line segment. 2. Alternately, enter the starting co-ordinates separated by commas and hit enter. Now AutoCAD asks you to enter the next point. Remember that by default we are using relative referencing. So specify the co-ordinate of the next point relative to the present point and hit enter. Continue this process to create a path. Hit Esc when you are done making the lines.
Let us start with the top view of the assignment. Here is the plan To create the rectangle with rounded corners that is visible in the top view, we draw the right side figure. We will connect points 1 and 4 using an arc (a semicircle) We will use fillet command to round off the sharp edges at 2 and 3.
Can you figure what co-ordinates to enter in order to create this figure? Start from 1 and move to 2, 3, 4. Remember, to specify the next point relative to the present point. For example Point 1 -> (57,32) <enter> Enter next point Point 2 -> (-146,0) <enter> and so on (Can you see how relative referencing is being used here ?)
The Fillet command This command is used to round off a corner. Type: fillet <enter> The command line says : Select first object or [Undo/Polyline/Radius/Trim/Multiple] We need to specify the radius of the round that will be created from the edge. Type: r <enter> and enter a value of 32 <enter> Now AutoCAD asks you to select which two edges need to be rounded into a corner. So, left click on edge 1-2 and then on edge 2-3 to select them and hit enter. The fillet will execute and you will see the result. Now repeat the fillet operation to round off the corner 3 yourself. 2 1
The Arc command This is used to create an arc. There are many ways of specifying an arc. Click on the dropdown of the arc command in the ribbon to see a list of the ways in which AutoCAD takes information regarding an arc. We will click the Start, Center, Angle mode of specifying the arc.
As the name suggests, we need to specify the starting point first. Click on point 4 to demarcate it as starting point. Now AutoCAD needs to know the center of the arc. You know it to be 32 mm above the point 4, so go to that point and click. Now AutoCAD need to know the angle that the arc subtends at its center. Since it is a semicircle, enter 180 <enter>. You can also drag the mouse till the arc meets point 1 and then left click.
The Circle command Again, there are a number of ways of creating a circle. Let us use Center, Radius method. Type : circle <enter> Command line says : Specify center point for circle or [3P/2P/Ttr (tan tan radius)]: Type : (57,0) <enter> Command line says : Specify radius of circle or [Diameter] : Type : 11 <enter> Similarly, create the other circle
Now using all that you have learnt till now, you should be able to create the following figure, which happens to be the top view !
We will see in a moment how to construct the hidden lines, the construction lines and the auxiliary lines using a very important concept known as layers. First, zoom out of the drawing area using you scroll. To zoom out more, go to View-> Extents (in Navigate group) -> Zoom out
USING LAYERS As you must know, a drawing also contains many elements like hidden lines or construction lines. AutoCAD also has such features which are implemented by using a fairly simple concept of layer. Imagine that you have just finished your class assignment in TA lab. In order to keep your drawing neat, you have deliberately not shown the hidden lines or construction lines on the drawing sheet. So you decide to bring in a transparent drawing sheet and put it exactly over the sheet in which you have your drawing. Now you pick up a marker and start drawing only the hidden lines on this transparent sheet. If we call your original sheet as the Layer 0, then this transparent sheet will be called Layer 1. Do you now understand what layers are? Nothing but a way of presenting information conveniently. AutoCAD uses a different layer for each of such lines. Click on the dropdown of the layer button. Click on the Centerline layer to activate it. Now draw the + symbol depicting the center of the circle. The lines that you make in this layer will have a different color and style. If you zoom in, you will find that the line is of dash-dot type. Change back to original layer by clicking the first Contour layer when you are done. Similarly, we will draw the hidden lines and the auxiliary line (Hinge line).
Construct the hinge lines by jumping to the auxiliary layer. Do not forget to switch back to first contour layer when you are done!
The Construction lines Construction lines are useful for alignment and quick measurements. Click on the construction line button and select the kind of construction line. At present we use only 3 types horizontal, vertical and tangents to circle (find them yourself in the construction line dialog box)
STEP 1 : use the vertical construction line and carry the pointer to the left end point of the top view. The autoCAD confirms that the point is indeed the end point (green square box)
STEP 2 : Click to create the construction line (seen in red) Similarly draw other construction lines as and when you need them
Using the Construction lines to draw front and profile view You will see that drawing becomes much easier when you have drawn required construction lines. Here is how you use them to draw line in front and side view. 1. Start making a line in the front view by clicking the line command. You will see that at first autoCAD does not give you hints to start the drawing of the line 2. Now, to make autoCAD give you inferences, just carry the pointer to the square green box you encountered while drawing the construction line earlier. AutoCAD will now understand that you need to make a line using the present construction line. 3. Slowly bring the pointer vertically down along the construction line and once you have reached the desired point, click to define the starting point of your line.
The Trim Command Look at the situation shown on the right side. I have drawn the front view using the construction lines. But notice that the middle part of the upper line in the front view needs to be deleted. We do this by using the trim command. This command requires following 2 inputs from you 1. The cutting edges These are the edges between which the line has to be deleted. Select the 2 innermost construction lines and hit enter. (Can you see why these are the cutting edges ?) 2. The object to be deleted Obviously, here you select the line which has to be deleted. Select the line and hit enter, and you are done
Now in principle, you know everything required to draw the complete third angle projection given on the next page. Use all the steps laid down till now and apply them. Remember following 2 points 1. The construction lines can also be trimmed. You may need to do this to draw the hidden lines in the front view. Also, once the feature has been drawn, the construction lines can be selected and deleted. 2. Do change the layer to Hidden Layer while drawing the hidden lines. Change back to the contour layer when you are done
Creating the Layout Now that we have created the views, we need to print them to share with others. Let us see how to do this.
Click the layout tab just above the command line window. The view changes to layout view from model view.
Now you just need to tell AutoCAD the view of your drawing you wish to print. Go to the View tab above the ribbon and click on the Viewport/Scale Area command. Just as you click, AutoCAD will now expect you to draw a rectangle in the layout page which will contain the drawing. So, click on the upper left corner of the page and then on the right bottom corner. Select a scale factor of 1:1 Now double click inside the page and zoom/pan till you have a desired view of your drawing.
Go to the file menu and Export the view to a pdf file. The output looks like this.
ASSIGNMENT Go back to the model view. Go to the Annotate menu and try to dimension the drawing.
Potrebbero piacerti anche
- A Heartbreaking Work Of Staggering Genius: A Memoir Based on a True StoryDa EverandA Heartbreaking Work Of Staggering Genius: A Memoir Based on a True StoryValutazione: 3.5 su 5 stelle3.5/5 (231)
- The Sympathizer: A Novel (Pulitzer Prize for Fiction)Da EverandThe Sympathizer: A Novel (Pulitzer Prize for Fiction)Valutazione: 4.5 su 5 stelle4.5/5 (119)
- Never Split the Difference: Negotiating As If Your Life Depended On ItDa EverandNever Split the Difference: Negotiating As If Your Life Depended On ItValutazione: 4.5 su 5 stelle4.5/5 (838)
- Devil in the Grove: Thurgood Marshall, the Groveland Boys, and the Dawn of a New AmericaDa EverandDevil in the Grove: Thurgood Marshall, the Groveland Boys, and the Dawn of a New AmericaValutazione: 4.5 su 5 stelle4.5/5 (265)
- The Little Book of Hygge: Danish Secrets to Happy LivingDa EverandThe Little Book of Hygge: Danish Secrets to Happy LivingValutazione: 3.5 su 5 stelle3.5/5 (399)
- Grit: The Power of Passion and PerseveranceDa EverandGrit: The Power of Passion and PerseveranceValutazione: 4 su 5 stelle4/5 (587)
- The World Is Flat 3.0: A Brief History of the Twenty-first CenturyDa EverandThe World Is Flat 3.0: A Brief History of the Twenty-first CenturyValutazione: 3.5 su 5 stelle3.5/5 (2219)
- The Subtle Art of Not Giving a F*ck: A Counterintuitive Approach to Living a Good LifeDa EverandThe Subtle Art of Not Giving a F*ck: A Counterintuitive Approach to Living a Good LifeValutazione: 4 su 5 stelle4/5 (5794)
- Team of Rivals: The Political Genius of Abraham LincolnDa EverandTeam of Rivals: The Political Genius of Abraham LincolnValutazione: 4.5 su 5 stelle4.5/5 (234)
- Shoe Dog: A Memoir by the Creator of NikeDa EverandShoe Dog: A Memoir by the Creator of NikeValutazione: 4.5 su 5 stelle4.5/5 (537)
- The Emperor of All Maladies: A Biography of CancerDa EverandThe Emperor of All Maladies: A Biography of CancerValutazione: 4.5 su 5 stelle4.5/5 (271)
- The Gifts of Imperfection: Let Go of Who You Think You're Supposed to Be and Embrace Who You AreDa EverandThe Gifts of Imperfection: Let Go of Who You Think You're Supposed to Be and Embrace Who You AreValutazione: 4 su 5 stelle4/5 (1090)
- Her Body and Other Parties: StoriesDa EverandHer Body and Other Parties: StoriesValutazione: 4 su 5 stelle4/5 (821)
- The Hard Thing About Hard Things: Building a Business When There Are No Easy AnswersDa EverandThe Hard Thing About Hard Things: Building a Business When There Are No Easy AnswersValutazione: 4.5 su 5 stelle4.5/5 (344)
- Hidden Figures: The American Dream and the Untold Story of the Black Women Mathematicians Who Helped Win the Space RaceDa EverandHidden Figures: The American Dream and the Untold Story of the Black Women Mathematicians Who Helped Win the Space RaceValutazione: 4 su 5 stelle4/5 (890)
- Elon Musk: Tesla, SpaceX, and the Quest for a Fantastic FutureDa EverandElon Musk: Tesla, SpaceX, and the Quest for a Fantastic FutureValutazione: 4.5 su 5 stelle4.5/5 (474)
- The Unwinding: An Inner History of the New AmericaDa EverandThe Unwinding: An Inner History of the New AmericaValutazione: 4 su 5 stelle4/5 (45)
- The Yellow House: A Memoir (2019 National Book Award Winner)Da EverandThe Yellow House: A Memoir (2019 National Book Award Winner)Valutazione: 4 su 5 stelle4/5 (98)
- On Fire: The (Burning) Case for a Green New DealDa EverandOn Fire: The (Burning) Case for a Green New DealValutazione: 4 su 5 stelle4/5 (73)
- High Level Cyber Security Assessment - Detailed ReportDocumento57 pagineHigh Level Cyber Security Assessment - Detailed Reportdobie_e_martinNessuna valutazione finora
- Homebuilding - Renovating-UltimateDesignBuildGuideDocumento60 pagineHomebuilding - Renovating-UltimateDesignBuildGuideverivtudawNessuna valutazione finora
- GIYA Classroom VisitationDocumento4 pagineGIYA Classroom VisitationRussell Moralla100% (2)
- AGITAN Defoamer Technologies PDFDocumento15 pagineAGITAN Defoamer Technologies PDFMarco Lopez100% (1)
- Reynaers Product Overview CURTAIN WALLDocumento80 pagineReynaers Product Overview CURTAIN WALLyantoNessuna valutazione finora
- ION-CEDI-BR Ion PureDocumento8 pagineION-CEDI-BR Ion PureAndri YantoNessuna valutazione finora
- Gradient of A Scalar Field and Its Geometrical InterpretationDocumento3 pagineGradient of A Scalar Field and Its Geometrical InterpretationMichael100% (1)
- Channel Line Up 2018 Manual TVDocumento1 paginaChannel Line Up 2018 Manual TVVher Christopher DucayNessuna valutazione finora
- Earthquake Faults and Tectonic Plate Boundaries ExplainedDocumento21 pagineEarthquake Faults and Tectonic Plate Boundaries ExplainedAngelo RemeticadoNessuna valutazione finora
- RDSCM HowTo GuideDocumento17 pagineRDSCM HowTo GuideEric LandryNessuna valutazione finora
- Bio-Climatic Tower/Eco-Tower: Bachelor of ArchitectureDocumento12 pagineBio-Climatic Tower/Eco-Tower: Bachelor of ArchitectureZorawar Singh Basur67% (3)
- METRO Otherscape PlaytestDocumento101 pagineMETRO Otherscape PlaytestthomasNessuna valutazione finora
- IGNOU FEG-02 (2011) AssignmentDocumento4 pagineIGNOU FEG-02 (2011) AssignmentSyed AhmadNessuna valutazione finora
- Factors Affecting Drying Rates and MechanismsDocumento4 pagineFactors Affecting Drying Rates and MechanismsMahesh VoraNessuna valutazione finora
- Rexroth HABDocumento20 pagineRexroth HABeleceng1979Nessuna valutazione finora
- This Study Resource Was: Practice Questions and Answers Inventory Management: EOQ ModelDocumento7 pagineThis Study Resource Was: Practice Questions and Answers Inventory Management: EOQ Modelwasif ahmedNessuna valutazione finora
- Sae Technical Paper Series 2015-36-0353: Static and Dynamic Analysis of A Chassis of A Prototype CarDocumento12 pagineSae Technical Paper Series 2015-36-0353: Static and Dynamic Analysis of A Chassis of A Prototype CarGanesh KCNessuna valutazione finora
- 08 - Truck Driver's Dhobi SinkDocumento3 pagine08 - Truck Driver's Dhobi SinkfebousNessuna valutazione finora
- Electonics Final HandoutsDocumento84 pagineElectonics Final HandoutsDiane BasilioNessuna valutazione finora
- Book 3: The SiphonophoresDocumento29 pagineBook 3: The SiphonophoresRaquel SilvaNessuna valutazione finora
- OhmDocumento15 pagineOhmRhonnel Manatad Alburo88% (17)
- Template Project Overview StatementDocumento4 pagineTemplate Project Overview StatementArdan ArasNessuna valutazione finora
- Book 3 - Revised 2017-2Documento41 pagineBook 3 - Revised 2017-2sales zfNessuna valutazione finora
- KTO12 Curriculum ExplainedDocumento24 pagineKTO12 Curriculum ExplainedErnesto ViilavertNessuna valutazione finora
- D90KSDocumento1 paginaD90KSAmilton filhoNessuna valutazione finora
- Beamware 2: Users ManualDocumento14 pagineBeamware 2: Users ManualAdi FaizinNessuna valutazione finora
- Matlab 8Documento6 pagineMatlab 8Robert RoigNessuna valutazione finora
- Bruxaria e Historia Cultural PDFDocumento25 pagineBruxaria e Historia Cultural PDFGeorge Henri FernandoNessuna valutazione finora
- Ethics UNAM IsakDocumento74 pagineEthics UNAM IsakIsak Isak IsakNessuna valutazione finora
- Adjustment: - Electronic Modulated Air SuspensionDocumento2 pagineAdjustment: - Electronic Modulated Air SuspensionThar KyiNessuna valutazione finora