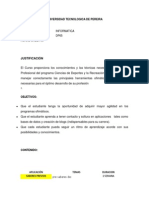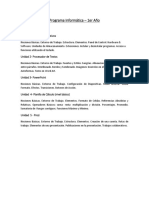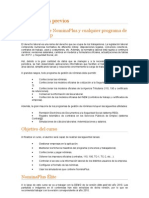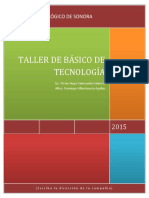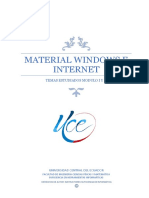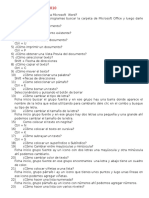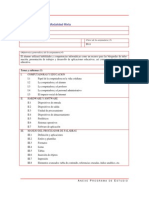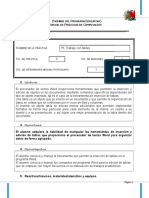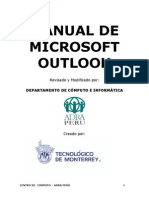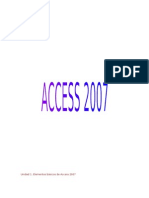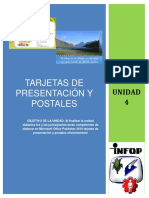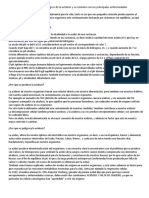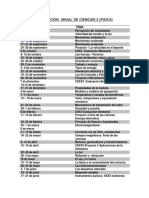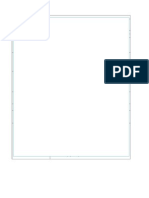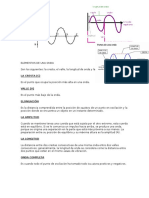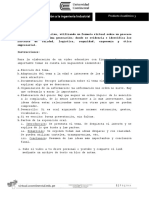Documenti di Didattica
Documenti di Professioni
Documenti di Cultura
Manual de Power Point 2010
Caricato da
Castro FloresCopyright
Formati disponibili
Condividi questo documento
Condividi o incorpora il documento
Hai trovato utile questo documento?
Questo contenuto è inappropriato?
Segnala questo documentoCopyright:
Formati disponibili
Manual de Power Point 2010
Caricato da
Castro FloresCopyright:
Formati disponibili
Manual de power point 2010 Que es power point 2010?
Es un programa para hacer presentaciones y practicas con contextos esquematizado, facil de entender, animaciones de texto e imaagenes, imagenes prediseadas o importadas desde la computadora. para que nos sirve power point 2010 ? power point 2010 nos sirve de apoyo en presentaciones o expociciones de los mas diversos temas, ayudandonos a proyectar una serie de diapositivas atraves de la computadora. Una vez diseada una diapositiva puede visualizarla, reproducirla en un proyector tradicional, o en la computadora misma. Que es una presentacion? Es una serie de secuencias ordenadas de diapositivas que le permiten exponer de manera sintetica y estructurada, los puntos ecensiales o propositos de un determinado proyecto. Una presentacion es un conjunto de diapositivas, ordenadas y clasificadas en su respectivo orden. Que es una diapositiva? Una diapositiva es donde se realiza el diseo de la presentacio, utilizando una comniinacion de objetos, textos, imagenes, sonidos, etc. Accesar a pawer point 2010 Podemos iniciar power point de 3 maneras. a. 1. Desde el escritorio Desde el boton inicio Desde su comando Desde el menu inicio Atravez de las siguientes ruta:
2. Boton inicio/todos los programas/Microsotf office/Power pooint 2010 a. Desde el escritorio acceso directo a microsotf office power point 2010 Esta opcion no siempre esta disponible en todas las computadora, ya que solo se accesaa power poinnt 2010 dando doble clic sobre el icono de acceso directo que se encuentra en el escritoriode windows. a. Desde su comando
Partes de la ventana de power point 2010 Una vez hayamos power point 2010, nos encontraremos con lo que sera nuestra ventana de trabajo, a continuacion describiremos las partes de dicha ventana. power point 2007 maneja un aspecto visual muy diferente al de sus versiones anteriores, pero mas facil de entenderlo.
Barra de estado La barra de estado indica en que diapositiva trabajando. nos estamos
En la barra de estado, encontraremos del lado derecho un control panel, el zoom, el zoom es el acercamiento o el alejamiento de la diapositiva de trabajo, observamos tambien que nos muestra el porcentaje del zoom. Sigiendo el recorrido de derecha ha izquierda hay tres botones de vista (normal, clasificador de diapositivas y precentacion de diapositivas) que utilizaremos para ver las diapositivas de diferente manera. panel de esquema y diapositiva A la izquierda de la ventana de trabajo, podemos ver que aparece un panel dividido en dos fichas, la ficha diapositiva y la ficha Esquema: Ficha diapositiva. se visualizan las diapositivas que componen la presentacion en forma miniatura, lo que facilita muchas de los labores de diseo, la reorganizacion o recolocasion de las diapositivas que lo componen, asi como las operaciones de agregar o eliminar diapositivas, o simplemente el dezplasamiento entre ellas. Ficha esquema: Muestra el texto de cada una de las diapositivas que componen la presentacion, con formato de esquema, a modo de gion de la misma.
Plantillas de diseo Que es una plantilla de diseo? Una plantilla de diseo es una presentacion general power point 2010 con un formato de texto y esquema de colores predeterminado con la finalidad de facilitar al usuario, una guia para que sus diapositivas lleven un mismo esquema de colores ya sin dar una mejor presentacion al grupo de diapositivas. Power point 2010 cuenta ahora con diferentes plantillas como son plantillas de album de fotos modernas, libro de ventas, concursos entre ortas. Power point 2010 cuenta con plantillas instaladas ue son las ue se mencionaron y plantilas que se pueden descargar en linea de MIcrosoft Office On line, para poder hacer uso de ellas debemos tener conexion de innternet. crear una presentacion atraves de una plantilla de diseo.
Para crear una presentacion de este tipo, tenemos que hacer lo sigiente:
1. 2. 3.
Abrir Power Point 2010. Dar clic sobre el boton Office. Dar clic sobre la opcion nuevo.
Despues de que damos clic sobre la opcion nuevo, se abrira un cuadro de dialogo con el titulo nueve presentacion como se muestra en las sigientes imagenes, en la cual tendremos que seleccionar la plantilla que deseamos aplicar a nuestra presentacion, despues de elegirla seleccionar el boton crear. Y aparecera el diseo en el area de trabajo lista para modificarla.
Tipos de vista Las vistas no son mas que las diferentes formas en las cuales podemos visualizar nuestras diapositivas, cuando estamos trabajando en ellas. Power Point 2007 tiene cuatro vistas principales: vista normal, vista clasificador de diapositivas, vista pagina de notas y vista presentacion con diapositivas. Para poder acceder a cada una de esas, primero hay que dar clic en la ficha vista de la cinta de opciones y buscamos el grupo vistas de presentacion, hay encontraremos los botones correspondientes para cada tipo de vista.
Otra forma de cambiar las vistas es en la barra de estado, hay podemos encontrar tambien los botones que nos permite cambiar la visualizacion.
Guardar la presentacion Cuando estamos trabajando en alguna presentacion, necesitaremos guardarla para que despues podamos acceder a ella, ya sea para seguirla trabajando o para darle el uso para el que estaba destinada. Para guardar, existen varias formas, de las cuales mensionaremos las mas utilizadas. a. Guardar
1. La primera manera de guardar nuestra presentacion : dando clic sobre el boton que tiene la forma de un disquete morado en la barra de herramientas de acceso rapido. 2. Otra forma de hacer guardar nuestra presentacion es desde el boton archivo y dando clic sobre la opcion guardar. Despues de que damos clic en la opcion guardar, aparecera en pantalla un cuadro de dialogo en donde debemos elegir donde guardar la presentacion y asignarle un nombre. La imagen se muestra a continuacion. Power Point 2010 permite guardar nuestra presentacion como video en forma pdf sin necesidad de instalar extenciones: Cerrar la presentacion Una vez guardada nuestra presentacion podemos cerrarla para volver a trabajar con ella mas tarde. Para cerrar podemos hacerla de las sigientes formas: I. La primera forma es desde el boton archivo y darle clic en la opcion cerrar, esta forma permite serrar la presentacion actual y mantiene abierto Power Point 2010 por si deseamos abrir otra presentacion o crear una nueva presentacion haci lo queramos. II. Otra manera de cerrar la presentacion es desde el boton cerrar de la barra de titulo, pero al cerrar de esta forma no solo cerramos la diapositiva si no Power Point 2010. A. Abrir una nueva presentacion.
Cuando ya hemos guardado y cerrado nuestra presentacion puede pasar de que en algun otro momento queramos volver a la presentacion para volver a segir trabajando en ella. Tomando en cuenta que primeramente tenemos abierto Power Point abrir una presentacion lo hacemos desde el boton archivo, damos clic sobre la opcion abrir, como se muestra en la imagen de la derecha. Despues de que hagamos clic en el comando abrir, en segida aparecera un cuadro de dialogocon el titulo abrir. Crear una presentacion en blanco. Para crear una carpeta en blanco, existen tambien diversas maneras de hacerlo y para explicarlo comensaremos con las mas convencional que es desde el boton Archivo. i. 1. 2. 3. 4. Desde el boton Office. Clic en archivo. Clic en Nuevo. En el cuadro de dialogo dar clic en la opcion Presentacion en blanco. Clic sobre el boton crear.
Despues de realizar estos pasos Power Point se muestra como en la imagen de la derecha, ahora ya podemos trabajar en nuestra presentacion. Desde el teclado. Otra manera de crear una presentacion en blanco, es mediante el teclado, y esto es presionando las teclas Ctrl + U, esto quiere decir que primero presionaremos la tecla Ctrl y sin soltar esa tecla presionamos tambien la tecla U de nuestro teclado, despues soltamos inmediatamente las taclas, y visuaremos la nueva presentacion en el area de trabajo. Personalizar una presentacion. Cuando nosotros creamos una nueva presentacion necesitamos hacer que esta presentacion cumpla con nuestros requerimientos. Para adecuar una presentacion a nuestras necesidades debemos considerar los siguientes puntos: 1. 2. Como podemos agregar y eliminar disapositivas a nuestra presentacion. lista de opciones, la lista de opciones se muestra en la siguiente imagen.
Los colores de los diversos estilos se pueden modificar solo cambiando en color de relleno con el color correspondiente. por ejemplo aqui esta en la lista de estilos no tenemos el color amarillo, nosotros podemos seleccionar el estilo que mas nos guste, primero, asi como en el cuadro de texto de arriba y podemos cambiar el estilo dando clic sobre el comando relleno de forma y seleccionar por ejemplo el color amarillo.
El grupo Estilo de WordArt, nos permite darle efecto al texto que contiene nuestro cuadro, esta opcion nos permite legir entre los sigientes estilos de texto y al igual que lo vimos anteriormente podemos modificarlas con las respectivas herramientas. Tambien esta la opcion de Efectos de texto que nos permite agregarle otros efectos a nuestro texto, los efectos que se pueden selecciona son los que se muestrn en la imagen de la izquierda. Cada opcion de efectos tiene una lista de opciones de la cual podemos elegir el efecto que nosotros creamos conveniente de acuerdo con la categoria que se muestra en la imagen de la izquierda. Regla, cuadriculasy lineas guias. La regla, la cuadricula y lineas guias, son herramientas que nos ayudan para alinear y medir los objetos con los trabajos en nuetra diapositiva. A. Regla
La regla nos ayuda para poder tener una idea de las medidas con las que estamos trabajando en nuestra diapositiva. 1. 2. Clic sobre la ficha vistas de la Cinta de opciones. Clic sobre la casilla de verificacion que dice regla del grupo Mostrar u ocultar.
CCuando la casilla de verificacion marca una palomita indica que esta visible, y si la casilla no tiene nada quiere decir que la regla no esta visible. A. Cuadriculas y lineas guias.
Las lineas guias y cuadriculas nos facilitan la tarea de alinearlos para poder darles una mejor presentacion. Para visualizar una cuadricula haremos lo siguiente: 1. 2. Clic sobre la ficha vista de la cinta de opciones. en el grupo mostrar u ocultar, clic sobre la casilla de verificacion lineas de la cuadricula.
Y la cuadricula se visualizara de la siguiente manera en nuestra diapositiva. La cuadricula, son esas lineas punteadas que atraviesan la diapositiva de forma vertical y horizontal. Para poder visualizar las lineas guias, realiza el siguiente prosedimiento:
1. 2.
Clic derecho sobre cualquier parte de la diapositiva. Clic sobre la opcion cuadricula y guias...
Al dar clic sobre esta opcion se abre un cuadro de dialogo con el titulo cuadriculas y guias, en este cuadro activamos las opciones de ajustar, el espaciado entre los cuadros de la cuadricula, si queremos visualizar la cuadricula o no y por ultimo la opcion Mostrar guias de dibujo en la pantalla. Para concluir el procedimiento: 3. Clic sobre la casilla de verificacion Mostrar guias de dibujo en la pantalla. 4. Clic en el boton Aceptar. La siguiente imagen muestra la diapositiva con las lineas guias activadas. Insertar botones de accion. Los botones de accion, son botones predefinidos que se pueden insertar en una presentacion y para los que pueden definicer hipervinculos. Contienen formas, como flecha derecha e izquierda, y sinbolos convencionales para ir a la diapositiva anterior, siguiente, primera y ultima, asi como para reproducir paliculas o sonidos. Estos botones se suelen usar para presentaciones autoejecutables; por ejemplo, en presentaciones que se muestran repetidamente en una cabina o en una exposicion. Para insertar botnes de accion debes seguir los siguientes pasos. 1. 2. 3. Clic en la ficha insertar. En el grupo ilustraciones, clic en el comando formas. En la categoria Botones de accion, haga clic en el boton que desee insertar.
4. Haga clic sostenido en una ubicacion en la diapositiva, y arrastre el puntero para dibujar la forma o tamao del boton. 5. En el cuadro de dialogo que aparece llamado Configuracion de la accion, (que se muestra en la siguiente imagen) siga uno de estos procedimientos: Para eleguir el comportamiento del boton de accion cuando se haga clic sobre el, haga clic en la ficha Clic del mouse. Para eleguir el comportamiento del boton de accion cuando se mueva el puntero sobre el, haga clic en la ficha Accion del mouse. 6. Para eleguir que ocurrira cuando haga clic o mueva el puntero sobre el boton de accion, siga uno de estos procedimientos: : Si no desea que ocurra nada, haga clic en la opcion ninguna.
Para crear un hipervinculo, haga clic en la opcion Hipervinculo a: y despues seleccione el destino del hipervinculo. Nota. Por default ya nos proporciona la accion correspondiente segun el boton seleccionado.
Para ejecutar un programa, haga clic en la opcion Ejecutar programa y en Examinar y a continuacion busque el programa que desee ejecutar. Para que reprodusca un sonido, active la casilla de verificacion Reproducir sonido y seleccione un sonido de la lista. 7. Por ultimo debe dar clic en el boton Aceptar. Al igual que los objetos anteriores, le podemos cambiar el formato al boton, desde la ficha formato, siempre y cuando el boton se encuentre seleccionado, la cinta de opciones muestra diversos comandos para hacer los cambios, como se muestra en la siguiente imagen. Los grupos que proporcionan la ficha formato en la cinta de opciones son: Estilos de forma, estilos de WordArt, organizar tamao, etc. (Hipervinculos) Enlace a otra diapositiva del mismo archivo Para poder enlasar una diapositiva a otra en el mismo documento debemos realizar los siguientes pasos: 1. Seleccionamos cualquier objeto que este dentro de la diapositiva, estos objeto pueden ser Cuadro De Texto, Imagenes, Botones de accion, SmartArt. 2. 3. 4. Despues seleccionamos la ficha insertar y pulsamos sobre la opcion accion. Aparece la ventana de accion en la cual seleccionamos la opcion hipervinculo a: Y seleccionamos la opcion Diapositiva...
Si lo deseamos es que la diapositiva se enlasa a una pagina de internet seleccionamos la opcion Direccion URL, y luego escribimos la direccion de internet. 5. Aparecera una ventana en la cual seleccionaremos la diapositiva a la que deseamos enlazarnos y pulsamos aceptar. Trabajar con objetos Los objetos son todos los elementos con que trabajamos en nuestra (s) diapositiva (s), como: Cuadros de texto, imagenes, figuras, videos, soonidos, etc. Y trabajar en nuestro objetos
Potrebbero piacerti anche
- Programa de InformaticaDocumento4 paginePrograma de InformaticaCaro VisNessuna valutazione finora
- Programa de InformaticaDocumento5 paginePrograma de InformaticaSandra Milena CaicedoNessuna valutazione finora
- Programas de InformáticaDocumento5 pagineProgramas de InformáticaCARLANessuna valutazione finora
- I-01-CONOCIMIENTO 2 - JOHN MENESES (Resuelto)Documento4 pagineI-01-CONOCIMIENTO 2 - JOHN MENESES (Resuelto)JOHN ALEXANDER MENESES TRUJILLONessuna valutazione finora
- CONCEPTOS BASICOS ComputaciónDocumento53 pagineCONCEPTOS BASICOS ComputaciónMarysabel Ordóñez AvilaNessuna valutazione finora
- Procesador de Textos Word 2010Documento27 pagineProcesador de Textos Word 2010cxrloshNessuna valutazione finora
- Dispositivos de Almacenamiento UsbDocumento8 pagineDispositivos de Almacenamiento UsbJozh Zavaleta100% (1)
- Creacion de Tablas en WordDocumento20 pagineCreacion de Tablas en Wordmariangelcen5797Nessuna valutazione finora
- Manual de Power Point 2010Documento13 pagineManual de Power Point 2010Jose ManuelNessuna valutazione finora
- Examen Teorico Bimestral de Power PointDocumento2 pagineExamen Teorico Bimestral de Power PointAlejandro LimaNessuna valutazione finora
- Ejercicios de Graficos en ExcelDocumento12 pagineEjercicios de Graficos en ExcelrubyNessuna valutazione finora
- Aprende PowerPoint 2016 al 100% OnlineDocumento8 pagineAprende PowerPoint 2016 al 100% OnlinePAOLA CAROLINA GONZALEZ RUIZNessuna valutazione finora
- Introduccion A Powerpoint - 1334999600Documento8 pagineIntroduccion A Powerpoint - 1334999600Luis Roberto Zetina SicáNessuna valutazione finora
- Definiciones informáticasDocumento3 pagineDefiniciones informáticasAndrea FlorianoNessuna valutazione finora
- Qué Es El Word y para Qué SirveDocumento8 pagineQué Es El Word y para Qué SirveJohan Niño GNessuna valutazione finora
- Test de Power Point 2007Documento9 pagineTest de Power Point 2007Enrique LopezNessuna valutazione finora
- Curso Nominaplus 2010Documento23 pagineCurso Nominaplus 2010ibosquet1083Nessuna valutazione finora
- Manual Office Word BasicoDocumento18 pagineManual Office Word BasicoAna RuizNessuna valutazione finora
- Parcial ExcelDocumento3 pagineParcial ExcelRAYDTORRNessuna valutazione finora
- Material de Windows e InternetDocumento11 pagineMaterial de Windows e InternetFoltran MercurieNessuna valutazione finora
- Todo Sobre La ComputadoraDocumento4 pagineTodo Sobre La ComputadoraERIKSMALL100% (1)
- WordDocumento19 pagineWordValery Catalina VigorenaNessuna valutazione finora
- Formato de presentación de trabajos prácticos de GeografíaDocumento12 pagineFormato de presentación de trabajos prácticos de GeografíaFlopi ObelarNessuna valutazione finora
- Cartilla de Word 2016Documento3 pagineCartilla de Word 2016kike_riveiraNessuna valutazione finora
- Word BásicoDocumento17 pagineWord BásicoOmar David SarmientoNessuna valutazione finora
- Manual de Outlook 2013Documento22 pagineManual de Outlook 2013Luis MendezNessuna valutazione finora
- Examen de EspañolDocumento8 pagineExamen de EspañolIris Aux EtoilesNessuna valutazione finora
- Teoria WordPadDocumento15 pagineTeoria WordPadJhon Poma RosalesNessuna valutazione finora
- 100 Preguntas de Word 2010Documento8 pagine100 Preguntas de Word 2010Guzman CharlesNessuna valutazione finora
- Temario Tecnología InformáticaDocumento2 pagineTemario Tecnología InformáticaMultimedia Educativo y Nuevas Tecnologias100% (1)
- Evaluacion Practica Word 2010Documento2 pagineEvaluacion Practica Word 2010Daniel Reynaldo Canaviri MaytaNessuna valutazione finora
- Manual de Access PDFDocumento90 pagineManual de Access PDFAlejandro CarmonaNessuna valutazione finora
- Excel funciones básicasDocumento6 pagineExcel funciones básicasJaime Ulises González GuzmánNessuna valutazione finora
- Cuestionario de Word 2007Documento3 pagineCuestionario de Word 2007Joseph JohnsonNessuna valutazione finora
- Guia Facturacion 2 0 ExcelDocumento21 pagineGuia Facturacion 2 0 ExcelHower Leon PeñaNessuna valutazione finora
- Office 2019 Vs Office 365Documento5 pagineOffice 2019 Vs Office 365ana reyesNessuna valutazione finora
- Manual de Word 2010Documento18 pagineManual de Word 2010Alexander Ruiz100% (1)
- Formatos Graficos ExcelDocumento2 pagineFormatos Graficos Excelsecretariadoies5100% (2)
- CUADEERNILLO de Microsoft Word 2022Documento26 pagineCUADEERNILLO de Microsoft Word 2022MONICA RODRIGUEZNessuna valutazione finora
- Elementos y vistas de ExcelDocumento15 pagineElementos y vistas de ExcelCarlos LunaNessuna valutazione finora
- Elementos Basicos Que Componen Word 2010Documento15 pagineElementos Basicos Que Componen Word 2010sebastianNessuna valutazione finora
- Practicas de Trabajo Con Tablas (Word)Documento5 paginePracticas de Trabajo Con Tablas (Word)Ahly PsNessuna valutazione finora
- Procesador de Texto Guía PrácticaDocumento11 pagineProcesador de Texto Guía PrácticaGabriela JustinaNessuna valutazione finora
- Manual Teórico de Informática BásicaDocumento10 pagineManual Teórico de Informática Básicapaul790905Nessuna valutazione finora
- Ejercicios Planilla de Calculo IIDocumento21 pagineEjercicios Planilla de Calculo IIanon_947419865100% (1)
- RED-M05-AE1-P02 Microsoft Word - Parte 1Documento27 pagineRED-M05-AE1-P02 Microsoft Word - Parte 1JOSÉ MIGUEL DÍAZ SALAZARNessuna valutazione finora
- Computación para Todos (Primaria) - 1er GradoDocumento16 pagineComputación para Todos (Primaria) - 1er GradoMarcos TorresNessuna valutazione finora
- Manual Power Point 2013Documento7 pagineManual Power Point 2013Santiago100% (1)
- Excel 09Documento12 pagineExcel 09Edwing Maquera FloresNessuna valutazione finora
- Manual OutlookDocumento45 pagineManual OutlookDaniel GomezNessuna valutazione finora
- Guia Practica ExcelDocumento69 pagineGuia Practica ExcelMiguel Angel PorrasNessuna valutazione finora
- Aplicaciones GoogleDocumento116 pagineAplicaciones GoogleNailet NievesNessuna valutazione finora
- Fundamentos Del Procesamiento de DatosDocumento11 pagineFundamentos Del Procesamiento de DatosAurelis PlacidNessuna valutazione finora
- Acceso 2007 elementos básicosDocumento31 pagineAcceso 2007 elementos básicosEl Gato Con BotasNessuna valutazione finora
- Unidad 4 - Tarjetas de Presentacion y Postales PDFDocumento9 pagineUnidad 4 - Tarjetas de Presentacion y Postales PDFErika Avila LeivaNessuna valutazione finora
- Apuntes Del Curso de Contabilidad CecatiDocumento19 pagineApuntes Del Curso de Contabilidad CecatijackearaNessuna valutazione finora
- Word en El Office 365-1Documento6 pagineWord en El Office 365-1leydi fiorella chavez paredesNessuna valutazione finora
- VERSIOìN FINAL DOSIFICACIOìN SECUNDARIAS 1Documento9 pagineVERSIOìN FINAL DOSIFICACIOìN SECUNDARIAS 1Castro FloresNessuna valutazione finora
- Actvs Curso Aprendizajes ClaveYADY CASSANOVADocumento32 pagineActvs Curso Aprendizajes ClaveYADY CASSANOVACastro FloresNessuna valutazione finora
- Planeacion TrimestralDocumento42 paginePlaneacion TrimestralCastro Flores100% (1)
- Equilibrio de PH en SangreDocumento3 pagineEquilibrio de PH en SangreCastro FloresNessuna valutazione finora
- Fase Intensiva Cte 2017 18 SecundariaDocumento58 pagineFase Intensiva Cte 2017 18 SecundariaCastro FloresNessuna valutazione finora
- Planeacion Anual de Ciencias 2 FisicaDocumento38 paginePlaneacion Anual de Ciencias 2 FisicaCastro FloresNessuna valutazione finora
- Radiación InfrarojaDocumento7 pagineRadiación InfrarojaCastro FloresNessuna valutazione finora
- Guía para El Maestro Educación Ambiental PDFDocumento74 pagineGuía para El Maestro Educación Ambiental PDFCastro FloresNessuna valutazione finora
- Derecho ElectoralDocumento3 pagineDerecho ElectoralCastro FloresNessuna valutazione finora
- Plneacion Bloque IV FisicaDocumento83 paginePlneacion Bloque IV FisicaCastro FloresNessuna valutazione finora
- Elementos de Una OndaDocumento5 pagineElementos de Una OndaCastro FloresNessuna valutazione finora
- El Calentamiento Global y Sus ConsecuenciasDocumento1 paginaEl Calentamiento Global y Sus ConsecuenciasCastro FloresNessuna valutazione finora
- Variables proceso fabricación lápicesDocumento6 pagineVariables proceso fabricación lápicesPau GarciaNessuna valutazione finora
- Plan de Trabajo CimentacionDocumento9 paginePlan de Trabajo CimentacionErick AponteNessuna valutazione finora
- Trabajo Recepcional AlejandroDocumento31 pagineTrabajo Recepcional AlejandroAlejandro ChableNessuna valutazione finora
- Datos PallpataDocumento7 pagineDatos Pallpatafreddy quentaNessuna valutazione finora
- Tecnicas de Separacion EMIDocumento8 pagineTecnicas de Separacion EMIJose FernandezNessuna valutazione finora
- Asentamiento Si y S-20-41Documento22 pagineAsentamiento Si y S-20-41Flavio RojasNessuna valutazione finora
- Instalaciones eléctricas: puesta a tierra y medidas de seguridadDocumento26 pagineInstalaciones eléctricas: puesta a tierra y medidas de seguridadVictor Quispe CarranzaNessuna valutazione finora
- Lista de estudiantes de Hidrología General en la Universidad Nacional de San Cristóbal de Huamanga 2020-1Documento9 pagineLista de estudiantes de Hidrología General en la Universidad Nacional de San Cristóbal de Huamanga 2020-1CARLO DANIEL QUISPE VALENZUELANessuna valutazione finora
- Manual Due-V Rev CDocumento9 pagineManual Due-V Rev CWaldir ChzNessuna valutazione finora
- Investigación Monitoreo y EvaluaciónDocumento3 pagineInvestigación Monitoreo y EvaluaciónAlexander SilvestreNessuna valutazione finora
- Tipos de papel y sus característicasDocumento9 pagineTipos de papel y sus característicasMabelEscobarSantosNessuna valutazione finora
- Introducción a la ingeniería industrial: factores clave de producciónDocumento2 pagineIntroducción a la ingeniería industrial: factores clave de producciónRicardo PalmaNessuna valutazione finora
- Solucionario Examen 3 PLC1Documento6 pagineSolucionario Examen 3 PLC1Raul Paricahua NinasivinchaNessuna valutazione finora
- (Ex) Une-En Iso 20200 2016Documento2 pagine(Ex) Une-En Iso 20200 2016Danniela HernandezNessuna valutazione finora
- KFC SpanishDocumento2 pagineKFC SpanishErikaBeltránMartínezNessuna valutazione finora
- Guia Didactica PDFDocumento136 pagineGuia Didactica PDFIvan KayapNessuna valutazione finora
- Exposicion Humidificacion Equipo#3 Op - Iii.qi 5CDocumento42 pagineExposicion Humidificacion Equipo#3 Op - Iii.qi 5CGrecia Cervantes100% (1)
- Lab. de Accionamiento Nro4 2011Documento11 pagineLab. de Accionamiento Nro4 2011Juan Orihuela EnriquezNessuna valutazione finora
- Oxidación grasas: reacción radicales, factores influenciaDocumento4 pagineOxidación grasas: reacción radicales, factores influenciaAnonymous Hb6f9TwYXpNessuna valutazione finora
- Informe técnico de verificación de planta industrial en MoyobambaDocumento4 pagineInforme técnico de verificación de planta industrial en MoyobambaJesús Yarleque RamosNessuna valutazione finora
- Pastel Pink Light Blue Clean UI Web Developer CVDocumento9 paginePastel Pink Light Blue Clean UI Web Developer CVMelany RicaldeeNessuna valutazione finora
- HDocumento2 pagineHJhonatan Flores JoaquinNessuna valutazione finora
- Catalogo Nuevo Modulaser 2019Documento29 pagineCatalogo Nuevo Modulaser 2019facturacion901291581Nessuna valutazione finora
- LAB2 ElectDocumento27 pagineLAB2 ElectAndres valdezNessuna valutazione finora
- Trabajo de Auditoria de Sistemas Paul CabezasDocumento3 pagineTrabajo de Auditoria de Sistemas Paul CabezasPaul Alejandro Cabezas JuradoNessuna valutazione finora
- EJERCICIO CALCULO ALIMENTADOR MT SUBESTACION Corriente de CortocircuitoDocumento4 pagineEJERCICIO CALCULO ALIMENTADOR MT SUBESTACION Corriente de CortocircuitoJaime Gerhad Zúñiga BarreraNessuna valutazione finora
- Propiedades que debe cumplir un algoritmoDocumento2 paginePropiedades que debe cumplir un algoritmoEdgar Ricardo Huchin ChanNessuna valutazione finora
- Instructivo Bajado de TuberiaDocumento16 pagineInstructivo Bajado de TuberiaHenry R. Mogro100% (1)
- Embalaje y TransporteDocumento3 pagineEmbalaje y Transportewalter castañoNessuna valutazione finora
- Proyecto Final (ARI)Documento23 pagineProyecto Final (ARI)Aracely PamNessuna valutazione finora