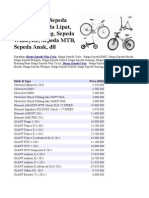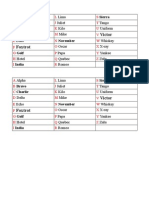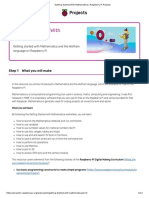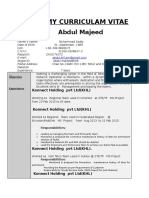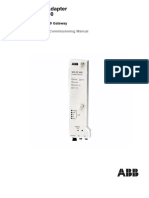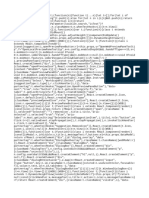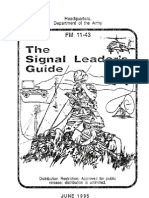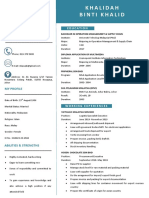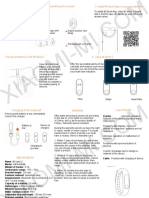Documenti di Didattica
Documenti di Professioni
Documenti di Cultura
LPT 2 Usb
Caricato da
d14n4dTitolo originale
Copyright
Formati disponibili
Condividi questo documento
Condividi o incorpora il documento
Hai trovato utile questo documento?
Questo contenuto è inappropriato?
Segnala questo documentoCopyright:
Formati disponibili
LPT 2 Usb
Caricato da
d14n4dCopyright:
Formati disponibili
LPT2USB - Features & Functionality Order Online
LPT2USB is a sophisticated device that enables connecting a parallel port of a host system, either a computer or a computer embedded system, to a USB port of a printer. LPT2USB solves a well-known and widespread problem of legacy systems that for printing require a connection to the printer via a parallel port. This may be the result of a legacy hardware system that has only a parallel printing port, or a legacy software system that was designed for parallel port printing. Most modern peripheral devices, such as low-cost printers, do not have a parallel port. LPT2USB is a low cost, long life, plug-and-play connecting device that enables legacy systems to connect via their parallel port to the USB ports of printers. LPT2USB works with any host with a parallel port, and it is hardware and software independent. LPT2USB takes by default the power supply from the host keyboard. LPT2USB has two models:
The more popular model (which can be purchased through the website) is DB25-LPT2USB (XR00027). It has a DB25 connector and can be connected to the printer with a USB cable. Unit Price $69
Order Online
The LPT2USB (XR0017) model is embedded in a metal packaging device. It has a USB connector and a power socket on the front panel, and a 36-pin Centronics female socket on the back panel. It connects to any standard printer parallel cable. To purchase LPT2USB (XR0017), submit a request for proposal. LPT2USB Specifications http://www.epapersign.com/index.php?option=com_content&view=article&id=2&Itemid=11
LPT2USB Troubleshooting
Some new USB printers may accept data received only from the original printer driver. Upon receiving incompatible data they print nothing, unlike older generation printers that print garbled data.
Please make sure that you send data compatible with the printer or that you purchase a printer that accepts the format of the data you are printing. DOS and legacy applications often generate ASCII data. For printing ASCII data with a modern HP printer, the printer must support HP PCL, and ESC/P or ESC/P2, in addition to graphics/raster. Information on the data formats supported by a specific printer is provided in the printer specifications. The printer manufacturer's website usually lists the information under "language support." Before buying a printer that you plan to use with DOS or Windows character applications, ask for printers that support ASCII data. To test if your printer works with DOS or legacy character applications, send ASCII data to your printer, e.g., using the SpoolFile application. Spool File This application enables you to send an ASCII test page to the USB Printer. You may also send your specific PRN file using the SpoolFile application to spool the PRN file to your USB printer. If the test page or your spool file print correctly, your DOS or legacy application will work on your USB printer, and you can use our LPT2USB device. In order to ensure that there is no problem with our device, follow this procedure: 1. On the original USB printer driver, print a test page to a file. To do this, open a any Windows application e.g., Notepadcreate a test page, select the printer, and in the print dialog box select "Print to file" and create the file "c:\test.prn". 2. Restart the system and ensure that there are no printouts in the spool file and that the printer with the LPT port is ready to be used (not paused or offline). 3. Turn the LPT2USB device off. 4. Connect the LPT cable and the USB cable. 5. Turn the power on. 6. Issue the following command at the DOS box: C:\>COPY C:\TEST.PRN LPT1: You can also use the SpoolFile application, and send the PRN file to an appropriate Windows printer connected to the LPT1: port. Spool File The printer should then print the test page. If the test page was not printed, or if an error was received from the Windows printer, from the Control Panel Printers open the Printer that is connected to the LPT1:. In Printer Properties|Port tab, uncheck the bi-directional support. Then restart the system and repeat the above steps.
If a problem still exists, ensure that the printer driver is using the WinPrint print processor. In order to check this, go to the Windows Printer Properties|Advanced tab|Print Processor.
Potrebbero piacerti anche
- Hidden Figures: The American Dream and the Untold Story of the Black Women Mathematicians Who Helped Win the Space RaceDa EverandHidden Figures: The American Dream and the Untold Story of the Black Women Mathematicians Who Helped Win the Space RaceValutazione: 4 su 5 stelle4/5 (895)
- History of Hymns - 'It Is Well With My Soul'Documento2 pagineHistory of Hymns - 'It Is Well With My Soul'd14n4dNessuna valutazione finora
- Never Split the Difference: Negotiating As If Your Life Depended On ItDa EverandNever Split the Difference: Negotiating As If Your Life Depended On ItValutazione: 4.5 su 5 stelle4.5/5 (838)
- Linux Ip TablesDocumento20 pagineLinux Ip Tablesd14n4dNessuna valutazione finora
- The Yellow House: A Memoir (2019 National Book Award Winner)Da EverandThe Yellow House: A Memoir (2019 National Book Award Winner)Valutazione: 4 su 5 stelle4/5 (98)
- Daftar Suku Cadang / List Subtitusi Parts YRV:: No Nama Spare Part Subtitusi Detail Subtitusi Perkiraan HargaDocumento1 paginaDaftar Suku Cadang / List Subtitusi Parts YRV:: No Nama Spare Part Subtitusi Detail Subtitusi Perkiraan Hargad14n4dNessuna valutazione finora
- The Subtle Art of Not Giving a F*ck: A Counterintuitive Approach to Living a Good LifeDa EverandThe Subtle Art of Not Giving a F*ck: A Counterintuitive Approach to Living a Good LifeValutazione: 4 su 5 stelle4/5 (5794)
- Open Wifi VPNDocumento5 pagineOpen Wifi VPNd14n4dNessuna valutazione finora
- Shoe Dog: A Memoir by the Creator of NikeDa EverandShoe Dog: A Memoir by the Creator of NikeValutazione: 4.5 su 5 stelle4.5/5 (537)
- By Mike Ryan: Welcome ToDocumento3 pagineBy Mike Ryan: Welcome Tod14n4dNessuna valutazione finora
- Devil in the Grove: Thurgood Marshall, the Groveland Boys, and the Dawn of a New AmericaDa EverandDevil in the Grove: Thurgood Marshall, the Groveland Boys, and the Dawn of a New AmericaValutazione: 4.5 su 5 stelle4.5/5 (266)
- Kearifanlokal MantraDocumento14 pagineKearifanlokal Mantrad14n4dNessuna valutazione finora
- The Little Book of Hygge: Danish Secrets to Happy LivingDa EverandThe Little Book of Hygge: Danish Secrets to Happy LivingValutazione: 3.5 su 5 stelle3.5/5 (400)
- How To Use IBM Travelstar 8E External Hard Drive (PCMCIA) Under Windows XPDocumento2 pagineHow To Use IBM Travelstar 8E External Hard Drive (PCMCIA) Under Windows XPd14n4dNessuna valutazione finora
- Elon Musk: Tesla, SpaceX, and the Quest for a Fantastic FutureDa EverandElon Musk: Tesla, SpaceX, and the Quest for a Fantastic FutureValutazione: 4.5 su 5 stelle4.5/5 (474)
- French Kissing TipsDocumento6 pagineFrench Kissing Tipsd14n4d0% (1)
- SpedaDocumento3 pagineSpedad14n4dNessuna valutazione finora
- A Heartbreaking Work Of Staggering Genius: A Memoir Based on a True StoryDa EverandA Heartbreaking Work Of Staggering Genius: A Memoir Based on a True StoryValutazione: 3.5 su 5 stelle3.5/5 (231)
- Opensuse12 2 AmarokDocumento2 pagineOpensuse12 2 Amarokd14n4dNessuna valutazione finora
- Grit: The Power of Passion and PerseveranceDa EverandGrit: The Power of Passion and PerseveranceValutazione: 4 su 5 stelle4/5 (588)
- AlfabetikDocumento1 paginaAlfabetikd14n4dNessuna valutazione finora
- The Emperor of All Maladies: A Biography of CancerDa EverandThe Emperor of All Maladies: A Biography of CancerValutazione: 4.5 su 5 stelle4.5/5 (271)
- Acer LCD Monitor: Panduan PenggunaDocumento28 pagineAcer LCD Monitor: Panduan Penggunad14n4dNessuna valutazione finora
- The Unwinding: An Inner History of the New AmericaDa EverandThe Unwinding: An Inner History of the New AmericaValutazione: 4 su 5 stelle4/5 (45)
- Epson Inkjet Printer DriverDocumento12 pagineEpson Inkjet Printer Driverd14n4dNessuna valutazione finora
- On Fire: The (Burning) Case for a Green New DealDa EverandOn Fire: The (Burning) Case for a Green New DealValutazione: 4 su 5 stelle4/5 (74)
- VpopmailDocumento21 pagineVpopmaild14n4dNessuna valutazione finora
- The Hard Thing About Hard Things: Building a Business When There Are No Easy AnswersDa EverandThe Hard Thing About Hard Things: Building a Business When There Are No Easy AnswersValutazione: 4.5 su 5 stelle4.5/5 (344)
- Review Quiz Edtech2 MidtermDocumento3 pagineReview Quiz Edtech2 MidtermLicense Sure ReviewersNessuna valutazione finora
- Team of Rivals: The Political Genius of Abraham LincolnDa EverandTeam of Rivals: The Political Genius of Abraham LincolnValutazione: 4.5 su 5 stelle4.5/5 (234)
- UG Syllabus DCSE Acad Year 2020-21 Onwards - For - UPLOADDocumento173 pagineUG Syllabus DCSE Acad Year 2020-21 Onwards - For - UPLOADkhushiNessuna valutazione finora
- Oracle9i Database - Advanced Backup and Recovery Using RMAN - Student GuideDocumento328 pagineOracle9i Database - Advanced Backup and Recovery Using RMAN - Student Guideacsabo_14521769Nessuna valutazione finora
- Getting Started With Mathematica - Raspberry Pi ProjectsDocumento14 pagineGetting Started With Mathematica - Raspberry Pi ProjectsHans Sebastian Navarrete LopezNessuna valutazione finora
- The Gifts of Imperfection: Let Go of Who You Think You're Supposed to Be and Embrace Who You AreDa EverandThe Gifts of Imperfection: Let Go of Who You Think You're Supposed to Be and Embrace Who You AreValutazione: 4 su 5 stelle4/5 (1090)
- CADD-1055 AutoCAD Lecture 1Documento63 pagineCADD-1055 AutoCAD Lecture 1Kirandeep GandhamNessuna valutazione finora
- Abdul Majeed ResumeDocumento3 pagineAbdul Majeed ResumeM Waqar Ahmad GondalNessuna valutazione finora
- Fuego Vivo Viento Fresco Spanish Edition by Jim Cymbala 0829746366 PDFDocumento5 pagineFuego Vivo Viento Fresco Spanish Edition by Jim Cymbala 0829746366 PDFgustavo riverosNessuna valutazione finora
- The World Is Flat 3.0: A Brief History of the Twenty-first CenturyDa EverandThe World Is Flat 3.0: A Brief History of the Twenty-first CenturyValutazione: 3.5 su 5 stelle3.5/5 (2259)
- Ethernet Adapter SPA-ZC 400: Installation and Commissioning ManualDocumento126 pagineEthernet Adapter SPA-ZC 400: Installation and Commissioning ManualngocanhvyNessuna valutazione finora
- Export Div Data To PDF in ASP Net Using CDocumento2 pagineExport Div Data To PDF in ASP Net Using CChrisNessuna valutazione finora
- C WINDOWS SystemApps Microsoft - Windows.search Cw5n1h2txyewy Cache Desktop 24Documento25 pagineC WINDOWS SystemApps Microsoft - Windows.search Cw5n1h2txyewy Cache Desktop 24avdoNessuna valutazione finora
- TB TrackEssentials v3Documento21 pagineTB TrackEssentials v3bNessuna valutazione finora
- Se r18 Lab ManualDocumento145 pagineSe r18 Lab Manualpradeeperukulla100% (2)
- The Sympathizer: A Novel (Pulitzer Prize for Fiction)Da EverandThe Sympathizer: A Novel (Pulitzer Prize for Fiction)Valutazione: 4.5 su 5 stelle4.5/5 (121)
- FM 11-50 Combat Communications Within The Division (Heavy and Light)Documento237 pagineFM 11-50 Combat Communications Within The Division (Heavy and Light)Mark Cheney100% (2)
- BasicDocumento484 pagineBasicVinod BargukarNessuna valutazione finora
- Resume - KhalidahDocumento3 pagineResume - KhalidahKhalidah KhalidNessuna valutazione finora
- Crystal Ball-Developer-s-Guide-Release-11 PDFDocumento288 pagineCrystal Ball-Developer-s-Guide-Release-11 PDFeeyore_ade6119Nessuna valutazione finora
- Cisco ePDG AdminDocumento99 pagineCisco ePDG AdminChris HainesNessuna valutazione finora
- StructuralAnalysisView IFC2x3 BindingDocumento107 pagineStructuralAnalysisView IFC2x3 Bindingatmane1984Nessuna valutazione finora
- Mi Band 2 - User Guide (English)Documento3 pagineMi Band 2 - User Guide (English)Diep Tu KhuongNessuna valutazione finora
- Critical Thinking QuestionsDocumento3 pagineCritical Thinking QuestionsTracy LoyolaNessuna valutazione finora
- Mobile S ManualDocumento228 pagineMobile S ManualhenryvipxNessuna valutazione finora
- Hack Facebook Account Online - 14020Documento3 pagineHack Facebook Account Online - 14020EMMA CHUKY40% (5)
- Discrete Event SimulationDocumento46 pagineDiscrete Event SimulationCharles OdadaNessuna valutazione finora
- Arduino Audio OutputDocumento13 pagineArduino Audio OutputdragonNessuna valutazione finora
- Bad P 3Documento6 pagineBad P 3Zaki ErlanggaNessuna valutazione finora
- Unit - 3 Syntax Analysis: 3.1 Role of The ParserDocumento6 pagineUnit - 3 Syntax Analysis: 3.1 Role of The Parsermdumar umarNessuna valutazione finora
- Her Body and Other Parties: StoriesDa EverandHer Body and Other Parties: StoriesValutazione: 4 su 5 stelle4/5 (821)
- Street Lighting Tutorial PDFDocumento13 pagineStreet Lighting Tutorial PDFRajmohan100% (1)
- Lecture 02-Modified Galerkin MethodDocumento53 pagineLecture 02-Modified Galerkin MethodfefahimNessuna valutazione finora
- Đề Cương TACNDocumento6 pagineĐề Cương TACNĐặng M.TùngNessuna valutazione finora
- Manager or Management Executive or SupervisorDocumento3 pagineManager or Management Executive or Supervisorapi-78590154Nessuna valutazione finora
- CompTIA A+ Complete Review Guide: Core 1 Exam 220-1101 and Core 2 Exam 220-1102Da EverandCompTIA A+ Complete Review Guide: Core 1 Exam 220-1101 and Core 2 Exam 220-1102Valutazione: 5 su 5 stelle5/5 (2)