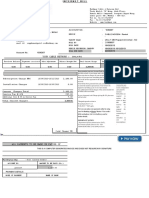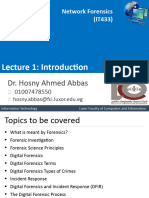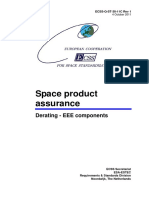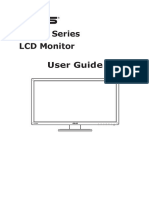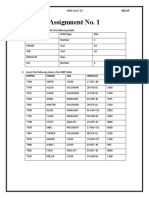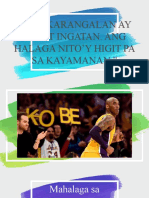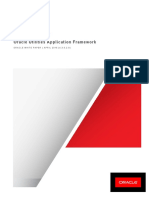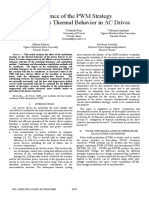Documenti di Didattica
Documenti di Professioni
Documenti di Cultura
Lights, Camera and Action: The Next Step in Your Classroom Presentation - Handout
Caricato da
Olga ScrivnerTitolo originale
Copyright
Formati disponibili
Condividi questo documento
Condividi o incorpora il documento
Hai trovato utile questo documento?
Questo contenuto è inappropriato?
Segnala questo documentoCopyright:
Formati disponibili
Lights, Camera and Action: The Next Step in Your Classroom Presentation - Handout
Caricato da
Olga ScrivnerCopyright:
Formati disponibili
LIGHTS, CAMERA, ACTION: THE NEXT STEP IN YOUR FUTURE PRESENTATIONS
OLGA SCRIVNER OBSCRIVN@INDIANA.EDU
1. B EAMER The name is taken from the German word Beamer, a pseudo-anglicism for video projector. 1. Beamer presentation is in pdf format. PdF format is almost universal. Adobes Full screen mode displays your presentation live on a labtop or workstation. 2. Acrobat Reader is available on almost all computers 3. The output in Adobe produces high quality images, graphics and texts 4. Free and Interactive Beamer is created as a LaTex document. Professor Donald E. Knuth, at Stanford University, was planning to publish a series of books on computing. He discovered that the classical process of typesetting books was no longer viable and its various replacements were rapidly declining in quality and so he decided to take a year off to rectify that omission. He got hooked and the year turned into ten. The centerpiece of his nal solution was the program TEX. http://en.wikipedia.org/wiki/ (Waud 2003:164)
Donald Knuth
For Windows: MikTex http://www.miktex.org/ It is very easy to install MiKTeX. The MiKTeX Setup Wizard guides you through the installation process. You dont have to be a computer expert. For Mac: TexLive http://www.tug.org/texlive/ Beamer presentation package http://sourceforge.net/projects/ latex-beamer/ To view your presentation: Open .pdf le of your presentation (located in the same directory as your beamer le) Open your pdf le with your PDF viewer (Adobe Reader)
1
Click on View and choose Full Screen Mode
2. G ETTING STARTED WITH B EAMER First we must provide key information about our presentation. At the beginning of our document (preamble) we specify our class (Beamer), title (Name of presentation), author (Your name), date. Our presentation is in the body of the document in between begin document and end document. Our le has an extension .tex.
Each Beamer project is made up of a series of frames. Each frame produces one slide. The Title Page Frame simply displays a title page.
Presentations can be divided into Sections that appear in the navigation bar on slides. Also Sections appear in pdf le as bookmarks.
You can use the following commands to change the way your text is displayed
2
Beamers has three methods for representing lists: (1) itemize - displays a list of items (2) enumerate - displays a list of numbered items (3) description - displays a list with labels Each new item is indicated by the\item command.
To include pictures we have to use the graphics package by adding \usepackage{graphics} to the preamble of our LATEX le. The graphics package supports the most common graphic formats .pdf, .jpg, .jpeg, .png. To insert a picture, use a command \includegraphics[width=5.5cm]{title of picture.jpg}. You can adjust a size of picture.
Themes can change the entire look and feel of your presentation. In the preamble of your document, choose and type (name of the theme):
http://deic.uab.es/iblanes/beamer_gallery/index_by_theme.html 3. W ORKING WITH AUDIO E DITOR For this session we need: Audacity (free audio editor) http://audacity.sourceforge.net/download/ Music le - Go to Web page: http://jones.ling.indiana.edu/obscrivn/ AFC/AFC.html. Click on Audacity and download Mozart Music Useful guide to Audacity http://wiki.audacityteam.org/wiki/Audacity_ for_Teachers_-_Installation_and_Basic_Editing Why Audacity? Audacity is a free Audio Editor that allow recording, editing, converting. It can also change pitch or speed of recording
Task 1. Recording: Make sure your sound is turned on! (1) Click Record red round button (2) Start saying: You are looking at stock exchanges at different time periods and locations. Describe differences between past and present (3) Click Stop yellow square button (4) Click Play green button
Task 2. Saving Project: Click le, choose Save Project. A dialogue will inform you that you save the le as an Audacity project. Click yes Task 3. Editing: (1) Locate the unwanted sound (coughing, long pause etc) (2) Highlight the unwanted sound (click with your mouse at the beginning and drag it to the end of this sound). (3) Click the icon with scissors (or press delete)
4
Task 4. Adjusting Timing: (1) In the editing tools click on the Time Shift tool (2) Place your cursor on the track with your introduction (3) Move the track to the right
Task 5. Adjusting Volume - Fading: (1) In the editing tools click on the Envelope - icon with Hourglass (2) Place your cursor at the beginning of your sound track (blue top line). The cursor should turn into a double triangle. (3) Click it (4) Place a cursor at the portion of the music track where your introduction stops. (5) Click it (6) To decrease the volume, grab the rst point on the top of the music track (7) Press and drag down until the blue line almost meets in the middle.
Task 6. Exporting Click on le, click on export as WAV, name it narration. Save it on your Desktop in a new folder AFC.
5
4. W ORKING WITH M OVIE E DITOR For Movie Project we need:
(1) Download pictures (from Wikimedia source) http://jones.ling.indiana.edu/obscrivn/AFC/AFC.html (2) Right click on le (3) Choose save link as or save le as (4) Place les on Desktop in your AFC folder (5) download a video clip (from you tube)
To launch Video Editor PC: Open Start Menu (bottom left corner of the screen). In search type - Windows Movie Maker; Open Mac: Open Applications and Click on iMovie icon
Currently there are many different formats used in video and cameras. Window Maker (version 2.6) accepts only AVI - camera clips, WMV, MPEG, MP2. WMV is the most common format for Windows, however it is not compatible with some Mac application.
6
From: Grahn Alexander. 2009. The movie15 Package If you need to convert video, audio, pictures to different format, you may use a free on-line converter: http://www.convertfiles.com/ Task 1 Importing: In Task panel: (1) Click on Import Pictures, locate pictures in your new folder on Desktop AFC and select them (2) Click on Import Video, locate a video le (3) Click on Import Audio, import your narration sound le
Task 2. Make Title (1) In the movie Task panel (on the left side of the screen) click on Make Titles or Credits (2) Click Title at the beginning. Type: Stock Exchange: Past and Present (3) As you enter text, you will be able to see how it will play in the Preview monitor
7
(4) Click Change the text font and color. You can adjust background color and make your text bold
Task 3. Draging To add pictures, clip and sound to your movie, Press and Drag each le from your Collection to your Storyboard on the bottom.
Task 4.Transitions and Special Effects In the Movie Task pane, choose View video transitions To preview transition, double click on any transition icon To add a transition to our movie, Press and Drag the icon to the small box between the movie clips choose View video effects Press and Drag any effect icon to the star in the bottom left corner of the video clip
Task 5. Credits In the movie Task panel (on the left side of the screen) click on Make Titles or Credits Select Credits at the end
8
Type: Future? Click Change the title animation Click on an animation to preview it and select the animation you like Click Add Title Task 6. Saving To preview your movie, at the bottom of the Preview Monitor (on the right), click Play button To save your movie as a project (in case if you need to edit more details): In File menu, click Save project in your AFC folder in Desktop To publish you movie: in the movie task panel, choose publish this computer In the dialog box, specify the name. Specify where the publish movie will be located.
The End of Show! 5.
MERCI!
REFERENCES
Audacity: The Basics. 2011. ITT Training and Education:STEPS training materials. Beamer User Guide: http://www.ctan.org/tex-archive/macros/latex/contrib/beamer/doc/ Digital Video: Basic Editing Using Windows Movie Maker v0.2.0. 2011. ITT Training and Education:STEPS training materials. Grahn Alexander. 2009. The movie15 Package. Waud, Douglas. 2003. What is TEX? TUGboat, 24, 2: 163-164
Potrebbero piacerti anche
- A Heartbreaking Work Of Staggering Genius: A Memoir Based on a True StoryDa EverandA Heartbreaking Work Of Staggering Genius: A Memoir Based on a True StoryValutazione: 3.5 su 5 stelle3.5/5 (231)
- The Sympathizer: A Novel (Pulitzer Prize for Fiction)Da EverandThe Sympathizer: A Novel (Pulitzer Prize for Fiction)Valutazione: 4.5 su 5 stelle4.5/5 (121)
- Grit: The Power of Passion and PerseveranceDa EverandGrit: The Power of Passion and PerseveranceValutazione: 4 su 5 stelle4/5 (588)
- Never Split the Difference: Negotiating As If Your Life Depended On ItDa EverandNever Split the Difference: Negotiating As If Your Life Depended On ItValutazione: 4.5 su 5 stelle4.5/5 (838)
- The Little Book of Hygge: Danish Secrets to Happy LivingDa EverandThe Little Book of Hygge: Danish Secrets to Happy LivingValutazione: 3.5 su 5 stelle3.5/5 (400)
- Devil in the Grove: Thurgood Marshall, the Groveland Boys, and the Dawn of a New AmericaDa EverandDevil in the Grove: Thurgood Marshall, the Groveland Boys, and the Dawn of a New AmericaValutazione: 4.5 su 5 stelle4.5/5 (266)
- The Subtle Art of Not Giving a F*ck: A Counterintuitive Approach to Living a Good LifeDa EverandThe Subtle Art of Not Giving a F*ck: A Counterintuitive Approach to Living a Good LifeValutazione: 4 su 5 stelle4/5 (5795)
- Her Body and Other Parties: StoriesDa EverandHer Body and Other Parties: StoriesValutazione: 4 su 5 stelle4/5 (821)
- The Gifts of Imperfection: Let Go of Who You Think You're Supposed to Be and Embrace Who You AreDa EverandThe Gifts of Imperfection: Let Go of Who You Think You're Supposed to Be and Embrace Who You AreValutazione: 4 su 5 stelle4/5 (1090)
- The World Is Flat 3.0: A Brief History of the Twenty-first CenturyDa EverandThe World Is Flat 3.0: A Brief History of the Twenty-first CenturyValutazione: 3.5 su 5 stelle3.5/5 (2259)
- The Hard Thing About Hard Things: Building a Business When There Are No Easy AnswersDa EverandThe Hard Thing About Hard Things: Building a Business When There Are No Easy AnswersValutazione: 4.5 su 5 stelle4.5/5 (345)
- Shoe Dog: A Memoir by the Creator of NikeDa EverandShoe Dog: A Memoir by the Creator of NikeValutazione: 4.5 su 5 stelle4.5/5 (537)
- The Emperor of All Maladies: A Biography of CancerDa EverandThe Emperor of All Maladies: A Biography of CancerValutazione: 4.5 su 5 stelle4.5/5 (271)
- Team of Rivals: The Political Genius of Abraham LincolnDa EverandTeam of Rivals: The Political Genius of Abraham LincolnValutazione: 4.5 su 5 stelle4.5/5 (234)
- Hidden Figures: The American Dream and the Untold Story of the Black Women Mathematicians Who Helped Win the Space RaceDa EverandHidden Figures: The American Dream and the Untold Story of the Black Women Mathematicians Who Helped Win the Space RaceValutazione: 4 su 5 stelle4/5 (895)
- Elon Musk: Tesla, SpaceX, and the Quest for a Fantastic FutureDa EverandElon Musk: Tesla, SpaceX, and the Quest for a Fantastic FutureValutazione: 4.5 su 5 stelle4.5/5 (474)
- On Fire: The (Burning) Case for a Green New DealDa EverandOn Fire: The (Burning) Case for a Green New DealValutazione: 4 su 5 stelle4/5 (74)
- The Yellow House: A Memoir (2019 National Book Award Winner)Da EverandThe Yellow House: A Memoir (2019 National Book Award Winner)Valutazione: 4 su 5 stelle4/5 (98)
- The Unwinding: An Inner History of the New AmericaDa EverandThe Unwinding: An Inner History of the New AmericaValutazione: 4 su 5 stelle4/5 (45)
- Bicsi Icttoday 20170708Documento60 pagineBicsi Icttoday 20170708saldivaroswaldoNessuna valutazione finora
- Manual RAMElements PDFDocumento583 pagineManual RAMElements PDFgabozc100% (1)
- Pentest Open 08 2013Documento76 paginePentest Open 08 2013Jose Simpson100% (1)
- Tally Prime Course Account and IntroDocumento15 pagineTally Prime Course Account and IntroAnkit Singh100% (1)
- PPC Portfolio PDFDocumento11 paginePPC Portfolio PDFMirena Boycheva50% (2)
- Systems Engineering: Designing, Implementing, Deploying and Operating Systems Which Include Hardware, Software and PeopleDocumento47 pagineSystems Engineering: Designing, Implementing, Deploying and Operating Systems Which Include Hardware, Software and Peoplebilal ahmadNessuna valutazione finora
- Hathway BillDocumento1 paginaHathway BillSanthoshkumar.Jayaram (CareerNet)Nessuna valutazione finora
- Modern Power System Matlab Simulation, Pspice, SVC-HVDC Transmission, STATCOM, Location of Facts, Power System ME, M.tech, B.Tech, BE Final Year IEEE Projects 2011 - 2012Documento3 pagineModern Power System Matlab Simulation, Pspice, SVC-HVDC Transmission, STATCOM, Location of Facts, Power System ME, M.tech, B.Tech, BE Final Year IEEE Projects 2011 - 2012srini_792002Nessuna valutazione finora
- Internet of ThingsDocumento29 pagineInternet of ThingsRochelle SiolaoNessuna valutazione finora
- Lecture 1 IntroductionDocumento36 pagineLecture 1 IntroductionEsraa AliNessuna valutazione finora
- OLA - DPO Review & Clearance - 1678945432Documento2 pagineOLA - DPO Review & Clearance - 1678945432Reinier EstrellaNessuna valutazione finora
- Term PaperDocumento13 pagineTerm PaperGoutam TulsiyanNessuna valutazione finora
- UMC Series - Driver ReadMe - 2019 04 02 PDFDocumento3 pagineUMC Series - Driver ReadMe - 2019 04 02 PDFLeo Do Monte0% (1)
- Th42px74ea PDFDocumento48 pagineTh42px74ea PDFJuan GutierrezNessuna valutazione finora
- Ecss Q ST 30 11c Rev1 (4october2011) PDFDocumento71 pagineEcss Q ST 30 11c Rev1 (4october2011) PDFjsadachiNessuna valutazione finora
- VG278 Series LCD Monitor User GuideDocumento24 pagineVG278 Series LCD Monitor User GuideEdsel LoquillanoNessuna valutazione finora
- Ac LGD User InstructionsDocumento2 pagineAc LGD User InstructionsGaudencio Alberco vilcayauriNessuna valutazione finora
- 1203 Weight Transmitter Reference Manual: For Use With Software Versions 1.0 and AboveDocumento56 pagine1203 Weight Transmitter Reference Manual: For Use With Software Versions 1.0 and Abovesongs SomervilleNessuna valutazione finora
- Accuview SeriesDocumento18 pagineAccuview SeriestongaiNessuna valutazione finora
- Ism FDocumento128 pagineIsm FAmit GuptaNessuna valutazione finora
- Aralin 1 - Dangal Sa PaggawaDocumento27 pagineAralin 1 - Dangal Sa PaggawaPupung MartinezNessuna valutazione finora
- 2 Chapter 1Documento24 pagine2 Chapter 1陳信宏Nessuna valutazione finora
- Hydro-Probe: Digital Microwave Moisture Sensor For Bins, Silos and ConveyorsDocumento4 pagineHydro-Probe: Digital Microwave Moisture Sensor For Bins, Silos and ConveyorsJulio CaychoNessuna valutazione finora
- Native InstallDocumento64 pagineNative InstallSanthosh KrishnanNessuna valutazione finora
- Brijesh Rai M-9811784242 E Mail: Brijeshrai1977@yahoo - Co.inDocumento3 pagineBrijesh Rai M-9811784242 E Mail: Brijeshrai1977@yahoo - Co.ininderNessuna valutazione finora
- Ilyin2016 PDFDocumento6 pagineIlyin2016 PDFAnonymous fqHGrbwxeFNessuna valutazione finora
- The GD-04 "David" GSM Communicator: Table 1 - A Brief List of Programming SMS InstructionsDocumento8 pagineThe GD-04 "David" GSM Communicator: Table 1 - A Brief List of Programming SMS InstructionsJesús UrrietaNessuna valutazione finora
- CommunityHelpersJobsProfessionsFlashcardsFREEFREEBIE 1 PDFDocumento27 pagineCommunityHelpersJobsProfessionsFlashcardsFREEFREEBIE 1 PDFLorena DominguezNessuna valutazione finora
- Epicor Price Checker FS A4 ENSDocumento2 pagineEpicor Price Checker FS A4 ENSJuan Sebastián SánchezNessuna valutazione finora