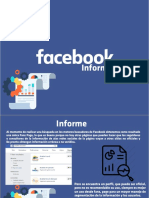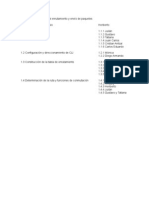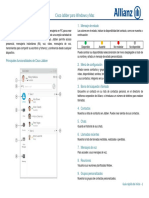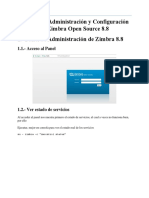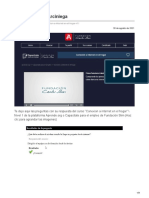Documenti di Didattica
Documenti di Professioni
Documenti di Cultura
Cap4 WQ PHP
Caricato da
api-217395521Titolo originale
Copyright
Formati disponibili
Condividi questo documento
Condividi o incorpora il documento
Hai trovato utile questo documento?
Questo contenuto è inappropriato?
Segnala questo documentoCopyright:
Formati disponibili
Cap4 WQ PHP
Caricato da
api-217395521Copyright:
Formati disponibili
WQ: Un recurso educativo para su uso en el aula
Captulo 4:Crear unaWQ con PHP WebQuest Pg. 1
WebQuest: Un recurso educativo para su uso en el aula.
Captulo 4: Crear una WQ con PHP WebQuest
Reconocimiento-NoComercial-CompartirIgual 2.5 Espaa
Realizado por:
Juan Alberto Argote Martn: jaargote@wanadoo.es Rafael Palomo Lpez: rafaelpalomo@wanadoo.es Jos Snchez Rodrguez: josesanchez@uma.es Julio Ruiz Palmero: julioruiz@uma.es
Usted es libre de:
copiar, distribuir y comunicar pblicamente la obra hacer obras derivadas
Bajo las condiciones siguientes:
Reconocimiento - No comercial - Compartir igual: El material creado por un artista puede ser distribuido, copiado y exhibido por terceros si se muestra en los crditos. No se puede obtener ningn beneficio comercial y las obras derivadas tienen que estar bajo los mismos trminos de licencia que el trabajo original.
WQ: Un recurso educativo para su uso en el aula
Captulo 4:Crear unaWQ con PHP WebQuest Pg. 2
1. INTRODUCCIN
En este captulo vamos a realizar una WebQuest utilizando PHP Webquest. A la hora de realizar una, unos consejos generales a tener en cuenta:
Tener una copia de seguridad del texto en un documento de un procesador de textos. En caso de incluir imgenes quedan mejor en formato vertical que en apaisado porque el programa las redimensiona automticamente. Si incluye una imagen de tamao considerable subindola a PHP Webquest tiene poco lugar para el texto.
En relacin a PHP Webquest comentar que previamente debemos tener una cuenta de usuario que nos permita acceder y crear nuestros materiales, por lo que es lo que primero haremos.
2. SOLICITAR UNA CUENTA DE USUARIO EN PHP WEBQUEST
Es imprescindible disponer de una cuenta de usuario para la realizacin de una WebQuest. Si se pretende su elaboracin por ms de una persona, desafortunadamente se debe hacer a travs de la misma cuenta (no permite el programa que varios usuarios trabajen en una misma WebQuest desde diferentes cuentas). Para darse de alta hay que teclear la direccin: http://phpwebquest.org/ Una vez en dicha pgina hacemos clic en el enlace Usar PHP Webquest situado a la derecha. La pantalla que nos aparece nos da lugar a realizar dos acciones: la bsqueda de WebQuest atendiendo a distintos criterios (por nivel educativo, por rea, por autor, etc.) y la entrada en la plataforma para los usuarios, as como la creacin de una cuenta, en caso de no serlo.
En ella haremos clic sobre Solicitar una cuenta que est en azul en un recuadro a la derecha de la pantalla. Una vez hecho nos encontraremos una pgina que tendremos que rellenar con nuestros datos.
WQ: Un recurso educativo para su uso en el aula
Captulo 4:Crear unaWQ con PHP WebQuest Pg. 3
Cuando hayamos rellenado el formulario hacemos clic en Enviar.
Una vez registrados podemos acceder rellenando los campos Usuario y Contrasea y haciendo clic posteriormente sobre el botn Entrar.
WQ: Un recurso educativo para su uso en el aula
Captulo 4:Crear unaWQ con PHP WebQuest Pg. 4
3. CREAR UNA WEBQUEST
Cuando accedemos, la siguiente pantalla nos presenta un cuadro con diversas opciones.
Hacemos clic sobre el botn radial (circulito) que est a la izquierda de Crear una Webquest. La siguiente pantalla nos servir para elegir el tipo de plantilla que nos guste ms. La elegimos haciendo clic sobre el botn radial situado a su izquierda (existe la posibilidad de ver la plantilla a un tamao mayor haciendo clic encima de la imagen de cada una).
Despus de seleccionar una de ellas hacemos clic en el botn Enviar. En la siguiente pantalla debemos introducir los datos iniciales de nuestra WebQuest: el nivel al que se destina, asignatura, ttulo de la WebQuest y nombre del autor. Esta misma pantalla nos da la opcin de modificar los colores. Como observaris los colores estn definidos con una letras, nmeros o la combinacin de ambos (por ej.: #99ccff); para cambiarlos podemos escribir la notacin que corresponde al color que deseamos elegir (para ello podemos acceder a un programa de dibujo que nos d el cdigo de colores) o hacer clic sobre el icono de la paleta de pintor que hay a la derecha de cada campo (ver imagen siguiente).
WQ: Un recurso educativo para su uso en el aula
Captulo 4:Crear unaWQ con PHP WebQuest Pg. 5
Podemos hacer las pruebas que deseemos con las paletas y ver el diseo presionando el botn Previsualizar, si no nos convencen los colores elegidos siempre podremos Restablecer los valores que vienen por defecto en cada plantilla. Una vez que estemos satisfechos con el resultado y completado todos los elementos presionamos el botn Enviar. Una vez hecho esto pasamos a la primera pgina de la WebQuest propiamente dicha: la Introduccin. Podemos apreciar que estamos en ella porque la pestaa est coloreada de un verde ms oscuro.
WQ: Un recurso educativo para su uso en el aula
Captulo 4:Crear unaWQ con PHP WebQuest Pg. 6
Adems, tenemos en esta pgina un editor muy parecido al de los procesadores de texto con el que podemos incluir, como nosotros queramos, los contenidos de este apartado (se describe ms adelante). Una vez se ha hecho se presiona el botn Enviar. Se puede observar en la imagen anterior que se puede subir una imagen a este apartado haciendo uso del botn Examinar (se describe ms adelante). Es posible, utilizando el editor web, la inclusin de ms imgenes aunque en este caso no se puede subir a PHP Webquest sino que hay que pegar la URL donde se encuentra dicha imagen en Internet Al pulsar en cualquier pgina el botn Enviar nos sale la pantalla donde nos indica cuntas fases de la WebQuest llevamos realizadas. Las que estn enmarcadas de verde son los apartados ya rellenos; los enlaces nos llevan a apartados todava sin contenido.
Caso especial merece la pestaa Proceso en la que, aparte del editor Web, disponemos de hasta 9 cajas de texto donde incluir los enlaces que nuestros alumnos deben visitar para la realizacin de nuestra WebQuest. En caso de necesitar ms de 9 enlaces podemos hacer uso del editor Web para insertar los que deseemos. Una vez repetido el proceso con cada una de las pestaas (introducir la informacin y pulsar el botn Enviar) nos aparece una pgina en la que nos indica la direccin Web de nuestra WebQuest .
WQ: Un recurso educativo para su uso en el aula
Captulo 4:Crear unaWQ con PHP WebQuest Pg. 7
4. MODIFICAR UNA WEBQUEST CREADA
Si se quiere modificar una WebQuest (por cambiar los enlaces, modificas la tarea, etc.) nicamente con volver a entrar y marcar la opcin primera Ver, editar o borrar alguna de mis actividades podemos hacerlo.
Una vez elegida esta opcin aparece una pantalla donde estn todas las WebQuest realizadas. Pinchamos en Entrar si deseamos ver una en concreto, en Completar para terminarla (en caso de no estar finalizada), en Editar para cambiar lo que deseemos, en Borrar para eliminarla (cuidado: una WebQuest borrada no se puede recuperar).
Cuando estemos editando una WebQuest creada previamente, el comportamiento del botn Enviar de cada apartado es diferente a cuando la estbamos creando. Ahora lo que hace dicho botn es mostrarnos el siguiente apartado. Si deseamos volver al men principal debemos hacer clic en el enlace.
5. SUBIR IMGENES A CADA APARTADO
Se ha comentado con anterioridad que PHO WebQuest nos permite subir nicamente una imagen por pgina. Esto se puede hacer utilizando el botn Examinar.
WQ: Un recurso educativo para su uso en el aula
Captulo 4:Crear unaWQ con PHP WebQuest Pg. 8
Nos aparece un cuadro de dilogo para localizar la imagen en nuestro equipo. Una vez la hayamos localizado, la marcamos con el botn izquierdo del ratn y hacemos clic en Abrir.
La ventaja de introducir una imagen de esta forma es que es fcil hacerlo. El inconveniente es que no controlamos nada:
PHP Webquest crea dos columnas (una con la imagen y otra con el texto). Si el texto es extenso ocupar el espacio que le corresponde a su columna. Puede que estticamente no nos guste.
Una vez introducida una imagen no se puede borrar. Se puede sustituir por otra, pero no quitar.
Por tanto, hay que estar seguro de que deseamos introducir una imagen en un apartado y qu imagen queremos introducir.
WQ: Un recurso educativo para su uso en el aula
Captulo 4:Crear unaWQ con PHP WebQuest Pg. 9
Pero si nos decidimos a no introducir ninguna imagen aparece un icono estticamente no deseable indicando que as ha sido.
Con el navegador Firefox
Con el navegador Explorer
Con el navegador Chrome
Hay una forma de no incluir (si no queremos) ninguna imagen y que no aparezca ese icono indicando que no hay ninguna. El truco es subir una imagen de 1 pxel x 1 pxel con fondo trransparente (obviamente en un formato que admita transparencia, como gif o png). El la siguiente imagen se ha introducido dicha imagen (con lo que ha desaparecido el icono), que lo nico que hace es restar un pxel a la zona del texto.
WQ: Un recurso educativo para su uso en el aula
Captulo 4:Crear unaWQ con PHP WebQuest Pg. 10
6. LOS ENLACES EN EL APARTADO PROCESO
En el apartado Proceso nos encontramos con algo diferenciador: nueve cuadros de texto para introducir enlaces y otros nueve para introducir descripcin de dichos enlaces.
Se introducira de la siguiente forma: descripcin a la derecha y enlace a la izquierda.
En la lnea de lo descrito con anterioridad para las imgenes, PHP WebQuest pone a nuestra disposicin esta forma fcil de introducir enlaces necesarios para nuestra WebQuest. No obstante, tambin tiene limitaciones (por otra parte inherentes a cualquier plantilla que utilicemos):
Los enlaces los pone automticamente al final de la pgina (y puede que no deseemos que estn ah).
Estn limitados a ese nmero: nueve. Hay una forma de poner los enlaces salvando estos inconvenientes: utilizar el editor Web, que describimos ms adelante.
WQ: Un recurso educativo para su uso en el aula
Captulo 4:Crear unaWQ con PHP WebQuest Pg. 11
7. USO DEL EDITOR WEB
El editor web es una herramienta, que nos encontramos en cada apartado de PHP WebQuest, con posibilidades interesantes. La primera fila de iconos, a excepcin de los dos primeros, sirven para dar formato al texto. Son muy similares a los de un procesador de textos.
Guarda la pgina Cambia el texto a negrita, cursiva, subrayado y tachado Elige estilos de prrafo Cambia el tamao de la fuente
Borra el contenido del apartado/pgina Equivaldra a seleccionar todo y borrar.
Alinea el texto a la Izquierda, centrado, derecha o justificado.
Cambia el tipo de fuente
La segunda fila de iconos hacen referencia (los primeros) a acciones con respecto al texto y otras diversas.
Corta texto previamente seleccionado Pega texto Pega texto plano (se comenta a continuacin)
Copia el texto
Pegar desde Word
Si deseamos pegar nicamente el texto seleccionado (o cortado previamente) pero sin el formato, debemos elegir la opcin de Pegar como texto plano. Cuando lo hacemos aparece un cuadro de dilogo en el que pegamos el texto mediante la combinacin de teclas Ctrl + V. Posteriormente hacemos clic en el botn Insertar.
Si hemos copiado texto desde cualquier procesador de textos (Office Word, OpenOffice Writer, etc.) no se debe pegar directamente en PHP WebQuest, pues es probable que el cdigo de maquetacin oculto que traer el texto interfiera en un correcto funcionamiento de nuestra WebQuest. Por tanto, siempre hay que pegar el texto utilizando el icono Pegar desde Word. Se nos abre un cuadro de dilogo cuyo funcionamiento es igual al descrito anteriormente.
WQ: Un recurso educativo para su uso en el aula
Captulo 4:Crear unaWQ con PHP WebQuest Pg. 12
En Firefox los iconos de cortar, copiar y pegar no funcionan a no ser que se edite las preferencias del usuario, por lo que podemos (tampoco es una mala costumbre) utilizar los atajos de teclado para: Cortar (Ctrl + X) Copiar (Ctrl + C) Pegar (Ctrl + V) El funcionamiento de los siguientes iconos es idntico a los que encontramos en otras aplicaciones.
Buscar texto Buscar y reemplazar Aumenta o disminuye sangra
Vietas y numeraciones
Deshacer y rehacer
Nos vamos a detener en los siguientes por las posibilidades que tienen en el apartado Proceso.
Insertar enlace Borrar enlace Insertar/Editar ancla
Si queremos que los enlaces a los recursos necesarios para la realizacin de la WebQuest aparezcan en un lugar diferente a la parte inferior del apartado Proceso (intercalndose con explicaciones) o si nos hacen falta ms de nueve enlaces (que es lo que nos proporciona la plantilla del programa) tendremos que utilizar el icono Insertar enlace. Para ello seleccionamos el texto que va a ser el enlace. Escribimos por ejemplo Banco de imgenes del ITE, seleccionamos ese texto y pulsamos sobre el icono Insertar enlace (que no se activa hasta que haya texto seleccionado). Aparece el siguiente cuadro de dilogo (del que describimos algunas opciones):
WQ: Un recurso educativo para su uso en el aula
Captulo 4:Crear unaWQ con PHP WebQuest Pg. 13
Pestaa General: En Direccin del enlace pondramos la URL a la que nos llevara dicho enlace (por ejemplo: http://recursostic.educacion.es/bancoimagenes/web/). En Destino elegimos dnde queremos que aparezca la pgina con la que enlazamos: en la misma ventana (opcin por defecto); en una ventana distinta (opcin deseable ya que as no deseparecer nuestra WebQuest del navegador en ningn momento). En Ttulo escribimos algn texto descriptivo del enlace. Dicho texto se ver desde nuestra WebQuest al pasar el puntero del ratn sobre el enlace (en la imagen siguiente se comprueba que hemos puesto como ttulo ITE). Pestaa Popup. Sirve para abrir enlace en una ventana emergente eligiendo ciertos parmetros, en lugar de en una pgina del navegador.
En la imagen anterior escribimos (o pegamos) en Direccin de la popup la URL de la pgina Web. Podemos poner Nombre de la ventana, Tamao de la ventana (en pxeles), Posicin que va a ocupar con respecto a la esquina superior izquierda del escritoio. En Opciones, marcando las casillas de verificacin (cuadraditos) elegimos las propiedades de la nueva ventana. Pestaa Eventos.
WQ: Un recurso educativo para su uso en el aula
Captulo 4:Crear unaWQ con PHP WebQuest Pg. 14
Si hemos realizado opciones en Popup y cambianos a la pestaa Eventos, veremos que el evento onclick est relleno con el cdigo (en lenguaje javascript) elegido en popup. Este cdigo podramos utilizarlo en otros eventos. Con respecto al icono Insertar/editar ancha sirve para poner como secciones dentro de cada apartado, con objeto de poner, utilizando el icono Insertar enlace, saltos dentro de la pgina (podra servir para hacer un men en la parte superior de la pgina que llevase a secciones dentro de la misma). Consideramos que su uso en las pginas de PHP WebQuest estara desaconsejado, ya que eso supondra que la pgina es excesivamente larga.
7.1. SEGUNDA FILA DE ICONOS. INSERTAR IMGENES
El icono Insertar imagen sirve para insertar imgenes dentro de cada apartado. Eso s, las imgenes no se pueden subir a PHP WebQuest, sino que debemos publicarlas previamente en Internet o estar ya publicadas.
7.1.1. Imgenes ya publicadas
Si ya estn publicadas, al menos debemos utilizar aquellas cuyos autores han dado permiso previo para ello, es decir, las que tengan licencia Creative Commons 1 (recordamos que aunque una imagen est en Internet no tenemos permiso para utilizarlas si no se nos ha dado previamente). Por tanto, para buscar imgenes debemos de partir de la Web http://es.creativecommons.org/ ya que lo que encontremos desde ella podremos utilizarlo (aunque con las restricciones que impone las distintas modalidades de licencia CC).
Si buscamos imgenes de un castillo (imagen anterior) podemos acceder a Google o a flickr para localizar una imagen que nos interese. Hagamos clic en una de las dos, por ejemplo en flickr, con lo que nos aparece en la parte inferior imgenes de castillos. Hagamos clic en la imagen que nos interesa. Aparece con unos iconos en la parte superior. Hagamos clic en la lupa.
1 http://es.wikipedia.org/wiki/Creative_Commons http://es.creativecommons.org/licencia/
WQ: Un recurso educativo para su uso en el aula
Captulo 4:Crear unaWQ con PHP WebQuest Pg. 15
Esa lupa nos sirve para ver la imagen en distintos tamaos. Elijamos, en la parte superior, el tamao que nos interesa. Cuando veamos la imagen en pantalla hacemos clic sobre ella con el botn derecho del ratn y, en el men emergente, elegimos Copiar la ruta de la imagen.
Cuando lo hemos hecho accedemos a nuestra WebQuest. Situamos el cursos en el lugar que queremos insertar la imagen y hacemos clic en el icono Insertar imagen. Nos aparece el cuadro de dilogo para poder hacerlo.
Pestaa General:
En Direccin de la imagen situamos el cursor y pegamos (Ctrl + V o botn derecho del ratn >> Pegar) la direccin de la imagen que antes habamos copiado. Podemos escribir tambin una Descripcin de la imagen y un Ttulo.
Pestaa Aspecto:
Sirve para elegir ciertos parmetros de la imagen que vamos a insertar (Alineacin, Dimensiones, tamao del Borde, etc.)
WQ: Un recurso educativo para su uso en el aula
Captulo 4:Crear unaWQ con PHP WebQuest Pg. 16
Pestaa Avanzado:
Podramos hacer que la imagen se sustituyera por otra cuando el ratn pasase sobre ella y por otra diferente cuando saliese de la imagen. En este caso las imgenes, para evitar deformaciones, deberan ser del mismo tamao. Si en lugar de elegir flickr hubisemos elegido Google, el procedimiento hubiese sido parecido. Cuando tengamos la imagen en pantalla utilizamos el botn derecho para Copiar la ruta de la imagen.
7.2. SEGUNDA FILA DE ICONOS. INCRUSTAR OTROS ELEMENTOS
Partimos del supuesto que una WebQuest tiene que buscar la claridad en el diseo, con objeto de que los usuarios sepan sin lugar a dudas qu deben hacer, cmo deben hacerlo, cmo se les va a valorar, etc. Por tanto, insertar demasiados elementos en la WebQuest no contribuye demasiado a la simplicidad, aunque en ocasiones puede resultar imprescindible. Decimos esto porque si hacemos clic en el icono Editar cdigo HTML vemos el cdigo en este lenguaje de programacin que se va generando a medida que introducimos elementos (texto, imgenes, enlaces, etc.) en cada apartado. En la imagen siguiente se muestra el cdigo de una lnea de texto.
WQ: Un recurso educativo para su uso en el aula
Captulo 4:Crear unaWQ con PHP WebQuest Pg. 17
Obviamente no tengo por qu conocer ese lenguaje de programacin para hacer una WebQuest, pero s es interesante saber que aqu es donde debe pegarse cierto cdigo proporcionado por diferentes sitios Web.
7.2.1. Vdeos desde Youtube
Si accedemos a un sitio Web en el que haya vdeos, como es el caso de Youtube (http://www.youtube.com), y tenemos uno en pantalla que queremos incorporar a nuestras WebQuest, hacemos lo siguiente: 1. Clic sobre el botn <Insertar> 2. Con el botn derecho del ratn copiamos el cdigo que aparece debajo.
Una vez copiado ese cdigo, accedemos al cdigo HTML a travs del icono Editar cdigo HTML y all pegamos, en el lugar que queramos que se inserte el vdeo, dicho cdigo.
WQ: Un recurso educativo para su uso en el aula
Captulo 4:Crear unaWQ con PHP WebQuest Pg. 18
7.2.2. Presentaciones desde SlideShare
Desde este sitio Web (SlideDhare: http://www.slideshare.net) insertamos presentaciones mediante el mismo procedimiento.
7.2.3. Documento desde Scribd
Desde Scribd (http://www.scribd.com/) podemos insertar documentos.
La lista de sitios Web puede ser extensa:
Goear para canciones: http://www.goear.com/ Contadores: http://www.contadorgratis.es/ Etc.
Como regla: siempre que un sitio Web me facilite el cdigo para insertar algo en mi pgina Web, puedo hacerlo en la WebQuest a travs del icono Editar cdigo HTML.
WQ: Un recurso educativo para su uso en el aula
Captulo 4:Crear unaWQ con PHP WebQuest Pg. 19
7.3. SEGUNDA FILA DE ICONOS. SIGUIENTES
Los siguientes iconos sirven para:
Insertar fecha Vista previa Color del fondo
Insertar hora
Color del texto
7.4. TERCERA FILA DE ICONOS 7.4.1. Maximizar la pantalla
Si ya est trabajando a fondo en PHP WebQuest es probable que la zona de edicin se le haya quedado pequea en alguna ocasin. Para aumentar la ventana del editor Web tiene el ltimo icono de la tercera fila Cambiar a pantalla completa: Con l el editor se maximiza y se puede trabajar con ms comodidad. Para restaurar el tamao original se hace clic de nuevo sobre el icono.
7.4.2. Trabajar con tablas
La mejor forma de organizar la informacin en pantalla es utilizando tablas. Para insertarlas tiene el primer icono de la tercera fila: Insertar/Modificar tabla. Una vez hayamos insertado una tabla se activan algunos botones de esta tercera fila que estaban inactivos. Su funcionamiento es similar al de iconos similares de otras aplicaciones que trabajan con tablas.
7.4.3. Restantes iconos
Sirven para:
Subndice y Superndice Emoticonos Barra horizontal Direccin escritura
Caracteres especiales
Pelcula flash
Imprimir
Potrebbero piacerti anche
- 2 Protocolos AAADocumento21 pagine2 Protocolos AAAJuan de GrandeNessuna valutazione finora
- Aseo Planchado, I Tarapacá - Yapo - CLDocumento2 pagineAseo Planchado, I Tarapacá - Yapo - CLCiti RANessuna valutazione finora
- Kaspersky Security For VirtualizationDocumento19 pagineKaspersky Security For VirtualizationjuanitoNessuna valutazione finora
- Bloquear Webs Con Winbox Usando Web Proxy - Configurar Mikrotik WirelessDocumento3 pagineBloquear Webs Con Winbox Usando Web Proxy - Configurar Mikrotik WirelessPablo ArielNessuna valutazione finora
- Qué Es HTML5 y para Qué SirveDocumento3 pagineQué Es HTML5 y para Qué SirveSerch NeriNessuna valutazione finora
- Informe de análisis de la página de Facebook de la Alcaldía de AcandíDocumento7 pagineInforme de análisis de la página de Facebook de la Alcaldía de AcandíFaber Alexander Borrero CalleNessuna valutazione finora
- HTML y Creación de WebsitesDocumento10 pagineHTML y Creación de WebsitesAnabel GilNessuna valutazione finora
- Generar factura electrónica CitisaludDocumento9 pagineGenerar factura electrónica CitisaludDiego GarciaNessuna valutazione finora
- Ejercicio 1 20222 329 Tupia Canales Bruno StefanoDocumento4 pagineEjercicio 1 20222 329 Tupia Canales Bruno StefanoValerie Rosa Villegas MolinaNessuna valutazione finora
- Seguridad InformaticaDocumento4 pagineSeguridad InformaticaKaren Dayana Quiroga VillaloboNessuna valutazione finora
- CentOS 6.3 - Configurar Cyrus IMAPDocumento7 pagineCentOS 6.3 - Configurar Cyrus IMAPAlmonacidNessuna valutazione finora
- Plan de Formacion Digital para EstudiantesDocumento4 paginePlan de Formacion Digital para EstudiantesElmer Verastegui VasquezNessuna valutazione finora
- Elementos fundamentales de seguridad informáticaDocumento11 pagineElementos fundamentales de seguridad informáticaFABIAN ANTONIO HOLGUIN GUERRANessuna valutazione finora
- Malware, Que Son Programas Con La Tarea Fundamental de Ocasionar Algún Daño en El Equipo deDocumento17 pagineMalware, Que Son Programas Con La Tarea Fundamental de Ocasionar Algún Daño en El Equipo deJosé Miguel Flores Rivera PolloNessuna valutazione finora
- Manual Sistema Gestión Identidad PNPDocumento6 pagineManual Sistema Gestión Identidad PNPBustamante BasshoNessuna valutazione finora
- Comparativa de proveedores de hosting: Bluehost, iPage, GoDaddy, A2hosting, 1&1, JustHostDocumento27 pagineComparativa de proveedores de hosting: Bluehost, iPage, GoDaddy, A2hosting, 1&1, JustHostIBASURAI Op7Nessuna valutazione finora
- Bachillerato en Línea Pilares 2023-ADocumento9 pagineBachillerato en Línea Pilares 2023-AjoserobertoNessuna valutazione finora
- Exposiciones Cisco 1, 2 y 3Documento3 pagineExposiciones Cisco 1, 2 y 3baron_rojo80100% (1)
- Guía Rápida de Jabber 20170227 V - 0.5 (Es) PDFDocumento5 pagineGuía Rápida de Jabber 20170227 V - 0.5 (Es) PDFDavidNessuna valutazione finora
- Ejercicio Asincrónico Desarrollo WEBDocumento95 pagineEjercicio Asincrónico Desarrollo WEBMatías MartinezNessuna valutazione finora
- PáginaDocumento33 paginePáginaFrancisco TapiaNessuna valutazione finora
- Servidores FTP: I.E.S.T.P. Víctor Raúl Haya de La TorreDocumento10 pagineServidores FTP: I.E.S.T.P. Víctor Raúl Haya de La TorreAcuña BayonaNessuna valutazione finora
- Angeles Flores-Leonardo-Unidad 5. Actividad 2. EntregableDocumento2 pagineAngeles Flores-Leonardo-Unidad 5. Actividad 2. EntregableLeonardo AngelesNessuna valutazione finora
- IT Essentials v7.0 Capítulo 6 Respuestas Del ExamenDocumento18 pagineIT Essentials v7.0 Capítulo 6 Respuestas Del ExamenJesus Espada Flores100% (1)
- Instalar IIS A Través de GUIDocumento9 pagineInstalar IIS A Través de GUILuis Mario Marin ReyesNessuna valutazione finora
- Manual de Administración y Configuración de Zimbra Open Source 8 PDFDocumento20 pagineManual de Administración y Configuración de Zimbra Open Source 8 PDFJonathan Bernal RodasNessuna valutazione finora
- E Marketing 11Documento2 pagineE Marketing 11Iitzeliita EfronNessuna valutazione finora
- Mtro Fernando ArciniegaDocumento8 pagineMtro Fernando ArciniegaSODO SALNessuna valutazione finora
- Seguridad Informatica PDFDocumento1 paginaSeguridad Informatica PDFRamiro SilvaNessuna valutazione finora
- Riesgos y Amenazas en El Internet de Las CosasDocumento10 pagineRiesgos y Amenazas en El Internet de Las CosasAngela Gonzales VenturaNessuna valutazione finora