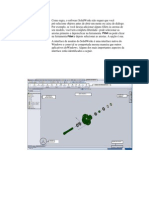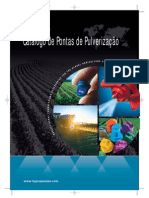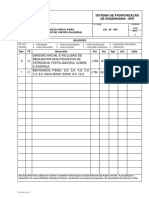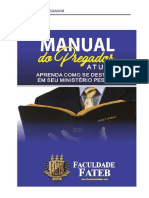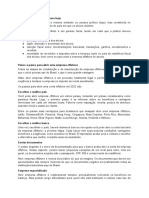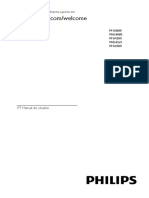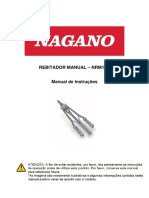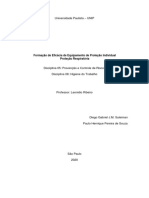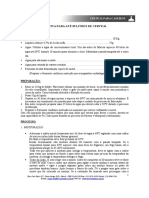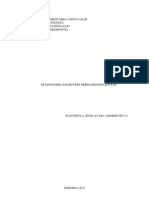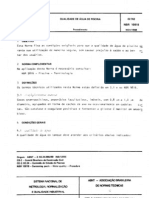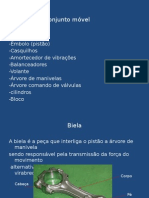Documenti di Didattica
Documenti di Professioni
Documenti di Cultura
Guia SolidWorks Desenho Técnico
Caricato da
silvio_rabelloDescrizione originale:
Titolo originale
Copyright
Formati disponibili
Condividi questo documento
Condividi o incorpora il documento
Hai trovato utile questo documento?
Questo contenuto è inappropriato?
Segnala questo documentoCopyright:
Formati disponibili
Guia SolidWorks Desenho Técnico
Caricato da
silvio_rabelloCopyright:
Formati disponibili
2012
APOSTILA
DESENHO TCNICO II BAG - RS
AUTORES
Liliana Schlittler aluna do curso de Engenharia de Energias Renovveis e Ambiente da Universidade Federal do Pampa Campus Bag. Atualmente realiza o trabalho de monitoria da disciplina de Desenho Tcnico II.
Ulisses Benedetti Baumhardt professor da Universidade Federal do Pampa Campus Bag, desde 2011, aonde vem ministrando as disciplinas de Desenho Tcnico I e II para os cursos de engenharia.
AGRADECIMENTO
Quero fazer um agradecimento especial ao professor Ulisses pela proposta deste trabalho e pela oportunidade concedida.
NDICE
Prefcio Introduo
Pg. 5 Pg.6
Lio 1 1.1 Como personalizar a barra de ferramentas 1.2 Indicador de esboo 1.3 Comandos de construo em 2D 1.4 Relaes de esboo 1.5 Comandos de construo em 3D 1.6 Dicas rpidas Pg. 8 Pg. 11 Pg. 11 Pg. 13 Pg. 16 Pg. 28
Lio 2 2.1 Criando uma montagem 2.2 Inserindo peas e ou montagens 2.3 Posicionamentos 2.4 Vista explodida 2.5 Suplementos - Photoworks Pg. 29 Pg. 29 Pg. 31 Pg. 33 Pg. 35
Lio 3 3.1 Desenho/Detalhamento 3.2 Escolhendo o formato da folha 3.3 Inserindo peas e ou montagens 3.4 Cotagem de um projeto 3.5 Vistas de desenho 3.6 Vistas de detalhe 3.7 Propriedades de massa e material 3.8 Inseres de quebra, anotaes e tabelas Pg. 40 Pg. 41 Pg. 41 Pg. 44 Pg. 44 Pg. 47 Pg. 48 Pg. 48
PREFCIO
Esta apostila pretende ser um complemento ao estudo da disciplina de Desenho Tcnico II, utilizando o software Solidworks. Neste material ser possvel ter um maior entendimento do
funcionamento do programa com explicaes tericas e exerccios ilustrados. O SolidWorks hoje um dos principais softwares da computao grfica, sendo utilizado por diversos profissionais ligados as reas de projetos de: engenharia, designers, tubulao, projetistas, enfim, todos os profissionais que antes se valiam do desenho tradicional (papel, lpis e prancheta) para a apresentao do produto do seu trabalho. Utilizando uma linguagem simples e coloquial, a apostila tem como objetivo dar suporte ao curso bsico de SolidWorks servindo como material de apoio e consulta. O programa utiliza os fundamentos bsicos do desenho aplicados engenharia para produzir desenhos usando o aplicativo grfico em trs dimenses, sendo possvel alter-las em qualquer altura do processo de modelao. O programa possui trs etapas distintas na execuo do projeto, sendo elas: a criao de peas diversas; a montagem dessas mesmas peas, idealizando um novo projeto e por fim, a concepo das vistas das peas e/ou montagem. Esta apostila est estruturada em 3 lies com ilustraes que facilitaro a compreenso das mesmas e uma linguagem muito clara e simples. Desejo ao aluno/leitor um excelente estudo e um timo aprendizado com o auxlio desta apostila!
INTRODUO
O SolidWorks um software de modelagem slida, paramtrica, baseado em recursos ou etapas e totalmente integrado ao Windows. um software que permite que o projeto seja totalmente modelado em 3D, pea a pea, e por simples comando gerar as vistas 2D com todos os detalhes necessrios. Sua natureza paramtrica possibilita grande economia de tempo, pois o sistema cria associaes entre os modos 2D e 3D, sendo que qualquer alterao realizada no esboo, ser refletida na pea ou montagem final. Assim como uma montagem feita de um nmero de peas individuais, um modelo em SolidWorks tambm feito de elementos individuais. Quando voc cria um modelo usando o SolidWorks, voc trabalha utilizando recursos, tais como: salincias (extruses), cortes, furos, nervuras, arredondamentos (filetes) e chanfros. medida que os recursos so criados eles vo sendo aplicados pea modelada. Ao abrir o programa, preciso solicitar o incio de um novo projeto, clicando na tecla Novo encontrada na barra de menus, localizado na barra
superior do programa. Logo, abrir-se- uma caixa solicitando o tipo de projeto em que voc deseja trabalhar, iremos comear criando peas.
Primeiramente necessrio escolher o plano em que se deseja realizar o esboo. Tendo como alternativas o Plano frontal, Plano Superior e Plano direito, utilizando o mais conveniente de acordo com seu projeto. Aps essa escolha, inicia-se o desenho em si, primeiramente com duas dimenses. O Solidworks mostra graficamente a estrutura dos recursos do modelo atravs de uma janela especial chamada de Gerenciador de Recursos (Feature-Manager). Ele permite a completa edio de todo o processo de criao das mesmas. Se formos mapear os recursos individuais para a sua correspondente listagem na rvore de modelamento, ela teria o seguinte aspecto:
LIO 1
1.1 COMO PERSONALIZAR A BARRA DE FERRAMENTAS
Abra o menu ferramentas, localizado na barra superior da tela e selecione o comando personalizar. Clique e aparecer uma janela exibindo cinco guias de seleo: Barra de Ferramentas apresenta uma lista de todas as barras de ferramentas disponveis no Solidworks para ativao. Comandos permite selecionar comandos por ordem de categoria, arrastlos e inseri-los em barras de ferramentas especficas. Menus possibilita editar e modificar as configuraes dos menus. Teclado permite obter rapidamente informao sobre qualquer um dos comandos dispostos na barra de ferramentas. Opes personaliza atalhos, menus, teclado e fluxo de trabalho.
aconselhvel posicion-las da seguinte forma, para uma melhor utilizao das mesmas: vistas na barra superior, itens do esboo esquerda e recursos direita. Na parte superior da nossa rea de trabalho encontramos os cones de zoom.
Vamos ver agora algumas das opes, para que possamos utiliz-las conforme a necessidade:
Zoom para ajustar: ajusta a pea ao tamanho da tela.
Zoom na rea: permite selecionar uma determinada rea (janela) para zoom.
Aumentar/Diminuir Zoom: afasta ou aproxima a visualizao ao deslocar o cursor do mouse.
Zoom na seleo: aproxima um ponto, linha ou face selecionada.
Vista Anterior: volta visualizao anterior.
Vista de Seo: exibe o corte de uma pea ou montagem.
Rolar (Mouse): permite rotacionar a pea.
Pan (Mouse): desloca a pea.
Normal a: selecionar uma face plana e a mostra na vista frontal.
10
Isomtrico: mostra uma vista isomtrica da pea.
Dimtrico: mostra uma vista dimtrica da pea.
Trimtrico: mostra uma vista trimtrica da pea.
Editar a aparncia: permite a mudana de cores e texturas da pea
11
Aplicar cena: percorre ou aplica uma determinada cena pea. Estilo de exibio: permite a mudana do estilo a ser visualizado na pea, podendo ser sombreado, ou com arestas visveis e/ou invisveis.
1.2 INDICADOR DE ESBOO
Quando um esboo est ativo ou aberto, o canto de confirmao exibe um smbolo que lembra a ferramenta Esboo. Ele fornece um lembrete visual de que voc est ativo em um esboo. Clicar nesse smbolo fecha o esboo e salva as alteraes. Clicar no X vermelho fecha o esboo sem salvar as alteraes. Quando outros comandos esto ativos, o canto de confirmao exibe dois smbolos: uma marca de seleo e um X. A marca de seleo executa o comando atual. O X cancela o comando.
1.3 COMANDOS DE CONSTRUO EM 2D
Para iniciarmos o trabalho de desenvolvimento de uma pea, sero apresentados a voc alguns comandos bsicos que sero muito utilizados no programa. Na barra lateral direita da tela, podemos encontrar comandos que utilizaremos basicamente para desenhar o incio da pea (em 2D).
12
Linha linha uma entidade de esboo reta com duas extremidades. possvel criar uma linha projetando-se uma entidade externa, como uma aresta, um plano, um eixo ou uma curva de esboo em um esboo. utilizada para fazer linhas em geral, sendo que o clique inicial deve ser dado onde voc deseja iniciar a mesma, e com um clique posterior, ir termin-la.
Crculo utilizado para fazer crculos em geral, o clique inicial deve ser dado no centro do crculo, sendo que com o segundo clique voc ir delimitar o tamanho do crculo. No momento em que estiver formado o crculo, abrir do lado esquerdo da tela, uma grade com os dados daquele crculo, com as informaes que podero sofrer modificaes, como por exemplo, o raio.
Retngulo utilizado para fazer retngulos em geral, sendo que o clique inicial deve ser dado no canto superior esquerdo, e o clique seguinte no canto inferior direito, delimitando assim os limites laterais e de altura do retngulo.
Polgono utilizado para fazer polgonos com diferentes posies, sendo que o primeiro clique deve ser dado no centro do mesmo, assim como nos crculos. E o clique final, quando voc encontrar o tamanho desejado do polgono.
Dimenso Inteligente este comando utilizado para sabermos a medida de um ponto a outro, podendo encontrar medidas de linhas, ngulos ou raios. preciso dar um primeiro clique no ponto onde se deseja medir, e um segundo clique, onde se deseja concluir a medio.
13
Tesoura (aparar entidades) este comando utilizado para aparar linhas ou tracejados indesejados. Basta posicionar o mouse sobre o local desejado, e selecionar o que se deseja excluir.
Espelho (espelhar entidades) Comando utilizado para espelhar elementos (podem ser linhas, crculos, polgonos ou outros). Selecionamos as linhas que queremos espelhar e, em seguida, a linha de referncia para o espelhamento (pode ser linha normal ou linha de centro, porm melhor utilizarmos uma linha de centro). Se o recurso original ou o esboo for modificado, a cpia espelhada ser atualizada para refletir as alteraes.
1.4 RELAES DE ESBOO
No Solidworks, as entidades geomtricas em um esboo tm que ser especificadas completamente, em termos de tamanho, forma, orientao e localizao. Isso possvel fixando relaes geomtricas. As opes disponveis so as seguintes: Relao Geomtrica Vertical fora um segmento de linha selecionado a se tornar uma linha vertical. Relao Geomtrica Horizontal fora um segmento de linha selecionado a se tornar uma linha horizontal. Relao Geomtrica Perpendicular fora uma entidade a assumir a posio perpendicular em relao a outra entidade.
14
Relao Geomtrica Igual fora duas entidades selecionadas (linhas, arcos, crculos ou elipses) a ficarem iguais em dimenso de comprimento, para tornar seus raios iguais.
Relao Geomtrica Paralelo faz com que duas linhas se tornem paralelas.
Relao Geomtrica Colinear Faz com que duas ou mais entidades (pontos ou linhas) se posicionem na mesma linha infinita.
Relao Geomtrica Tangente faz com que dois itens permaneam tangentes (arcos, elipses ou linhas).
15
Relao Geomtrica Fixar faz com que o tamanho e a localizao da entidades fiquem fixos. Entretanto, linhas so livres para se moverem ao longo da linha infinita, e arcos so livres para se moverem ao longo do crculo completo.
Relao Geomtrica Concntrico dois ou mais arcos, ou um ponto e um arco. Os arcos compartilham o mesmo ponto central.
Relao Geomtrica Coincidente aplicada a um ponto e uma linha, arco ou elipse. O ponto se situa na linha, arco ou elipse.
16
Relao Geomtrica Simtrica uma linha de centro e dois pontos, linhas, arcos ou elipses. Os itens permanecem eqidistantes da linha de centro, ou uma linha perpendicular linha de centro.
1.5 COMANDOS DE CONSTRUO EM 3D
J na barra lateral esquerda da tela, encontramos cones que nos possibilitaro passar o esboo da segunda para a terceira dimenso. Conheceremos agora os mais importantes deles:
Ressalto/Base Extrudado - base o primeiro recurso slido de uma pea e criada por um ressalto. Ressalto um recurso que cria a base de uma pea ou adiciona material a uma pea. Abaixo visualizamos a figura de um exemplo muito simples de como funciona este comando.
Esboo
17
Vizualizao Ala
Aps termos o esboo inicial desenhado na tela, iremos at o cone e faremos um clique com o boto esquerdo do mouse. Logo, ir abrir uma janela solicitando, primeiramente, a direo desejada da extruso, com a qual podemos selecionar uma linha ou aresta da pea.
Escolhida a linha ou aresta, precisamos determinar at que ponto ser realizada a extruso. Teremos as seguintes opes: Cego: extruso por medida. At o vrtice: extruso at um vrtice. At a superfcie: extruso at uma face ou superfcie. Offset da superfcie: extruso at uma superfcie, com um valor de offset (distncia) de afastamento. At o corpo: extruso at um corpo. Plano mdio: extruso com a qual o valor total extrudado, metade para cada lado. Escolhida a direo e at que ponto ela ir, teremos que determinar a forma como o Ressalto vai ser feito. Geralmente utiliza-se plano de esboo.
18
O ponto principal desta janela ser definir a profundidade da extruso. possvel tambm definirmos uma inclinao ou no da extruso. E ainda, realizar uma segunda extruso, com valores diferentes da primeira, permitindo serem selecionadas uma ou mais reas a serem extrudadas. Na figura abaixo, visualizamos a janela que abrir quando for desejado extrudar a pea.
19
Aps o preenchimento das lacunas solicitadas, possvel ter uma visualizao de como ficar a figura, e depois necessrio o clique no OK. Exemplos de Ressalto/Base Extrudado: Retngulo
Crculo
Polgono
20
Ressalto/Base Varrido - cria uma base, ressalto, corte ou recurso de superfcie movendo um perfil (seo) ao longo de um caminho. Permite gerar uma superfcie ao longo de um caminho. O perfil que vai percorrer o caminho deve ser um esboo e o caminho pode ser formado por linhas (de um esboo) ou arestas. Aps termos o esboo inicial desenhado na tela, iremos at o cone e faremos um clique com o boto esquerdo do
mouse. Logo, ir abrir uma janela solicitando inicialmente determinar o perfil (esboo) que se deseja que seja varrido, e o caminho que o mesmo dever percorrer. imprescindvel, neste caso, que se faa um dos pontos (incio ou fim) do caminho na origem!
Caminho
Perfil
Exemplos de Ressalto/Base Varrido: Cano com curvas
21
Cabo de guarda-chuva
Ressalto/Base por Loft - um recurso de base, ressalto, corte ou superfcie criado por meio de transies entre perfis. Permite gerar uma superfcie entre dois esboos ou faces j existentes. Aps termos o esboo inicial desenhado na tela, iremos at o cone e
faremos um clique com o boto esquerdo do mouse. Logo, ir abrir uma janela solicitando inicialmente determinar os perfis desejados para realizar o loft. Para facilitar a criao dos perfis, geralmente so criados outros planos, que iro facilitar o trabalho. A criao de outro plano feita no cone de geometria de referncia , onde necessrio apenas informar a distncia em que se
deseja criar o prximo plano.
22
Aps a seleo dos perfis, basta dar um OK. Exemplo de Ressalto/Base por Loft: Cone
Apito de festa infantil
Ressalto/Base Revolucionado - revoluo uma ferramenta de recurso que cria uma base ou um ressalto, um corte por revoluo ou uma superfcie revolucionada atravs da revoluo de um ou mais perfis esboados ao redor de uma linha de centro. Aps termos o esboo inicial desenhado na tela, iremos at o cone e faremos um clique com o boto esquerdo do mouse. Logo, ir abrir uma janela solicitando inicialmente determinar a forma como a revoluo vai ser feita. No esboo inicial necessrio termos um desenho sem lacunas abertas, e com uma linha de centro, que far com que ocorra a revoluo em seu
23
entorno. Preenchendo as lacunas encontradas da rea chamada de parmetros de revoluo. Na primeira linha, determinamos a linha que se deseja percorrer a revoluo, a direo e o ngulo.
Aps a visualizao, basta clicar em OK. Exemplo de Ressalto/Base Revolucionado: Microfone
Vaso
24
Filete/Chanfro - filete um arredondamento interno num canto ou aresta de um esboo ou numa aresta de uma superfcie ou slido. Um chanfro cria um ngulo numa aresta ou vrtice selecionado.
Filete
Chanfro
Casca - um recurso que torna uma pea oca, deixando abertas as faces selecionadas e paredes finas nas faces restantes. Uma pea oca criada quando nenhuma face selecionada para ficar aberta.
Casca
Nervura um esboo aberto, normalmente uma simples linha, que quando da aplicao do comando, pode ser ainda extrudada para uma ou mais direes do plano de esboo.
25
Domo este comando realiza uma forma arredondada a uma ou mais faces selecionadas, planas ou no planas.
Domo
Geometria de Referncia neste comando temos a possibilidade de inserirmos novas geometrias mesmo estando com o esboo em andamento. Permite colocar planos, pontos, eixos de referncia para auxiliar na construo do modelo.
Novo plano inserido
Padro Linear e Circular - um padro repete as entidades de esboo, os recursos ou componentes selecionados em uma seqncia, a qual pode ser
26
linear, circular ou dirigida por esboo. Se a entidade de origem for alterada, as outras instncias do padro sero atualizadas.
Hlice/ Espiral o recurso hlice permite criar formas helicoidais de passo fixo ou varivel. muito utilizado para a criao de molas, parafusos, roscas externas e internas. possvel definir o passo, o nmero de revolues e o ngulo inicial.
Corte - o recurso de corte remove material de acordo com as dimenses previamente marcadas. O mesmo pode ser realizado, de acordo com a revoluo feita, podendo ser: extrudado, por revoluo, varredura ou loft. Neste cone encontramos o oposto da extruso, sendo realizado na direo contrria, geralmente na parte interna do objeto. Aps termos o esboo extrudado, basta criar neste objeto o formato que se deseja o corte e clicar no cone de corte . Logo abrir uma janela solicitando a direo e a
profundidade que ser realizado o corte. Tambm necessrio escolher dentre algumas opes do tipo de corte que ser realizado, dentre elas: Cego - corte por medida. Passante corte que atingir toda pea. At o prximo corte at o prximo corte que intercepte toda a pea. At o vrtice - corte at um vrtice. At a superfcie - corte at uma face ou superfcie. Offset da superfcie - corte at uma superfcie, com um valor de offset (distncia) de afastamento. Plano mdio - corte com a qual o valor total extrudado, metade para cada lado.
27
Exemplos de alguns tipos de cortes diferentes: Corte extrudado
Corte por revoluo
28
1.6 DICAS RPIDAS
Para finalizar uma primeira familiarizao com os comandos do programa e a tela, importante acrescentar alguns pontos que podem ser observados durante a utilizao do programa e que sero muito teis a voc. A Referncia Trade (canto inferior esquerdo) mostra a orientao dos eixos das coordenadas do modelo (X em vermelho, Y em verde e Z em azul) o tempo todo. Isto pode ajudar a mostrar como a orientao da vista foi alterada com relao ao Plano que voc est trabalhando.
A Origem do modelo o ponto de interseo dos trs planos de referncia predefinidos. A origem do modelo exibida como trs setas cinza e representa a coordenada (0,0,0) do modelo. Quando o esboo est ativo, uma origem do esboo exibida em vermelho e representa a coordenada (0,0,0) do esboo. As dimenses e relaes podem ser adicionadas origem do modelo, mas no origem do esboo.
A ferramenta
Reconstruir atualiza a reconstruo (ou gera novamente) o
documento com as alteraes feitas desde a ltima vez que o modelo foi reconstrudo. A reconstruo normalmente usada aps a alterao da dimenso de um modelo, o cone fica localizado na barra superior.
29
LIO 2
2.1 CRIANDO MONTAGEM
Vamos verificar agora somente os comandos de montagem. Abaixo, esto destacados os mais importantes e de uso constante. Demais comandos tambm so utilizados, porm no com a mesma freqncia dos destacados.
Temos uma seqncia lgica para trabalhar com peas. O mesmo ocorre com conjuntos. Memorizando a seqncia, o trabalho fica mais fcil.
2.2 INSERINDO PEAS E/OU MONTAGENS
A montagem poder ser feita, aps finalizar e salvar as peas. Ento necessrio clicar no cone Novo, que ir abrir a janela de um novo Montagem.
documento, onde deve ser selecionado o cone
30
Iniciamos o trabalho, inserindo uma pea, ou at mesmo outra
montagem j concluda, atravs do comando
Inserir Componentes.
Aps clicar em Inserir Componentes, clicar em Procurar para buscar as peas/montagens nos locais em que elas esto salvas. S podemos inserir uma pea ou montagem por vez atravs deste mtodo. Ao clicar em Procurar, selecionar a pea desejada e clicar em Abrir. Ao inserir a pea/montagem, podemos clicar na rea de trabalho e posicion-la no local do clique, ou podemos confirmar o comando e, assim,
a pea/montagem colocada automaticamente no ponto zero do conjunto (local onde est a origem). Aps possvel inserir quantas peas/montagens desejares, podendo repeti-las quando necessrio. Para facilitar a repetio de uma
pea/montagem, basta segurar a tecla CTRL clicar com o boto direito do mouse sobre a pea a ser repetida na arvore de projetos e arrastar para o ambiente do desenho. importante que a primeira pea/montagem seja sempre a que ir receber o posicionamento das posteriores, ela ter, na rvore do projeto, um smbolo na frente (f). Este smbolo significa que ela est fixa (no pode ser movida pelo espao) e nossa referncia para montagem. As demais peas inseridas tm, temporariamente, o smbolo (-) que significa que elas no esto presas (podem ser movidas pelo espao).
31
2.3 POSICIONAMENTOS
Aps, inserir as peas vamos clicar no comando
Posicionar para
mont-las. Os posicionamentos criam relacionamentos geomtricos entre os componentes das montagens. Quando adiciona posicionamentos, voc define as direes permitidas para o movimento linear ou rotacional dos
componentes. Voc pode mover um componente dentro de seus graus de liberdade, visualizando o comportamento da montagem. Comeamos a montagem selecionando as faces, arestas ou pontos, para aplicar restries de montagem.
Logo depois, preciso escolher o tipo de posicionamento que se deseja aplicar, tendo como opes: Coincidente: principal restrio de montagem, permite alinhar ou unir duas faces.
Paralelo: coloca duas faces paralelas, uma outra.
32
Perpendicular: coloca duas faces a 90 graus, uma em relao outra Tangente: coloca duas faces tangentes, podendo ser faces planas ou circulares. Concntrico: une dois raios, em ao outro.
Depois de fazer esta escolha, possvel definir a distncia que permite colocar um valor de distncia, entre duas faces, por exemplo. E tambm definir um valor de ngulo, entre duas faces, por exemplo.
Para
mover
componentes
que
ainda
no
esto
fixos
pelos
posicionamentos, basta clicar em ponteiro muda para
Mover Componente, aps o clique o
. Selecione um ou mais componentes na rea de
grficos na forma de arrasto livre, basta arrastas em qualquer direo. Voc pode continuar a selecionar e mover componentes ou grupos de componentes enquanto a ferramenta Mover Componente estiver ativa.
33
J para
Girar Componente arrastando-o, clique com o boto direito e
arraste o componente. A componente gira dentro dos seus graus de liberdade. Sempre que possvel, posicione todos os componentes em relao a um ou dois componentes ou referncias fixas. Evite posicionamentos redundantes. Arraste os componentes para testar sua liberdade disponvel. Corrija os erros de posicionamento assim que ele ocorrerem, adicionar posicionamentos nunca corrige os problemas existentes.
2.4 VISTA EXPLODIDA
Na montagem encontramos ainda um recurso bem interessante e muito utilizado, se chama Vista Explodida. Com este comando possvel visualizar na tela a separao das peas utilizadas na montagem, porm sem desfazer a montagem em si. Voc pode fazer vistas explodidas de montagens automaticamente ou explodir componente por componente. A montagem pode ser escolhida entre os estados normal e explodida. Uma vez criada, a vista explodida pode ser editada e tambm usada em detalhamento. Para explodir e recolher uma vista explodida, basta clicar no cone Vista Explodida e escolher os componentes da montagem que se deseja movimentar, basta arrastar a ala (x, y, z) que aparecer sobre a pea, escolhendo a direo desejada. Em seguida, escolha os outros critrios de exploso: Direo ao longo da qual explodir - o padro ao longo de Z (z@tutor.sldasm), o ponteiro azul da trade. Uma direo diferente pode ser especificada selecionando outra seta da trade ou uma aresta do modelo. Sendo ao ponteiro vermelho o eixo X e o ponteiro verde o eixo Y.
34
Distncia - a distncia a que o componente explodido pode ser estabelecida a olho na rea de grficos ou mais exatamente com a manipulao do valor no dilogo.
Para recolher uma vista explodida, clique com o boto direito no cone da montagem no topo da rvore de projetos e selecione Recolher no menu de atalhos. Para explodir uma vista explodida existente, clique com o boto direito no cone da montagem na rvore de projetos e selecione Explodir no menu de atalhos.
35
2.5 SUPLEMENTOS - PHOTOWORKS
O Photoworks um aplicativo do Solidworks para a gerao de imagens fotorrealsticas, permitindo assim a obteno da chamada realidade virtual. Ele oferece muitos efeitos de renderizao profissionais. A imagem seguinte um exemplo de sua aplicao, note que possvel ver os efeitos de luz, sombra, bem como brilho exato e caracterstico dos materiais utilizados no modelo.
Para utilizarmos este recurso, preciso ativ-lo, na barra de ferramentas, indo no cone suplementos e ativando o comando.
Automaticamente ser includo na barra superior o cone Photoworks, e tambm aparecero instantaneamente na barra lateral esquerda os comandos deste suplemento. Ao escolher a opo desejada, basta clicar sobre o cone e segurar, arrastando o mouse at o ambiente do desenho soltando-o sobre a superfcie pretendida. Automaticamente o programa ir question-lo sobre qual parmetro voc deseja aplicar tal comando, podendo us-lo em face, recurso, corpo, pea, montagem, etc. Dentre as opes disponveis no software, encontramos:
36
Renderizao - com este comando, teremos como resultado uma imagem muito prxima da real, com detalhes na luz e nas sombras. A renderizao gera imagens fotoeltricas. Voc pode renderizar documentos para a rea de grficos ou para um arquivo. Em geral, voc renderiza um modelo algumas vezes para avaliar os diversos efeitos. Renderizar um modelo complexo com uma cena complexa pode levar um tempo considervel. Na imagem abaixo, possvel visualizar um objeto renderizado, onde so visveis os detalhes de luz e sombra, se comparado ao modelo sem renderizao.
Iluminao - permite a insero de iluminaes indiretas e diretas, tendo ainda opes de escolha da qualidade da iluminao, dentre elas: rascunho, fotogrfica, baixa, alta qualidade fotogrfica, mdia, definido pelo usurio e alta.
Iluminao Indireta Ativada
Iluminao Indireta Desativada
37
Custicas - Quando a luz refrata atravs ou reflete em uma superfcie, esses raios curvos so focados juntos, criando um padro brilhante referido como um efeito custico.
Custico Refrativo
Custico Refletivo
A luz refrata por meio do vidro do vinho.
A luz reflete no anel de ouro.
Aparncia - As aparncias definem como a superfcie de um objeto reage a um raio visvel. Determinam as propriedades de superfcie, como iluminao, reflexo e transparncia. Os objetos no mundo real normalmente no tm cores uniformes. Eles tm a aparncia de madeira, pedra ou tecido, ou ainda, podem usar decalques ou textos. Aparncias tpicas para modelos geomtricos usam cores simples e uniformes especificadas em suas propriedades de ambiente, difuso e transparncia, cujos significados so: transparncia da aparncia (controla os realces na superfcie); aparncia difusa (controla a intensidade/brilho da luz na superfcie; ambincia da aparncia (aproxima a intensidade de uma fonte de luz). Esto disponveis no programa, aparncias que fazem o objeto parecer esculpido na textura, embora ele esteja somente na superfcie, podendo serem: material plstico, metal, borracha, vidro, madeira, gua ou pedra.
Ou ainda as aparncias hbridas, que so formadas por padres repetidos, como em azulejos de cermica e madeira, em que voc pode
38
especificar as corem do padro.
Cenas para a criao das realidades virtuais, o Photoworks foi equipado com um recurso que nos possibilita selecionar e editar cenas. Na barra superior abrir uma janela do Photoworks, onde basta dar um clique no cone Editar Cena . Nele est contida uma srie de cenas predefinidas com ambiente,
texturas de fundo e iluminao. As cenas criam ambientes que so refletidos pelas aparncias de alto brilho, como placa de cromo. As cenas tambm adicionam uma iluminao equilibrada que acentua todas as aparncias. No Painel de tarefas, as cenas so organizadas de acordo com o tipo. Cenas bsicas - Este tipo de cena caracterizado por um plano de fundo e uma iluminao simples. So exemplos:
Cozinha aconchegante
Escritrio
Cenas de apresentao - Este tipo de cena caracterizado por um plano de fundo que se torna parte do ambiente. So exemplos:
Sala com piso de madeira
Plano de fundo de ptio
39
Cenas de estdio - Cenas de estdio combinam elementos dos dois tipos anteriores. So exemplos:
Piso refletivo xadrez
Iluminao de restaurante
Decalques para inserir um decalque em sua pea, basta clicar na barra superior da tela em Photoworks e escolher o item Decalque .
Recomendamos que voc aplique decalque peas, em vez de montagens. Em uma pea voc controla as faces s quais aplicar o decalque. Observe que voc ter que procurar em seus arquivos a imagem que deseja utilizar como decalque e automaticamente ela aparecer na face escolhida, sendo possvel modificar o tamanho e tambm a localizao. Uma mscara de decalque torna o plano de fundo do decalque transparente, de forma que voc no v um quadro volta do decalque.
Decalque sem mscara
Decalque com mscara
40
LIO 3
3.1 DESENHO/DETALHAMENTO
Esta lio concentra-se na criao de um
Desenho/Detalhamento
e das vistas deste desenho adicionando dimenses de modelo ao mesmo. Desenhos so documentos assim como peas e montagens tambm so. O desenho como uma montagem no que diz respeito sua necessidade de acessar outros arquivos para sua informao. O desenho pode referir-se a arquivos de pea e montagem para document-lo. Aps clicarmos em Novo, abrir uma janela onde devemos escolher a terceira opo Desenho.
A rvore de projeto do FeatureManager tem uma aparncia um pouco diferente para desenhos. Ela contm as folhas de desenho, vistas, anotaes e referncias usadas pelo desenho. Vistas e desenhos podem ser manipulados e modificados diretamente das opes de menu do FeatureManager. Novas vistas e folhas iro aparecer na FeatureManager em medida que forem criadas.
41
3.2 ESCOLHENDO O FORMATO DA FOLHA
Um formato de folha normalmente inclui tamanho e orientao da pgina, texto padro, margens, blocos de ttulo, etc. Os formatos de folha podem ser personalizados e salvos para uso posterior. Cada folha de um documento de desenho pode possuir um formato diferente. O primeiro passo para iniciarmos o desenho, escolher o formato da folha que desejamos utilizar. Teremos na tela uma janela para escolhermos dentre as opes assim que abrir o novo desenho.
Dentre as opes, podemos escolher o tamanho da folha, e o estilo (retrato ou paisagem).
3.3 INSERINDO PEAS E OU MONTAGENS
Aps a escolha da folha, teremos na lateral esquerda da tela, uma janela aberta com o nome de Vista do Modelo.
42
Neste momento precisamos escolher a pea ou montagem que se desejar utilizar neste desenho. Aps esta escolha, basta dar um clique e arrastar a pea at o local desejado dentro do desenho. Porm a janela de vista de modelo ainda estar aberta, e neste momento possvel escolher o nmero de vistas e a orientao. No nmero de vistas, encontramos duas possibilidades de insero, sendo elas: Vista nica opera conforme a orientao selecionada na caixa de dilogo Orientao. Vistas Mltiplas essa opo faz com que as vistas ortogonais selecionadas na caixa de dilogo Orientao e a vista isomtrica sejam criadas simultaneamente no formato ao clicar com o mouse. Em relao vista isomtrica, note ainda que possvel substituir a Isomtrica por uma vista Dimtrica ou Trimtrica.
43
Ainda na mesma janela, porm mais abaixo, possvel escolher tambm o estilo de exibio e a escala.
No estilo de exibio, definimos a exibio da vista no formato, de cinco formas diferentes, sendo elas:
ABCDE-
Estrutura de Arame Linhas Ocultas Visveis Linhas Ocultas Removidas Sombreado com Arestas Sombreado
44
3.4 COTAGEM DE UM PROJETO
Voc pode usar as ferramentas de dimensionamento manual ou da ferramenta Dimenso Inteligente para inserir dimenses de referncias em
vistas de desenho. Para dimensionar manualmente um desenho, clique no comando e no esboo que deseja cotar. Para dimensionar automaticamente, utilize a ferramenta autodimensionamento, localizada junto ao cone de dimenso inteligente, basta clicar na vista em que se deseja cotar, e automaticamente, iro aparecer as cotas do desenho.
3.5 VISTAS DE DESENHO
Vistas de Seo possvel criar uma vista de seo em um desenho atravs do corte de uma vista por uma linha de seo. Ela pode ser um corte reto ou uma seo offset definida por uma linha de seo graduada, a qual tambm pode conter
45
arcos concntricos. O cone da tela.
Vista de Seo se encontra na barra superior
Um detalhe interessante das vistas de seo que nelas podemos exibir arestas ocultas do desenho. As vistas podem ter sees diferenciadas, podendo ser: Vista de Seo Total a linha de seo atravessa todo o modelo.
Vista de Seo Parcial a linha de seo no corta inteiramente o desenho.
Vista de Seo em Desvio cria uma vista de seo com mltiplas linhas (em desvio).
46
Vista de Seo Alinhada compreende duas ou mais linhas conectadas a um ngulo.
Vista de Seo Isomtrica orienta a vista para uma viso isomtrica.
47
3.6 VISTAS DE DETALHE
Vista de detalhe um recurso de janela de dimensionamento em
que uma regio de interesse demarcada por um contorno fechado e referenciado, geralmente em crculo, ou mesmo qualquer forma geomtrica fechada, capturada, reposicionada em local apropriado na folha do desenho, e exibida em escala maior, possibilitando assim melhor dimensionamento e visualizao.
48
3.7 PROPRIEDADES DE MASSA E MATERIAL
No item Propriedades de massa
voc pode atribuir valores para
massa e centro de gravidade e sobrescrever os valores calculados, ou automaticamente ao abrir a janela, voc ter os dados relacionados sua pea/montagem. Isso til quando voc cria uma representao simplificada de um componente e quer atribuir a massa e centro de gravidade corretos ao modelo. A caixa de dilogo Material ajuda a gerenciar os materiais fsicos. Voc pode trabalhar com materiais predefinidos, criar materiais personalizados, aplicar materiais a peas e gerenciar favoritos. Para abrir esta caixa de dilogo, abra um documento de pea, clique com o boto direito em Material escolha o material relacionado a sua pea. e
3.8 INSERES DE QUEBRA, ANOTAES E TABELAS
A quebra ou ruptura um recurso do detalhamento que possibilita exibir a vista do desenho em uma escala maior em uma folha de desenho menor. As dimenses de referncia e do modelo associados rea quebrada refletem os valores reais do modelo. possvel especificar o espaamento entre a quebra de linhas e a extenso de linhas, alm da geometria da pea. Tambm possvel travar as linhas de quebra no local, para que no possam ser movidas. Basta clicar no cone Quebra que ir abrir uma janela solicitando o
espaamento entre as linhas da quebra e o estilo de corte.
49
J a insero de uma anotao classifica no apenas notas descritivas comumente inseridas nos layouts de detalhamentos, mas todas as notas inseridas como smbolos ou bales por exemplo. Uma nota pode ser flutuante ou fixa e inserida com uma linha de chamada que aponte para um item (face, aresta ou vrtice) no documento. Ela pode conter textos simples ou smbolos. A linha de chamada pode ser plana, curva ou com mltiplo desvio. Ao clicar em inserir, na barra superior da tela, escolha o item Anotaes, automaticamente abriro as possibilidades disponveis no programa quanto ao tipo de anotaes que podem ser utilizadas. Para alguns tipos de anotao possvel criar mltiplas anotaes sem fechar a caixa de dilogo.
Os documentos de pea e montagem do SolidWorks tm suporte para anotaes 3D tambm.
50
possvel criar bales em uma nota, eles iro relacionar a mesma. Quando os bales so numerados seqencialmente, voc pode selecionar qual balo usar como o primeiro. Na vista de desenho, clique em um destes itens: Balo automtico Balo automtico Balo empilhado ou Inserir > Anotaes > Balo automtico ou Inserir > Anotaes > Balo. ou Inserir > Anotaes > Balo empilhado.
Neste exemplo, o balo no canto inferior esquerdo foi selecionado como o primeiro. Os nmeros de itens da lista de materiais so atualizados de acordo com a nova organizao de bales.
O Solidworks permite a insero de tabelas no ambiente de detalhamento. As tabelas consistem de clulas organizadas em linhas e
51
colunas. As clulas podem conter texto ou dados que voc pode formatar individualmente. Na barra lateral esquerda, encontramos o cone das Tabelas. Na barra de ferramentas Tabela h vrios tipos de tabela disponveis, dentre elas:
Listas de materiais Tabelas de Projeto Listas de materiais baseadas no Excel Tabelas gerais Tabelas de furos Tambm possvel editar itens na maioria das tabelas, se voc editar
itens em uma tabela, eles no sero alterados pelos controles automticos. Para editar texto, clique duas vezes no texto e edite-o na tela.
Se o valor da clula estiver parametricamente vinculado a um documento de pea ou montagem, um aviso ser exibido indicando que a edio do valor ir desfazer o vnculo. Para restaurar o vnculo posteriormente, exclua o texto definido pelo usurio ou clique com o boto direito na clula e selecione restaurar valor original.
52
REFERNCIAS BIBLIOGRFICAS SolidWorks Office Premium 2008 Manual: Modelagem Avanadas de Peas. Edit. SolidWorks Corporation. Ano 2007. 366 pg. SolidWorks Office Premium 2008 Manual: Essencial Peas e Montagens. Edit. SolidWorks Corporation. Ano 2007. 482 pg. Silva, Ivo Ferreira Apostila: Introduo ao Solidworks. Instituto Federal de Educao, Cincia e Tecnologia da Bahia. Ano 2009. 120 pg. ngelo, Hugo; Carrolo, Joo; Beira, Ricardo Introduo ao Solidworks. Instituto Superior Tcnico. Ano 2002. 47 pg. Treinamentos Abertos SKA. Nvel I. Verso 2011. 79 pg. Treinamentos Abertos SKA. Nvel II. Verso 2011. 136 pg.
Potrebbero piacerti anche
- História e funcionamento dos transistoresDocumento17 pagineHistória e funcionamento dos transistoresDarilWNessuna valutazione finora
- Solid Works OpportunityDocumento75 pagineSolid Works Opportunitysilvio_rabelloNessuna valutazione finora
- Cálculo de Torque SlideDocumento12 pagineCálculo de Torque SlideRocagoNessuna valutazione finora
- 2 - Traçados para CaldeirariaDocumento120 pagine2 - Traçados para CaldeirariaJoão Rogério Machado Pereira100% (1)
- Catalogo Bicos Pulverizacao HyproDocumento56 pagineCatalogo Bicos Pulverizacao HyprocabllNessuna valutazione finora
- Esquema de Ligações Do Quadro para Funcionamento em Estrêla e Triângulo - 1Documento2 pagineEsquema de Ligações Do Quadro para Funcionamento em Estrêla e Triângulo - 1silvio_rabelloNessuna valutazione finora
- Apostila Senai Hidraulica Tecnicas de ComandoDocumento102 pagineApostila Senai Hidraulica Tecnicas de ComandoFelipe Alcalde de Sá100% (1)
- Custo de Produção Inhame e CaráDocumento6 pagineCusto de Produção Inhame e Carásilvio_rabelloNessuna valutazione finora
- Manual Calculadora HPDocumento48 pagineManual Calculadora HPsilvio_rabelloNessuna valutazione finora
- Curso hp48Documento62 pagineCurso hp48José BarrosNessuna valutazione finora
- EG-M-497 Sistema Gerador Vapor Caldeira Rev 1Documento14 pagineEG-M-497 Sistema Gerador Vapor Caldeira Rev 1Marcos FernandesNessuna valutazione finora
- Ação de reclamatórias trabalhistas de ex-candidatos aprovados em processo seletivo da PetrobrasDocumento30 pagineAção de reclamatórias trabalhistas de ex-candidatos aprovados em processo seletivo da PetrobrasJohnCarpenterNessuna valutazione finora
- Manual Do Pregador o LivroDocumento62 pagineManual Do Pregador o LivroEmerson Crispim100% (2)
- Curso 100408 Trilha Estrategica TJ Ce Tecnico Judiciaria Area Administrativa Pos Edital 00 v1Documento28 pagineCurso 100408 Trilha Estrategica TJ Ce Tecnico Judiciaria Area Administrativa Pos Edital 00 v1Felipe AzevedoNessuna valutazione finora
- Libro GestaltDocumento14 pagineLibro GestaltNESFHIS UFSCNessuna valutazione finora
- 2201 Livro Ergonomia PGR GRODocumento151 pagine2201 Livro Ergonomia PGR GROJaqueline Fernandes Silva100% (2)
- O Que É Pós ModernoDocumento36 pagineO Que É Pós Modernojhcg13100% (1)
- O Homem Do Princípio Ao Fim - Millôr FernandesDocumento62 pagineO Homem Do Princípio Ao Fim - Millôr FernandesGustavo LemosNessuna valutazione finora
- Como Abrir Uma Empresa Offshore Hoje?Documento2 pagineComo Abrir Uma Empresa Offshore Hoje?STLANessuna valutazione finora
- Checklist de Auditoria Departamento PessoalDocumento2 pagineChecklist de Auditoria Departamento Pessoalrroricardo83% (12)
- 10 Dinâmicas para MulheresDocumento5 pagine10 Dinâmicas para MulheresPotencial Infinito100% (1)
- Cuidados com máquinas de corte e proteção da saúde no açougueDocumento3 pagineCuidados com máquinas de corte e proteção da saúde no açougueRafaela Grande Pereira100% (1)
- Jornadas CERTIEL 2012Documento28 pagineJornadas CERTIEL 2012José LopesNessuna valutazione finora
- Manual TV Philips 40pfg4309 - 78 - Dfu - BRPDocumento52 pagineManual TV Philips 40pfg4309 - 78 - Dfu - BRPClaudemiro FerreiraNessuna valutazione finora
- Como Configurar As Cobranças Cartão para o Reconhecimento Automático de Bandeiras Na Rotina 2075 - PC Sistemas - TDNDocumento2 pagineComo Configurar As Cobranças Cartão para o Reconhecimento Automático de Bandeiras Na Rotina 2075 - PC Sistemas - TDNRenatto CruzNessuna valutazione finora
- Rebitador Manual - NRM10NDocumento12 pagineRebitador Manual - NRM10NDiogo Ribeiro Cavalcanti de MagalhaesNessuna valutazione finora
- Esquema SantanaDocumento18 pagineEsquema SantanaManoel BonfimNessuna valutazione finora
- 2802doc eDocumento54 pagine2802doc emagischNessuna valutazione finora
- Formação de Eficácia de Equipamento de Proteção IndividualDocumento104 pagineFormação de Eficácia de Equipamento de Proteção Individualmarcelia marceliaNessuna valutazione finora
- Receita caseira para cerveja artesanal de até 50 litrosDocumento4 pagineReceita caseira para cerveja artesanal de até 50 litrosLuis Augusto PereiraNessuna valutazione finora
- Avaliação de Matemática AplicadaDocumento4 pagineAvaliação de Matemática AplicadaHenrrykeNessuna valutazione finora
- Pulpotomia em Dentes Permanentes JovensDocumento3 paginePulpotomia em Dentes Permanentes JovensWannescla Zinglayara100% (1)
- A Obra de Van GoghDocumento16 pagineA Obra de Van GoghEdgar Filipe100% (1)
- NBR 10818 - 1989 - Qualidade de Gua de PiscinaDocumento3 pagineNBR 10818 - 1989 - Qualidade de Gua de PiscinaAparecido De Sousa BatistaNessuna valutazione finora
- O Método Da Cruz CeltaDocumento4 pagineO Método Da Cruz CeltaJoão PauloNessuna valutazione finora
- Para Sempre Nunca - A Historia D - Serena ValentinoDocumento147 paginePara Sempre Nunca - A Historia D - Serena ValentinoCartuniverseNessuna valutazione finora
- Resumo - 2343960 Tereza Cavalcanti - 98203050 Interpretacao de Texto 2019 Aula 01 Tipos de LinguagemDocumento6 pagineResumo - 2343960 Tereza Cavalcanti - 98203050 Interpretacao de Texto 2019 Aula 01 Tipos de LinguagemJosimar Tomaz de BarrosNessuna valutazione finora
- Aula Conjunto MóvelDocumento40 pagineAula Conjunto MóvelThiago ValenteNessuna valutazione finora
- Ed - 1819 - Clique e LeiaDocumento193 pagineEd - 1819 - Clique e LeiaHélber RolembergNessuna valutazione finora
- Solo Network - Proposta P22-403036A - Autodesk - 1 Civil 3dDocumento7 pagineSolo Network - Proposta P22-403036A - Autodesk - 1 Civil 3dvncs08Nessuna valutazione finora