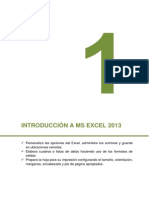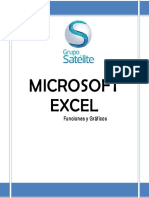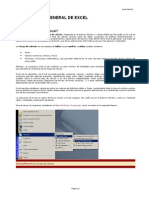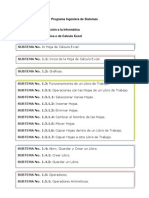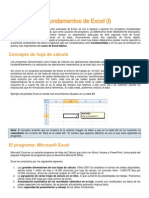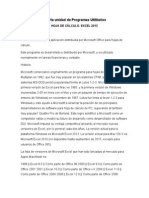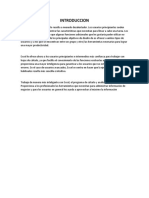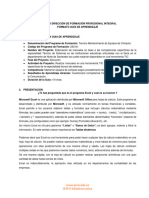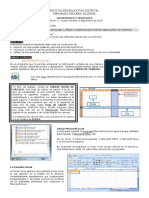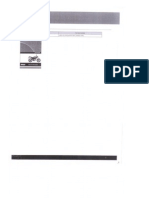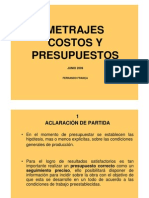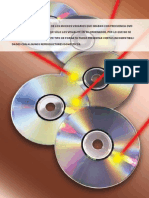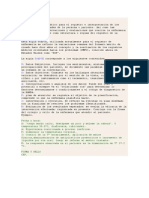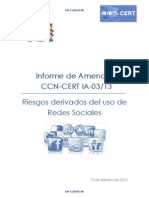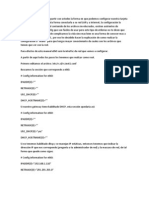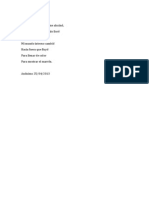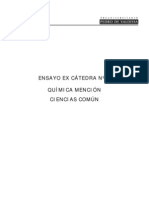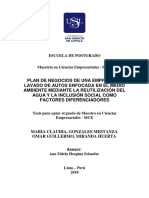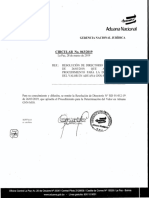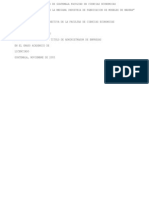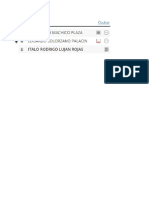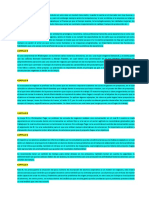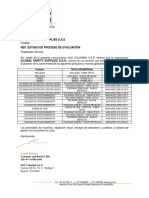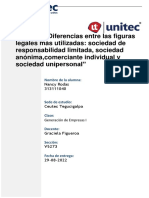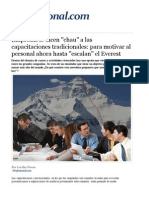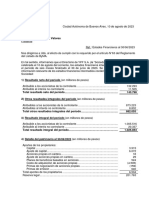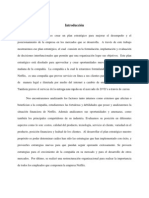Documenti di Didattica
Documenti di Professioni
Documenti di Cultura
Excel
Caricato da
usunomCopyright
Formati disponibili
Condividi questo documento
Condividi o incorpora il documento
Hai trovato utile questo documento?
Questo contenuto è inappropriato?
Segnala questo documentoCopyright:
Formati disponibili
Excel
Caricato da
usunomCopyright:
Formati disponibili
Introduccin a las hojas de clculo
Leccin 1: Introduccin a las hojas de clculo
Inicio del material docente
Ya has ledo las instrucciones generales del curso, as que ya sabes lo que tienes que hacer. Resumiendo, lo siguiente:
Leer con detenimiento cada seccin, asimilando los conceptos y haciendo en tu ordenador lo mismo que se muestra en los apuntes.
Realizar TODOS los ejercicios que se te proponen. La prctica es fundamental para conseguir un buen nivel de uso del programa.
Cuando un ejercicio sea para entregar, utiliza la herramienta de entrega de ejercicios para enviar al profesor tu solucin. Una vez corregido, consulta los comentarios de correccin. Si suspendes un ejercicio, soluciona los errores detectados y vuelve a envirselo al profesor. Una vez que tengas todos los ejercicios aprobados podrs presentarte al examen final.
Debes estar pendiente de los mensajes de correo que recibas ( Comunicacin con tutor) y de los mensajes que se publiquen en los foros (al menos los del foro General).
Y tambin debes estar pendiente de los mensajes de correo y de los foros del Espacio de coordinacin CFI , la asignatura que te habr aparecido en la lista con el nombre CURSOS DE FORMACIN INFORMTICA (ECC) (sobretodo los mensajes del foro de Comunicados oficiales ). Si es la primera vez que sigues un curso on-line en el Campus Virtual, conviene que te detengas un poco y leas la explicacin de las herramientas que tienes en la pgina de Informacin y ayuda.
file:///C|/Users/Raquel/Desktop/apuntesPdf/tema1/lec1.html[09/11/2012 0:50:10]
Introduccin a las hojas de clculo
El punto de partida
Para comenzar a estudiar el curso basta con que seas usuario de Windows con cierta experiencia en el uso de algunas de sus aplicaciones. Debers tener el programa Microsoft Excel instalado en el sistema, de forma independiente o como parte del paquete Office de Microsoft. Usa el programa para reproducir los ejemplos que se muestren en los apuntes y para realizar los ejercicios a medida que se te proponen. La versin de referencia del curso es Excel 2007. Actualmente es la versin ms ampliamente instalada en los ordenadores profesionales y domsticos. Por eso las instrucciones y las ilustraciones del curso se corresponden con la versin 2007 de Excel. Puedes seguir el curso con una versin anterior de la aplicacin, no resultndote difcil salvar las diferencias. An as, debers tener en cuenta que el examen debers realizarlo usando la versin 2007 de Excel, y por ello es recomendable que practiques tambin con la nueva versin en las aulas UCMtic, que son aulas de libre acceso y donde van a estar instaladas ambas versiones.
Objetivos de la Leccin 1
Proporcionar una visin general de las aplicaciones de Hojas de clculo, introduciendo los conceptos bsicos. Se comienza a practicar con Microsoft Excel.
Secciones
Esta leccin se compone de las siguientes secciones: 1.1 Libros y hojas de Microsoft Excel 1.2 Las celdas de Excel 1.3 Introduccin de datos y frmulas 1.4 Operaciones de seleccin 1.5 Ms sobre introduccin de datos 1.6 Operaciones de edicin 1.7 Insercin y eliminacin 1.8 Un ejemplo de hoja Debes estudiar las secciones en el orden en el que se encuentran.
Duracin estimada
Esta primera leccin no tiene complejidad, por lo que se puede cubrir fcilmente en una semana.
file:///C|/Users/Raquel/Desktop/apuntesPdf/tema1/lec1.html[09/11/2012 0:50:10]
Libros y hojas de Microsoft Excel
Seccin 1.1
Libros y hojas de Microsoft Excel
Las aplicaciones de hoja de clculo
Las hojas de clculo son aplicaciones que facilitan la creacin y manipulacin de datos dispuestos en forma de tablas. Incluyen muchas herramientas de clculo, as como facilidades de formato, representacin grfica de la informacin, anlisis de datos y mucho ms. Las hojas de clculo permiten principalmente: Almacenar y manipular datos numricos, alfanumricos (texto), de fecha y hora, etctera. Analizar los datos y calcular frmulas o funciones matemticas aplicadas sobre los datos. Formatear y representar grficamente los datos. Microsoft Excel es una de las aplicaciones de hojas de clculo ms conocidas y ms utilizadas. Excel llama hojas a las tablas de datos. Y a los documentos, que son grupos de hojas, los llama libros . >>> Para iniciar Excel pulsa en el botn Inicio , luego en Todos los programas y localiza el grupo de Microsoft Office en el men. Dentro de ese grupo habr un elemento denominado Microsoft Excel . Pulsando sobre l se abrir la aplicacin.
Microsoft Excel
Excel de Microsoft es seguramente la aplicacin (programa o software) de hojas de clculo ms utilizada, siendo uno de los componentes del paquete ofimtico Office. El aspecto general de la aplicacin es el siguiente:
La interfaz de usuario (el aspecto) de Excel es la que podramos esperar de una aplicacin de Windows. Puede ser algo diferente dependiendo de la versin de Microsoft Office y de la versin de Windows. Pero siempre podemos distinguir los siguientes elementos:
file:///C|/Users/Raquel/Desktop/apuntesPdf/tema1/lec11.html[09/11/2012 0:50:11]
Libros y hojas de Microsoft Excel
Arriba del todo a la izquierda tenemos la barra de inicio rpido . Al hacer clic en este botn se podrn mostrar u ocultar los comandos que se deseen utilizar ms frecuentemente. Esta barra tambin permite minimizar la cinta de opciones. Arriba del todo en el centro tenemos la barra de ttulo , con el nombre del libro (documento) activo (podemos tener varios libros abiertos; el libro activo es el que se est viendo) seguido del nombre de la aplicacin. En el extremo derecho de la barra de ttulo, los habituales botones de minimizacin, restauracin/maximizacin y cierre de la ventana. Debajo de la barra de ttulo est la cinta de opciones . La cinta de opciones consta de fichas organizadas de acuerdo con escenarios o tareas especificas. Adems, los controles de cada ficha se organizan en varios grupos que dividen la tarea de la ficha en subtareas. Dentro de cada grupo aparecen varios botones de comando que ejecutan un comando o muestran un men de comandos. Al seleccionar las distintas pestaas de la cinta (Inicio, Insertar, Diseo de Pgina...) los comandos disponibles se despliegan debajo. Iremos aprendiendo la utilidad de los comandos a lo largo del curso. Cuando nos refiramos a algun comando, lo haremos por medio de la secuencia de elecciones de Ficha, Grupo y comando que hay que realizar (como por ejemplo Inicio >>> Alineacin >>> Ajustar texto ). Los comandos del men "Archivo" se seleccionan pulsando en el logotipo de Office 2007, en la parte superior izquierda de la ventana. En el extremo derecho de la barra de mens puede haber botones de minimizacin, restauracin/maximizacin y cierre del libro activo. Debajo de las barras de herramientas superiores se encuentra la barra de frmulas , donde escribiremos datos y frmulas. Y debajo de la barra de frmulas se encuentra el rea de trabajo , la hoja de clculo activa con la que vamos a trabajar. Un libro, o documento, de Excel contiene varias hojas de clculo; la hoja activa es la que estamos viendo en cada momento. En la parte inferior del rea de trabajo se encuentran las pestaas para la seleccin de la hoja activa. Y como cada hoja es muy grande, tambin tenemos las tpicas barras de desplazamiento vertical y horizontal. Abajo del todo est la barra de estado, en la que aparecen los mensajes que corresponden a lo que se est realizando. En este caso aparece listo, lo cual indica que el programa est preparado para que el usuario elija un comando y escriba datos en una celda. Adems informa sobre el estado de las teclas de bloqueo de maysculas, nmeros y otros. Abajo del todo a la derecha aparece el zoom sobre la hoja. Estos controles permiten ampliar o reducir el porcentaje de zoom de forma rpida y precisa. A continuacin se muestra la ubicacin de los elementos anteriores y de algunos otros.
Libros y hojas de Excel
file:///C|/Users/Raquel/Desktop/apuntesPdf/tema1/lec11.html[09/11/2012 0:50:11]
Libros y hojas de Microsoft Excel
Cada documento de Excel se denomina libro. Un libro consiste en una serie de hojas (de clculo). Para poder elegir la hoja con la que trabajar (la hoja activa) se dispone de unos botones y unas pestaas en la parte inferior del rea de trabajo:
Podemos elegir la primera, la anterior, la siguiente, la ltima, o pulsar directamente sobre el nombre de una de ellas (en su pestaa). Inicialmente disponemos de tres hojas, pero podemos aadir muchas ms. Y tienen nombres genricos prestablecidos, pero tambin los podemos cambiar. Cada hoja consiste en una tabla de celdas. Tenemos muchas filas y muchas columnas.
Cada fila est identificada con un nmero y cada columna con una o dos letras. >>> Comprueba la numeracin de las filas y las columnas usando las barras de desplazamiento. Si llegas demasiado lejos puedes usar Ctrl+Inicio para volver al principio de la hoja. En cada interseccin de fila y columna hay una celda. Cada celda queda identificada por medio de su fila y su columna. En las celdas puede haber datos y frmulas. El dato o resultado de la frmula se muestra dentro de la celda con las opciones de formato que se hayan establecido (fuente, estilo, tamao, etctera; Calibri a 11 puntos, por defecto). La celda actual es aquella con la que se trabaja en cada momento y se identifica por medio del cursor de celda, un borde ms grueso que rodea a la celda.
file:///C|/Users/Raquel/Desktop/apuntesPdf/tema1/lec11.html[09/11/2012 0:50:11]
Las celdas de Excel
Seccin 1.2
Las celdas de Excel
Las celdas de las hojas de clculo
Cada hoja de clculo est compuesta por celdas organizadas en filas y columnas. Cada celda puede contener un dato individual o una frmula. Disponemos de distintos tipos de datos para usar en las celdas: nmeros, fechas, textos, etctera. Los distintos datos se distribuyen por las celdas y se formatean adecuadamente para conseguir tablas informativas tiles y atractivas:
>>> En la siguiente leccin exploraremos todas las opciones de formato de celdas que nos proporciona Excel, pero si quieres puedes investigar por tu cuenta las propiedades de las celdas en la ficha Inicio o Formato de celdas en el men contextual de la celda (recuerda que al men contextual se accede con el botn derecho del ratn sobre la celda). En el cuadro de dilogo
Formato de celdas hay varias fichas: Nmero, Alineacin , Fuente , Bordes , ...; cada una permite
establecer determinadas opciones de formato.
Identificacin de las celdas
Cada celda se encuentra en la interseccin de una fila y una columna, identificndose as mediante los rtulos de las mismas: En primer lugar una o dos letras: el rtulo de la columna correspondiente (A ... Z, AA ... ZZ). A continuacin un nmero: el rtulo de la fila correspondiente. Por ejemplo, C6 identifica a la celda situada en la interseccin de la tercera columna y la sexta fila. Tambin se dice que es la direccin de la celda. En la parte izquierda de la barra de frmulas aparece la direccin de la celda que est seleccionada en cada momento.
file:///C|/Users/Raquel/Desktop/apuntesPdf/tema1/lec12.html[09/11/2012 0:50:13]
Las celdas de Excel
El cursor de celda
En la hoja hay en todo momento una celda distinguida entre todas las dems. Es la celda actual y se distingue porque es en la que se encuentra el cursor de celda (recuadro grueso que rodea la celda). Si no hay ms de una celda seleccionada, las operaciones se realizan sobre la celda actual (insercin de un dato, edicin, eliminacin, ...), aquella en la que se encuentra el cursor de celda. Se puede colocar el cursor en una celda pulsando sobre ella. Tambin se puede desplazar por la hoja usando distintas teclas o combinaciones de teclas:
>>> Comprueba lo que hace cada tecla o combinacin de teclas.
file:///C|/Users/Raquel/Desktop/apuntesPdf/tema1/lec12.html[09/11/2012 0:50:13]
Introduccin de datos y frmulas
Seccin 1.3
Introduccin de datos y frmulas
Introduccin de datos en las celdas
Para introducir un dato en una celda basta colocar en ella el cursor de celda y comenzar a escribir. Cuando se pulse la tecla Intro o Tab se dar por concluida la entrada. Al pulsar Tab el cursor pasa a la siguiente celda de la fila. Al pulsar Intro el cursor pasa a la siguiente celda de la columna. Para insertar fechas: Barras o guiones separando las partes de la fecha (si el mes va en nmero). Excel admite distintos formatos de fechas que veremos en la siguiente leccin. Ejemplos: Para insertar la fecha actual: Para insertar horas: Dos puntos para separar las partes de la hora. Introducir una "a" o una "p" para diferenciar A.M. y P.M. despus de la hora, separado por un espacio en blanco (por defecto, A.M.) Ejemplos:
24/7/03, 24-jul-2003 , 24 jul 2003 .
Ctrl + Mays + , (El + indica que varias teclas se pulsan a la vez. En este caso sern tres teclas).
9:45 9:45 a 13:22:07 1:22 p Ctrl + Mays + .
Para insertar la hora actual:
El dato puede no caber en la celda. Si se trata de un nmero se muestran barras cruzadas (####). Si se trata de texto veremos cmo rebasa el ancho de la celda y se visualiza en las celdas contiguas. En realidad el texto no se ha introducido en las celdas de al lado, sino que sigue en su celda pero lo vemos encima de las dems. Para comprobarlo, basta con colocarnos en estas celdas contiguas y observaremos en el cuadro de contenido que estn vacas. Tambin lo comprobaremos si escribimos en ellas. En cualquier caso siempre puedes ajustar el ancho de la columna arrastrando el borde derecho de su cabecera de la parte superior. Tambin se puede hacer que la columna se ajuste exactamente al tamao del contenido haciendo doble click en la misma zona, entre las dos cabeceras de columna.
Si deseamos escribir ms de una lnea de texto dentro de una celda, tendremos un problema ya que si apretamos la tecla Enter , como en un procesador de textos, el cursor saltar a la celda inmediatamente inferior. Un truco: para crear ms lneas de texto dentro de una celda, pulsamos Enter mientras mantenemos apretada la tecla Alt .
Los ejercicios Como habrs visto, a menudo te pedimos que hagas algo al hilo de la explicacin en curso, para comprobar algo o ver el efecto de algo. En otras ocasiones, como en la que sigue, te pediremos que realices algo que te llevar un poco ms de tiempo y por eso vers el enunciado de lo que tienes que hacer dentro de un recuadro con un smbolo de laboratorio a la izquierda como este:
Son ejercicios que debes realizar para practicar las tcnicas que te hemos explicado. A veces tendrs que enviarnos el ejercicio realizado y otras veces no. Te lo diremos en cada caso. Realiza los ejercicios siempre, pues pueden ser parte de uno que debas entregarnos.
Crea la siguiente tabla, introduciendo en cada celda el dato adecuado. Lo ms cmodo para introducir los datos por filas es introducir el dato en la primera celda y pulsar Tab para pasar a la celda de la derecha. Una vez terminados los datos de una fila, pulsamos Intro y el cursor se colocar en la celda de la siguiente fila que est debajo de la primera que rellenamos, listo para que se rellenen los datos de esa siguiente fila. En este caso, nos colocamos en la celda A1, escribimos el dato y
file:///C|/Users/Raquel/Desktop/apuntesPdf/tema1/lec13.html[09/11/2012 0:50:14]
Introduccin de datos y frmulas
pulsamos pulsamos
Intro, pasando a la celda A2, donde pulsamos Tab (no hay dato) y pasamos a la B2; escribimos cada dato y Tab , pasando por las celdas C2, D2 y E2; tras introducir el dato de la E2 pulsamos Intro y entonces el cursor pasa a
la celda A3; y as sucesivamente.
No utilices puntos de miles en los nmeros. Si queremos podemos hacer que Excel los coloque por nosotros.
Introduccin de frmulas en las celdas
Para introducir una frmula en una celda, en lugar de un dato, se escribe en primer lugar un =. Excel interpretar lo que vaya a continuacin como una frmula. Una frmula puede ser tan sencilla como una expresin aritmtica en la que se utilicen los valores de otras celdas (numricas). Ya sabemos cmo se referencian (identifican) las celdas. Cuando se pulse resultado):
Intro o Tab se calcular la frmula y se colocar el resultado en la celda (la celda contiene la frmula, pero muestra el
Para escribir expresiones aritmticas en las frmulas tenemos a nuestra disposicin muchos operadores. Los ms habituales son: + Suma - Resta * / Multiplicacin Divisin
^ Potencia % Porcentaje <, <=, >, >=, =, <> Operadores lgicos
23,5 , -4,7 , ...), datos de celdas (utilizamos la referencia de la celda), funciones (de las que ya hablaremos con detenimiento) u otras expresiones.
El orden de ejecucin de los operadores es el siguiente: el porcentaje, las potencias, multiplicacin y divisin, suma y resta, la concatenacin de texto y por ltimo los operadores lgicos. Siempre podemos variar este orden segn nuestra conveniencia utilizando los parntesis. Los parntesis tienen prioridad sobre todos los dems operadores y los podemos utilizar para que las operaciones sigan el orden que queramos. Por ejemplo, para que una celda muestre el doble de la suma de las celdas B3 y C4, escribiremos en ella:
Los operadores se utilizan de la forma habitual: ponindolos entre los dos operandos (datos). Los operandos pueden ser datos concretos ( 3,
= 2 * (B3 + C4)
Coloca las siguientes frmulas en la hoja: En la celda B7 la suma de las cuatro celdas que tiene justo encima. En las celdas C7 y D7 tambin la suma de las cuatro celdas que tienen justo encima cada una de ellas. En las celdas E3, E4, E5, E6 y E7 la suma de las tres celdas que tienen justo a su izquierda cada una de ellas. Guarda el documento con el nombre
Ventas .
file:///C|/Users/Raquel/Desktop/apuntesPdf/tema1/lec13.html[09/11/2012 0:50:14]
Operaciones de seleccin
Seccin 1.4
Operaciones de seleccin
Seleccin de grupos de celdas
Para realizar operaciones sobre una o varias celdas hay que seleccionar primero la celda o el grupo de celdas. Para seleccionar una celda basta pulsar sobre ella o desplazar el cursor hasta que est sobre ella. Para seleccionar un rea rectangular de celdas adyacentes pulsamos sobre la primera y arrastramos hasta la ltima (o pulsamos sobre la primera y luego sobre la ltima teniendo la tecla Mays presionada). Para seleccionar celdas o grupos de celdas que no sean adyacentes basta seleccionar la siguiente celda o grupo manteniendo presionada la tecla Ctrl. Para seleccionar una fila completa basta pulsar sobre el rtulo de la fila (botn a su izquierda que contiene su nmero). Para seleccionar una columna completa basta pulsar sobre el rtulo de la columna (botn arriba que contiene su letra). Para seleccionar todas las celdas de la hoja basta pulsar sobre el botn que hay en la interseccin de los rtulos de filas y columnas (a la izquierda del rtulo A y encima del rtulo 1).
Intenta reproducir en la
Hoja2 estas mismas selecciones de celdas:
file:///C|/Users/Raquel/Desktop/apuntesPdf/tema1/lec14.html[09/11/2012 0:50:15]
Operaciones de seleccin
No es posible guardar las selecciones de celdas al guardar un documento de Excel.
Seleccin de hojas
Tambin podemos necesitar seleccionar varias hojas para realizar con todas ellas determinadas operaciones (por ejemplo, copiarlas a otro libro o eliminarlas). Para seleccionar varias hojas basta con pulsar sobre la pestaa de la segunda y siguientes manteniendo presionada la tecla Ctrl. Y si todas las que queremos tener seleccionadas estn seguidas, es ms sencillo pulsar sobre la pestaa de la primera y luego sobre la pestaa de la ltima manteniendo presionada la tecla Mays .
file:///C|/Users/Raquel/Desktop/apuntesPdf/tema1/lec14.html[09/11/2012 0:50:15]
Ms sobre introduccin de datos
Seccin 1.5
Ms sobre introduccin de datos
Introduccin de datos repetidos
Para insertar datos repetidos en mltiples celdas: 1. Selecciona las celdas donde desees introducir los datos. 2. Escribe los datos con el teclado. 3. Pulsa
Ctrl+Intro.
Repeticin automtica de texto dentro de una misma columna
Si los primeros caracteres introducidos en una celda coinciden con el contenido de alguna celda de la columna, Excel propone automticamente el resto del texto. Para aceptar la entrada propuesta basta pulsar
Intro o Tab o alguna tecla de direccin (flechas). Para desechar la entrada
propuesta, basta continuar escribiendo normalmente.
Replicacin del contenido
Para replicar el contenido de una o varias celdas dentro de una misma fila o columna: 1. Selecciona las celdas que contienen los datos a replicar. 2. Arrastra la esquina inferior derecha de las celdas seleccionadas abarcando todas las celdas dnde quieras copiar los contenidos IMPORTANTE: Si el contenido de las celdas originales forma una serie, los datos replicados extendern dicha serie (slo en una de las dimensiones, en la otra se copian). Si no queremos que los datos copiados extiendan la serie basta mantener pulsada Ctrl mientras se arrastra.
Extensin de series
Como acabamos de ver, las series se pueden extender fcil y cmodamente: Excel hace el trabajo por nosotros. Las series no slo se construyen con nmeros. Basta cualquier tipo de datos en el que se pueda crear una secuencia. A continuacin se muestran ejemplos de extensin de series: 123 12 13 lun 1-ene 1-ene 1-mar Dato 1 Texto 1 Texto A 1er periodo 4 5 6 7 ... 14 15 16 17 ... mar mie jue ... 2-ene 3-ene 4-ene ... 1-may 1-jul 1-sep ... Dato 2 Dato 3 Dato 4 ... Texto 2 Texto A Texto 3 Texto A ... 2do periodo 3er periodo ...
La extensin de la serie puede hacerse ascendente (arrastrando el ratn hacia abajo y hacia la derecha) o descendente
file:///C|/Users/Raquel/Desktop/apuntesPdf/tema1/lec15.html[09/11/2012 0:50:15]
Ms sobre introduccin de datos
(arrastrando hacia arriba y hacia la izquierda).
Listas desplegables en celdas
En ocasiones podr resultarnos til definir una celda que slo puede contener ciertos valores. Para ello podemos usar una lista desplegable:
Para crear una lista desplegable el primer paso ser escribir los valores en una fila o una columna sin incluir valores en blanco.
Colocndonos en la celda en la que queremos la lista, tendremos que ir al men Permitir , opcin Lista .
Datos >>> Validacin >>> Configuracin , cuadro
Usando el cuadro
Origen podremos entonces seleccionar los datos que queremos que aparezcan en la lista.
Asegrate de que est activada la casilla de verificacin
Celda con lista desplegable.
file:///C|/Users/Raquel/Desktop/apuntesPdf/tema1/lec15.html[09/11/2012 0:50:15]
Ms sobre introduccin de datos
Con el botn
Aceptar tendremos configurada la lista desplegable en la celda elegida.
Alguna duda? A menudo te surgirn dudas mientras lees los apuntes o realizas los ejercicios. Cuando te asalte una duda, lo primero que debes hacer es buscar informacin que te ayude a resolverla. Dnde? El curso de Excel dispone de una seccin donde aparecen las preguntas ms frecuentes que nos habis hecho en los ltimos aos. Puedes encontrarlas en el apartado Preguntas frecuentes sobre
Excel
Si ah no has encontrado solucin a tu duda, el siguiente lugar a buscar son los foros. Hay un foro por cada leccin. Mira si en el foro correspondiente hay alguna intervencin cuyo ttulo (asunto) tenga que ver con tu duda. Si es as, lee la intervencin y las respuestas que haya tenido. Si no encuentras la respuesta en el foro, entonces publica t un mensaje solicitando ayuda a tus compaeros. Asegrate de que el asunto del mensaje d bien a entender cul es tu problema. Hay unas normas de comportamiento en los foros que debes conocer y respetar. Pulsa aqu para ver esas normas . Finalmente, si pasados unos das nadie te ha resuelto la duda, entonces enva un mensaje preguntando al profesor (herramienta Correo interno).
Utilizando las facilidades de replicacin de Excel, intenta reproducir en la
Hoja2 lo siguiente:
file:///C|/Users/Raquel/Desktop/apuntesPdf/tema1/lec15.html[09/11/2012 0:50:15]
Ms sobre introduccin de datos
file:///C|/Users/Raquel/Desktop/apuntesPdf/tema1/lec15.html[09/11/2012 0:50:15]
Operaciones de edicin
Seccin 1.6
Operaciones de edicin
Modificacin de los datos
Para reemplazar el contenido completo de una celda: Selecciona la celda, escribe el nuevo dato y pulsa
Intro.
Para corregir los datos de una celda, se usa uno de estos dos mtodos: Pulsa dos veces sobre la celda, edita y pulsa
Intro para terminar. Intro.
Pulsa una vez sobre la celda y edita el contenido en la barra de frmulas. Termina pulsando
Copiado y pegado de celdas
Para copiar y pegar el contenido de un grupo de celdas: 1. Selecciona el grupo de celdas que desees copiar. 2. Copia presionando
Ctrl+C o pulsando el botn
Copiar en Inicio >>> Portapapeles . Pegar en Inicio >>> Portapapeles .
3. Coloca el cursor de celda sobre aquella celda a partir de la cual quieras poner la copia. 4. Pega el contenido presionando
Ctrl+V o pulsando el botn
Tambin puedes usar los mens contextuales (pulsador derecho del ratn).
Corte y pegado de celdas
Para cortar y pegar el contenido de un grupo de celdas: Selecciona el grupo de celdas que quieras mover. Corta presionando
Ctrl+X o pulsando el botn
Cortar en Inicio >>> Portapapeles . Pegar en Inicio >>> Portapapeles .
Coloca el cursor de celda sobre la celda a partir de la cual quieras pegar el bloque seleccionado. Pega el contenido presionando
Ctrl+V o pulsando el botn
Mover (cortar y pegar) tambin puede hacerse con el ratn, pulsando sobre uno de los bordes de la seleccin y arrastrando.
Copia de frmulas
Cuando se copia una frmula de una celda a otra, la forma en la que se pega depende de cmo se referencian otras celdas de la hoja en la frmula. Con las direcciones normales de celdas que hemos visto hasta ahora, tales como A4, F7 o D1, al pegar la frmula las referencias se adaptan a la situacin de la celda en la que se pega. Supongamos que insertamos una frmula en una celda:
file:///C|/Users/Raquel/Desktop/apuntesPdf/tema1/lec16.html[09/11/2012 0:50:17]
Operaciones de edicin
La frmula hace referencia a otras celdas de la misma columna. Si copiamos y pegamos la frmula en la celda de su derecha:
Se han trasladado las direcciones de las celdas en la frmula para que ahora hagan referencia a las que estn encima de la celda con la frmula pegada. Tambin se trasladan las referencias entre filas cuando la celda donde se pega est en otra fila. Con otros tipos de referencias de celdas, que veremos ms adelante, el funcionamiento de la operacin de pegado es distinto.
Crea una hoja de clculo como la siguiente:
Los datos de las filas 4 a 8 se calculan de la siguiente forma: Las ventas brutas son las unidades por el P.V.P. (precio de venta al pblico). Se aplica luego un 10% de descuento. Las ventas netas son las ventas brutas menos el descuento. Las comisiones son de un 20%. Y el neto es igual a las ventas netas menos las comisiones. Obviamente, los totales tambin se deben calcular (menos para el P.V.P.). Prueba a utilizar el botn en el grupo
Autosuma (est Inicio >>> Modificar). Excel te pedir que indiques las celdas que debe sumar; si son distintas de las que sugiere, seleccinalas de la forma usual; para terminar pulsa Intro).
Guarda el libro con el nombre de
Trimestres.
Deshacer y Rehacer
Excel permite deshacer las ltimas acciones realizadas. Para deshacer la ltima accin puedes presionar
Deshacer de la barra de inicio rpido.
Ctrl+Z o pulsar el botn
file:///C|/Users/Raquel/Desktop/apuntesPdf/tema1/lec16.html[09/11/2012 0:50:17]
Operaciones de edicin
Para deshacer las N ltimas acciones, o haces lo anterior N veces seguidas o eliges en la lista desplegable del botn de inicio rpido la accin hasta la que quieras deshacer. Slo puedes deshacer acciones consecutivas. Para rehacer una accin deshecha previamente o volver a realizar la ltima operacin puedes presionar
Deshacer de la barra
Ctrl+Y o pulsar el botn
Rehacer de la barra de inicio rpido. Bsqueda y reemplazo
Para buscar un dato en la hoja activa: 1. Selecciona
Inicio >>> Modificar >>> Buscar y seleccionar >>> Buscar (o presiona Ctrl+B ).
2. Introduce el dato a buscar en el cuadro de texto con lista desplegable:
3. Si quieres indicar cmo se ha de realizar la bsqueda, pulsa el botn la vista todava (en la imagen anterior ya se ven).
Opciones >> para ver los dems controles, si es que no estn a
Puedes indicar si la bsqueda se ha de realizar por filas o por columnas. Tambin puedes hacer que se distinga entre maysculas y minsculas o no. Si quieres que se busquen las celdas cuyo contenido concuerde exactamente con el dato especificado, activa la correspondiente opcin. Incluso puedes hacer que slo se busquen las celdas que coincidan en formato adems de en contenido. 4. Pulsa el botn
Buscar siguiente para que se busque la siguiente ocurrencia del dato.
Para reemplazar datos en la hoja activa: 1. Selecciona
Inicio >>> Modificar >>> Buscar y seleccionar >>> Reemplazar (o presiona Ctrl+L).
2. Introduce el dato a buscar y el dato por el que reemplazar. Selecciona las distintas opciones como en el caso anterior. 3. Pulsa ... ... el botn ... el botn
Buscar siguiente para buscar la siguiente ocurrencia del dato. Reemplazar para sustituir la ocurrencia encontrada. ... el botn Reemplazar todos para sustituir todas las ocurrencias del texto especificado.
En la hoja anterior, realiza las siguientes operaciones Localiza todas las celdas que contengan el nmero 7. Sustituye todas las palabras "VENTAS" por la palabra "VENTA". Cambia "BRUTAS" por "BRUTA" y "NETAS" por "NETA". Sustituye todos los "TRIM-" por "Trim. ".
file:///C|/Users/Raquel/Desktop/apuntesPdf/tema1/lec16.html[09/11/2012 0:50:17]
Operaciones de edicin
El resultado deber ser el siguiente:
file:///C|/Users/Raquel/Desktop/apuntesPdf/tema1/lec16.html[09/11/2012 0:50:17]
Insercin y eliminacin
Seccin 1.7
Insercin y eliminacin
Insercin de celdas
Para insertar celdas vacas: 1. Selecciona la posicin o posiciones donde quieras insertar las nuevas celdas. 2. Selecciona
Inicio >>> Celdas >>> Insertar >>> Insertar celdas.... Desplazar las celdas hacia abajo para
3. Selecciona la opcin Desplazar las celdas hacia la derecha o indicar cmo se har hueco a la nueva o nuevas celdas.
Tambin puedes insertar toda una fila o toda una columna.
Insercin de filas y columnas
Para insertar una o varias filas nuevas: 1. Selecciona la fila donde quieras insertar las nuevas filas. 2. Elige Inicio >>> contextual).
Celdas >>> Insertar >>> Insertar filas de hoja (o la opcin Insertar del men
Se insertarn tantas filas como hayas seleccionado, desplazando el resto hacia abajo. Para insertar una o varias columnas nuevas: 1. Selecciona la columna donde quieras insertar las nuevas columnas. 2. Elige Inicio >>> contextual).
Celdas >>> Insertar >>> Insertar columnas de hoja (o la opcin Insertar del men
Se insertarn tantas columnas como hayas seleccionado, desplazando el resto hacia la derecha.
Eliminacin de celdas
Para borrar el contenido de un celda o de un grupo de celdas seleccionadas basta pulsar la tecla Supr .
file:///C|/Users/Raquel/Desktop/apuntesPdf/tema1/lec17.html[09/11/2012 0:50:18]
Insercin y eliminacin
Si lo que se quiere es eliminar la celda o grupo de celdas desplazando las celdas siguientes para que ocupen el hueco dejado, entonces se debe usar el comando Inicio >>> Celdas >>> Eliminar >>> Eliminar celdas... (o la opcin Eliminar del men contextual). Te preguntar cmo se ha de ocupar el hueco dejado:
Tambin puedes eliminar toda la fila o toda la columna.
file:///C|/Users/Raquel/Desktop/apuntesPdf/tema1/lec17.html[09/11/2012 0:50:18]
Un ejemplo de hoja
Seccin 1.8
Un ejemplo de hoja
Gastos familiares de los ltimos tres meses
Vamos a ir creando poco a poco el ejemplo de hoja de la Seccin 1.1:
De momento nos centraremos slo en los datos (textos y nmeros) de las celdas, sin preocuparnos por el aspecto. En la siguiente leccin veremos cmo cambiar el aspecto (formato) de las celdas y cmo hacer que se vean los puntos de miles y los smbolos de euro. Empieza introduciendo los textos y los nmeros correspondientes a los gastos de cada mes:
file:///C|/Users/Raquel/Desktop/apuntesPdf/tema1/lec18.html[09/11/2012 0:50:19]
Un ejemplo de hoja
Recuerda que para ajustar el ancho de una columna puedes arrastrar el borde derecho de su cabecera tal como se explicaba en la Seccin 1.3. Ahora vamos a hacer que se calculen automticamente los totales. Empecemos por los totales de cada mes. Selecciona la celda total del mes de abril. Luego, pulsa el botn numricas de encima como grupo de celdas a sumar:
B9 , la que corresponde al Autosuma de la cinta de opciones ( Inicio >>> Modificar >>> Autosuma). Excel seleccionar todas las celdas
Como sas son efectivamente las celdas que quieres que se sumen, pulsa ser:
Intro y ya est. Repite el proceso con los totales de mayo y junio. El resultado
Ahora vayamos a los totales de los distintos conceptos de gastos. Repite el proceso anterior (autosuma) en la celda
file:///C|/Users/Raquel/Desktop/apuntesPdf/tema1/lec18.html[09/11/2012 0:50:19]
E2 . Excel ahora selecciona para sumar
Un ejemplo de hoja
las tres celdas anteriores de la fila, lo cual tambin es correcto (no siempre elige bien). Una vez que tengas ese total, crea los siguientes copiando y terminando pegando con pegando la frmula: estando seleccionada la celda E2 , ya con el total, cpiala ( Ctrl+C) y luego selecciona las otras celdas de totales (de la Ctrl+V seguido de Intro. El resultado ser el siguiente:
E3 a la E9 ),
Por ltimo nos ocuparemos de las medias mensuales. Como son tres meses, podemos calcular las medias dividiendo por tres las sumas (ms adelante veremos que podemos usar tambin la funcin PROMEDIO() ). Para calcular la primera media, selecciona la celda F2 y pulsa el = (colocaremos una frmula).
Como la suma que tenemos que dividir por tres es la de la izquierda, pulsa sobre la celda
E2 . Su direccin se coloca en la frmula de la celda F2 :
Ahora ya slo queda escribir "/3" para completar la frmula:
Pulsando Intro se coloca el resultado de la frmula en la celda tendremos ya todos los datos calculados:
F2 . De la misma forma que hiciste con las sumas, copia esa celda en las siguientes y
file:///C|/Users/Raquel/Desktop/apuntesPdf/tema1/lec18.html[09/11/2012 0:50:19]
Un ejemplo de hoja
Dale a la hoja el nombre de 2 trimestre (para cambiar el nombre pulsa con el botn derecho sobre el nombre de la hoja, que por defecto es Hoja1, o haz doble click sobre l). Guarda el libro con el nombre de Gastos .
file:///C|/Users/Raquel/Desktop/apuntesPdf/tema1/lec18.html[09/11/2012 0:50:19]
El aspecto de las hojas de clculo
Leccin 2: El aspecto de las hojas de clculo
Planteamiento
Requisitos previos
Haber completado la Leccin 1. Resultar muy til haber trabajado con procesadores de textos, como por ejemplo Microsoft Word.
Objetivos de la Leccin 2
Conocer las distintas opciones de formato y su aplicacin en el diseo del aspecto de la hoja de clculo.
Secciones
Esta leccin se compone de las siguientes secciones: 2.1 El aspecto de las celdas 2.2 Fuentes y alineacin 2.3 Bordes y sombreados 2.4 Ms sobre formato 2.5 Ilustraciones 2.6 Ejercicios 2.7 Formato de pgina Debes estudiar las secciones en el orden en el que se encuentran.
Duracin estimada
Esta segunda leccin no tiene gran complejidad, por lo que se puede cubrir fcilmente en una semana o en dos como mucho.
file:///C|/Users/Raquel/Desktop/apuntesPdf/tema2/lec2.html[09/11/2012 0:50:20]
El aspecto de las celdas
Seccin 2.1
El aspecto de las celdas
El aspecto de cada celda puede ser establecido como se quiera, independientemente del aspecto de las otras celdas. Excel permite establecer las siguientes caractersticas de aspecto: Fuente, tamao, estilo, etctera. Alineacin del dato dentro de la celda, sangra, orientacin y ajuste dentro de la celda. Bordes y sombreados de la celda. Tamao de las celdas (filas/columnas), arrastrando los bordes de las cabeceras de filas/columnas, o con la correspondiente opcin del men contextual de la cabecera. Adems se pueden combinar celdas y hay otros ajustes para cada tipo de dato que afectan a la visualizacin del dato dentro de la celda. Veamos cules son los tipos de datos que se contemplan.
Tipos de datos y formato
La forma en la que se representa cada dato depende de su tipo. Para el texto no hay nada que ajustar: simplemente se muestran los caracteres uno tras otro. Para las cantidades, sin embargo, se pueden establecer distintas formas de visualizacin: con o sin decimales, con smbolo de moneda, con separadores de miles, etctera. Todas las caractersticas que afectan al aspecto visual de la informacin contenida en una celda se pueden ajustar por medio del cuadro de dilogo Formato de celda . Como es un men que se usa de forma habitual, hay mltiples formas de acceder al mismo. Por ejemplo, puedes usar el comando cinta de opciones, seleccionar la opcin Formato simplemente usar la combinacin de teclas Ctrl + 1.
Inicio >>> Celdas >>> Formato en la del celdas... del men contextual de la celda (o celdas) o
El cuadro de dilogo tiene varias fichas. La primera ( Nmero ) permite indicar el tipo de dato del que se trata. Por defecto las celdas son del tipo "General", al que se le aplica un formato predeterminado (fuente Calibri con un tamao de 11 puntos y ajuste a la izquierda). Lo normal ser elegir otro tipo de datos que se ajuste ms a lo que queremos representar con el dato de la celda. Pulsando sobre cada tipo surgen diferentes opciones que se
file:///C|/Users/Raquel/Desktop/apuntesPdf/tema2/lec21.html[09/11/2012 0:50:21]
El aspecto de las celdas
pueden ajustar. Por ejemplo, para los nmeros en general podemos indicar cuntos decimales se deben mostrar (aunque sean ceros), si se han de poner puntos de millares/millones y cmo se han de mostrar los nmeros negativos:
Moneda . Una diferencia importante entre estos dos tipos es que el tipo Contabilidad alinea los smbolos de moneda y las comas decimales en columna, y el tipo Moneda slo alinea las comas decimales y no los smbolos. Otra diferencia entre ambos es que el formato Contabilidad sustituye el
muestran los nmeros negativos en el tipo 0,00 por - .
Los tipos Moneda y Contabilidad son muy parecidos. Se usan para expresar cantidades monetarias, y para ello permiten seleccionar el smbolo monetario a utilizar, adems de cuntos decimales se deben mostrar, o cmo se
Los tipos
Fecha y Hora representan en formato de fecha u hora valores numricos contenidos en las celdas. Excel
nos permite elegir el pas del que queremos se muestren los diferentes formatos, y entre ellos podemos escoger el ms conveniente.
file:///C|/Users/Raquel/Desktop/apuntesPdf/tema2/lec21.html[09/11/2012 0:50:21]
El aspecto de las celdas
El tipo Porcentaje multiplica el valor de la celda por 100 y muestra el resultado con un smbolo porcentual. Esta multiplicacin no modifica el valor de la celda. El tipo Fraccin transforma el valor de la celda en una fraccin segn el tipo especificado.
El tipo Cientfico muestra los nmeros siguiendo la notacin exponencial, reemplazando parte del nmero con E+n, donde E (que significa Exponente) multiplica el nmero precedente por 10 elevado a la n-sima potencia. Por ejemplo, un formato Cientfico con dos decimales muestra 12345678901 como 1,23E+10, que es 1,23 por 10 elevado a la dcima potencia. Se puede especificar el nmero de posiciones decimales que se desea usar. El tipo Texto trata el contenido de las celdas como texto y muestra el contenido exactamente tal y como se escribe, incluso cuando se escriban nmeros.
file:///C|/Users/Raquel/Desktop/apuntesPdf/tema2/lec21.html[09/11/2012 0:50:21]
El aspecto de las celdas
El tipo Especial muestra los nmeros como un cdigo postal, nmero de telfono o nmero de la seguridad social. El tipo Personalizado permite modificar una copia de un cdigo de formato de nmero existente. Crea un formato de nmero personalizado que se agrega a la lista de cdigos de formato de nmero.
Excel a menudo detecta automticamente el tipo de dato que se introduce, asignando al dato el formato predeterminado para ese tipo. Sin embargo, si el tipo detectado por Excel no es el deseado, siempre podremos cambiarlo en Formato de celdas . >>> Investiga las distintas opciones de la ficha
Nmero que existen para cada tipo de dato.
Observa que algunas de las aopciones ms habituales de esta ficha se pueden configurar directamente con los comandos del grupo Inicio >>> Nmero de la cinta de opciones.
Excepciones a los datos
En ocasiones puede ocurrir que necesitemos tratar algn tipo de dato como si fuera de otro tipo. As, si queremos que un nmero o una fecha sean tratados como un texto, para evitar que Excel realice clculos sobre l, debemos introducirlos precedidos de un apstrofo ( ' ).
file:///C|/Users/Raquel/Desktop/apuntesPdf/tema2/lec21.html[09/11/2012 0:50:21]
El aspecto de las celdas
Tambin debemos saber que existen datos que tienen un tipo confuso. Por ejemplo, los nmeros de telfono, cdigos postales y en general cualquier nmero de serie o de identificacin. Aunque son datos que estn compuestos de caracteres numricos, en realidad son textos. Los introducimos precedidos del apstrofo o, como hemos aprendido, le indicaremos a Excel que tienen formato de texto. De todas formas, estos datos numricos que hemos marcado como texto se pueden utilizar en frmulas sin producir errores. En el caso de que sean referenciados en una frmula, Excel ignora el apstrofo y los trata como nmeros
Abre la hoja de clculo
Ventas de la leccin anterior y consigue que tenga este aspecto:
Recuerda que puedes aplicar un mismo formato a varias celdas a la vez simplemente seleccionndolas todas antes de usar la orden de formato. Ahora, cambia el formato de las cantidades monetarias a este otro, que es mucho ms habitual:
file:///C|/Users/Raquel/Desktop/apuntesPdf/tema2/lec21.html[09/11/2012 0:50:21]
Fuentes y alineacin
Seccin 2.2
Fuentes y alineacin
Alineacin
Por defecto, los datos se alinean dentro de la celda de acuerdo con el tipo de dato que se trata. Por ejemplo, los textos se ajustan a la izquierda y los nmeros a la derecha. Pero en muchas ocasiones necesitaremos otro tipo de alineacin en funcin del diseo de la hoja o la distribucin de los datos. La forma ms sencilla de alinear la informacin es mediante los iconos de la cinta de opciones Inicio >>> Alineacin . Primero seleccionamos las celdas que queremos alinear y despus podemos alinear su contenido a la izquierda (o derecha) con los botones Alinear a la izquierda (o Alinear a la derecha ) o, para centrar la seleccin, pulsando el botn
Centrar .
Para conseguir un control completo sobre las alineaciones de las celdas, utiliza la ficha Formato de celdas .
Alineacin del cuadro de dilogo
La lista Horizontal permite alinear los datos a la izquierda, centrados, a la derecha, justificarlos o repartirlos a lo largo de la seleccin. Si es preciso, podremos cambiar la distancia entre el borde izquierdo de la celda y el texto, modificando el contador Sangra.
Orientacin pinchamos y arrastramos la aguja para inclinar las celdas el ngulo que indiquemos. Tambin podemos usar el contador Grados para un ajuste ms fino.
En el cuadro En la lista repartido.
Vertical podremos decidir si el contenido se situar en la parte inferior de las celdas, centrado, arriba o
En muchas ocasiones encontraremos que los datos no caben en una sola celda y que adems no podemos cambiar el ancho de la columna para que entren. La solucin es combinar las celdas que sean necesarias. Para combinar celdas, efectuamos la seleccin de las celdas que deseamos combinar y volvemos al cuadro de Formato de celdas . La casilla
file:///C|/Users/Raquel/Desktop/apuntesPdf/tema2/lec22.html[09/11/2012 0:50:22]
Fuentes y alineacin
Combinar celdas activada convierte las celdas seleccionadas en una sola. La coordenada de esta nueva celda
combinada ser la misma que la de la celda individual situada ms arriba y ms a la izquierda. La opcin
Ajustar texto deja la columna igual de ancha pero reparte el texto en varios renglones dentro de las celdas. Cuando se emplea esta opcin no hay que usar el salto de lnea para separar el texto. Reducir hasta ajustar encoge el
tamao de las fuentes hasta que el contenido entre completamente. Una opcin muy buena para la alineacin de ttulos en una hoja de Excel consiste en combinar las celdas donde va el ttulo y despus centrarlo en la seleccin. Excel cuenta con un botn que lo hace de una vez. Seleccionamos el rango de celdas para el ttulo y pulsamos el botn
Combinar y centrar de la cinta de opciones Inicio >>> Alineacin .
Cuando el contenido de una celda no quepa en la misma y est invadiendo las siguientes, es una buena prctica combinar las celdas que ocupar dicho contenido. Si no lo hacemos, al escribir algo en las celdas contiguas a la que no nos cabe perderemos parte del contenido inicial:
Fjate que el aspecto final es prcticamente el mismo, y sin embargo dejar el texto por fuera de la celda que corresponde se considera incorrecto.
Caractersticas de fuente
Por defecto, los datos se muestran en las celdas con la fuente Calibri, en un tamao de 11 puntos, en color negro y sin estilos de fuente (negrita, cursiva, subrayado). En el grupo Inicio >>> Fuente tienes algunas opciones comunes para cambiar el aspecto de las letras. En cualquier caso, si quieres un control ms completo sobre cmo se muestren los datos con otras caractersticas de fuente, utiliza la ficha Fuente del cuadro de dilogo Formato de celdas .
file:///C|/Users/Raquel/Desktop/apuntesPdf/tema2/lec22.html[09/11/2012 0:50:22]
Fuentes y alineacin
Para cambiar el tipo de fuente, basta con seleccionar el deseado en la lista
Fuente . En la lista Tamao escogemos el
cuerpo de la fuente y, si queremos cambiar su estilo, usamos las opciones Cursiva , Negrita o Negrita Cursiva de la lista Estilo . Para cambiar el color de las fuentes, hacemos clic en la flechita del botn Color y escogemos el que queramos. En la lista Subrayado elegimos el estilo del guin para cuando usemos subrayados. Tambin se pueden escoger otros efectos para la fuente como Tachado, Superndice y Subndice . Para efectuar los cambios, apretamos el botn
Aceptar .
Reproduce la siguiente hoja:
Las caractersticas de fuente de las celdas son las siguientes: A1: Arial, 8 puntos. B1: Arial, 14 puntos. D1: Times New Roman, 12 puntos. B2, C2 y D5: Arial, 10 puntos. B3, B4 y B5: Courier New, 10 puntos, negrita. C3: Arial, 10 puntos, cursiva.
file:///C|/Users/Raquel/Desktop/apuntesPdf/tema2/lec22.html[09/11/2012 0:50:22]
Fuentes y alineacin
Haz que la hoja de clculo
Ventas tenga este aspecto:
El ttulo est en Arial, 14 puntos, azul (nfasis 1, Oscuro 25%) y negrita. Los encabezados de fila (aos y total) y columna (conceptos) en Arial, 10 puntos, negro y negrita. Y las celdas con las cantidades, en Verdana, 10 puntos, azul (nfasis 1, Oscuro 25%) y negrita. El botn
Combinar y centrar de la cinta de opciones resulta muy til y ahorra tiempo.
Haz que la hoja de clculo
Trimestres tenga este aspecto:
Las celdas de encabezado de las filas estn en Times New Roman y las del encabezado de las columnas y las cantidades en Arial. 10 puntos de tamao en todos los casos.
file:///C|/Users/Raquel/Desktop/apuntesPdf/tema2/lec22.html[09/11/2012 0:50:22]
Bordes y sombreados
Seccin 2.3
Bordes y sombreados
Por defecto, las lneas de la cuadrcula de las hojas de clculo no se imprimen. Normalmente usaremos bordes y sombreados para definir o resaltar las reas que deseemos. Los bordes y los sombreados (rellenos) de las celdas se establecen con otras dos fichas del cuadro de dilogo Si queremos modificar los bordes de las celdas seleccionadas pinchamos en la pestaa
Formato de celdas .
Bordes .
Para los bordes, elegimos el tipo de lnea que queremos utilizar en la lista
Estilo y cul ser su color en la lista Color .
A continuacin usamos los botones de las secciones Preestablecidos y Borde para aadir contornos a la seleccin. Con los mismos botones o simplemente pinchando sobre los bordes podremos eliminar los que sobren. Si queremos rellenar el fondo de las celdas seleccionadas pinchamos en la pestaa
Relleno .
file:///C|/Users/Raquel/Desktop/apuntesPdf/tema2/lec23.html[09/11/2012 0:50:24]
Bordes y sombreados
Aqu podemos escoger el color y, si queremos, un diseo de trama geomtrica o un efecto de relleno. Para aplicar los cambios pulsamos el botn Aceptar y observamos cul es el resultado. Estas operaciones se pueden realizar desde la barra de herramientas que precisamos, y con el botn
Formato. Desplegando el botn Bordes podremos escoger el Colores del tema el color de fondo de la seleccin.
>>> Prueba las distintas posibilidades de cada ficha, comprobando el efecto que producen en las celdas (o grupos de celdas) seleccionadas.
Haz que la hoja de clculo
Ventas tenga este aspecto:
file:///C|/Users/Raquel/Desktop/apuntesPdf/tema2/lec23.html[09/11/2012 0:50:24]
Bordes y sombreados
Haz que la hoja de clculo
Trimestres tenga este aspecto:
Todas las celdas estn en Verdana a 10 puntos. Ahora haz que tenga este otro aspecto:
Todas las celdas estn en Arial a 10 puntos, excepto las de la primera fila que tienen un tamao de 9 puntos.
file:///C|/Users/Raquel/Desktop/apuntesPdf/tema2/lec23.html[09/11/2012 0:50:24]
Ms sobre formato
Seccin 2.4
Ms sobre formato
Controles de formato en la barra de herramientas
ms fcilmente por medio de los grupos Muchas de las opciones de formato que se encuentran en las fichas del cuadro de dilogo Formato de celdas se pueden acceder Fuente , Alineacin y Nmero de la ficha "Inicio" de la cinta de opciones:
Son las opciones que, en principio, ms se utilizan. >>> Averigua para qu sirve cada control de esa barra de herramientas. Algunos de ellos ya han sido explicados en las secciones correspondientes. Adems, si haces click con el botn derecho sobre cualquier celda, junto con el men contextual se abre tambin un pequeo men con las opciones de formato ms habituales:
Formato condicional
Imaginemos que queremos resaltar con un formato diferente los resultados de un clculo dependiendo de su valor. A esto se le llama un formato condicional, y para hacerlo se usa el comando Formato Condicional en la ficha "Inicio" de la cinta de opciones:
file:///C|/Users/Raquel/Desktop/apuntesPdf/tema2/lec24.html[09/11/2012 0:50:25]
Ms sobre formato
El formato condicional se establecer para la celda (o celdas) que est seleccionada al ejecutar la orden. Las primeras opciones, Resaltar reglas de celdas y Reglas superiores e inferiores , son atajos rpidos que permiten preparar rpidamente algunos de los formatos condicionales ms comnmente utilizados. Las siguientes opciones, Barras de datos , Escalas de color y Conjuntos de iconos permiten aplicar degradados o aadir imgenes a las celdas de un rango en funcin de su magnitud. Se pueden crear nuevas reglas seleccionando en el men la opcin
Nueva regla. Al pulsarla, te aparecer el siguiente men:
El aspecto del cuadro de dilogo vara convenientemente de acuerdo con la condicin que se seleccione (selecciona "aplicar formato nicamente a las celdas que contengan" como condicin, por ejemplo).
file:///C|/Users/Raquel/Desktop/apuntesPdf/tema2/lec24.html[09/11/2012 0:50:25]
Ms sobre formato
Y en este cuadro de dilogo, igual que en otros que veremos ms adelante, hay un botn
que permite indicar una celda o
grupo de celdas seleccionndolas en la hoja, en lugar de escribir sus direcciones (lo que veremos cmo se hace en la siguiente leccin). En la ilustracin anterior se ve dos veces, en cada uno de los sitios en los que se puede indicar una celda cuyo valor se debe usar en la condicin. Veamos con un ejemplo cmo se usara ese botn. Crea la siguiente hoja:
Recuerda que puedes usar las facilidades de replicacin de Excel para crear fcilmente los diez textos "Valor 1" a "Valor 10" (introduce los dos primeros, selecciona sus celdas y arrastra el pequeo cuadro de la esquina inferior derecha de la seleccin). Selecciona todas las celdas y asigna Verdana como fuente. Selecciona la celda A1 y dale un tamao de 11 puntos y en negrita. Para calcular la media de la celda B13, aplica la funcin PROMEDIO a las diez celdas superiores y pulsa Intro. Aparecer el valor medio de la serie en la celda.
Ahora haremos que los valores inferiores a la media se muestren en rojo y negrita. Empieza seleccionando las diez celdas que contienen los valores de la serie (de la B3 a la B12). Luego ejecuta Formato condicional>>Nueva Regla . En la lista de tipos de reglas selecciona "Aplicar formato nicamente a las celdas que contengan" . En la lista de condiciones selecciona "menor que" :
file:///C|/Users/Raquel/Desktop/apuntesPdf/tema2/lec24.html[09/11/2012 0:50:25]
Ms sobre formato
El valor con el que se han de comparar los de las celdas seleccionadas es el valor de la celda B13 (la media). Podemos escribir directamente esa direccin de celda, pero resulta ms cmodo seleccionar con el ratn la celda en cuestin. Pulsa el botn de que hay a la derecha del cuadro de texto que sigue a la condicin. El cuadro de dilogo se repliega para dejar ver seleccin las celdas de la hoja:
Ahora puedes pulsar directamente en la celda deseada (la B13 en este caso). La direccin de la celda se coloca en el cuadro:
Una vez seleccionada la celda cuyo valor quieres usar, pulsa en el botn
para volver a ver el cuadro de dilogo completo:
file:///C|/Users/Raquel/Desktop/apuntesPdf/tema2/lec24.html[09/11/2012 0:50:25]
Ms sobre formato
Formato para establecer el color a rojo y negrita. Ya slo te queda pulsar el botn Aceptar del cuadro de dilogo Formato condicional y habrs conseguido el resultado deseado:
Usa el botn
En este caso concreto hemos usado el valor de una celda para definir la condicin, pero tambin es posible usar valores escritos directamente. Por ejemplo:
Para crear ms reglas, editar las reglas existentes o eliminar reglas usamos la opcin condicional.
Administrar reglas del comando Formato
file:///C|/Users/Raquel/Desktop/apuntesPdf/tema2/lec24.html[09/11/2012 0:50:25]
Ms sobre formato
Formato de filas y columnas
Ya hemos visto que a veces es necesario ajustar el tamao de filas o columnas para mejorar el aspecto de las hojas de clculo. La altura de las filas vara automticamente con el tamao de la fuente empleada, por lo que rara vez tendremos que modificarlo. Sin embargo, la anchura de las columnas no aumenta con el contenido, por lo que deberemos realizar ajustes. Primero seleccionamos una celda de la columna que vamos a ensanchar, desplegamos el men Inicio >>> Celdas y observamos las opciones.
Formato de la cinta de opciones
Autoajustar ancho de columna produce el mismo efecto que hacer doble clic entre los ttulos de las columnas para adaptar el ancho al texto ms largo contenido en la columna.
Con la opcin Ancho de columna podemos especificar el ancho que se necesite. De esta manera tambin podemos cambiar las filas, usando la opcin Alto de fila.
Con la opcin
Ancho predeterminado podremos modificar el ancho estndar de todas las columnas de la hoja.
A veces resultar muy interesante que ocultemos los datos contenidos en una fila o columna. Para hacerlo situamos el cursor en una celda de la fila o columna que queremos ocultar. A continuacin desplegamos el men Celdas >>> Formato y elegimos Ocultar y mostrar >>> Ocultar columna o Ocultar y mostrar >>> Ocultar fila segn lo que queramos ocultar y vemos cmo ha desaparecido la fila
file:///C|/Users/Raquel/Desktop/apuntesPdf/tema2/lec24.html[09/11/2012 0:50:25]
Ms sobre formato
o columna.
Si queremos volver a mostrarla, seleccionamos varias de las celdas que rodeen a la fila o columna oculta y usamos la opcin
Ocultar y mostrar >>> Mostrar fila o Ocultar y mostrar >>> Mostrar columna segn corresponda. Formato de hoja
Para hacer referencia a las celdas de una hoja concreta se usar el nombre de la hoja. Por defecto Excel denomina las hojas como Hoja1, Hoja2, Hoja3, etctera. Si quieres dar un nombre elegido por ti a una hoja basta con que pulses dos veces sobre el nombre de la hoja y escribas el nuevo (o usar la opcin del men contextual).
En Excel tenemos adems la posibilidad de asignar un color distinto a cada pestaa. Para hacerlo, activamos la hoja correspondiente, desplegamos el men contextual, haciendo clic con el botn derecho sobre la pestaa y seleccionando Color de etiqueta. Otra opcin de personalizacin que nos proporciona Excel es colocar una imagen como fondo de una hoja de clculo. Para ello, activamos la hoja y la ficha Diseo de pgina. Hacemos clic en el botn Fondo del grupo "Configurar pgina". Se abre un cuadro de dilogo similar al cuadro de dilogo Abrir . Entramos en la carpeta que contiene la imagen que deseamos colocar como fondo, seleccionamos la imagen, aceptamos y veremos el resultado. Tambin tenemos la posibilidad de ocultar las hojas de clculo. Si queremos hacerlo, activamos la hoja, desplegamos el men Inicio >>> Celdas >>> Formato y en Visibilidad seleccionamos la opcin Ocultar y mostrar >>> Ocultar hoja . Para volver a ver las hojas ocultas, seleccionamos la opcin Mostrar hoja del submen Ocultar y mostrar y aparecer un cuadro con el nombre de las hojas ocultas del libro. Seleccionamos las que deseamos visualizar y pulsamos el botn Aceptar .
Autoformato
Excel contempla varios formatos predeterminados que se pueden aplicar directamente a las tablas de datos. Primero hay que seleccionar el conjunto de datos de la tabla a los que se les quiere aplicar un formato estndar. Luego se elige la opcin de men Inicio >>> Estilos >>> Dar formato como tabla :
file:///C|/Users/Raquel/Desktop/apuntesPdf/tema2/lec24.html[09/11/2012 0:50:25]
Ms sobre formato
>>> Juega con los distintos formatos automticos, aplicndolos a la hoja
Trimestres.
file:///C|/Users/Raquel/Desktop/apuntesPdf/tema2/lec24.html[09/11/2012 0:50:25]
Ilustraciones
Seccin 2.5
Ilustraciones
En las hojas de clculo podemos incluir ilustraciones, en forma de imgenes (prediseadas o de archivos), autoformas, texto artstico ( WordArt ), organigramas o dibujos.
Imgenes
En las hojas de clculo tambin se pueden insertar imgenes, de la misma forma como se hace en Microsoft Word y otras aplicaciones. Para insertar una imagen se usa el grupo Ilustraciones de la ficha Insertar de la cinta de opciones:
Imagen, permite indicar el archivo del disco que contiene la imagen que se quiere insertar. El cuadro de dilogo Insertar imagen que aparece es el tpico cuadro de dilogo de apertura de documento. Imgenes prediseadas permite insertar imgenes que vienen con las aplicaciones de Office.
Dependiendo de la versin de Excel, aparecer un organizador de imgenes distinto. En cualquier caso, el organizador permite ver las imgenes prediseadas de Excel y localizar otros archivos de imgenes del disco de la computadora. Permite realizar bsquedas y especificar el tipo de archivos que se quieren localizar. Una vez localizada la imagen deseada, pulsando en ella surge un men que permite insertarla en la hoja de clculo o copiarla al portapapeles, entre otras opciones. >>> Prueba a localizar alguna imagen e insertarla en una hoja de clculo.
En cualquiera de las dos opciones de men anteriores, al final se habr insertado una imagen en la hoja de clculo. Se habr colocado donde estuviera el cursor de celda, pero no dentro de una celda, sino por encima de las celdas, de forma que dependiendo del tamao de la imagen puede tapar unas pocas o muchas celdas:
file:///C|/Users/Raquel/Desktop/apuntesPdf/tema2/lec25.html[09/11/2012 0:50:27]
Ilustraciones
La imagen se puede arrastrar a otro lugar de la hoja, as como cambiar su tamao arrastrando los pequeos crculos que hay a su alrededor. Tambin aparece una nueva ficha denominada Herramientas de Imagen >>> Formato. Esta barra de herramientas permite realizar ajustes sobre la imagen: aumentar o reducir su brillo y contraste, convertir en marca de agua (semitransparente), girar, poner un recuadro alrededor, determinar el color transparente (aquel que permitir ver lo que haya debajo de la imagen) o comprimir o recortar la imagen entre otras. Muchas de estas operaciones y otras ms se pueden realizar tambin con el cuadro de dilogo Formato de imagen, al que se llega con un botn de esa barra, por medio del men contextual de la imagen:
Dibujos
Adems de imgenes, podemos crear dibujos en las hojas de clculo con las facilidades que nos brinda Excel. Se trata de dibujos lineales, creados conjuntando lneas, flechas, crculos, rectngulos
file:///C|/Users/Raquel/Desktop/apuntesPdf/tema2/lec25.html[09/11/2012 0:50:27]
Ilustraciones
y otros elementos de dibujo, as como aplicando colores y rellenos. La forma de crear los dibujos es similar a la de otros programas de dibujo como Paint, que viene de fbrica con Windows. Las herramientas de dibujo se acceden fcilmente desde
Insertar >>> Ilustraciones >>> Formas :
Con la barra de herramientas podemos insertar lneas, flechas, rectngulos y valos. Los elementos de dibujo o formas que insertamos se pueden arrastrar y cambiar de tamao. Al crear una forma aparece una nueva ficha denominada Herramientas de dibujo >>> Formato donde aparecen botones para ajustar las propiedades de las formas seleccionadas: tamao, forma y color de las lneas, color de relleno, estilo de flecha y de sombra, y efectos 3D. Algunas opciones slo estn disponibles para formas cerradas. Un elemento de dibujo especial es el cuadro de texto , un recuadro con texto dentro que se puede colocar donde se quiera. Resulta til para colocar anotaciones o etiquetas en las hojas de clculo. Adems de poder ajustar las propiedades de lnea y de relleno, en este caso tambin podemos ajustar las propiedades de formato del texto que contiene el recuadro. Dentro de la ficha Herramientas de Dibujo >>> Formato aparece el grupo Organizar que permite realizar operaciones de organizacin, como alinear varias formas seleccionadas, poner unas encima de otras,
file:///C|/Users/Raquel/Desktop/apuntesPdf/tema2/lec25.html[09/11/2012 0:50:27]
Ilustraciones
agruparlas o girarlas, entre otras cosas.
WordArt
Para iniciar WordArt hacemos clic en el botn
Insertar >>> Texto >>> WordArt :
Al hacer clic sobre el icono aparecer un listado con la Galera de WordArt. Haciendo clic seleccionaremos el tipo de letra que ms nos guste.
>>> Esta herramienta no es difcil de usar. Juega un poco con ella para ver lo que puedes conseguir.
Organigramas
Con Excel podemos crear organigramas mediante el comando
Insertar >>> Ilustraciones >>> SmartArt:
file:///C|/Users/Raquel/Desktop/apuntesPdf/tema2/lec25.html[09/11/2012 0:50:27]
Ilustraciones
Una vez pulsado el botn SmartArt, aparece un men de opciones con todas las formas posibles:
>>> Esta herramienta no es difcil de usar. Juega un poco con ella para ver lo que puedes conseguir.
file:///C|/Users/Raquel/Desktop/apuntesPdf/tema2/lec25.html[09/11/2012 0:50:27]
Ejercicios
Seccin 2.6
Ejercicios
Ejercicio para practicar
Se trata de crear la siguiente factura:
Guarda el documento con el nombre de FacturaPapeleria . Pulsa aqu para obtener la imagen que se usa en la hoja (en la ventana que se abre pulsa con el botn derecho sobre la imagen y utiliza Guardar imagen como para guardar el archivo en la carpeta donde est la hoja de clculo). Intenta que el aspecto final sea lo ms parecido a la hoja de la ilustracin. Los textos de la hoja slo estn en fuente Arial o en fuente Times New Roman, aunque con tamaos variados. Y, por supuesto, los clculos se deben realizar automticamente (totales, IVA). Una vez que hayas terminado puedes comprobar si lo has hecho bien consultando el ejercicio resuelto aqu (tendrs que descomprimirlo usando el Winzip o un programa similar).
Ejercicio para entregar
Se trata de crear la siguiente factura:
file:///C|/Users/Raquel/Desktop/apuntesPdf/tema2/lec26.html[09/11/2012 0:50:28]
Ejercicios
Guarda el documento con el nombre de FacturaSupermercado. Pulsa aqu para obtener la imagen que se usa en la hoja (en la ventana que se abre pulsa con el botn derecho sobre la imagen y utiliza Guardar imagen como para guardar el archivo en la carpeta donde est la hoja de clculo). Intenta que el aspecto final sea lo ms parecido a la hoja de la ilustracin. Los textos de la hoja estn en fuente Arial o en fuente Times New Roman, aunque con tamaos variados, el texto "HiperCaro" es un WordArt. Y, por supuesto, los clculos se deben realizar automticamente (totales, IVA). Datos adicionales: Recuerda adems que cuando un texto va a ocupar ms espacio que el de la celda que lo contiene es mejor combinar las celdas que vayan a ser ocupadas. Como ya hemos comentado, cuando slo vas a operar con dos operandos es mejor usar los operadores (*, +, ...), y con tres o ms usar las funciones (SUMA, PRODUCTO, ...). Y recuerda que existe un operador % que es ms correcto usar cuando se estn calculando porcentajes.
Una vez que hayas terminado el ejercicio debes usar la herramienta de entrega de ejercicios para enviar el archivo de Excel creado ( FacturaSupermercado.xlsx ). Como este ejercicio est en el Tema 2, el vnculo para acceder a la herramienta de entrega est en la seccin del Tema 2:
file:///C|/Users/Raquel/Desktop/apuntesPdf/tema2/lec26.html[09/11/2012 0:50:28]
Ejercicios
Es el que pone Entrega del Ejercicio 1: "Factura de un supermercado" . Llegars a una pgina como esta:
Basta con que localices en tu disco local, usando el botn Examinar , el archivo con la base de datos y pulses el botn Subir este archivo . Si te equivocas puedes subir otro archivo y se reemplazar. Nota: Los nombres de archivos no pueden tener ni vocales acentuadas, ni ees ni otros caracteres especiales. Una vez subido el archivo vers su nombre en la pgina:
Ya est. No hace falta que hagas nada ms. Vuelve a la pgina de inicio.
file:///C|/Users/Raquel/Desktop/apuntesPdf/tema2/lec26.html[09/11/2012 0:50:28]
Ejercicios
Una vez que se haya calificado el ejercicio podrs ver los comentarios de correccin. Es muy importante que veas los comentarios de correccin y te asegures de aprender a hacer bien aquello en lo que hayas fallado. Si la puntuacin es inferior a 5 debers corregir todos los defectos y volver a enviar al tutor el ejercicio repetido. En este caso, como no lo puedes volver a enviar con la herramienta de entrega, debers hacrselo llegar como adjunto de un mensaje de correo (herramienta Correo interno). Por cierto, el tutor puede tardar un poco en corregirte el ejercicio. Depender de la cantidad de ejercicios que hayis enviado los alumnos del curso. En condiciones normales no tardar ms de una semana, pero en algunas pocas de muchas entregas puede que tarde un poco ms.
file:///C|/Users/Raquel/Desktop/apuntesPdf/tema2/lec26.html[09/11/2012 0:50:28]
Formato de pgina
Seccin 2.7
Formato de pgina
La vista preliminar
Como las hojas de clculo se imprimirn en algn momento, tambin se pueden establecer ciertas caractersticas de formato de la pgina. Para ver cmo se va a imprimir la hoja de clculo haz clic en el botn
Office (icono de Office que aparece arriba a la izquierda), haz clic en la flecha que aparece a la derecha de la opcin Imprimir y selecciona la opcin Vista preliminar . La hoja del ejercicio Factura de una Supermercado se ver
as:
Para poder ver la vista preliminar debe estar instalada alguna impresora en Windows. La ventana de vista preliminar tiene varios botones que permiten, adems de ver la pgina anterior o la siguiente en caso de que la hoja no quepa en una, ver la pgina ms grande o ms pequea, imprimir, configurar la pgina y modificar los mrgenes.
file:///C|/Users/Raquel/Desktop/apuntesPdf/tema2/lec27.html[09/11/2012 0:50:30]
Formato de pgina
Cada pgina contiene lo que cabe de la hoja de clculo, lo que depende no slo del contenido que haya en ella y su formato, sino tambin de los mrgenes de pgina que se hayan establecido. Tambin, por medio del men
Insertar se pueden colocar saltos de pgina para hacer que una pgina termine antes de lo previsto.
Tanto con el botn
Configurar pgina de la vista preliminar como con el grupo Configurar pgina de la ficha Diseo de pgina de la cinta de opciones se pueden realizar ajustes de formato de pgina:
file:///C|/Users/Raquel/Desktop/apuntesPdf/tema2/lec27.html[09/11/2012 0:50:30]
Formato de pgina
Pgina permite establecer la orientacin, aplicar una escala o elegir el tamao del papel. La ficha Mrgenes permite ajustar los mrgenes que se deben respetar, as como centrar la hoja en la pgina.
La ficha La tercera ficha,
Encabezado y pie de pgina, como su nombre indica, permite aadir un encabezamiento en la parte superior de la pgina y un pie en la parte inferior de la pgina:
Tanto el encabezado como el pie de pgina pueden estar compuestos por tres textos: uno ajustado a la izquierda, otro centrado y un tercero ajustado a la derecha. Cuando se personaliza el encabezado o el pie hay una serie de botones que permiten insertar en el encabezado o pie el nmero de pgina, la fecha u otros datos tiles.
file:///C|/Users/Raquel/Desktop/apuntesPdf/tema2/lec27.html[09/11/2012 0:50:30]
Referencias, clculos y frmulas
Leccin 3: Referencias, clculos y frmulas
Planteamiento
Requisitos previos
Haber completado la Leccin 2.
Objetivos de la Leccin 3
Aprender a trabajar con los datos de las hojas de clculo, para obtener sumas, medias y muchos otros clculos de forma automtica.
Secciones
Esta leccin se compone de las siguientes secciones: 3.1 Operaciones sobre hojas 3.2 Nombres para las celdas 3.3 Referencias de celdas 3.4 Frmulas 3.5 Funciones 3.6 Funciones lgicas 3.7 Funciones de conteo 3.8 Funciones condicionales 3.9 Funciones horarias 3.10 Funciones financieras 3.11 Funciones de bsqueda 3.12 Ms sobre frmulas 3.13 Ejercicios para entregar 3.14 Ejercicios adicionales Debes estudiar las secciones en el orden en el que se encuentran.
Duracin estimada
Esta tercera leccin te llevar un poco ms de tiempo, pero no ms de dos o tres semanas.
file:///C|/Users/Raquel/Desktop/apuntesPdf/tema3/lec3.html[09/11/2012 0:50:31]
Referencias, clculos y frmulas
file:///C|/Users/Raquel/Desktop/apuntesPdf/tema3/lec3.html[09/11/2012 0:50:31]
Operaciones sobre hojas
Seccin 3.1
Operaciones sobre hojas
Seleccin de hojas
Para seleccionar una hoja basta con pulsar sobre su pestaa (nombre). La hoja que se encuentra seleccionada en cada momento aparece siempre en color blanco. Para seleccionar varias hojas, una vez seleccionada la primera, selecciona las otras manteniendo presionada la tecla Control. Si son varias consecutivas, puedes pulsar sobre la primera y luego sobre la ltima manteniendo presionada la tecla de cambio a maysculas. Cuando estn seleccionadas varias hojas, se dice que estn agrupadas . Cuando varias hojas estn agrupadas, el dato que se introduce en una celda de una de las hojas se coloca tambin automticamente en la misma celda de las otras hojas del grupo. Para desagrupar las hojas se puede usar la opcin del men contextual de cualquiera de las hojas o simplemente pulsar sobre una de las hojas, que quedar seleccionada sola.
Ms operaciones sobre hojas
Para mover una hoja (cambiar su posicin en la lista de hojas), simplemente arrastra su pestaa hasta el lugar deseado. O usa la correspondiente opcin del men contextual:
Para copiar la hoja arrastra su pestaa mientras mantienes pulsada la tecla cuadro de dilogo Mover o copiar.
Control o marca la casilla "Crear una copia" en el Insertar
Para insertar una hoja en blanco se selecciona la hoja delante de la que se quiere insertar la nueva y se utiliza la opcin del men contextual.
Para eliminar la hoja actual se usa la orden correspondiente del men contextual. Atencin: la eliminacin de una hoja no puede ser anulada. Como no se puede deshacer la operacin, se pide confirmacin.
file:///C|/Users/Raquel/Desktop/apuntesPdf/tema3/lec31.html[09/11/2012 0:50:31]
Nombres para las celdas
Seccin 3.2
Nombres para las celdas
Para referirse a una celda o a un grupo de celdas podemos utilizar el conjunto de direcciones de todas las celdas del grupo o asignar un nombre al grupo. El uso de nombres tiene sus ventajas: Los nombres son ms descriptivos y fciles de recordar. Cuando se mueve una celda se lleva su nombre con ella. Se pueden utilizar los nombres en expresiones o frmulas, exactamente igual que las direcciones.
Los nombres de celdas o grupos deben ajustarse a estas normas: Hasta 255 letras, dgitos, subrayados o puntos. Deben comenzar por una letra o un guin bajo. No pueden ser direcciones de celdas (A200 no sera vlido). No se distinguen maysculas y minsculas. No admiten espacios en blanco ni smbolos a excepcin del guin bajo y el punto. Si el nombre contiene un nico carcter, ste no puede ser ni la letra
C ni la F.
No se pueden repetir en todo el libro (son nicos para todas las hojas). Para dar nombre a la celda seleccionada (o grupo de celdas), puedes usar el cuadro nombre: basta con pinchar dentro del cuadro, escribir el nombre y pulsar Intro:
Tambin puedes usar la opcin
Nuevo... del cuadro de dilogo Administrador de nombres , que se abre con el comando Frmulas >>> Nombres definidos >>> Administrador de nombres de la cinta de opciones:
Podemos observar que en la parte inferior del cuadro de dilogo aparecen las coordenadas de la celda (o del rango de celdas) en el cuadro
Hace referencia a:. Si stas son incorrectas o queremos introducir ms de un nombre, podremos plegar el cuadro de dilogo para seleccionar las celdas o rango de celdas que queremos nombrar. Cuando hayamos terminado de asignar nombres acabamos con el botn Aceptar .
file:///C|/Users/Raquel/Desktop/apuntesPdf/tema3/lec32.html[09/11/2012 0:50:32]
Nombres para las celdas
Adems, puedes usar el contenido de una de las celdas de un grupo para dar nombre al resto de las celdas del grupo. Se ha de tratar de la celda de arriba (superior), la de abajo (inferior), la de la izquierda o la de la derecha. Estando seleccionado el grupo (incluyendo la celda que contiene el nombre) usa la orden de men Frmulas >>> Nombres definidos >>> Crear desde la seleccin :
Los nombres que se han dado a las celdas (o grupos) aparecern en la lista desplegable del cuadro nombre:
Eligiendo un nombre seleccionas la celda o grupo de celdas:
Para eliminar el nombre de una celda (o grupo de celdas), debes seleccionar el nombre que deseas eliminar en
Nombres definidos >>> Administrador de nombres y emplear la opcin Eliminar .
Frmulas >>>
Uso de nombres como referencias
Los nombres se pueden usar para referirse a celdas o grupos de celdas de la misma forma que las direcciones de las celdas. Por ejemplo, si queremos que se muestre en otra celda la suma de un grupo de celdas al que se le ha dado nombre, se puede usar la funcin
SUMA(nombre) en la barra de frmulas:
A continuacin te explicaremos con ms detenimiento las referencias.
file:///C|/Users/Raquel/Desktop/apuntesPdf/tema3/lec32.html[09/11/2012 0:50:32]
Referencias de celdas
Seccin 3.3
Referencias de celdas
Referencias relativas y absolutas
Como ya sabes, cada celda tiene una direccin asociada, que est compuesta por el nmero de fila y la letra de la columna. Para referirnos a una celda normalmente utilizamos su direccin. Existen distintos tipos de referencias: las
referencias relativas y las referencias absolutas.
Es MUY IMPORTANTE conocer y entender la diferencia entre referencias relativas y referencias absolutas!! (es
una de las caractersticas de Excel que es imprescincible conocer para aprobar el curso) Cuando copiamos a otro lugar una frmula que tiene referencias relativas (las que hemos estado empleando hasta ahora), veremos cmo las celdas a las que hace referencia la frmula tambin cambian, adaptndose a su nueva posicin. Por eso este tipo de referencias se llaman referencias
relativas, y tienen el aspecto normal del nombre de las celdas: A3, B15,....
Por ejemplo, si en la celda B3 se hace referencia a la celda A2, en realidad se est haciendo referencia a la celda que est una a la izquierda y una hacia arriba:
Cuando copias la expresin "= A2" de la celda B3 a la celda B4, la referencia de la expresin se adapta para hacer referencia a la celda que est una a la izquierda y una hacia arriba: la A3.
Por otro lado, cuando copiamos a otro lado una frmula que tiene referencias absolutas, veremos cmo las celdas a las que hace referencia la frmula no cambian nunca y no se adaptan a su nueva posicin. Por eso se llaman referencias absolutas, y se indican con un smbolo de dlar $ delante de la letra de la columna y otro delante del nmero de la fila: $A$2.
file:///C|/Users/Raquel/Desktop/apuntesPdf/tema3/lec33.html[09/11/2012 0:50:33]
Referencias de celdas
Ahora al copiar la frmula se seguir referenciando la celda A2:
As, en funcin de cmo estn situados los datos de una hoja de clculo, usaremos referencias absolutas o relativas para las frmulas: si la frmula al copiarse debe adaptar sus celdas a las nuevas posiciones, usaremos referencias relativas, y si debe hacer referencia siempre a la misma celda, usaremos referencias absolutas. Para convertir una referencia relativa en absoluta, aparte de escribir a mano los smbolos de dlar, podemos seleccionarla en la barra de frmulas y presionar la tecla F4 del teclado. Existen adems unas referencias especiales que se llaman referencias mixtas . Estas referencias se utilizan cuando, al copiar una frmula en varias celdas, queremos que haga referencia siempre a la misma fila o a la misma columna. En ellas el smbolo de dlar slo se coloca delante de la letra de la columna o el nmero de la fila, dependiendo de cul de ellas sea la queremos mantener constante.
Referencias de grupos de celdas
Para hacer referencia a un grupo de celdas consecutivas, una seccin rectangular de celdas (lo que Excel llama rango ), debes poner la referencia de la celda de la esquina superior izquierda (relativa o absoluta), dos puntos (:) y la referencia de la esquina inferior derecha: A2:G6 $B$1:$C$5
Si quieres referenciar grupos disjuntos de celdas, basta con juntarlos con punto y coma ( ;): A2:G6;H1:K5 Y si quieres hacer referencia a celdas de otras hojas, basta con que pongas delante de la referencia el nombre de la hoja y un smbolo de admiracin(!). Hoja3!A2:G6 O a las mismas celdas de varias hojas:
file:///C|/Users/Raquel/Desktop/apuntesPdf/tema3/lec33.html[09/11/2012 0:50:33]
Referencias de celdas
Hoja1:Hoja3!B5:C8 Si el nombre de la hoja contiene espacios, es necesario utilizarlo entre comillas simples: 'Prueba Excel'!B5:C8
Algunos ejemplos de referencias relativas
Celda de la columna A y la fila 10 ----> A10 Celdas de la columna A y de las filas de la 10 a la 20 ----> A10:A20 Celdas de la fila 15 y de las columnas B a E ----> B15:E15 Todas las celdas de la fila 5 ----> 5:5 Todas las celdas de las filas 5 a 10 ----> 5:10 Todas las celdas de la columna H ----> H:H Todas las celdas de las columnas H a la J ----> H:J Celdas de las columnas A a E y de las filas 10 a 20 ----> A10:E20 Referencias 3D : Todas las celdas con igual direccin de varias hojas. Cuando se indique la celda de que se trata, se ha de seleccionar primero las hojas antes de pulsar en la celda (o grupo). Por ejemplo, Hoja2:Hoja3!B5 es una referencia 3D porque referencia a las celdas B5 de las hojas 2 y 3.
Ejercicio para practicar
El siguiente ejercicio te servir para practicar con referencias absolutas y relativas. Se trata de crear la siguiente factura:
Dejando aparte los rtulos, los datos que se introducen son el tipo de I.V.A., el nmero de unidades, la descripcin del producto y el precio por unidad. Se deber calcular para
file:///C|/Users/Raquel/Desktop/apuntesPdf/tema3/lec33.html[09/11/2012 0:50:33]
Referencias de celdas
cada producto: Precio Bruto = Unidades * Precio unidad Precio Total (I.V.A.) = Precio Bruto + (Precio Bruto * I.V.A.) Total de la columna Precio Total (I.V.A.) Utiliza referencias absolutas y/o relativas de modo que las frmulas calculadas para un producto las puedas copiar para el resto de productos. Ayuda: Una de las columnas se calcula solo con referencias relativas y la otra necesita una referencia absoluta. Recuerda que para copiar y pegar celdas (y las frmulas que haya en ellas) tienes varias opciones: Usar
Ctrl+C (copiar) y Ctrl+V (pegar). Copiar y Pegar .
Usar los botones
Arrastrar la esquina inferior derecha de la celda seleccionada abarcando todas las celdas dnde quieras copiar los contenidos. En la mayor parte de las ocasiones en las que tengas que usar copia de frmulas la tercera de estas opciones ser la ms rpida. Una vez que hayas terminado puedes comprobar si lo has hecho bien consultando el ejercicio resuelto aqu (tendrs que descomprimirlo usando el Winzip o un programa similar).
file:///C|/Users/Raquel/Desktop/apuntesPdf/tema3/lec33.html[09/11/2012 0:50:33]
Frmulas
Seccin 3.4
Frmulas
Como ya sabes, para introducir una frmula en una celda basta con comenzar con un signo igual ( = ). A continuacin del = ir la frmula, que no es ms que una expresin correcta. Las frmulas son expresiones que combinan referencias a celdas, valores literales (concretos), operadores y funciones:
Los valores literales numricos se escriben de la forma usual, utilizando la coma como separador decimal como acostumbramos. Las cadenas de caracteres se encierran entre comillas dobles (por ejemplo "hola qu tal").
Operadores
Operadores aritmticos: + * / % ^ Suma Resta (A2 A3) o cambio de signo (A2) Multiplicacin Divisin Porcentaje Exponenciacin (A8 ^ A9 = El valor en A8 elevado al valor en A9)
Operadores relacionales (de comparacin): = <> < <= > >= Igual a Distinto de Menor que Menor o igual que Mayor que Mayor o igual que
Operador de concatenacin de cadenas de texto: & ("Super" & "mercado" ----> "Supermercado").
Orden en el que se realizan las operaciones
Cuando en una frmula se utilizan varios operadores, Excel realiza las operaciones en el siguiente orden: Primero las negaciones (cambio de signo). Luego los porcentajes. Le siguen las exponenciaciones. A continuacin las multiplicaciones y las divisiones. Para seguir con las sumas y las restas. Las concatenaciones. Y por ltimo las comparaciones. Si se quiere hacer que se evale antes una operacin, basta encerrarla entre parntesis: (A1 + A2) * A3.
file:///C|/Users/Raquel/Desktop/apuntesPdf/tema3/lec34.html[09/11/2012 0:50:34]
Frmulas
Antes de evaluar los operadores se habrn ejecutado las funciones. >>> Practica todo esto: En una hoja de clculo nueva, introduce valores numricos en varias de las celdas. En otras celdas de la hoja introduce frmulas usando operadores aritmticos y de comparacin, as como las celdas anteriores como operandos. Cambia los valores de las primeras celdas y observa cmo cambian los valores calculados de las segundas. Practica tambin introduciendo cadenas de texto en varias celdas distintas y concatenando el contenido de las mismas en otras celdas.
Ejercicio
Disea una hoja de clculo para usarla como Eurocalculadora. Se podr utilizar para convertir de una moneda antigua de la zona euro a euros. En una de las celdas se encontrar el nombre de la moneda que se convierte, en otra el tipo de cambio (el factor de conversin de la moneda elegida al euro: 166,386 para pesetas). Y en otra celda se introducir la cantidad en la moneda elegida, cuyo cambio en euros se mostrar automticamente en una celda cercana. Dale a la hoja de clculo un aspecto agradable, como por ejemplo:
Guarda la hoja con el nombre de
Eurocalculadora.
Si se cambia el nombre de la moneda se deben cambiar automticamente los rtulos que hacen referencia a ese nombre de moneda (piensa en la concatenacin de cadenas):
El tipo de cambio se cambiar manualmente. Una vez que hayas terminado puedes comprobar si lo has hecho bien consultando el ejercicio resuelto aqu (tendrs que descomprimirlo usando el Winzip o un programa similar).
Euroconversin
La mayora de las versiones de Excel disponen de un comando denominado Euroconversin que es capaz de convertir celdas con un determinado formato de moneda a euros y viceversa. Para que est disponible, debes instalarlo de la siguiente manera: Ve a
Inicio > Panel de control > Agregar o quitar programas (en Windows, no en Excel) y selecciona la versin de Office que tengas Cambiar y selecciona la opcin Agregar o quitar funciones
instalada Haz clic en el botn Pulsa
Continuar y despliega el men tal y como se muestra en la siguiente imagen:
file:///C|/Users/Raquel/Desktop/apuntesPdf/tema3/lec34.html[09/11/2012 0:50:34]
Frmulas
Haz clic con el botn derecho sobre el complemento
Herramientas para el euro y selecciona Ejecutar desde mi PC .
Pulsa Continuar y espera a que termine la instalacin. Si no hubo ningn problema durante la instalacin, al final, aparecer un mensaje de fin del proceso, cirralo. Para utilizar el conversor debers seleccionar la ficha
Frmulas :
Para utilizarlo seleccionamos el rango de monedas a convertir y usamos la opcin de men Frmulas >>> Soluciones >>> Euroconversin. Aparecer un cuadro de dilogo donde deberemos introducir los datos necesarios para realizar la operacin.
Hay que introducir el Rango de origen y el Rango de destino mediante los respectivos botones que habilitan la seleccin en la hoja. En la lista De escogemos el formato de origen (por ejemplo Euro ), y en la lista A el formato de destino (por ejemplo Pesetas ). Seleccionamos el Formato de conversin y pulsamos el botn Aceptar .
Otro ejercicio
Supongamos que, por motivos de trabajo, debemos alquilar un coche de forma bastante asidua. Conocemos tres empresas de alquiler que tienen ofertas distintas: Empresa 1 Empresa 2 35 de seguro + 0,45 /km + 38 al da 15 de seguro + 0,3 /km + 75 al da
file:///C|/Users/Raquel/Desktop/apuntesPdf/tema3/lec34.html[09/11/2012 0:50:34]
Frmulas
Empresa 3
22 de seguro + 110 al da con kilometraje ilimitado
Disea una hoja de clculo que, introduciendo el n de das que vamos a tener el coche en alquiler y el n de kilmetros que pensamos realizar nos diga cul es el coste de alquiler con cada una de las empresas, para as conocer cul es la ms barata en cada caso:
La frmula que calcula el total de la primera empresa debe usar referencias de celdas que permitan copiarla en las celdas de totales de las otras dos obteniendo el resultado deseado (pista: las celdas del nmero de das y del nmero de kilmetros deben usarse como referencias absolutas).
Cursos de idiomas
Crea un libro nuevo y gurdalo con el nombre de
Cursos . En la hoja 1 reproduce los siguientes datos:
Cambia el nombre de la hoja a Coste nombre de la hoja a Cursos de Ingls .
por hora. En la hoja 2 introduce los datos de los cursos de Ingls. Cambia el
En la hoja 3 introduce los datos de los cursos de Francs. Cambia el nombre de la hoja a
Cursos de Francs .
file:///C|/Users/Raquel/Desktop/apuntesPdf/tema3/lec34.html[09/11/2012 0:50:34]
Frmulas
Construye frmulas que calculen los totales de ambos cursos de la primera hoja. Utiliza direcciones absolutas o relativas segn resulte conveniente. Una vez que hayas terminado puedes comprobar si lo has hecho bien consultando el ejercicio resuelto aqu (tendrs que descomprimirlo usando el Winzip o un programa similar).
file:///C|/Users/Raquel/Desktop/apuntesPdf/tema3/lec34.html[09/11/2012 0:50:34]
Funciones
Seccin 3.5
Funciones
Las funciones se utilizan en las frmulas para realizar clculos sobre los valores de celdas y obtener resultados. Cuando se evala la frmula la funcin se sustituye por su resultado. Excel proporciona una amplia coleccin de funciones predefinidas para manipular y extraer informacin de los datos de una hoja de clculo. Cada funcin tiene un nombre nico y puede aceptar argumentos (valores con los que calcula el resultado). Para ejecutar la funcin, se pone en la frmula su nombre seguido de parntesis. Entre los parntesis se colocan los valores que corresponden a los argumentos, en el caso de que la funcin los tenga definidos. Los valores para los argumentos son datos sobre los que trabaja la funcin, pudiendo ser valores literales o referencias a celdas:
La funcin devuelve un resultado que ser el que se utilice en sustitucin de la funcin para seguir calculando la frmula. Si se conoce la funcin que se quiere utilizar, se puede escribir directamente en la frmula. Si no, Excel nos ayudar a construirla.
Categoras de funciones de Excel
Las funciones de Excel estn catalogadas en diversas categoras que indican la utilidad general de las funciones que engloban: Funciones financieras: Realizan clculos financieros (clculo de depreciaciones, clculo de intereses, clculo de valores de una inversin, ...) Funciones lgicas (operadores lgicos): Funciones sobre texto:
Y , O, NO, ...
CONCATENAR(), MAYUS() (a maysculas), MINUS() (a minsculas) BUSCAR() , DIRECCION(), TRANSPONER() , ... SUMA(), PRODUCTO() , RAIZ() , SENO(), COSENO(), ...
Funciones de fecha y hora Funciones de bsqueda y referencia:
Funciones matemticas y trigonomtricas: Funciones estadsticas:
MAX() (mximo), MIN() (mnimo), PROMEDIO() , DISTR.NORM() (distribucin normal), DESVEST() (desviacin estndar), ...
Funciones de ingeniera Funciones de Cubo Funciones de Informacin: Proporcionan informacin acerca de las celdas.
ESBLANCO() , ...
ES.IMPAR(), ES.PAR() ,
Algunas de estas categoras vamos a verlas con ms detalle en las prximas secciones.
file:///C|/Users/Raquel/Desktop/apuntesPdf/tema3/lec35.html[09/11/2012 0:50:36]
Funciones
Ejemplo de uso de una funcin
Veamos con detenimiento cmo se colocara una funcin en la frmula de una celda. Para simplificar, la frmula contendr slo la funcin, pero a menudo las funciones sern slo una parte de las expresiones que conforman las frmulas. Supongamos que lo que queremos es contabilizar el nmero de celdas que satisfacen una determinada condicin: concretamente cuntas contienen un valor mayor que una determinada cantidad.
En Excel existe una funcin que sirve para eso y que se llama
CONTAR.SI() .
>>> Insertar funcin. Tambin podemos usar el botn Insertar funcin ( fx ) que se encuentra a la izquierda de la barra
de frmulas. En cualquier caso aparece un cuadro de dilogo como ste:
Lo primero que hacemos es situarnos en la celda donde queremos insertar la funcin (E10). La funcin se puede escribir directamente en la propia celda o en la barra de frmulas, precedida en ambos casos por un =. Pero como no estamos seguros de cmo se escribe la funcin, usamos el comando Frmulas >>> Biblioteca de funciones
El cuadro Insertar funcin incluye todas las funciones definidas en Excel, organizadas por categoras. Si se conoce el nombre de la funcin pero no se sabe en qu categora se encuentra, se puede localizar en la categora Todas:
file:///C|/Users/Raquel/Desktop/apuntesPdf/tema3/lec35.html[09/11/2012 0:50:36]
Funciones
Tras elegir la funcin y pulsar argumentos:
Aceptar aparece un cuadro en el que se han de introducir los valores para los
Como se puede ver, el cuadro proporciona bastantes indicaciones. Se puede introducir directamente cada argumento, pero si un argumento es una referencia, se puede usar el cuadro de seleccin de celdas (a la derecha del cuadro texto). Cuando se pulsa un cuadro de seleccin de celdas, se repliega momentneamente el cuadro de la funcin:
Esto se hace para permitir ver (y seleccionar) las celdas de la hoja. Para seleccionar las celdas que componen la referencia, utilizamos los mtodos habituales de seleccin.
file:///C|/Users/Raquel/Desktop/apuntesPdf/tema3/lec35.html[09/11/2012 0:50:36]
Funciones
Una vez dada por terminada la seleccin de celdas, la referencia construida se ver en el cuadro de texto
Rango
del cuadro de argumentos. El criterio se puede escribir directamente o recuperar de alguna celda. Por ejemplo, si queremos contar los valores que son mayores de 1200, basta escribir > 1200 :
La frmula resultante, que en este caso slo contiene la llamada a la funcin barra de frmulas:
CONTAR.SI() se puede ver en la
Y en la celda, el resultado: 3 valores superiores a 1200. Si se quiere usar el valor de una celda como criterio, o bien se indica su direccin o se usa el cuadro de seleccin de celda. Y por supuesto, cuando cambien las celdas sobre las que trabaja la funcin, se recalcular automticamente la funcin para actualizar el valor de la celda en la que se encuentra sta. Algunas funciones slo pueden trabajar sobre listas (celdas consecutivas de una fila o de una columna) o sobre matrices (reas rectangulares de celdas). Y tambin puede haber argumentos opcionales en las funciones. Tanto en la descripcin de la funcin como en el cuadro de argumentos los argumentos obligatorios aparecen en negrita y los opcionales sin negrita. >>> Modifica la frmula (pulsando nuevamente el botn de funcin) para que compare con el valor de la celda C10, en lugar de directamente con 1200. As, cuando se cambie esa celda automticamente cambiar el resultado ( comprubalo!). Si tienes problemas consulta la seccin
Preguntas Frecuentes del apartado Ms cosas , donde se resuelven algunos de los problemas ms tpicos que encontraris durante el curso.
>>> Modifica la frmula para que tambin se contabilicen los valores iguales y no slo los mayores.
Un funcin especial: la funcin SUMA() SUMA() se usa mucho ms que todas las dems. Por esto, en la cinta de opciones hay un botn para calcular la suma de un grupo de celdas ( Inicio >>> Modificar >>> Autosuma).
La funcin Cuando pulsas el botn Autosuma, Excel te sugiere la serie de celdas a sumar y las preselecciona. Excel elige celdas con nmeros que se encuentren o bien por encima de la celda resultado o bien a la izquierda. Si ha elegido bien la lista, basta con que pulses Intro. Si no, selecciona el grupo de celdas que corresponda. Suele causar confusin saber cundo es mejor usar la funcin
SUMA() y cundo es mejor usar el operador + . Si slo se estn sumando dos operandos es mejor prctica usar el operador + . Cuando se estn sumando tres o
file:///C|/Users/Raquel/Desktop/apuntesPdf/tema3/lec35.html[09/11/2012 0:50:36]
Funciones
ms operandos siempre es mejor usar la funcin (como sera el caso de =A1 + A2 + A3 + ... ).
SUMA() y no tener que escribir las celdas de la suma una a una
El botn Autosuma tiene una flecha que despliega otras funciones que se usan a menudo como Promedio, Contar nmeros, Max y Min.
Clculos estadsticos
Para la siguiente lista de medidas tomadas en un laboratorio: 1345 1301 1368 1322 1310 1370 1318 1350 1303 1299 Calcula los siguientes valores estadsticos de la serie: mnimo, mximo, media aritmtica (promedio), mediana, desviacin estndar y varianza.
file:///C|/Users/Raquel/Desktop/apuntesPdf/tema3/lec35.html[09/11/2012 0:50:36]
Funciones lgicas
Seccin 3.6
Funciones lgicas
Las funciones lgicas se basan en pruebas condicionales para determinar si un argumento es verdadero o es falso, y suelen verse acompaadas de operadores lgicos como son > , = o < .
La funcin SI
Esta funcin es la ms importante de esta categora. Permite dar diferentes resultados dependiendo de si se cumple cierta condicin o no. Por ejemplo, podemos necesitar saber si una llamada telefnica se encuentra en el tramo horario econmico o en el caro, suponiendo que cualquier llamada posterior a cierta hora de la tarde y previa a la medianoche ser ms barata.
Colocamos el selector de celda donde se realizar el clculo (B2) y usamos la opcin Insertar funcin. Seleccionamos la categora lgicas, y en la lista que se abre hacemos doble clic sobre la funcin SI .
El primer argumento de la funcin es una Condicin. En nuestro caso, la condicin ser que la hora de la llamada sea mayor que la hora de inicio del tramo de llamadas econmico. Observa que, como casi siempre en estos casos, a la derecha del cuadro Prueba lgica encontramos un botn que permite seleccionar celdas de la hoja como condicin.
Ahora hacemos clic dentro del cuadro
Valor_si_verdadero y escribimos lo que queremos que haga la
frmula si se cumple la condicin. En este caso, querramos que se mostrara el texto Econmico . Recuerda que en las frmulas y funciones los trozos de texto deben usarse entre comillas dobles.
file:///C|/Users/Raquel/Desktop/apuntesPdf/tema3/lec36.html[09/11/2012 0:50:37]
Funciones lgicas
Finalmente, tenemos que hacer lo mismo para el cuadro Valor_si_falso , donde escribiremos qu debe hacer la frmula si no se cumple la condicin. En nuestro ejemplo ser mostrar el texto Caro.
Finalmente aceptamos el cuadro y comprobamos el resultado.
>>> Colocando referencias absolutas y relativas como corresponda, copia la frmula que hemos creado para todas las dems llamadas.
Ejercicio para practicar
El siguiente ejercicio te servir para practicar con la funcin SI. Se trata de crear el siguiente listado de alumnos:
El nico dato que debes calcular es el de la columna Ciclo superior. Ten en cuenta que un alumno se encuentra en el ciclo superior SI ha superado el 3er curso.
file:///C|/Users/Raquel/Desktop/apuntesPdf/tema3/lec36.html[09/11/2012 0:50:37]
Funciones lgicas
Una vez que hayas terminado puedes comprobar si lo has hecho bien consultando el ejercicio resuelto aqu (tendrs que descomprimirlo usando el Winzip o un programa similar).
file:///C|/Users/Raquel/Desktop/apuntesPdf/tema3/lec36.html[09/11/2012 0:50:37]
Funciones de conteo
Seccin 3.7
Funciones de conteo
Excel incorpora varias funciones que permiten contar diferentes tipos de datos dentro de una hoja de clculo. Estas funciones resultan especialmente tiles a la hora de hacer inventarios, balances, etctera.
La funcin CONTAR
La funcin
CONTAR se emplea para contabilizar aquellas celdas que contengan datos numricos o fechas. No evala por tanto ni las
celdas en blanco ni aquellas que contengan texto. Su utilizacin es muy sencilla. Situamos el cursor de celda donde se va a efectuar el conteo e introducimos el smbolo igual seguido de la funcin CONTAR. A continuacin abrimos parntesis para introducir el rango de celdas sobre el que vamos a contar. Con el ratn, pinchamos en la primera celda del rango y arrastramos hasta el final del mismo. Si deseamos incluir rangos mltiples o alternos basta con mantener presionada la tecla de celdas. Una vez concluida la seleccin de celdas, cerramos el parntesis y pulsamos
Control del teclado e indicar el siguiente rango
Enter para ejecutar la frmula. Podemos observar cmo
Excel ha contabilizado aquellas celdas rellenas con valores numricos, omitiendo aquellas que se encuentran vacas o contienen texto.
Tambin podramos haber introducido la funcin mediante el asistente para funciones que se encuentra en
funciones >>> Insertar funcin.
Frmulas >>> Biblioteca de
La funcin CONTARA
Cuando deseemos contabilizar el nmero de celdas que se encuentren no vacas, debemos emplear la funcin idntico al de la funcin CONTAR.
CONTARA . Su uso es
Abrimos parntesis e introducimos el rango de celdas donde contar. Cerramos el parntesis y presionamos clculo.
Situamos el selector en la celda donde vamos a efectuar el conteo e introducimos el signo igual seguido de la funcin CONTARA . Enter para realizar el
Tambin podramos haber introducido la funcin mediante el asistente para funciones que se encuentra en
funciones >>> Insertar funcin.
Frmulas >>> Biblioteca de
La funcin CONTAR.BLANCO
Para contabilizar el nmero de celdas en blanco de un rango determinado, Excel incorpora la funcin
CONTAR.BLANCO . Su uso es
file:///C|/Users/Raquel/Desktop/apuntesPdf/tema3/lec37.html[09/11/2012 0:50:39]
Funciones de conteo
idntico al de las dos funciones anteriores. Posicionamos el cursor en la celda donde vamos a reflejar el conteo, introducimos el smbolo igual y anotamos la funcin CONTAR.BLANCO . A continuacin abrimos parntesis y seleccionamos el rango de celdas que va a ser objeto de la funcin. Esta funcin no permite incorporar rangos mltiples. Cerramos parntesis y ejecutamos la frmula presionando Enter .
Tambin podramos haber introducido la funcin mediante el asistente para funciones que se encuentra en funciones >>> Insertar funcin.
Frmulas >>> Biblioteca de
Ejercicio para practicar
El siguiente ejercicio te servir para practicar con las funciones CONTAR, CONTARA, CONTAR.BLANCO. Se trata de crear las siguientes actas del proyecto fin de carrera:
Los nicos datos que debes calcular para las puntuaciones de cada alumno son: N puntuaciones correctas: Nmero de puntuaciones numricas. N puntuaciones en blanco. N puntuaciones no vlidas: Nmero de puntuaciones que no estn en blanco y que no son numricas. Una vez que hayas terminado puedes comprobar si lo has hecho bien consultando el ejercicio resuelto aqu (tendrs que descomprimirlo usando el Winzip o un programa similar).
file:///C|/Users/Raquel/Desktop/apuntesPdf/tema3/lec37.html[09/11/2012 0:50:39]
Funciones condicionales
Seccin 3.8
Funciones condicionales
Es muy habitual encontrarnos con soluciones para hojas de clculo que precisen realizar conteos selectivos, es decir, contabilizar los elementos de una lista que cumplan una condicin determinada. Un ejemplo muy usado de este tipo de funciones es la funcin
CONTAR.SI que ya vimos unas secciones atrs.
La funcin SUMAR.SI
Una operacin que se presenta muy frecuentemente en una solucin de hoja de clculo es la suma de los elementos de una lista que cumplan una condicin determinada. Para este tipo de clculos Excel emplea la funcin SUMAR.SI , que se usa de manera muy parecida a CONTAR.SI. Necesitaremos tres argumentos: una condicin, el rango de celdas donde buscar la condicin y el rango de celdas donde se encuentran los valores que necesitamos sumar.
El Rango indica el rango de celdas donde queremos que se realice la comparacin. El Criterio contiene la condicin con que vamos a comparar los valores. Y el Rango_suma, que es un argumento opcional, indica el rango de celdas que se considerarn para hacer la suma.
Ejercicio para practicar
El siguiente ejercicio te servir para practicar con la funcin SUMAR.SI. Se trata de crear el siguiente extracto de un banco:
file:///C|/Users/Raquel/Desktop/apuntesPdf/tema3/lec38.html[09/11/2012 0:50:40]
Funciones condicionales
Los nicos datos que debes calcular son:: Ingresos: Suma de los importes de aquellos movimientos con importe positivo. Gastos: Suma de los importes de aquellos movimientos con importe negativo. Una vez que hayas terminado puedes comprobar si lo has hecho bien consultando el ejercicio resuelto aqu (tendrs que descomprimirlo usando el Winzip o un programa similar).
file:///C|/Users/Raquel/Desktop/apuntesPdf/tema3/lec38.html[09/11/2012 0:50:40]
Funciones horarias
Seccin 3.9
Funciones horarias
Excel incorpora cierto nmero de funciones especficas para realizar operaciones con fechas y horas.
Las funciones HOY y AHORA
Si deseamos incluir la fecha del da actual en una hoja de clculo emplearemos la funcin HOY . Seleccionamos la celda donde deseamos la fecha, introducimos un signo igual y a continuacin escribimos HOY seguido de un parntesis de apertura y otro de cierre sin contenido. Una vez que presionemos la tecla da.
Enter podemos observar que ha quedado introducida la fecha del
Si lo que deseamos es introducir en la hoja de clculo tanto la fecha del da como la hora, emplearemos la funcin AHORA . Anotamos el smbolo igual, el nombre de la funcin y los parntesis sin contenido. Al ejecutar la frmula podemos ver que se han introducido la fecha y la hora del momento.
En ambos casos podramos haber usado tambin el asistente para funciones que se encuentra en Frmulas >>> Biblioteca de funciones >>> Insertar funcin. Las funciones horarias trabajan leyendo los cdigos internos del ordenador que identifican las fechas y horas. Estos cdigos son nmeros de serie que una vez ledos por Excel se transforman a los formatos de fecha y hora que conocemos. Este procedimiento tiene algunos inconvenientes, como es el hecho de que si el formato de una celda ha sido modificado a texto, nmero o cualquiera que no sea un formato de fecha u hora, e introducimos una funcin horaria, observaremos que Excel no devuelve los datos esperados y s el nmero de serie. Tambin sucede si modificamos el formato sobre celdas que ya incluyen una funcin horaria.
Las funciones DIA, MES y AO
file:///C|/Users/Raquel/Desktop/apuntesPdf/tema3/lec39.html[09/11/2012 0:50:42]
Funciones horarias
Cuando en una hoja de clculo aparece una fecha pero necesitamos extraer de ella alguno de sus componentes como son el da, el ao o el mes, podremos hacerlo con las funciones del mismo nombre. Para obtener el ao de una fecha, situamos el cursor en la celda deseada, escribimos el signo igual y anotamos la funcin AO . A continuacin abrimos parntesis e incluimos la referencia de la celda donde se encuentra la fecha. Cerramos la frmula y aceptamos.
Para obtener el mes de una fecha, situamos el cursor en una celda, escribimos el signo igual y anotamos la funcin MES . A continuacin abrimos parntesis e incluimos la referencia de la celda donde se encuentra la fecha. Cerramos la frmula y aceptamos.
Para obtener el da de una fecha, situamos el selector en su posicin, escribimos el signo de igual y anotamos la funcin DIA , sin tilde. A continuacin abrimos parntesis e introducimos la referencia de la celda. Cerramos la frmula y aceptamos.
En los tres casos podramos haber usado tambin el asistente para funciones que se encuentra en Frmulas >>> Biblioteca de funciones >>> Insertar funcin.
Los das de la semana
Excel no tiene ninguna funcin que devuelva el da de la semana que corresponde a una fecha determinada, pero lo que s puede es proporcionar un nmero que los identifique. Se trata de la funcin DIASEM . Para trabajar con ella precisamos dos argumentos: una fecha y un nmero del 1 al 3 que identifica el tipo de calendario. El tipo El tipo El tipo
1 considera que el primer da de la semana tiene valor 1 y es domingo. 2 considera que el primer da de la semana tiene valor 1 y es el lunes. 3 considera que el primer da de la semana es el 0 y es el lunes.
Situamos el selector en la celda correspondiente, anotamos el signo igual seguido de la frmula DIASEM y abrimos parntesis. A continuacin, introducimos la fecha o la referencia a la celda que la contenga, escribimos punto y coma para separar, e incluimos el tipo. Una vez cerrada la frmula y ejecutada observaremos que Excel devuelve un valor numrico
file:///C|/Users/Raquel/Desktop/apuntesPdf/tema3/lec39.html[09/11/2012 0:50:42]
Funciones horarias
correspondiente al da de la semana que indique el tipo.
Tambin podramos haber usado el asistente para funciones que se encuentra en Biblioteca de funciones >>> Insertar funcin.
Frmulas >>>
Con posterioridad podremos utilizar estos valores en otras frmulas y funciones para que devuelvan el da de la semana en formato de texto.
Operaciones con fechas
Las frmulas que hemos visto permiten obtener fechas, horas y partes de las mismas, pero con Excel tambin es posible realizar clculos y operaciones directamente con este tipo de datos. Por ejemplo, si queremos obtener el nmero de das que han transcurrido entre dos fechas determinadas, tan slo hay que restarlas. En estos casos Excel devuelve un valor en formato Fecha que es el resultado de restar los dos nmeros de serie de las fechas indicadas. Para obtener el valor real de la operacin, bastar con cambiar su formato a dato general o numrico.
Sin embargo, Excel incorpora una funcin que realiza directamente este clculo pero con una salvedad: entiende que los aos son de 360 das, distribuidos en meses de 30. Esta consideracin se utiliza en numerosas ocasiones a nivel financiero y contable. La funcin se llama DIAS360. Necesita tres argumentos: la fecha inicial, la final y un valor lgico, Verdadero o Falso , que indica el mtodo de clculo. Si el valor es Falso , Excel emplea el mtodo americano que considera que los das 31 se convierten en el da 1 del siguiente mes. Si el valor es Verdadero , se emplea el mtodo europeo que considera que los das 31 se convierten en das 30 del mismo mes. Situamos el cursor de celda en la celda correspondiente, insertamos un signo igual, escribimos la funcin DIAS360 y abrimos parntesis. Introducimos la fecha inicial, la fecha final y el mtodo de clculo. Cuando cerremos la frmula y aceptemos obtendremos la diferencia de das buscada (en
file:///C|/Users/Raquel/Desktop/apuntesPdf/tema3/lec39.html[09/11/2012 0:50:42]
Funciones horarias
formato
Fecha que tendremos que pasar a dato general o numrico).
Tambin podramos haber usado el asistente para funciones que se encuentra en Biblioteca de funciones >>> Insertar funcin.
Frmulas >>>
file:///C|/Users/Raquel/Desktop/apuntesPdf/tema3/lec39.html[09/11/2012 0:50:42]
Funciones financieras
Seccin 3.10
Funciones financieras
Una de las mayores utilidades que suelen darse a las hojas de clculo es el trabajo con datos de utilidad contable, fiscal o financiera. As, Excel incorpora gran cantidad de funciones para trabajar de forma cmoda en estas disciplinas. Es evidente que para poder trabajar con ellas resulta necesario conocer su utilidad y el significado de las variables y parmetros que utilizan. Existen varias funciones de gran utilidad que no son excesivamente especializadas y que conviene conocer. Se trata de las funciones financieras. Para trabajar con ellas vamos a repasar brevemente el significado de sus componentes: Se conoce por inversin. El El
Capital o Principal a la cantidad que se solicita en un prstamo o que es obtenida al final de una
Rdito o Tasa es el tipo de inters al que se concede un prstamo o se genera una inversin. Perodo es la cantidad de tiempo durante la que se realiza el pago de un prstamo o se genera la inversin.
La Periodicidad es el nmero de veces que se efecta un pago a lo largo de un ao. As podemos hablar de periodicidad anual, trimestral, mensual,... El Nmero de pagos o Percepciones es la cantidad de veces en las que se efecta el pago de un prstamo o de una inversin desde que comienzan hasta su fin. La
Cuota es la cantidad que se aporta en cada uno de los pagos.
La funcin PAGO
La funcin de Excel que permite el clculo de las cuotas de un prstamo es la funcin tres parmetros: el capital, la tasa y el nmero de pagos.
PAGO . Precisa del uso de
Los parmetros tasa y nmero de pagos deben ser homogneos, es decir, tienen que hacer referencia a la misma unidad de tiempo. Por ejemplo, si la tasa es anual, la periodicidad tambin debe serlo, o si sta es mensual la tasa habr de serlo a su vez. Como siempre, situamos el cursor de celda donde se va a calcular la cuota, y en este caso ser ms fcil utilizar el asistente para funciones que se encuentra en Frmulas >>> Biblioteca de funciones >>> Insertar funcin. El primer parmetro es la Tasa. La introducimos o hacemos clic en la celda donde est almacenada y la adaptamos para homogeneizarla con la periodicidad. Es decir, si la tasa es anual y la periodicidad mensual, habr que dividirla entre 12 para convertirla en tasa mensual. Para introducir el Nmero de pagos (Nper) tambin habr que homogeneizar. Es decir, si la periodicidad es mensual habr que multiplicar la duracin aos por 12. Finalmente aadimos el Capital (Va) . Una vez ejecutada la funcin obtendremos el valor de las cuotas que tendremos que abonar hasta la finalizacin del prstamos.
file:///C|/Users/Raquel/Desktop/apuntesPdf/tema3/lec310.html[09/11/2012 0:50:43]
Funciones financieras
Observaremos que el valor obtenido es negativo y que adquiere ese formato. Esto es debido a que se trata de un pago que debe efectuarse en contra del capital pendiente. Si deseamos que la cuota sea positiva tan slo hay que incluir un signo menos precediendo al capital dentro de la funcin. Hay que hacer una aclaracin respecto a esta funcin: no se incluyen en los clculos ni gastos, ni comisiones ni cualquier otro cargo que efecten las entidades concesionarias de crditos, ya que stas pueden o no aplicarse y varan de unas a otras.
Prstamo bancario
Tienes que crear una hoja que sirva para calcular lo que se pagar mensualmente por un prstamo, dada la cantidad que se presta, el tipo de inters y el plazo en aos. Adems, la hoja mostrar lo que se paga cada mes de amortizacin y de intereses. Se trata de prstamos con cuota mensual constante a lo largo de la vida del prstamo. Comienza calculando la cuota mensual:
Para calcular la cuota mensual usaremos la funcin
PAGO(Inters; Tiempo; Capital)
Como ya hemos visto, PAGO() puede obtener la cuota anual o la mensual. Como lo que nos interesa es el pago mensual, tenemos que dividir el inters anual entre 12 (inters mensual) y multiplicar el nmero de aos por 12 para obtener el nmero de meses. Por tanto, B7 ---> PAGO(B4/12;B5*12;B3) Como la funcin PAGO() devuelve un resultado negativo (que por defecto se muestra en rojo), debers convertir ese resultado en un nmero positivo para que se vea en negro (basta con que pongas un signo menos delante del nombre de la funcin). Ahora ampla la hoja para que se muestre la informacin de cada mes:
file:///C|/Users/Raquel/Desktop/apuntesPdf/tema3/lec310.html[09/11/2012 0:50:43]
Funciones financieras
Deber haber tantas filas de pagos como meses (24 en el ejemplo). La primera fila se calcula de forma diferente a las dems: La cantidad siempre es la cuota mensual (B7). La amortizacin es la cantidad (B10) menos los intereses (D10). Lo que se paga de intereses lo podemos calcular con otra funcin de Excel:
PAGOINT(Inters; Periodo; Tiempo; Capital)
En nuestro caso el inters ser el mensual (B4/12), el periodo el n de pago que corresponda (A10), el tiempo el total de meses (B5*12) y el capital el inicial (B3). Como es el primer mes, el total amortizado es igual a la amortizacin de ese mes (C10) Y el capital pendiente es el total (B3) menos lo ya amortizado (E10). El resto de las filas trabajan ya sobre datos de la fila anterior: La cantidad sigue siendo la cuota mensual (B7). La amortizacin sigue siendo la cantidad (columna B) menos los intereses (columna D). Lo que se paga de intereses se sigue calculando sobre el capital total, pero cambiando el periodo. Por ejemplo, para el segundo pago la frmula ser PAGOINT(B4/12;A11;B5*12;B3). El total amortizado (columna E) es igual a la amortizacin de ese mes (columna C) ms el total del anterior (columna E). Y el capital pendiente es el total (B3) menos lo ya amortizado (columna E). Asegrate de utilizar referencias absolutas cuando sea necesario para poder pegar las celdas de la segunda fila de pago en el resto de filas de pagos.
file:///C|/Users/Raquel/Desktop/apuntesPdf/tema3/lec310.html[09/11/2012 0:50:43]
Funciones financieras
Para terminar, calcula el total de lo pagado, de lo amortizado (debe ser igual al capital) y de los intereses. Una vez que hayas terminado puedes comprobar si lo has hecho bien consultando el ejercicio resuelto aqu (tendrs que descomprimirlo usando el Winzip o un programa similar).
file:///C|/Users/Raquel/Desktop/apuntesPdf/tema3/lec310.html[09/11/2012 0:50:43]
Funciones de bsqueda
Seccin 3.11
Funciones de bsqueda
Las funciones de bsqueda permiten localizar datos y referencias dentro de una hoja de clculo, generalmente bajo unas condiciones o criterios. Se trata de uno de los grupos de funciones ms tiles que incorpora Excel, ya que permiten establecer relaciones entre diferentes tablas ubicadas en los libros de clculo.
La funcin BUSCARV
Una de las funciones de bsqueda ms utilizadas es la funcin
BUSCARV , que permite localizar los datos de una tabla organizada por
columnas situados a la derecha de una celda que contenga cierto valor de referencia. Los parmetros que emplea esta funcin son cuatro: la celda de referencia, la tabla donde realizar la bsqueda, el nmero de columna dentro de la tabla de bsqueda, y un valor lgico. Una vez situados en la hoja de clculo, seleccionamos la celda donde va a introducirse la frmula. En este caso ser ms fcil utilizar el asistente para funciones que se encuentra en Frmulas >>> Biblioteca de funciones >>> Insertar funcin. En el campo En el campo El valor de
Valor_buscado introduciremos la celda en la que se encontrar el valor que deseamos buscar en la tabla. Matriz_buscar_en hay que especificar el rango de celdas que contiene la tabla en la que vamos a buscar los datos.
Indicador_columnas nos indica el nmero de columna dentro de la tabla de donde se extraer el valor deseado.
Finalmente, Ordenado hace referencia a si la tabla donde se realizar la bsqueda est ordenada e influye en qu pasa si el valor buscado no se encuentra. Si la tabla est ordenada y escribimos Verdadero , en el caso de que el valor buscado no se encuentre la funcin se quedar con el valor que s est en la tabla y que ms se le acerque. Si ponemos Falso y el valor buscado no est, se mostrar un error.
Tanto si en la celda que contiene el valor buscado no escribimos ningn valor, como si el valor que indicamos como buscado no existe en la tabla, el resultado de la frmula ser un error de tipo #N/A. Adems, si el valor buscado se repite varias veces en la tabla, la funcin slo tendr en cuenta el primer valor encontrado.
La funcin BUSCARH
En ocasiones las tablas donde queremos efectuar bsquedas no estn organizadas por columnas sino por filas. En estos casos la frmula que debemos emplear es BUSCARH . Esta funcin busca los datos situados en las filas por debajo de la fila que almacena los datos de referencia y lleva los mismos cuatro argumentos que BUSCARV pero referidos a las filas: una celda de referencia donde aparecer el valor que va a servir para buscar el dato en la tabla, la tabla donde buscar, el nmero de fila dentro de la tabla que almacena los valores que estamos buscando, y un valor lgico
Verdadero (tabla ordenada) o Falso (tabla no ordenada).
file:///C|/Users/Raquel/Desktop/apuntesPdf/tema3/lec311.html[09/11/2012 0:50:45]
Funciones de bsqueda
Al igual que con la funcin anterior, si en la celda que contiene el valor buscado no escribimos ningn valor, o si el valor que indicamos como buscado no existe en la tabla, el resultado de la frmula ser un error de tipo tabla, la funcin slo tendr en cuenta el primer valor encontrado.
#N/A. Adems, si el valor buscado se repite varias veces en la
Ejercicio para practicar
El siguiente ejercicio te servir para practicar con las funciones BUSCARV y BUSCARH. Se trata de crear la siguiente factura de contabilidad:
Los nicos datos que debes de calcular mediante frmulas se encuentran en la segunda tabla y son los siguientes: Descripcin: Nombre del producto con el cdigo dado, debes de buscar en la primera tabla (la de los Artculos) el cdigo y obtener el Nombre del producto. Precio unidad: Precio de cada unidad del producto con el cdigo dado. Debes de buscar en la primera tabla el cdigo de la venta y obtener el precio del producto que ser el que aparezca en Precio unidad. Total = Unidades * Precio unidad. Haz lo mismo que en el caso anterior pero cambiando el aspecto de la tabla de Artculos tal y como se muestra a continuacin:
file:///C|/Users/Raquel/Desktop/apuntesPdf/tema3/lec311.html[09/11/2012 0:50:45]
Funciones de bsqueda
Una vez que hayas terminado puedes comprobar si lo has hecho bien consultando el ejercicio resuelto aqu (tendrs que descomprimirlo usando el Winzip o un programa similar).
file:///C|/Users/Raquel/Desktop/apuntesPdf/tema3/lec311.html[09/11/2012 0:50:45]
Ms sobre frmulas
Seccin 3.12
Ms sobre frmulas
Autocalcular
Autocalcular es una facilidad de Excel que permite conocer el resultado de una funcin antes de colocarla en una celda de forma definitiva. Tan slo sirve para las seis funciones ms utilizadas y se usa pulsando con el pulsador derecho del ratn sobre la barra de estado, despus de haber seleccionado el grupo de celdas.
Una vez seleccionada la funcin, en la barra de estado se muestra el resultado que se obtendra. Cuando se seleccionan varias celdas automticamente aparece en la barra de estado el valor que se obtendra con las funciones Autocalcular elegidas.
Copia y desplazamiento de frmulas
Las frmulas se pueden copiar y desplazar (cortar y pegar). Ya sabemos que cuando se copia una frmula se trasladan las referencias relativas en la misma medida que la frmula. Sin embargo, cuando se desplaza una frmula (se corta o se mueve), las referencias a las celdas permanecen tal como estaban. Si lo que se quiere pegar en otra celda no es una copia de la frmula, sino el resultado que arroja (lo que se ve en la celda), entonces se ha de elegir Inicio >>> Portapapeles >>> Pegar >>> Pegar valores o Inicio >>> Portapapeles >>> Pegar >>> Pegado especial y luego Valores . Tambin se puede acceder al men de Pegado especial mediante el men contextual.
Errores
Cuando se comete un error en una frmula, en la celda no se ve ningn resultado, sino una indicacin del tipo de error que se ha cometido: #### DIV/0! NOMBRE? VALOR! REF! La columna no es lo bastante ancha para mostrar el dato. Basta con ampliar el ancho de la celda para ver el dato correctamente. La frmula intenta dividir por cero. Algn nombre de funcin o de celdas es incorrecto. Alguna casilla contiene un valor que no se puede utilizar. Hay alguna referencia a una celda que no es vlida. >>> Prueba a introducir frmulas en las celdas que den estos errores.
Rastrear precedentes y dependientes
Excel ofrece una herramienta de rastreo que permite mostrar las relaciones que existen entre los elementos de una frmula. Se trata de la Auditora de frmulas . Tienes todas las opciones de la auditora de frmulas en
Frmulas >>> Auditora de frmulas .
Podemos realizar dos tipos de rastreo: rastrear precedentes y rastrear dependientes. Si situamos el selector en una celda cuyo contenido es una frmula, podemos rastrear las celdas precedentes, es decir, aquellas que
file:///C|/Users/Raquel/Desktop/apuntesPdf/tema3/lec312.html[09/11/2012 0:50:46]
Ms sobre frmulas
intervienen dentro de una frmula. Para ello situamos el cursor de celda en una frmula y pulsamos sobre el botn seleccionada la celda situada en el otro extremo. Cada vez que pulsemos el botn
Rastrear precedentes
de la barra de herramientas.
Observamos como aparecen unas flechas azules que sealan las celdas precedentes. Si hacemos doble clic sobre una de ellas, aparecer
Rastrear precedentes veremos un nivel ms de precedencia.
Pulsando sobre el botn
pulsamos tantas veces como hemos pulsado
Quitar un nivel de precedentes (opcin de Quitar flechas ) hacemos desaparecer un nivel de precedentes. Si lo Rastrear precedentes, nos desaparecern todas las indicaciones de precedencia.
Las celdas dependientes son las que contienen las frmulas en las que se referencia la celda seleccionada. Si seleccionamos una celda y pulsamos el botn
contrario al de las celdas precedentes. Podemos pulsar
Rastrear dependientes observamos cmo aparecen las mismas flechas pero en sentido Rastrear dependientes hasta que aparezcan todos los niveles de dependencia.
Pulsando sobre el botn
Quitar un nivel de dependientes
(opcin de
Quitar flechas ) hacemos desaparecer un nivel de precedentes. Quitar todas las flechas
.
Para hacer que desaparezcan todas las flechas pulsaremos sobre el botn
Si la celda seleccionada para buscar sus precedentes o dependientes hace referencia a una celda de otra hoja de clculo o de otro libro, al utilizar Rastrear precedentes o Rastrear dependientes aparecer una flecha de color negro apuntando a un icono de una hoja de clculo.
Si hacemos doble clic sobre la flecha aparecer el cuadro de dilogo
Ir a mostrndonos la coordenada de la celda correspondiente.
Si la celda pertenece a otro libro, ste debe estar abierto para que Excel pueda rastrearlo.
file:///C|/Users/Raquel/Desktop/apuntesPdf/tema3/lec312.html[09/11/2012 0:50:46]
Ejercicios para entregar
Seccin 3.13
Ejercicios para entregar
Contabilidad
En este ejercicio, vamos a preparar una hoja para llevar la contabilidad de un almacn. Dado que el almacen vende muchos productos, empieza por descargar una hoja de clculo con los datos iniciales. Pincha aqu para descargar los datos iniciales. Tendrs que descomprimir el archivo usando Winzip o un programa similar. Debers calcular todos los campos que vienen en blanco en la tabla. Dado que son muchas filas, es imprescindible que uses correctamente la copia de frmulas, as como las referencias absolutas y relativas. Los campos se calculan como sigue: Bruto = unidades * precio, pero ten en cuenta que los artculos no estn en el mismo orden en las dos tablas y que la frmula debe de ser la misma para todas las celdas. Puedes usar una funcin de bsqueda, por ejemplo. Descuento = bruto * tipo de descuento Neto = bruto descuento IVA = neto * tipo de IVA Total = Neto + IVA Tambin se han de calcular los totales de las columnas Bruto, Descuento, Neto, I.V.A. y Total, as como los 3 campos que hay debajo de la tabla: Max. Total = Total mximo Min. Total = Total mnimo Num. Ventas >10000 = Nmero de ventas con un Total superior a 10000 Finalmente, aplica los formatos necesarios para que la hoja quede igual que en la imagen:
file:///C|/Users/Raquel/Desktop/apuntesPdf/tema3/lec313.html[09/11/2012 0:50:49]
Ejercicios para entregar
Una vez terminado el ejercicio usa la herramienta de entrega de ejercicios para enviar el documento de Excel creado ( Contabilidad.xlsx ). Este ejercicio est identificado como "Contabilidad".
Control de gastos de una empresa
file:///C|/Users/Raquel/Desktop/apuntesPdf/tema3/lec313.html[09/11/2012 0:50:49]
Ejercicios para entregar
En un documento nuevo (libro) de Excel debes disear la primera hoja para introducir en ella los gastos de una empresa, por conceptos y meses. El nico dato que debes calcular en esta hoja es el total por meses que aparece en la ltima fila. Los conceptos de gastos que se contemplan son: Viajes Material informtica Alquiler de oficinas Publicidad Nminas Material de oficina
Los datos iniciales, para que no tengas que copiarlos, los puedes encontrar aqu. Dale el nombre de En la segunda hoja (llmala
Gastos al libro y el de Gastos empresa a esa primera hoja del libro.
Clculos ) calcula lo siguiente:
Gasto total anual para cada uno de los conceptos. Gasto (pro)medio mensual para cada uno de los conceptos. Gasto total anual. Mximo anual de todos los conceptos. Mnimo anual de todos los conceptos. (Pro)medio por concepto.
file:///C|/Users/Raquel/Desktop/apuntesPdf/tema3/lec313.html[09/11/2012 0:50:49]
Ejercicios para entregar
Haz que en la tercera hoja (llmala 3%).
Previsin ) se refleje la previsin de gastos por cada concepto para el ao prximo, teniendo en cuenta la inflacin (por ejemplo, de un
Ten en cuenta que si cambias el nombre de un concepto en la primera hoja, se deber ver actualizado en otros sitios donde se vea ese concepto sin que tengas que cambiar nada en esos otros sitios. Para ello bastar con que uses referencias a los nombres de los conceptos en cada una de las hojas. Una vez terminado el ejercicio usa la herramienta de entrega de ejercicios para enviar el documento de Excel creado ( Gastos.xlsx ). Este ejercicio est identificado como "Gastos de empresa".
Facturacin condicional
En este ejercicio, vamos a ver la hoja de facturacin de una compaa de seguros de coche. Empieza por reproducir la siguiente hoja:
file:///C|/Users/Raquel/Desktop/apuntesPdf/tema3/lec313.html[09/11/2012 0:50:49]
Ejercicios para entregar
Dejando aparte los rtulos, los datos que se introducen a mano son los nombres de clientes, la cuota mensual, el tipo de pago del seguro (mensual o anual) y si el cliente tiene contratado el vehculo de sustitucin y la asistencia en carretera. Se deber calcular para cada cliente: Total anual = El importe anual del seguro, multiplicando la cuota por 12. Seguro con descuento = El importe anual teniendo en cuenta los posibles descuentos. Observa que los descuentos por abono mensual y abono anual son distintos. Extra sustitucin = Si el cliente ha elegido la modalidad de vehculo de sustitucin, deber de aparecer el importe del extra. En caso contrario, deber aparecer un cero. Extra asistencia = Si el cliente ha elegido la modalidad de asistencia en carretera, deber de aparecer el importe del extra. En caso contrario, deber aparecer un cero. Precio final = Seguro con descuento + Extra sustitucin + Extra carretera Utiliza referencias absolutas y/o relativas de modo que las frmulas que emplees para el primer cliente sirvan para el resto.
SI(condicin; valor_si_verdadero; valor_si_falso)
Ten en cuenta que debers utilizar la funcin
SI() en varios de los conceptos que debes de calcular:
En la siguiente imagen aparece la hoja con algunos datos introducidos. As es como debes entregar el ejercicio.
file:///C|/Users/Raquel/Desktop/apuntesPdf/tema3/lec313.html[09/11/2012 0:50:49]
Ejercicios para entregar
Una vez terminado el ejercicio usa la herramienta de entrega de ejercicios para enviar el documento de Excel creado ( Condicional.xlsx). Este ejercicio est identificado como "Facturacin condicional".
file:///C|/Users/Raquel/Desktop/apuntesPdf/tema3/lec313.html[09/11/2012 0:50:49]
Ejercicios adicionales
Seccin 3.14
Ejercicios adicionales
Contabilidad
Reproduce la siguiente hoja (mostrada en la Vista preliminar):
Dejando aparte los rtulos, los datos que se introducen son los nombres, cdigos, precios y unidades de los productos, as como el tipo de descuento y el tipo de I.V.A. Se deber calcular para cada producto: Bruto = unidades * precio Descuento = bruto * tipo de descuento Neto = bruto descuento IVA = neto * tipo de IVA
file:///C|/Users/Raquel/Desktop/apuntesPdf/tema3/lec314.html[09/11/2012 0:50:52]
Ejercicios adicionales
Total = Neto + IVA Tambin se han de calcular los totales de las columnas Bruto, Descuento, Neto, I.V.A. y Total. Utiliza referencias absolutas y/o relativas de modo que las frmulas las puedas copiar para el resto de productos. Guarda el ejercicio con el nombre
ContabilidadPapeleria.xlsx .
Ms contabilidad
Reproduce la siguiente hoja:
Dejando aparte los rtulos, los datos que se introducen directamente son todos los de la tabla de arriba (incluyendo el tipo de descuento y el tipo de I.V.A), y de la de abajo los cdigos y unidades de los productos. Se deber calcular para cada producto: Bruto = unidades * precio, pero ten en cuenta que los artculos no estn en el mismo orden en las dos tablas y que la frmula debe de ser la misma para todas las celdas. Descuento = bruto * tipo de descuento
file:///C|/Users/Raquel/Desktop/apuntesPdf/tema3/lec314.html[09/11/2012 0:50:52]
Ejercicios adicionales
Neto = bruto descuento IVA = neto * tipo de IVA Total = Neto + IVA Max. Total = Total mximo Min. Total = Total mnimo Num. Ventas >6000 = Nmero de ventas con un Total superior a 6000 Tambin se han de calcular los totales de las columnas Unidades, Bruto, Descuento, Neto, I.V.A. y Total. Utiliza referencias absolutas y/o relativas de modo que las frmulas del primer producto las puedas copiar para el resto de productos. Guarda el ejercicio con el nombre
ContabilidadTienda.xlsx .
Facturacin condicional
Reproduce la siguiente hoja (vista preliminar):
Ahora debes completar la funcionalidad de la hoja usando frmulas y funciones. Cuando se introduzca el importe, se han de calcular automticamente todos los descuentos y extras, as como el total (importe menos descuentos ms extras). Cada descuento o extra se aplicar si en la lista superior se indica con "Si" que se ha de aplicar. Cuando ponga "No", el descuento o extra ser cero.
SI() : SI(condicin; valor_si_verdadero; valor_si_falso)
Debers utilizar la funcin
file:///C|/Users/Raquel/Desktop/apuntesPdf/tema3/lec314.html[09/11/2012 0:50:52]
Ejercicios adicionales
Guarda el ejercicio con el nombre
CondicionalTienda.xlsx .
Otra facturacin condicional
Vamos a crear una hoja de clculo para la contabilidad de una empresa de informtica que ofrece servicios personalizados para empresas y particulares. Reproduce la siguiente hoja:
Dejando aparte los rtulos, los datos que se introducen son los nombres de clientes, el tipo de cliente, si el cliente es o no socio, el tipo de servicio, las
file:///C|/Users/Raquel/Desktop/apuntesPdf/tema3/lec314.html[09/11/2012 0:50:52]
Ejercicios adicionales
horas empleadas y si se ha realizado o no desplazamiento. Se deber calcular para cada cliente: TotalDesplazamiento = Si se ha realizado desplazamiento deber de aparecer el importe establecido por desplazamiento. TotalServicio = Horas * precio/hora. Ten en cuenta que el precio/hora depende del tipo de servicio (J o S). Impuestos = (TotalDesplazamiento + TotalServicio) * tipoImpuestos. Ten en cuenta que el tipoImpuestos depende del tipo de cliente (A o P). Descuento = (TotalDesplazamiento + TotalServicio) * tipoDescuento. Ten en cuenta que el tipo de descuento depende de si el cliente es socio o no (S o NS). Precio Final = TotalDesplazamiento + TotalServicio + Impuestos - Descuento. Utiliza referencias absolutas y/o relativas de modo que las frmulas que emplees para el primer cliente sirvan para el resto.
SI(condicin; valor_si_verdadero; valor_si_falso)
Ten en cuenta que debers utilizar la funcin
SI() en varios de los conceptos que debes de calcular:
En la siguiente imagen aparece la hoja con algunos datos introducidos, para que puedas comprobar los resultados que deberas obtener en tu ejercicio:
Guarda el ejercicio con el nombre
CondicionalEmpresa.xlsx .
file:///C|/Users/Raquel/Desktop/apuntesPdf/tema3/lec314.html[09/11/2012 0:50:52]
Grficos
Leccin 4: Grficos
Planteamiento
Requisitos previos
Haber completado la Leccin 3.
Objetivos de la Leccin 4
Conocer los distintos tipos de grficos que puede generar Excel, as como sus distintas opciones de formato y visualizacin.
Secciones
Esta leccin se compone de las siguientes secciones: 4.1 Grficos de Excel 4.2 Grficos en dos dimensiones 4.3 Grficos 3D 4.4 Datos, series y etiquetas 4.5 Herramientas de grficos - Diseo 4.6 Herramientas de grficos - Presentacin 4.7 Herramientas de grficos - Formato 4.8 Ejercicios para practicar 4.9 Ejercicio para entregar Debes estudiar las secciones en el orden en el que se encuentran.
Duracin estimada
Esta cuarta leccin te llevar algo de tiempo, pero no ms de dos o tres semanas.
file:///C|/Users/Raquel/Desktop/apuntesPdf/tema4/lec4.html[09/11/2012 0:50:57]
Grficos de Excel
Seccin 4.1
Grficos de Excel
Los grficos son representaciones grficas de datos numricos. Facilitan la interpretacin y comparacin de los datos. Una imagen vale ms que mil palabras. Los grficos estarn vinculados a los datos con los que se producen, de forma que si cambia una de las celdas usadas se actualizar automticamente el grfico. Los grficos se crean con series de datos ( rangos). Los datos deben encontrarse en una o ms reas rectangulares (no tienen por qu ser contiguas). Si las celdas superiores de las columnas o las celdas de la izquierda en las filas contienen etiquetas de texto, stas se usarn para rotular el grfico. En Excel 2007 crear un grfico a partir de una tabla de datos es muy sencillo.
El asistente para grficos
Vamos a empezar por crear una tabla con los datos que queremos representar en el grfico:
>>> Construye la hoja de la figura y guarda el libro con el nombre de
Hogar.
Para crear el grfico selecciona todas las celdas como en la imagen anterior y selecciona el tipo de grfico que quieras emplear en el grupo de botones Insertar >>> Grficos de la cinta de opciones:
Si seleccionas el men de grficos de parecido al siguiente:
Columna y la opcin Columna Agrupada 3D Excel crear automticamente un grfico muy
file:///C|/Users/Raquel/Desktop/apuntesPdf/tema4/lec41.html[09/11/2012 0:50:58]
Grficos de Excel
El grfico es un objeto que se puede mover y cambiar de tamao, y que se mantiene siempre "flotando" encima de las celdas. El grfico adapta su aspecto al espacio disponible. >>> Prueba a agrandar el grfico y moverlo de sitio.
file:///C|/Users/Raquel/Desktop/apuntesPdf/tema4/lec41.html[09/11/2012 0:50:58]
Grficos en dos dimensiones
Seccin 4.2
Grficos en dos dimensiones
A continuacin se muestran los distintos elementos de un grfico en dos dimensiones. Todos ellos se pueden configurar como veremos ms adelante.
Tambin puede haber rtulos de datos (los valores).
Galera de grficos en dos dimensiones
A continuacin se muestran ejemplos de los distintos tipos de grficos de dos dimensiones que puedes generar con Excel. Por ejemplo, los grficos de columnas se pueden representar en tres formas distintas: columnas agrupadas (donde las barras de una misma categora se agrupan en el eje X), columnas apiladas (donde cada categora tiene una nica barra vertical) o columnas 100% apiladas (donde cada barra se normaliza a 100% y los valores representan porcentajes de cada serie):
Similarmente, podemos usar barras horizontales o reas para representar los mismos datos:
file:///C|/Users/Raquel/Desktop/apuntesPdf/tema4/lec42.html[09/11/2012 0:50:58]
Grficos en dos dimensiones
Existen mltiples variaciones y estilos que podrn resultarnos tiles segn el tipo de informacin que queramos representar:
Ten en cuenta que cada tipo de grfico admite variaciones. >>> Cambia el tipo de grfico del ejemplo a los distintos tipos que se muestran para comprobar el aspecto que toma. Para hacerlo pulsa con el botn derecho sobre el grfico y selecciona la opcin Cambiar tipo de grfico.
Grficos en dos dimensiones con efecto 3D
Como habrs observado en los mens, hay varios tipos de grficos equivalentes a los grficos anteriores pero con un efecto 3D para las barras o columnas. Aunque estos grficos se denominan "3D", es importante distinguir que son grficos con slo dos ejes (X e Y) y por tanto funcionan de forma similar a los descritos en esta seccin. Estos son algunos de los tipos de grficos disponibles:
file:///C|/Users/Raquel/Desktop/apuntesPdf/tema4/lec42.html[09/11/2012 0:50:58]
Grficos en dos dimensiones
>>> Tambin puedes probar con estos tipos.
file:///C|/Users/Raquel/Desktop/apuntesPdf/tema4/lec42.html[09/11/2012 0:50:58]
Grficos 3D
Seccin 4.3
Grficos 3D
Algunos de los tipos de grficos que Excel permite trazar emplean realmente tres ejes, por lo que los denominamos
Grficos 3D. Adems de los elementos de los grficos en dos dimensiones, los grficos 3D tienen algunos otros:
Galera de grficos 3D
A continuacin se muestran ejemplos de los distintos tipos de grficos de tres dimensiones que puedes generar con Excel. Ten en cuenta que cada tipo de grfico admite variaciones.
file:///C|/Users/Raquel/Desktop/apuntesPdf/tema4/lec43.html[09/11/2012 0:51:00]
Grficos 3D
file:///C|/Users/Raquel/Desktop/apuntesPdf/tema4/lec43.html[09/11/2012 0:51:00]
Datos, series y etiquetas
Seccin 4.4
Datos, series y etiquetas
Datos y series
Para entender bien cmo funcionan los grficos, debes tener claro cules son los datos a partir de los cuales vamos a construir el grfico. Normalmente los grficos representan una o ms series de datos . Una serie es una lista de celdas contiguas, bien a lo largo de una fila o bien a lo largo de una columna. En el eje horizontal (X) se disponen tantas marcas como valores haya en la serie. Para cada marca, el valor concreto se representa en el eje vertical (Y). El grfico se construye en funcin de los pares (marca, valor), o lo que es lo mismo, las coordenadas (X, Y). Dependiendo del tipo de grfico que se elija, para cada X se resaltar el punto (X, Y), se dibujar una barra de altura Y, o un punto que represente el valor Y de alguna otra forma.
Si hay ms de una serie, entonces consideraremos varias listas en filas o varias listas en columnas (no necesariamente contiguas). Esto quiere decir que un mismo grupo de celdas se puede interpretar de dos formas distintas, a la hora de generar el grfico: se puede interpretar que cada serie se encuentra en una fila de celdas o que cada serie se encuentra en una columna de celdas:
file:///C|/Users/Raquel/Desktop/apuntesPdf/tema4/lec44.html[09/11/2012 0:51:01]
Datos, series y etiquetas
Cuando hay varias series, para cada punto de la X se representan juntos los valores correspondientes de todas las series: como varias barras agrupadas, como barras apiladas, con distintos puntos, etc. Por ejemplo, en el siguiente grfico, las series son los tipos de gastos (columnas en el ejemplo anterior):
En los grficos 3D, en cambio, los valores de las series se corresponden con el eje Z, en el eje Y se encuentran los valores de las distintas series y en el eje X los puntos de datos:
file:///C|/Users/Raquel/Desktop/apuntesPdf/tema4/lec44.html[09/11/2012 0:51:01]
Datos, series y etiquetas
Etiquetas para el grfico
Si la primera celda de una serie contiene texto, Excel tomar ese texto como nombre de la serie, omitiendo la celda a la hora de representar los valores. Los nombres de las series se indican en la leyenda del grfico. Para los valores de cada serie se utiliza un color diferente, el cual se muestra en la leyenda. Si una de las series est compuesta por celdas con texto, esos textos se tomarn como nombres de categoras, omitiendo la serie a la hora de representar los valores. El eje X es el eje de categoras, de forma que cada categora identifica cada valor de la serie. Un grfico de series en columnas:
file:///C|/Users/Raquel/Desktop/apuntesPdf/tema4/lec44.html[09/11/2012 0:51:01]
Datos, series y etiquetas
Un grfico de series en filas:
Para cambiar de una configuracin a otra, una vez creado el grfico, selecciona primero el grfico para que aparezcan las pestaas especficas para grficos de la cinta de opciones y despus selecciona el comando Herramientas de grficos >>> Diseo >>> Datos >>> Cambiar entre filas y columnas.
Nota: Ten en cuenta que tambin podra ocurrir que los nombres de las series y categoras tengan que ser nmeros (como
por ejemplo en una tabla numrica). En ese caso, si seleccionamos esos datos junto con los que queremos representar, Excel los tratar como valores y los dibujar en lugar de usarlos como nombres de series y categoras. Para que el grfico sea correcto tenemos dos opciones: o bien definimos los datos numricos que son los nombres de las series y categoras como texto, o bien podremos modificar los nombres de las series y categoras utilizando el asistente como veremos ms adelante. Existe un truco para que los rtulos sean nmeros (y las operaciones se realicen correctamente), pero diciendo a Excel que los trate como texto. Para ello hay que poner una comilla simple ( ' ) antes de los nmeros del rtulo ( '-3, '-2, ..., '3 ).
file:///C|/Users/Raquel/Desktop/apuntesPdf/tema4/lec44.html[09/11/2012 0:51:01]
Herramientas de grficos - Diseo
Seccin 4.5
Herramientas de grficos - Diseo
Como habrs visto hasta ahora, crear un grfico en Excel es muy sencillo, aunque al principio estamos limitados a los formatos y elecciones de colores realizadas automticamente por Excel. Una vez creado un grfico, es posible personalizar su contenido y apariencia para conseguir exactamente el grfico deseado. Como habrs observado ya, en cuanto seleccionas el grfico Excel aade a la cinta de opciones un nuevo grupo de pestaas llamado grfico:
Herramientas de grficos que puedes utilizar para modificar el
En esta seccin nos centraremos en la primera de las nuevas pestaas, denominada Diseo y que podemos usar para modificar los datos representados y para ajustar rpidamente nuestro grfico usando patrones de formato predefinidos.
Tipos de grfico y plantillas
Aunque ya hayamos escogido el tipo de grfico al crearlo, es posible que queramos probar a usar algn otro tipo y comprobar cmo queda. Para ello, seleccionamos el comando Herramientas de Grficos >>> Diseo >>> Tipo >>> Cambiar tipo de grfico, lo que har que se abra un men que permite escoger entre diversos tipos de grfico (en las seccines 4.2 y 4.3 tienes varios ejemplos de tipos de grficos):
Si personalizas el formato de algn grfico (como vamos a hacer en las siguientes secciones), luego podrs guardar su formato como una nueva plantilla para crear nuevos grficos similares usando el comando Herramientas de grficos >> Diseo >>> Tipo de grfico >>> Guardar como plantilla . Excel te pedir un nombre de archivo para la nueva plantilla y a partir de ese momento la plantilla estar disponible como un nuevo tipo de grfico en una seccin especial llamada Plantillas:
file:///C|/Users/Raquel/Desktop/apuntesPdf/tema4/lec45.html[09/11/2012 0:51:03]
Herramientas de grficos - Diseo
Datos de origen
Las siguientes opciones de la barra de diseo tienen que ver con identificar los datos que queremos representar. En la seccin anterior ya hemos visto el funcionamiento del comando Cambiar entre filas y columnas para modificar con un solo click la interpretacin de las series como filas o columnas. En cambio, el comando
Herramientas de grficos >>> Diseo >>> Datos >>> Seleccionar datos nos permite controlar de una forma
mucho ms detallada los datos de origen de nuestro grfico a travs del siguiente men:
Patrones de grficos
Los siguientes bloques de la pestaa
Herramientas de grficos >>> Diseo , denominados Diseos de grfico y Estilos de diseo te
permiten configurar de forma rpida tu grfico para ajustarlo a una serie de patrones pre-definidos por Excel. Ten en cuenta que
file:///C|/Users/Raquel/Desktop/apuntesPdf/tema4/lec45.html[09/11/2012 0:51:03]
Herramientas de grficos - Diseo
estos son diseos pre-definidos y no tienes por qu ceirte a ellos. En la prxima seccin veremos cmo personalizar nuestros propios diseos. En la seccin
Diseos de grfico encontrars una serie de opciones que te permiten escoger entre distintos diseos predefinidos. Los estilos disponibles varan segn el tipo de grfico, pero en general contemplan la posibilidad de mostrar u ocultar elementos tales como la leyenda, los ttulos de los ejes, los rtulos en los puntos de datos o las tablas de datos debajo del grfico.
El grupo
Estilos de diseo permite cambiar la combinacin de colores del grfico entre varios formatos predefinidos:
>>> Explora las distintas opciones de los diseos rpidos y comprueba cmo cambia el grfico final. Prueba distintas combinaciones de tipos, diseos y estilos de grficos.
file:///C|/Users/Raquel/Desktop/apuntesPdf/tema4/lec45.html[09/11/2012 0:51:03]
Herramientas de grficos - Presentacin
Seccin 4.6
Herramientas de grficos - Presentacin
En la seccin anterior hemos visto cmo Excel nos permite aplicar de forma muy rpida una serie de diseos y estilos predefinidos. An as, en ciertas ocasiones es posible que queramos modificar el grfico para ajustar su diseo y formato ms all de los patrones predefinidos. Para ello, usaremos las pestaas Presentacin y Formato que aparecen en la cinta de opciones cuando seleccionamos el grfico. En la seccin anterior ya vimos que desde la pestaa
Diseo era posible seleccionar distintos diseos predefinidos que
mostraban u ocultaban elementos tales como la leyenda, los ttulos o la informacin de los ejes. Si seleccionas la pestaa Herramientas de grficos >>> Presentacin vers mltiples comandos que te permiten personalizar con ms detalle qu elementos deben incluirse en el grfico. Estos elementos se dividen en varios grupos de comandos como vamos a ver a continuacin. Recuerda que, en funcin del tamao de tu ventana, es posible que la organizacin y tamao de los iconos no sean idnticos a los mostrados en las figuras.
Nota: En esta leccin se explican varias formas de editar los grficos empleando los comandos de la cinta de opciones.
Ten en cuenta que muchas de estas modificaciones tambin se pueden realizar invocando los comandos adecuados del men que aparece al pulsar con el botn derecho en los distintos elementos del grfico.
Etiquetas y rtulos
El primer grupo que vamos a ver es el de Etiquetas que permite seleccionar si mostramos o no elementos como el ttulo del grfico, los nombres de los ejes, etc. Cada uno de los botones del grupo despliega un nuevo men con opciones para mostrar u ocultar cada elemento:
file:///C|/Users/Raquel/Desktop/apuntesPdf/tema4/lec46.html[09/11/2012 0:51:05]
Herramientas de grficos - Presentacin
Mediante el comando Ttulo del grfico puedes seleccionar si se muestra o no el ttulo general, el cual puedes colocar en la parte superior del grfico o colocarlo de tal manera que se superponga encima del rea de trazado del grfico El comando Rtulos del eje permite colocar ttulos junto a los ejes con el nombre de cada eje. Este men tiene un aspecto levemente distinto en funcin de si el grfico es de 2 3 dimensiones. Al desplegarlo, podemos decidir qu eje queremos tratar (horizontal, vertical o de profundidad). El men del comando Leyenda ofrece distintas posibilidades para colocar el cuadro de leyenda en distintas ubicaciones del grfico, pudiendo elegir adems si queremos que la leyenda aparezca junto al grfico o superpuesta encima del grfico. Las Etiquetas de datos son rtulos con los valores de cada punto de datos que aparecern en el propio grfico. Las posibilidades ofrecidas por este men sern muy diferentes dependiendo del tipo de grfico concreto que hayamos seleccionado. Por ltimo, la Tabla de calculado el grfico.
datos muestra justo debajo una tabla con los datos originales a partir de los cuales se ha
Ejes
El grupo Ejes nos permite modificar la representacin de los ejes del grfico, as como las lneas de divisin del rea de trazado. De nuevo, cada comando del grupo despliega un nuevo men con opciones para mostrar u ocultar cada elemento:
file:///C|/Users/Raquel/Desktop/apuntesPdf/tema4/lec46.html[09/11/2012 0:51:05]
Herramientas de grficos - Presentacin
El elemento Ejes despliega un primer men para elegir qu eje queremos modificar (el eje de profundidad slo aparecer para grficos de tres dimensiones). Como puedes ver en la figura anterior, los ejes para valores numricos tienen opciones especiales relativas a las unidades empleadas o a s queremos emplear una escala logartmica. El elemento
Lneas de la cuadrcula tambin permite escoger entre los tres posibles ejes, y controla el dibujado de
lneas de referencia en el rea de trazado.
Fondo
Como su propio nombre indica, los comandos del grupo los grficos:
Fondo controlan la apariencia de las superficies de fondo de
file:///C|/Users/Raquel/Desktop/apuntesPdf/tema4/lec46.html[09/11/2012 0:51:05]
Herramientas de grficos - Presentacin
El elemento
rea de trazado slo est disponible para los grficos en dos dimensiones, y permite seleccionar si
queremos mostrar un fondo de grfico de color slido o transparente. Debes tener en cuenta que el rea de trazado es la superficie que se encuentra entre los ejes. El rea completa del grfico (todo lo que queda dentro del borde) es un elemento separado y puede tener un color distinto. El Cuadro Grfico es el equivalente al rea de trazado en los grficos de tres dimensiones. Comprende los dos planos de fondo del grfico y tambin puede activarse o dejarse transparente. Los grficos en tres dimensiones tienen tambin un independientemente del tipo de grfico.
Plano inferior del grfico que se puede activar o desactivar
El ltimo elemento, Giro 3D tambin es exclusivo de los grficos 3D y abre una nueva ventana con controles que nos permiten rotar el grfico segn distintos ejes.
Otros elementos del grfico
Como podrs observar, la pestaa Presentacin tiene ms grupos de comandos. El primero es el grupo Seleccin actual , el cual tambin aparece en la pestaa Formato que veremos en la siguiente leccin. El siguiente grupo, Insertar , permite aadir sobre el rea del grfico elementos de dibujo tales como formas o imgenes pre-diseadas. El grupo Anlisis ofrece herramientas avanzadas para realizar anlisis visuales de los datos y lo veremos con ms detalle en el tema 6.
file:///C|/Users/Raquel/Desktop/apuntesPdf/tema4/lec46.html[09/11/2012 0:51:05]
Herramientas de grficos - Formato
Seccin 4.7
Herramientas de grficos - Formato
En esta leccin vamos a ver cmo personalizar los grficos aplicando nuestros propios estilos y combinaciones de colores. Esto permite personalizar los grficos con mucho ms detalle que los estilos predefinidos de la seccin 4.5.
Seleccionar y modificar elementos del grfico
Vamos a empezar con un grfico estndar que siga uno de los formatos originales de la pestaa Diseo . Con ayuda de la pestaa Presentacin podemos modificar los elementos visibles hasta obtener un grfico como el siguiente:
>>> Comprueba cmo Excel te dice, a medida que pasas el puntero del ratn por las distintas zonas del grfico, el tipo de elemento sobre el que apuntas en cada momento. Simplemente seala cualquier elemento del grfico y deja el ratn detenido un par de segundos hasta que salga el mensaje de informacin. Si pinchas para seleccionar un elemento del grfico, vers que en el grupo Seleccin actual de las pestaas Presentacin o Formato se refleja dicha seleccin (el grupo aparece en ambas pestaas). Observa adems que algunos elementos, como los ttulos o la leyenda, se pueden arrastrar para cambiar su posicin en el grfico o cambiar de tamao. El ltimo paso sera personalizar la apariencia detallada de cada uno de los elementos del grfico. Por norma general, estos cambios los haremos desde la pestaa Formato. Cuando tienes un elemento seleccionado, puedes cambiar su apariencia de varias maneras. La ms rpida es usar los formatos predefinidos de la pestaa de formato, en los grupos Estilos de forma y Estilos de WordArt :
file:///C|/Users/Raquel/Desktop/apuntesPdf/tema4/lec47.html[09/11/2012 0:51:07]
Herramientas de grficos - Formato
Estas herramientas se usan de forma muy similar a los estilos predefinidos que ya vimos en la pestaa Diseo y permiten elegir entre varios formatos predefinidos. Ten en cuenta que los efectos de WordArt slo estarn disponibles para los elementos del grfico que contengan texto. >>> Selecciona distintos elementos del grfico y aplcales distintos formatos. Prueba a poner algunos formatos con efecto de relieve y comprueba cmo los estilos de forma para el rea del grfico modifican tambin los tipos de letra del contenido. Prueba tambin a cambiar el aspecto de las series seleccionando como elemento del grfico una de las barras.
Edicin avanzada
Aunque los controles que hemos visto antes permiten elaborar grficos muy variados, en ocasiones querremos an ms control sobre el aspecto de cada elemento. En estos casos, recurriremos a las herramientas del grupo
Seleccin actual para acceder a los mens de edicin avanzada de cada uno de los elementos:
Observa que puedes usar la flecha junto al nombre del elemento actual para desplegar una lista en la que puedes seleccionar un elemento sin necesidad de pinchar en el grfico. Los elementos que aparecen en esta lista varan en funcin del tipo de grfico elegido y de los elementos que hayamos activado o desactivado previamente. Para el grfico con el que hemos comenzado la leccin, el men tiene el aspecto siguiente:
file:///C|/Users/Raquel/Desktop/apuntesPdf/tema4/lec47.html[09/11/2012 0:51:07]
Herramientas de grficos - Formato
Los mens de edicin para la mayora de los elementos son muy parecidos, pero vamos a ver paso a paso algunas de las funciones ms relevantes de cada elemento del grfico.
rea del grfico y rea de trazado
El rea del grfico es el fondo del grfico, y todos los elementos (ttulos, ejes, leyenda e incluso el propio grfico) se dibujan dentro de ella. Si seleccionas el rea del grfico y activas el comando Herramientas de grficos >>> Formato >>> Seleccin actual >>> Aplicar formato a la seleccin se activar un men como el siguiente:
file:///C|/Users/Raquel/Desktop/apuntesPdf/tema4/lec47.html[09/11/2012 0:51:07]
Herramientas de grficos - Formato
Segn vayas seleccionando las opciones en la parte izquierda del men, las opciones del panel derecho irn cambiando. Cada panel de opciones te permite tratar un aspecto distinto del grfico.
file:///C|/Users/Raquel/Desktop/apuntesPdf/tema4/lec47.html[09/11/2012 0:51:07]
Herramientas de grficos - Formato
El men Relleno te permite definir el color de fondo del rea. Observa que lo primero que indica es una serie de opciones ( Sin relleno, Relleno slido , etc.). Segn la opcin seleccionada, el contenido del panel ser distinto, mostrando u ocultando controles tales como la seleccin de color o la configuracin de degradado segn sean necesarios. El men Color del borde tambin vara en funcin del tipo de color seleccionado, y permite ajustar la apariencia de los bordes del grfico. Si seleccionamos la opcin Por ltimo, el men
Sombra podremos colocar un efecto de sombra debajo del grfico.
Formato 3D permite darle al grfico un aspecto de relieve.
El rea de trazado , en cambio, es el fondo del grfico propiamente dicho, es decir, el rea limitada por los ejes del grfico. Sus opciones de formato son exactamente las mismas que las del rea del grfico. Observa que si seleccionas que el rea de trazado no tenga relleno, sta se volver transparente y podrs ver el color del rea del grfico detrs. >>> Modifica el grfico seleccionando un rea de trazado transparente (sin relleno) y coloreando el rea del grfico con un relleno con efecto de degradado.
Ttulo del grfico y ttulos de los ejes
Tanto el ttulo del grfico como los ttulos de los ejes presentan las mismas opciones avanzadas. Si seleccionas cualquiera de ellos y abres el men de opciones de formato, encontrars las mismas opciones que vimos para el rea del grfico y una nueva, llamada Alineacin que permite controlar la posicin, orientacin y alineacin del
file:///C|/Users/Raquel/Desktop/apuntesPdf/tema4/lec47.html[09/11/2012 0:51:07]
Herramientas de grficos - Formato
ttulo:
Observa adems que tanto el ttulo del grfico como los ttulos de los ejes pueden ser movidos dentro del grfico pinchando en ellos y arrastrndolos. Finalmente, si quieres cambiar el tipo de letra (o poner el ttulo en negrita o cursiva), puedes seleccionar el ttulo y luego activar la pestaa Inicio de la cinta de opciones, donde los comandos para cambiar el tipo de letra estarn activados.
Formato de los ejes
Cuando configuramos el formato de los ejes el men de configuracin tendr nuevos paneles de opciones que afectan a distintos parmetros del eje:
file:///C|/Users/Raquel/Desktop/apuntesPdf/tema4/lec47.html[09/11/2012 0:51:07]
Herramientas de grficos - Formato
La mayora de las opciones de este men ya las conoces, vamos a centrarnos en las nuevas:
Opciones del eje: Desde este men puedes configurar aspectos tales como los intervalos entre las marcas de
graduacin, la distancia entre las etiquetas y el eje, la posicin relativa del eje, etc. Algunas de las opciones de este men dependen del tipo de datos del eje, presentando un comportamiento distinto segn los valores del eje sean nmeros, texto o fechas. En los ejes numricos, encontrars opciones para plantear escalas logartmicas o cambiar las unidades del eje.
Nmero: Este men es similar a los mens que se pueden emplear para cambiar el formato de nmero de las
celdas. Aunque Excel intentar detectar este tipo de forma automtica segn los datos de origen, aqu puedes cambiar las opciones de formato.
Color de lnea : Este men permite configurar el aspecto de la lnea, con opciones para ajustar el aspecto de
las lneas del eje.
Lneas de divisin
Si pinchas en las lneas de divisin del eje o si las seleccionas en la lista del grupo, podrs cambiar la configuracin de las lneas de divisin del grfico:
file:///C|/Users/Raquel/Desktop/apuntesPdf/tema4/lec47.html[09/11/2012 0:51:07]
Herramientas de grficos - Formato
Como puedes observar, las opciones que encontrars aqu slo permiten controlar el aspecto de la lnea. Si quieres cambiar cuestiones como el nmero de lneas de divisin, tendrs que editar las propiedades del eje correspondiente como hemos visto en el apartado anterior.
Leyenda
Las opciones disponibles para la leyenda son muy similares a las de los ttulos, pero aade una nueva pantalla de configuracin que permite especificar en qu zona del grfico queremos colocar la leyenda y si queremos que sta se pueda colocar "encima del grfico" o que siempre est separada:
file:///C|/Users/Raquel/Desktop/apuntesPdf/tema4/lec47.html[09/11/2012 0:51:07]
Herramientas de grficos - Formato
Si queremos ms detalle, tambin podemos seleccionar un elemento concreto de la leyenda y editarlo de forma individual. Al igual que los ttulos, es posible mover la leyenda dentro del rea del grfico pinchando y arrastrando.
Series de datos
Tambin es posible cambiar el aspecto de una serie de datos de forma individual. Si seleccionamos una de las series de datos y abrimos su men de configuracin avanzada, encontramos las opciones necesarias para gestionar el aspecto de la serie. Las opciones de la serie de datos son muy distintas en funcin del tipo de grfico. Por ejemplo, en los grficos de lnea encontraremos opciones para cambiar el aspecto de la lnea y de los marcadores. En los grficos de barras podremos seleccionar si queremos que las barras sean cuadradas, redondas o piramidales. En los de tarta o anillos podemos cambiar los grados y las posiciones de las porciones.
Intenta configurar el grfico de esta leccin para que tenga este aspecto usando las opciones de las distintas series de datos:
file:///C|/Users/Raquel/Desktop/apuntesPdf/tema4/lec47.html[09/11/2012 0:51:07]
Herramientas de grficos - Formato
Planos laterales, inferiores y posteriores
Como ya vimos en la leccin anterior, los grficos de tres dimensiones tienen una serie de planos que sustituyen al rea de trazado:
file:///C|/Users/Raquel/Desktop/apuntesPdf/tema4/lec47.html[09/11/2012 0:51:07]
Herramientas de grficos - Formato
Cada uno de estos planos puede ser editado por separado y tener una apariencia distinta. Las opciones para editar cada plano son muy similares a las que ya vimos en el rea de trazado.
file:///C|/Users/Raquel/Desktop/apuntesPdf/tema4/lec47.html[09/11/2012 0:51:07]
Ejercicios para practicar
Seccin 4.8
Ejercicios para practicar
Grficos y ms grficos
1. Reproduce la siguiente hoja en un libro denominado
Grficos:
2. Llama
Datos a la hoja y genera los totales de las ventas mensuales.
3. Genera en la misma hoja un grfico del tipo
Columna agrupada 3D correspondiente a las ventas de los diferentes meses de ambos productos. Como ttulo del grfico usa "Ventas mensuales" y pon la leyenda debajo del grfico. El grfico deber tener este aspecto:
4. Genera en la segunda hoja (llmala
Grficos) un grfico del tipo Barra apilada para las ventas de enero, febrero y marzo de ambos productos. Como
ttulo usa "Ventas de los tres primeros meses", muestra las lneas de divisin principales del eje X, pon la leyenda arriba y haz que se muestren los valores como rtulos de datos (coloca el grfico como un objeto en la segunda hoja y muvelo hacia la esquina superior izquierda para dejar sitio a los que siguen).
file:///C|/Users/Raquel/Desktop/apuntesPdf/tema4/lec48.html[09/11/2012 0:51:09]
Ejercicios para practicar
5. Genera tambin en la segunda hoja un grfico del tipo Columna 100% apilada para las ventas de enero, marzo y mayo de ambos productos. El grfico debe mostrarse por columnas. Coloca el grfico a la derecha del anterior. 6. Genera en la segunda hoja un grfico del tipo
Circular seccionado 3D para las ventas totales de los diferentes meses. El ttulo deber ser "Total de ventas", la leyenda se ver debajo y como rtulos de valores se mostrarn los porcentajes. Agranda el rea de trazo para que se vea la tarta ms
grande. Haz que se vean dos decimales en los porcentajes y mueve aquellos que queden fuera o demasiado al borde. Coloca el grfico debajo del primero de esa segunda hoja. (Nota: si el grfico se genera dentro de la primera hoja, crtalo y pgalo en la segunda.)
7. Genera tambin en la segunda hoja ( Grficos) un grfico del tipo
Lnea con marcadores que nos permita ver la tendencia de los dos productos a los largo
de esos meses. Haz que el rea de trazo sea de color azul claro (deja el borde en gris). Coloca el grfico a la derecha del tercero (bajo el segundo). El aspecto de la segunda hoja deber ser, al final, como el de esta:
>>> Modifica los datos de la hoja y observa el efecto producido en los distintos grficos.
Publicidad de mercado
file:///C|/Users/Raquel/Desktop/apuntesPdf/tema4/lec48.html[09/11/2012 0:51:09]
Ejercicios para practicar
Crea un libro con el nombre de
Publicidad y crea la siguiente tabla en la primera hoja (llmala Gastos y establece todas las celdas en Verdana a 10 puntos):
A partir de los datos de esa tabla genera el siguiente grfico en la misma hoja:
Es del tipo
Columna Pirmide en 3D. Intenta que tu resultado sea lo ms parecido al de la ilustracin.
A continuacin te damos los ajustes de formato de cada elemento del grfico que hemos usado nosotros para conseguir el resultado: Ttulo: Fuente Verdana, en blanco, estilo normal, 18 puntos; sobre un fondo con efecto de relleno degradado zafiro en diagonal hacia arriba; borde automtico. Leyenda: Debajo, con borde, sombreado y fondo de textura de gotas de agua; fuente Palatino Linotype a 12 puntos y en negrita y cursiva. Eje de series: Palatino Linotype a 9 puntos en cursiva y negrita, azul oscuro y alineacin con un ngulo personalizado de 12. Eje de categoras: Palatino Linotype 12, negrita y rojo. Eje de valores: Verdana 10 en negrita.
file:///C|/Users/Raquel/Desktop/apuntesPdf/tema4/lec48.html[09/11/2012 0:51:09]
Ejercicios para practicar
Fondo del rea de grfico gris oscuro y del rea de trazado en gris claro. rea de trazado: Borde verde oliva grueso. Serie "Urbana": Degradado amanecer radial. Serie "Radio": Efecto de relleno con textura de mrmol verde. Serie "Prensa": Degradado prestablecido "Fuego". Serie "T.V.": Degradado "Cada de noche" del tipo camino. Planos laterales: borde rojo oscuro y rea rojo claro. Lneas de divisin rojas. Plano inferior prpura. Despus, copia el grfico en la segunda hoja y modifica la disposicin espacial del grfico 3D para conseguir algo parecido a esto:
Una parbola
Crea una hoja de clculo ( Parabola) que represente puntos en el plano de una curva con forma de parbola: 1. Introduce manualmente las coordenadas X como valores de una columna X, de 10 hasta 10 en incrementos de 1. 2. Los valores de la columna Y los has de obtener utilizando la ecuacin de la parbola:
file:///C|/Users/Raquel/Desktop/apuntesPdf/tema4/lec48.html[09/11/2012 0:51:09]
y = a x^2 + b
Ejercicios para practicar
3. Los parmetros de la parbola ( a y b) estarn en celdas identificadas como tales. 4. Crea un grfico de tipo XY (dispersin). Selecciona "Dispersin con lneas suavizadas y marcadores". 5. En "Datos de origen" configura la serie con los valores de X e Y de la tabla creada en la hoja. Aqu tienes el resultado deseado:
Una vez que hayas terminado puedes comprobar si lo has hecho bien consultando el ejercicio resuelto aqu (tendrs que descomprimirlo usando el Winzip o un programa similar).
Otra curva matemtica
Crea un libro (llamado dos variables X e Y:
Mates) con una hoja ( Cuadrtica ) que represente en el plano tridimensional una curva cuadrtica correspondiente a una funcin con
file:///C|/Users/Raquel/Desktop/apuntesPdf/tema4/lec48.html[09/11/2012 0:51:09]
Ejercicios para practicar
1. Introduce los valores de los ejes de la tabla manualmente desde 3 hasta 3 en incrementos de 1. 2. Las filas sern el eje X y las columnas el eje Y. 3. La funcin a usar en las celdas de la tabla es
X^2 + Y^2. El valor de cada celda lo tienes que calcular con esa funcin.
4. Ten cuidado al copiar la frmula dentro de la tabla. Tendrs que hacerlo por filas o por columnas, y usando referencias absolutas donde sea necesario. Tambin se puede copiar la frmula de una vez a toda la tabla si usas referencias mixtas. 5. Para crear el grfico, selecciona la tabla con los datos y elige "Superficie" como tipo. Una vez que hayas terminado puedes comprobar si lo has hecho bien consultando el ejercicio resuelto aqu (tendrs que descomprimirlo usando el Winzip o un programa similar).
Grficos para una constructora
1. Crea un documento de Excel llamado
Graficos y en su primera hoja construye la siguiente tabla:
file:///C|/Users/Raquel/Desktop/apuntesPdf/tema4/lec48.html[09/11/2012 0:51:09]
Ejercicios para practicar
2. Calcula los datos que faltan en la hoja siguiendo las siguientes instrucciones: Total de Casas vendidas = suma de las ventas de los tres modelos en cada trimestre. Ingreso por ventas = Ventas del Modelo Individual * Precio del Modelo Individual + Ventas del Modelo Pareado * Precio del Modelo Pareado + ...
file:///C|/Users/Raquel/Desktop/apuntesPdf/tema4/lec48.html[09/11/2012 0:51:09]
Ejercicios para practicar
Coste de las ventas = Ventas del Modelo Individual * Costes del Modelo Individual + Ventas del Modelo Pareado * Costes del Modelo Pareado + ... Margen bruto = Ingreso por ventas Coste de las ventas. Costes inmobiliaria = Ingreso por ventas * Porcentaje coste inmobiliaria. Costes permisos = Ingreso por ventas * Porcentaje coste permisos. Coste total = Personal + Costes inmobiliaria + Publicidad + Costes permisos. Beneficio = Margen bruto Coste total. Margen beneficio = Beneficio / Ingreso por ventas. Totales anuales = suma de los trimestrales. >>> No olvides utilizar como corresponda las referencias absolutas y relativas a la hora de completar la tabla. Pueden ahorrarte mucho trabajo! 3. Una vez calculados los resultados, la tabla debera quedarte as:
file:///C|/Users/Raquel/Desktop/apuntesPdf/tema4/lec48.html[09/11/2012 0:51:09]
Ejercicios para practicar
4. Crea el siguiente grfico de ventas trimestrales (ste y todos los dems en la misma hoja que la tabla). Se trata de un grfico de tipo tipo Cilindro horizontal agrupado. Asegurate de obtener la misma presentacin (colores, rtulos, fondos, bordes...):
Barra , concretamente del
file:///C|/Users/Raquel/Desktop/apuntesPdf/tema4/lec48.html[09/11/2012 0:51:09]
Ejercicios para practicar
5. Crea un grfico para el Margen bruto, eligiendo un grfico de tipo
rea 3D. Asegurate de obtener el mismo aspecto.
6. Ahora crea dos grficos de Ventas por modelos (sus tipos son Columna agrupada y Lnea con marcadores, respectivamente; asegrate de obtener la misma presentacin - colores, lneas, leyenda, etctera-):
file:///C|/Users/Raquel/Desktop/apuntesPdf/tema4/lec48.html[09/11/2012 0:51:09]
Ejercicios para practicar
7. Crea un grfico que represente la composicin porcentual por trimestres de los costes totales (tipo aspecto:
Columna apilada con efecto 3D) y que tenga el siguiente
8. Crea otro grfico que represente la incidencia porcentual anual de los costes. El grfico ser de tipo Circular seccionado 3D. Haz que se vean los porcentajes y la leyenda como rtulos de datos, cambia el fondo del grfico a un degradado radial y el borde del grfico para que tenga una apariencia similar.
file:///C|/Users/Raquel/Desktop/apuntesPdf/tema4/lec48.html[09/11/2012 0:51:09]
Ejercicios para practicar
9. Crea un grfico para representar los beneficios trimestrales:
Selecciona como forma de las series de datos
Cono parcial .
Muestra el valor de cada serie como un rtulo de datos. Configura la vista 3D de la figura como en el ejemplo. Ajusta los colores, textos... a los que se muestran en la imagen. 10. Para terminar crea un grfico usando una imagen externa:
file:///C|/Users/Raquel/Desktop/apuntesPdf/tema4/lec48.html[09/11/2012 0:51:09]
Ejercicios para practicar
Representar los beneficios trimestrales. Primero crea un grfico de columnas normal. A continuacin selecciona la serie de datos (las cuatro columnas). Abre
Dar formato a series de datos >>> Relleno >>> Relleno con imagen o textura.
A continuacin puedes incluir cualquier imagen. La imagen del ejemplo representa un fajo de billetes. Pulsa aqu para obtener la imagen (en la ventana que se abre pulsa con el botn derecho sobre la imagen y usa la opcin para guardarlo). Ajusta los colores, textos... a los que se muestran en la imagen. Una vez que hayas terminado puedes comprobar si lo has hecho bien consultando el ejercicio resuelto aqu (tendrs que descomprimirlo usando el Winzip o un programa similar).
file:///C|/Users/Raquel/Desktop/apuntesPdf/tema4/lec48.html[09/11/2012 0:51:09]
Ejercicio para entregar
Seccin 4.9
Ejercicio para entregar
Grficos para un concesionario
1. Crea un documento de Excel llamado
Concesionario y en su primera hoja construye la siguiente tabla:
2. Calcula los datos que faltan en la hoja siguiendo las siguientes instrucciones: Unidades vendidas = suma de las ventas de los tres modelos en cada trimestre. Ingreso por ventas = Ventas del Modelo 1 * Precio del Modelo 1 + Ventas del Modelo 2 * Precio del Modelo 2 + ... Coste de las ventas = Ventas del Modelo 1 * Coste del Modelo 1 + Ventas del Modelo 2 * Coste del Modelo 2 + ...
file:///C|/Users/Raquel/Desktop/apuntesPdf/tema4/lec49.html[09/11/2012 0:51:13]
Ejercicio para entregar
Margen bruto = Ingreso por ventas Coste de las ventas. Comisin venta = Ingreso por ventas * Comisin Ventas. Costes fijos = Ingreso por ventas * Porcentaje Costes fijos. Coste total = suma de sus cuatro celdas superiores. Beneficio = Margen bruto Coste total. Margen beneficio = Beneficio / Ingreso por ventas. Totales anuales = suma de los trimestrales. >>> No olvides utilizar como corresponda las referencias absolutas y relativas a la hora de completar la tabla. Pueden ahorrarte mucho trabajo! 3. Dale a la hoja este aspecto:
4. Crea el siguiente grfico de ventas trimestrales (ste y todos los dems en la misma hoja que la tabla). Para crearlo, selecciona el tipo Fjate especialmente en el sombreado de debajo de las columnas, y en el formato de los ejes y lneas de divisin:
Columna agrupada.
file:///C|/Users/Raquel/Desktop/apuntesPdf/tema4/lec49.html[09/11/2012 0:51:13]
Ejercicio para entregar
5. Crea un grfico para el Margen bruto, eligiendo el tipo aparecer las series:
rea 3D. En las opciones de seleccin de origen de datos puedes elegir el orden en el que deben
6. Ahora crea dos grficos de Ventas por modelos (sus tipos son Barra Agrupada y Lneas con marcadores, respectivamente). Asegrate de obtener una presentacin similar (colores, lneas, leyenda, etctera):
file:///C|/Users/Raquel/Desktop/apuntesPdf/tema4/lec49.html[09/11/2012 0:51:13]
Ejercicio para entregar
7. Crea un grfico que represente la composicin porcentual por trimestres de los costes totales (tipo
Columna 3D apilada 100%):
8. Crea otro grfico que represente la incidencia porcentual anual de los costes. El grfico ser del tipo
Circular seccionado 3D. Haz que se vean los porcentajes como rtulos de datos, cambia el fondo del grfico a un degradado de dos colores y cambia el borde del rea del grfico para que sea como el de la imagen. Tambin tendrs que rotarlo.
file:///C|/Users/Raquel/Desktop/apuntesPdf/tema4/lec49.html[09/11/2012 0:51:13]
Ejercicio para entregar
9. Para terminar crea un grfico usando una imagen externa:
Representar los beneficios trimestrales. Primero crea un grfico de columnas normal. A continuacin selecciona la serie de datos (las cuatro columnas). Abre
Formato de serie de Datos >>> Relleno y selecciona Relleno con imagen o textura.
A continuacin puedes incluir cualquier imagen. Elige el archivo de la moneda de euro de las imagenes prediseadas. Si no lo encuentras, pulsa aqu para obtener la imagen (en la ventana que se abre pulsa con el botn derecho sobre la imagen y usa la opcin para guardarlo). Fjate en el degradado del fondo del grfico. Una vez terminado el ejercicio usa la herramienta de entrega de ejercicios para enviar el documento de Excel creado ( Graficos.xlsx). Este ejercicio est identificado como "Grficos de un concesionario".
file:///C|/Users/Raquel/Desktop/apuntesPdf/tema4/lec49.html[09/11/2012 0:51:13]
Ejercicio para entregar
>>> Asegurate en todos los grficos de que los rtulos de todos los ejes se corresponden con los de las imagenes, especialmente en el caso de los rtulos que muestran los trimestres (1, 2, 3 y 4). >>> Se tendr adems muy en cuenta que la apariencia de los grficos sea parecida a la mostrada. Sin embargo, no hace falta que encontris el color o tipo de letra exactos. Nos bastar con ver que habis sabido cambiar las distintas caractersticas por algo parecido a lo que aqu se muestra.
file:///C|/Users/Raquel/Desktop/apuntesPdf/tema4/lec49.html[09/11/2012 0:51:13]
Bases de datos en Excel
Leccin 5: Bases de datos en Excel
Planteamiento
Requisitos previos
Haber completado la Leccin 4.
Objetivos de la Leccin 5
Conocer las posibilidades de Excel como gestor de bases de datos.
Secciones
Esta leccin se compone de las siguientes secciones: 5.1 Bases de datos en Excel 5.2 Ordenacin de la base de datos 5.3 Filtrado de la base de datos 5.4 Subtotales 5.5 Formularios 5.6 Tablas dinmicas 5.7 Grficos dinmicos 5.8 Ejercicio para practicar 5.9 Ejercicio para entregar Debes estudiar las secciones en el orden en el que se encuentran.
Duracin estimada
Esta quinta leccin te llevar algo de tiempo, entre una y dos semanas.
file:///C|/Users/Raquel/Desktop/apuntesPdf/tema5/lec5.html[09/11/2012 0:51:15]
Bases de datos en Excel
Seccin 5.1
Bases de datos en Excel
Hasta ahora hemos usado Excel bsicamente para realizar clculos con datos numricos mantenidos en las celdas de las hojas. Pero en Excel tambin podemos trabajar con bases de datos. Las bases de datos contienen tablas en las que las filas son los registros y las columnas se corresponden con los campos de los registros. Las capacidades de Excel para el manejo de bases de datos son mucho ms limitadas que las de Microsoft Access, ya que Access es una aplicacin diseada especficamente para gestionar bases de datos. Sin embargo, si las necesidades de gestin de la base de datos son sencillas, a menudo Excel puede servir perfectamente. Si las posibilidades de Excel se quedan cortas, entonces habr que recurrir a Access u otro sistema de gestin de bases de datos.
Conceptos bsicos de bases de datos
Las tablas normalmente se interpretan como listas. Las filas de la tabla se corresponden con los elementos de la lista. La lista tiene tantos elementos como filas tenga la tabla (sin contar la fila superior de ttulos). Cada elemento de la lista se denomina registro .
Todos los registros tienen la misma estructura. La estructura viene dada por un conjunto de campos, las columnas de la tabla. Cada campo es un dato del registro. Cada registro est compuesto por los datos de los campos que tiene definidos.
Una base de datos
En los ejemplos de esta leccin trabajaremos con una lista de ventas de consumibles informticos:
file:///C|/Users/Raquel/Desktop/apuntesPdf/tema5/lec51.html[09/11/2012 0:51:15]
Bases de datos en Excel
Esta base de datos es muy sencilla. Tan slo contiene una tabla. Las bases de datos a menudo contienen varias tablas, con la informacin distribuida entre esas tablas. La informacin de las tablas puede estar relacionada. Las bases de datos relacionales, como Access, son muy eficientes y permiten manejar cmodamente grandes listas de registros. Excel slo permite trabajar con bases de datos muy simples. En muchas ocasiones ser suficiente, pero para bases de datos ms complejas y profesionales no resultar adecuado. La tabla de la base de datos de ejemplo establece seis campos: Fecha (de la venta), cliente), Apellidos (del cliente), Artculo , Precio y Unidades. Hay 25 registros.
Nombre (del
Pulsa aqu para obtener la base de datos de ejemplo (BD-Ejemplo.xlsx). Tendrs que descomprimirlo usando el Winzip o un programa similar.
file:///C|/Users/Raquel/Desktop/apuntesPdf/tema5/lec51.html[09/11/2012 0:51:15]
Ordenacin de la base de datos
Seccin 5.2
Ordenacin de la base de datos
De entre las muchas operaciones que se pueden realizar sobre una base de datos, las dos ms comunes son: Ordenar: organizar los registros con un orden determinado. Filtrar: Separar los registros con el fin de localizar cierta informacin fcilmente. En esta seccin nos ocuparemos de las operaciones de ordenacin de la base de datos. En la siguiente, del filtrado.
Ordenacin de la base de datos
Para ordenar la base de datos primero debemos tener el cursor de celda en cualquier celda de la tabla. Luego abrimos la pestaa Datos en la cinta de opciones y pulsamos el botn Ordenar del men. Excel selecciona automticamente todos los registros de la base de datos y aparece el cuadro de dilogo Ordenar . Excel detecta la fila de encabezamiento (nombres de los campos) y permite entonces seleccionar las columnas por los nombres de los campos.
file:///C|/Users/Raquel/Desktop/apuntesPdf/tema5/lec52.html[09/11/2012 0:51:16]
Ordenacin de la base de datos
Como se ve, inicialmente se puede ordenar por un valor, pero es posible aadir nuevos criterios mediante el botn Agregar nivel del propio men. Por ejemplo, supongamos que queremos tener la lista ordenada primero por apellidos (de la Z a la A). Para apellidos iguales, se ordenar por nombres de artculos. Y para artculos iguales, por fechas. Las selecciones que tendremos que hacer en el cuadro de dilogo sern:
Y el resultado:
Y si quisiramos tener la lista ordenada por artculos, por fechas para artculos iguales y por apellidos para fechas iguales:
file:///C|/Users/Raquel/Desktop/apuntesPdf/tema5/lec52.html[09/11/2012 0:51:16]
Ordenacin de la base de datos
Y el resultado:
Si en lugar de ordenar toda la tabla quisiramos ordenar slo un grupo de registros tendramos que seleccionar el grupo antes de elegir la opcin del men Ordenar .
Para la base de datos de la papelera La Econmica realiza las siguientes ordenaciones: Por apellidos (A a Z), y para cada apellido por artculo (Z a A). Por artculo (A a Z), por apellidos (A a Z) y por fecha (de ms recientes a ms antiguos). Por unidades (De menor a mayor), por precio (De mayor a menor) y por fecha (de ms antiguos a ms recientes).
file:///C|/Users/Raquel/Desktop/apuntesPdf/tema5/lec52.html[09/11/2012 0:51:16]
Ordenacin de la base de datos
file:///C|/Users/Raquel/Desktop/apuntesPdf/tema5/lec52.html[09/11/2012 0:51:16]
Filtrado de la base de datos
Seccin 5.3
Filtrado de la base de datos
Siempre es ms sencillo localizar un dato en un pequeo grupo de registros que en una interminable lista. Los filtros permiten seleccionar los registros de la lista que satisfagan ciertas condiciones. Cuando el filtro est aplicado slo se vern en la lista esos registros (el resto de registros siguen estando ah, aunque ocultos). Los filtros nos permiten centrarnos tan slo en esos registros que cumplen las condiciones, por ejemplo para buscar un dato. Existen dos tipos de filtros: los autofiltros y los filtros avanzados. Como veremos ms adelante los segundos nos permiten realizar filtrados ms complejos que no siempre se pueden llevar a cabo con el autofiltro.
Autofiltro
Los filtros se activan seleccionando cualquier casilla de la base de datos y despus seleccionando el comando Datos >>> Ordenar y filtrar >>> Filtro en la cinta de opciones. Excel lee el contenido de todos los registros y crea una lista para cada campo con los distintos valores encontrados:
Estas listas pueden desplegarse para seleccionar los datos que deseamos mostrar:
file:///C|/Users/Raquel/Desktop/apuntesPdf/tema5/lec53.html[09/11/2012 0:51:18]
Filtrado de la base de datos
Por ejemplo, podemos pedir a Excel que slo muestre los registros "Hernndez Prez":
Los mens de filtrado son siempre bastante parecidos, aunque en los mens de fechas vers que puedes mostrar u ocultar das, meses o incluso aos completos:
file:///C|/Users/Raquel/Desktop/apuntesPdf/tema5/lec53.html[09/11/2012 0:51:18]
Filtrado de la base de datos
Los filtros se acumulan, de forma que si estando aplicado el filtro de Apellidos seleccionamos algn ejemplo, las tintas Epson X03), slo se vern los registros con esos apellidos y ese artculo:
Artculo (por
Para volver a mostrar todos los registros, puedes volver a la configuracin de cada filtro y seleccionar la opcin Borrar filtro . Si quieres eliminar todos los filtros, puedes seleccionar el comando Datos >>> Ordenar y filtrar >>> Borrar en la cinta de opciones.
Personalizacin del filtro Aparte de seleccionar valores concretos para mostrarlos u ocultarlos, los autofiltros de Excel tambin nos
permiten definir filtros ms complejos. Para configurar estos filtros, hay que seleccionar las opciones Filtros de texto , Filtros de nmero o Filtros de fecha en el men del filtro. El men es ligeramente distinto en funcin del tipo de la columna. Por ejemplo, para columnas de tipo numrico el aspecto es el siguiente:
file:///C|/Users/Raquel/Desktop/apuntesPdf/tema5/lec53.html[09/11/2012 0:51:18]
Filtrado de la base de datos
Las opciones Superior del promedio e Inferior al promedio calculan automticamente el promedio y ocultan los valores inferiores o superiores respectivamente. La opcin Diez Mejores , a pesar de su nombre, nos permite mostrar los N mayores o menores valores o porcentajes (no tienen por qu ser diez). Al seleccionar esta opcin aparece el siguiente cuadro de dilogo:
Desde este cuadro podemos escoger cuntos elementos queremos mostrar, si queremos los elementos mayores o menores y si la cifra indicada es un nmero de elementos o un porcentaje. Por ejemplo, con la configuracin anterior mostraramos los 5 productos de menor precio:
El resto de opciones de filtrado son casos frecuentes de los llamados Filtros personalizados. Si escoges cualquiera de estas opciones (incluyendo la opcin "Filtro Personalizado") aparecer el siguiente cuadro de dilogo que puedes configurar como te interese:
file:///C|/Users/Raquel/Desktop/apuntesPdf/tema5/lec53.html[09/11/2012 0:51:18]
Filtrado de la base de datos
Las condiciones de filtrado anteriores dan el siguiente resultado:
Para la base de datos de la papelera La Econmica crea los filtros para obtener la siguiente informacin: 1. Facturas en las que se vendi un "Tonner HP8100". 2. Las ventas de cinco unidades de "Tonner HP4050". 3. Las 4 ventas de mayor precio. 4. Las ventas en las que los apellidos del cliente acaban por "ez". 5. Las ventas de productos de la marca HP (observa que todos los productos de la marcha HP contienen la cadena "HP"). 6. Las ventas de CD-RW en la segunda quincena de septiembre. 7. Las ventas en septiembre de tonners de ms de 20 euros.
Con la base de datos filtrada se puede trabajar de la misma forma que con la base de datos al completo. Se imprimir slo el grupo de registros que se ven, se crearn grficos slo teniendo en cuenta esos registros, se ordenarn slo ellos, etctera.
Filtro avanzado
file:///C|/Users/Raquel/Desktop/apuntesPdf/tema5/lec53.html[09/11/2012 0:51:18]
Filtrado de la base de datos
El Filtro avanzado de Excel permite seleccionar registros por medio de condiciones ms complejas. Las condiciones o criterios se colocan en otras celdas de la hoja de clculo, de forma que tenemos mucha ms flexibilidad. Para crear los criterios de filtrado primero copiamos la fila de nombres de campos en otro lugar de la hoja (debajo o arriba de la tabla de valores). Hay que asegurarse de que haya alguna fila en blanco separando los criterios y la tabla de datos.
En las filas siguientes se escribirn las condiciones. Dentro de cada fila se pueden incluir varias condiciones que queremos que ocurran al mismo tiempo (Y); basta con poner algo en varios campos. Y por cada fila que definamos estamos dando una condicin alternativa (O).
Registros con
Apellidos = Hernndez Prez Y Precio < 50 O con Artculo comenzando por CD Y Unidades > 30 Datos >>> Ordenar y Filtrar >>> Avanzadas (es posible que en tu
):
Para aplicar el filtro avanzado se elige la opcin
Excel la palabra "Avanzadas" no aparezca, pero s puedas ver el icono correspondiente
Como Rango de la lista se selecciona toda la tabla de los datos, incluyendo los ttulos para que Excel conozca los campos por los que tiene que filtrar. En Rango de criterios habr que seleccionar las condiciones como una tabla, es decir, con la fila de ttulos y las celdas vacas incluidas. El resultado en este caso es el siguiente:
file:///C|/Users/Raquel/Desktop/apuntesPdf/tema5/lec53.html[09/11/2012 0:51:18]
Filtrado de la base de datos
Forma de los criterios Podemos tener preparados tantos criterios de filtrado como queramos, de forma que podamos aplicar el que nos interese en cada momento simplemente seleccionando sus filas al aplicar el filtro avanzado a la tabla. Pero no debemos olvidar que cada criterio debe llevar su propia fila de encabezados:
No es necesario que pongamos todos los ttulos. Con poner los que tengan debajo condiciones es suficiente:
Cuestin de gustos. En cuanto a la forma de los criterios individuales, ya hemos visto que pueden tener un texto, para seleccionar los campos que empiecen de esa forma, o comparaciones, para seleccionar los campos con valores iguales, mayores o menores que uno dado. Los textos pueden llevar caracteres comodines: usamos la ? para indicar que cualquier carcter nos vale en esa posicin y usamos * para indicar que en ese lugar puede haber cualquier texto (o incluso ninguno). Por ejemplo, Gr?cia admitir tanto "Gracia" como "Grecia", entre otros. Y, por ejemplo, *este admitir tanto "Nordeste" como "Sudeste", e incluso "Este", entre otros. Por otro lado, si necesitamos establecer como criterio un intervalo de valores, con un mnimo y un mximo, debemos dar a dos columnas el mismo nombre de campo y colocar la correspondiente condicin en cada uno de ellos (observa que la anchura total de la tabla de criterios debe ser igual a la de la base de datos, as que habr
file:///C|/Users/Raquel/Desktop/apuntesPdf/tema5/lec53.html[09/11/2012 0:51:18]
Filtrado de la base de datos
que quitar el ttulo de alguna otra columna):
Y si necesitamos aplicar una frmula, posiblemente con llamada a alguna funcin de Excel, entonces debemos tener un poco de cuidado. La frmula deber estar colocada en la columna del campo correspondiente, pero dejando en blanco la celda superior de ttulo. La frmula usar la referencia de la primera celda de esa columna para comparar o realizar clculos, pero esa referencia deber ser relativa . En cambio, si se necesita hacer referencia al conjunto de valores de esa columna, se usar un intervalo con referencias absolutas. Por ejemplo, si queremos ver las ventas de electrodomsticos que son, en su cantidad total, superiores a la media de ventas, usaremos esta frmula como criterio de la columna I: =F5>PROMEDIO($F$5:$F$29).
Lo que est ocurriendo es lo siguiente. Para hacer filtros con funciones se debe considerar slo la celda correspondiente del primer registro de la tabla. En este caso suponemos que F5 es la celda del Total del primer registro. Esa celda la estamos comparando con el resultado de la funcin PROMEDIO(...), que nos est dando la media del conjunto de celdas $F$5:$F$29, que sern todos los totales de la tabla.
file:///C|/Users/Raquel/Desktop/apuntesPdf/tema5/lec53.html[09/11/2012 0:51:18]
Filtrado de la base de datos
Y comparamos con totales.
> porque queremos slo los registros que tengan el Total mayor que esta media de los
Si nos fijamos, la celda F5 est en referencia relativa. Eso es porque queremos que al hacer el filtrado Excel vaya comparando el Total de cada registro, no slo el de esta celda. Sin embargo, $F$5:$F$29 estn con referencias absolutas porque los valores de los que queremos encontrar el promedio siempre van a ser los mismos para todos los registros a comparar. No te preocupes porque en la celda del criterio ponga algo como "VERDADERO" o "FALSO". Se refiere a si la primera celda ( F5 ) satisface o no el criterio, pero cuando se aplica el filtro avanzado se recalcula la frmula para cada celda del intervalo (columna de la tabla) y se muestran aquellas para las que el resultado haya sido "VERDADERO".
Repite los filtros anteriores de la base de datos de la papelera La Econmica pero con filtros avanzados: 1. Facturas en las que se vendi un "Tonner HP8100". 2. Las ventas de cinco unidades de "Papel Glossy PR15". 3. Las cuatro ventas de mayor precio. (Considera utilizar la funcin K.ESIMO.MAYOR(intervalo;K), que devuelve el K-simo valor mayor del intervalo ; K=1 para el mayor valor; K=2 para el segundo valor mayor; etctera.) 4. Las ventas en las que los apellidos del cliente acaban por "ez". 5. Las ventas de productos de la marca HP (observa que todos los productos de la marcha HP contienen la cadena "HP"). 6. Las ventas de CD-RW en la segunda quincena de septiembre. 7. Las ventas en septiembre de tonners de ms de 20 euros. Escribe cada filtro en sus propias filas, de forma que se pueda elegir cul aplicar. Ahora crea estos otros filtros avanzados en otra copia de la misma base de datos: Compras de "Hernndez Prez" de precio superior a 50 o compras de una unidad con un precio mayor de 40. Ventas de artculos de la marca HP de septiembre con un precio superior a 50 o ventas de artculos de la marca Epson de octubre. Facturas del 15 de septiembre, del 2 de octubre o del 15 de octubre, de papel o de tinta. (Tendrs que aplicar dos filtros avanzados consecutivos, copiando primero los registros filtrados por fechas en otra hoja.) Ventas con artculos que contengan la letra M, de ms de 10 y que sean de alguna Ana o de algn Claudio. Cules de estos filtros se pueden crear con Autofiltro? Intntalo!
file:///C|/Users/Raquel/Desktop/apuntesPdf/tema5/lec53.html[09/11/2012 0:51:18]
Subtotales
Seccin 5.4
Subtotales
Excel permite calcular resultados parciales (sumas, cuentas, promedios, etctera) para cada grupo de valores en un campo de la base de datos.
Nota importante: Los subtotales slo funcionan correctamente cuando la tabla est correctamente ordenada. Si por
ejemplo queremos agrupar los campos por fechas, es necesario ordenar la tabla previamente por fecha. Para este ejemplo comenzaremos por tanto ordenando la tabla por fecha (de ms antiguo a ms reciente) y luego usaremos el comando Datos >>> Esquema >>> Subtotal .
En este ejemplo lo que estamos pidiendo a Excel es que para cada grupo con valores de Fecha iguales se encargue de hacer la Suma de todos los valores de la columna Precio que correspondan a esas fechas. El resultado es el siguiente:
file:///C|/Users/Raquel/Desktop/apuntesPdf/tema5/lec54.html[09/11/2012 0:51:20]
Subtotales
Subtotales anidados
Si queremos, podemos aadir ms niveles de subtotales. Por ejemplo, una vez obtenidos los subtotales anteriores, podemos usar nuevamente el comando Datos >>> Esquema >>> Subtotal de la cinta de opciones y elegir otro campo para los subtotales:
Para anidar subtotales es importante desactivar la opcin de reemplazar los subtotales anteriores. En este caso le estamos pidiendo a Excel que realice la Suma de dentro de cada subtotal de fechas creado anteriormente.
Precio para cada conjunto de Apellidos iguales, pero
file:///C|/Users/Raquel/Desktop/apuntesPdf/tema5/lec54.html[09/11/2012 0:51:20]
Subtotales
El resultado es el siguiente:
Si aplicas varios niveles de subtotales, acurdate de la importancia de ordenar la tabla primero. Para que este ejemplo funcione, la tabla tiene que estar ordenada pr Fecha y por Apellidos . Cuando hemos aplicado subtotales podemos usar los botones +/- para ver ms o menos detalle (filas). Y por cada anidamiento de subtotales aparecen botones 1, 2, 3, ... en la parte superior. Pulsando en ellos podemos igualmente ver ms o menos detalle. Para nuestro ejemplo, el botn 1 muestra slo el total general. El botn 2 muestra ese total general y los subtotales de las distintas fechas. El botn 3 muestra lo anterior y los subtotales de los distintos clientes. Por ltimo, el botn 4 muestra todo:
file:///C|/Users/Raquel/Desktop/apuntesPdf/tema5/lec54.html[09/11/2012 0:51:20]
Subtotales
Para quitar los subtotales basta usar el botn correspondiente del cuadro de dilogo de subtotales.
Para la base de datos de la papelera La Econmica crea los siguientes listados: Subtotales de ventas por cliente (apellidos), y por artculo para cada cliente. Subtotales de ventas de cada artculo (orden alfabtico), y por cliente para cada artculo. Subtotales de ventas por cliente, y por fecha para cada cliente. Slo de septiembre. Subtotales de ventas de cada artculo (orden alfabtico), y por cliente para cada artculo. Slo ventas de octubre con un total inferior a 100 . Calcula todos los subtotales slo para el total de la venta.
file:///C|/Users/Raquel/Desktop/apuntesPdf/tema5/lec54.html[09/11/2012 0:51:20]
Formularios
Seccin 5.5
Formularios
Los formularios permiten aadir nuevos registros de la base de datos o modificar los existentes de forma ms cmoda. Tambin sirven para buscar registros fcilmente. Excel 2007 tiene muchos comandos avanzados y algunos de ellos no aparecen en la cinta de opciones. El comando Formulario es uno de estos comandos. Una forma de conseguir que los comandos ocultos estn accesibles es aadirlos a la barra de inicio rpido. Para ello, abre la ventana de Opciones de Excel pulsando el botn con el logotipo de Office 2007 y selecciona "Opciones de Excel":
En la ventana que aparece, selecciona la opcin Personalizar en el men de la izquierda para que aparezca el men de configuracin de la barra de inicio rpido. All puedes seleccionar los comandos que deseas agregar a la barra. Para agregar el comando Formulario, selecciona la lista "Comandos que no estn en la cinta de opciones", busca el comando
Formulario y pulsa el botn Agregar > > :
file:///C|/Users/Raquel/Desktop/apuntesPdf/tema5/lec55.html[09/11/2012 0:51:22]
Formularios
Una vez hecho esto, podrs acceder al comando rpido:
Formulario seleccionando el nuevo botn de la barra de inicio
Si seleccionamos dicho comando teniendo el cursor de celda en alguna de las de la base de datos, aparecer el cuadro de dilogo de los formularios:
file:///C|/Users/Raquel/Desktop/apuntesPdf/tema5/lec55.html[09/11/2012 0:51:22]
Formularios
Se muestra un registro cada vez. Para cada registro tenemos cuadros de texto que se corresponden con los distintos campos del registro, a excepcin de los campos calculados, que obviamente simplemente se muestran. Los cuadros de texto muestran el valor actual y nos permiten modificar ese valor. La barra de desplazamiento vertical permite ir a otros registros. Tambin tenemos botones para crear un nuevo registro (sus datos se aadirn en la siguiente fila) y para eliminar el actual. Y un botn registros. >>> Prueba a usar los formularios para la base de datos con la que estamos trabajando.
Criterios que permite indicar valores para los campos que debern cuadrar con los que se muestren
(un filtro). Aplicados los criterios, los botones buscar nos permiten seguir el criterio en la bsqueda de
file:///C|/Users/Raquel/Desktop/apuntesPdf/tema5/lec55.html[09/11/2012 0:51:22]
Tablas dinmicas
Seccin 5.6
Tablas dinmicas
Una tabla dinmica es una tabla interactiva que se emplea para resumir y analizar grandes volmenes de datos. Estos datos pueden tomarse de una lista de Excel, de una base de datos o de otra tabla dinmica. Las tablas dinmicas permiten que podamos manipular los campos de una lista para cruzar la informacin contenida en ellos de manera que podamos tener distintas perspectivas de la informacin. Estas tablas se denominan dinmicas porque una vez creadas puede modificarse fcilmente tanto el diseo como sus contenidos.
Crear una tabla dinmica
Para crear una tabla dinmica usamos el comando dilogo de creacin de tablas dinmicas:
Insertar >>> Tablas >>> Tabla Dinmica . Esto har que aparezca el cuadro de
Como vers, si tenemos seleccionada una celda de la base datos al ejecutar el comando, Excel reconoce automticamente el rango de la base de datos para preparar la tabla dinmica. Por ahora vamos a dejar seleccionada la opcin de "Nueva hoja de clculo" para que Excel prepare la tabla dinmica en una hoja nueva del libro activo. Una vez que pulsemos el botn de Aceptar, Excel prepar un esqueleto de tabla dinmica y activar las herramientas de configuracin para la tabla dinmica.
file:///C|/Users/Raquel/Desktop/apuntesPdf/tema5/lec56.html[09/11/2012 0:51:23]
Tablas dinmicas
Supongamos que queremos ver el nmero de artculos vendidos en cada fecha. Las fechas las pondremos en filas y los artculos en columnas. Para ello, en el panel de campos de la tabla dinmica que aparece a la derecha arrastramos el campo
Fecha a la seccin Rtulos de fila y el campo Artculo a la seccin Rtulos de columna:
file:///C|/Users/Raquel/Desktop/apuntesPdf/tema5/lec56.html[09/11/2012 0:51:23]
Tablas dinmicas
El resultado es una primera versin de la tabla, con los rtulos colocados:
Para que en el interior de la tabla aparezca el nmero unidades vendidas, arrastramos el campo
Valores :
Unidades a la seccin
La tabla dinmica resultante es la siguiente:
file:///C|/Users/Raquel/Desktop/apuntesPdf/tema5/lec56.html[09/11/2012 0:51:23]
Tablas dinmicas
Las listas desplegables de fila y columna nos permiten filtrar la informacin, marcando los productos y/o las fechas que queremos que se contemplen en la tabla.
Se puede complicar ms la tabla, aadiendo ms campos. Si se arrastra un campo a las secciones de filas o columnas, se pueden agrupar los datos por el campo existente y el nuevo arrastrado. Por ejemplo, si arrastramos el campo Apellidos a la seccin de
Rtulos de fila la tabla quedara del siguiente modo:
file:///C|/Users/Raquel/Desktop/apuntesPdf/tema5/lec56.html[09/11/2012 0:51:23]
Tablas dinmicas
El orden en el que se agrupen depender de cmo aparezcan ordenados en la seccin correspondiente. Puedes cambiar el orden en cualquier momento pinchando y arrastrando dentro de la propia seccin. En el ejemplo anterior, hemos puesto primero los apellidos y despus la fecha. Cuando en una tabla dinmica tengas ms de un campo en las columnas o en las filas, los filtros se pueden aplicar a cualquiera de los campos. Para seleccionar el campo por el que quieres filtrar puedes usar el selector que aparece en la parte superior del filtro:
file:///C|/Users/Raquel/Desktop/apuntesPdf/tema5/lec56.html[09/11/2012 0:51:23]
Tablas dinmicas
Las tablas dinmicas son herramientas muy potentes que permiten preparar informes muy variados. Aparte de filtrar los elemenos que queremos analizar, es posible representar ms de un tipo de valor (por ejemplo, unidades y precio), calcular promedios en lugar de sumas, o crear informes para un campo concreto. >>> Prueba a arrastrar otros campos a las distintas secciones y observa los resultados.
Personalizacin de la Tabla dinmica
Siempre que selecciones como celda activa una celda de la tabla dinmica, en la cinta de opciones te aparecern dos nuevas pestaas, agrupadas bajo el epgrafe Herramientas de la tabla dinmica:
Con estos controles podemos dar formato automticamente a la tabla eligiendo entre variados modelos. Podemos crear un grfico (lo veremos en la siguiente seccin), disminuir o aumentar el nivel de detalle en base a determinados campos, etc. >>> Prueba los botones de las herramientas Tabla dinmica. Opciones de Tabla dinmica Existe tambin un men de opciones avanzadas de la tabla dinmica. Para encontrarlo, en la pestaa "Opciones" de la cinta de opciones selecciona el botn
Tabla Dinmica para desplegar un sub-men en el que podrs encontrar un botn Opciones
que abre una nueva pantalla de configuracin:
file:///C|/Users/Raquel/Desktop/apuntesPdf/tema5/lec56.html[09/11/2012 0:51:23]
Tablas dinmicas
>>> Prueba las distintas opciones de ese cuadro de dilogo y observa los resultados.
Juega con la tabla dinmica de la base de datos de la papelera La Econmica, cambiando y aadiendo campos en la fila, en la columna y en los valores. Juega tambin con las opciones y los formatos para familiarizarte con ellos. Puedes conseguir que tu tabla se parezca a la imagen?
file:///C|/Users/Raquel/Desktop/apuntesPdf/tema5/lec56.html[09/11/2012 0:51:23]
Tablas dinmicas
file:///C|/Users/Raquel/Desktop/apuntesPdf/tema5/lec56.html[09/11/2012 0:51:23]
Grficos dinmicos
Seccin 5.7
Grficos dinmicos
Los grficos dinmicos tienen un funcionamiento similar al de las tablas dinmicas vistas en la seccin anterior, permitiendo tener un grfico que se puede configurar dinmicamente para mostrar u ocultar determinados conjuntos de datos. De hecho, los grficos dinmicos siempre se construyen vinculados a una tabla dinmica. Para crear un grfico dinmico a partir de una tabla dinmica ya existente, primero seleccionamos una celda cualquiera de la tabla dinmica. Como hemos visto en la seccin anterior, esto har que se activen las pestaas de Herramientas de tabla dinmica en la cinta de opciones. El comando para crear un nuevo grfico dinmico est en Herramientas de tabla dinmica >> Opciones >> Herramientas >> Grfico dinmico. Esta comando activa el cuadro de dilogo para insertar un nuevo grfico, cuyo funcionamiento ya vimos en el tema anterior:
Tras seleccionar un tipo de grfico concreto (por ejemplo, el que aparece resaltado en la figura anterior), Excel crear un grfico a partir de la tabla dinmica:
file:///C|/Users/Raquel/Desktop/apuntesPdf/tema5/lec57.html[09/11/2012 0:51:26]
Grficos dinmicos
Para cambiar los datos representados en el grfico dinmico, basta con que retoques la tabla dinmica a partir de la cual has creado el grfico. Si aades o quitas campos (o si muestras y ocultas valores) en la tabla dinmica, los cambios se reflejarn automticamente en el grfico.
Juega con las opciones de los grficos dinmicos en la base de datos de la papelera, creando unos cuantos.
file:///C|/Users/Raquel/Desktop/apuntesPdf/tema5/lec57.html[09/11/2012 0:51:26]
Ejercicio para practicar
Seccin 5.8
Ejercicio para practicar
Base de datos de un videoclub
Crea una base de datos de alquileres para el videoclub PELIS. Es un videoclub pequeo que permite a los usuarios llevarse las pelculas tanto tiempo como quieran, cobrando una cantidad determinada por cada da transcurrido entre el prstamo y la devolucin. Cada registro en la base de datos corresponder a una pelcula alquilada por un cliente. Dado que un cliente puede llevarse varias pelculas de una sola vez, a cada alquiler le pueden corresponder varios registros. Los campos sern los siguientes:
Alquiler : un cdigo de ao seguido por un guin y un nmero. Cliente : nombre y apellidos del cliente. Pelcula: nombre de la pelcula alquilada. Precio por da : precio por cada da de prstamo para la pelcula alquilada. Retirada: fecha en la que el cliente se llev la pelcula. Devuelta : fecha en la que el cliente devolvi la pelcula al videoclub. Das: nmero de das transcurridos desde el prstamo hasta la devolucin (este
campo debes calcularlo t).
Precio final: coste incurrido para esta pelcula concreta (debes calcularlo
multiplicando el nmero de das por el precio por da). Pulsa aqu para obtener la base de datos inicial. En el archivo que te has descargado encontrars la base de datos con los datos iniciales y varias hojas adicionales donde debers copiar la base de datos para operar con ella. En dichas hojas debers ir completando las siguientes operaciones.
Ordenaciones
Empezamos por ordenar la tabla siguiendo distintos criterios. Realiza las siguientes ordenaciones en las hojas correspondientes:
Orden-1: Ordena los registros por nombre del cliente (de la A a la Z) y por precio
final (de mayor a menor).
Orden-2: Ordena los registros por precio por da (de mayor a menor) y por precio
final (de mayor a menor).
file:///C|/Users/Raquel/Desktop/apuntesPdf/tema5/lec58.html[09/11/2012 0:51:27]
Ejercicio para practicar
Orden-3: Ordena los registros por fecha de devolucin de la pelcula (de ms
reciente a ms antigua) y por nmero de das prestada (de mayor a menor).
Autofiltros
Vamos a aplicar una serie de autofiltros para consultar informaciones interesantes en nuestra base de datos. Utiliza la opcin Autofiltro (no uses filtros avanzados). Configura los siguientes autofiltros en las hojas correspondientes:
Autofiltro-1: Pelculas con un coste diario de 3,00 prestadas durante 2 das. Autofiltro-2: Los cinco prstamos ms baratos. Autofiltro-3: Pelculas prestadas a personas cuyo nombre empieza por "J". Debes usar la opcin Filtros de Texto. Autofiltro-4: Alquileres de alguna pelcula de la saga "El Padrino" de tres o ms das. Debes usar las opciones Filtros de texto y Filtros de nmero . Autofiltro-5: Pelculas devueltas entre el 25 de diciembre y el 31 de diciembre. Debes usar la opcin Filtros de fecha .
Subtotales
Ahora vamos a identificar tendencias en los datos de alquileres calculando subtotales. Configura los siguientes subtotales en las hojas correspondientes y comprueba en las figuras siguientes que los datos se hayan agrupado correctamente:
Subtotal-1: Recaudacin total de cada pelcula (suma de precio final). Subtotal-2: Recaudacin total de cada persona y, para cada persona, recaudacin
total de cada alquiler (suma de precio final).
Subtotal-3: Recaudacin total por cada categora de precio por da y, para cada
categora, recaudacin individual de cada pelcula (suma de precio final).
Subtotal-4: Promedio de das prestados de cada pelcula.
Tras realizar los subtotales, comprueba que aparecen correctamente los botones de seleccin de nivel de anidamiento (numerados del 1 al 4) en la parte superior izquierda. Deja los subtotales 1 y 4 con el Nivel 2 seleccionado. Para los subtotales 2 y 3, selecciona el Nivel 3. El resultado debe ser similar al de las siguientes imgenes: Subtotal 1
Subtotal 2
file:///C|/Users/Raquel/Desktop/apuntesPdf/tema5/lec58.html[09/11/2012 0:51:27]
Ejercicio para practicar
Subtotal 3
Subtotal 4
Tabla Dinmica
Intenta reproducir una tabla dinmica para la base de datos como la que te mostramos. Lo que te mostramos realmente es el documento PDF resultado de imprimir la hoja con la tabla dinmica. Puedes ampliar la vista en Acrobat Reader para fijarte en los detalles. Pulsa aqu para ver el documento PDF que te muestra la tabla dinmica . Tienes que crear la tabla dinmica adecuada y luego darle el formato deseado.
Una vez que hayas terminado puedes comprobar si lo has hecho bien consultando el ejercicio resuelto aqu (tendrs que descomprimirlo usando el Winzip o un programa similar).
file:///C|/Users/Raquel/Desktop/apuntesPdf/tema5/lec58.html[09/11/2012 0:51:27]
Ejercicio para entregar
Seccin 5.9
Ejercicio para entregar
Base de datos de electrodomsticos
Crea una base de datos de facturas para una tienda de electrodomsticos. Cada registro corresponder a un electrodomstico comprado por un cliente un determinado da. Como un cliente puede comprar varios electrodomsticos ese da, a cada factura le pueden corresponder varios registros. Los campos sern los siguientes:
Nmero (de factura): ao seguido de un guin y de un entero. Fecha. Cliente : nombre y apellidos del cliente. Artculo . Precio. Unidades. Subtotal , IVA (18%) y Total (estos campos debes calcularlos usando las
correspondientes frmulas). Pulsa aqu para obtener la base de datos inicial
(Electro.xlsx).
En el archivo que te has descargado encontrars la base de datos con los datos iniciales y varias hojas adicionales donde debers copiar la base de datos para operar con ella. En dichas hojas debers ir completando las siguientes operaciones.
Ordenaciones
Empezamos por ordenar la tabla siguiendo distintos criterios. Realiza las siguientes ordenaciones en las hojas correspondientes:
Orden-1: Ordena los registros por cliente y para cada cliente por artculo (en
ambos casos de menor a mayor).
Orden-2: Ordena los registros por artculo, por cliente y por fecha (de ms
reciente a ms antiguo).
Orden-3: Ordena los registros por nmero (de mayor a menor), por cliente y por
artculo. Fjate que Excel considera que los nmeros de factura son textos, as que tendrs que ordenar de Z a A. Por ejemplo, 2013-10 ser menor que 20139, porque alfabticamente va antes.
file:///C|/Users/Raquel/Desktop/apuntesPdf/tema5/lec59.html[09/11/2012 0:51:29]
Ejercicio para entregar
Autofiltros
Vamos a aplicar una serie de autofiltros para consultar informaciones interesantes en nuestra base de datos. Utiliza la opcin Autofiltro (no uses filtros avanzados). Configura los siguientes autofiltros en las hojas correspondientes:
Autofiltro-1: Las ventas individuales del "Calefactor porttil MX112" (ventas de
slo una unidad).
Autofiltro-2: Las cinco ventas de mayor precio. Autofiltro-3: Las ventas de la segunda quincena de septiembre. Debes usar la opcin Filtros de fecha . Autofiltro-4: Las ventas de octubre de artculos de la marca OPS. Debes usar la opcin Filtros de texto y Filtros de fecha . Autofiltro-5: Las ventas en septiembre de microondas o frigorficos de ms de 100 euros. Debes usar las opciones Filtros de texto y Filtros de nmero .
Subtotales
Ahora vamos a identificar tendencias en los datos calculando subtotales. Configura los siguientes subtotales en las hojas correspondientes y comprueba en las figuras siguientes que los datos se hayan agrupado correctamente:
Subtotal-1: Facturacin total de cada cliente (suma de total). Subtotal-2: Facturacin total de cada fecha y, para cada fecha, facturacin total
de cada cliente (suma de total).
Subtotal-3: Facturacin total de cada artculo y, para cada artculo, facturacin total de cada cliente (suma de total). Subtotal-4: Promedio de unidades vendidas para cada factura.
Recuerda que para realizar correctamente los subtotales tendrs que ordenar previamente la tabla por los conceptos con los que vas a hacer el subtotal. Tras realizar los subtotales, comprueba que aparecen correctamente los botones de seleccin de nivel de anidamiento (numerados del 1 al 4) en la parte superior izquierda. Deja los subtotales 1 y 4 con el Nivel 2 seleccionado. Para los subtotales 2 y 3, selecciona el Nivel 3. El resultado debe ser similar al de las siguientes imgenes: Subtotal 1
Subtotal 2
file:///C|/Users/Raquel/Desktop/apuntesPdf/tema5/lec59.html[09/11/2012 0:51:29]
Ejercicio para entregar
Subtotal 3
Subtotal 4
Una vez terminado el ejercicio usa la herramienta de entrega de ejercicios para enviar el documento de Excel ( Electro.xlsx ). Este ejercicio est identificado como "Base de datos de electrodomsticos".
file:///C|/Users/Raquel/Desktop/apuntesPdf/tema5/lec59.html[09/11/2012 0:51:29]
Anlisis de datos
Leccin 6: Anlisis de datos
Planteamiento
Requisitos previos
Haber completado la Leccin 5.
Objetivos de la Leccin 6
Conocer las posibilidades de Excel para la proyeccin de los datos y la resolucin de problemas.
Secciones
Esta leccin se compone de las siguientes secciones: 6.1 Anlisis de los datos 6.2 Tablas de datos 6.3 Bsqueda de objetivos 6.4 Escenarios 6.5 Solver 6.6 Beneficio mximo de un taller 6.7 Personal de mantenimiento 6.8 Clculo de rutas Debes estudiar las secciones en el orden en el que se encuentran.
Duracin estimada
Esta ltima leccin es bastante compleja, por lo que te llevar ms de una semana.
file:///C|/Users/Raquel/Desktop/apuntesPdf/tema6/lec6.html[09/11/2012 0:51:33]
Anlisis de los datos
Seccin 6.1
Anlisis de los datos
Una de las capacidades ms interesantes de Excel es la actualizacin automtica de los clculos, lo que permite no slo disponer siempre de los resultados correspondientes, sino tambin poder realizar anlisis sofisticados de los datos. Jugando con los datos de las tablas podemos realizar predicciones, obtener valores de entrada para determinados resultados deseados y otros anlisis interesantes. En esta leccin repasaremos las diversas formas en las que podemos analizar los datos y obtener conclusiones. Algunas de las tcnicas ya son conocidas, pero procede su revisin aqu debido a la utilidad que tienen para el anlisis.
Anlisis con series
Una simple serie de valores puede convertirse en una buena herramienta de anlisis, permitiendo comprobar cmo vara una frmula respecto de una o varias variables. Por ejemplo, supongamos que queremos ver cmo vara el pago mensual de una hipoteca en funcin de la duracin del prstamo. Comenzamos colocando en varias celdas los dems parmetros del prstamo. Sabemos que la funcin que calcula el pago mensual de una hipoteca es PAGO. Esta funcin toma los tres siguientes datos (en este orden): Inters mensual (anual / 12). Nmero de pagos mensuales. Cantidad que se presta. El nmero de pagos ser la variable frente a la que queremos ver la variacin del pago mensual. Por eso, la ponemos debajo:
Se pueden aadir fcilmente otros clculos, como la cantidad total satisfecha por intereses. Ahora ya slo nos queda crear la serie para los aos de hipoteca y copiar la frmula. Empieza por seleccionar la celda con el primer valor de aos y crear la serie con Inicio >>> Modificar >>> Rellenar >>> Series... Es posible que, segn tu configuracin de Excel, el botn Rellenar aparezca sin nombre. Encuentrlo y pulsa la flecha que tiene al lado para desplegar el men y seleccionar la opcin Series...
file:///C|/Users/Raquel/Desktop/apuntesPdf/tema6/lec61.html[09/11/2012 0:51:34]
Anlisis de los datos
Al seleccionar el comando, aparece el cuadro de edicin de series, que nos permite crear sucesiones usando distintos tipos de progresiones (lineal, geomtrica,...) escogiendo el lmite en el que queremos que termine la serie y el incremento deseado entre valores:
Si aplicamos las opciones anteriores para los aos y reproducimos la frmula de la celda B6 en el resto de la columna obtendremos el resultado siguiente:
Ahora podemos estudiar la tabla y encontrar el nmero de aos que ms nos convenga.
file:///C|/Users/Raquel/Desktop/apuntesPdf/tema6/lec61.html[09/11/2012 0:51:34]
Anlisis de los datos
>>> Reproduce el ejemplo.
Tendencias
Podemos hacer que Excel ample una serie de valores calculando su tendencia proyectada ms all de los datos disponibles. Y podemos hacer que Excel muestre la tendencia en un grfico. Por ejemplo, habiendo creado un grfico de lneas que represente la variacin del pago mensual frente al nmero de aos, podemos elegir la opcin Agregar lnea de tendencia del men contextual de la lnea de valores de pagos:
Al seleccionar esta opcin, aparece un men que nos permite configurar la lnea de tendencia. Vamos a seleccionar una lnea de tendencia logartmica que se extienda 10 periodos:
file:///C|/Users/Raquel/Desktop/apuntesPdf/tema6/lec61.html[09/11/2012 0:51:34]
Anlisis de los datos
Y obtenemos el resultado deseado:
En el grupo de comandos Herramientas de grficos >>> Presentacin >>> crear los tipos ms comunes de lneas de tendencia de forma rpida.
Anlisis puedes encontrar opciones para
>>> Crea el grfico y aade distintos tipos de lnea de tendencia. Prueba las distintas opciones.
Clculos estadsticos
Excel incluye herramientas muy tiles para el procesamiento estadstico de los datos de nuestras hojas de clculo, aunque por defecto vienen desactivadas. Para activarlas tendrs que ir al men de Opciones de Excel (pulsando el botn con el logotipo de Office 2007). En este men, selecciona la opcin y despus
file:///C|/Users/Raquel/Desktop/apuntesPdf/tema6/lec61.html[09/11/2012 0:51:34]
Anlisis de los datos
selecciona la opcin "Administrar Complementos de Excel" pulsando el botn
Ir:
Complementos
Aparecer un nuevo men donde debes marcar los complementos llamados
Herramientas para anlisis - VBA:
Herramientas para anlisis y
Una vez activadas, las herramientas de
Anlisis de datos , podrs invocarlas mediante el comando Datos >>>
file:///C|/Users/Raquel/Desktop/apuntesPdf/tema6/lec61.html[09/11/2012 0:51:34]
Anlisis de los datos
Anlisis >>> Anlisis de datos :
La Estadstica es una ciencia compleja que necesita ser estudiada antes que aplicada, por lo que no nos detendremos ms en esta herramienta.
file:///C|/Users/Raquel/Desktop/apuntesPdf/tema6/lec61.html[09/11/2012 0:51:34]
Tablas de datos
Seccin 6.2
Tablas de datos
Podemos crear tablas de datos de una o dos variables que muestren el valor de una frmula en funcin de la variacin de uno de los valores o de los dos. Las tablas de datos permiten un anlisis del tipo "Y si...". Siguiendo con el ejemplo de la hipoteca, supongamos que queremos obtener el valor del pago mensual en funcin del inters aplicado, variando ste desde el 3% hasta el 5% en incrementos de 0,25. Partimos del escenario inicial en el que hemos colocado simplemente los datos que se usan en la frmula, dejando alguna fila en blanco por encima:
En este caso queremos obtener el
PAGO() en funcin del inters, obteniendo el resultado de la frmula para diferentes valores del
inters, manteniendo el mismo capital y el mismo periodo. Necesitamos crear una serie de valores de inters. Lo hacemos a partir de la celda que est a la derecha del valor del inters que ya figura. Esa celda que contiene inicialmente el inters se denomina celda de entrada , pues ser la que utilicemos para la frmula y la que se tomar como base para sustituirla (internamente) por los distintos valores de la serie. Comenzamos colocando el primer valor de inters a partir del cual creamos la serie de forma similar al tema anterior:
Ten en cuenta que los porcentajes se muestran como tales cuando las celdas tienen establecido el formato de Porcentaje, pero en realidad son nmeros entre 0 y 1, de forma que 3% es 0,03, 0,25% es 0,0025 y 5% es 0,05. (Puedes comprobarlo cambiando el tipo de la celda con el porcentaje a General.) A continuacin introducimos la frmula. Dnde? En la celda inmediatamente a la derecha e inmediatamente arriba del primer valor de la serie:
file:///C|/Users/Raquel/Desktop/apuntesPdf/tema6/lec62.html[09/11/2012 0:51:36]
Tablas de datos
La frmula simplemente tiene la llamada a la funcin cambia de signo la cantidad: PAGO(B3/12;B4*12;-B2).
PAGO(): PAGO(B3/12;B4*12;B2). Si quieres que te salga un nmero positivo
Observa que la funcin utiliza una referencia relativa a la celda B3 para poner el inters. Ahora slo queda seleccionar las celdas con
Tabla de datos de la cinta de opciones:
las frmulas y los valores a sustituir (de la C2 a la D11 aqu) y utilizar la orden
Datos >>> Herramientas de Datos >>> Anlisis Y si >>>
Como la serie est dispuesta en una columna, la celda de entrada en este caso es la de columna. Observa que aqu tienes que usar una referencia absoluta. El resultado es el siguiente:
Excel ha calculado automticamente el valor de la frmula para cada inters de la serie, sustituyendo en la frmula la coordenada B3 (celda de entrada) por el valor correspondiente en cada fila.
Tablas de datos de dos variables
Podemos repetir el proceso aadiendo otra variable: la duracin en aos del crdito hipotecario. Para dos variables se debe colocar la frmula en la celda superior del primer valor de la serie en columna, de forma que podamos colocar los valores de la otra variable en las filas que le siguen:
file:///C|/Users/Raquel/Desktop/apuntesPdf/tema6/lec62.html[09/11/2012 0:51:36]
Tablas de datos
Ahora seleccionamos toda la matriz antes de elegir la orden de men Datos >>> Herramientas de Datos >>> Anlisis Y si >>> Tabla de datos y seleccionamos con variables de entrada los aos (para la fila) y los intereses (para la columna):
El resultado es el siguiente:
Tablas de datos de dos variables para representar frmulas
Veamos otro ejemplo de tabla de datos con dos variables. En este caso queremos representar en la tabla el resultado de una frmula con dos variables dependiendo de los valores que pueden tomar las Xs y las Ys. Imaginemos que queremos representar la siguiente funcin calculando los valores de X e Y entre -10 y 10:
Igual que en el ejemplo de la hipoteca, el primer paso consiste en crear la tabla que queremos rellenar, con los valores de X e Y entre los rangos pedidos (-10 y 10 en este caso). Hay que pensar el intervalo a usar entre valores. En general es buena idea que haya unos 10 o 20 valores tanto para X como para Y, as que en este caso vamos a elegir representar los valores de X e Y entre -10 y 10 en intervalos de 1. Formaremos una tabla con las Xs en una columna y las Ys en una fila:
file:///C|/Users/Raquel/Desktop/apuntesPdf/tema6/lec62.html[09/11/2012 0:51:36]
Tablas de datos
Con qu valores vamos a calcular la frmula? En lugar de hacerlo con ninguno de los valores de la tabla, usaremos otras celdas con unos valores iniciales dentro del rango -10 y 10.
El siguiente paso es escribir la frmula con la que queremos rellenar la tabla. Lo haremos en la esquina superior izquierda de la misma, en el hueco que queda entre la columna de las Xs y la fila de las Ys. Esa celda pasar a tener el valor correspondiente a calcular la frmula con los valores iniciales que hemos escogido de X e Y.
file:///C|/Users/Raquel/Desktop/apuntesPdf/tema6/lec62.html[09/11/2012 0:51:36]
Tablas de datos
Finalmente hay que seleccionar la tabla completa y rellenarla usando la orden de men Datos >>> Herramientas de Datos >>> Anlisis Y si >>> Tabla de datos . Seleccionaremos como variables de entrada la celda que contiene el valor inicial de X (para la fila) y la celda con el valor inicial de Y (para la columna).
El resultado ser la tabla rellena con el resultado de la frmula dependiendo de los valores de X e Y que corresponden a cada celda.
file:///C|/Users/Raquel/Desktop/apuntesPdf/tema6/lec62.html[09/11/2012 0:51:36]
Tablas de datos
A partir de las tablas de datos se pueden crear grficos. Los que ms sentido tienen son los de Superficie. Ten cuidado de no seleccionar los valores de X e Y que forman la tabla como datos de origen para el grfico. Como son nmeros, Excel los pintar tambin y la grfica no quedar como debe. Tendrs que seleccionar slo los datos de dentro de la tabla, y ms tarde configurar los nombres de las series y categoras por separado. Para nuestro ejemplo obtendramos el siguiente grfico:
Ejercicios para practicar
Genera la siguiente grfica por medio de una tabla de datos de dos variables:
file:///C|/Users/Raquel/Desktop/apuntesPdf/tema6/lec62.html[09/11/2012 0:51:36]
Tablas de datos
La funcin que has de usar es:
Los valores de X e Y deben estar entre -3 y 3 con incrementos de 0,3. Adems, has de conseguir que los valores negativos se cambien por ceros, utilizando slo una tabla para calcular los valores.
Repaso de matemticas: Las barras verticales de la frmula son la notacin matemtica del valor absoluto, que quita el signo de un nmero hacindolo siempre positivo. Para calcularlo en Excel, puedes usar la funcin ABS() .
Una vez que hayas terminado puedes comprobar si lo has hecho bien consultando el ejercicio resuelto aqu (tendrs que descomprimirlo usando el Winzip o un programa similar).
Genera la siguiente grfica por medio de una tabla de datos de dos variables:
La funcin que has de usar es:
Con x e y entre -1 y 1. Has de conseguir que los valores negativos se cambien por ceros, utilizando slo una tabla para calcular los valores.
file:///C|/Users/Raquel/Desktop/apuntesPdf/tema6/lec62.html[09/11/2012 0:51:36]
Tablas de datos
Ejercicio para entregar
Genera la siguiente grfica por medio de una tabla de datos de dos variables (como hemos visto en esta seccin, no usando simples frmulas):
La funcin que has de usar es:
Con x e y entre -1 y 1. Has de conseguir que los valores negativos se cambien por ceros, utilizando slo una tabla para calcular los valores. El aspecto tambin debe parecerse lo ms posible. Una vez terminado el ejercicio usa la herramienta de entrega de ejercicios para enviar el documento de Excel ( Graf.xlsx ). Este ejercicio est identificado como "Grfica de una funcin".
file:///C|/Users/Raquel/Desktop/apuntesPdf/tema6/lec62.html[09/11/2012 0:51:36]
Bsqueda de objetivos
Seccin 6.3
Bsqueda de objetivos
Cuando aplicamos frmulas en las que intervienen varias variables a menudo se nos plantea la necesidad de encontrar el valor de una de las variables que hace que otra de las variables tenga uno determinado (por ejemplo, buscar el valor de X que hace que Y valga 0). Esto se puede conseguir fcilmente con otro tipo de Anlisis Y si denominado Buscar objetivo . Por ejemplo, sigamos con la hipoteca y supongamos que queremos saber cunto tiempo debemos prolongar el prstamo para pagar exactamente una determinada cantidad al mes. Partiremos de los datos y la frmula
=-PAGO($B$3/12;B4*12;$B$2):
La cantidad y el inters permanecern constantes. La celda a variar es B4 (los aos) y aquella en la que deseamos un resultado concreto es la celda B5 (la que contiene la formula). Cuando usamos la orden Datos siguiente cuadro de dilogo:
>>> Herramientas de datos >>> Anlisis Y si >>> Buscar objetivo aparece el
En este caso queremos que Excel nos calcule el nmero de aos que necesitamos (B4) para que el valor del pago mensual (B5) quede fijo a 700. Cuando establecemos los datos y pulsamos Aceptar , Excel nos informa de que ha encontrado una solucin y coloca los datos de la solucin en las celdas:
file:///C|/Users/Raquel/Desktop/apuntesPdf/tema6/lec63.html[09/11/2012 0:51:39]
Bsqueda de objetivos
Obtn los siguientes datos para la hoja de clculos hipotecarios: El nmero de aos que se necesitarn para pagar un prstamo hipotecario de 100.000 al 5,3% de inters anual y con pagos mensuales de 500 . El nmero de aos que se necesitarn para pagar un prstamo hipotecario de 300.000 al 12,5% de inters anual y con pagos mensuales de 500 . (A veces le pedimos demasiado a Excel. Puede ocurrir que no haya forma de encontrar el valor deseado. Simplemente no existe y Excel as nos lo hace saber. En este caso con 500 al mes no cubriramos ni los intereses, as que el capital aumentara en lugar de disminuir, lo que obviamente no permitira ningn banco ;-) ) La cantidad que se puede pedir pagando 500 al mes durante 30 aos al 5,25% de inters. El inters que se aplicara para pagar 100.000 a 600 mensuales durante 20 aos.
file:///C|/Users/Raquel/Desktop/apuntesPdf/tema6/lec63.html[09/11/2012 0:51:39]
Escenarios
Seccin 6.4
Escenarios
Podemos establecer escenarios en los que se establezcan determinados valores para variables de la hoja de clculo. Aplicando cada escenario se ver el resultado de usar esos valores. Y podremos as comparar diferentes situaciones. Supongamos que seguimos metidos en economa domstica:
Y supongamos que queremos contemplar varios escenarios, en los que varan los ingresos, los gastos fijos y el porcentaje de inters. El mejor escenario ser aquel en el que los ingresos anuales son mayores, los gastos fijos menores y el porcentaje de inters bajo. Elegimos la opcin Datos >>> Herramientas de datos >>> Anlisis Y si >>> Administrador de escenarios de la cinta de opciones y agregamos un escenario:
file:///C|/Users/Raquel/Desktop/apuntesPdf/tema6/lec64.html[09/11/2012 0:51:40]
Escenarios
A continuacin, damos un nombre al escenario ( Caso mejor) e indicamos las celdas que varan (las seleccionamos manteniendo Ctrl presionada tras pulsar en el botn de seleccin de celdas):
A continuacin se nos piden los valores para esas celdas:
Creamos otro caso ( Caso
peor):
file:///C|/Users/Raquel/Desktop/apuntesPdf/tema6/lec64.html[09/11/2012 0:51:40]
Escenarios
Ahora tenemos dos escenarios en la lista:
Una vez creados los escenarios podemos utilizar el Administrador de escenarios para aplicar los valores en la hoja de clculo. Basta elegir un escenario de la lista y usar el botn Mostrar :
Cuando disponemos de varios escenarios, podemos utilizar el Administrador de resumen (o tabla dinmica) que informa de los casos previstos (botn Resumen):
escenarios para obtener un
file:///C|/Users/Raquel/Desktop/apuntesPdf/tema6/lec64.html[09/11/2012 0:51:40]
Escenarios
file:///C|/Users/Raquel/Desktop/apuntesPdf/tema6/lec64.html[09/11/2012 0:51:40]
Solver
Seccin 6.5
Solver
Solver es una herramienta avanzada de Excel, pero la hemos incluido aqu para aquellos que podis estar interesados. Por lo tanto no hay ejercicios para entregar de esta parte y no entrar en el examen. Si se quiere encontrar una solucin de una frmula con varias variables (varias celdas que pueden variar), la herramienta Buscar objetivo no sirve, por lo que habr que recurrir a la herramienta Solver . Solver permite establecer muchas variables, as como restricciones que se han de aplicar sobre esas variables. Adems, se puede indicar que se quiere que el resultado sea mximo o mnimo, en lugar de un resultado concreto. Por ejemplo, nos puede interesar saber cunto hay que gastar en publicidad en cada trimestre del ao (sin exceder en total los 40.000 ) con el fin de que los beneficios anuales sean los mayores posibles. Las ventas y gastos de cada trimestre sern datos conocidos. Solver obtendr fcilmente esos valores ajustndose a las restricciones impuestas.
Opciones de Excel (pulsando el botn con el logotipo de Office 2007). En este men, selecciona la opcin Complementos y despus selecciona la opcin "Administrar Complementos de Excel" pulsando el botn Ir:
Solver por defecto viene desactivado. Para activarlo tendrs que ir al men de
file:///C|/Users/Raquel/Desktop/apuntesPdf/tema6/lec65.html[09/11/2012 0:51:42]
Solver
Aparecer un nuevo men donde debes marcar el complemento
Solver:
Una vez activada, la herramienta
Solver, podrs invocarla mediante el comando Datos >>> Anlisis >>> Solver .
Veamos con detalle cmo nos puede ayudar Solver. Diseamos una hoja con los datos del problema. Tenemos un ndice de temporada , que indica la mayor o menor tendencia de las ventas en cada trimestre. Tenemos tambin un precio del producto y un coste del producto , lo que se gana con cada uno y lo que
file:///C|/Users/Raquel/Desktop/apuntesPdf/tema6/lec65.html[09/11/2012 0:51:42]
Solver
cuesta realmente cada uno. Estas cantidades permanecern constantes durante todo el ao. Tambin tenemos los costes del personal , cantidad conocida y fija, aunque aumenta en los dos ltimos trimestres. Y tenemos tambin unos costes fijos , que se estiman como el 15% de los ingresos por ventas. Los costes de publicidad son los que queremos obtener. Y las unidades vendidas de cada trimestre las obtenemos por medio de la siguiente frmula: 35 x ndice de temporada x ( costes de publicidad + 3000)0,5 As, la situacin de partida de la tabla es la siguiente:
Si quieres seguir el ejemplo puedes obtener la hoja en su situacin de partida utilizando el siguiente vnculo: Pulsa aqu para obtener la hoja de clculo Investiga la hoja y las frmulas utilizadas en las celdas antes de seguir. Los gastos de publicidad de los cuatro trimestres se han establecido a 10.000 en los cuatro, simplemente como un valor de partida. Solver se encargar de encontrar los valores que resuelven el problema. Recuerda que no queremos que el total sea mayor de 40.000 . Llega el momento de poner en marcha a Solver. Usa la opcin Surge el cuadro de dilogo
Datos >>> Anlisis >>> Solver .
Parmetros de Solver:
file:///C|/Users/Raquel/Desktop/apuntesPdf/tema6/lec65.html[09/11/2012 0:51:42]
Solver
El cuadro ya contiene los valores que necesitamos. La celda objetivo es la celda que queremos maximizar (o minimizar o que tenga un valor concreto). Aqu es la celda F15, la que tiene el total de beneficios. La puedes seleccionar con el botn de siempre. Como hemos dicho y es natural, queremos maximizar los beneficios, el valor de esa celda objetivo, por lo que elegimos esa opcin en los botones Valor de la celda objetivo . Las celdas a cambiar son las de los costes de publicidad de cada trimestre. Tambin se pueden seleccionar cmodamente (ten cuidado con no seleccionar tambin el total). En este caso tambin hay una restriccin: que el total de costes de publicidad (F11) no sea mayor de 40.000 . Para aadir esta restriccin pulsamos el correspondiente botn
Agregar. Surge este otro cuadro:
Resulta sencillo crear la condicin. Ya slo queda decirle a Solver que lo intente. Pulsando el botn
Resolver
Solver nos informa de si ha tenido xito o no y nos ofrece dejar los datos de su solucin o restaurar los originales:
La solucin que encuentra es la siguiente:
A continuacin, en las tres ltimas secciones del curso, te mostramos ejemplos de problemas que resuelve Solver.
file:///C|/Users/Raquel/Desktop/apuntesPdf/tema6/lec65.html[09/11/2012 0:51:42]
Beneficio mximo de un taller
Seccin 6.6
Beneficio mximo de un taller
En un taller se fabrican tres productos distintos. Para construir cada producto se utilizan distintas piezas. Hay cinco piezas distintas y cada una se usa en varios productos. La siguiente tabla muestra cuntas unidades de cada pieza se usan para construir cada producto:
Con cada producto se obtienen unos beneficios: 75 por cada unidad de Producto 1. 50 por cada unidad de Producto 2. 35 por cada unidad de Producto 3. Sin embargo, cuantas ms unidades se fabrican de un producto el margen de beneficio es menor, ya que se ha de abaratar el precio para darles salida. Se estima un factor de disminucin exponencial del 0,9. El beneficio es, entonces: 75 x unidades^0,9 para el Producto 1. 50 x unidades^0,9 para el Producto 2. 35 x unidades^0,9 para el Producto 3. Y por supuesto, el nmero de unidades de cada pieza est limitado por las que haya en el almacn (en stock). Con esta situacin de partida queremos aumentar el beneficio total. Como tenemos un factor exponencial que reduce los beneficios al aumentar las unidades, el problema es no lineal, aunque se puede cambiar el factor a 1 para que sea lineal.
file:///C|/Users/Raquel/Desktop/apuntesPdf/tema6/lec66.html[09/11/2012 0:51:43]
Beneficio mximo de un taller
Si quieres seguir el ejemplo puedes obtener la hoja en su situacin de partida utilizando el siguiente vnculo: Pulsa aqu para obtener la hoja de clculo Investiga la hoja y las frmulas utilizadas en las celdas antes de seguir. Restricciones que se aplican: que no se usen ms unidades de las que hay. En lugar de aadir cinco restricciones (C5 <= B5, C6 <= B6, ...) se pueden abreviar en una: C5:C9 <= B5:B9. Y, por supuesto, no puede haber nmeros negativos de unidades.
La solucin que encuentra Solver es la siguiente:
file:///C|/Users/Raquel/Desktop/apuntesPdf/tema6/lec66.html[09/11/2012 0:51:43]
Beneficio mximo de un taller
file:///C|/Users/Raquel/Desktop/apuntesPdf/tema6/lec66.html[09/11/2012 0:51:43]
Personal de mantenimiento
Seccin 6.7
Personal de mantenimiento
Ahora imaginemos que tenemos que calcular el personal de mantenimiento que necesitamos para unas grandes instalaciones. Cada empleado trabaja cinco das seguidos y descansa dos. Todos los empleados reciben un salario de 40 diarios. Y como el pblico vara mucho de unos das a otros, el total de empleados que se necesita cada da de la semana vara:
Lo que tenemos que calcular es cuntos empleados de cada horario cubren las necesidades de todos los das. Y no slo eso, sino que, adems (cmo no?), queremos que el gasto de personal sea el menor posible ( problema de minimizacin). Tenemos siete horarios distintos (identificados de la A a la G). En cada horario se descansa unos das distintos:
Para calcular los empleados que hay en total cada da creamos una matriz de horarios y das que contenga en cada posicin un 1 si ese da se trabaja con ese horario y un 0 en caso contrario:
A partir de la matriz y el nmero de empleados de cada horario se calcula fcilmente el total de empleados de cada da:
file:///C|/Users/Raquel/Desktop/apuntesPdf/tema6/lec67.html[09/11/2012 0:51:45]
Personal de mantenimiento
Ya tenemos bien preparado el escenario:
Si quieres seguir el ejemplo puedes obtener la hoja en su situacin de partida utilizando el siguiente vnculo: Pulsa aqu para obtener la hoja de clculo Investiga la hoja y las frmulas utilizadas en las celdas antes de seguir. Los parmetros de Solver sern los siguientes:
file:///C|/Users/Raquel/Desktop/apuntesPdf/tema6/lec67.html[09/11/2012 0:51:45]
Personal de mantenimiento
Las restricciones son las esperadas. La primera indica que obviamente los empleados no se pueden partir en cachitos, por lo que el nmero de empleados ha de ser un nmero entero ( integer):
La solucin que encuentra Solver es la siguiente:
A menudo la solucin no es nica, de forma que volviendo a pedirle a Solver que lo resuelva (con los mismos parmetros) puede que encuentre ms soluciones:
file:///C|/Users/Raquel/Desktop/apuntesPdf/tema6/lec67.html[09/11/2012 0:51:45]
Personal de mantenimiento
>>> Comprueba cuntas soluciones distintas encuentra Solver para este ejemplo.
Adapta el problema anterior para el caso en el que los sbados se paguen 45 y los domingos 50 .
file:///C|/Users/Raquel/Desktop/apuntesPdf/tema6/lec67.html[09/11/2012 0:51:45]
Clculo de rutas
Seccin 6.8
Clculo de rutas
Para terminar, un problema de clculo de rutas. Supongamos que tenemos tres plantas de produccin situadas en Galicia, La Rioja y Murcia. En ellas se produce nuestro producto y actualmente disponen, respectivamente, de los siguientes nmeros de unidades: 310, 260 y 280. Tenemos por otro lado cinco almacenes desde los que se distribuye el producto: Sevilla, Madrid, Barcelona, Santander y Bilbao. Cada almacn solicita un nmero de unidades del producto de acuerdo con su demanda. Tenemos que hacerles llegar las unidades que piden, pero podemos hacerlo desde cualquiera de las plantas. Incluso resultar habitual enviar algunas de ellas desde una planta y el resto desde otra planta distinta. Obviamente, no cuesta lo mismo hacer llegar el producto desde una planta ms cercana que desde otra ms lejana. Por tanto, disponemos de una matriz de costes que indica lo que cuesta enviar una unidad desde cada planta hasta cada almacn:
Lo que tenemos que hacer es encontrar el nmero de unidades que se han de enviar desde cada planta hasta cada almacn, de forma que se satisfaga la demanda de cada almacn, haya unidades suficientes en cada planta y se minimice el coste total. La situacin inicial ser la siguiente:
Si quieres seguir el ejemplo puedes obtener la hoja en su situacin de partida utilizando el siguiente
file:///C|/Users/Raquel/Desktop/apuntesPdf/tema6/lec68.html[09/11/2012 0:51:47]
Clculo de rutas
vnculo: Pulsa aqu para obtener la hoja de clculo Investiga la hoja y las frmulas utilizadas en las celdas antes de seguir. Los parmetros de Solver sern:
Y la solucin que encuentra:
Solver es una herramienta potente que se aplica a problemas complejos. No nos extenderemos ms ni te pediremos ningn ejercicio. El manejo de esta herramienta requiere un entrenamiento ms profundo, combinado con el aprendizaje de mtodos de resolucin de problemas.
file:///C|/Users/Raquel/Desktop/apuntesPdf/tema6/lec68.html[09/11/2012 0:51:47]
Potrebbero piacerti anche
- Clase 5 Introduccion A Excel 2010Documento8 pagineClase 5 Introduccion A Excel 2010Vìctor ContrerasNessuna valutazione finora
- Introducción a ExcelDocumento6 pagineIntroducción a ExcelRandolf AlvarezNessuna valutazione finora
- Módulo 1 - Empezar A Trabajar Con Excel 2010Documento13 pagineMódulo 1 - Empezar A Trabajar Con Excel 2010Joseph RodríguezNessuna valutazione finora
- 01-Introducción A Microsoft Excel 2013Documento46 pagine01-Introducción A Microsoft Excel 2013ilanantoniNessuna valutazione finora
- Hojas Electrónicas de CálculoDocumento22 pagineHojas Electrónicas de CálculoViridiana Lc100% (1)
- Separata ExcelDocumento52 pagineSeparata Exceljorge luis carmona espinozaNessuna valutazione finora
- Excel Formulas, Funciones y GraficosDocumento54 pagineExcel Formulas, Funciones y Graficosbyron00Nessuna valutazione finora
- Apuntes Semana 1Documento13 pagineApuntes Semana 1tonta4Nessuna valutazione finora
- Manual Excel 2003Documento164 pagineManual Excel 2003Guery Jorge Vargas MontañoNessuna valutazione finora
- Guía 7 y 8 Introduccion A La InformaticaDocumento19 pagineGuía 7 y 8 Introduccion A La InformaticaCarlos Andres Bonifaz MolinaNessuna valutazione finora
- Curso Basico de ExcelDocumento35 pagineCurso Basico de ExcelRosgui MonzonNessuna valutazione finora
- Manual Basico ExcelDocumento16 pagineManual Basico ExcelfedetkyNessuna valutazione finora
- Instructivo Excel (Básico) v2Documento22 pagineInstructivo Excel (Básico) v2Triviño RubenNessuna valutazione finora
- Maria Alejandra Ramírez GiraldoDocumento18 pagineMaria Alejandra Ramírez Giraldoalejiita_ramirezNessuna valutazione finora
- Excel para principiantes: guía básica de ExcelDocumento8 pagineExcel para principiantes: guía básica de ExcelHugo HerreraNessuna valutazione finora
- Unidad 4 - Informática I (Excel)Documento28 pagineUnidad 4 - Informática I (Excel)Laura CastilloNessuna valutazione finora
- Unidad 01Documento56 pagineUnidad 01Maiko UrizarNessuna valutazione finora
- Excel para ImprimirDocumento30 pagineExcel para ImprimirLeonardo FierroNessuna valutazione finora
- ExcelDocumento49 pagineExcelaliriogutierrez79100% (1)
- m4 - Hojas de Calculo 1 ParteDocumento38 paginem4 - Hojas de Calculo 1 ParteRossybel RcdlNessuna valutazione finora
- Guía completa de Excel: origen, versiones, características y herramientasDocumento8 pagineGuía completa de Excel: origen, versiones, características y herramientasJose Alfredo De La Cruz AsencioNessuna valutazione finora
- Cuarta Unidad de Programas UtilitariosDocumento21 pagineCuarta Unidad de Programas UtilitariosAnonymous QqTSmWhrNessuna valutazione finora
- Taller Iniciacion en El Uso de La Hoja de Calculo Excel 2010Documento42 pagineTaller Iniciacion en El Uso de La Hoja de Calculo Excel 2010DanielZapataHinestrozaNessuna valutazione finora
- 1.0 TeoriaDocumento2 pagine1.0 TeoriaMisael ChocNessuna valutazione finora
- IntroduccionDocumento42 pagineIntroduccionAbner Trujillo AraingaNessuna valutazione finora
- GFPI-F - 019 01 Guia - CUESTIONARIO - TICDocumento7 pagineGFPI-F - 019 01 Guia - CUESTIONARIO - TICCamilo GarcíaNessuna valutazione finora
- Características de Excel XDDocumento17 pagineCaracterísticas de Excel XDmaritorres0150% (2)
- Excel pt1Documento2 pagineExcel pt1Yan Carlos Zarante LopezNessuna valutazione finora
- Curso Excel IntermedioDocumento151 pagineCurso Excel IntermediolobofcrNessuna valutazione finora
- Ventajas y utilidad de Excel en educaciónDocumento22 pagineVentajas y utilidad de Excel en educaciónSafiva JohnNessuna valutazione finora
- Actividad 1, Unidad II, Modulo IIDocumento4 pagineActividad 1, Unidad II, Modulo IIPuriequipos RdNessuna valutazione finora
- Actividad 1, Unidad II, Modulo II (1) .PDF NuevoDocumento4 pagineActividad 1, Unidad II, Modulo II (1) .PDF NuevoPuriequipos RdNessuna valutazione finora
- 1ACT - Apuntes Hoja de CálculoDocumento20 pagine1ACT - Apuntes Hoja de CálculoamparoNessuna valutazione finora
- Material Habilidades en Ventas Modulo VIIDocumento6 pagineMaterial Habilidades en Ventas Modulo VIIBruno RamosNessuna valutazione finora
- Curso de Excel NataliaDocumento5 pagineCurso de Excel NataliaNATALIA VALENTINA PINTO SANCHEZNessuna valutazione finora
- GuiaDocumento8 pagineGuiaJorge ParraNessuna valutazione finora
- Apunte ExcellDocumento28 pagineApunte ExcellCatmal JusmalNessuna valutazione finora
- Introduccion Planilla de Calculo 1Documento24 pagineIntroduccion Planilla de Calculo 1Emi MonteroNessuna valutazione finora
- Que Es Microsoft ExcelDocumento10 pagineQue Es Microsoft ExcelMaria ContrerasNessuna valutazione finora
- LA CINTA DE OPCIONES DE EXCEL Grado 8 y Taller de 40 PreguntasDocumento12 pagineLA CINTA DE OPCIONES DE EXCEL Grado 8 y Taller de 40 Preguntasangelplaza864Nessuna valutazione finora
- Excel hoja cálculo funcionesDocumento12 pagineExcel hoja cálculo funcionesleandroNessuna valutazione finora
- TallerFormacionExcel Basico v1Documento42 pagineTallerFormacionExcel Basico v1Laura Valentina Olmos CastañedaNessuna valutazione finora
- Libro Excel+Basico PDFDocumento97 pagineLibro Excel+Basico PDFLuis SotoNessuna valutazione finora
- Libro Excel+Basico PDFDocumento97 pagineLibro Excel+Basico PDFjordanNessuna valutazione finora
- Unidad 3Documento47 pagineUnidad 3huronjuncoNessuna valutazione finora
- Tabla de Equivalencias Equivalencia PesoDocumento22 pagineTabla de Equivalencias Equivalencia PesoRoberto CarlosNessuna valutazione finora
- Excel operaciones básicasDocumento6 pagineExcel operaciones básicasIndira María Calderón MoralesNessuna valutazione finora
- Partes ExcelDocumento12 paginePartes ExcelHeverth MuñozNessuna valutazione finora
- Excel 2013Documento19 pagineExcel 2013Fabio BonillaNessuna valutazione finora
- Introducción a las aplicaciones informáticasDocumento21 pagineIntroducción a las aplicaciones informáticasPC TzulNessuna valutazione finora
- Tema1 OpenOfficeCalcDocumento16 pagineTema1 OpenOfficeCalcArantxa MuñozNessuna valutazione finora
- Excel 2022 - Manual De Usuario Para Principiantes: Manual Simplificado De Microsoft Excel Para Aprender A Usarlo ProductivamenteDa EverandExcel 2022 - Manual De Usuario Para Principiantes: Manual Simplificado De Microsoft Excel Para Aprender A Usarlo ProductivamenteNessuna valutazione finora
- Excel para principiantes: Aprenda a utilizar Excel 2016, incluyendo una introducción a fórmulas, funciones, gráficos, cuadros, macros, modelado, informes, estadísticas, Excel Power Query y másDa EverandExcel para principiantes: Aprenda a utilizar Excel 2016, incluyendo una introducción a fórmulas, funciones, gráficos, cuadros, macros, modelado, informes, estadísticas, Excel Power Query y másValutazione: 2.5 su 5 stelle2.5/5 (3)
- Procesadores de textos y presentaciones de información básicos. ADGG0508Da EverandProcesadores de textos y presentaciones de información básicos. ADGG0508Nessuna valutazione finora
- Tratamiento básico de datos y hojas de cálculo. ADGG0508Da EverandTratamiento básico de datos y hojas de cálculo. ADGG0508Nessuna valutazione finora
- Tablas dinámicas y Gráficas para Excel: Una guía visual paso a pasoDa EverandTablas dinámicas y Gráficas para Excel: Una guía visual paso a pasoNessuna valutazione finora
- Dossier Apuntes Alumnos ME - 1213Documento29 pagineDossier Apuntes Alumnos ME - 1213usunomNessuna valutazione finora
- Murcia Deportiva P 003Documento1 paginaMurcia Deportiva P 003usunomNessuna valutazione finora
- Libro de Recambios Mh7 Naked AireDocumento37 pagineLibro de Recambios Mh7 Naked AireusunomNessuna valutazione finora
- Carpinteria Restauracion Muebles PARRAMONDocumento66 pagineCarpinteria Restauracion Muebles PARRAMONAna AvilaNessuna valutazione finora
- Recetas PichaDocumento3 pagineRecetas PichausunomNessuna valutazione finora
- 2007 4 NavarroDocumento22 pagine2007 4 NavarrousunomNessuna valutazione finora
- La Sociedad Contra El EstadoDocumento192 pagineLa Sociedad Contra El EstadoEdu Beta100% (9)
- James Hillman & Michael Ventura - Cien Años de PsicoterapiaDocumento26 pagineJames Hillman & Michael Ventura - Cien Años de Psicoterapiausunom100% (1)
- Recetas PichaDocumento3 pagineRecetas PichausunomNessuna valutazione finora
- Friedrich Nietzsche - Sobre Verdad y Mentira en Sentido ExtramoralDocumento10 pagineFriedrich Nietzsche - Sobre Verdad y Mentira en Sentido ExtramoralneurodoNessuna valutazione finora
- SI PresentacionDocumento8 pagineSI PresentacionusunomNessuna valutazione finora
- Costos y PresupuestosDocumento32 pagineCostos y PresupuestosLuis Macchi Moreno50% (2)
- Tutor de Reparacion DVD Phillips de XboxDocumento5 pagineTutor de Reparacion DVD Phillips de XboxusunomNessuna valutazione finora
- Manual ModernizrDocumento14 pagineManual ModernizrAldo IsraelNessuna valutazione finora
- Autor de Una TeoríaDocumento2 pagineAutor de Una TeoríausunomNessuna valutazione finora
- Modelo SoapieDocumento1 paginaModelo SoapieusunomNessuna valutazione finora
- Teoría MusicalDocumento28 pagineTeoría MusicalDavid Maximiliano AlmarceguiNessuna valutazione finora
- La Baraja de Los CuentosDocumento2 pagineLa Baraja de Los Cuentosptorresc100% (1)
- Enemigos Del CrecimientoDocumento9 pagineEnemigos Del Crecimientousunom100% (2)
- CCN Cert Ia 03 13Documento55 pagineCCN Cert Ia 03 13Juan Ángel GonzálezNessuna valutazione finora
- Neurosis y PsicosisDocumento26 pagineNeurosis y PsicosisusunomNessuna valutazione finora
- 4ta Clase AutocadDocumento8 pagine4ta Clase AutocadusunomNessuna valutazione finora
- 45SUSBLANCADELOSHEMICEREBDocumento33 pagine45SUSBLANCADELOSHEMICEREBusunomNessuna valutazione finora
- DSF Examen 2012Documento1 paginaDSF Examen 2012usunomNessuna valutazione finora
- Medula Espinal y Raíces EspinalesDocumento17 pagineMedula Espinal y Raíces EspinalesusunomNessuna valutazione finora
- RedDocumento2 pagineRedusunomNessuna valutazione finora
- Oooohhh PedriDocumento1 paginaOooohhh PedriusunomNessuna valutazione finora
- XyDocumento16 pagineXyusunomNessuna valutazione finora
- Ensayo QM CC 1 PDFDocumento24 pagineEnsayo QM CC 1 PDFusunomNessuna valutazione finora
- MoñosDocumento1 paginaMoñosusunomNessuna valutazione finora
- Niveles de MantenimientoDocumento2 pagineNiveles de MantenimientoRoselis Simbron Valencia100% (4)
- Producto MercaDocumento2 pagineProducto MercaRicardo CastellanosNessuna valutazione finora
- Analisis de Estados FinancierosDocumento6 pagineAnalisis de Estados Financierosandres cespedesNessuna valutazione finora
- Caso Control C-I-177 Rent Way ConsolidadoDocumento18 pagineCaso Control C-I-177 Rent Way Consolidadorenteivan50% (4)
- Impuesto Inmueble UrbanoDocumento5 pagineImpuesto Inmueble UrbanoJmsm19Nessuna valutazione finora
- 2018 Gonzales Empresa de Lavado de AutosDocumento128 pagine2018 Gonzales Empresa de Lavado de AutosHéctor Jesús Peña Torres0% (1)
- RD 01-012-19 Procedimiento para La Determinación Del Valor en Aduana PDFDocumento84 pagineRD 01-012-19 Procedimiento para La Determinación Del Valor en Aduana PDFJose Luis OzunaNessuna valutazione finora
- Control de Calidad Fabrica de MueblesDocumento131 pagineControl de Calidad Fabrica de MueblesKeLviin VaNessuna valutazione finora
- Tarea Mercado Externo y Banda SalarialDocumento6 pagineTarea Mercado Externo y Banda Salarialjorge andres cortezNessuna valutazione finora
- Cadena Crítica UnsaacDocumento6 pagineCadena Crítica UnsaacSAULO CESAR HUAMANI QUISPENessuna valutazione finora
- Examen Parcial 2 Gestión de Proyectos JESSE MARX ROCCA GUADAMURDocumento7 pagineExamen Parcial 2 Gestión de Proyectos JESSE MARX ROCCA GUADAMURShemarNessuna valutazione finora
- Formato Vehiculo para Transporte de AlimentosDocumento1 paginaFormato Vehiculo para Transporte de Alimentosbeatriz Eugenia Diaz IdarragaNessuna valutazione finora
- Catálogo Universidad Pearson - 2016Documento102 pagineCatálogo Universidad Pearson - 2016Daniel Miranda100% (1)
- Manual Integración y Funcionamiento de La CMSHDocumento11 pagineManual Integración y Funcionamiento de La CMSHIvan R BarajasNessuna valutazione finora
- Informe Auditoria Comsa ERMASST 2014Documento29 pagineInforme Auditoria Comsa ERMASST 2014Angel Martin Mejia MoreNessuna valutazione finora
- Kotler Marketing PPT03Documento34 pagineKotler Marketing PPT03Carlos BerganzaNessuna valutazione finora
- Principios de La Constitución MineraDocumento3 paginePrincipios de La Constitución MineraAngelaDiazNessuna valutazione finora
- Cultivos andinos CajamarcaDocumento109 pagineCultivos andinos Cajamarcaxles_030% (1)
- Certificacion Insafe PDFDocumento1 paginaCertificacion Insafe PDFSGSST CODELECTNessuna valutazione finora
- Content://com Whatsapp Provider Media/itemDocumento6 pagineContent://com Whatsapp Provider Media/itemNancy Pamela Rodas SantosNessuna valutazione finora
- Diapositiva de Control EmpresarialDocumento17 pagineDiapositiva de Control EmpresarialJeampier huamani camposNessuna valutazione finora
- TLC Perú - Cuba PDFDocumento13 pagineTLC Perú - Cuba PDFCISYOEL DUPIS CHUJAINessuna valutazione finora
- Escalar El EverestDocumento4 pagineEscalar El EverestCristina RahnNessuna valutazione finora
- Economía Internacional Temario 2016-2Documento5 pagineEconomía Internacional Temario 2016-2Pao AnNessuna valutazione finora
- Concesión de Servicio Público ContinuaciónDocumento7 pagineConcesión de Servicio Público ContinuaciónFranco CavallaroNessuna valutazione finora
- CNV Art. 63.Documento2 pagineCNV Art. 63.Federico ArielNessuna valutazione finora
- Uni2 Act4 Dir Est Par1 DiaDocumento18 pagineUni2 Act4 Dir Est Par1 DiaNasly BaronNessuna valutazione finora
- Trabajo Analisis de CasoDocumento56 pagineTrabajo Analisis de CasoChristian Gonzalez Heidi Vale67% (6)
- Misión e Historia de La OMADocumento6 pagineMisión e Historia de La OMARuben Dario SalgueroNessuna valutazione finora