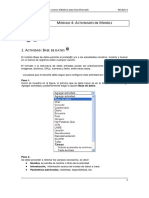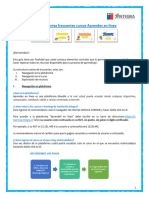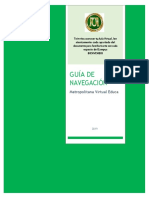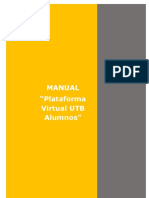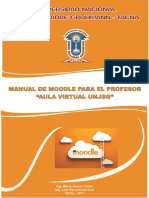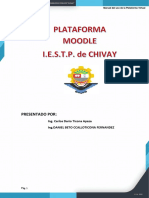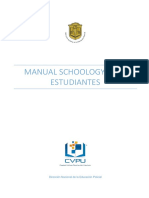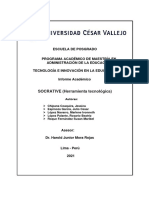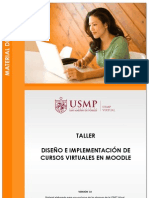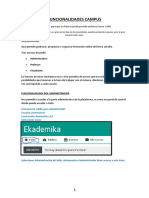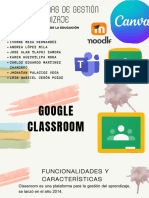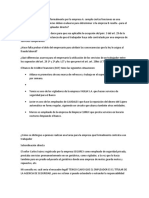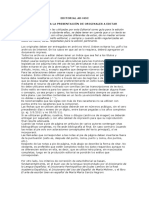Documenti di Didattica
Documenti di Professioni
Documenti di Cultura
Manual Moodle Profesor
Caricato da
api-203594229Titolo originale
Copyright
Formati disponibili
Condividi questo documento
Condividi o incorpora il documento
Hai trovato utile questo documento?
Questo contenuto è inappropriato?
Segnala questo documentoCopyright:
Formati disponibili
Manual Moodle Profesor
Caricato da
api-203594229Copyright:
Formati disponibili
MOODLE PARA PFROFESORES
CURSO
MOODLE
PARA DOCENTES
MOODLE PARA PFROFESORES BIENVENIDOS AL TUTORIAL DE MOODLE PARA DOCENTES Bienvenidos nuevamente, a estas alturas tiene bien definido el proceso de interaccin de MOODLE desde el punto de vista de un alumno. En el curso anterior se ha visto las opciones que tiene un alumno en un curso virtual, el uso de los diferentes recursos y participacin en diferentes actividades (tarea, foros, chat, etc.). Este curso est orientado a familiarizar al docente con las diferentes opciones que tiene su panel de docente, asimismo se pretende que el docente pueda aprender a usar los diferentes recursos cuando sea necesario. Debido a que las actividades son componentes importantsimos en este proceso de enseanza en lnea, ser determinante para el correcto aprovechamiento acadmico del alumno. Ponemos en sus manos tecnologa de punta que le permitir introducir a sus alumnos, al fascinante mundo de la Educacin Virtual, para comenzar, vaya al mdulo 1 y siga las instrucciones. Es importante que ud. recuerde que esta herramienta MOODLE, no sustituye de ninguna manera al docente, al contrario es una herramienta de apoyo para impartir sus conocimientos aplicando nuevas tecnologas. ( Un docente es insustituible!!!) MOODLE es propiedad intelectual de Martin Dougiamas, quien lo liber bajo Licencia Pblica GNU. El contendi para este curso fue recopilado de todos los archivos ayuda que tiene el sitio moodle.org. Asimismo su estructura esta basada en el curso de "Moodle para estudiantes realizado por Willams Castilo". Este curso fu preparado por Juan Pablo Tern, quien en agradecimiento a las mltiples ayudas recibidas por la comunidad moodlera pone a su disposicin este curso para profesores.
MOODLE PARA PFROFESORES
Contenido
Mdulo I .- Explorando MOODLE .................................................................................. 4 Para comenzar ................................................................................................................ 4 Ingresando a un Curso de MOODLE ........................................................................ 4 Conociendo los usos del men de Docentes en MOODLE ................................ 7
Mdulo II .- Preparandose para Crear un Curso en MOODLE ............................. 10 Significado de Iconos en MOODLE ........................................................................ 10 Novedades y Edicin de un Curso ......................................................................... 13 Presentacin y Estructura de un Curso ................................................................ 20
Mdulo III .- Recursos en UPSA VIRTUAL ................................................................ 22 Recurso: Referencia ................................................................................................... 22
Mdulo IV .- Actividades en UPSA VIRTUAL ........................................................... 32 Actividad: Tarea ........................................................................................................... 32
Mdulo V.- Administracin de un curso en UPSA VIRTUAL ............................... 51 Como asignar docentes a un curso ? ................................................................ 51 Como inscribir estudiantes a un curso ? .......................................................... 53 Como revisar calificaciones ? .............................................................................. 54 Como ver la participacin de los alumnos en el curso ? .............................. 56
MOODLE PARA PFROFESORES
Mdulo I .- Explorando MOODLE
Para comenzar
Este curso para docentes, parte de la suposicin de que el administrador del sitio MOODLE ya le ha creado un curso nuevo, vaco, para comenzar. Tambin asume que usted ha entrado en su curso identificndose con su cuenta de profesor. Asimismo es importantsimo aclarar que ud. ya ha hecho el curso de capacitacin "MOODLE para alumnos". A continuacin le damos un consejo que le puede servir para comenzar....No tenga miedo de experimentar, sintase libre para explorar todas las opciones que ve en el men. Es difcil daar algo en un curso de MOODLE, incluso aunque lo haga, no importa!, el administrador del sitio lo arreglar fcilmente. Listo? Vamos!!!, ingresemos al fascinante mundo de MOODLE, retorne a la pgina principal del curso e ingrese a los tpicos que estn inmediatamente despus de este tpico.
Ingresando a un Curso de MOODLE
MOODLE es una herramienta de apoyo al docente que le permite impartir sus conocimientos utilizando nuevas tecnologas. MOODLE cuenta con los recursos necesarios para permitir al docente estructurar o preparar sus clases de manera organizada para luego interactuar con sus alumnos a travs de Internet.
Como Ingreso a mi Curso?
Primero se debe que ingresar a la pgina principal de MOODLE (http://www.dominio/aula), luego se elige el curso que le corresponde a partir de un listado de cursos que le aparece en una categora elegida (recordemos que dentro de cada categora generalmente hay un listado de cursos).
MOODLE PARA PFROFESORES
La pantalla que se muestra en la parte izquierda, muestra una lista de cursos existentes dentro de la categora "Cursos" en la parte superior izquierda de la imagen, existe una gua que indica la posicin en que se encuentra en este momento, en este caso se encuentra dentro de la categora cursos. Al hacer un clic sobre los cursos que le corresponde le abrir una ventana que pedir su nombre de usuario y su contrasea, tal como se ve en la figura de abajo.
MOODLE PARA PFROFESORES Esta es la pantalla de autentificacin, por tanto es aqu donde el docente ingresa su Nombre de usuario y Contrasea que permitir al sistema identificar al docente. Llenados los campos requeridos haciendo clic en el botn Acceso, si sus datos son correctos podr ingresar a la pantalla principal del sistema MOODLE, cuya presentacin es la que se muestra en la imagen de abajo.
Esta es la estructura general de su curso la primera vez que ha ingresado, todo esta en blanco de aqu en adelante y sobre esta estructura es que ud. empezar a organizar la informacin de sus cursos utilizando las diferentes actividades disponibles en MOODLE
Resumiendo
Hasta el momento ud. debe saber ingresar a un curso que le ha sido asignado por un Administrador de MOODLE. Por favor si ud. esta en el sistema como un alumno, entonces cierre sus sesin y reingrese al sistema pero esta vez con como un usuario docente.
MOODLE PARA PFROFESORES
Conociendo los usos del men de Docentes en MOODLE Opciones Informativas
En la pantalla principal en el box superior del men izquierdo que lleva por nombre Personas, se observa lo siguiente: Como se observa en la imagen, el box Personas tiene dos opciones: Participantes y Editar informacin*. Participantes, Al hacer clic sobre esta opcin se mostrar en pantalla un listado de todos los alumnos inscritos al curso en el que se encuentra. Editar Informacin*, Esta opcin permite al docente cambiar todos sus datos personales, definir su zona horaria, ciudad, Pas, subir su foto, etc. Asimismo existe un box llamado Actividades, en esta seccin ud. observar todos las actividades que ud. ha creado para el curso. Ud. no tiene que hacer nada en esta parte se irn incluyendo automticamente todas las actividades. El box Buscar permite buscar un foro de su inters, simplemente debe ingresar una o mas palabras de bsqueda y luego presionar el botn Buscar foro, posterior a ello se mostrar en pantalla los resultados de bsqueda.
Explorando las opciones de administracin de un Curso
Es cierto que todas y cada una de las opciones del men son muy importantes, pero, se podra decir que las opciones ubicadas dentro del box Administracin son las ms importantes, puesto que desde aqu es donde se administra un curso.
MOODLE PARA PFROFESORES Activar edicin, permite editar o manipular todo el curso, es decir, al activar esta opcin ud. podr editar los diferentes recursos, actividades del curso. Configuracin, esta opcin permite al docente configurar su curso, puede cambiar el nombre del curso, cambiar de categora al curso, cambiar la contrasea de acceso del curso, cambiar el formato del curso (semanal, social y por temas), etc. Profesores, con esta opcin se visualiza a todos los docentes del curso actual y a todos los docentes potenciales (usuarios alumnos que pueden ser profesores). En la versin actual el docente tiene el privilegio de asignar como docente a un alumno. Estudiantes, con esta opcin ud. puede visualizar a todos los alumnos inscritos en el curso actual, asimismo se puede ver un listado de todos los alumnos del sistema que no estn inscritos en el curso actual (quiz ya estn inscritos en otra materia). Ud. como docente tiene cuenta con los privilegios necesario como para inscribir al alumno en el curso actual. Copias de seguridad, Una vez preparado un curso completo, ud. puede sacar una copia de seguridad de este curso para posteriormente cuando lo necesite pueda reutilizar dicho curso. Como su nombre lo indica esta opcin permite sacar copias de seguridad de un curso ya estructurado. Escalas, Define las escalas de calificacin. Calificaciones, Muestra todas las calificaciones obtenidas en las diferentes actividades (cuestionarios, tareas, etc.) participadas por los alumnos inscritos al curso actual. Registros, muestra todas las actividades realizadas por todos los participantes del curso en el da, o en das pasados. Archivos, permite aadir a su curso algn tipo de material, tales como pginas web, archivos de audio, archivos de vdeo, documentos en formato Word, o animaciones en Flash.
MOODLE PARA PFROFESORES Ayuda, esta opcin ofrece una pequea ayuda para el docente. . Foro de profesores, es un foro para docentes del curso actual. Nota: Cuando ud. ya sacado una copia de seguridad a un curso y luego lo quiere restaurar, se habilita otra opcin llamada "Restaurar" que aparece debajo de "Copias de Seguridad" (Esto se explicar en mdulos posteriores) Por ltimo como se ve en la figura de arriba, justo debajo el box "Administracin" hay un box con el nombre "Mis Cursos" dentro de este se desplegar todos los cursos que estn bajo su administracin.
Otras opciones Informativas
En la parte superior derecha del se encuentran otras opciones que son mas que todo informativas para los participantes del curso, tal como se observa en figura que sigue: "Novedades", Esta seccin permite al docente agregar informacin novedosa para los alumnos del curso, es como una pizarra de noticias, en la cual ud. puede escribir avisos que ud considere importantes y novedosos para los alumnos, es importante saber que en esta seccin se pueden publicar mas de una noticia. "Actividad reciente", Esta plataforma puede mostrar la actividad reciente en la pgina principal de cada curso. Estas novedades muestran a todos, los cambios sucedidos desde la ltima vez que se entr, incluyendo mensajes, nuevos usuarios, etc. Mantener esta opcin activa nos permite ver rpidamente la actividad del curso; adems que, saber lo que los otros estn haciendo ayuda a promover una atmsfera de colaboracin en clase. Usted puede desear deshabilitar esta opcin si su curso es demasiado grande (en tamao o en nmero de participantes), dado que puede disminuir el rendimiento de la pgina.
MOODLE PARA PFROFESORES Como vamos hasta el momento? Preocupado?, quiz tenga razn, debe tener en cuenta que hasta el momento hemos visto las opciones de manera general, a medida que avance el curso se ir familiarizando mucho mas con ests opciones, adems se realizarn prcticas con el tutor de este curso que despejarn cualquier duda que tenga. Todo comienzo es difcil !!!, animo!!!
Mdulo II .- Preparandose para Crear un Curso en MOODLE
Este mdulo explica puntos importantes que se debe tomar en cuenta antes que el docente empiece a subir su material de avance para un curso.
Significado de Iconos en MOODLE
Con el objetivo de ilustrar grficamente los diferentes recursos, actividades y opciones en general de MOODLE, es que se cuenta con iconos que tienen papeles diversos que facilitan la comprensin del usuario a primera vista. Veamos los iconos disponibles en MOODLE.
Iconos de Actividades:
Consulta Este icono representa la actividad consulta, que es donde el profesor hace una pregunta y determina ciertas opciones, de las cuales los alumnos elegirn una. Es til para conocer rpidamente el sentimiento del grupo sobre algn tema, Para permitir algn tipo de elecciones del grupo o para efectos de investigacin. Diario Este icono representa la actividad Diario, el cual es muy importante para la actividad reflexiva. El profesor propone a los alumnos reflexionar sobre diferentes temas, y los estudiantes pueden responder y modificar dichas respuestas a travs del tiempo. La respuesta es privada y slo puede ser vista por el profesor, quien puede responder y calificar cada vez. Material Este icono representa la actividad Material, la cual permite organizar informacin que el profesor desea entregar a los alumnos. Pueden ser archivos preparados y cargados en el servidor; pginas editadas directamente en MOODLE, o pginas web externas que se hacen aparecer en el curso. Tarea Este icono representa la actividad Tarea, que permite al profesor asignar un trabajo a los alumnos, el mismo que debern preparar en algn medio
MOODLE PARA PFROFESORES digital (en cualquier formato) y presentarlo, subindolo al servidor. Las tareas tpicas incluyen ensayos, proyectos, fotografas, etc. Este mdulo cuenta con capacidad de calificacin. Encuesta Este icono representa la actividad Encuesta, que provee una serie de instrumentos probados para estimular el aprendizaje en ambientes en lnea. Los profesores pueden utilizar este mdulo para aprender sobre sus alumnos y reflexionar sobre su prctica educativa. Cuestionario Este icono representa la actividad Cuestionario, el cual permite que el profesor disee y plantee cuestionarios. Estos cuestionarios pueden ser: opcin mltiple, falso/verdadero y respuestas cortas. Estos cuestionarios se conservan en la base de datos, por lo que pueden ser reutilizados dentro del mismo curso o incluso entre diferentes cursos. Los cuestionarios pueden permitir mltiples intentos. Cada intento se marca automticamente y el profesor puede decidir si mostrar la calificacin y/o las respuestas correctas a los alumnos una vez concluido el cuestionario. Adems posee calificacin. Taller Este icono representa la actividad Taller, que permite el trabajo en grupo con un vasto nmero de opciones. Permite a los participantes diversas formas de evaluar los proyectos de los dems, as como proyectosprototipo. Tambin coordina la recopilacin y distribucin de esas evaluaciones de varias formas. Foro Este icono representa la actividad Foro--es aqu donde se dan la mayor parte de los debates. Los foros pueden estructurarse de diferentes maneras, y pueden incluir evaluacin de cada mensaje por los compaeros. Los mensajes tambin se pueden ver de varias maneras, incluir mensajes adjuntos e imgenes incrustadas. Al suscribirse a un foro los participantes recibirn copias de cada mensaje en su buzn de correo electrnico. El profesor puede imponer la suscripcin a todos los integrantes del curso si as lo desea. Chat Este icono representa la actividad Chat, que permite a los participantes discutir en tiempo real a travs de Internet un tema especfico. Esta es una til manera de tener una compresin de los otros y del tema en debate --usar una sala de chat es bastante diferente a utilizar los foros. El mdulo de chat contiene varias utilidades para administrar y revisar las conversaciones anteriores.
MOODLE PARA PFROFESORES
iconos de Administracin de Actividades
Borrar El hacer Clic sobre este icono, permite eliminar o borrar una actividad, de todas maneras, si ud. presion accidentalmente dicho icono, le aparecer un mensaje que le pida confirmacin de eliminacin de actividad. Si su respuesta es "Si" se proceder a eliminar dicha actividad (actividad ubicada sobre la misma altura en la parte izquierda del presente icono). Mover Al hacer clic en este icono, se puede mover de lugar la actividad que se encuentra a su nivel en la parte izquierda. Dicha actividad puede ser movida verticalmente, es decir si ud. ha creado una actividad llamada "Conclusin", luego ha creado otra actividad llamada "Introduccin", entonces el orden en que aparecern ser primero Conclusin y luego Introduccin. Si ud. desea invertir el orden es decir que primero aparezca "Introduccin" y luego "Conclusin", entonces tiene que hacer uso de este icono. Actualizar Este icono permite actualizar los datos de cualquier actividad, por ejemplo cambiar el ttulo de la actividad, el contenido y algunos parmetros que se haban definido con anterioridad. Ocultar Al hacer un clic sobre este icono, entonces dicha actividad se vuelve invisible, es decir no es visualizado por el alumno, y para el docente cambia a un color plomo. Al hacer clic en este icono, se vuelve visible una actividad, es decir si haba una actividad inhabilitada, con este icono se lo visualiza nuevamente.
Iconos de Manipulacin de Tpicos (todo el grupo de actividades creados dentro de un tpico, un bloque semanal)
Recordemos que por ejemplo un curso esta dividido en tpicos, dentro de cada tpico existe un conjunto de actividades y recursos, este conjunto puede ser manipulado para una mejor organizacin de un curso. Dicha manipulacin es realizado con la ayuda de los iconos observados en la parte izquierda de la imagen que se observa.
MOODLE PARA PFROFESORES
Mostrar solo un tema Al hacer clic en este icono, esconde todos los tpicos del curso y deja activo solamente el tpico dentro del cual se encuentra el icono mostrar en el que hizo clic. Es decir el docente, si quiere visualizar solamente un tpico en especial, entones ubica este icono, hace clic sobre el mismo e instantneamente desaparecen los otros tpicos, dejando habilitado solamente el actual. Para volver a mostrar todos los tpicos simplemente se debe hacer clic sobre este mismo cono (cuando hay tpicos escondidos, aparecen dos veces este mismo icono uno debajo del otro) Marcar este tema como tema actual El docente tiene la opcin marcar todo un tpico con el fin de guiar a los alumnos, es decir al hacer clic sobre un tpico, este queda marcado con un color plomo lo cual indica al alumno el tpico actual en el que se encuentra el avance del curso. Esconder este tema de estudiantes Al hacer clic sobre este icono, el docente oculta todo el tema o tpico de los alumnos, es decir aunque el docente lo ve opacamente, el alumno no lo podr ver. Este icono permite al docente mostrar el tema o tpico escondido. Mover hacia abajo Al hacer un clic sobre este icono, entonces dicho tema baja un lugar en el orden de los temas. Mover hacia arriba Al hacer un clic sobre este icono, entonces dicho tema sube un lugar en el orden de los temas.
Falta Definir algn icono?
Se ha tratado de describir el significado de cada icono, en caso de que falte alguno, no dude en comunicar a su tutor, con seguridad que dicha duda ser aclarada.
Novedades y Edicin de un Curso Como publicar Novedades en MOODLE?
En la parte superior derecha de la pantalla principal de MOODLE, se observa la opcin de NOVEDADES:
MOODLE PARA PFROFESORES Esta opcin permite al docente publicar avisos considerados importantes o novedosos, para ello el docente simplemente debe hacer clic sobre "Agregar un nuevo tema..." luego de realizar esta accin se abrir una ventana que presenta una interfaz que se muestra como la figura de abajo: En este formulario ud. en la etiqueta Asunto, debe ingresar el ttulo que quiere que se muestre. Luego en Mensaje debe ingresar el contenido de la novedad. Ud. tiene la opcin de elegir el formato en el que desea se publica, por ltimo tiene la opcin de Adjuntar opcionalmente algn archivo que contribuya al artculo de novedad que se esta publicando.
Activar y Desactivar edicin de un Curso
Para empezar a estructurar un curso e ir esquematizando los contenidos de cada modulo del curso, lo primero que se debe hacer es activar el sitio en modo de edicin, a continuacin se muestra como activar y desactivar la edicin de un curso:
MOODLE PARA PFROFESORES
Como se observa en la anterior imagen la interfaz ahora tiene nuevos elementos grficos que ayudar al docente a crear su curso, asimismo se observa que las opciones de "Activar edicin" se ha modificado a "Desactivar edicin", para tener mas claro este esquema se muestra en la figura que sigue, que al hacer clic en activar edicin automticamente este estado cambia a Desactivar Edicin, esta opcin permite salir del modo de edicin del curso. En otras palabras cuando el docente requiera realizar alguna modificacin en el contenido del curso tiene que "activar edicin" cuando haya terminado de modificar el contenido del curso tiene que "desactivar edicin"
Configuracin de un Curso
Antes de empezar a subir los materiales de un curso es muy importante configurar dicho curso, dicha configuracin permite al docente elegir la interfaz del curso, permite definir la categora a la que pertenece, la clave de acceso al curso, etc.
MOODLE PARA PFROFESORES Desde el panel de administracin del docente se debe hacer clic en la opcin "Configuracin" dicha accin mostrar la siguiente interfaz:
Categora: Esta opcin permite asignar el curso actual a cualquiera de las categoras disponibles. Nombre completo: En esta etiqueta se define el nombre del curso que se pretende construir. Nombre corto: Es un nombre corto que se le asigna a un curso, esto con el fin de reducir la longitud del nombre del curso, es prcticamente como la sigla de la
MOODLE PARA PFROFESORES materia. Obviamente que este nombre corto tiene que estar relacionado con el nombre completo del curso. Resumen: En este campo se escribe una breve descripcin del contenido del curso que se esta desarrollando. Disponibilidad: Esta opcin otorga al docente la posibilidad restringir el acceso a los alumnos al curso. Por lo general esta opcin tiene que estar con la opcin de permitir el acceso de alumnos al curso. Contrasea de acceso: En esta etiqueta el docente define la contrasea con la que los alumnos accedern la primera vez a este curso que se esta desarrollando. Acceso de invitados: Esta opcin permite al docente restringir el acceso de usuarios invitados al curso o permitir con o sin contrasea. Formato: Esta opcin permite elegir el formato de la interfaz del curso. (abajo se muestra con mayor detalle la funcin de esta opcin). Fecha de inicio del curso: Esta opcin permite definir la fecha de inicio del curso. Nmero de semanas o temas: Esta opcin permite al docente definir el nmero de semanas o tpicos del curso dependiendo del Formato del tema elegido con anterioridad. En este caso se ha elegido un formato de tema Mostrar actividad reciente: Esta opcin permite al docente activar la seccin de actividades recientes, en el cual se publican las ltimas actividades realizadas en el curso. Por ejemplo, si el docente crea un foro, en la esta seccin de actividades recientes se publica un mensaje de aviso de la creacin de este foro. Mostrar calificaciones: Esta opcin permite al docente habilitar la posibilidad de que los alumnos puedan ver las notas de evaluacin de las diferentes actividades evaluadas. Su palabra de profesor: Permite al docente establecer la palabra que se usar al referirse al tutor de la clase. Su palabra de profesores: Permite al docente establecer la palabra que se usar al referirse a los tutores de la clase. Su palabra para estudiante: Permite al docente establecer la palabra que se usar al referirse a un alumno de la clase. Su palabra para estudiantes: Permite al docente establecer la palabra que se usar al referirse a los alumnos de la clase.
MOODLE PARA PFROFESORES
Formato de Temas de un Curso
Este campo es de gran importancia. MOODLE otorga al docente la posibilidad de elegir tres formatos de curso o tres presentaciones del curso con significados diferentes. Los tres formatos del curso son: formato Semanal, Formato Temas, Formato Social: Este es el formato semanal, presenta una interfaz como la que se observa; organiza el curso en semanas, se podra decir que cada semana es un bloque dentro del cual se encuentra todos los recursos subidos por el docente y las actividades creadas por el docente para la interactividad de las clases. En otras palabras lo que caracteriza este formato de interfaz es que cada bloque tiene una duracin de una semana, lo cual no puede ser modificada por el docente. Este formato es usado en cursos muy especficos, donde existe en cronograma de actividades con fechas de inicio y fin preestablecidos.
El formato por temas tiene una interfaz como la que se muestra en el grfico de abajo. Este formato esta organizado en tpicos o unidades sin importar cuanto tiempo lleva, esto a diferencia del formato semanal.
MOODLE PARA PFROFESORES Este formato de interfaz es ms flexible que el formato semanal, puesto que no tiene fechas preestablecidas de conclusin del tpico o bloque, las fechas lo debe manejar el tutor del curso de acuerdo a su planificacin personal.
La figura de abajo muestra la interfaz que presenta el formato social, dicho formato se construye en base a un foro (tabln de anuncios), a travs del cual se llevan a cabo los diferentes avisos y discusiones del curso.
MOODLE PARA PFROFESORES
En resumen, los formatos semanal y por temas son muy similares en su estructura. La diferencia principal es que cada seccin en el formato semanal cubre exactamente una semana, mientras que en el formato por temas cada seccin cubre aquello que usted quiera. El formato social no usa mucho contenido y se basa o centra a en un slo foro, que se muestra en la pgina principal del curso.
Presentacin y Estructura de un Curso Presentacin del Curso
IMPORTANTE: Para realizar la presentacin del curso y para empezar a estructurar el mismo es muy importante saber que en el curso debe estar activada la edicin del curso (Ver tema anterior). Asimismo las ilustraciones para este curso esta basado en la interfaz del "Formato Temas". Antes de empezar un curso es recomendable preparar una pequea presentacin del curso que se mostrar en la parte superior de la pantalla principal del curso. Todo curso tiene un pequeo texto introductorio que describe a groso modo el contenido del curso. Recordemos que hasta este momento ya tenemos el curso creado pero sin ningn contenido.
MOODLE PARA PFROFESORES
La imagen mostrada anteriormente, es la que se muestra al ingresar a curso antes de subir cualquier contenido. Es as que el docente debe publicar la presentacin del curso (ubicada en el bloque CERO) de la siguiente manera: Se debe hacer clic en el icono de la mano escribiendo que esta marcado con un crculo rojo. Una vez realizada dicha accin, se mostrar una ventana como la que se muestra a continuacin:
En el recuadro en blanco tiene que introducir el texto que ha preparado como presentacin del curso. Se observa en la imagen anterior que el recuadro es llenado con cdigo html (concepto ya visto en el curso para alumnos). Luego de ingresar el texto de presentacin haga clic en el botn "Guardar cambios" con lo que quedar guardado su texto de presentacin del curso. Como empiezo a estructurar el Curso? Recordemos que para el presente curso se ha elegido el curso en "formato temas" Empecemos a editar los diferentes tpicos del curso, cada bloque tiene una pequea presentacin y un conjunto de actividades. Para ilustrar la edicin de un tpico del curso empecemos con la presentacin del tpico 2: Como se muestra en la figura de la izquierda, en el bloque 2 se muestra la opcin de edicin de informe, al hacer clic sobre este icono, se mostrar una ventana
MOODLE PARA PFROFESORES como se muestra en la figura de abajo a travs del cual se proceder a publicar la presentacin o el encabezado el bloque 2. En la figura mostrada a la izquierda se introduce el texto que describe el tpico en forma general. Usualmente ac se pone el No. de Tpico, el ttulo del tpico y su respectiva descripcin. Una vez introducido dicho texto, entonces al presionar el botn "Guardar cambios" la presentacin del tpico queda guardada. Los pasos vistos anteriormente son repetitivos para la creacin de la presentacin de cada tpico del curso.
Listos!!!
Hasta este momento tenemos armado el esqueleto del curso, tenemos la presentacin del curso, tenemos la presentacin correspondiente a cada tpico del curso, con esto estamos listas para empezar a adicionar actividades dentro de cada tpico. De aqu en adelante todas sus dudas se irn aclarando....animo!!!, ahora empieza lo mejor.
Mdulo III .- Recursos en UPSA VIRTUAL
Este mdulo explica como configurar los distintos recursos que pueden encontrarse en un curso de MOODLE.
Recurso: Referencia
Este concepto ya se ha visto en el curso de "MOODLE para alumnos", de todas maneras recordemos que un recurso referencia es simplemente una caja que muestra la descripcin de un libro u otro medio de referencia que usted podr usar para profundizar ms en una lectura o investigacin.
MOODLE PARA PFROFESORES Los pasos que el docente debe seguir para configurar este recurso son los siguientes: Paso 1.Como se muestra en la figura de la derecha, lo primero que se debe hacer en el bloque deseado en el men de adicin de recursos se elige la opcin Material Paso 2.De las opciones que se muestra, de debe elegir la opcin de "Referencia" haciendo clic sobre dicha opcin Paso 3.Se debe proceder al llenado de los campos necesarios, es decir: Nombre, Se escribe el nombre o ttulo de recurso, por ejemplo si va hacer referencia a un libro de educacin a distancia, entonces podra poner como ttulo "Educacin a Distancia". Tipo de material, en el anterior paso ya se eligi la opcin Referencia. Resumen, Se escribe un texto explicativo muy breve en base al ttulo que puso.
MOODLE PARA PFROFESORES Paso 4.Por ltimo, se escribe la referencia correspondiente, como se muestra en el ejemplo: se hace referencia a un libro de educacin a distancia. Listo, al presionar el botn guardar cambios, inmediatamente volver a la pantalla principal del curso y ver adicionado este nuevo recurso.
Intntelo!
Regresre a la pgina principal del curso y pruebe a crear un recurso de referencia, simplemente siguiente los pasos que se explic en esta seccin. Suerte!
EJEMPLO: Una referencia
[1] Barbera, E. Badia, A. y Momin, J.M. La Incgnita de la educacin a distancia. Barcelona : ICE UB/Horsori. Cap. 5 2003.
Recurso: Archivo Subido
Este concepto ya se ha visto en el curso de "MOODLE para alumnos", de todas maneras recordemos que un recurso Archivo Subido es un recurso muy utilizado para distribuir colecciones de archivos, como notas de lecturas, las cuales el estudiante podra desear tener una copia de respaldo en su propio computador, para revisarlo fuera de lnea, en lugar de verlo en el navegador de Internet o conectado. Los pasos que el docente debe seguir para configurar este recurso son los siguientes:
MOODLE PARA PFROFESORES Paso 1.Como se muestra en la figura de la derecha, lo primero que se debe hacer en el bloque deseado en el men de adicin de recursos se elige la opcin Material Paso 2.Se debe proceder al llenado de los campos necesarios, es decir: Nombre, Se escribe el nombre o ttulo de recurso, por ejemplo si va hacer referencia a un libro de educacin a distancia, entonces podra poner como ttulo "Educacin a Distancia". Tipo de material, Se debe elegir la opcin Archivo cargado. Resumen, Se escribe un texto explicativo muy breve en base al ttulo que puso. Paso 3.Por ltimo, se elige el archivo deseado, como se muestra en el ejemplo: se ha elegido una imagen (puede ser un documento word, pdf, un flash, etc). Listo, al presionar el botn guardar cambios, inmediatamente volver a la pantalla principal del curso y ver adicionado este nuevo recurso.
Intntelo!
Regrese a la pgina principal del curso y pruebe a subir un archivo, simplemente siguiente los pasos que se explic en esta seccin. Buena suerte!.
MOODLE PARA PFROFESORES
Recurso: Pgina Web (usando marcos)
Este concepto ya se ha visto en el curso de "MOODLE para alumnos", de todas maneras recordemos que este recurso es utilizado para mostrar el material deseado en formato html (pgina Web) con la particularidad de que la pgina Web se muestra dentro de un marco con la barra de navegacin MOODLE en la parte superior de la pantalla.. Los pasos que el docente debe seguir para configurar este recurso son los siguientes: Paso 1.Como se muestra en la figura de la derecha, lo primero que se debe hacer en el bloque deseado en el men de adicin de recursos se elige la opcin Material Paso 2.Se debe proceder al llenado de los campos necesarios, es decir: Nombre, Se escribe el nombre o ttulo que se le quiera dar al recurso. Tipo de material, Se debe elegir la opcin Pgina web (se ver dentro). Resumen, Se escribe un texto explicativo muy breve en base al contenido de la pgina Web.
MOODLE PARA PFROFESORES Paso 3.Por ltimo, se ingresa la direccin de Internet donde se encuentra la pgina Web. Listo, al presionar el botn guardar cambios, inmediatamente volver a la pantalla principal del curso y ver adicionado este nuevo recurso.
Intntelo!
Regrese a la pgina principal del curso y pruebe a subir un archivo, simplemente siguiente los pasos que se explic en esta seccin. Buena suerte!.
EJEMPLO: Una pgina web (usando marcos)
Ejemplo del Recurso Pgina Web. Se abrir la pgina principal del sitio dentro de un marco con la barra de navegacin UPSA VIRTUAL en la parte superior de la pantalla.
MOODLE PARA PFROFESORES
Recurso: Pgina Web (redireccionado)
Este concepto ya se ha visto en el curso de "MOODLE para alumnos", de todas maneras recordemos que este recurso es utilizado para mostrar el material deseado en formato html (pgina Web) con la particularidad de que la pgina Web se muestra en una ventana que se abre la hacer clic sobre el link de referencia. Los pasos que el docente debe seguir para configurar este recurso son los siguientes: Paso 1.Como se muestra en la figura de la derecha, lo primero que se debe hacer en el bloque deseado en el men de adicin de recursos se elige la opcin Material Paso 2.- Se debe proceder al llenado de los campos necesarios, es decir: Nombre, Se escribe el nombre o ttulo que se le quiera dar al recurso. Tipo de material, Se debe elegir la opcin Pgina Web (se ver fuera). Resumen, Se escribe un texto explicativo muy breve en base al contenido de la pgina Web.
MOODLE PARA PFROFESORES Paso 3.- Por ltimo, se ingresa la direccin de Internet donde se encuentra la pgina Web. Adems se define el tamao de la ventana donde se desplegar dicha pgina. Asimismo existen otras opciones que pueden ser utilizadas de acuerdo a la utilidad que puedan ofrecer. Listo, al presionar el botn guardar cambios, inmediatamente volver a la pantalla principal del curso y ver adicionado este nuevo recurso.
Intntelo!
Regrese a la pgina principal del curso y pruebe a subir un archivo, simplemente siguiente los pasos que se explic en esta seccin. Buena suerte!.
EJEMPLO: Una pgina Web (redireccionado)
MOODLE PARA PFROFESORES
Recurso: Texto Plano Cmo escribir texto
Escribir en la plataforma funciona como se espera, pero adems tiene la habilidad de colocar emoticons, direcciones de Internet y algunas etiquetas de HTML.
Emoticons
Para colocarlas escriba el cdigo asociado. Estos cdigos representan en s mismos la imagen a la que se asocian si Ud. voltea su cabeza hacia la izquierda para verlos.
Direcciones
Cualquier palabra que comience con www. o http:// se convertir en un enlace. Por ejemplo: www.postgrado.edu.bo o http://postgrado.edu.bo
Etiquetas de HTML
Puede utilizar las siguientes etiquetas HTML en sus textos. Etiqueta HTML Resultado <B> Negritas </B> Negritas <I> Cursivas </I> Cursivas <U> Subrayado </U> Subrayado <FONT SIZE=1> pequea </FONT> pequea <FONT SIZE=4> grande </FONT> grande <FONT COLOR=green> ejemplo </FONT> ejemplo <UL><LI>uno <LI>dos </UL> uno dos <HR> -----------------------------------------
MOODLE PARA PFROFESORES
Recurso : Texto Wiki Formato WIKI
El formato WIKI proporciona una forma fcil e intuitiva de formatear texto, convirtindolo a cdigo XHTML. La gran ventaja es que no es necesario aprender HTML para producir resultados bastante complejos, y el texto escrito se ve mejor incluso antes de la conversin. Es una buena alternativa a redactar texto en Word, dado que es posible editarlo en lnea. Bsicamente hay que escribir el texto deseado. Pero existen caracteres especiales que se pueden insertar para lograr el formato.
Formato a nivel de bloques
Los prrafos se separan bsicamente por al menos una lnea en blanco. Para dar formato especial a un prrafo agregue alguno de los siguientes caracteres en la primera lnea del prrafo seguido de un espacio.
Formato de palabras
Este formato permite sealar una o ms palabras dentro de una frase con un estilo especial. Los caracteres especiales pueden aparecer en cualquier parte de la lnea, pero recuerde que el formato no puede cruzar las lneas. Los caracteres son los siguientes: Sintaxis *Hola a todos* /Hola a todos/ +Hola a todos+ -Hola a todosHola a ~todos~ Hola a ^todos^ "Hola a todos" %Hola a todos% @Hola a todos@ Ejemplo Hola a todos Hola a todos Hola a todos Hola a todos Hola a todos Hola a todos Hola a todos Hola a todos Hola a todos Formato Negritas Cursivas Subrayado Tachado Subndice Superndice Entrecomillado Monoespacio Cita
Enlaces
Los enlaces se pueden colocar en el texto seguidos (sin espacio) por el texto que se desea mostrar entre parntesis. Ejemplo: http://www.google.com/(Buscar) se convertir en Buscar.
MOODLE PARA PFROFESORES
Mdulo IV .- Actividades en UPSA VIRTUAL
Este mdulo se concentra en las distintas actividades que un docente podra usar como apoyo en un curso de UPSA VIRTUAL.
Actividad: Tarea
Este concepto ya se ha visto en el curso de "MOODLE para alumnos", de todas maneras recordemos que en una actividad Tarea, el tutor tiene que establecer un objetivo para que los estudiantes los completen. Por ejemplo, quizs se le pedir que realice alguna lectura o alguna investigacin y luego se le pedir que enve un trabajo escrito que respalde dicha investigacin o lectura. Los pasos que el docente debe seguir para configurar esta actividad son los siguientes: Paso 1.Como se muestra en la figura de la derecha, lo primero que se debe hacer en el bloque deseado en el men de adicin de recursos se elige la opcin Tarea.
MOODLE PARA PFROFESORES Paso 2.Se debe proceder al llenado de los campos necesarios, es decir: Ttulo, Se escribe el nombre o ttulo de recurso, por ejemplo si se quiere dejar una tarea que trate de educacin a distancia, entonces se podra poner como ttulo "Educacin a Distancia". Descripcin, En este campo se ingresa la descripcin del contenido u objetivos de la tarea. Formateando, En esta opcin el docente puede elegir el formato (texto plano, html, wiki) de la descripcin de la actividad. Tipo de Tarea, Existe dos opciones: 1) Actividad No en lnea -sta es til cuando la tarea es realizada fuera de la plataforma. Los estudiantes pueden ver una descripcin de la tarea, pero no pueden subir archivos. Los profesores pueden calificar a todos los estudiantes, lo cual indica que los estudiantes recibirn notificaciones de sus calificaciones. 2) Subir un solo archivo- este tipo de tarea permite a todos los estudiantes subir un archivo (de cualquier tipo). ste podra ser un documento realizado con un procesador de textos o una imagen, un sitio Web comprimido o algo que les ha pedido que remitan. Los profesores pueden calificar directamente las tareas remitidas de este modo. Permitir Correcciones, Normalmente los estudiantes no pueden reenviar las tareas despus de que han sido calificadas. Si usted activa esta opcin se permitir a los estudiantes reenviar las tareas despus de que hayan sido calificadas (con el objeto de volver a calificarlas). Esto puede ser til si el profesor quiere animar a los estudiantes a hacer un mejor trabajo en un proceso reiterativo.
MOODLE PARA PFROFESORES Obviamente, esta opcin no es aplicable para las tareas "Actividad no en Lnea". Calificacin, Permite definir la nota mxima con la que puede ser calificada una tarea. Tamao mximo, En caso de que sea necesario de que el alumno tenga que adjuntar un archivo como respuesta a la tarea dejada por el docente, es aqu donde se define el tamao o peso mximo que pude tener dicho archivo. Fecha de Entrega, Esta opcin permite al docente definir la fecha de entrega de la tarea que se esta publicando. Una vez llenado los campos nombrados en este punto y guardados los cambios, ya esta creada la actividad Tarea Como Calificar las Tareas? Simplemente se debe ingresar a la tarea deseada y luego elegir la opcin: Ver calificaciones y respuestas, tal como se muestra en la figura de abajo:
Intntelo! Regrese a la pgina principal del curso y pruebe a crear una actividad Tarea, simplemente siguiendo los pasos que se explic en esta seccin. suerte!
Actividad: Diario
Este concepto ya se ha visto en el curso de "MOODLE para alumnos", de todas maneras recordemos que en una actividad Diario, es prcticamente un libro de notas. Un libro donde el alumno deber llevar apuntes de cierto tema que est dictando el tutor del curso. Generalmente se utiliza como una forma de conocer el pensamiento del alumno con respecto a algn tema o situacin. Los pasos que el docente debe seguir para configurar esta actividad son los siguientes:
MOODLE PARA PFROFESORES Paso 1.Como se muestra en la figura de la derecha, lo primero que se debe hacer en el bloque deseado, en el men de adicin de recursos se elige la opcin Diario. Paso 2.Se debe proceder al llenado de los campos necesarios, es decir: Nombre del Diario, Se escribe el nombre o ttulo que se le quiera dar al diario
Pregunta de Diario, En este campo se ingresa la descripcin o contenido del diario. Calificacin, En esta opcin el docente puede establecer si lo que los alumnos escriben en su diario van a tener o no calificacin. Das disponibles, Permite al docente definir durante que tiempo estar vigente este diario, puede estar vigente solo por unos das, semanas meses o para siempre como se muestra en este caso.
MOODLE PARA PFROFESORES
Como Calificar las Tareas?
Simplemente se debe ingresar a la actividad diario deseada y luego elegir la opcin: Ver los registros nuevos del diario, tal como se muestra en la parte superior de la figura de abajo:
Intntelo!
Regrese a la pgina principal del curso y pruebe a crear una actividad Diario, simplemente siguiendo los pasos que se explic en esta seccin. suerte!
Actividad : Consulta
Este concepto ya se ha visto en el curso de "MOODLE para alumnos", de todas maneras recordemos que una actividad Consulta, generalmente se usa cuando se desea conocer la opinin que tienen los estudiantes sobre un hecho o pregunta especfica. Los pasos que el docente debe seguir para configurar esta actividad son los siguientes: Paso 1.Como se muestra en la figura de la derecha, lo primero que se debe hacer en el bloque deseado en el men de adicin de recursos se elige la opcin Consulta.
MOODLE PARA PFROFESORES Paso 2.Se debe proceder al llenado de los campos necesarios, es decir: Ttulo de la Consulta, Se escribe el nombre o ttulo de recurso, por ejemplo si se quiere dejar una Consulta que trate de educacin a distancia, entonces se podra poner como ttulo "Educacin a Distancia". Pregunta a Responder, En este campo se ingresa la descripcin o la consulta que se quiere hacer Formateando, En esta opcin el docente puede elegir el formato (texto plano, html, wiki) de la descripcin de la actividad. Opcin 1, Es una de las posibles respuestas. Opcin 2, Es otra de las posibles respuestas. Existe la posibilidad de dar un mximo de 6 opciones a una consulta. Como se muestra en la imagen de la derecha. Es importante saber que el docente es libre de habilitar las opciones que desee.
Como ver los resultados de la Consulta?
Simplemente se debe ingresar a la consulta deseada y luego elegir la opcin: Ver Respuestas, tal como se muestra en la figura de abajo:
MOODLE PARA PFROFESORES
Intntelo!
Regrese a la pgina principal del curso y pruebe a crear una actividad Consulta, simplemente siguiendo los pasos que se explic en esta seccin. suerte!
Actividad : Foro
Este concepto ya se ha visto en el curso de "MOODLE para alumnos", de todas maneras recordemos que una actividad Foro, es un tipo de foro de discusin donde los estudiantes y el o los tutores, pueden tener conversaciones extendidas, sesiones de preguntas y respuestas y cosas por el estilo. Los estudiantes no necesariamente debern estar conectados al mismo tiempo para llevar la conversacin, esto es lo que se conoce como comunicacin asncrona. Los pasos que el docente debe seguir para configurar esta actividad son los siguientes: Paso 1.Como se muestra en la figura de la derecha, lo primero que se debe hacer en el bloque deseado en el men de adicin de recursos se elige la opcin Foro.
Paso 2.Se debe proceder al llenado de los campos necesarios, es decir:
MOODLE PARA PFROFESORES Tipo de Foro, Se escribe el nombre o ttulo de foro, por ejemplo si se quiere debatir a cerca de las dificultades del presente curso virtual, entonces se podra poner como ttulo "Dificultades del curso MOODLE para docentes". Tipo de Foro, Esta opcin permite al docente definir el tipo de foro a utilizarse, existen tres tipos de foro: Para ello y por ello, se tienen varios tipos de foros, cada uno con un objetivo bien definido. As tenemos: Foros de debate sencillo: Simplemente un intercambio de ideas sobre un solo tema, todo en un pgina. til para debates cortos y muy concretos. Foro Normal, para uso general: Foro abierto donde cualquiera puede empezar un nuevo tema de debate cuando quiera. Este es el foro ms adecuado para uso general. Foro Un Debate por Persona: Cada persona puede plantear un nuevo tema de debate (y todos pueden responder). Esta modalidad es til cuando usted quiere que cada estudiante empiece una discusin sobre, digamos, sus reflexiones sobre el tema de la semana, y que todos los dems le respondan. Introduccin, En este campo, el docente debe escribir un texto descriptivo del tema central a tratarse en el foro. Permitir que cualquier estudiante abra nuevos temas, Esta opcin permite restringir que los estudiantes aadan nuevos contenidos en este foro. En realidad esta opcin permite al docente realizar tres tipos de restricciones: 1) Para la mayora de los foros querr dejar a los estudiantes sin restriccin, y escoger la primera opcin "Permitir nuevos temas y respuestas" para permitirles empezar nuevos temas de debate y tambin para contestar a esos temas. 2) A veces, sin embargo, usted querr desactivar esta opcin. Por ejemplo, esto es til para el foro de Noticias cuando se desea que slo los profesores puedan anunciar nuevos asuntos para que aparezcan en la pgina principal del curso. En este caso debera escoger la tercera opcin "No se puede colocar temas, Ni respuestas". 3) Otras veces querr permitir slo a los profesores empezar los nuevos debates, pero dejar a los estudiantes que puedan contestar (por ejemplo dentro del foro de noticias en la pgina de bienvenida del sitio). En este caso, usted deber escoger la segunda opcin, "No se puede colocar temas, solo respuestas". Permitir la calificacin de los mensajes, Esta opcin permite al docente habilitar la opcin, de que todo mensaje enviado pueda ser calificado de acuerdo a la calidad de la respuesta dada en un foro.
MOODLE PARA PFROFESORES Forzar la inscripcin de todos?, Esta opcin permite al docente inscribir obligatoriamente a un foro a todos los alumnos del curso. Asimismo permite la opcin de que cada alumno se suscriba por su cuenta al curso. Como se enteran los alumnos de los mensajes publicados en un foro? Cuando alguien se suscribe a un foro recibir por correo electrnico una copia de cada mensaje enviado a ese foro (los mensajes son enviados aproximadamente 30 minutos despus de haber sido escritos). Intntelo! Regrese a la pgina principal del curso y pruebe a crear una actividad Foro, simplemente siguiendo los pasos que se explic en esta seccin. suerte!
Chat
Este concepto ya se ha visto en el curso de "MOODLE para alumnos", de todas maneras recordemos que una actividad Chat, permite que los participantes discutan en tiempo real a travs de Internet. Es una manera efectiva de interactuar con los otros participantes del curso a cerca de un tema en debate ya que se obtiene un feedback instantneo de todos los participantes. Usar una sala de chat es bastante diferente a utilizar los foros ya que el hecho de tener que responder e interactuar en tiempo real, implica que los participantes deben estar sumergidos en el tema de debate. Los pasos que el docente debe seguir para configurar esta actividad son los siguientes: Paso 1.Como se muestra en la figura de la derecha, lo primero que se debe hacer en el bloque deseado en el men de adicin de recursos se elige la opcin Chat.
MOODLE PARA PFROFESORES Paso 2.Se debe proceder al llenado de los campos necesarios, es decir:
Nombre de la sala, Se escribe el nombre de la sala de Chat, por ejemplo si se quiere debatir en tiempo real a cerca de las dificultades del presente curso virtual, entonces se podra poner a la Sala de Chat el nombre de "Dificultades del curso MOODLE para docentes". Texto Introductorio, Esta opcin permite al docente poner un texto descriptivo que ilustre o explique a grandes rasgos el tema a debatirse en la sala de Chat de referencia. Prxima cita, En este campo, el docente puede definir una fecha y hora, en la cual se reunirn los participantes del curso para debatir en tiempo real. Repetir sesiones, Esta opcin permite al docente definir si las reuniones virtuales se llevarn a cabo todos los das a la misma hora, solo la fecha especificada, permanentemente (No publicar tiempo de chat). Nmero de sesiones a guardar, Esta opcin permite definir el tiempo que la sala de Chat estar vigente para realizar reuniones virtuales. Todos pueden ver las sesiones pasadas, Esta opcin permite restringir el acceso a estudiantes no autorizados a reuniones virtuales. Una vez llenado todos los campos y presionado el botn Guardar Cambios, se crear la sala de Chat de referencia.
Intntelo!
Retorne a la pgina principal del curso y pruebe a crear una actividad Chat, simplemente siguiendo los pasos que se explic en esta seccin. suerte!
MOODLE PARA PFROFESORES
Actividad : Encuesta
Este concepto ya se ha visto en el curso de "MOODLE para alumnos", de todas maneras recordemos que una actividad Encuesta, viene dado por el enfoque de los tipos de encuestas que se realizan. No son encuestas creadas por los tutores sino encuestas predefinidas, internacionalmente aprobadas. Los pasos que el docente debe seguir para configurar esta actividad son los siguientes: Paso 1.Como se muestra en la figura de la derecha, lo primero que se debe hacer en el bloque deseado en el men de adicin de recursos se elige la opcin Encuesta. Paso 2.Se debe proceder al llenado de los campos necesarios, es decir: Nombre de la Encuesta, Se escribe el nombre o ttulo de que tendr la encuesta que se pretende habilita Tipo de encuesta, Esta opcin permite elegir un tipo de encuesta de acuerdo a la preferencia del docente o tutor. Existen 4 tipos de encuestas: ATTLS, COLLES(Versin de 20 elementos), COLLES(Favorita y actual) y COLLES (Preferida).
MOODLE PARA PFROFESORES Paso 3.Este es el ltimo paso para completar la encuesta. Se llena el nico campo que habilita para rellenar, este campo es: Texto de Introduccin, Se escribe un texto que describa el contenido y los objetivos de la encuesta. Asimismo la forma en que el alumno debe resolver la encuesta, la metodologa que se debe seguir para resolver de manera adecuada, en fin todo lo que el docente vea necesario para guiar al alumno a resolver la encuesta. Una vez llenado el campo anterior, se debe hacer clic en el botn "Guardar cambios". Con esto queda habilitada la encuesta, lista para ser usada. Como ver los resultados de la Consulta? Simplemente se debe ingresar a la consulta deseada y luego elegir la opcin: Ver Respuestas, tal como se muestra en la figura de abajo:
Intntelo!
Regrese a la pgina principal del curso y pruebe a crear una actividad Encuesta, simplemente siguiendo los pasos que se explic en esta seccin. suerte!
MOODLE PARA PFROFESORES
Actividad: Cuestionario
Este concepto ya se ha visto en el curso de "MOODLE para alumnos", de todas maneras recordemos que una actividad Encuesta, es una actividad automticamente evaluable, lo que quiere decir que tan pronto lo haya realizado, obtendr una calificacin, directamente del sistema, basado en las respuestas que haya dado. Son muy parecidas a los exmenes empleados en la enseanza tradicional. Los pasos que el docente debe seguir para configurar esta actividad son los siguientes: Paso 1.Como se muestra en la figura de la derecha, lo primero que se debe hacer en el bloque deseado en el men de adicin de recursos se elige la opcin Cuestionario. Paso 2.Se debe proceder al llenado de los campos necesarios, es decir: Nombre, Se escribe el nombre o ttulo de que tendr el cuestionario que se pretende habilitar. Introduccin, Es una breve descripcin del contenido del cuestionario. Abrir cuestionario, Es la fecha y hora a partir de la cual, el cuestionario estar disponible para su uso. Cerrar cuestionario, Es la fecha y hora a partir de la cual, el cuestionario deja de estar habilitada para su uso. Mezclar preguntas, Permite al docente si las preguntas realizadas en el cuestionario pueden ser o no mezcladas.
MOODLE PARA PFROFESORES Mezclar respuestas, Permite habilitar que las respuestas de los alumnos sean o no mezcladas. Intentos permitidos, Permite al docente determinar el nmero de intentos que tendr el alumno hasta escoger la respuesta correcta. Cada Intento construye sobre el anterior, Determina si para cada intento de resolver el cuestionario de parte del alumno, este se pondr en blanco, modificar o continuar en el cuestionario que estaba realizando. Mtodo de calificacin, Permite al docente definir si la nota de evaluacin al cuestionario ser la mayor nota obtenida, el promedio de las notas, o el primer intento o el ltimo intento. Mostrar resultados al finalizar, Permite al docente determinar si al finalizar el cuestionario, se mostrar la nota resultante de la evaluacin del cuestionario. Mostrar la respuesta correcta al finalizar, Permite al docente determinar si al finalizar el cuestionario, se mostrarn las respuestas correctas del mismo, esto con el fin de ver los errores que se ha cometido. Permitir revisin, Permite al docente definir si el alumno podr revisar el cuestionario, esto una vez resuelto. Calificacin, Permite al docente definir la calificacin mxima del cuestionario, es decir el cuestionario puede ser evaluado sobre 10 puntos, 20 puntos.....100 puntos. Una vez realizado el paso anterior (luego de presionar el botn continuar)... Paso 3.Se muestra la siguiente ventana, si nos fijamos en la opcin categora solo observaremos una opcin por defecto, por tanto se debe proceder a la creacin de una categora (esto si es que anteriormente ud. no ha creado una categora)
MOODLE PARA PFROFESORES Para editar una nueva categora se debe hacer clic en el botn "Editar categoras", le aparecer la siguiente ventana en la cual debe ingresar la categora que desea crear con su respectiva descripcin.
Una vez llenados el campo de categora y su descripcin se observar lo siguiente: Se ha creado una categora prueba con una descripcin que dice: Categora del cuestionario de pruebas. Paso 4.Ahora que ya se tiene creada la categora prueba, se debe elegir y luego presionar el botn mostrar Luego se mostrar la siguiente ventana, desde la cual se pueden ir agregando preguntas de opcin mltiple, falso verdadero, respuesta corta, etc.
MOODLE PARA PFROFESORES Paso 5.Veamos un ejemplo: Vamos a crear una pregunta de opcin mltiple. Para ello se debe elegir Opcin mltiple y luego presionar el botn Crear una pregunta, entonces se desplegar la siguiente pantalla: Como se puede observar, la creacin de una pregunta de opcin mltiple es bastante intuitivo. Categora, especifica a que categora pertenece la pregunta que se esta formulando. Nombre de la Pregunta, Es un nombre asignado a la pregunta. Pregunta, Es la pregunta que el alumno observar, a la cual tiene que dar respuesta. Una o varias respuestas? , Se define si la pregunta puede tener ms de una respuesta. Por ltimo estn las posibles respuestas que son colocadas en la etiqueta que dice Eleccin 1, Eleccin 2...etc. Asimismo en la parte izquierda de cada Eleccin se le puede asignar una calificacin a la respuesta. Por ltimo debajo de cada Eleccin se puede ingresar un mensaje que indique si el mensaje esta correcto o no y dependiendo del criterio del docente, se puede incluir tambin la respuesta correcta.
MOODLE PARA PFROFESORES Se presiona el botn Guardar Cambios y le aparecer la siguiente pantalla, ya con la pregunta de opcin mltiple creada:
Luego, para agregar esta pregunta creada al cuestionario que se pretende estructurar, entonces se debe seleccionar la pregunta y luego presionar el botn <<Agregar al cuestionario e inmediatamente se mostrar el siguiente cambio en la pantalla:
Con esto ya tiene creado un cuestionario con una pregunta de opcin mltiple. Del mismo modo puede ir creando las preguntas que desee en esta categora u otras, e ir agregando al cuestionario que pretende implementar. Para guardar dicho cuestionario se debe hacer Clic en el botn Guardar todo el cuestionario.
MOODLE PARA PFROFESORES Una vez realizado los pasos anteriores, el cuestionario ya esta listo para ser usado OJO: el cuestionario puede ser utilizado solo a partir de la fecha y hora que el docente especific en la configuracin del cuestionario. La forma de ingresar al cuestionario, es haciendo Clic sobre la actividad cuestionario mostrado en la pantalla principal del curso, como se muestra en la imagen que aparece a la derecha. Al ingresar al cuestionario se mostrar la siguiente pantalla que permite al docente ver los resultados o utilizar el cuestionario:
Si se desea usar el cuestionario se presiona el botn Comenzar y le muestra la siguiente pantalla: Usando el cuestionario
MOODLE PARA PFROFESORES Para terminar el cuestionario, se debe hacer clic en el botn Guardar mis respuestas, automticamente, le el sistema calificar el cuestionario, si es que as lo ha definido ud. como docente en la configuracin del cuestionario. Si desea ver los cuestionarios resueltos por alumnos se debe hacer clic en Ver los informes de intentos, que en la siguiente pantalla:
Luego ver un listado de los resultados de todos los alumnos que han participado del cuestionario con una pantalla similar a la que se muestra a continuacin (aqu solamente se ve el cuestionario resuelto por el docente UPSA):
Intntelo!
Regrese a la pgina principal del curso y pruebe a crear una actividad Cuestionario con todas los tipos de preguntas posibles siguiendo los pasos que se explic en esta seccin. No se preocupe si se le presenta alguna dificultad, para eso est el tutor para guiarlo. Tenga en cuenta que quiz esta es la actividad mas complicada de configurar. Por experiencia de muchos tutores, a partir de la configuracin del segundo cuestionario ya no tendr problemas. Suerte!
MOODLE PARA PFROFESORES
Mdulo V.- Administracin de un curso en UPSA VIRTUAL
Este mdulo explica como asignar docentes y estudiantes a un curso, revisar calificaciones y participacin de alumnos, sacar copias de seguridad de un curso, en fin todo lo necesario para una buena administracin del curso.
Como asignar docentes a un curso ?
Un curso en MOODLE, cuenta con un tutor o docente que gua a todos los estudiantes participantes. A medida que aumente la cantidad de estudiantes se puede dar el caso en que el tutor de un curso necesite la ayuda de otro u otros docentes, para ello el docente tiene la facultad de nombrar como tutor o docente a cualquier usuario inscrito en MOODLE. Los pasos que el docente debe seguir para asignar a otro docente son los siguientes: Paso 1.Como se muestra en la figura de la derecha, el men de administracin se elige la opcin Profesores, posterior a ello le parecer una ventana donde se despliega el docente del curso anterior y todos los usuarios registrados en el sistema MOODLE, tal como se muestra en la figura de abajo:
MOODLE PARA PFROFESORES Paso 2.Se debe identificar al usuario que se desea agregar al curso como docente, en la figura de arriba se muestra con rojo la opcin Agregar profesor correspondiente a un usuario, al hacer Clic sobre esta opcin, inmediatamente, dicho usuario ser asignado como docente y se mostrar la siguiente pantalla que muestra el usuario agregado como docente:
Como dar de baja a un docente ?
En caso de que ud. desee dar de baja a un docente, solo tiene que identificar al docente, luego a la derecha del docente hay una opcin que lleva por nombre "Quitar profesor": al hacer Clic sobre esta opcin inmediatamente el docente pasa a ser un usuario ms del sistema y desaparece de la lista de docentes.
Intntelo!
Siguiendo los pasos que se explic en esta seccin, retorne a la pgina principal del curso y pruebe a asignar un docente, posteriormente borre al docente asignado. Buena suerte!!!
MOODLE PARA PFROFESORES
Como inscribir estudiantes a un curso ?
El docente tutor de un curso, puede inscribir a un curso un usuario cualquiera registrado en MOODLE. Los pasos que el docente debe seguir para asignar un alumno a una materia son los siguientes: Paso 1.Como se muestra en la figura de la derecha, en el men de administracin se elige la opcin Estudiantes, posterior a ello le aparecer una ventana donde se despliega un listado de todos los usuarios registrados en el sistema MOODLE, tal como se muestra en la figura de abajo:
Paso 2.Se debe identificar al usuario que se desea agregar al curso como alumno, posteriormente se debe ubicar el cursor del mouse sobre la flechita que apunta de derecha a izquierda, al hacer Clic sobre esta opcin, inmediatamente, dicho usuario ser asignado como docente y se mostrar la siguiente pantalla que muestra ya al usuario agregado como alumno:
MOODLE PARA PFROFESORES
Como dar de baja a un alumno ?
En caso de que ud. desee dar de baja a un alumno, solo tiene que identificar al alumno, luego ubicarse con el puntero del mouse en la flechita ubicada a su lado, es decir la que apunto de izquierda a derecha. Al hacer Clic sobre esta opcin inmediatamente el alumno desaparece del listado de alumnos inscritos y pasa a ser un usuario ms del sistema.
Intntelo!
Siguiendo los pasos que se explic en esta seccin, retorne a la pgina principal del curso y pruebe a inscribir un alumno en el curso, posteriormente borre al elimine al alumno de la lista de alumnos inscritos al curso. Buena suerte!!!
Como revisar calificaciones ?
El tutor del curso tiene acceso a las calificaciones obtenidas por los alumnos en las diferentes evaluaciones a las que ha sido sometido. Los pasos que el docente debe seguir para revisar las calificaciones de los alumnos del curso, son los siguientes:
MOODLE PARA PFROFESORES Paso 1.Como se muestra en la figura de la derecha, el men de administracin se elige la opcin Calificaciones, posterior a ello le parecer una ventana donde se despliega un listado de todos los alumnos con sus respectivas notas, tal como se muestra en la figura de abajo:
Paso Opcional.Una vez en pantalla el cuadro de alumnos con sus respectivas calificaciones, entonces se puede exportar dichos datos a formato Excel o formato texto. Por ejemplo si desea guardar los alumnos con sus respectivas notas, se tiene que hacer clic en Descargar en formato Excel. Luego lo guarda como cuando guarda cualquier archivo de Internet. Es decir al presionar el botn de referencia, le aparecer la siguiente ventana
Al hacer Clic en el botn Aceptar, el archivo ser guardado con el nombre que ud. especifique
Intntelo!
Siguiendo los pasos explicados en esta seccin, retorne a la pgina principal del curso y pruebe a ver las notas de todos los alumnos y exportarlos a Excel o a un archivo texto. Buena suerte!!!
MOODLE PARA PFROFESORES
Como ver la participacin de los alumnos en el curso ?
El tutor del curso tiene acceso verificar las actividades realizadas por los alumnos del curso. Los pasos que el docente o tutor debe seguir para verificar la participacin de los alumnos del curso, son los siguientes:
Paso 1.Como se muestra en la figura de la derecha, el men de administracin se elige la opcin Registros, posterior a ello le parecer una ventana que le permitir elegir un participante especfico o todos los participantes del curso, y una fecha especfica o todos los das que se desee ver las actividades, tal como se muestra en la figura de abajo:
Paso 2.Seleccionado el o los alumnos y la fecha deseada, luego de presionar el botn Mostrar esos registros se despliega en pantalla las actividades realizadas en forma detallada, tal como se muestra en la pantalla de abajo
MOODLE PARA PFROFESORES
Generalmente esta opcin de Registro de actividades se utiliza para hacer un seguimiento detallado a un alumno especfico para las necesidades que convengan al docente.
Intntelo!
Siguiendo los pasos que se explic en esta seccin, regrese a la pgina principal del curso y pruebe a ver el registro de todas las actividades realizadas por los alumnos. Buena suerte!!!
Potrebbero piacerti anche
- Sesion 4 - Instroducción A La Plataforma VirtualDocumento10 pagineSesion 4 - Instroducción A La Plataforma Virtualrinox901Nessuna valutazione finora
- Gestión de Usuarios en La Plataforma MoodleDocumento47 pagineGestión de Usuarios en La Plataforma MoodledroiartzunNessuna valutazione finora
- Manual de Moodle - EvaDocumento34 pagineManual de Moodle - EvaCamila UrrutiaNessuna valutazione finora
- Moodle 5Documento16 pagineMoodle 5Alfonso Cárdenas PáezNessuna valutazione finora
- Modulo 1Documento7 pagineModulo 1Johan NarroNessuna valutazione finora
- Rápidito MoodleDocumento34 pagineRápidito MoodleJeffreyLozanoNessuna valutazione finora
- Pequeña Guia Sobre Las Actividades de MoodleDocumento34 paginePequeña Guia Sobre Las Actividades de MoodleAlvaroNessuna valutazione finora
- Manual de Usuario ClassroomDocumento24 pagineManual de Usuario ClassroomChristian Garcia AzcarateNessuna valutazione finora
- Manual Moodle NorbridgeDocumento51 pagineManual Moodle NorbridgeViviana ArayaNessuna valutazione finora
- 64dd46ea65614 Cursosparte1Documento4 pagine64dd46ea65614 Cursosparte1lucas saninNessuna valutazione finora
- Manual LMS-ESTUDIANTE PDFDocumento20 pagineManual LMS-ESTUDIANTE PDFDiego Armando VGNessuna valutazione finora
- Centro de Educacion PermanenteDocumento34 pagineCentro de Educacion PermanenteRosendo JustinianoNessuna valutazione finora
- Manual Moodle 3.5 para EstudiantesDocumento15 pagineManual Moodle 3.5 para EstudiantesDaniela CelesteNessuna valutazione finora
- Estructura de La DemoDocumento4 pagineEstructura de La DemoPatricia Lizette González PérezNessuna valutazione finora
- Practico 1 - 2do AvanceDocumento11 paginePractico 1 - 2do AvanceDaniel VargasNessuna valutazione finora
- Metodología © Ediciones Roble, S.LDocumento6 pagineMetodología © Ediciones Roble, S.LmandragorassterNessuna valutazione finora
- Guã - A de Apoyo A Participante Aprendes en Lã - Nea 4 CursosDocumento4 pagineGuã - A de Apoyo A Participante Aprendes en Lã - Nea 4 CursosClaudia GajardoNessuna valutazione finora
- Taller Cuestionarios Moodle PDFDocumento22 pagineTaller Cuestionarios Moodle PDFMayurbis LopezNessuna valutazione finora
- Guia para Usar Mil Aulas (Moodle)Documento7 pagineGuia para Usar Mil Aulas (Moodle)Deivis castilloNessuna valutazione finora
- Plan de Clases MoodleDocumento6 paginePlan de Clases MoodleFreddie Maurizzio LopezNessuna valutazione finora
- Guía de Navegación-Metropolitana Virtual Final 2019Documento13 pagineGuía de Navegación-Metropolitana Virtual Final 2019Coordinación UMA virtual0% (1)
- Manual de Uso de AulesDocumento14 pagineManual de Uso de Aulesongi500Nessuna valutazione finora
- Guía Del Estudiante - Aulas Virtuales FCQDocumento11 pagineGuía Del Estudiante - Aulas Virtuales FCQDiana Paloma Coaquera LencinasNessuna valutazione finora
- DAI EstudiantesDocumento26 pagineDAI EstudiantesMauro Serrano QuispeNessuna valutazione finora
- Apuntes de MoodleDocumento12 pagineApuntes de MoodleMariánNessuna valutazione finora
- Mila UlasDocumento18 pagineMila UlasWilliam Ricardo Bravo RobayoNessuna valutazione finora
- EVA3Documento9 pagineEVA3Fher NanditoNessuna valutazione finora
- Tutorial Organizacion e Implementacion Del Aula Virtual-Moodle V1.0Documento21 pagineTutorial Organizacion e Implementacion Del Aula Virtual-Moodle V1.0luis miguelNessuna valutazione finora
- Tarea Sobre La Plataforma Moodle para EstudiantesDocumento4 pagineTarea Sobre La Plataforma Moodle para EstudiantesElizabeth AsmarNessuna valutazione finora
- 00 MetodologiaDocumento6 pagine00 MetodologiaFanny Ramón ToledoNessuna valutazione finora
- Manual - Plataforma Virtual UTB - AlumnosDocumento13 pagineManual - Plataforma Virtual UTB - Alumnoshumbert qcastroNessuna valutazione finora
- Guía Moodle para El ProfesorDocumento60 pagineGuía Moodle para El ProfesorArleth Zeballos100% (1)
- Edpuzzle S2-1Documento8 pagineEdpuzzle S2-1Xiaomi Redmi8Nessuna valutazione finora
- Tema Importancia de La PlataformaDocumento3 pagineTema Importancia de La PlataformaLisbet SanchezNessuna valutazione finora
- Guia Uso Plataforma - TV21Documento11 pagineGuia Uso Plataforma - TV21MichaelLeoPumaGonzalesNessuna valutazione finora
- Conociendo La PlataformaDocumento3 pagineConociendo La PlataformaMara BarigelliNessuna valutazione finora
- Moodle Guia RapidaDocumento14 pagineMoodle Guia Rapidavicentsc0% (1)
- Manual Usuario Docentes MoodleDocumento121 pagineManual Usuario Docentes MoodleMonica Barragan QuindeNessuna valutazione finora
- Moodle PlataformaDocumento36 pagineMoodle PlataformaCarlos TiconaNessuna valutazione finora
- Manualmoodle2 6 PDFDocumento186 pagineManualmoodle2 6 PDFNicolas Cuya MottaNessuna valutazione finora
- Manual Schoology ESTUDIANTESDocumento16 pagineManual Schoology ESTUDIANTESSeb FacuNessuna valutazione finora
- Manual Moodle para El ProfesorDocumento8 pagineManual Moodle para El ProfesorRicky1183Nessuna valutazione finora
- Clase1 pdf1Documento13 pagineClase1 pdf1Yessenia Quintero FuentesNessuna valutazione finora
- Práctica 7Documento3 paginePráctica 7JUAN ANDRES ORDOÑEZ GUTIERREZNessuna valutazione finora
- Informe SocrativeDocumento10 pagineInforme Socrativejessica chipana coaquiraNessuna valutazione finora
- Campus VirtualDocumento8 pagineCampus VirtualSusanna GutiérrezNessuna valutazione finora
- Los Curso en MoodleDocumento22 pagineLos Curso en MoodleTutoriales JsNessuna valutazione finora
- Curso - Desarrollo de Cursos en Plataforma Garza (Junio - Septiembre 2020) PDFDocumento10 pagineCurso - Desarrollo de Cursos en Plataforma Garza (Junio - Septiembre 2020) PDFclausolecitaNessuna valutazione finora
- Plataforma MoodleDocumento9 paginePlataforma MoodleEstefaniNessuna valutazione finora
- Manual de Uso para DocentesDocumento26 pagineManual de Uso para DocentesJudith Pacheco BonillaNessuna valutazione finora
- Diseño de Cursos Virtuales en MoodleDocumento96 pagineDiseño de Cursos Virtuales en MoodlewalditoferozNessuna valutazione finora
- Uso de Campus VirtualDocumento9 pagineUso de Campus VirtualJhosselin CharunNessuna valutazione finora
- Diseño de Un Producto Digital Aplicado A La Enseñanza y Al Aprendizaje.Documento19 pagineDiseño de Un Producto Digital Aplicado A La Enseñanza y Al Aprendizaje.jorge hincapieNessuna valutazione finora
- Manual de Moodle para ProfesoresDocumento24 pagineManual de Moodle para ProfesoresRoberto GarciaNessuna valutazione finora
- Guia Funcionalidades Campus Virtual JMBPDocumento26 pagineGuia Funcionalidades Campus Virtual JMBPEmprendinatorsNessuna valutazione finora
- PLataformas de Gestión Del Aprendizaje - Eq 1Documento56 paginePLataformas de Gestión Del Aprendizaje - Eq 1unodos12Nessuna valutazione finora
- Tutorial Matriculación Masiva en MoodleDocumento21 pagineTutorial Matriculación Masiva en MoodleasdasdasdNessuna valutazione finora
- EDPUZZLE - Recurso Digital UMDocumento44 pagineEDPUZZLE - Recurso Digital UMFernando López MartínezNessuna valutazione finora
- El Señor Carlos Suárez Prestó Servicios para La Empresa SEGUREX Como Empleado de Seguridad PrivadaDocumento2 pagineEl Señor Carlos Suárez Prestó Servicios para La Empresa SEGUREX Como Empleado de Seguridad PrivadaGustavo ArballoNessuna valutazione finora
- ArenzónDocumento4 pagineArenzónGustavo ArballoNessuna valutazione finora
- Ad-Hoc - Pautas EditorialesDocumento8 pagineAd-Hoc - Pautas EditorialesGustavo ArballoNessuna valutazione finora
- Artefactos A Gas Llama Azul S.A.Documento6 pagineArtefactos A Gas Llama Azul S.A.Gustavo ArballoNessuna valutazione finora
- Afiche DiscapacidadDocumento1 paginaAfiche DiscapacidadGustavo ArballoNessuna valutazione finora
- Profema DossierDocumento28 pagineProfema DossierGustavo ArballoNessuna valutazione finora
- Aceval Pollacchi (2011)Documento18 pagineAceval Pollacchi (2011)Gustavo ArballoNessuna valutazione finora
- Kemelmajer - Responsabilidad-Del-Abogado-Del-Escribano-Y-Del-Juez PDFDocumento49 pagineKemelmajer - Responsabilidad-Del-Abogado-Del-Escribano-Y-Del-Juez PDFGustavo ArballoNessuna valutazione finora