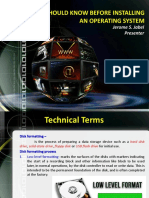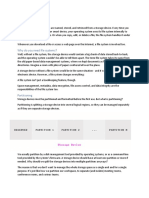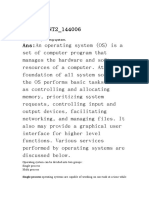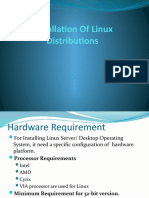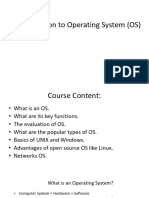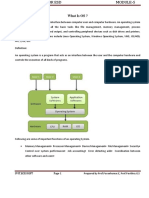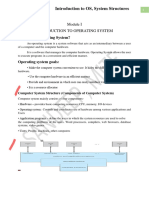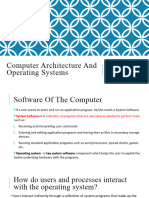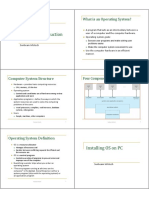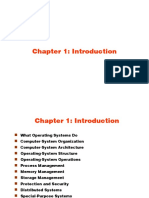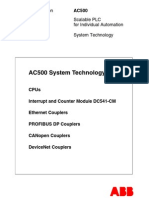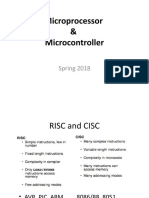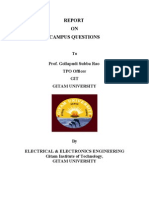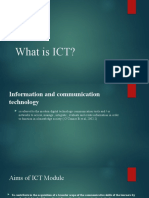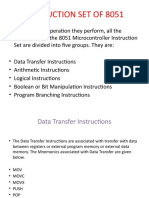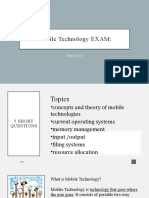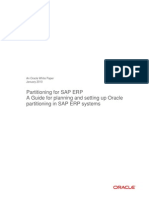Documenti di Didattica
Documenti di Professioni
Documenti di Cultura
Operating Systems - A Cisco IT Essentials Digest
Caricato da
Andrea PigliacelliCopyright
Formati disponibili
Condividi questo documento
Condividi o incorpora il documento
Hai trovato utile questo documento?
Questo contenuto è inappropriato?
Segnala questo documentoCopyright:
Formati disponibili
Operating Systems - A Cisco IT Essentials Digest
Caricato da
Andrea PigliacelliCopyright:
Formati disponibili
OPERATING SYSTEMS - Cisco IT Essentials Hardware & Software Chap.
5
All computers rely on an OS to provide the interface for interaction between users, applications, and hardware. Regardless of the size and complexity of the computer and the operating system, all operating systems perform the same four basic functions. 1. Control Hardware Access The operating system manages the interaction between applications and the hardware. The process of assigning system resources and installing drivers can be performed with Plug and Play (PnP). NOTE: The registry contains information about applications, users, hardware, network settings, and file types. 2. File and Folder Management The operating system creates a file structure on the hard disk drive to allow data to be stored. User Interface The operating system enables the user to interact with software and hardware. There are two types of user interfaces: Command Line Interface (CLI) The user types commands at a prompt Graphical User Interface (GUI) The user interacts with menus and icons Application Management The operating system locates an application and loads it into the RAM of the computer.
3.
4.
An Application Programming Interface (API) is a set of guidelines used by programmers to ensure that the application they are developing is compatible with an operating system. Here are two examples of APIs: Open Graphics Library (OpenGL) Cross-platform standard specification for multimedia graphics DirectX Collection of APIs related to multimedia tasks for Microsoft Windows To understand the capabilities of an operating system, it is important to understand some basic terms. The following terms are often used when comparing operating systems: Multi-user Two or more users can work with programs and share peripheral devices, such as printers, at the same time. Multi-tasking The computer is capable of operating multiple applications at the same time. Multi-processing The computer can have two or more central processing units (CPUs) that programs share. Multi-threading A program can be broken into smaller parts that can be loaded as needed by the operating system. Multi-threading allows individual programs to be multi-tasked.
Almost all modern operating systems are multi-user and multi-tasking, and they support multi-processing and multi-threading.
Modes of Operation
All modern CPUs can run in different modes of operation. The mode of operation refers to the capability of the CPU and the operating environment. The mode of operation determines how the CPU manages applications and memory. Figure 1 shows an example of the logical memory allocation. The four common modes of operation are: 1. Real Mode A CPU that operates in real mode can only execute one program at a time, and it can only address 1 MB of system memory. Used by DOS and DOS applications in old operating systems or by 16-bit operating environments, such as Windows 3.x. Protected Mode A CPU that operates in protected mode has access to all of the memory in the computer, including virtual memory. Virtual memory is hard disk space that is used to emulate RAM. Operating systems that use protected mode can manage multiple programs simultaneously. Protected mode provides 32-bit access to memory, drivers, and transfers between input and output (I/O) devices. Virtual Real Mode A CPU that operates in virtual real mode allows a real-mode application to run within a protected-mode operating system. This can be demonstrated when a DOS application runs in a 32-bit operating system, such as Windows XP. Compatibility Mode Compatibility mode creates the environment of an earlier operating system for applications that are not compatible with the current operating system. Compatibility mode can create the proper environment or version of the operating system to allow the application to run as if it is in the intended environment.
2.
3.
4.
Andrea Pigliacelli Cisco Academy Instructor
www.andreapigliacelli.com
a.pigliacelli@live.com
32-bit vs. 64-bit A 32-bit operating system, such as Windows XP Professional, is capable of addressing only 4 GB of RAM, while a 64-bit operating system can address more than 128 GB of RAM. Memory management is also different between these two types of operating systems, resulting in enhanced performance of 64-bit programs. A 64-bit operating system, such as Windows Vista 64-bit, has additional security features such as Kernel Patch Protection and mandatory Driver Signing Processor Architecture There are two common architectures used by CPUs to process data: x86 (32-bit architecture) and x64 (64-bit architecture). x86 uses a Complex Instruction Set Computer (CISC) architecture to process multiple instructions with a single request. Registers are storage areas used by the CPU when performing calculations. x86 processors use fewer registers than x64 processors. x64 architecture is backward compatible with x86 and adds additional registers specifically for instructions that use a 64-bit address space. The additional registers of the x64 architecture allow the computer to process much more complex instructions at a much higher rate. There are two distinct types of operating systems: desktop operating systems and network operating systems. Before recommending an OS to your customer, investigate the types of applications that your customer will be using. If the computer will be part of a network, the operating system must also be compatible with the operating systems of the other computers in the network. The network type determines which operating systems are compatible. Operating systems have minimum hardware requirements that must be met for the OS to install and function correctly. Hardware Compatibility List Most operating systems have a Hardware Compatibility List (HCL) that can be found on the manufacturer's website. These lists provide a detailed inventory of hardware that has been tested and is known to work with the operating system.
Install an operating system
Partitioning and Formatting Before installing an operating system on a hard drive, the hard drive must be partitioned and formatted. When a hard drive is partitioned, it is logically divided into one or more areas. When a hard drive is formatted, the partitions are prepared to hold files and applications. During the installation phase, most operating systems automatically partition and format the hard drive. A technician should understand the process relating to hard drive setup. The following terms are used when referring to hard drive setup: Primary partition This partition is usually the first partition. A primary partition cannot be subdivided into smaller sections. There can be up to four partitions per hard drive. Active partition This partition is the partition used by the operating system to boot the computer. Only one primary partition can be marked active. Extended partition This partition normally uses the remaining free space on a hard drive or takes the place of a primary partition. There can be only one extended partition per hard drive, and it can be subdivided into smaller sections called logical drives. Logical drive This drive is a section of an extended partition that can be used to separate information for administrative purposes. Formatting This process prepares a file system in a partition for files to be stored. Sector A sector contains a fixed number of bytes, generally at least 512. Cluster A cluster is also called a file allocation unit. It is the smallest unit of space used for storing data. It is made up of one or more sectors. Track A track is one complete circle of data on one side of a hard drive platter. A track is broken into groups of sectors. Cylinder A cylinder is a stack of tracks lined up one on top of another to form a cylinder shape. Drive mapping Drive mapping is a letter assigned to a physical or logical drive. The Windows XP operating system can use one of two file systems: File Allocation Table, 32-bit (FAT32) A file system that can support partition sizes up to 2 TB or 2,048 GB. The FAT32 file system is supported by Windows 9.x, Windows Me, Windows 2000, and Windows XP. New Technology File System (NTFS) A file system that can support partition sizes up to 16 exabytes, in theory. NTFS incorporates more file system security features and extended attributes than the FAT file system.
Andrea Pigliacelli Cisco Academy Instructor
www.andreapigliacelli.com
a.pigliacelli@live.com
Custom installation options
Disk Cloning Disk cloning creates an image of a hard drive in a computer. Network Installation Windows can also be installed over a network: 1. Prepare the computer by creating a FAT or FAT32 partition of at least 1.5 GB. You must also make the partition bootable and include a network client. You can also use a boot disk that contains a network client so that the computer can connect to a file server over the network. 2. Copy the Windows XP installation files (the I386 folder from the installation disc) to the network server and make sure to share the directory so that clients can connect and use the files. 3. Boot the computer and connect to the shared directory. 4. From the shared directory, run the setup program, WINNT.EXE. The setup program copies all of the installation files from the network share onto your hard drive. After the installation files have been copied, the installation continues much the same as if the installation were performed from a disc. Recovery Disc You can use a recovery disc when there has been a system failure and other recovery options have failed, such as booting in Safe Mode or booting a Last Known Good. An Automated System Recovery (ASR) set must be created before a recovery can be performed. Use the ASR Wizard in Backup to create the ASR set. The ASR Wizard creates a backup of the system state, services, and operating system components. The ASR Wizard also creates a file that contains information about your disks, the backup, and how to restore the backup. To restore the ASR, press F2 after booting the Windows XP installation disc. ASR reads the set and restores the disks that are needed to start the computer. After the basic disk information has been restored, ASR installs a basic version of Windows and begins restoring the backup created by the ASR Wizard. Factory Recovery Partition Some computers that have Windows XP pre-installed from the factory contain a section of disk that is inaccessible to the user. This partition on the disk contains an image of the bootable partition, created when the computer was built. This partition is called a factory recovery partition and can be used to restore the computer to its original configuration. Occasionally, the option to reach this partition for restoration is hidden and a special key or key combination must be used when the computer is being started. The option to restore from the factory recovery partition can also be found in the BIOS of some computers. Contact the manufacturer to find out how you can access the partition and restore the original configuration of the computer.
Boot Sequence for Windows XP
1. 2. 3. 4. 5. 6. 7. 8. 9. Power On Self Test (POST) POST for each adapter card that has a BIOS BIOS reads the MBR MBR takes over control of the boot process and starts NTLDR NTLDR reads the BOOT.INI file to know which OS to load and where to find the OS on the boot partition NTLDR uses NTDETECT.COM to detect any installed hardware NTLDR loads the NTOSKRNL.EXE file and HAL.DLL NTLDR reads the registry files and loads device drivers NTOSKRNL.EXE starts the WINLOGON.EXE program and displays the Windows login screen
Windows Registry
The Windows Registry files are an important part of the Windows XP boot process. These files are recognized by their distinctive names, which begin with HKEY_
Andrea Pigliacelli Cisco Academy Instructor
www.andreapigliacelli.com
a.pigliacelli@live.com
Manipulate operating system files After you have installed Windows XP, you might want to make changes to the configuration. The following applications are used extensively for post-installation diagnostics and modifications: Msconfig This boot configuration utility allows you to set the programs that run at startup and to edit configuration files. It also offers simplified control over Windows Services, as shown in Figure 1. Figure 2 shows Msconfig in Windows Vista. Regedit This application allows you to edit the registry, as shown in Figure 3. Msinfo32 This utility displays a complete system summary of your computer including hardware components and details, and installed software and settings, as shown in Figure 4. Dxdiag This utility shows details about all of the DirectX components and drivers that are installed in your computer, as shown in Figure 5. You can use this utility to ensure that DirectX is installed properly and configured correctly. Cmd This command opens a command window when it is entered in the Run box, as shown in Figure 6. This is used to execute command line programs and utilities.
Back up the hard drive
There are several different types of backups. Normal Backup A normal backup is also called a full backup. During a normal backup, all selected files on the disk are archived to the backup medium. These files are marked as having been archived by clearing the archive bit. Copy Backup A copy backup copies all selected files. It does not mark the files as having been archived. Differential Backup A differential backup backs up all the files and folders that have been created or modified since either the last normal backup or the last incremental backup (see below). The differential backup does not mark the files as having been archived. Copies are made from the same starting point until the next incremental or full backup is performed. Making differential backups is important because only the last full and differential backups are needed to restore all the data. Incremental Backup An incremental backup procedure backs up all the files and folders that have been created or modified since either the last normal or incremental backup. It marks the files as having been archived by clearing the archive bit. This has the effect of advancing the starting point of differential backups without having to re-archive the entire contents of the drive. If you must perform a system restore, restore the last full backup first, then restore each incremental backup in order, and finally, restore the differential backups made since the last incremental backup. Daily Backup Daily backups only back up the files that are modified on the day of the backup. Daily backups do not modify the archive bit.
Conclusions
This chapter introduced computer operating systems. As a technician, you should be skilled at installing, configuring, and troubleshooting an operating system. The following concepts from this chapter are important to remember: Several different operating systems are available, and you must consider the customer's needs and environment when choosing an operating system. The main steps in setting up a customer's computer include preparing the hard drive, installing an operating system, creating user accounts, and configuring installation options. A GUI shows icons of all files, folders, and applications on the computer. A pointing device, such as a mouse, is used to navigate in a GUI desktop. You should establish a backup strategy that allows for the recovery of data. Normal, copy, differential, incremental, and daily backups are all optional backup tools available in Windows operating systems. Preventive maintenance techniques help to ensure optimal operation of the operating system. Some of the tools available for troubleshooting an operating system problem include Windows Advanced Options menu, event logs, device manager, and system files.
Andrea Pigliacelli Cisco Academy Instructor
www.andreapigliacelli.com
a.pigliacelli@live.com
Potrebbero piacerti anche
- Operating Systems Interview Questions You'll Most Likely Be Asked: Job Interview Questions SeriesDa EverandOperating Systems Interview Questions You'll Most Likely Be Asked: Job Interview Questions SeriesNessuna valutazione finora
- Best Free Open Source Data Recovery Apps for Mac OS English EditionDa EverandBest Free Open Source Data Recovery Apps for Mac OS English EditionNessuna valutazione finora
- Operating SystemsDocumento39 pagineOperating SystemsYosef FikreYesusNessuna valutazione finora
- Fundamental OSDocumento22 pagineFundamental OSGabrielle AlikNessuna valutazione finora
- CHS OsDocumento25 pagineCHS OsKhenoEnrileNessuna valutazione finora
- NetacadDocumento15 pagineNetacadGuteNessuna valutazione finora
- Principles of DialysisDocumento57 paginePrinciples of DialysisFreisan ChenNessuna valutazione finora
- Microsoft Windows: Types of Operating SystemsDocumento17 pagineMicrosoft Windows: Types of Operating SystemsAnonymous VHWPQErC3Nessuna valutazione finora
- Things You Should Know Before Installing An Operating SystemDocumento35 pagineThings You Should Know Before Installing An Operating Systemnoronisa talusobNessuna valutazione finora
- IT Chapter 10Documento6 pagineIT Chapter 10Alice HovsepyanNessuna valutazione finora
- Os EditDocumento12 pagineOs Editshivam kacholeNessuna valutazione finora
- Mod 1Documento123 pagineMod 1hey hiNessuna valutazione finora
- File SystemDocumento5 pagineFile SystemShermar BerkleyNessuna valutazione finora
- Operating SystemDocumento81 pagineOperating SystemShabbir AhmadNessuna valutazione finora
- OS First HourlyDocumento9 pagineOS First HourlyvinayNessuna valutazione finora
- Lovely Profession UniversityDocumento14 pagineLovely Profession UniversityYogesh GandhiNessuna valutazione finora
- Q1: Define Operating System.: Operating System Can Be Divided Into Two Groups: Single Process Multi ProcessDocumento6 pagineQ1: Define Operating System.: Operating System Can Be Divided Into Two Groups: Single Process Multi ProcessAnmolDhillonNessuna valutazione finora
- What Is An Operating SystemDocumento11 pagineWhat Is An Operating SystemObby-GiftMwambaKachecheNessuna valutazione finora
- Module 5Documento35 pagineModule 5Azeem TopNessuna valutazione finora
- Components of Operating SystemDocumento5 pagineComponents of Operating SystemMARY JOY VILLARUEL100% (1)
- Red Hat Linux Installation and Root Password Cracking.Documento89 pagineRed Hat Linux Installation and Root Password Cracking.Himani_Mittal_93Nessuna valutazione finora
- Com Sci p1 Chap 5 (System Software) NotesDocumento25 pagineCom Sci p1 Chap 5 (System Software) NotesUtsab ShiwakotiNessuna valutazione finora
- Microsoft Windows (Or Simply Windows) Is ADocumento7 pagineMicrosoft Windows (Or Simply Windows) Is AVijay JagwaniNessuna valutazione finora
- Chapter 3: Operating-System StructuresDocumento31 pagineChapter 3: Operating-System StructuresDiamond MindglanceNessuna valutazione finora
- Chapter 3Documento14 pagineChapter 3azwar charisNessuna valutazione finora
- Fundamentals of ITDocumento42 pagineFundamentals of ITAditya KulkarniNessuna valutazione finora
- Os 20210426203801Documento59 pagineOs 20210426203801diana.manaliliNessuna valutazione finora
- Computer Note 1Documento12 pagineComputer Note 1wisedudeNessuna valutazione finora
- Note 4Documento5 pagineNote 4DEBUGH247 ON TELEGRAMNessuna valutazione finora
- Solve 2008 2006Documento28 pagineSolve 2008 2006Pratim Sanyal100% (1)
- Information Sheet 1.3 1Documento19 pagineInformation Sheet 1.3 1ALLAN GABRIEL GOJOCONessuna valutazione finora
- What Is A File SystemDocumento40 pagineWhat Is A File SystemFaxman Cavan SingcoNessuna valutazione finora
- Introduction To Operating System (OS) : by Vinod SenchaDocumento59 pagineIntroduction To Operating System (OS) : by Vinod SenchaKamlesh RajputNessuna valutazione finora
- Hexaware OSDocumento25 pagineHexaware OSShivam KumarNessuna valutazione finora
- Q1. A) What Are The Two Criteria For Classification of The Advanced Operating Systems? Discuss Any Two Operating Systems in Both The CategoriesDocumento27 pagineQ1. A) What Are The Two Criteria For Classification of The Advanced Operating Systems? Discuss Any Two Operating Systems in Both The Categoriesdevil angelNessuna valutazione finora
- OSY CT1 QbansDocumento28 pagineOSY CT1 QbanstesterNessuna valutazione finora
- Chapter 2 Installation of Linux DistributionsDocumento29 pagineChapter 2 Installation of Linux DistributionsSyafiq FauziNessuna valutazione finora
- Operating Systems: (Chapter One)Documento44 pagineOperating Systems: (Chapter One)Safa MaxamedNessuna valutazione finora
- Operating System ABCsDocumento3 pagineOperating System ABCsNayan GanatraNessuna valutazione finora
- Exercises & LAB 1: Exercises - Silberschatz 9'th Edition, Operating Systems ConceptsDocumento5 pagineExercises & LAB 1: Exercises - Silberschatz 9'th Edition, Operating Systems ConceptsTediElmasNessuna valutazione finora
- Introduction To Operating SystemDocumento62 pagineIntroduction To Operating SystemJunaid SayyedNessuna valutazione finora
- 1 Types and Components of Computer Systems: SectionDocumento12 pagine1 Types and Components of Computer Systems: Sectionkenneth gutayNessuna valutazione finora
- Unit 3. Operating SystemDocumento7 pagineUnit 3. Operating SystemRaju KumaarNessuna valutazione finora
- Operating System and Its Types (Autosaved)Documento80 pagineOperating System and Its Types (Autosaved)testNessuna valutazione finora
- Es 362Documento3 pagineEs 362Ramesh KumarNessuna valutazione finora
- Aplus 2000 NotesDocumento11 pagineAplus 2000 Notesthesingh_0Nessuna valutazione finora
- Module 5 PDFDocumento35 pagineModule 5 PDFbalajibs203285Nessuna valutazione finora
- OS Module 1Documento51 pagineOS Module 1webprogram32Nessuna valutazione finora
- Computer Architecture OS 2Documento32 pagineComputer Architecture OS 222031293Nessuna valutazione finora
- OS Lec 01Documento16 pagineOS Lec 01hfiaz8681Nessuna valutazione finora
- Look Up in iOS - Allocation and Management of Os - Pros Internals - OptimizationsDocumento19 pagineLook Up in iOS - Allocation and Management of Os - Pros Internals - OptimizationsRishabh MalikNessuna valutazione finora
- Operating SystemsDocumento59 pagineOperating SystemsPrashant MittraNessuna valutazione finora
- Chapter#01 - Introduction To OSDocumento52 pagineChapter#01 - Introduction To OSManzar AliNessuna valutazione finora
- Os Slides PrintDocumento64 pagineOs Slides PrintUmarfarooque MursalNessuna valutazione finora
- Module 1Documento41 pagineModule 1japesh dixitNessuna valutazione finora
- ch01 Introduction MDocumento49 paginech01 Introduction MSanjeev RNessuna valutazione finora
- OS Unit 1 NotesDocumento48 pagineOS Unit 1 NotesHARSHA VINAY KOTNI HU21CSEN0100574Nessuna valutazione finora
- Device Drivers: Halacpi - DLL Halmacpi - DLLDocumento3 pagineDevice Drivers: Halacpi - DLL Halmacpi - DLLvalmont8354Nessuna valutazione finora
- NotesDocumento4 pagineNotesCheryle Aton Virtudazo Tiempo - DonaireNessuna valutazione finora
- UntitledDocumento59 pagineUntitledSouradeep GuptaNessuna valutazione finora
- 8051 IntroDocumento18 pagine8051 Introusha narayanNessuna valutazione finora
- Architecture of DSP ProcessorsDocumento13 pagineArchitecture of DSP ProcessorsSugumar Sar DuraiNessuna valutazione finora
- Manual Cpu Abb Completo 410 PagsDocumento410 pagineManual Cpu Abb Completo 410 PagsCarlos Ramirez LuppichiniNessuna valutazione finora
- X86 AssemblyDocumento123 pagineX86 AssemblyVIV0411Nessuna valutazione finora
- Microcontroller FeaturesDocumento21 pagineMicrocontroller Featuresusama riazNessuna valutazione finora
- Eee QBDocumento257 pagineEee QBKRISHNAVINODNessuna valutazione finora
- 03 Laboratory Exercise 1 ARG PDFDocumento3 pagine03 Laboratory Exercise 1 ARG PDFJohn Paulo GelacioNessuna valutazione finora
- What Is ICT?Documento14 pagineWhat Is ICT?ELAD27- GAMINGNessuna valutazione finora
- CMP 101 Set 6 CPUDocumento24 pagineCMP 101 Set 6 CPUNitin GroverNessuna valutazione finora
- Microprocessor Lab ManualDocumento74 pagineMicroprocessor Lab ManualDhiraj IppiliNessuna valutazione finora
- 4 Addressing Modes of 8086Documento25 pagine4 Addressing Modes of 8086Sudeeksha GanguliNessuna valutazione finora
- Blackboard Learn 9.1 Hardware Sizing Guide For Dell DeploymentsDocumento16 pagineBlackboard Learn 9.1 Hardware Sizing Guide For Dell DeploymentsKingboy MokNessuna valutazione finora
- IMP Q For End Sem ExaminationDocumento2 pagineIMP Q For End Sem Examinationzk8745817Nessuna valutazione finora
- 1.speed Synchronization of Multiple MotorsDocumento89 pagine1.speed Synchronization of Multiple MotorsBhanu TummalapalliNessuna valutazione finora
- Millman Halkias - Integrated ElectronicsDocumento28 pagineMillman Halkias - Integrated ElectronicsPranav SinhaNessuna valutazione finora
- 8088/8086 MICROPROCESSOR Programming - Control Flow Instructions and Program StructuresDocumento30 pagine8088/8086 MICROPROCESSOR Programming - Control Flow Instructions and Program Structuresxkurt358792Nessuna valutazione finora
- S7 PLC Data & MemoryDocumento19 pagineS7 PLC Data & MemoryNabilBouabanaNessuna valutazione finora
- Instruction Set of 8051Documento13 pagineInstruction Set of 8051Suraaj Sakthi Kumar100% (2)
- Microprocessors NotesDocumento73 pagineMicroprocessors Notesnikhilpatil1924Nessuna valutazione finora
- Embedded System For MilitaryDocumento48 pagineEmbedded System For MilitaryVenkatesan Thanigai Arasu100% (1)
- Z80 SheetsDocumento5 pagineZ80 SheetsM Ibra HimNessuna valutazione finora
- Passport 2 Service Manual - 001 PDFDocumento158 paginePassport 2 Service Manual - 001 PDFSergio Iván CasillasNessuna valutazione finora
- Mobile Technology Exam TopicsDocumento40 pagineMobile Technology Exam TopicsSasha (Shandi)Nessuna valutazione finora
- Unit 3Documento27 pagineUnit 3Jyotirmayee PandaNessuna valutazione finora
- A Guide For Planning and Setting Up Oracle Partitioning in SAP ERP SystemsDocumento39 pagineA Guide For Planning and Setting Up Oracle Partitioning in SAP ERP SystemsAdilson FerreiraNessuna valutazione finora
- cs433 Fa19 hw4 SolutionDocumento12 paginecs433 Fa19 hw4 Solutionheba AladwanNessuna valutazione finora
- GEM Genesys XPDocumento16 pagineGEM Genesys XPMimmo FracchiollaNessuna valutazione finora
- DX220 Manual en R20170817-1Documento25 pagineDX220 Manual en R20170817-1Khiareddine KadhemNessuna valutazione finora
- RTOSDocumento49 pagineRTOSAthul PkNessuna valutazione finora
- DB2BP DB2 PureScale Performance 0113 SlidesDocumento43 pagineDB2BP DB2 PureScale Performance 0113 SlidesdanilaixNessuna valutazione finora