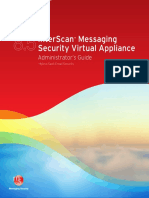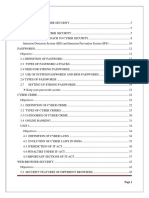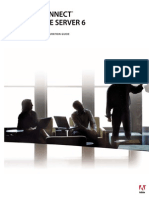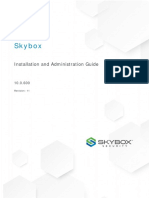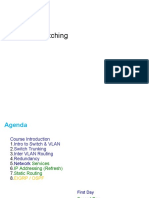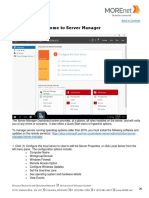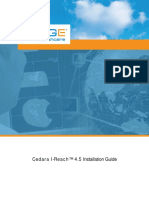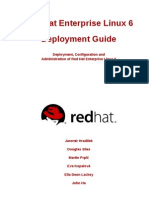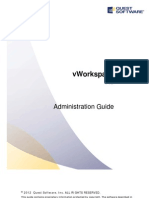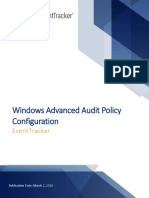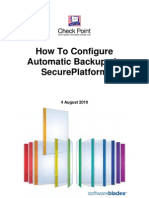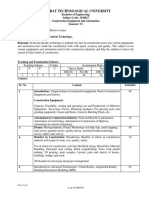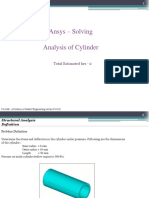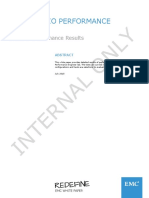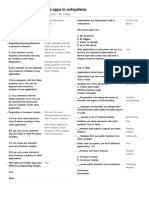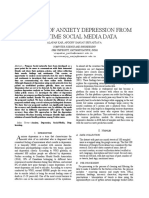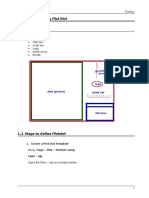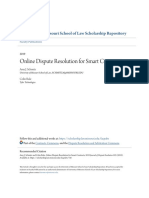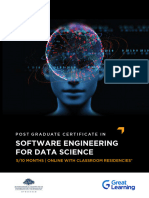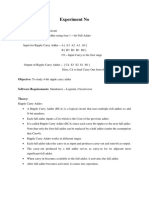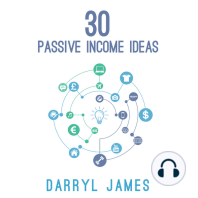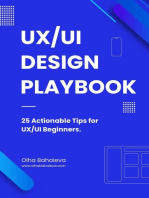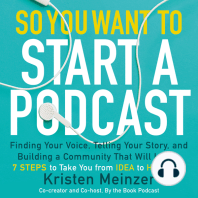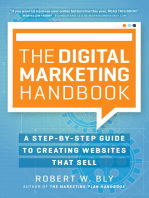Documenti di Didattica
Documenti di Professioni
Documenti di Cultura
Interscan Messaging Security Virtual Appliance: Installation Guide
Caricato da
eunaotoakiDescrizione originale:
Titolo originale
Copyright
Formati disponibili
Condividi questo documento
Condividi o incorpora il documento
Hai trovato utile questo documento?
Questo contenuto è inappropriato?
Segnala questo documentoCopyright:
Formati disponibili
Interscan Messaging Security Virtual Appliance: Installation Guide
Caricato da
eunaotoakiCopyright:
Formati disponibili
InterScan Messaging Security Virtual Appliance
Hybrid SaaS Email Security
TM
8.2
Installation Guide
m
Messaging i S Security
Trend Micro, Incorporated reserves the right to make changes to this document and to the products described herein without notice. Before installing and using the software, please review the readme files, release notes, and the latest version of the applicable user documentation, which are available from the Trend Micro website at: http://docs.trendmicro.com Trend Micro, the Trend Micro t-ball logo, InterScan, and Control Manager are trademarks or registered trademarks of Trend Micro, Incorporated. All other product or company names may be trademarks or registered trademarks of their owners. Copyright 2003-2011 Trend Micro, Incorporated. All rights reserved. Document Part No. MSEM84990/110727 Release Date: August 2011 Patents Pending
The user documentation for Trend Micro InterScan Messaging Security Virtual Appliance is intended to introduce the main features of the software and installation instructions for your production environment. Read it before installing or using the software. Detailed information about how to use specific features within the software are available in the online help file and the online Knowledge Base at Trend Micros website. Trend Micro is always seeking to improve its documentation. Your feedback is always welcome. Please evaluate this documentation on the following site: http://www.trendmicro.com/download/documentation/rating.asp
Contents
Contents
Preface
Whats New ......................................................................................................xxii Audience ..........................................................................................................xxvi InterScan Messaging Security Virtual Appliance Documentation .........xxvi Document Conventions ..............................................................................xxvii
Chapter 1: Introducing InterScan Messaging Security Virtual Appliance
About IMSVA ................................................................................................. 1-2 IMSVA Main Features and Benefits ............................................................ 1-2 About Cloud Pre-Filter ................................................................................ 1-11 About Email Encryption ............................................................................. 1-11 About Spyware and Other Types of Grayware ........................................ 1-12 About Web Reputation ................................................................................ 1-13 About Trend Micro Control Manager ....................................................... 1-13 Integrating with Control Manager ......................................................... 1-14
iii
Trend Micro InterScan Messaging Security Virtual Appliance Installation Guide
Chapter 2: Component Descriptions
About IMSVA Components ......................................................................... 2-2 Cloud Pre-Filter Service Overview .......................................................... 2-2 Sender Filtering ......................................................................................2-2 Reputation-Based Source Filtering ..................................................... 2-2 Virus and Spam Protection .................................................................. 2-2 About Spam Prevention Solution ............................................................ 2-3 Spam Prevention Solution Technology ............................................. 2-3 Using Spam Prevention Solution ........................................................ 2-3 IP Filtering .................................................................................................. 2-3 How IP Profiler Works ........................................................................ 2-4 Email Reputation ........................................................................................2-4 Types of Email Reputation ................................................................. 2-4 How Email Reputation Technology Works ...................................... 2-6 About End-User Quarantine (EUQ) ...........................................................2-7 About Centralized Reporting ........................................................................ 2-7
Chapter 3: Planning for Deployment
Deployment Checklist .................................................................................... 3-2 Network Topology Considerations .............................................................. 3-5 Deploying IMSVA with Cloud Pre-Filter ............................................... 3-5 Deploying at the Gateway or Behind the Gateway ............................... 3-6 Installing without a Firewall ...................................................................... 3-9 Installing in Front of a Firewall ................................................................ 3-9 Incoming Traffic ..................................................................................3-10 Outgoing Traffic ..................................................................................3-10 Installing Behind a Firewall .....................................................................3-10 Incoming Traffic ..................................................................................3-10 Outgoing Traffic ..................................................................................3-11 Installing in the De-Militarized Zone ....................................................3-11 Incoming Traffic ..................................................................................3-11 Outgoing Traffic ..................................................................................3-11 About Device Roles ......................................................................................3-12 About Device Services .................................................................................3-12
iv
Contents
Choosing Services .................................................................................... 3-13 Deploying IMSVA with IP Filtering ..................................................... 3-13 Understanding Internal Communication Port .................................... 3-13 Understanding POP3 Scanning .................................................................. 3-14 Requirements for POP3 Scanning ........................................................ 3-14 Configuring a POP3 Client that Receives Email Through IMSVA . 3-15 Opening the IMSVA Web Console ........................................................... 3-16 Setting Up a Single Parent Device .............................................................. 3-16 Step 1: Configuring System Settings ..................................................... 3-18 Step 2: Configuring Deployment Settings ............................................ 3-19 Step 3: Configuring SMTP Routing Settings ....................................... 3-20 Step 4: Configuring Notification Settings ............................................ 3-21 Step 5: Configuring the Update Source ................................................ 3-22 Step 6: Configuring LDAP Settings ...................................................... 3-23 Step 7: Configuring Internal Addresses ................................................ 3-26 Step 8: Configuring TMCM Server Settings ........................................ 3-27 Step 9: Activating the Product ............................................................... 3-28 Step 10: Reviewing the Settings ............................................................. 3-29 Setting Up a Child Device ........................................................................... 3-29 Verifying Successful Deployment .............................................................. 3-31
Chapter 4: Installing IMSVA 8.2
System Requirements ..................................................................................... 4-2 Additional Requirements and Tools ....................................................... 4-3 Installing IMSVA ............................................................................................ 4-5
Trend Micro InterScan Messaging Security Virtual Appliance Installation Guide
Chapter 5: Upgrading from Previous Versions
Upgrading from an Evaluation Version ...................................................... 5-2 Upgrading from IMSVA 8.0 .......................................................................... 5-5 Upgrading a Single IMSVA ....................................................................... 5-5 Upgrading a Distributed Environment ................................................... 5-7 Verify the Upgrade Using SSH ................................................................ 5-9 Rolling Back an Upgrade ........................................................................... 5-9 Migrating from Previous Versions ..............................................................5-10 Migration Process .....................................................................................5-10 Migrating From IMSS for Windows .....................................................5-12 IMSS 7.1 for Windows Settings that Change ..................................5-12 Migrating From IMSS for Linux ............................................................5-13 IMSS 7.1 for Linux Settings that Change ........................................5-13 Migrating From IMSVA 8.0 ...................................................................5-14 IMSVA 8.0 Settings that Change ......................................................5-14
Chapter 6: Troubleshooting, FAQ, and Support Information
Troubleshooting .............................................................................................. 6-2 Troubleshooting Utilities .......................................................................... 6-2 Using the Knowledge Base ............................................................................ 6-5 Contacting Support ......................................................................................... 6-6
Appendix A: Creating a New Virtual Machine Under VMware ESX for IMSVA
Creating a New Virtual Machine .................................................................. A-2
vi
Contents
Appendix B: Creating a New Virtual Machine Under Microsoft Hyper-V for IMSVA
Understanding Hyper-V Installation ...........................................................B-2 IMSVA Support for Hyper-V .................................................................B-2 Hyper-V Virtualization Modes ...............................................................B-2 Installing IMSVA on Microsoft Hyper-V ..................................................B-2 Creating a Virtual Network Assignment ................................................B-3 Creating a New Virtual Machine .............................................................B-7 Using Para-Virtualization Mode .................................................................B-18
Index
vii
Trend Micro InterScan Messaging Security Virtual Appliance Installation Guide
viii
Preface
Preface
Welcome to the Trend Micro InterScan Messaging Security Virtual Appliance 8.2 Installation Guide. This manual contains information on InterScan Messaging Security Virtual Appliance (IMSVA) features, system requirements, as well as instructions on installation and upgrading. Refer to the IMSVA 8.2 Administrators Guide for information on how to configure IMSVA settings and the Online Help in the web management console for detailed information on each field on the user interface. Topics include: Whats New on page P-xxii Audience on page xxvi InterScan Messaging Security Virtual Appliance Documentation on page xxvi Document Conventions on page xxvii
xxi
Trend Micro InterScan Messaging Security Virtual Appliance Installation Guide
Whats New
IMSVA 8.2 New Features Table P-1 provides an overview of new features available in IMSVA 8.2.
TABLE P-1.
IMSVA 8.2 New Features
N EW F EATURE
Email encryption
D ESCRIPTION
Trend Micro Email Encryption integrates with IMSVA to protect sensitive email content by encrypting inbound and outbound email messages according to specific policies. IMSVA can also scan encrypted messages for threats. IMSVA provides reports and notifications to monitor encrypted email traffic.
Multiple LDAP server support
IMSVA supports using more than one LDAP server and has support for more LDAP server types. Real-Time summaries have been replaced with a dashboard and widgets. This will provide administrators with more flexibility when viewing IMSVA data. The System Summary has been renamed "System Status" and appears in the left menu.
Dashboard and widgets
Regulatory compliance support Cloud Pre-Filter enhancements
IMSVA provides support for regulatory compliance in policies. Cloud Pre-Filter now supports protection against directory harvest attacks (DHA). Accounts other than the "admin" account can be granted access to Cloud Pre-Filter
Expanded Control Manager support
IMSVA now supports registering to Control Manager 5.5.
xxii
Preface
TABLE P-1.
IMSVA 8.2 New Features (Continued)
N EW F EATURE
Microsoft Hyper-V support
D ESCRIPTION
IMSVA now supports installation on Microsoft Hyper-V. EUQ now supports single sign-on with Kerberos and synchronized messages with Cloud Pre-Filter.
EUQ enhancement
IMSVA 8.0 New Features Table P-2 provides an overview of new features available in IMSVA 8.0.
TABLE P-2.
IMSVA 8.0 New Features
N EW F EATURE
Cloud Pre-Filter
D ESCRIPTION
Cloud Pre-Filter is a hosted email security service that can filter all of your email messages before they reach your network. Pre-filtering your email messages can save you time and money. For more information, see Understanding Cloud Pre-Filter on page 6-2.
Smart Search Text Box
Allows users to quickly navigate to screens on the web console by typing the name of the screen or feature in the Smart Search text field. Several information objects that can be used by policies have been removed from policy creation and given their own areas for configuration:
Policy Objects
Address Groups Keywords & Expressions Policy Notifications Stamps DKIM Approved List Web Reputation Approved List
xxiii
Trend Micro InterScan Messaging Security Virtual Appliance Installation Guide
TABLE P-2.
IMSVA 8.0 New Features (Continued)
N EW F EATURE
Web Reputation
D ESCRIPTION
Protect your clients from malicious URLs embedded in email messages with Web reputation. For more information, see About Web Reputation on page 1-13.
NRS Terminology Change
Network Reputation Service (NRS) has been changed to Email reputation . Use DomainKeys Identified Mail (DKIM) enforcement, with the DKIM Approved List, in policies to assist in phishing protection and to reduce the number of false positives regarding domains. Insert X-Headers into email messages to track and catalog the messages. IMSVA now supports scanning Microsoft Office 2007 and Adobe Acrobat 8 documents. IMSVA now supports configuring custom policy settings for encrypted messages and password protected attachments. Special actions can be taken on encrypted messages or password protected files sent/received by specified users or groups. IMSVA now allows users to review and delete or approve messages that are quarantined by administrator-created content filters and those quarantined by the Spam Prevention Solution.
Detection Capability Enhancement
X-Header Support
Expanded File Scanning Support Scan Exception Enhancement
EUQ Enhancement
xxiv
Preface
TABLE P-2.
IMSVA 8.0 New Features (Continued)
N EW F EATURE
EUQ Single Sign-on (SSO)
D ESCRIPTION
IMSVA now allows users to log in once to their domain and then to EUQ without re-entering their domain name and password. Note: IMSVA 8.0 only supports Internet Explorer and Firefox with Windows Active Directory as the LDAP server.
Antispoofing filter
With this filter, a message that has the sender domain that is the same as the recipient(s) domain, and the message does not come from an internal IP address, IMSVA takes action on the message.
xxv
Trend Micro InterScan Messaging Security Virtual Appliance Installation Guide
Audience
The InterScan Messaging Security Virtual Appliance documentation is written for IT administrators in medium and large enterprises. The documentation assumes that the reader has in-depth knowledge of email messaging networks, including details related to the following: SMTP and POP3 protocols Message transfer agents (MTAs), such as Postfix or Microsoft Exchange LDAP Database management
The documentation does not assume the reader has any knowledge of antivirus or antispam technology.
InterScan Messaging Security Virtual Appliance Documentation
The InterScan Messaging Security Virtual Appliance (IMSVA) documentation consists of the following: Installation Guide: Contains introductions to IMSVA features, system requirements, and provides instructions on how to deploy and upgrade IMSVA in various network environments. Administrators Guide: Helps you get IMSVA up and running with post-installation instructions on how to configure and administer IMSVA. Online Help: Provides detailed instructions on each field and how to configure all features through the user interface. To access the online help, open the web management console, then click the help icon ( ). Readme File: Contain late-breaking product information that might not be found in the other documentation. Topics include a description of features, installation tips, known issues, and product release history.
The Installation Guide, Administrators Guide and readme files are available at: http://docs.trendmicro.com
xxvi
Preface
Document Conventions
To help you locate and interpret information easily, the IMSVA documentation uses the following conventions.
CONVENTION
ALL CAPITALS Bold Italics Monospace
DESCRIPTION
Acronyms, abbreviations, and names of certain commands and keys on the keyboard Menus and menu commands, command buttons, tabs, options, and other user interface items References to other documentation Examples, sample command lines, program code, web URL, file name, and program output Configuration notes
Note:
Recommendations
Tip:
Reminders on actions or configurations that must be avoided
WARNING!
xxvii
Trend Micro InterScan Messaging Security Virtual Appliance Installation Guide
xxviii
Chapter 1
Introducing InterScan Messaging Security Virtual Appliance
This chapter introduces InterScan Messaging Security Virtual Appliance (IMSVA) features, capabilities, and technology, and provides basic information on other Trend Micro products that will enhance your anti-spam capabilities. Topics include: About IMSVA on page 1-2 IMSVA Main Features and Benefits on page 1-2 About Cloud Pre-Filter on page 1-11 About Spyware and Other Types of Grayware on page 1-12 About Web Reputation on page 1-13 About Trend Micro Control Manager on page 1-13
1-1
Trend Micro InterScan Messaging Security Virtual Appliance Installation Guide
About IMSVA
InterScan Messaging Security Virtual Appliance (IMSVA) integrates multi-tiered spam prevention and anti-phishing with award-winning antivirus and anti-spyware. Content filtering enforces compliance and prevents data leakage. This easy-to-deploy appliance is delivered on a highly scalable platform with centralized management, providing easy administration. Optimized for high performance and continuous security, the appliance provides comprehensive gateway email security.
IMSVA Main Features and Benefits
The following table outlines the main features and benefits that IMSVA can provide to your network.
TABLE 1-1. F EATURE
Cloud-based pre-filtering of messages Main Features and Benefits
D ESCRIPTIONS
Cloud Pre-Filter integrates with IMSVA to scan all email traffic before it reaches your network.
B ENEFITS
Cloud Pre-Filter can stop significant amounts of spam and malicious messages (upto 90% of your total message traffic) from ever reaching your network. Trend Micro Email Encryption provides IMSVA the ability to encrypt all email messages leaving your network. By encrypting all email messages leaving a network administrators can prevent sensitive data from being leaked.
Email encryption
Trend Micro Email Encryption integrates with IMSVA to encrypt or decrypt all email traffic entering and leaving your network.
1-2
Introducing InterScan Messaging Security Virtual Appliance
TABLE 1-1. F EATURE
Regulatory compliance
Main Features and Benefits (Continued)
D ESCRIPTIONS
Administrators can meet goverment regulatory requirements using the new default policy scanning conditions "Complaince templates".
B ENEFITS
Compliance templates provide administrators with regulatory compliance for the following:
GLBA HIPAA PCI-DSS SB-1386 US PII
Real-time Statistics and Monitor
Administrators can monitor the scan performance and IP filtering performance of all IMSVA devices (within a group) on the web management console.
IMSVA provides administrators with an overview of the system that keeps administrators informed on the first sign of mail processing issues. Detailed logging helps administrators proactively manage issues before they become a problem. IMSVAs enhanced virus/content scanner keeps your messaging system working at top efficiency.
Antivirus protection
IMSVA performs virus detection using Trend Micro scan engine and a technology called pattern matching. The scan engine compares code in files passing through your gateway with binary patterns of known viruses that reside in the pattern file. If the scan engine detects a match, it performs the actions as configured in the policy rules.
1-3
Trend Micro InterScan Messaging Security Virtual Appliance Installation Guide
TABLE 1-1. F EATURE
IntelliTrap
Main Features and Benefits (Continued)
D ESCRIPTIONS
Virus writers often attempt to circumvent virus filtering by using different file compression schemes. IntelliTrap provides heuristic evaluation of these compressed files. Because there is the possibility that IntelliTrap may identify a non-threat file as a security risk, Trend Micro recommends quarantining message attachments that fall into this category when IntelliTrap is enabled. In addition, if your users regularly exchange compressed files, you may want to disable this feature. By default, IntelliTrap is turned on as one of the scanning conditions for an antivirus policy, and is configured to quarantine message attachments that may be classified as security risks.
B ENEFITS
IntelliTrap helps reduce the risk that a virus compressed using different file compression schemes will enter your network through email.
Content management
IMSVA analyzes email messages and their attachments, traveling to and from your network, for appropriate content.
Content that you deem inappropriate, such as personal communication, large attachments, and so on, can be blocked or deferred effectively using IMSVA.
1-4
Introducing InterScan Messaging Security Virtual Appliance
TABLE 1-1. F EATURE
Main Features and Benefits (Continued)
D ESCRIPTIONS
B ENEFITS
Protection against other email threats DoS attacks By flooding a mail server with large attachments, or sending messages that contain multiple viruses or recursively compressed files, individuals with malicious intent can disrupt mail processing. Many types of file attachments, such as executable programs and documents with embedded macros, can harbor viruses. Messages with HTML script files, HTML links, Java applets, or ActiveX controls can also perform harmful actions. Non-business-related email traffic has become a problem in many organizations. Spam messages consume network bandwidth and affect employee productivity. Some employees use company messaging systems to send personal messages, transfer large multimedia files, or conduct personal business during working hours. IMSVA allows you to configure the characteristics of messages that you want to stop at the SMTP gateway, thus reducing the chances of a DoS attack.
Malicious email content
IMSVA allows you to configure the types of messages that are allowed to pass through the SMTP gateway.
Degradation of services
Most companies have acceptable usage policies for their messaging systemIMSVA provides tools to enforce and ensure compliance with existing policies.
1-5
Trend Micro InterScan Messaging Security Virtual Appliance Installation Guide
TABLE 1-1. F EATURE
Legal liability and business integrity
Main Features and Benefits (Continued)
D ESCRIPTIONS
Improper use of email can also put a company at risk of legal liability. Employees may engage in sexual or racial harassment, or other illegal activity. Dishonest employees can use a company messaging system to leak confidential information. Inappropriate messages that originate from a companys mail server damage the companys reputation, even if the opinions expressed in the message are not those of the company.
B ENEFITS
IMSVA provides tools for monitoring and blocking content to help reduce the risk that messages containing inappropriate or confidential material will be allowed through your gateway.
1-6
Introducing InterScan Messaging Security Virtual Appliance
TABLE 1-1. F EATURE
Mass mailing virus containment
Main Features and Benefits (Continued)
D ESCRIPTIONS
Email-borne viruses that may automatically spread bogus messages through a companys messaging system can be expensive to clean up and cause panic among users. When IMSVA detects a mass-mailing virus, the action performed against this virus can be different from the actions against other types of viruses. For example, if IMSVA detects a macro virus in a Microsoft Office document with important information, you can configure the program to quarantine the message instead of deleting the entire message, to ensure that important information will not be lost. However, if IMSVA detects a mass-mailing virus, the program can automatically delete the entire message.
B ENEFITS
By auto-deleting messages that contain mass-mailing viruses, you avoid using server resources to scan, quarantine, or process messages and files that have no redeeming value. The identities of known mass-mailing viruses are in the Mass Mailing Pattern that is updated using the TrendLabs SM ActiveUpdate Servers. You can save resources, avoid help desk calls from concerned employees and eliminate post-outbreak cleanup work by choosing to automatically delete these types of viruses and their email containers.
Protection from Spyware and other types of grayware Spyware and other types of grayware Other than viruses, your clients are at risk from potential threats such as spyware, adware and dialers. For more information, see About Spyware and Other Types of Grayware on page 1-12 IMSVAs ability to protect your environment against spyware and other types of grayware enables you to significantly reduce security, confidentiality, and legal risks to your organization.
1-7
Trend Micro InterScan Messaging Security Virtual Appliance Installation Guide
TABLE 1-1. F EATURE
Integrated spam Spam Prevention Solution (SPS)
Main Features and Benefits (Continued)
D ESCRIPTIONS
B ENEFITS
Spam Prevention Solution (SPS) is a licensed product from Trend Micro that provides spam detection services to other Trend Micro products. To use SPS, obtain an SPS Activation Code. For more information, contact your sales representative. SPS works by using a built-in spam filter that automatically becomes active when you register and activate the SPS license.
The detection technology used by Spam Prevention Solution (SPS) is based on sophisticated content processing and statistical analysis. Unlike other approaches to identifying spam, content analysis provides high-performance, real-time detection that is highly adaptable, even as spam senders change their techniques.
Spam Filtering with IP Profiler and Email reputation
IP Profiler is a self-learning, fully configurable feature that proactively blocks IP addresses of computers that send spam and other types of potential threats. Email reputation blocks IP addresses of known spam senders that Trend Micro maintains in a central database. Note: Activate SPS before you configure IP Profiler and Email reputation.
With the integration of IP Filtering, which includes IP Profiler and Email reputation, IMSVA can block spammers at the IP level.
1-8
Introducing InterScan Messaging Security Virtual Appliance
TABLE 1-1. F EATURE
Others LDAP and domain-based policies
Main Features and Benefits (Continued)
D ESCRIPTIONS
B ENEFITS
You can configure LDAP settings if you are using LDAP directory services such as Lotus Domino TM or Microsoft TM Active Directory TM for user-group definition and administrator privileges. Note: You must have LDAP to use End-User Quarantine.
Using LDAP, you can define multiple rules to enforce your companys email usage guidelines. You can define rules for individuals or groups, based on the sender and recipient addresses.
Web-based management console
The web-based management console allows you to conveniently configure IMSVA policies and settings.
The web-based console is SSL-compatible. Being SSL-compatible means access to IMSVA is more secure. With the web-based EUQ console, end-users can manage messages that IMSS quarantines.
End-User Quarantine (EUQ)
IMSVA provides web-based EUQ to improve spam management. The web-based EUQ service allows end-users to manage their own spam quarantine. Spam Prevention Solution (SPS) quarantines messages that it determines are spam. The EUQ indexes these messages into a database. The messages are then available for end-users to review, delete, or approve for delivery. IMSVA offers the ability to create different access rights to the web management console. You can choose which sections of the console are accessible for different administrator logon accounts.
Delegated administration
By delegating administrative roles to different employees, you can promote the sharing of administrative duties.
1-9
Trend Micro InterScan Messaging Security Virtual Appliance Installation Guide
TABLE 1-1. F EATURE
Centralized reporting
Main Features and Benefits (Continued)
D ESCRIPTIONS
Centralized reporting gives you the flexibility of generating one time (on demand) reports or scheduled reports.
B ENEFITS
Helps you analyze how IMSVA is performing. One time (on demand) reports allow you to specify the type of report content as and when required. Alternatively, you can configure IMSVA to automatically generate reports daily, weekly, and monthly. Email and SNMP notification on detection of system failure allows you to take immediate corrective actions and minimize downtime.
System availability monitor
A built-in agent monitors the health of your IMSVA server and delivers notifications through email or SNMP trap when a fault condition threatens to disrupt the mail flow. You can choose to enable or disable POP3 scanning from the web management console.
POP3 scanning
In addition to SMTP traffic, IMSVA can also scan POP3 messages at the gateway as messaging clients in your network retrieve them.
1-10
Introducing InterScan Messaging Security Virtual Appliance
TABLE 1-1. F EATURE
Integration with Trend Micro Control Manager
Main Features and Benefits (Continued)
D ESCRIPTIONS
Trend Micro Control Manager (TMCM) is a software management solution that gives you the ability to control antivirus and content security programs from a central location regardless of the programs physical location or platform. This application can simplify the administration of a corporate virus and content security policy. For details, see About Trend Micro Control Manager on page 1-13.
B ENEFITS
Outbreak Prevention Services delivered through Trend Micro Control Manager reduces the risk of outbreaks. When a Trend Micro product detects a new email-borne virus, TrendLabs issues a policy that uses the advanced content filters in IMSVA to block messages by identifying suspicious characteristics in these messages. These rules help minimize the window of opportunity for an infection before the updated pattern file is available.
About Cloud Pre-Filter
Cloud Pre-Filter is a cloud security solution that integrates with IMSVA to provide proactive protection in the cloud with the privacy and control of an on-premise, virtual appliance. Cloud Pre-Filter reduces inbound email volume up to 90% by blocking spam and malware outside your network. Cloud Pre-Filter is integrated with IMSVA at the gateway allowing flexible control over sensitive information. And local quarantines ensure your email stays private. No email is stored in the cloud. With Cloud Pre-Filter, you can reduce complexity and overhead to realize significant cost savings.
About Email Encryption
Trend Micro Email Encryption provides IMSVA with the ability to perform encryption and decryption of email. With Email Encryption, IMSVA has the ability to encrypt and decrypt email regardless of the email client or platform from which it originated. The
1-11
Trend Micro InterScan Messaging Security Virtual Appliance Installation Guide
encryption and decryption of email on Trend Micro Email Encryption is controlled by a Policy Manager that enables an administrator to configure policies based on various parameters, such as sender and recipient email addresses, keywords or where the email (or attachments) contain credit card numbers. Trend Micro Email Encryption presents itself as a simple mail transfer protocol (SMTP) interface and delivers email out over SMTP to a configured outbound mail transport agent (MTA). This enables easy integration with other email server-based products, be them content scanners, mail servers or archiving solutions.
About Spyware and Other Types of Grayware
Your clients are at risk from threats other than viruses. Grayware can negatively affect the performance of the computers on your network and introduce significant security, confidentiality, and legal risks to your organization (see Table 1-2).
TABLE 1-2.
Types of spyware/grayware
TYPES OF S PYWARE /G RAYWARE
Spyware/Grayware Adware
D ESCRIPTIONS
Gathers data, such as account user names and passwords, and transmits them to third parties. Displays advertisements and gathers data, such as user web surfing preferences, through a web browser. Changes computer Internet settings and can force a computer to dial pre-configured phone numbers through a modem. Causes abnormal computer behavior, such as closing and opening the DVD-ROM tray and displaying numerous message boxes. Helps hackers gain unauthorized access to computers. Helps hackers remotely access and control computers. Helps hackers decipher account user names and passwords.
Dialers
Joke Program
Hacking Tools Remote Access Tools Password Cracking Applications
1-12
Introducing InterScan Messaging Security Virtual Appliance
TABLE 1-2.
Types of spyware/grayware (Continued)
TYPES OF S PYWARE /G RAYWARE
Others
D ESCRIPTIONS
Other types not covered above.
About Web Reputation
Trend Micro Web reputation technology helps break the infection chain by assigning web sites a reputation based on an assessment of the trustworthiness of an URL, derived from an analysis of the domain. Web reputation protects against web-based threats including zero-day attacks, before they reach the network. Trend Micro Web reputation technology tracks the lifecycle of hundreds of millions of web domains, extending proven Trend Micro antispam protection to the Internet.
About Trend Micro Control Manager
Trend Micro Control Manager is a software management solution that gives you the ability to control antivirus and content security programs from a central location regardless of the programs physical location or platform. This application can simplify the administration of a corporate virus and content security policy. Control Manager consists of the following components: Control Manager serverThe Control Manager server is the computer to which the Control Manager application installs. The web-based Control Manager management console is hosted from this server. AgentThe agent is an application installed on a managed product that allows Control Manager to manage the product. The agent receives commands from the Control Manager server, and then applies them to the managed product. The agent also collects logs from the product and sends them to Control Manager.
Note: You do not need to install the agent separately. The agent automatically installs when you install IMSVA.
1-13
Trend Micro InterScan Messaging Security Virtual Appliance Installation Guide
EntityAn entity is a representation of a managed product on the Product Directory link. Each entity has an icon in the directory tree. The directory tree on the Control Manager console displays all managed entities, and IMSVA can be one of the entities. When you install an IMSVA scanner, the Control Manager/MCP agent is also installed automatically. After the agent is enabled, each scanner will register to the Control Manager server and appear as separate entities.
Note:
Use Control Manager server version 5.5 or later when using Control Manager to manage IMSVA. For more information on the latest version and the most recent patches and updates, see the Trend Micro Update Center:
http://www.trendmicro.com/download/product.asp?productid=7
Integrating with Control Manager
Table 1-3 shows a list of Control Manager features that IMSVA supports.
TABLE 1-3. F EATURES
2-way Communication Supported Control Manager features
D ESCRIPTIONS
Using 2-way communication, either IMSVA or Control Manager may initiate the communication process. The Outbreak Prevention Policy (OPP) is a quick response to an outbreak developed by TrendLabs that contains a list of actions IMSVA should perform to reduce the likelihood of the IMSVA server or its clients from becoming infected. Trend Micro ActiveUpdate Server deploys this policy to IMSVA through Control Manager. No.
S UPPORTED ?
Only IMSVA can initiate a communication process with Control Manager. Yes
Outbreak Prevention Policy
1-14
Introducing InterScan Messaging Security Virtual Appliance
TABLE 1-3. F EATURES
Log Upload for Query
Supported Control Manager features (Continued)
D ESCRIPTIONS
Uploads IMSVA virus logs, Content Security logs, and Email reputation logs to Control Manager for query purposes. Manage IMSVA from Control Manager directly without first logging on to the IMSVA web management console. Yes
S UPPORTED ?
Single Sign-On
No. You need to first log on to the IMSVA web management console before you can manage IMSVA from Control Manager. Yes
Configuration Replication
Replicate configuration settings from an existing IMSVA server to a new IMSVA server from Control Manager. Update pattern files used by IMSVA from Control Manager Update engines used by IMSVA from Control Manager. Update IMSVA product components such as patches and hot fixes from Control Manager.
Pattern Update Engine Update Product Component Update
Yes Yes No. Refer to the specific patch or hot fix readme file for instructions on how to update the product components.
1-15
Trend Micro InterScan Messaging Security Virtual Appliance Installation Guide
TABLE 1-3. F EATURES
Supported Control Manager features (Continued)
D ESCRIPTIONS
Configure IMSVA through the IMSVA web management console accessible from Control Manager. Renew IMSVA product license from Control Manager. Control Manager provides customized reporting and log queries for email-related data. Install or uninstall IMSVA Control Manager Agent from Control Manager. Yes
S UPPORTED ?
Configuration By User Interface Redirect Renew Product Registration Customized Reporting from Control Manager Control Manager Agent Installation /Uninstallation
Yes
Yes
No. IMSVA Control Manager agent is automatically installed when you install IMSVA. To enable/disable the agent, do the following from the IMSVA web management console: 1. Choose Administration > Connections from the menu. 2. Click the TMCM Server tab. 3. To enable/disable the agent, select/clear the check box next to Enable MCP Agent .
Event Notification Command Tracking for All Commands
Send IMSVA event notification from Control Manager. Track the status of commands that Control Manager issues to IMSVA.
Yes Yes
1-16
Chapter 2
Component Descriptions
This chapter explains the requirements necessary to manage IMSVA and the various software components the product needs to function. Topics include: About IMSVA Components on page 2-2 Cloud Pre-Filter Service Overview on page 2-2 IP Filtering on page 2-3 Email Reputation on page 2-4 About End-User Quarantine (EUQ) on page 2-7
2-1
Trend Micro InterScan Messaging Security Virtual Appliance Installation Guide
About IMSVA Components
The new architecture of IMSVA separates the product into distinct components that each perform a particular task in message processing. The following sections provide an overview of each component.
Cloud Pre-Filter Service Overview
Cloud Pre-Filter service is a managed email security service powered by the Trend Micro Email Security Platform. By routing your inbound messages through the service, you protect your domains against spam, phishing, malware, and other messaging threats before the threats reach your network.
Sender Filtering
By approving senders, Cloud Pre-Filter Service subscribers automatically allow messages from trusted mail servers or email addresses. Messages from approved senders are not checked for spam or source reputation. Messages from approved senders are scanned for viruses. By blocking senders, subscribers automatically block messages from untrusted sources.
Reputation-Based Source Filtering
With Trend Micro Email Reputation, Cloud Pre-Filter service verifies email sources against dynamic and self-updating reputation databases to block messages from the latest botnets and other IP addresses controlled by spammers, phishers, and malware distributors.
Virus and Spam Protection
With Trend Micro antivirus technology, Cloud Pre-Filter Service protects against infectious messages from mass-mailing worms or manually crafted messages that contain Trojans, spyware, or other malicious code. Cloud Pre-Filter Service checks messages for spam characteristics to effectively reduce the volume of unsolicited messages.
2-2
Component Descriptions
About Spam Prevention Solution
Spam Prevention Solution (SPS) is a licensed product from Trend Micro that provides spam-detection services to other Trend Micro products. The SPS license is included in the Trend Micro Antivirus and Content Filter license. For more information, contact to your sales representative.
Spam Prevention Solution Technology
SPS uses detection technology based on sophisticated content processing and statistical analysis. Unlike other approaches to identifying spam, content analysis provides high performance, real-time detection that is highly adaptable, even as spammers change their techniques.
Using Spam Prevention Solution
SPS works through a built-in spam filter that automatically becomes active when you register and activate the Spam Prevention Solution license.
IP Filtering
IMSVA includes optional IP Filtering, which consists of two parts: IP ProfilerAllows you to configure threshold settings used to analyze email traffic. When traffic from an IP address violates the settings, IP Profiler adds the IP address of the sender to its database and then blocks incoming connections from the IP address. IP profiler detects any of these four potential Internet threats: SpamEmail with unwanted advertising content. VirusesVarious virus threats, including Trojan programs. Directory Harvest Attack (DHA)A method used by spammers to collect valid email addresses by generating random email addresses using a combination of random email names with valid domain names. Emails are then sent to these generated email addresses. If an email message is delivered, the email address is determined to be genuine and thus added to the spam databases.
2-3
Trend Micro InterScan Messaging Security Virtual Appliance Installation Guide
Bounced MailAn attack that uses your mail server to generate email messages that have the target's email domain in the "From" field. Fictitious addresses send email messages and when they return, they flood the target's mail server.
Email ReputationBlocks email from known spam senders at the IP-level.
How IP Profiler Works
IP Profiler proactively identifies IP addresses of computers that send email containing threats mentioned in the section IP Filtering on page 2-3. You can customize several criteria that determine when IMSVA will start taking a specified action on an IP address. The criteria differ depending on the potential threat, but commonly include a duration during which IMSVA monitors the IP address and a threshold. To accomplish this, IP Profiler makes use of several components, the most important of which is Foxproxya server that relays information about email traffic to IMSVA. The following process takes place after IMSVA receives a connection request from a sending mail server: 1. 2. FoxProxy queries the IP Profilers DNS server to see if the IP address is on the blocked list. If the IP address is on the blocked list, IMSVA denies the connection request. If the IP address is not on the blocked list, IMSVA analyzes the email traffic according to the threshold criteria you specify for IP Profiler. 3. If the email traffic violates the criteria, IMSVA adds the sender IP address to the blocked list.
Email Reputation
Trend Micro designed Email reputation to identify and block spam before it enters a computer network by routing Internet Protocol (IP) addresses of incoming mail connections to Trend Micro Smart Protection Network for verification against an extensive Reputation Database.
Types of Email Reputation
There are two types of Email reputation: Standard and Advanced.
2-4
Component Descriptions
Email Reputation: Standard This service helps block spam by validating requested IP addresses against the Trend Micro reputation database, powered by the Trend Micro Smart Protection Network. This ever-expanding database currently contains over 1 billion IP addresses with reputation ratings based on spamming activity. Trend Micro spam investigators continuously review and update these ratings to ensure accuracy. Email reputation: Standard is a DNS single-query-based service. Your designated email server makes a DNS query to the standard reputation database server whenever an incoming email message is received from an unknown host. If the host is listed in the standard reputation database, Email reputation reports that email message as spam. Email Reputation: Advanced Email reputation: Advanced identifies and stops sources of spam while they are in the process of sending millions of messages. This is a dynamic, real-time antispam solution. To provide this service, Trend Micro continuously monitors network and traffic patterns and immediately updates the dynamic reputation database as new spam sources emerge, often within minutes of the first sign of spam. As evidence of spam activity ceases, the dynamic reputation database is updated accordingly. Like Email reputation: Standard, Email reputation: Advanced is a DNS query-based service, but two queries can be made to two different databases: the standard reputation database and the dynamic reputation database (a database updated dynamically in real time). These two databases have distinct entries (no overlapping IP addresses), allowing Trend Micro to maintain a very efficient and effective database that can quickly respond to highly dynamic sources of spam. Email reputation: Advanced has blocked more than 80% of total incoming connections (all were malicious) in customer networks. Results will vary depending on how much of your incoming email stream is spam. The more spam you receive, the higher the percentage of blocked connections you will see.
2-5
Trend Micro InterScan Messaging Security Virtual Appliance Installation Guide
How Email Reputation Technology Works
Trend Micro Email reputation technology is a Domain Name Service (DNS) query-based service. The following process takes place after IMSVA receives a connection request from a sending mail server: 1. 2. IMSVA records the IP address of the computer requesting the connection. IMSVA forwards the IP address to the Trend Micro Email reputation DNS servers and queries the Reputation Database. If the IP address had already been reported as a source of spam, a record of the address will already exist in the database at the time of the query. If a record exists, Email reputation instructs IMSVA to permanently or temporarily block the connection request. The decision to block the request depends on the type of spam source, its history, current activity level, and other observed parameters.
3.
Figure 2-1 illustrates how Email reputation works.
Email reputation database Clients Trend Micro Network
Incoming email
Spammers blocked at the IP (layer 3) level
IMSVA
FIGURE 2-1.
How Email reputation works
2-6
Component Descriptions
For more information on the operation of Trend Micro Email reputation, visit http://us.trendmicro.com/us/products/enterprise/network-reputation-services/index. html
About End-User Quarantine (EUQ)
IMSVA provides Web-based EUQ to improve spam management. The Web-based EUQ service allows end users to manage their own spam quarantine. Messages that Spam Prevention Solution (licensed separately from IMSVA), or administrator-created content filters, determine to be spam, are placed into quarantine. These messages are indexed into a database by the EUQ agent and are then available for end users to review and delete or approve for delivery.
About Centralized Reporting
To help you analyze how IMSVA is performing, use the centralized reporting feature. You can configure one time (on demand) reports or automatically generate reports (daily, weekly, and monthly).
2-7
Trend Micro InterScan Messaging Security Virtual Appliance Installation Guide
2-8
Chapter 3
Planning for Deployment
This chapter explains how to plan for IMSVA deployment. For instructions on performing initial configuration, see the Administrators Guide.Topics include: Deployment Checklist on page 3-2 Network Topology Considerations on page 3-5 About Device Services on page 3-12 Understanding POP3 Scanning on page 3-14 Opening the IMSVA Web Console on page 3-16 Setting Up a Single Parent Device on page 3-16 Setting Up a Child Device on page 3-29 Verifying Successful Deployment on page 3-31
3-1
Trend Micro InterScan Messaging Security Virtual Appliance Installation Guide
Deployment Checklist
The deployment checklist provides step-by-step instructions on the pre-installation and post-installation tasks for deploying IMSVA.
TABLE 3-1.
T ICK
WHEN COMPLETED
Deployment Checklist
TASKS
O PTIONAL
R EFERENCE
Step 1 - Deploy IMSVA with Cloud Pre-Filter
Deploy with Cloud Pre-Filter
Yes
Deploying IMSVA with Cloud Pre-Filter on page 3-5
Step 2 - Identify the location of IMSVA Choose one of the following locations on your network where you would like to install IMSVA.
At the gateway
Deploying at the Gateway or Behind the Gateway on page 3-6 Deploying at the Gateway or Behind the Gateway on page 3-6 Installing without a Firewall on page 3-9 Installing in Front of a Firewall on page 3-9 Installing Behind a Firewall on page 3-10
Behind the gateway
Without a firewall
In front of a firewall
Behind a firewall
3-2
Planning for Deployment
TABLE 3-1.
T ICK
WHEN COMPLETED
Deployment Checklist (Continued)
TASKS
O PTIONAL
R EFERENCE
In the De-Militarized Zone
Installing in the De-Militarized Zone on page 3-11
Step 3 - Plan the scope Decide whether you would like to install a single IMSVA device or multiple devices.
Single device installation Multiple IMSVA devices
Step 4 - Deploy or Upgrade
About Device Roles on page 3-12 About Device Roles on page 3-12
Deploy a new IMSVA device or upgrade from a previous version.
Upgrade from a previous
version Step 5 - Start services
Upgrading from IMSVA 8.0 on page 5-5
Activate IMSVA services to start protecting your network against various threats.
Scanner Policy EUQ
Yes
IMSVA Services section of the Administrators Guide .
Step 6 - Configure other IMSVA settings Configure various IMSVA settings to get IMSVA up and running.
3-3
Trend Micro InterScan Messaging Security Virtual Appliance Installation Guide
TABLE 3-1.
T ICK
WHEN COMPLETED
Deployment Checklist (Continued)
TASKS
O PTIONAL
R EFERENCE
IP Filtering Rules
Yes
IP Filtering Service section of the Administrators Guide . Scanning SMTP Messages section of the Administrators Guide .
SMTP Routing
POP3 Settings
Yes
Scanning POP3 Messages section of the Administrators Guide . Managing Policies section of the Administrators Guide . Updating Scan Engine and Pattern Files section of the Administrators Guide . Configuring Log Settings section of the Administrators Guide .
Policy and scanning
exceptions
Perform a manual update of
components and configure scheduled updates
Log settings
Step 7 - Back up IMSVA Perform a backup of IMSVA as a precaution against system failure
3-4
Planning for Deployment
TABLE 3-1.
T ICK
WHEN COMPLETED
Deployment Checklist (Continued)
TASKS
O PTIONAL
R EFERENCE
Back up IMSVA settings
Backing Up IMSVA section of the Administrators Guide .
Network Topology Considerations
Decide how you want to use IMSVA in your existing email and network topology. The following are common scenarios for handling SMTP traffic:
Deploying IMSVA with Cloud Pre-Filter
Cloud Pre-Filter has no impact on how IMSVA should be deployed.
Note: Cloud Pre-Filter uses port 9000 as the web service listening port. This port must be open on the firewall for IMSVA to connect to Cloud Pre-Filter.
However, when adding Cloud Pre-Filter policies you must change the MX records, of the domain specified in the policy, to that of the Cloud Pre-Filter inbound addresses. The address is provided on the bottom of Cloud Pre-Filter Policy List screen. Click Cloud Pre-Filter in the IMSVA management console to display the Cloud Pre-Filter Policy List screen.
Tip: Trend Micro recommends adding IMSVAs address to the domains MX records, and placing IMSVA at a lower priority than Cloud Pre-Filter. This allows IMSVA to provide email service continuity as a backup to Cloud Pre-Filter.
3-5
Trend Micro InterScan Messaging Security Virtual Appliance Installation Guide
Deploying at the Gateway or Behind the Gateway
TABLE 3-2.
Common scenarios for handling SMTP traffic S INGLE D EVICE At the Gateway The only setup if you plan to use IP Filtering with the device. IMSVA is deployed at the gateway to provide antivirus, content filtering, spam prevention and IP Filtering services, which include Network Reputation Services and IP Profiler. See Figure 3-1. The most common setup. IMSVA is deployed between upstream and downstream MTAs to provide antivirus, content filtering and spam prevention services. See Figure 3-2 M ULTIPLE D EVICES The only setup if you plan to use IP Filtering with at least one of the devices. You can enable or disable services on different devices. See the following:
Figure 3-3 Choosing Services on page
3-13. The most common group setup. IMSVA devices are deployed between upstream and downstream MTAs to provide antivirus, content filtering and spam prevention services. You can enable or disable services on different devices. See the following
Behind the Gateway
Figure 3-4 Choosing Services on page
3-13. TREND M ICRO C ONTROL M ANAGER SCENARIO If you have multiple groups, you can use Trend Micro Control Manager (TMCM) to manage the devices.
3-6
Planning for Deployment
FIGURE 3-1.
Single IMSVA device at the gateway
FIGURE 3-2.
Single IMSVA device behind the gateway
3-7
Trend Micro InterScan Messaging Security Virtual Appliance Installation Guide
FIGURE 3-3.
IMSVA group at the gateway
FIGURE 3-4.
IMSVA group behind the gateway
3-8
Planning for Deployment
Installing without a Firewall
Figure 3-5 illustrates how to deploy IMSVA and Postfix when your network does not have a firewall:
Mail Servers
Internet
InterScan Server
FIGURE 3-5.
Installation topology: no firewall
Note:
Trend Micro does not recommend installing IMSVA without a firewall. Placing the server hosting IMSVA at the edge of the network may expose it to security threats.
Installing in Front of a Firewall
Figure 3-6 illustrates the installation topology when you install IMSVA in front of your firewall:
Internet
Mail Server
InterScanServer Firewall
FIGURE 3-6.
Installation topology: in front of the firewall
3-9
Trend Micro InterScan Messaging Security Virtual Appliance Installation Guide
Incoming Traffic
Postfix should receive incoming messages first, then transfers them to IMSVA. Configure IMSVA to reference your SMTP server(s) or configure the firewall to permit incoming traffic from the IMSVA server. Configure the Relay Control settings to only allow relay for local domains.
Outgoing Traffic
Configure the firewall (proxy-based) to route all outbound messages to IMSVA, so that: Outgoing SMTP email goes to Postfix first and then to IMSVA. Incoming SMTP email can only come from Postfix to IMSVA servers.
Configure IMSVA to allow internal SMTP gateways to relay, through Postfix, to any domain through IMSVA.
Tip: For more information, see Configuring SMTP Routing section of the Administrators Guide.
Installing Behind a Firewall
Figure 3-7 illustrates how to deploy IMSVA and Postfix behind your firewall:
Internet
Mail Server
InterScan Server
Firewall
FIGURE 3-7.
Installation scenario: behind a firewall
Incoming Traffic
Configure your proxy-based firewall, as follows:
3-10
Planning for Deployment
Outgoing SMTP email goes to Postfix first and then to the IMSVA. Incoming SMTP email goes first to Postfix, then to IMSVA, and then to the SMTP servers in the domain.
Configure IMSVA to route email destined to your local domain(s) to the SMTP gateway or your internal mail server. Configure relay restriction to only allow relay for local domain(s).
Outgoing Traffic
Configure all internal SMTP gateways to send outgoing mail to Postfix and then to IMSVA. If you are replacing your SMTP gateway with IMSVA, configure your internal mail server to send outgoing email through Postfix and then to IMSVA. Configure Postfix and IMSVA to route all outgoing email (to domains other than local), to the firewall, or deliver the messages. Configure IMSVA to allow internal SMTP gateways to relay to any domain using IMSVA.
Tip: For more information, see Configuring SMTP Routing section of the Administrators Guide.
Installing in the De-Militarized Zone
You can also install IMSVA and Postfix in the De-Militarized Zone (DMZ):
Incoming Traffic
Configure your packet-based firewall. Configure IMSVA to route email destined to your local domain(s) to the SMTP gateway or your internal mail server.
Outgoing Traffic
Configure Postfix to route all outgoing email (destined to other than the local domains) to the firewall or deliver them using IMSVA.
3-11
Trend Micro InterScan Messaging Security Virtual Appliance Installation Guide
Configure all internal SMTP gateways to forward outgoing mail to Postfix and then to IMSVA. Configure IMSVA to allow internal SMTP gateways to relay to any domain, through Postfix and IMSVA.
Tip: For more information, see Configuring SMTP Routing section of the Administrators Guide.
About Device Roles
IMSVA can act as a parent or child device. Parent and child devices compose a group, where the parent provides central management services to the child devices registered to it. ParentManages child devices. If you are deploying a single IMSVA device, select parent mode during setup so that all IMSVA components are deployed. ChildIs managed by a single parent device and will use all global settings that you configure through the parent devices Web console.
A group refers to a parent device with at least one child device registered to it.
About Device Services
You can enable different kinds of services on IMSVA devices. Parent-only services: Admin user interface service (Web console)Manages global settings. Policy serviceManages the rules that you configure. Scanner serviceScans email traffic. EUQ serviceManages End-User Quarantine, which allows your users to view their email messages that IMSVA determined were spam. Command Line Interface (CLI) serviceProvides access to CLI features. Parent and child services:
A child device is functional only when it is registered to a parent.
3-12
Planning for Deployment
Choosing Services
You can enable different types of services on parent and child devices. For example, to increase throughput, add more child devices, enable all their services and allow the child devices to scan traffic and provide EUQ services. You can deploy IMSVA devices in a parent/child group in either deployment scenario. However, if you enable the scanner service on parent and child devices, you must use the same type of deployment for all devices in a single group. You cannot deploy some child devices at the gateway and others behind the gateway. In addition to the above SMTP-scanning scenarios, you might want IMSVA to scan POP3 traffic. See Understanding POP3 Scanning on page 3-14 for more information.
Deploying IMSVA with IP Filtering
The Trend Micro IP Filtering, which includes IP Profiler and Email Reputation blocks connections at the IP level. To use IP Filtering, any firewall between IMSVA and the edge of your network must not modify the connecting IP address as IP Filtering is not compatible with networks using network address translation (NAT). If IMSVA accepts SMTP connections from the same source IP address, for instance, IP Filtering will not work, as this address would be the same for every received message and the IP filtering software would be unable to determine whether the original initiator of the SMTP session was a known sender of spam.
Understanding Internal Communication Port
IMSVA supports multiple network interfaces. This means one IMSVA device may have multiple IP addresses. This introduces challenges when devices try to communicate using a unique IP address. IMSVA incorporates the use of an Internal Communication Port to overcome this challenge. Users must specify one network interface card (NIC) as an Internal Communication Port to identify the IMSVA device during installation. After installation, users can change the Internal Communication Port on the IMSVA Web console through the Configuration Wizard or the command line interface (CLI).
3-13
Trend Micro InterScan Messaging Security Virtual Appliance Installation Guide
In a group scenario, parent devices and child devices must use their Internal Communication Port to communicate with each other. When registering a child device to parent device, the user must specify the IP address of the parent devices Internal Communication Port.
Tip: Trend Micro recommends configuring a host route entry on each IMSVA device of the group to ensure that parent-child communication uses the Internal Communication Port.
IMSVA devices use the Internal Communication Ports IP address to register to Control Manager servers. When users want to configure IMSVA devices from the Control Manager Web console, the Web console service on the Internal Communication Port needs to be enabled. By default, the Web console service is enabled on all ports.
Understanding POP3 Scanning
In addition to SMTP traffic, IMSVA can scan POP3 messages at the gateway as your clients retrieve them. Even if your company does not use POP3 email, your employees might access personal, Web-based POP3 email accounts, which can create points of vulnerability on your network if the messages from those accounts are not scanned. The most common email scanning deployments will use IMSVA to scan SMTP traffic, which it does by default. However, to scan POP3 traffic that your organization might receive from a POP3 server over the Internet, enable POP3 scanning. With POP3 scanning enabled, IMSVA acts as a proxy, positioned between mail clients and POP3 servers, to scan messages as the clients retrieve them. To scan POP3 traffic, configure your email clients to connect to the IMSVA server POP3 proxy, which connects to POP3 servers to retrieve and scan messages.
Requirements for POP3 Scanning
For IMSVA to scan POP3 traffic, a firewall must be installed on the network and configured to block POP3 requests from all computers except IMSVA. This configuration ensures that all POP3 traffic passes through the firewall to IMSVA and that only IMSVA scans the POP3 traffic.
3-14
Planning for Deployment
Note:
If you disable POP3 scanning, your clients cannot receive POP3 mail.
Configuring a POP3 Client that Receives Email Through IMSVA
To configure a POP3 client using a generic POP3 connection, configure the following: IP address/Domain name: The IMSVA IP address or domain name. Port: IMSVA Generic POP3 port. Account: account_name#POP3_Server_Domain-name for example: user#10.18.125.168 To configure a POP3 client using dedicated POP3 connections, configure the following: IP address: The IMSVA IP address. Port: The IMSVA dedicated POP3 port. Account: account_name for example: user
3-15
Trend Micro InterScan Messaging Security Virtual Appliance Installation Guide
Opening the IMSVA Web Console
You can view the IMSVA management console with a Web browser from the server where you deployed the program, or remotely across the network. To view the console in a browser, go to the following URL: https://{IMSVA}:8445 where {IMSVA} refers to the IP address or Fully Qualified Domain Name. For example: https://196.168.10.1:8445 or https://IMSVA1:8445 An alternative to using the IP address is to use the target servers fully qualified domain name (FQDN). To view the management console using SSL, type https:// before the domain name and append the port number after it. The default logon credentials are as follows: Administrator user name: admin Password: imsva
Type the logon credentials the first time you open the console and click the Log on button. To prevent unauthorized changes to your policies, Trend Micro recommends that you set a new logon password immediately following deployment.
Note: If you are using Internet Explorer (IE) 7.0 to access the Web console, IE will block the access and display a popup dialog box indicating that the certificate was issued from a different Web address. Simply ignore this message and click Continue to this Web site to proceed.
Tip: To prevent unauthorized changes to your policies, Trend Micro recommends changing the password regularly.
Setting Up a Single Parent Device
IMSVA provides a configuration wizard to help you configure all the settings you need to get IMSVA up and running.
3-16
Planning for Deployment
To set up a single parent device:
1. 2. 3.
Make sure that your management computer can ping IMSVAs IP address that you configured during installation. On the management computer, open Internet Explorer (version 6.0 or later) or Firefox (version 3.5 or later). Type the following URL (accept the security certificate if necessary):
https://<IP address>:8445
The logon screen appears. 4. 5. Select the Open Configuration Wizard check box. Type the following default user name and password: User name: admin Password: imsva
The Configuration Wizard screen appears.
6.
Progress through the Wizard screens to configure the settings.
3-17
Trend Micro InterScan Messaging Security Virtual Appliance Installation Guide
Step 1: Configuring System Settings
1. After you read the welcome screen, click Next. The Local System Settings screen appears.
2.
Modify the device host name, IP address, and netmask if necessary. Also, configure your network settings and set the device system time.
Note: The local system settings take effect immediately when you click the Next> button. If the IP address or time settings are changed, IMSVA will restart. Wait until IMSVA is online and then log on again.
3-18
Planning for Deployment
Step 2: Configuring Deployment Settings
1. Click Next. The Deployment Settings screen appears.
2.
Select Parent Device or Child Device. If this is the first device you are setting up, you must select Parent Device. You can configure additional child devices at a later time. To deploy the device between upstream and downstream MTAs, clear the gateway deployment check box. Also, decide if you want to use EUQ or NTP services.
3-19
Trend Micro InterScan Messaging Security Virtual Appliance Installation Guide
Step 3: Configuring SMTP Routing Settings
1. Click Next. The SMTP Routing Settings screen appears.
2.
Add all SMTP server domains and their corresponding SMTP server names to the relay domain list. IMSVA needs this information to pass email to SMTP servers for delivery.
3-20
Planning for Deployment
Step 4: Configuring Notification Settings
1. Click Next. The Notification Settings screen appears.
2.
If you want to receive notifications for system and policy events, configure the Email or SNMP trap notification settings.
3-21
Trend Micro InterScan Messaging Security Virtual Appliance Installation Guide
Step 5: Configuring the Update Source
1. Click Next. The Update Source screen appears.
2.
Configure the following update settings, which will determine from where IMSVA will receive its component updates and through which proxy (if any) IMSVA needs to connect to access the Internet: SourceClick Trend Micro ActiveUpdate (AU) server to receive updates directly from Trend Micro. Alternatively, click Other Internet source and type the URL of the update source that will check the Trend Micro AU server for updates. You can specify an update source of your choice or type the URL of your Control Manager server http://<TMCM server address>/ControlManager/download/activeupdate/, if applicable. Proxy SettingsSelect the Use proxy server check box and configure the proxy type, server name, port, user name, and password.
3-22
Planning for Deployment
Step 6: Configuring LDAP Settings
1. Click Next. The LDAP Settings screen appears.
2.
Type a meaningful description for the LDAP server.
3-23
Trend Micro InterScan Messaging Security Virtual Appliance Installation Guide
3.
Configure LDAP settings only if you will use LDAP for user-group definition, administrator privileges, or Web quarantine authentication. a. For LDAP server type, select one of the following: b. c. Domino Microsoft Active Directory Microsoft AD Global Catalog OpenLDAP Sun iPlanet Directory
To enable one or both LDAP servers, select the check boxes next to Enable LDAP 1 or Enable LDAP 2. Type the names of the LDAP servers and the port numbers they listen on.
d. Under LDAP Cache Expiration for Policy Services and EUQ services, type a number that represents the time to live next to the Time To Live in minutes field. e. Under LDAP Admin, type the administrator account, its corresponding password, and the base-distinguished name. See Table 3-4 for a guide on what to specify for the LDAP admin settings.
LDAP Server Types
TABLE 3-3.
LDAP S ERVER
LDAP A DMIN A CCOUNT ( EXAMPLES )
Without Kerberos: user1@domain.com (UPN) or domain\user1 With Kerberos: user1@domain.com
B ASE D ISTINGUISHED N AME ( EXAMPLES )
dc=domain, dc=com
A UTHENTICATION M ETHOD
Simple Advanced (with Kerberos)
Active Directory
3-24
Planning for Deployment
TABLE 3-3.
LDAP Server Types
LDAP S ERVER
LDAP A DMIN A CCOUNT ( EXAMPLES )
Without Kerberos: user1@domain.com (UPN) or domain\user1 With Kerberos: user1@domain.com
B ASE D ISTINGUISHED N AME ( EXAMPLES )
dc=domain, dc=com dc=domain1,dc =com (if mutiple unique domains exist) dc=test1, dc=com Not applicable dc=domain, dc=com
A UTHENTICATION M ETHOD
Simple Advanced (with Kerberos)
Active Directory Global Catalog
OpenLDAP Lotus Domino Sun iPlanet Directory
cn=manager, dc=test1, dc=com user1/domain uid=user1, ou=people, dc=domain, dc=com LDAP admin settings
Simple Simple Simple
TABLE 3-4.
f.
For Authentication method, click Simple or Advanced authentication. For Active Directory advanced authentication, configure the Kerberos authentication default realm, Default domain, KDC and admin server, and KDC port number.
Specify LDAP settings only if you will use LDAP for user-group definition, administrator privileges, or Web quarantine authentication. You must enable LDAP to use End-User Quarantine.
Note:
3-25
Trend Micro InterScan Messaging Security Virtual Appliance Installation Guide
Step 7: Configuring Internal Addresses
1. Click Next. The Internal Addresses screen appears.
2.
IMSVA uses the internal addresses to determine whether a policy or an event is inbound or outbound. If you are configuring a rule for outgoing messages, the internal address list applies to the senders. If you are configuring a rule for incoming messages, the internal address list applies to the recipients. Select Enter domain from the drop-down list, type the domain in the text box, and then click >>. Select Search for LDAP groups from the drop-down list. A screen for selecting the LDAP groups appears. Type an LDAP group name for which you want to search in the text box and click Search. The search result appears in the list box. To add it to the Selected list, click >>.
To define internal domains and user groups, do one of the following:
3-26
Planning for Deployment
Step 8: Configuring TMCM Server Settings
1. Click Next. The TMCM Server Settings screen appears.
2.
If you will use Control Manager to manage IMSVA, do the following: a. b. c. Select Enable MCP Agent (included with IMSVA by default). Next to Server, type the TMCM IP address or FQDN. Next to Communication protocol, select HTTP or HTTPS and type the corresponding port number. The default port number for HTTP access is 80, and the default port number for HTTPS is 443.
d. Under Web server authentication, type the user name and password for the Web server if it requires authentication. e. If a proxy server is between IMSVA and TMCM, select Enable proxy.
3-27
Trend Micro InterScan Messaging Security Virtual Appliance Installation Guide
f.
Type the proxy server port number, user name, and password.
Step 9: Activating the Product
1. Click Next. The Product Activation screen appears.
2.
Type the Activation Codes for the products or services you want to activate. If you do not have an Activation Code, click Register Online and follow the directions at the Trend Micro Registration Web site.
3-28
Planning for Deployment
Step 10: Reviewing the Settings
1. Click Next. The Review Settings screen appears.
2.
If your settings are correct, click Finish. To modify any of your settings, click Back and keep moving through the screens until your settings are complete. IMSVA will be operational after you click Finish and exit the Wizard.
Setting Up a Child Device
This section explains how to set up a child device and register it to the parent device.
To set up a child device:
1. 2.
Determine the IP address of the child device. On the parent device, do the following: a. After you set up a parent device (see Setting Up a Single Parent Device on page 3-16), make sure the parent device is operational.
3-29
Trend Micro InterScan Messaging Security Virtual Appliance Installation Guide
b. c.
Log on to the Web console. Make sure that you are logging on the parent device Web console. Choose Administration > IMSVA Configuration > Connections > Child IP.
d. Under Add IP Address, add the IP address for the Internal Communication Port of the child device. 3. On the child device, do the following: a. Just as you did for the parent device, connect a management computer to the child device and log on to the Web console. All IMSVA devices have the same default Web console login credentials. In the Setup Wizard, configure the local system settings and then click Next>. On the Deployment Settings screen, select Child Server and add the IP address for the Internal Communication Port of the parent device.
b. c.
d. Click Finish. 4. On the parent device, do the following: a. b. Choose System Status from the menu. Verify that the child device appears under Managed Services and that a green appears under Connection. You can start or stop Scanner, check mark Policy, or EUQ services.
Note: If you enabled EUQ on the parent, it will also be enabled on the child.
5.
If you want to use EUQ on the child device, redistribute the data across the EUQ databases: a. b. c. On the parent device, choose Administration > End-User Quarantine. The EUQ Management tab appears by default. Choose Redistribute all or Only redistribute approved senders. Trend Micro recommends choosing Redistribute all. Click Redistribute.
3-30
Planning for Deployment
Note:
If you registered an EUQ-enabled child device to its parent device, add senders to the approved senders list, and then re-distribute EUQ data, some of the newly added approved senders might not appear. Trend Micro recommends the following: - After redistributing EUQ, the administrator informs all end users to verify that the newly added approved senders are still available. - That the administrator notifies all end users not to add EUQ approved senders list when the administrator is adding a child device and redistributing EUQ.
Verifying Successful Deployment
After you have set up the IMSVA devices, the services should start automatically.
To verify that IMSVA services are active:
1. 2.
Click System Status from the menu. Under Managed Services, ensure that the scanner and policy services are active. Otherwise, click the Start button to activate them.
You can choose to enable or disable the EUQ services.
Note:
3-31
Trend Micro InterScan Messaging Security Virtual Appliance Installation Guide
3-32
Chapter 4
Installing IMSVA 8.2
This chapter explains how to install IMSVA under different scenarios. Topics include: System Requirements on page 4-2 Installing IMSVA on page 4-5
4-1
Trend Micro InterScan Messaging Security Virtual Appliance Installation Guide
System Requirements
Table 4-1 provides the recommended and minimum system requirements for running IMSVA.
TABLE 4-1.
System Requirements
H ARDWARE /S OFTWARE
Operating System
D ESCRIPTION
IMSVA provides a self-contained installation that provides a purpose-built, hardened, and performance tuned CentOS Linux operating system. This dedicated operating system installs with IMSVA to provide a turnkey solution. A separate operating system, such as Linux, Windows, or Solaris, is not required.
Note: IMSVA uses a 64-bit operating system. When installing a 64-bit OS on ESX/ESXi, you need to enter the BIOS and enable VT (Virtualization Technology). Recommended CPU Minimum CPU Recommended Memory Minimum Memory Recommended Disk Space Four Intel Xeon processors Two Intel Xeon processors 8GB RAM 4GB RAM 250GB Note: IMSVA automatically partitions the detected disk space as per recommended Linux practices Minimum Disk Space 120GB IMSVA automatically partitions the detected disk space as per recommended Linux practices
4-2
Installing IMSVA 8.2
TABLE 4-1.
System Requirements (Continued)
H ARDWARE /S OFTWARE
Monitor Server Platform Compatibility
D ESCRIPTION
Monitor that supports 800 x 600 resolution with 256 colors or higher IMSVA should install and operate without issues on many brands of off-the-shelf server platforms. However, Trend Micro cannot guarantee 100% compatibility with all brands and models of server platforms. To obtain a list of Trend Micro certified servers that are guaranteed compatible with IMSVA, access the following URL: http://www.trendmicro.com/go/certified To obtain a general list of available platforms that should operate with IMSVA, access the following URL: http://wiki.centos.org/HardwareList Trend Micro cannot guarantee full compatibility with the hardware components from this general list.
Additional Requirements and Tools
Table 4-2 lists the minimum application requirements to access the CLI and web console interfaces and to manage IMSVA with Control Manager.
TABLE 4-2.
A PPLICATION SSH communications application VMware ESX server Minimum Software Requirements S YSTEM R EQUIREMENT SSH protocol version 2 D ETAILS To adequately view the IMSVA CLI through an SSH connection, set the terminal window size to 80 columns and 24 rows. If you want to install IMSVA as virtual machine, install IMSVA on a VMware ESX server 4.0/4.1.
Version 4.0/4.1
4-3
Trend Micro InterScan Messaging Security Virtual Appliance Installation Guide
TABLE 4-2.
A PPLICATION Hyper-V
Minimum Software Requirements S YSTEM R EQUIREMENT Windows Server 2008 R2 Windows Server 2008 R2 with SP1 or later D ETAILS IMSVA only supports Hyper-V on Windows Server 2008 R2 and Windows Server 2008 R2 with SP1 or later.
Internet Explorer
Version 8.0 Version 7.0 Version 6.0 SP2
Mozilla Firefox
Version 5.0 Version 4.0 Version 3.6
To access the web console, which allows you to configure all IMSVA settings, use Internet Explorer 6.0 SP 2 or above or Firefox 3.5 or above. Using the data port IP address you set during initial configuration, enter the following URL: https://[IP Address]:8445 Note: When accessing the Dashboard using Internet Explorer 9.0, Compatibility Mode must be used to correctly render the screen. To Compatibility Mode for the Dashboard when using Internet Explorer 9.0, in Internet Explorer click Page > Compatibility View Settings , and add IMSVA to the list.
Java Virtual Machine Trend Micro Control Manager
Version 5.0 or later or SUN JRE 1.4+ Version 5.5
To view certain items in the web console, the computer must have JVM. Use Trend Micro Control Manager 5.5 to manage IMSVA.
4-4
Installing IMSVA 8.2
Installing IMSVA
IMSVA only supports upgrading from IMSVA 8.0. IMSVA supports migrating existing configuration and policy data from previous InterScan messaging products. The IMSVA installation process formats your existing system to install IMSVA. The installation procedure is basically the same for both a Bare Metal and a VMware ESX virtual machine platform. The Bare Metal installation boots off of the IMSVA installation DVD to begin the procedure and the VMware installation requires the creation of a virtual machine before installation.
WARNING! Any existing data or partitions are removed during the installation process. Back up any existing data on the system (if any) before installing IMSVA. To install IMSVA:
1.
Start the IMSVA installation: On a Bare Metal Server a. b. Insert the IMSVA Installation DVD into the DVD drive of the desired server. Power on the Bare Metal server.
On a VMware ESX Virtual Machine
WARNING! If you install IMSVA on an ESX server, disable the snapshot feature for the virtual machine because the snapshot will exhaust hard disk space.
a. b. c.
Create a virtual machine on your VMware ESX server. Start the virtual machine. Insert the IMSVA Installation DVD into the virtual DVD drive with any one of the following methods. Insert the IMSVA Installation DVD into physical DVD drive of the ESX server, and then connect the virtual DVD drive of the virtual machine to the physical DVD drive.
4-5
Trend Micro InterScan Messaging Security Virtual Appliance Installation Guide
Connect the virtual DVD drive of the virtual machine to IMSVA-8.2.xxxx-86_64.iso file. The IMSVA-8.2.xxxx-86_64.iso file is available at:
http://www.trendmicro.com/download
d. Restart the virtual machine by clicking VM > Send Ctrl+Alt+Del on the VMware web console. For both a VMware ESX Virtual Machine and a Bare Metal Server installations a page appears displaying IMSVA Installation Menu with the following options: Install IMSVA: Select this option to install IMSVA onto the new hardware or virtual machine System Recovery: Select this option to recover an IMSVA system in the event that the administrative passwords cannot be recovered. System Memory Test: Select this option to perform memory diagnostic tests to rule out any memory issues Exit Installation: Select this option to exit the installation process and to boot from the local disk.
4-6
Installing IMSVA 8.2
2.
Select Install IMSVA. The license acceptance page appears. From this page, you can access the readme (Readme button).
4-7
Trend Micro InterScan Messaging Security Virtual Appliance Installation Guide
3.
Click Accept to continue. A page appears where you choose the keyboard language.
4-8
Installing IMSVA 8.2
4. 5.
Select the keyboard language for the system and then click Next. Specify the drive or drives IMSVA uses for installation and normal operation and then click Next.
4-9
Trend Micro InterScan Messaging Security Virtual Appliance Installation Guide
The IMSVA installer scans your hardware to determine if the minimum specifications have been met and displays the results as illustrated below. If the host hardware contains any components that do not meet the minimum specifications, the installation program will highlight the non-conforming components and the installation will stop.
4-10
Installing IMSVA 8.2
6. 7.
Click Next. The IMSVA installer detects hard disk drives and displays all available hard disk drives. At least one drive must be selected for IMSVA installation. Select the drive(s) for IMSVA installation and then click Next. The Network Settings screen appears.
4-11
Trend Micro InterScan Messaging Security Virtual Appliance Installation Guide
Note:
During installation only the default network device (eth0) can be selected. To use a different ethernet card, use the Configuration Wizard to specify the ethernet card you want to use, after IMSVA installs.
4-12
Installing IMSVA 8.2
The table below describes the information required.
TABLE 4-3.
Network Device Settings
C ONFIGURATION P ARAMETER
IPv4 Address
D ESCRIPTION
This is the IP address of the IMSVA management interface. Type in the IP address and appropriate subnet mask to complete the configuration. Type in the applicable FQDN hostname for this IMSVA host. Type in the applicable IP address to be used as the gateway for this IMSVA installation. Type in the applicable IP address to be used as the primary DNS server for this IMSVA installation. Type in the applicable IP address to be used as the secondary DNS server for this IMSVA installation.
Hostname
Gateway
Primary DNS
Secondary DNS
8.
Provide all the information to install IMSVA, and click Next. The NTP settings screen appears.
4-13
Trend Micro InterScan Messaging Security Virtual Appliance Installation Guide
9.
Specify the IMSVA servers time and clock settings a. b. Select the location of the IMSVA server. Specify whether the servers system clock uses UTC or GMT by selecting or clearing the System clock uses UTC checkbox.
10. Click Next. The Account Settings screen appears.
4-14
Installing IMSVA 8.2
11. Specify passwords for the root and enable accounts. IMSVA uses two different levels of administrator types to secure the system. The password must be a minimum of 6 characters and a maximum of 32 characters.
Tip: For the best security, create a highly unique password only known to you. You can use both upper and lower case alphabetic characters, numerals, and any special characters found on your keyboard to create your passwords.
Root Account: Used to gain access to the operating system shell and has all rights to the server. This is the most powerful user on the system. Enable Account: Used to gain access to the command line interface's privilege mode. This account has all rights to execute any CLI command.
4-15
Trend Micro InterScan Messaging Security Virtual Appliance Installation Guide
Admin Account: The default administration account used to access the IMSVA web and CLI management interfaces. It has all rights to the IMSVA application, but no access rights to the operating system shell.
As you type the passwords, the password strength meter on the right indicates how strong the selected password is. 12. Click Next. The Review Settings screen appears. 13. Confirm that the selected values are correct and then click Next. The installation process prompts you to begin the installation.
Selecting Continue erases any data on the hard disk partition and formats the hard disk. If you have data on the hard disk that you would like to keep, cancel the installation and back up the information before proceeding. 14. Click Continue. A screen appears that provides the formatting status of the local drive for the IMSVA installation. When formatting completes, the IMSVA installation begins.
4-16
Installing IMSVA 8.2
Once the installation is complete a summary screen appears. The installation log is saved in the /root/install.log file for reference.
4-17
Trend Micro InterScan Messaging Security Virtual Appliance Installation Guide
15. Click Reboot to restart the system. Bare Metal installation: The DVD automatically ejects. Remove the DVD from the drive to prevent reinstallation. Virtual machine installation: Trend Micro recommends disconnecting the DVD-ROM device from the virtual machine now that IMSVA is installed. After IMSVA reboots, the initial CLI login screen appears.
4-18
Installing IMSVA 8.2
FIGURE 4-1.
The initial CLI login screen
Note:
During installation, you may receive the following messages:
for crash kernel (0x0 to 0x0) notwhitin permissible range powernow-k8: bios error -no psb or acpi_pss objects
Both of these messages are normal. The latter message indicates that the system BIOS is not reporting or presenting any PSB or ACPI objects or hooks to the Linux kernel. Either the CPU or BIOS does not support PSB or ACPI objects or hooks, or they are simply disabled.
16. Log on either in the CLI or in the IMSVA web console to launch IMSVA. Log on to the CLI shell if you need to perform additional configuration, troubleshooting, or housekeeping tasks.
4-19
Trend Micro InterScan Messaging Security Virtual Appliance Installation Guide
4-20
Chapter 5
Upgrading from Previous Versions
This chapter provides instructions on upgrading from previous versions of IMSVA. Topics include: Upgrading from an Evaluation Version on page 5-2 Upgrading from IMSVA 8.0 on page 5-5 Migrating From IMSS for Windows on page 5-12 Migrating From IMSS for Linux on page 5-13 Migrating From IMSVA 8.0 on page 5-14
5-1
Trend Micro InterScan Messaging Security Virtual Appliance Installation Guide
Upgrading from an Evaluation Version
If you provided an evaluation Activation Code to activate IMSVA previously, you have started an evaluation period that allows you to try the full functionality of the product. The evaluation period varies depending on the type of Activation Code used. Fourteen (14) days prior to the expiry of the evaluation period, IMSVA will display a warning message on the web management console alerting you of the impending expiration. To continue using IMSVA, purchase the full version license for the product. You will then be provided a new Activation Code.
5-2
Upgrading from Previous Versions
To upgrade from the evaluation version:
1.
Choose Administration > Product Licenses from the menu.
5-3
Trend Micro InterScan Messaging Security Virtual Appliance Installation Guide
2.
Click the Enter a new code hyperlink in section for the product or service you want to activate. The Enter A New Code screen appears.
3.
Type the new Activation Code in the box provided.
Note: When you purchase the full licensed version of IMSVA, Trend Micro will send the new Activation Code to you by email. To prevent mistakes when typing the Activation Code (in the format xx-xxxx-xxxxx-xxxxx-xxxxx-xxxxx-xxxxx), you can copy the Activation Code from the email and paste it in the box provided.
4. 5.
Click Activate. Repeat steps 2 to 5 for all the products or services you want to activate.
5-4
Upgrading from Previous Versions
Upgrading from IMSVA 8.0
IMSVA 8.0 can be upgraded as a single device or an entire distributed enviroment can be upgraded.
Upgrading a Single IMSVA
This upgrade scenario upgrade a single IMSVA 8.0 to version 8.2.
To upgrade a single IMSVA 8.0 to version 8.2:
1.
Backup IMSVA 8.0 to safeguard against any issues that may occur during the upgrade.
Tip: IMSVA 8.0 backsup the configuration settings and performs an auto-rollback if the upgrade is not successful. However Trend Micro recommends backing up IMSVA 8.0 in one of the following ways, before attempting to upgrade to IMSVA 8.2: - Ghost the entire computer where IMSVA 8.0 is installed. - Clone IMSVA 8.0, if it is installed on a virtual machine. - Backup the IMSVA 8.0 app_data partition. To perform this task, open the operating system shell console and run the following commands: /opt/trend/imss/script/imssctl.sh stop service crond stop /opt/trend/imss/script/imssstop.sh cp rf -preserve /var/app_data/* /var/udisk/app_data_backup/
2. 3.
Download the IMSVA 8.2 upgrade package. For exmaple, IMSVA__1144.tar.gz and run.sh. Use the following command in the CLI console to verify theno email messages in the Postfix queue:
5-5
Trend Micro InterScan Messaging Security Virtual Appliance Installation Guide
Postqueue p
4.
Stop all IMSVA services, except the database, using the following commands:
/opt/trend/imss/script/imssctl.sh stop /opt/trend/imss/script/dbctl.sh start
5.
Navigate to the directory where the upgrade package is stored and type the following command:
./run.sh
The upgrade script launches and performs a pre-installation check. If the pre-installation check is not sucessful, installation stops. The upgrade package reboots IMSVA automatically after it finishes the pre-installation check. After rebooting IMSVA, the upgrade package installs IMSVA 8.2. 6. Once IMSVA 8.2 installation completes, restart IMSVA services from the CLI console with the following command:
/mnt/backup/upgrade/dry_run.sh
7. 8.
Verify that IMSVA is working correctly after the upgrade. To roll back to IMSVA 8.0, use the following commands:
/mnt/backup/upgrade/confirm.sh no
9.
If the IMSVA is working correctly after the upgrade, use the following commands to complete the upgrade:
/mnt/backup/upgrade/confirm.sh yes
If you do not roll back to IMSVA 8.0 within 2 hours, all IMSVA services will stop automatically. You must then decide to roll back to IMSVA 8.0, or to complete the upgrade, using the following commands:
/mnt/backup/upgrade/confirm.sh Type yes to compltete the upgrade. Or no to roll back.
5-6
Upgrading from Previous Versions
Upgrading a Distributed Environment
IMSVA now supports upgrading an entire distributed deployment. For example, in a network where IMSVA is being used in a parent-child deployment. 1. Backup IMSVA 8.0 to safeguard against any issues that may occur during the upgrade.
Tip: IMSVA 8.0 backsup the configuration settings and performs an auto-rollback if the upgrade is not successful. However Trend Micro recommends backing up IMSVA 8.0 in one of the following ways, before attempting to upgrade to IMSVA 8.2: - Ghost the entire computer where IMSVA 8.0 is installed. - Clone IMSVA 8.0, if it is installed on a virtual machine. - Backup the IMSVA 8.0 app_data partition. To perform this task, open the operating system shell console and run the following commands: /opt/trend/imss/script/imssctl.sh stop service crond stop /opt/trend/imss/script/imssstop.sh cp rf -preserve /var/app_data/* /var/udisk/app_data_backup/
2. 3.
Download the IMSVA 8.2 upgrade package. For exmaple, IMSVA__1144.tar.gz and run.sh. Use the following command in the CLI console to verify theno email messages in the Postfix queue:
Postqueue p
4.
Stop all IMSVA services, except the database, using the following commands:
/opt/trend/imss/script/imssctl.sh stop /opt/trend/imss/script/dbctl.sh start
5-7
Trend Micro InterScan Messaging Security Virtual Appliance Installation Guide
5.
On the Parent IMSVA, navigate to the directory where the upgrade package is stored and type the following command:
./run.sh
The upgrade script launches and performs a pre-installation check. If the pre-installation check is not sucessful, installation stops. The upgrade package reboots IMSVA automatically after it finishes the pre-installation check. After rebooting IMSVA, the upgrade package installs IMSVA 8.2.
WARNING! Do not restart IMSVA services after upgrading the Parent IMSVA.
6.
Upgrade all the Child IMSVA one at a time, a few at a time, or all at once.
WARNING! Do not restart IMSVA services until all IMSVA have been upgraded.
If one of the Child IMSVA encounters issues while upgrading, you can unregister the Child using the CLI, or if you are able to resolve the issue, you can retry the upgrade. 7. After upgrading all IMSVA, restart IMSVA services, for each IMSVA, from the CLI console with the following command:
/mnt/backup/upgrade/dry_run.sh
8. 9.
Verify that each IMSVA is working correctly after the upgrade. To roll back to IMSVA 8.0, first roll back all Child IMSVA and then the Parent with the following commands:
/mnt/backup/upgrade/confirm.sh no
10. If the IMSVA is working correctly after the upgrade, use the following commands to complete the upgrade:
/mnt/backup/upgrade/confirm.sh yes
5-8
Upgrading from Previous Versions
If you do not roll back to IMSVA 8.0 within 2 hours, all IMSVA services will stop automatically. You must then decide to roll back to IMSVA 8.0, or to complete the upgrade, using the following commands:
/mnt/backup/upgrade/confirm.sh Type yes to compltete the upgrade. Or no to roll back.
Verify the Upgrade Using SSH
To verify the upgrade using SSH:
1.
Use the following command to check the upgrade status:
grep "\[IMSVA Upgrade\]" /mnt/backup/upgrade_log/imsva-upgrade.log; tail -f --lines=0 /mnt/backup/upgrade_log/imsva-upgrade.log | grep "\[IMSVA Upgrade\]"
Rolling Back an Upgrade
IMSVA rolls back automatically if there are problems during the upgrade process. However, if the automatic rollback encounters issues, you need to perform a manual rollback.
To roll back IMSVA manually:
1. 2.
If you created a ghost image or have a virtual machine image of your original IMSVA, replace the upgraded image with the original image. If you backed up the data using "backup app_data": a. b. c. Start the manual rollback with the following command:
/mnt/backup/upgrade/manual_rollback.sh
Remove the data under /var/app_data. Copy your backup data to IMSVA, using the following commands:
cp rf -preserve /var/udisk/App_data_backup/* /var/app_data/
d. Reboot IMSVA.
5-9
Trend Micro InterScan Messaging Security Virtual Appliance Installation Guide
Migrating from Previous Versions
IMSVA 8.2 supports migration from previous versions. Table 5-1 lists the minimum versions that support migration to IMSVA 8.2:
TABLE 5-1. Supported Migration Platform and Versions P LATFORM
IMSS for Linux IMSS for Windows IMSVA
VERSION
7.1 Patch 1 7.1 Patch 1 8.0
Migration Process
The migration process requires the following tasks: Step 1. Step 2. Exporting the settings from previous versions of IMSS or IMSVA Importing the settings to IMSVA 8.2
To export the settings from previous versions of IMSS or IMSVA:
The following settings do not migrate:
5-10
Upgrading from Previous Versions
TABLE 5-1.
Settings that cannot migrate
S ETTING
MTA Settings Configuration Settings
S ETTINGS NOT M IGRATED
IP address of SMTP Interface Database settings (example: Internal file path) web console password TMCM settings Activation Codes Note: IMSVA 8.0 will migrate the Cloud Pre-Filter Activation Code to IMSVA 8.2
1. 2.
Click Administration > Import/Export from the IMSS servers or IMSVA to migrate from. The Import/Export screen appears. Click Export. The configuration settings export to a package that IMSVA can import. Perform a fresh installation of IMSVA 8.2.
Tip: Trend Micro recommends importing configuration packages to a fresh installation of IMSVA 8.2, because the imported configuration settings
To import the settings to IMSVA 8.2:
1.
overwrite all existing settings. 2. 3. 4. Retrieve the configuration package from the IMSS server or IMSVA from which to migrate. Click Administration > Import/Export on the IMSVA 8.2 web console. The Import/Export screen appears. Import the configuration package.
5-11
Trend Micro InterScan Messaging Security Virtual Appliance Installation Guide
Migrating From IMSS for Windows
For the process to migrate to IMSVA 8.2, see Migration Process on page 5-10.
IMSS 7.1 for Windows Settings that Change
Table 5-2 provides information on all settings for IMSS 7.1 for Windows that change during migration.
TABLE 5-2. IMSS 7.1 for Windows settings that change S ETTING
Email Reputation
C HANGE
During migration IMSVA 8.2 changes all
customized actions to Default intelligent action , unless the customized action is Connection rejected with in which case the setting remains unchanged.
Transport Layer Security (TLS)
Enable TLS on messages entering IMSS
changes to the following in IMSVA 8.2: Enable incoming Transport Layer Security
Server Certificate settings are contained in the
Private key key.pem and SMTP server certifcation cert.pem in IMSVA 8.2
Trusted CA Certificate settings do not migrate.
The settings must be retrieved from the IMSS 7.1 for Windows console and applied manually to the postfix settings.
The TLS IP Address/Domain List does not
migrate.
All TLS Messages Exiting IMSS settings, except
for the status, do not migrate. The status migrates to Enable outgoing Transport Layer Security.
5-12
Upgrading from Previous Versions
TABLE 5-2. IMSS 7.1 for Windows settings that change S ETTING
Domain-Based Delivery
C HANGE
Default Delivery with Smart Host set, changes
to * smtp:[IP]:port
If several Smart Hosts of a Domain were set,
only the first Smart Host in the list migrates to IMSVA 8.2 Message Rule settings Other settings The maximum date size/messages per connection settings are reduced. The following Administration > Connections > Components internal ports do not migrate:
IMSS manager port Policy service port
Notifications
Free disk space on any scanner less than
changes to the following in IMSVA 8.2: Data partition on free space on any host less than
Policy migration
The BATV rule and all related settings do not migrate.
Migrating From IMSS for Linux
For the process to migrate to IMSVA 8.2, see Migration Process on page 5-10.
IMSS 7.1 for Linux Settings that Change
Table 5-3 provides information on all settings for IMSS 7.1 for Linux that change during migration.
5-13
Trend Micro InterScan Messaging Security Virtual Appliance Installation Guide
TABLE 5-3. IMSS 7.1 for Linux settings that change S ETTING
Notifications
C HANGE
The Administration > Notifications > Events notification: Free disk space on any scanner less than changes to: Data partition free space on any host is less than
Migrating From IMSVA 8.0
For the process to migrate to IMSVA 8.2, see Migration Process on page 5-10.
IMSVA 8.0 Settings that Change
All IMSVA 8.0 settings migrate to IMSVA 8.2.
5-14
Chapter 6
Troubleshooting, FAQ, and Support Information
This chapter explains how to troubleshoot common IMSVA issues, search the Trend Micro Knowledge Base, and contact support. Topics include: Troubleshooting on page 6-2 Using the Knowledge Base on page 6-5 Contacting Support on page 6-6
6-1
Trend Micro InterScan Messaging Security Virtual Appliance Installation Guide
Troubleshooting
Table 6-1 shows common issues that you might encounter when installing IMSVA. If you have additional problems, check the Trend Micro Knowledge Base. For troubleshooting and FAQ information pertaining to the administration or maintenance of IMSVA, refer to the IMSVA Administrators Guide.
Troubleshooting Utilities
Use the following troubleshooting-related utilities and commands with caution. Trend Micro recommends contacting your support provider before modifying any internal IMSVA files. Firewall setting check:
iptables -nvxL
PostgreSQL command line tool:
/opt/trend/imss/PostgreSQL/bin/psql -U sa -d imss
cdt (password: trend)Collect the following information: Configuration information Logs Core dumps pstackshows the callstack of the process, including all threads ipcslists all IPCs in the current system gdbthe debugger tcpdumpsniffs network packages netstatlists current network connection
Other utilities:
6-2
Troubleshooting, FAQ, and Support Information
TABLE 6-1.
I SSUE
Installation Troubleshooting issues S UGGESTED R ESOLUTION If several IMSVA devices are deployed in a group, they must communicate with each other. Verify that the following ports are accessible on all devices: 5060: Policy service 15505: IMSVA control service 53 UDP/TCP: IP Profiler 5432: Database service 8009: EUQ internal service 389: LDAP local cache service Also, verify the following:
Devices in a group cannot communicate
The current firewall settings in iptables. The firewall configuration files in /etc/conf/fw.rules. The table tb_trusted_ip_list in the database has the
IP addresses of the correct devices. The IP address of any other devices trying to access this device must be in this list. Also, verify that all the necessary port IMSVA uses are accessible for the relevant services.
6-3
Trend Micro InterScan Messaging Security Virtual Appliance Installation Guide
TABLE 6-1.
I SSUE
Installation Troubleshooting issues S UGGESTED R ESOLUTION Do the following: 1. Open the parent devices Web console and choose Administration > IMSVA Configuration > Connections > Child IP. 2. Verify that the IP address of the child is on the Child IP Address List. 3. In the Configuration Wizard, verify that Child is selected for the device role. 4. Verify that the Admin Database is accessible. 5. Unregister the MCP agent (if MCP agent is enabled). 6. Verify that no other child device registered to the parent has the same IP address as the device you are trying to register. 7. Remove all the logs and quarantined messages. 8. Change the configuration and restart the services. The parent device Web console (in the Configuration Wizard) makes the initial request. If you encounter any registration issues, run the following command to get the error message from the console: /opt/trend/imss/script/cfgtool.sh reg IPADDR sa postgreSQL
Child device has trouble registering to a parent
6-4
Troubleshooting, FAQ, and Support Information
TABLE 6-1.
I SSUE
Installation Troubleshooting issues S UGGESTED R ESOLUTION Do the following: 1. Connect to the child device through the command line interface. 2. Check whether the Admin Database is accessible. If yes, remove the child device from the Child IP list on the parent Web console and update the trusted child list. 3. Rescue the device, which will forcibly unregister it from the parent. 4. Update the patches. To verify that a child is unregistered from its parent, try to access the Web console on the child device. If the console is accessible, the device is successfully unregistered.
Child device has trouble unregistering from the parent
You can also run the following command:
/opt/trend/imss/script/cfgtool.sh dereg
Using the Knowledge Base
The Trend Micro Knowledge Base, maintained at the Trend Micro website, has the most up-to-date answers to product questions. You can also use the Knowledge Base to submit a question if you cannot find the answer in the product documentation. Access the Knowledge Base at: http://esupport.trendmicro.com The contents of the Knowledge Base are being continuously updated, and new solutions are added daily. If you are unable to find an answer, however, you can describe the problem in an email and send it directly to a Trend Micro support engineer who will investigate the issue and respond as soon as possible.
6-5
Trend Micro InterScan Messaging Security Virtual Appliance Installation Guide
Contacting Support
Trend Micro provides technical support, virus pattern downloads, and program updates for one year to all registered users, after which you must purchase renewal maintenance. If you need help or just have a question, feel free to contact us. We also welcome your comments. Trend Micro Incorporated provides worldwide support to all of our registered users. Get a list of the worldwide support offices: http://www.trendmicro.com/support Get the latest Trend Micro product documentation: http://docs.trendmicro.com In the United States, you can reach the Trend Micro representatives by phone, fax, or email: Trend Micro, Inc. 10101 North De Anza Blvd. Cupertino, CA 95014 Toll free: +1 (800) 228-5651 (sales) Voice: +1 (408) 257-1500 (main) Fax: +1 (408) 257-2003 Web address: www.trendmicro.com Email address: support@trendmicro.com
6-6
Appendix A
Creating a New Virtual Machine Under VMware ESX for IMSVA
This appendix describes how to create a new virtual machine for IMSVA. Topics include: Creating a New Virtual Machine on page A-2
A-1
Trend Micro InterScan Messaging Security Virtual Appliance Installation Guide
Creating a New Virtual Machine
The actual installation of ESX 4.1/4.0 is not covered in this document. Please refer to VMware's product documentation to install this product. The steps outlined below detail the process to create a new virtual machine under VMware ESX to install IMSVA. Please use the following steps as a guideline for creating the virtual machine for your environment. The number of CPUs, NIC cards, memory and hard disk space selected should reflect the requirements for your deployment. The values entered here are for instructional purposes.
To create the virtual machine:
1.
From the menu bar, select File > New > Virtual Machine. The New Virtual Machine Wizard appears.
FIGURE A-1.
Virtual Machine Configuration
2. 3.
Under Virtual Machine Configuration, leave the Typical radio button selected. Click Next. The Name and Location screen appears.
A-2
Creating a New Virtual Machine Under VMware ESX for IMSVA
FIGURE A-2.
Select a Name and Location for this Virtual Machine
4.
In the Name field, type an appropriate machine name and then click Next. The Datastore screen appears.
A-3
Trend Micro InterScan Messaging Security Virtual Appliance Installation Guide
FIGURE A-3.
Virtual Machine Datastore
5. 6.
Select the datastore where the virtual machine will reside. Click Next. The Virtual Machine Version screen appears.
A-4
Creating a New Virtual Machine Under VMware ESX for IMSVA
7. 8.
Specify the virtual machine version to use. Click Next. The Guest Operating System screen appears.
A-5
Trend Micro InterScan Messaging Security Virtual Appliance Installation Guide
FIGURE A-4.
Virtual Machine Guest Operating System
9.
For the guest operating system, select Linux > Other Linux (64-bit).
10. Click Next. The CPUs screen appears.
A-6
Creating a New Virtual Machine Under VMware ESX for IMSVA
FIGURE A-5.
Virtual Machine CPU
11. Select the number of processors for the virtual machine. IMSVA takes advantage of the Virtual SMP, so select the maximum number of virtual processors available . 12. Click Next. The Memory screen appears.
A-7
Trend Micro InterScan Messaging Security Virtual Appliance Installation Guide
FIGURE A-6.
Virtual Machine Memory
13. Allocate 4096MB of memory as a minimum for IMSVA.
Tip: For improved performance, Trend Micro recommends at least 8192MB of RAM.
14. Click Next. The Network screen appears.
A-8
Creating a New Virtual Machine Under VMware ESX for IMSVA
FIGURE A-7.
Virtual Machine Network
15. Accept the default network settings. 16. Click Next. The SCSI Controller screen appears.
A-9
Trend Micro InterScan Messaging Security Virtual Appliance Installation Guide
17. Select LSI Logic Parallel. 18. Click Next. The Select a Disk screen appears.
A-10
Creating a New Virtual Machine Under VMware ESX for IMSVA
19. Select Create a new virtual disk. 20. Click Next. The Create a Disk screen appears.
A-11
Trend Micro InterScan Messaging Security Virtual Appliance Installation Guide
FIGURE A-8.
Virtual Disk Capacity
21. Specify at least 120GB of disk space. IMSVA requires at least 120GB disk space. See System Requirements on page 4-2 for more information on disk space allocation.
Tip: Trend Micro recommends 250GB or more of disk space for message quarantine and logging purposes.
22. Click Next. The Advanced Options screen appears.
A-12
Creating a New Virtual Machine Under VMware ESX for IMSVA
23. Specify the advanced options if required. Usually these options do not need to be changed. 24. Click Next. The Ready to Complete screen appears.
A-13
Trend Micro InterScan Messaging Security Virtual Appliance Installation Guide
FIGURE A-9.
Ready to Complete
25. Click Continue. If you want to modify the system component settings, check the Edit the virtual machine settings before submitting check box and then click Continue. 26. Verify your settings and then click Finish. The new Virtual Machine is now ready and configured to be powered on and begin the installation process.
A-14
Appendix B
Creating a New Virtual Machine Under Microsoft Hyper-V for IMSVA
This appendix describes how to create a new virtual machine for IMSVA under Microsoft Hyper-V. Topics include: Understanding Hyper-V Installation on page B-2 Installing IMSVA on Microsoft Hyper-V on page B-2 Using Para-Virtualization Mode on page B-18
B-1
Trend Micro InterScan Messaging Security Virtual Appliance Installation Guide
Understanding Hyper-V Installation
IMSVA supports installation on Microsoft Hyper-V based virtual platforms. This appendix provides step-by-step instructions to install IMSVA on Hyper-V based virtual machines. The actual installation of Hyper-V is not covered in this document. Refer to Microsoft product documentation to install Hyper-V. The procedure outlined in this appendix describes how to install IMSVA on a Windows 2008 Server R2 Hyper-V server.
IMSVA Support for Hyper-V
IMSVA only supports Hyper-V on Windows Server 2008 R2 and Windows Server 2008 R2 with SP1 or later.
Hyper-V Virtualization Modes
Hyper-V provides two virtualization modes that support IMSVA: Full-virtualization Para-virtualization
Tip: Trend Micro recommends installing IMSVA in para-virtualization mode. This allows IMSVA to achieve much higher throughput performance and supports enterprise networking environments. IMSVA provides the necessary integrated Hyper-V drivers to support the installation under Hyper-V as a para-virtualization virtual machine.
Installing IMSVA on Microsoft Hyper-V
Use the following steps as a guideline for creating a virtual machine for your environment. The number of CPUs, NIC cards, memory, and hard disk space selected should reflect the requirements for your deployment. The values provided are for instructional purposes.
B-2
Creating a New Virtual Machine Under Microsoft Hyper-V for IMSVA
Note:
Creating a New Virtual Machine on page B-7 only covers installing IMSVA on Hyper-V in full-virtualization mode. Using Para-Virtualization Mode on page B-18 describes how to convert full-virtualization to para-virtualization.
Creating a Virtual Network Assignment
To create a virtual network assignment:
1.
From the Hyper-V Server Manager menu, right-click Hyper-V Manager. A menu appears.
FIGURE B-1.
Connect to Server
B-3
Trend Micro InterScan Messaging Security Virtual Appliance Installation Guide
2.
Select Connect to Server. A dialog box appears prompting you to select the location of the virtualization server that you want to connect to.
FIGURE B-2.
Location of Virtualization Server
3. 4.
Specify the location of the virtualization server and click OK. Right-click the Windows 2008 R2 server and select Virtual Network Manager.
FIGURE B-3.
Select Virtual Network Manager
B-4
Creating a New Virtual Machine Under Microsoft Hyper-V for IMSVA
5.
Create a new virtual network by select ing External from the list of options and clicking Add.
FIGURE B-4.
Adding the External Virtual Network
6.
From the External drop-down menu, select the physical network adaptor you want to connect to.
B-5
Trend Micro InterScan Messaging Security Virtual Appliance Installation Guide
Note:
The physical adaptor must be connected to the network and have access to the corporate network and the Internet.
FIGURE B-5.
Physical Network Adaptor Selection
B-6
Creating a New Virtual Machine Under Microsoft Hyper-V for IMSVA
Creating a New Virtual Machine
To create a new virtual machine:
1.
From the Hyper-V Server Manager menu, right-click the Windows 2008 R2 server, and select New > Virtual Machine. The New Virtual Machine Wizard appears.
FIGURE B-6.
New Virtual Machine Wizard
B-7
Trend Micro InterScan Messaging Security Virtual Appliance Installation Guide
2.
Click Next. The Specify Name and Location screen appears.
FIGURE B-7.
Specify Name and Location
3.
In the Name field, type a meaningful machine name. If you plan to store the virtual machine to another folder, select Store the virtual machine in a different location and provide the correct location.
B-8
Creating a New Virtual Machine Under Microsoft Hyper-V for IMSVA
4.
Click Next. The Assign Memory screen appears.
FIGURE B-8.
Assign Memory
5.
Allocate at least 4096MB of memory for IMSVA.
Tip: Trend Micro recommends allocating 8192MB of RAM.
B-9
Trend Micro InterScan Messaging Security Virtual Appliance Installation Guide
6.
Click Next. The Configure Networking screen appears.
FIGURE B-9.
Configure Networking
7.
Keep the default network settings Not Connected.
B-10
Creating a New Virtual Machine Under Microsoft Hyper-V for IMSVA
8.
Click Next. The Connect Virtual Hard Disk screen appears.
FIGURE B-10. Connect the Virtual Hard Disk
9.
Specify at least 120GB disk space for IMSVA.
Tip: Trend Micro recommends 250GB or more of disk space for message quarantine and logging purposes.
B-11
Trend Micro InterScan Messaging Security Virtual Appliance Installation Guide
10. Specify a location to store the virtual hard disk, and click Next. The Installation Options screen appears.
FIGURE B-11. Installation Options
B-12
Creating a New Virtual Machine Under Microsoft Hyper-V for IMSVA
11. Keep the default setting Install an operating system later, and click Next. The Completing the New Virtual Machine Wizard screen appears.
FIGURE B-12. Completing the New Virtual Machine Wizard
12. Verify your settings and click Finish. Some manual configuration is still required. 13. Right-click your new Virtual Machine, and select Settings. The Settings for test screen appears.
B-13
Trend Micro InterScan Messaging Security Virtual Appliance Installation Guide
14. Click Add Hardware, and select Legacy Network Adapter.
FIGURE B-13. Add Hardware: Legacy Network Adapter
15. Choose the correct virtual network adapter.
B-14
Creating a New Virtual Machine Under Microsoft Hyper-V for IMSVA
16. Click OK.
FIGURE B-14. Configure Legacy Network Adapter
17. Remove the Network Adapter from the Hardware list.
B-15
Trend Micro InterScan Messaging Security Virtual Appliance Installation Guide
18. Click OK.
FIGURE B-15. Remove Network Adapter
19. Select the image file for IMSVA from the DVD Drive in the Hardware list.
B-16
Creating a New Virtual Machine Under Microsoft Hyper-V for IMSVA
20. Click OK.
FIGURE B-16. Add Image file into DVD Drive
B-17
Trend Micro InterScan Messaging Security Virtual Appliance Installation Guide
The virtual machine is now ready to be powered on to begin the installation process.
FIGURE B-17. IMSVA installed on a Hyper-V virtual machine
Using Para-Virtualization Mode
If IMSVA has been installed on a Hyper-V virtual machine with Full-Virtualization Mode, you can enable the appropriate drivers to make IMSVA enter Para-Virtualization Mode.
Tip: Trend Micro recommends using IMSVA in Para-Virtualization Mode. This allows IMSVA to achieve much higher throughput performance and supports enterprise networking environments. IMSVA provides the necessary integrated Hyper-V drivers to support the installation under Hyper-V as a para-virtualization virtual machine.
B-18
Creating a New Virtual Machine Under Microsoft Hyper-V for IMSVA
To enter Para-Virtualization Mode:
1. 2.
Open the CLI console and backup your current network configuration. Enable Hyper-V Para-Virtualization drivers using the following commands:
[root@imsva8 ~]# enable-hyperv.sh Backing up /boot/initrd-2.6.18-128.1.OpenVA.2.0.1020.img to /boot/initrd-2.6.18-128.1.OpenVA.2.0.1020.img.backup0 Done. Updated /boot/initrd-2.6.18-128.1.OpenVA.2.0.1020.img Done. Checking for new synthetic nics Hyper-V Driver Installation finished.
FIGURE B-18. Move to Para-Virtualization Mode
B-19
Trend Micro InterScan Messaging Security Virtual Appliance Installation Guide
3. 4.
Shut down IMSVA:
[root@imsva82 ~]# poweroff
Reconfigure the Virtual Network Adapter on the Virtual Machine Settings screen. Remove the Network Adapter Add a network adapter with the correct virtual network adapter.
FIGURE B-19. Change Network Adapter
B-20
Creating a New Virtual Machine Under Microsoft Hyper-V for IMSVA
5.
Power on the virtual machine. Open the CLI console and reconfigure the network configuration. The virtual machine is now in Para-Virtualization Mode.
B-21
Trend Micro InterScan Messaging Security Virtual Appliance Installation Guide
B-22
Index
Index
A
about IMSVA 1-2 agent Control Manager MCP 1-13 audience xxvi
C
contact support 6-6 Control Manager about 1-13 Control Manager MCP agent 1-13 CPU requirements 4-2
before a firewall 3-9 behind a firewall 3-10 in the DMZ 3-11 no firewall 3-9 Internal Communication Port 3-13 IP Filtering about 2-3 IP Profiler about 2-3 detects 2-3 how it works 2-4
K
Knowledge Base 6-5
M
mass mailing viruses pattern 1-7 memory requirements 4-2 migrate from IMSA or IMSVA 5-14 from IMSS for Linux 5-13 from IMSS for Windows 5-12 migration process 5-10 minimum requirements 4-2
D
disk space requirements 4-2 documentation IMSVA related xxvi
E
Email reputation about 2-4 how it works 2-6 types 2-4 email threats spam 1-5 unproductive messages 1-5
N
new features P-xxii
O
online help xxvi
F
filtering, how it works 1-8
P
pattern matching 1-3 POP3 deployment planning 3-14 Pre-Filter P-xxiii Pre-Filter Service 2-2
H
hardware requirements 4-3
I
IMSVA about 1-2 install 4-5 installing
R
readme file xxvi requirements 4-2
Trend Micro InterScan Messaging Security Virtual Appliance Installation Guide
S
spyware and grayware 1-12 support 6-6 system requirements 4-2
T
TMCM about 1-13 Trend Micro Knowledge Base 6-5 troubleshooting 6-2
V
virtual machine create A-2
W
whats new P-xxii
Potrebbero piacerti anche
- IMSVA 8.5 Administration GuideDocumento641 pagineIMSVA 8.5 Administration GuideartseremisNessuna valutazione finora
- Imsva 9.1 BPG 20160531Documento61 pagineImsva 9.1 BPG 20160531sanNessuna valutazione finora
- ESET Endpoint Security UserguideDocumento126 pagineESET Endpoint Security UserguideNileshIndulkarNessuna valutazione finora
- Storage area network The Ultimate Step-By-Step GuideDa EverandStorage area network The Ultimate Step-By-Step GuideNessuna valutazione finora
- Remote Administrator 5: Installation Manual and User GuideDocumento124 pagineRemote Administrator 5: Installation Manual and User GuidellaunanetNessuna valutazione finora
- Trend Micro Control Manager: Installation GuideDocumento144 pagineTrend Micro Control Manager: Installation Guideameer131Nessuna valutazione finora
- Cisco Certified Security Professional A Complete Guide - 2020 EditionDa EverandCisco Certified Security Professional A Complete Guide - 2020 EditionNessuna valutazione finora
- Cybersecurity Build BookDocumento61 pagineCybersecurity Build Bookapi-546150492Nessuna valutazione finora
- AppLocker Design Guide PDFDocumento82 pagineAppLocker Design Guide PDFOageng Escobar BarutiNessuna valutazione finora
- NetSupport School User GuideDocumento21 pagineNetSupport School User GuideAbdul AzizNessuna valutazione finora
- CDVI Centaur 5 1 DVR VisitorDocumento39 pagineCDVI Centaur 5 1 DVR VisitorMarco Antonio RubinaNessuna valutazione finora
- Smartplant Enterprise: Smartplant Adapter For Pds 3DDocumento21 pagineSmartplant Enterprise: Smartplant Adapter For Pds 3DAnand KumarNessuna valutazione finora
- BioStar 1.62 Administrator Guide - EngDocumento275 pagineBioStar 1.62 Administrator Guide - EngTony Castillo100% (2)
- NeXpose User GuideDocumento76 pagineNeXpose User Guidecvaughan79Nessuna valutazione finora
- ProxySG SWG Gen2 Initial Configuration GuideDocumento60 pagineProxySG SWG Gen2 Initial Configuration Guidedbf75Nessuna valutazione finora
- Cyber Security PDFDocumento189 pagineCyber Security PDFVikas KumarNessuna valutazione finora
- Adobe Connect Installation and Configuration GuideDocumento64 pagineAdobe Connect Installation and Configuration Guidethejoker2055Nessuna valutazione finora
- CIS IBM DB2 9 Benchmark v2.0.0Documento176 pagineCIS IBM DB2 9 Benchmark v2.0.0kawe2020Nessuna valutazione finora
- Symantec DLP 15.5 System Requirements GuideDocumento67 pagineSymantec DLP 15.5 System Requirements GuideHiếu Lê VănNessuna valutazione finora
- Skybox InstallationAndAdministrationGuide V10 0 600Documento155 pagineSkybox InstallationAndAdministrationGuide V10 0 600carlosNessuna valutazione finora
- Check Point Security Administrator Course Agenda and ModulesDocumento58 pagineCheck Point Security Administrator Course Agenda and ModulesMichael ResnickNessuna valutazione finora
- BA011 Quick View With Full Toc PDFDocumento14 pagineBA011 Quick View With Full Toc PDFNikhitha PaiNessuna valutazione finora
- Checkpoint VPN-1 FireWall-1 NG Management II Instructors SlidesDocumento357 pagineCheckpoint VPN-1 FireWall-1 NG Management II Instructors Slidescameo001Nessuna valutazione finora
- CCNA Routing SwitchingDocumento64 pagineCCNA Routing SwitchingYoestiana -Nessuna valutazione finora
- Mind Map Information Security (Chapter 1)Documento4 pagineMind Map Information Security (Chapter 1)Shannyliez StewardNessuna valutazione finora
- Free 70-697 VCE Study Material Microsoft Pass4suredumps July-2016 by RickmDocumento111 pagineFree 70-697 VCE Study Material Microsoft Pass4suredumps July-2016 by RickmkhadirNessuna valutazione finora
- Barracuda Web App Firewall Administrator Guide PDFDocumento258 pagineBarracuda Web App Firewall Administrator Guide PDFbas6677Nessuna valutazione finora
- Install & Secure Windows Server 2016 Domain Controller PDFDocumento152 pagineInstall & Secure Windows Server 2016 Domain Controller PDFGabrielDanielNessuna valutazione finora
- AppSense Environment Manager Administration GuideDocumento150 pagineAppSense Environment Manager Administration GuidesudharaghavanNessuna valutazione finora
- Beginners Guide To SSL CertificatesDocumento8 pagineBeginners Guide To SSL Certificatesf357367Nessuna valutazione finora
- TestDocumento708 pagineTesteyeofskadi22Nessuna valutazione finora
- Security Target Nokia 1830 Photonic Service Switch (PSS)Documento66 pagineSecurity Target Nokia 1830 Photonic Service Switch (PSS)abc abcNessuna valutazione finora
- PI Server 2012 System Management GuideDocumento222 paginePI Server 2012 System Management GuidePelife GoNessuna valutazione finora
- Cedara I-Reach Installation GuideDocumento152 pagineCedara I-Reach Installation GuideOmar Stalin Lucio RonNessuna valutazione finora
- Enrolling An Android Device in InTuneDocumento15 pagineEnrolling An Android Device in InTuneRai DuNessuna valutazione finora
- Citrix Desktop Server Administrator's Guide PDFDocumento68 pagineCitrix Desktop Server Administrator's Guide PDFaref12345Nessuna valutazione finora
- Red Hat Enterprise Linux 6 Deployment Guide en USDocumento584 pagineRed Hat Enterprise Linux 6 Deployment Guide en USChankey PathakNessuna valutazione finora
- Suricata User Guide: Release 4.1.0-DevDocumento260 pagineSuricata User Guide: Release 4.1.0-DevErnesto GuevarNessuna valutazione finora
- WAN Design GuideDocumento108 pagineWAN Design GuideBao NamNessuna valutazione finora
- VMware View OptimizationGuideWindows7 enDocumento34 pagineVMware View OptimizationGuideWindows7 enzswanepoelNessuna valutazione finora
- Ebook Security+-CompTiaDocumento614 pagineEbook Security+-CompTiajgolwalaNessuna valutazione finora
- Trend Micro Apex One Training For Certified Professionals - Student Guide v4.2Documento402 pagineTrend Micro Apex One Training For Certified Professionals - Student Guide v4.2pliskafrikNessuna valutazione finora
- A+ Course SyllabusDocumento4 pagineA+ Course SyllabusMogana RawanNessuna valutazione finora
- Activity 1.4.5: Identifying Top Security VulnerabilitiesDocumento4 pagineActivity 1.4.5: Identifying Top Security Vulnerabilitiesmicernz1071100% (1)
- vWorkspaceAdminGuide 7.5Documento638 paginevWorkspaceAdminGuide 7.5Arnel MendozaNessuna valutazione finora
- Command Line Troubleshooting Tools Reference GuideDocumento9 pagineCommand Line Troubleshooting Tools Reference GuidedabaNessuna valutazione finora
- Patch Management With Gfi Languard™ and Microsoft WsusDocumento10 paginePatch Management With Gfi Languard™ and Microsoft WsusGFI SoftwareNessuna valutazione finora
- Pro-Watch 4.5 Installation GuideDocumento46 paginePro-Watch 4.5 Installation GuideTiago DutraNessuna valutazione finora
- Internet Gateway Best PracticesDocumento50 pagineInternet Gateway Best PracticesAek VONGXAY100% (1)
- Network Install GuideDocumento26 pagineNetwork Install Guidebrv1980Nessuna valutazione finora
- Security - Guide Sap ByDesignDocumento54 pagineSecurity - Guide Sap ByDesignMohammed SharabiNessuna valutazione finora
- Radware LP - Alteon5224 ProductPresentationDocumento26 pagineRadware LP - Alteon5224 ProductPresentationanas1988MANessuna valutazione finora
- Advanced Audit Policy Configuration Complete ReferenceDocumento61 pagineAdvanced Audit Policy Configuration Complete ReferenceFree FoxNessuna valutazione finora
- Forming Range-Based Break Groups With Advanced SQLDocumento49 pagineForming Range-Based Break Groups With Advanced SQLBrendan FureyNessuna valutazione finora
- Epson PLQ-20D - & - PLQ-20DMDocumento2 pagineEpson PLQ-20D - & - PLQ-20DMRasoki NauliNessuna valutazione finora
- How To Configure Automatic Backups in Secure PlatformDocumento10 pagineHow To Configure Automatic Backups in Secure PlatformjohnyanNessuna valutazione finora
- ENGG103 Course Specifications Eng v202Documento7 pagineENGG103 Course Specifications Eng v202Ibrahim MahamidNessuna valutazione finora
- Construction Equipment and AutomationDocumento3 pagineConstruction Equipment and AutomationKSghNessuna valutazione finora
- Analysis of Cylinder in AnsysDocumento14 pagineAnalysis of Cylinder in AnsysSrinivas NadellaNessuna valutazione finora
- EMC ScaleIO Performance ReportsDocumento18 pagineEMC ScaleIO Performance Reportsdavid0young_2Nessuna valutazione finora
- Quizlet-Quiz 1 Web Apps in OutsystemsDocumento2 pagineQuizlet-Quiz 1 Web Apps in OutsystemsedymaradonaNessuna valutazione finora
- 1654286-1 - Connectors For Circular Contact SystemsDocumento68 pagine1654286-1 - Connectors For Circular Contact Systemswww.erwer9Nessuna valutazione finora
- Artificial Intelligence Adversarial Search TechniquesDocumento62 pagineArtificial Intelligence Adversarial Search TechniquesKhawir MahmoodNessuna valutazione finora
- Chapter 8 Input-OutputDocumento6 pagineChapter 8 Input-OutputEmin KültürelNessuna valutazione finora
- Forouzan MCQ in Data and Signals PDFDocumento13 pagineForouzan MCQ in Data and Signals PDFPat Dela OstiaNessuna valutazione finora
- V Flower Vocaloid Wiki FandomDocumento1 paginaV Flower Vocaloid Wiki FandomFlower chanNessuna valutazione finora
- Electronic Inspection Data Management PDFDocumento9 pagineElectronic Inspection Data Management PDFUdinHermansyahNessuna valutazione finora
- Final Survey SRM 4th Year ProjectDocumento3 pagineFinal Survey SRM 4th Year ProjectJayita KarNessuna valutazione finora
- Adams 2013 Training 740 WorkbookDocumento458 pagineAdams 2013 Training 740 WorkbookAnonymous ZC1ld1CLm100% (1)
- Critical Path MethodDocumento6 pagineCritical Path Method6 4 8 3 7 JAYAASRI KNessuna valutazione finora
- Wind Turbine Generator SoftwareDocumento3 pagineWind Turbine Generator SoftwareamitNessuna valutazione finora
- ETC012 - Device Driver Development To Accessing SDMMC Card Using SPI On LPC2148Documento3 pagineETC012 - Device Driver Development To Accessing SDMMC Card Using SPI On LPC2148Vinay FelixNessuna valutazione finora
- Part - 05 Join An Additional Ubuntu DC To Samba4 AD DCDocumento17 paginePart - 05 Join An Additional Ubuntu DC To Samba4 AD DCSujit KumarNessuna valutazione finora
- 1 Plotting - Using Plot Slot 1.1 Plot SlotDocumento14 pagine1 Plotting - Using Plot Slot 1.1 Plot SlotAl-hakimNessuna valutazione finora
- Online Dispute Resolution For Smart ContractsDocumento24 pagineOnline Dispute Resolution For Smart ContractsRidhima SharmaNessuna valutazione finora
- RF Basics - Part 1: Demystifying The DBDocumento6 pagineRF Basics - Part 1: Demystifying The DBRaúl InfanteNessuna valutazione finora
- IBM x3550 M1 Service GuideDocumento196 pagineIBM x3550 M1 Service GuideRafie JuriNessuna valutazione finora
- Python - What Does Turtle - Tracer Do - Stack OverflowDocumento2 paginePython - What Does Turtle - Tracer Do - Stack OverflowKassoum KobréNessuna valutazione finora
- Hacking Second Life Michael ThumannDocumento14 pagineHacking Second Life Michael ThumannDanny AdonisNessuna valutazione finora
- Post Graduate Course Software Systems Iiit HyderabadDocumento20 paginePost Graduate Course Software Systems Iiit HyderabadLipun SwainNessuna valutazione finora
- Experiment No - Ripple Carry Full AdderDocumento3 pagineExperiment No - Ripple Carry Full AdderNikhil PawarNessuna valutazione finora
- AOPEN DEV8430 Preliminary DatasheetDocumento2 pagineAOPEN DEV8430 Preliminary DatasheetMarisa García CulpiánNessuna valutazione finora
- Math 10 Learning PlanDocumento11 pagineMath 10 Learning PlanmichaelNessuna valutazione finora
- InteliCompact NT Operator Guide 8 2016Documento13 pagineInteliCompact NT Operator Guide 8 2016GiangDoNessuna valutazione finora
- Simple Way To Load Small Chunks of Data As You Scroll in Angular - by Ramya Balasubramanian - Geek Culture - Oct, 2021 - MediumDocumento9 pagineSimple Way To Load Small Chunks of Data As You Scroll in Angular - by Ramya Balasubramanian - Geek Culture - Oct, 2021 - MediumRanjana PatilNessuna valutazione finora
- Manual Xartu1Documento61 pagineManual Xartu1Oscar Ivan De La OssaNessuna valutazione finora
- Defensive Cyber Mastery: Expert Strategies for Unbeatable Personal and Business SecurityDa EverandDefensive Cyber Mastery: Expert Strategies for Unbeatable Personal and Business SecurityValutazione: 5 su 5 stelle5/5 (1)
- Python for Beginners: The 1 Day Crash Course For Python Programming In The Real WorldDa EverandPython for Beginners: The 1 Day Crash Course For Python Programming In The Real WorldNessuna valutazione finora
- Ultimate Guide to LinkedIn for Business: Access more than 500 million people in 10 minutesDa EverandUltimate Guide to LinkedIn for Business: Access more than 500 million people in 10 minutesValutazione: 5 su 5 stelle5/5 (5)
- CISM Certified Information Security Manager Study GuideDa EverandCISM Certified Information Security Manager Study GuideNessuna valutazione finora
- So You Want to Start a Podcast: Finding Your Voice, Telling Your Story, and Building a Community that Will ListenDa EverandSo You Want to Start a Podcast: Finding Your Voice, Telling Your Story, and Building a Community that Will ListenValutazione: 4.5 su 5 stelle4.5/5 (35)
- The Digital Marketing Handbook: A Step-By-Step Guide to Creating Websites That SellDa EverandThe Digital Marketing Handbook: A Step-By-Step Guide to Creating Websites That SellValutazione: 5 su 5 stelle5/5 (6)
- How to Be Fine: What We Learned by Living by the Rules of 50 Self-Help BooksDa EverandHow to Be Fine: What We Learned by Living by the Rules of 50 Self-Help BooksValutazione: 4.5 su 5 stelle4.5/5 (48)
- How to Do Nothing: Resisting the Attention EconomyDa EverandHow to Do Nothing: Resisting the Attention EconomyValutazione: 4 su 5 stelle4/5 (421)
- Content Rules: How to Create Killer Blogs, Podcasts, Videos, Ebooks, Webinars (and More) That Engage Customers and Ignite Your BusinessDa EverandContent Rules: How to Create Killer Blogs, Podcasts, Videos, Ebooks, Webinars (and More) That Engage Customers and Ignite Your BusinessValutazione: 4.5 su 5 stelle4.5/5 (42)
- The Wires of War: Technology and the Global Struggle for PowerDa EverandThe Wires of War: Technology and the Global Struggle for PowerValutazione: 4 su 5 stelle4/5 (34)
- Nine Algorithms That Changed the Future: The Ingenious Ideas That Drive Today's ComputersDa EverandNine Algorithms That Changed the Future: The Ingenious Ideas That Drive Today's ComputersValutazione: 5 su 5 stelle5/5 (7)
- Ultimate Guide to YouTube for BusinessDa EverandUltimate Guide to YouTube for BusinessValutazione: 5 su 5 stelle5/5 (1)
- IAPP CIPM Certified Information Privacy Manager Study GuideDa EverandIAPP CIPM Certified Information Privacy Manager Study GuideNessuna valutazione finora
- SEO: The Ultimate Guide to Optimize Your Website. Learn Effective Techniques to Reach the First Page and Finally Improve Your Organic Traffic.Da EverandSEO: The Ultimate Guide to Optimize Your Website. Learn Effective Techniques to Reach the First Page and Finally Improve Your Organic Traffic.Valutazione: 5 su 5 stelle5/5 (5)
- Facing Cyber Threats Head On: Protecting Yourself and Your BusinessDa EverandFacing Cyber Threats Head On: Protecting Yourself and Your BusinessValutazione: 4.5 su 5 stelle4.5/5 (27)
- CEH Certified Ethical Hacker Practice Exams, Third EditionDa EverandCEH Certified Ethical Hacker Practice Exams, Third EditionNessuna valutazione finora
- The $1,000,000 Web Designer Guide: A Practical Guide for Wealth and Freedom as an Online FreelancerDa EverandThe $1,000,000 Web Designer Guide: A Practical Guide for Wealth and Freedom as an Online FreelancerValutazione: 4.5 su 5 stelle4.5/5 (22)
- Monitored: Business and Surveillance in a Time of Big DataDa EverandMonitored: Business and Surveillance in a Time of Big DataValutazione: 4 su 5 stelle4/5 (1)
- A Great Online Dating Profile: 30 Tips to Get Noticed and Get More ResponsesDa EverandA Great Online Dating Profile: 30 Tips to Get Noticed and Get More ResponsesValutazione: 3.5 su 5 stelle3.5/5 (2)
- More Porn - Faster!: 50 Tips & Tools for Faster and More Efficient Porn BrowsingDa EverandMore Porn - Faster!: 50 Tips & Tools for Faster and More Efficient Porn BrowsingValutazione: 3.5 su 5 stelle3.5/5 (23)
- Coding for Beginners and Kids Using Python: Python Basics for Beginners, High School Students and Teens Using Project Based LearningDa EverandCoding for Beginners and Kids Using Python: Python Basics for Beginners, High School Students and Teens Using Project Based LearningValutazione: 3 su 5 stelle3/5 (1)
- SEO 2021: Learn search engine optimization with smart internet marketing strategiesDa EverandSEO 2021: Learn search engine optimization with smart internet marketing strategiesValutazione: 5 su 5 stelle5/5 (6)
- The Ultimate LinkedIn Sales Guide: How to Use Digital and Social Selling to Turn LinkedIn into a Lead, Sales and Revenue Generating MachineDa EverandThe Ultimate LinkedIn Sales Guide: How to Use Digital and Social Selling to Turn LinkedIn into a Lead, Sales and Revenue Generating MachineNessuna valutazione finora