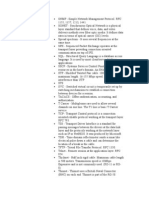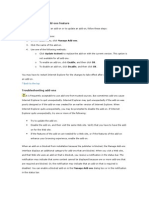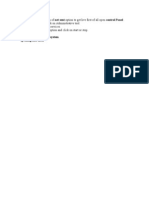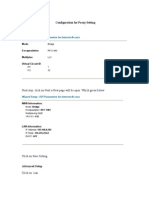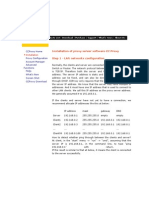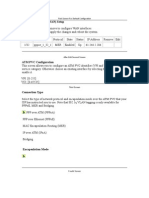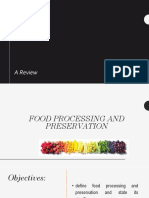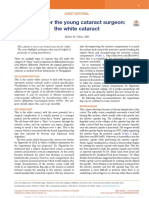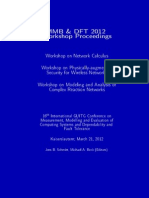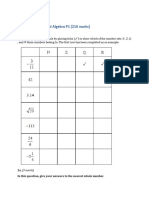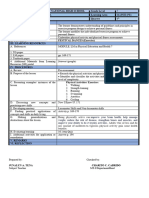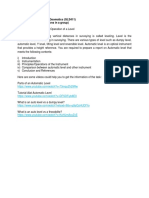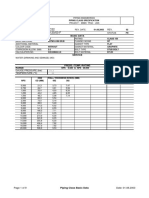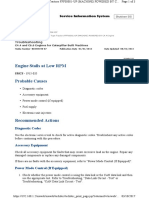Documenti di Didattica
Documenti di Professioni
Documenti di Cultura
Error of Drive
Caricato da
Mithilesh PandeyDescrizione originale:
Copyright
Formati disponibili
Condividi questo documento
Condividi o incorpora il documento
Hai trovato utile questo documento?
Questo contenuto è inappropriato?
Segnala questo documentoCopyright:
Formati disponibili
Error of Drive
Caricato da
Mithilesh PandeyCopyright:
Formati disponibili
c:\ application can not run in Win32 mode
d:\ application can not run in Win32 mode
To correct and solve this error, follow this steps:
1. Run Task Manager (Ctrl-Alt-Del or right click on Taskbar)
2. Stop wscript.exe process if available by highlighting the process name and clicking End
Process.
3. Then terminate explorer.exe process.
4. In Task Manager, click on File -> New Task (Run…).
5. Type “cmd” (without quotes) into the Open text box and click OK.
6. Type the following command one by one followed by hitting Enter key:
del c:\autorun.* /f /s /q /a
del d:\autorun.* /f /s /q /a
del e:\autorun.* /f /s /q /a
c, d, e each represents drive letters on Windows system. If there are more drives or partitions
available, continue to command by altering to other drive letter. Note that you must also clean
the autorun files from USB flash drive or portable hard disk as the external drive may also be
infected.
7. In Task Manager, click on File -> New Task (Run…).
8. Type “regedit” (without quotes) into the Open text box and click OK.
9. Navigate to the following registry key:
HKEY_LOCAL_MACHINE\SOFTWARE\Microsoft\Windows NT\CurrentVersion\Winlogon
10. Check if the value name and value data for the key is correct (the value data of userint.exe
include the path which may be different than C drive, which is also valid, note also the comma
which is also needed):
“Userinit”=”C:\WINDOWS\system32\userinit.exe,”
If the value is incorrent, modify it to the valid value data.
Problem
when you open any drive letter from your pc it gives the following error
c:\ application can not run in Win32 mode
d:\ application can not run in Win32 mode
Solution
To correct and solve this error follow this procedure
Run Task Manager (Ctrl-Alt-Del or right click on Taskbar)
Stop wscript.exe process if available by highlighting the process name and clicking End
Process.
Then terminate explorer.exe process.
In Task Manager, click on File -> New Task (Run…).
Type “cmd” (without quotes) into the Open text box and click OK.
Type the following command one by one followed by hitting Enter key
del c:\autorun.* /f /s /q /a
del d:\autorun.* /f /s /q /a
del e:\autorun.* /f /s /q /a
c, d, e each represents drive letters on Windows system. If there are more drives or
partitions available, continue to command by altering to other drive letter. Note that you
must also clean the autorun files from USB flash drive or portable hard disk as the
external drive may also be infected.
In Task Manager, click on File -> New Task (Run…).
Type “regedit” (without quotes) into the Open text box and click OK.
Navigate to the following registry key
HKEY_LOCAL_MACHINE\SOFTWARE\Microsoft\Windows
NT\CurrentVersion\Winlogon
Check if the value name and value data for the key is correct (the value data of
userint.exe include the path which may be different than C drive, which is also valid, note
also the comma which is also needed)
“Userinit”=”C:\WINDOWS\system32\userinit.exe,”
If the value is incorrent, modify it to the valid value data.
3. There is two solution
1 Go to Start/Run and type :
reg.exe add "HKCR\Drive\shell" /ve /d "none" /f
then type:
regsvr32 shell32.dll
2. To correct and solve this error, follow this steps:
1. Run Task Manager (Ctrl-Alt-Del or right click on Taskbar)
2. Stop wscript.exe process if available by highlighting the process name and clicking End
Process.
3. Then terminate explorer.exe process.
4. In Task Manager, click on File -> New Task (Run?).
5. Type ?cmd? (without quotes) into the Open text box and click OK.
6. Type the following command one by one followed by hitting Enter key:
del c:\autorun.* /f /s /q /a
del d:\autorun.* /f /s /q /a
del e:\autorun.* /f /s /q /a
c, d, e each represents drive letters on Windows system. If there are more drives or partitions
available, continue to command by altering to other drive letter. Note that you must also clean the
autorun files from USB flash drive or portable hard disk as the external drive may also be
infected.
7. In Task Manager, click on File -> New Task (Run?).
8. Type ?regedit? (without quotes) into the Open text box and click OK.
9. Navigate to the following registry key:
HKEY_LOCAL_MACHINE\SOFTWARE\Microsoft\Windows NT\CurrentVersion\Winlogon
10. Check if the value name and value data for the key is correct (the value data of userint.exe
include the path which may be different than C drive, which is also valid, note also the comma
which is also needed):
?Userinit?=?C:\WINDOWS\system32\userinit.exe,?
If the value is incorrent, modify it to the valid value data.
regards
Sadanand
Potrebbero piacerti anche
- Networking TermsDocumento2 pagineNetworking TermsMithilesh PandeyNessuna valutazione finora
- Enable Manage AddonsDocumento4 pagineEnable Manage AddonsMithilesh PandeyNessuna valutazione finora
- Configuration Net SentDocumento1 paginaConfiguration Net SentMithilesh PandeyNessuna valutazione finora
- Configuration For Bridge SettingDocumento5 pagineConfiguration For Bridge SettingMithilesh PandeyNessuna valutazione finora
- CC ProxyDocumento4 pagineCC ProxyMithilesh PandeyNessuna valutazione finora
- ADSL Router Setup InstructionDocumento3 pagineADSL Router Setup InstructionMithilesh Pandey100% (1)
- The Yellow House: A Memoir (2019 National Book Award Winner)Da EverandThe Yellow House: A Memoir (2019 National Book Award Winner)Valutazione: 4 su 5 stelle4/5 (98)
- Hidden Figures: The American Dream and the Untold Story of the Black Women Mathematicians Who Helped Win the Space RaceDa EverandHidden Figures: The American Dream and the Untold Story of the Black Women Mathematicians Who Helped Win the Space RaceValutazione: 4 su 5 stelle4/5 (895)
- The Subtle Art of Not Giving a F*ck: A Counterintuitive Approach to Living a Good LifeDa EverandThe Subtle Art of Not Giving a F*ck: A Counterintuitive Approach to Living a Good LifeValutazione: 4 su 5 stelle4/5 (5794)
- The Little Book of Hygge: Danish Secrets to Happy LivingDa EverandThe Little Book of Hygge: Danish Secrets to Happy LivingValutazione: 3.5 su 5 stelle3.5/5 (400)
- Devil in the Grove: Thurgood Marshall, the Groveland Boys, and the Dawn of a New AmericaDa EverandDevil in the Grove: Thurgood Marshall, the Groveland Boys, and the Dawn of a New AmericaValutazione: 4.5 su 5 stelle4.5/5 (266)
- Shoe Dog: A Memoir by the Creator of NikeDa EverandShoe Dog: A Memoir by the Creator of NikeValutazione: 4.5 su 5 stelle4.5/5 (537)
- Elon Musk: Tesla, SpaceX, and the Quest for a Fantastic FutureDa EverandElon Musk: Tesla, SpaceX, and the Quest for a Fantastic FutureValutazione: 4.5 su 5 stelle4.5/5 (474)
- Never Split the Difference: Negotiating As If Your Life Depended On ItDa EverandNever Split the Difference: Negotiating As If Your Life Depended On ItValutazione: 4.5 su 5 stelle4.5/5 (838)
- Grit: The Power of Passion and PerseveranceDa EverandGrit: The Power of Passion and PerseveranceValutazione: 4 su 5 stelle4/5 (588)
- A Heartbreaking Work Of Staggering Genius: A Memoir Based on a True StoryDa EverandA Heartbreaking Work Of Staggering Genius: A Memoir Based on a True StoryValutazione: 3.5 su 5 stelle3.5/5 (231)
- The Emperor of All Maladies: A Biography of CancerDa EverandThe Emperor of All Maladies: A Biography of CancerValutazione: 4.5 su 5 stelle4.5/5 (271)
- The World Is Flat 3.0: A Brief History of the Twenty-first CenturyDa EverandThe World Is Flat 3.0: A Brief History of the Twenty-first CenturyValutazione: 3.5 su 5 stelle3.5/5 (2259)
- On Fire: The (Burning) Case for a Green New DealDa EverandOn Fire: The (Burning) Case for a Green New DealValutazione: 4 su 5 stelle4/5 (73)
- The Hard Thing About Hard Things: Building a Business When There Are No Easy AnswersDa EverandThe Hard Thing About Hard Things: Building a Business When There Are No Easy AnswersValutazione: 4.5 su 5 stelle4.5/5 (344)
- Team of Rivals: The Political Genius of Abraham LincolnDa EverandTeam of Rivals: The Political Genius of Abraham LincolnValutazione: 4.5 su 5 stelle4.5/5 (234)
- The Unwinding: An Inner History of the New AmericaDa EverandThe Unwinding: An Inner History of the New AmericaValutazione: 4 su 5 stelle4/5 (45)
- The Gifts of Imperfection: Let Go of Who You Think You're Supposed to Be and Embrace Who You AreDa EverandThe Gifts of Imperfection: Let Go of Who You Think You're Supposed to Be and Embrace Who You AreValutazione: 4 su 5 stelle4/5 (1090)
- The Sympathizer: A Novel (Pulitzer Prize for Fiction)Da EverandThe Sympathizer: A Novel (Pulitzer Prize for Fiction)Valutazione: 4.5 su 5 stelle4.5/5 (121)
- Her Body and Other Parties: StoriesDa EverandHer Body and Other Parties: StoriesValutazione: 4 su 5 stelle4/5 (821)
- Invoice ApprovalDocumento54 pagineInvoice ApprovalHamada Asmr AladhamNessuna valutazione finora
- Carte EnglezaDocumento112 pagineCarte EnglezageorgianapopaNessuna valutazione finora
- Vtoris 100% Clean Paypal Transfer Guide 2015Documento8 pagineVtoris 100% Clean Paypal Transfer Guide 2015Sean FrohmanNessuna valutazione finora
- Review and Basic Principles of PreservationDocumento43 pagineReview and Basic Principles of PreservationKarl Marlou Bantaculo100% (1)
- MPPSC ACF Test Paper 8 (26 - 06 - 2022)Documento6 pagineMPPSC ACF Test Paper 8 (26 - 06 - 2022)Hari Harul VullangiNessuna valutazione finora
- Team 6 - Journal Article - FinalDocumento8 pagineTeam 6 - Journal Article - FinalAngela Christine DensingNessuna valutazione finora
- White Cataract What To AssesDocumento2 pagineWhite Cataract What To Assesalif andraNessuna valutazione finora
- Jaiib QpapersDocumento250 pagineJaiib Qpapersjaya htNessuna valutazione finora
- Dashboard - Reveal Math, Grade 4 - McGraw HillDocumento1 paginaDashboard - Reveal Math, Grade 4 - McGraw HillTijjani ShehuNessuna valutazione finora
- MMB & DFT 2012 Workshop ProceedingsDocumento44 pagineMMB & DFT 2012 Workshop ProceedingsFelipe ToroNessuna valutazione finora
- Iit-Jam Mathematics Test: Modern Algebra Time: 60 Minutes Date: 08-10-2017 M.M.: 45Documento6 pagineIit-Jam Mathematics Test: Modern Algebra Time: 60 Minutes Date: 08-10-2017 M.M.: 45Lappy TopNessuna valutazione finora
- Assesment Test in English 9Documento3 pagineAssesment Test in English 9Chazz SatoNessuna valutazione finora
- Studies - Number and Algebra P1Documento45 pagineStudies - Number and Algebra P1nathan.kimNessuna valutazione finora
- Steve Jobs TalkDocumento3 pagineSteve Jobs TalkDave CNessuna valutazione finora
- Context in TranslationDocumento23 pagineContext in TranslationRaluca FloreaNessuna valutazione finora
- Category (7) - Installation and Maintenance of Instrumentation and Control SystemsDocumento3 pagineCategory (7) - Installation and Maintenance of Instrumentation and Control Systemstafseerahmed86Nessuna valutazione finora
- Aavi 3Documento4 pagineAavi 3Arnie IldefonsoNessuna valutazione finora
- Multibody Dynamics Modeling and System Identification For A Quarter-Car Test Rig With McPherson Strut Suspension PDFDocumento122 pagineMultibody Dynamics Modeling and System Identification For A Quarter-Car Test Rig With McPherson Strut Suspension PDFnecromareNessuna valutazione finora
- Assignment 1 Brief: ScenarioDocumento4 pagineAssignment 1 Brief: ScenarioChâu TrầnNessuna valutazione finora
- Landcorp FLCC Brochure 2013 v3Documento6 pagineLandcorp FLCC Brochure 2013 v3Shadi GarmaNessuna valutazione finora
- DLL in Health 7 3rd QuarterDocumento2 pagineDLL in Health 7 3rd QuarterJuna Lyn Hermida ArellonNessuna valutazione finora
- Geopolymer Book Chapter1 PDFDocumento37 pagineGeopolymer Book Chapter1 PDFDick ManNessuna valutazione finora
- PPT-QC AcDocumento34 paginePPT-QC AcAmlan Chakrabarti Calcutta UniversityNessuna valutazione finora
- Course: Introduction To Geomatics (GLS411) Group Practical (2-3 Persons in A Group) Practical #3: Principle and Operation of A LevelDocumento3 pagineCourse: Introduction To Geomatics (GLS411) Group Practical (2-3 Persons in A Group) Practical #3: Principle and Operation of A LevelalyafarzanaNessuna valutazione finora
- Piping Class Spec. - 1C22 (Lurgi)Documento9 paginePiping Class Spec. - 1C22 (Lurgi)otezgidenNessuna valutazione finora
- DILG Opinion-Sanggunian Employees Disbursements, Sign Checks & Travel OrderDocumento2 pagineDILG Opinion-Sanggunian Employees Disbursements, Sign Checks & Travel OrderCrizalde de DiosNessuna valutazione finora
- Presentación de Power Point Sobre Aspectos de La Cultura Inglesa Que Han Influido en El Desarrollo de La HumanidadDocumento14 paginePresentación de Power Point Sobre Aspectos de La Cultura Inglesa Que Han Influido en El Desarrollo de La HumanidadAndres EduardoNessuna valutazione finora
- ACTIX Basic (Sample CDMA)Documento73 pagineACTIX Basic (Sample CDMA)radhiwibowoNessuna valutazione finora
- B.e.eeeDocumento76 pagineB.e.eeeGOPINATH.MNessuna valutazione finora
- Engine Stalls at Low RPM: Diagnostic CodesDocumento3 pagineEngine Stalls at Low RPM: Diagnostic CodesAmir Bambang YudhoyonoNessuna valutazione finora