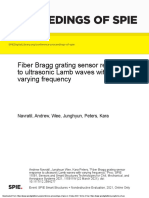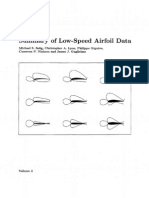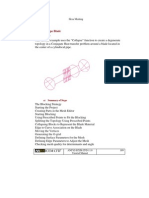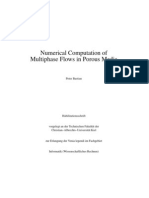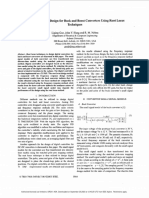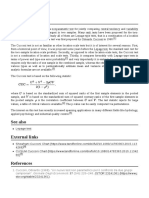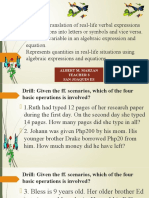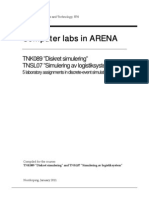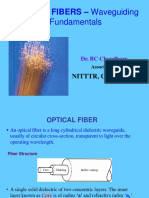Documenti di Didattica
Documenti di Professioni
Documenti di Cultura
Heat Sink PDF
Caricato da
Kaleeswaran EinsteinTitolo originale
Copyright
Formati disponibili
Condividi questo documento
Condividi o incorpora il documento
Hai trovato utile questo documento?
Questo contenuto è inappropriato?
Segnala questo documentoCopyright:
Formati disponibili
Heat Sink PDF
Caricato da
Kaleeswaran EinsteinCopyright:
Formati disponibili
Solved with COMSOL Multiphysics 4.0a. COPYRIGHT 2010 COMSOL AB.
Heat Sink
Introduction
This model is intended as a first introduction to simulations of fluid flow and conjugate heat transfer. It is also a very useful model for exploring the modeling procedure in COMSOL Multiphysics. More specifically, it demonstrates the use of three new important concepts: The concept of sequencing. Each operation that you can use to set up a simulation is displayed as a node in the Model Tree. As you proceed with your model, the Model Tree forms a sequence of operations. You can make changes to any of the nodes in the tree and then re-run the sequence of operations to update your model according to the changes in the node settings. The selection of materials in the Materials node. In this node, you can specify and investigate materials and material properties for all the domains and for all physics interfaces in your model. The use of selections . In the Selections node, you can define selections of domains, boundaries, edges, and points, which you can later use in other steps in the modeling procedure.
Model Definition
The modeled system consists of an aluminum heat sink for cooling of components in electronic circuits mounted inside a channel of rectangular cross section; see Figure 1. Such a set-up is used in order to measure the cooling capacity of heat sinks. Air enters the channel at the inlet and exits the channel at the outlet. The base surface of the heat sink is kept at a constant temperature through an external heat source. All other external faces are thermally insulated.
HEAT SINK
Solved with COMSOL Multiphysics 4.0a. COPYRIGHT 2010 COMSOL AB.
inlet
outlet
base surface
Figure 1: The model set-up including channel and heat sink. The cooling capacity of the heat sink can be determined by measuring the power required to keep the base surface of the heat sink at a constant temperature. The model solves a thermal balance for the heat sink and the air flowing in the rectangular channel. Thermal energy is transported through conduction in the aluminum heat sink and through conduction and convection in the cooling air. The temperature field is continuous across the internal surfaces between the heat sink and the air in the channel. The temperature is set at the inlet of the channel and at the base of the heat sink. Alternatively, you can also simulate the presence of a layer of adhesive material between the heat sink and the heating device used to keep a constant temperature. In such case, you have to define a heat transfer coefficient for the adhesive layer and then set the temperature at the heater side of the layer. The transport of thermal energy at the outlet is dominated by convection. The flow field is obtained by solving one momentum balance for each space coordinate (x, y, and z) and a mass balance. The inlet velocity is defined by a parabolic velocity profile for fully developed laminar flow. At the outlet, a constant pressure is combined the assumption that there are no viscous stresses in the direction perpendicular to the outlet. At all solid surfaces, the velocity is set to zero in all three spatial directions.
2 |
HEAT SINK
Solved with COMSOL Multiphysics 4.0a. COPYRIGHT 2010 COMSOL AB.
The thermal conductivity of aluminum, the thermal conductivity of air, the heat capacity of air, and the air density are all temperature-dependent material properties. You can find all of the settings mentioned above in the physics interface for Conjugate Heat Transfer in COMSOL Multiphysics. You also find the material properties, including their temperature dependence, in the Material Browser
Results
As Figure 2 shows, the heat sink reaches a maximum temperature of roughly 393 K. The hot wake behind the heat sink visible in the plot is a sign of the convective cooling effects.
Figure 2: The surface plot visualizes the temperature field on the channel walls and the heat sink surface, while the arrow plot shows the flow velocity field around the heat sink.
Model Library path: Heat_Transfer_Module/Tutorial_Models/heat_sink
HEAT SINK
Solved with COMSOL Multiphysics 4.0a. COPYRIGHT 2010 COMSOL AB.
Modeling Instructions
MODEL WIZARD
1 Go to the Model Wizard window. 2 Click Next. 3 In the Add Physics tree, select Heat Transfer>Conjugate Heat Transfer>Laminar Flow (nitf). 4 Click Next. 5 In the Studies tree, select Preset Studies>Stationary. 6 Click Finish.
GLOBAL DEFINITIONS
Parameters
1 In the Model Builder window, right-click Global Definitions and choose Parameters.
Define some parameters that you can use when specifying the channel dimensions.
2 Go to the Settings window for Parameters. 3 Locate the Parameters section. In the Parameters table, enter the following settings:
NAME EXPRESSION DESCRIPTION
L_channel W_channel H_channel U0 GEOMETRY 1
7[cm] 3[cm] 1.5[cm] 5[cm/s]
Channel length Channel width Channel height Mean inlet velocity
Import 1
1 In the Model Builder window, right-click Model 1>Geometry 1 and choose Import. 2 Go to the Settings window for Import. 3 Locate the Import section. Click the Browse button. 4 Browse to the models Model Library folder and double-click the file
heat_sink_n19.mphbin.
5 Click the Build Selected button.
Work Plane 1
In the Model Builder window, right-click Geometry 1 and choose Work Plane.
4 |
HEAT SINK
Solved with COMSOL Multiphysics 4.0a. COPYRIGHT 2010 COMSOL AB.
Rectangle 1
1 In the Model Builder window, right-click Work Plane 1>Geometry and choose Rectangle. 2 Go to the Settings window for Rectangle. 3 Locate the Size section. In the Width edit field, type L_channel. 4 In the Height edit field, type W_channel. 5 Locate the Position section. In the x edit field, type -4.5e-2. 6 In the y edit field, type -W_channel/2. 7 Click the Build Selected button.
Extrude 1
1 In the Model Builder window, right-click Work Plane 1 and choose Extrude. 2 Right-click Extrude 1 and choose Go to Default 3D View. 3 Go to the Settings window for Extrude. 4 Locate the Distances from Work Plane section. In the table, enter the following
settings:
DISTANCES (M)
H_channel
5 Click the Build Selected button.
MATERIALS
1 In the Model Builder window, right-click Model 1>Materials and choose Open Material Browser. 2 Go to the Material Browser window. 3 Locate the Materials section. In the Materials tree, select Built-In>Air. 4 Right-click and choose Add Material to Model from the menu.
Air
By default, the first material you add applies to all domains. Typically, you can leave this setting and add other materials that override the default material where applicable. In this example, specify aluminum for Domain 2:
1 In the Model Builder window, right-click Materials and choose Open Material Browser. 2 Go to the Material Browser window.
HEAT SINK
Solved with COMSOL Multiphysics 4.0a. COPYRIGHT 2010 COMSOL AB.
3 Locate the Materials section. In the Materials tree, select Built-In>Aluminum 3003-H18. 4 Right-click and choose Add Material to Model from the menu.
Aluminum 3003-H18
1 In the Model Builder window, click Aluminum 3003-H18. 2 Select Domain 2 only.
C O N J U G A T E H E A T TR A N S F E R
Fluid 1
1 In the Model Builder window, right-click Model 1>Conjugate Heat Transfer and choose Fluid. 2 Select Domain 1 only.
Inlet 1
1 In the Model Builder window, right-click Conjugate Heat Transfer and choose Laminar Flow>Inlet. 2 Select Boundary 115 only. 3 Go to the Settings window for Inlet. 4 Locate the Boundary Condition section. From the Boundary condition list, select Laminar inflow. 5 In the Uav edit field, type U0.
Outlet 1
1 In the Model Builder window, right-click Conjugate Heat Transfer and choose Laminar Flow>Outlet. 2 Select Boundary 1 only.
Temperature 1
1 In the Model Builder window, right-click Conjugate Heat Transfer and choose Heat Transfer>Temperature. 2 Select Boundary 115 only.
The default temperature, corresponding to 20 degrees Celsius or 68 degrees Fahrenheit, applies at the inlet.
Temperature 2
1 In the Model Builder window, right-click Conjugate Heat Transfer and choose Heat Transfer>Temperature.
6 |
HEAT SINK
Solved with COMSOL Multiphysics 4.0a. COPYRIGHT 2010 COMSOL AB.
2 Select Boundary 8 only. 3 Go to the Settings window for Temperature. 4 Locate the Temperature section. In the T0 edit field, type 393.15[K].
This value corresponds to 120 degrees Celsius or 248 degrees Fahrenheit.
Outflow 1
1 In the Model Builder window, right-click Conjugate Heat Transfer and choose Heat Transfer>Outflow. 2 Select Boundary 1 only.
MESH 1
Free Tetrahedral 1
In the Model Builder window, right-click Model 1>Mesh 1 and choose Free Tetrahedral.
Size 1
1 In the Model Builder window, right-click Mesh 1>Free Tetrahedral 1 and choose Size. 2 Go to the Settings window for Size. 3 Locate the Geometric Scope section. From the Geometric entity level list, select Domain. 4 Select Domain 1 only. 5 Locate the Element Size section. From the Predefined list, select Finer. 6 Click the Build All button.
STUDY 1
In the Model Builder window, right-click Study 1 and choose Compute.
DEFINITIONS
Create a selection to use for defining a data set in the Results branch.
Selection 1
1 In the Model Builder window, right-click Model 1>Definitions and choose Selection. 2 Go to the Settings window for Selection. 3 Locate the Geometric Scope section. From the Geometric entity level list, select Boundary. 4 Right-click Selection 1 and choose Rename. 5 Go to the Rename Selection dialog box and type walls in the New name edit field.
HEAT SINK
Solved with COMSOL Multiphysics 4.0a. COPYRIGHT 2010 COMSOL AB.
6 Click OK. 7 Right-click Selection 1 and choose Select Box. 8 Select Boundaries 3 and 5114 only.
RESULTS
Follow the steps below to reproduce the plot in Figure 2.
Data Sets
1 In the Model Builder window, right-click Results>Data Sets>Solution 1 and choose Add Selection. 2 Go to the Settings window for Selection. 3 Locate the Geometric Scope section. From the Geometric entity level list, select Boundary. 4 From the Selection list, select walls.
3D Plot Group 1
1 In the Model Builder window, click Surface 1. 2 Go to the Settings window for Surface. 3 Locate the Coloring and Style section. From the Color table list, select Thermal. 4 In the Model Builder window, right-click 3D Plot Group 1 and choose Arrow Volume. 5 Go to the Settings window for Arrow Volume. 6 In the upper-right corner of the Expression section, click Replace Expression. 7 From the menu, choose Conjugate Heat Transfer (Laminar Flow)>Velocity field (u, v, w). 8 Locate the Arrow Positioning section. Find the x grid points subsection. In the Points
edit field, type 40.
9 Find the y grid points subsection. In the Points edit field, type 20. 10 Find the z grid points subsection. From the Entry method list, select Coordinates. 11 In the Coordinates edit field, type 5e-3. 12 Right-click Arrow Volume 1 and choose Color Expression. 13 Go to the Settings window for Color Expression. 14 In the upper-right corner of the Expression section, click Replace Expression. 15 From the menu, choose Conjugate Heat Transfer (Laminar Flow)>Velocity magnitude (nitf.U). 16 Click the Plot button.
8 |
HEAT SINK
Potrebbero piacerti anche
- The Subtle Art of Not Giving a F*ck: A Counterintuitive Approach to Living a Good LifeDa EverandThe Subtle Art of Not Giving a F*ck: A Counterintuitive Approach to Living a Good LifeValutazione: 4 su 5 stelle4/5 (5794)
- The Little Book of Hygge: Danish Secrets to Happy LivingDa EverandThe Little Book of Hygge: Danish Secrets to Happy LivingValutazione: 3.5 su 5 stelle3.5/5 (399)
- Proceedings of Spie: Fiber Bragg Grating Sensor Response To Ultrasonic Lamb Waves With Varying FrequencyDocumento7 pagineProceedings of Spie: Fiber Bragg Grating Sensor Response To Ultrasonic Lamb Waves With Varying FrequencyKaleeswaran EinsteinNessuna valutazione finora
- Lamb Waves With Conical Dispersion at Zero WavenumberDocumento187 pagineLamb Waves With Conical Dispersion at Zero WavenumberKaleeswaran EinsteinNessuna valutazione finora
- Journal of Kones 2014 No. 1 Vol. 21 Issn 1231-4005 BarskiDocumento8 pagineJournal of Kones 2014 No. 1 Vol. 21 Issn 1231-4005 BarskiKaleeswaran EinsteinNessuna valutazione finora
- Airfoil NACADocumento277 pagineAirfoil NACAtaufikengineer100% (4)
- Sensors Guided Waves PaperDocumento24 pagineSensors Guided Waves PaperKaleeswaran EinsteinNessuna valutazione finora
- Pipe Blade MeshDocumento34 paginePipe Blade MeshKaleeswaran EinsteinNessuna valutazione finora
- 2009 ES NG EtalDocumento29 pagine2009 ES NG EtalKaleeswaran EinsteinNessuna valutazione finora
- Guided WavesDocumento22 pagineGuided WavesKaleeswaran EinsteinNessuna valutazione finora
- Thermal Analysis of MaterialsDocumento7 pagineThermal Analysis of MaterialsKaleeswaran EinsteinNessuna valutazione finora
- Ewshm2018 Enviro v2Documento9 pagineEwshm2018 Enviro v2Kaleeswaran EinsteinNessuna valutazione finora
- Vehicle AerodynamicsDocumento31 pagineVehicle AerodynamicsNimisha Singh100% (1)
- The Logarithmic LawDocumento2 pagineThe Logarithmic LawKaleeswaran EinsteinNessuna valutazione finora
- Review Basic MathsDocumento16 pagineReview Basic MathsKaleeswaran EinsteinNessuna valutazione finora
- AREA RULE::::::: DescriptionDocumento7 pagineAREA RULE::::::: DescriptionKaleeswaran EinsteinNessuna valutazione finora
- Comsol Heat SINKDocumento5 pagineComsol Heat SINKKaleeswaran EinsteinNessuna valutazione finora
- Aerothermodynamics of Generic Reentry Vehicle With A Series of AerospikesDocumento9 pagineAerothermodynamics of Generic Reentry Vehicle With A Series of AerospikesKaleeswaran EinsteinNessuna valutazione finora
- Multiphase Flow in A Porous MediaDocumento236 pagineMultiphase Flow in A Porous MediaKaleeswaran Einstein100% (2)
- Computational Fluid Dynamics Lecture NotesDocumento53 pagineComputational Fluid Dynamics Lecture NotesKaleeswaran EinsteinNessuna valutazione finora
- K e Turbulence ModelDocumento10 pagineK e Turbulence ModelKaleeswaran EinsteinNessuna valutazione finora
- Little Book of Big Motivational Quotes Sidsavara ComDocumento14 pagineLittle Book of Big Motivational Quotes Sidsavara ComMay AbiaNessuna valutazione finora
- InTech-Computational Flowfield Analysis of A Planetary Entry VehicleDocumento33 pagineInTech-Computational Flowfield Analysis of A Planetary Entry VehicleKaleeswaran EinsteinNessuna valutazione finora
- The Characterisation of Titan'S Atmospheric Physical Properties by The Huygens Atmospheric Structure Instrument (Hasi)Documento37 pagineThe Characterisation of Titan'S Atmospheric Physical Properties by The Huygens Atmospheric Structure Instrument (Hasi)Kaleeswaran EinsteinNessuna valutazione finora
- 122-Simulation of Titan Atmosphere by An Arc-Heated FacilityDocumento6 pagine122-Simulation of Titan Atmosphere by An Arc-Heated FacilityKaleeswaran EinsteinNessuna valutazione finora
- Effect of Nose Cavity On The Heat Fluxes To Reentry Vehicle in Titans AtmosphereDocumento7 pagineEffect of Nose Cavity On The Heat Fluxes To Reentry Vehicle in Titans AtmosphereKaleeswaran EinsteinNessuna valutazione finora
- CFD Simulation in A BubbleDocumento11 pagineCFD Simulation in A BubbleKaleeswaran EinsteinNessuna valutazione finora
- Section III.4.1.7 Returning From SpaceDocumento32 pagineSection III.4.1.7 Returning From SpacemghgolNessuna valutazione finora
- Laminar & Turbulent FlowDocumento55 pagineLaminar & Turbulent FlowDevilbatNessuna valutazione finora
- K e Turbulence ModelDocumento10 pagineK e Turbulence ModelKaleeswaran EinsteinNessuna valutazione finora
- A Heartbreaking Work Of Staggering Genius: A Memoir Based on a True StoryDa EverandA Heartbreaking Work Of Staggering Genius: A Memoir Based on a True StoryValutazione: 3.5 su 5 stelle3.5/5 (231)
- Hidden Figures: The American Dream and the Untold Story of the Black Women Mathematicians Who Helped Win the Space RaceDa EverandHidden Figures: The American Dream and the Untold Story of the Black Women Mathematicians Who Helped Win the Space RaceValutazione: 4 su 5 stelle4/5 (894)
- The Yellow House: A Memoir (2019 National Book Award Winner)Da EverandThe Yellow House: A Memoir (2019 National Book Award Winner)Valutazione: 4 su 5 stelle4/5 (98)
- Shoe Dog: A Memoir by the Creator of NikeDa EverandShoe Dog: A Memoir by the Creator of NikeValutazione: 4.5 su 5 stelle4.5/5 (537)
- Elon Musk: Tesla, SpaceX, and the Quest for a Fantastic FutureDa EverandElon Musk: Tesla, SpaceX, and the Quest for a Fantastic FutureValutazione: 4.5 su 5 stelle4.5/5 (474)
- Never Split the Difference: Negotiating As If Your Life Depended On ItDa EverandNever Split the Difference: Negotiating As If Your Life Depended On ItValutazione: 4.5 su 5 stelle4.5/5 (838)
- Grit: The Power of Passion and PerseveranceDa EverandGrit: The Power of Passion and PerseveranceValutazione: 4 su 5 stelle4/5 (587)
- Devil in the Grove: Thurgood Marshall, the Groveland Boys, and the Dawn of a New AmericaDa EverandDevil in the Grove: Thurgood Marshall, the Groveland Boys, and the Dawn of a New AmericaValutazione: 4.5 su 5 stelle4.5/5 (265)
- The Emperor of All Maladies: A Biography of CancerDa EverandThe Emperor of All Maladies: A Biography of CancerValutazione: 4.5 su 5 stelle4.5/5 (271)
- On Fire: The (Burning) Case for a Green New DealDa EverandOn Fire: The (Burning) Case for a Green New DealValutazione: 4 su 5 stelle4/5 (73)
- The Hard Thing About Hard Things: Building a Business When There Are No Easy AnswersDa EverandThe Hard Thing About Hard Things: Building a Business When There Are No Easy AnswersValutazione: 4.5 su 5 stelle4.5/5 (344)
- Team of Rivals: The Political Genius of Abraham LincolnDa EverandTeam of Rivals: The Political Genius of Abraham LincolnValutazione: 4.5 su 5 stelle4.5/5 (234)
- The Unwinding: An Inner History of the New AmericaDa EverandThe Unwinding: An Inner History of the New AmericaValutazione: 4 su 5 stelle4/5 (45)
- The World Is Flat 3.0: A Brief History of the Twenty-first CenturyDa EverandThe World Is Flat 3.0: A Brief History of the Twenty-first CenturyValutazione: 3.5 su 5 stelle3.5/5 (2219)
- The Gifts of Imperfection: Let Go of Who You Think You're Supposed to Be and Embrace Who You AreDa EverandThe Gifts of Imperfection: Let Go of Who You Think You're Supposed to Be and Embrace Who You AreValutazione: 4 su 5 stelle4/5 (1090)
- The Sympathizer: A Novel (Pulitzer Prize for Fiction)Da EverandThe Sympathizer: A Novel (Pulitzer Prize for Fiction)Valutazione: 4.5 su 5 stelle4.5/5 (119)
- Her Body and Other Parties: StoriesDa EverandHer Body and Other Parties: StoriesValutazione: 4 su 5 stelle4/5 (821)
- Technical Terms for Research: Know the BasicsDocumento15 pagineTechnical Terms for Research: Know the BasicsMark Reynan ManiteNessuna valutazione finora
- Deflection Beam Load EndDocumento53 pagineDeflection Beam Load EndRichie BobbyNessuna valutazione finora
- Forecasting Aggregate Consumption in the Lower MainlandDocumento51 pagineForecasting Aggregate Consumption in the Lower MainlandVelina MilevaNessuna valutazione finora
- (-/2 Points) SCALCET8 2.7.JIT.003.MI.: Details My Notes Ask Your Teacher Practice AnotherDocumento4 pagine(-/2 Points) SCALCET8 2.7.JIT.003.MI.: Details My Notes Ask Your Teacher Practice Anotherbilal5202050Nessuna valutazione finora
- Recap of Physical and Chemical PropertiesDocumento45 pagineRecap of Physical and Chemical PropertiesIsabelle HasheelaNessuna valutazione finora
- Hydrocyclone ISWTDocumento69 pagineHydrocyclone ISWTSwarnaRakshit100% (1)
- Presentation McqsDocumento2 paginePresentation McqsEngr Mujahid Iqbal100% (1)
- Summary of Grade Sheets SY2021 2022 1st 4thDocumento9 pagineSummary of Grade Sheets SY2021 2022 1st 4thEdwin DagunotNessuna valutazione finora
- Kangaroo GraphDocumento2 pagineKangaroo Graphapi-302577842Nessuna valutazione finora
- Operations Research - MBA - 2nd SemDocumento225 pagineOperations Research - MBA - 2nd SemA.K.Praveen kumarNessuna valutazione finora
- PMT Paper Reference(sDocumento3 paginePMT Paper Reference(sSHEHAN NITESHNessuna valutazione finora
- ICT G6 B2 Sheet1 FlowchartalgorithmDocumento7 pagineICT G6 B2 Sheet1 FlowchartalgorithmKarim ZahranNessuna valutazione finora
- OLGA Server Interface (OSI) Toolbox:: For Use With MATLABDocumento15 pagineOLGA Server Interface (OSI) Toolbox:: For Use With MATLABWaleedSubhanNessuna valutazione finora
- Continuous Random VariablesDocumento8 pagineContinuous Random VariablesFahad Ali MalikNessuna valutazione finora
- Sample Code FM Based ExtractorDocumento7 pagineSample Code FM Based ExtractorVikas Gautam100% (2)
- Problem Set 5Documento5 pagineProblem Set 5Sila KapsataNessuna valutazione finora
- Digital Controller Design For Buck and Boost Converters Using Root Locus TechniquesDocumento6 pagineDigital Controller Design For Buck and Boost Converters Using Root Locus Techniquesprasanna workcloudNessuna valutazione finora
- Cucconi TestDocumento2 pagineCucconi Testdev414Nessuna valutazione finora
- Basic Calculus: Derivatives ExplainedDocumento25 pagineBasic Calculus: Derivatives ExplainedKrrje INessuna valutazione finora
- MATH 6 PPT Q3 - Translation of Real-Life Verbal Expressions and Equations Into Letters or SymbolsDocumento28 pagineMATH 6 PPT Q3 - Translation of Real-Life Verbal Expressions and Equations Into Letters or SymbolsAlbert MarzanNessuna valutazione finora
- Good LabDocumento23 pagineGood Labglories_Nessuna valutazione finora
- Determining Beta Factor For A 2N2222 TransistorDocumento2 pagineDetermining Beta Factor For A 2N2222 TransistorJuan Carlos Morales ParraNessuna valutazione finora
- Mathematical Methods For Physicists Webber/Arfken Selected Solutions Ch. 8Documento4 pagineMathematical Methods For Physicists Webber/Arfken Selected Solutions Ch. 8Josh Brewer50% (2)
- Dif Form-Kurt BryanDocumento12 pagineDif Form-Kurt BryansayanNessuna valutazione finora
- Comparitive Study of Various Watermarking TechniquesDocumento7 pagineComparitive Study of Various Watermarking TechniquesHitanshi SachdevaNessuna valutazione finora
- CLASS 12 MATHS Minimum Learning Material KVS Ernakulam PDFDocumento83 pagineCLASS 12 MATHS Minimum Learning Material KVS Ernakulam PDFSimha SimhaNessuna valutazione finora
- (AMC8) Permutations and CombinationsDocumento4 pagine(AMC8) Permutations and CombinationsNam NGUYENNessuna valutazione finora
- Plain English Guide To Music Theory First Two ChaptersDocumento36 paginePlain English Guide To Music Theory First Two ChaptersYetifshumNessuna valutazione finora
- Optical Fiber WaveGuiding PDFDocumento51 pagineOptical Fiber WaveGuiding PDFHimanshu AgrawalNessuna valutazione finora
- Integration TechniquesDocumento45 pagineIntegration TechniquesMustafa SHAHZADNessuna valutazione finora