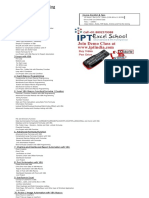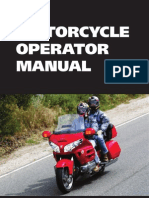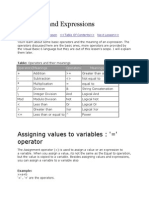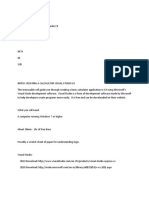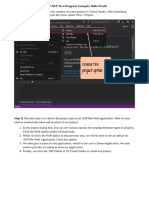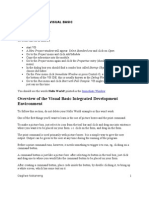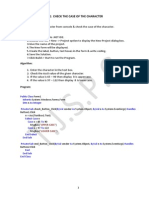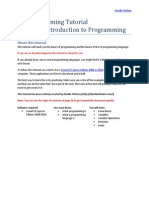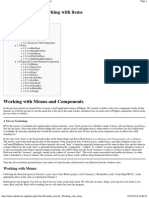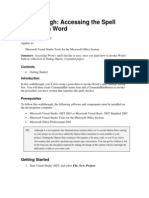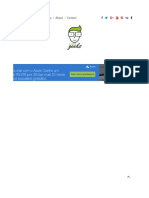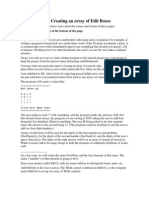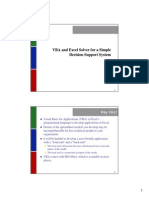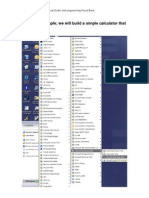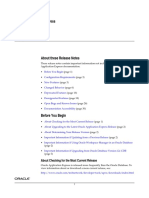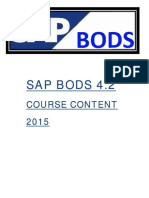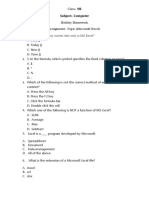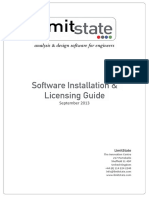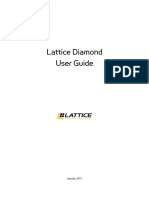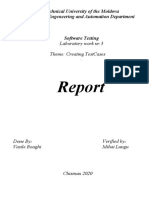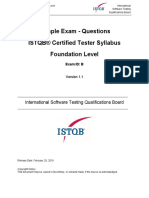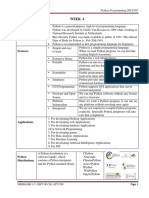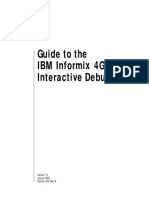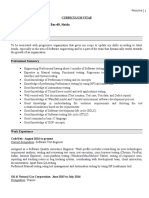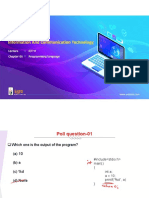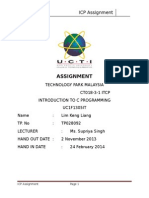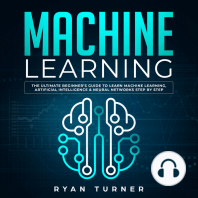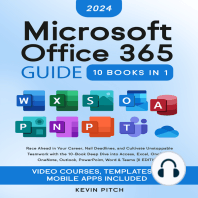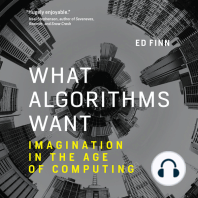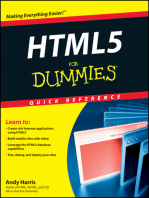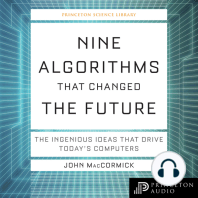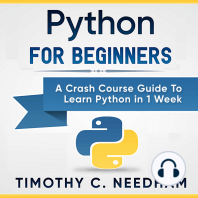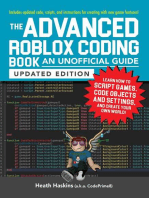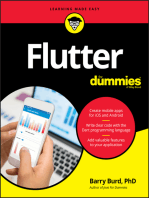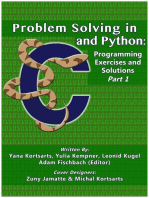Documenti di Didattica
Documenti di Professioni
Documenti di Cultura
Extending A TextBox Control To Add Custom Properties VB - Net 2008
Caricato da
João MendesDescrizione originale:
Titolo originale
Copyright
Formati disponibili
Condividi questo documento
Condividi o incorpora il documento
Hai trovato utile questo documento?
Questo contenuto è inappropriato?
Segnala questo documentoCopyright:
Formati disponibili
Extending A TextBox Control To Add Custom Properties VB - Net 2008
Caricato da
João MendesCopyright:
Formati disponibili
Extending a TextBox Control to add custom Properties VB.
Net 2008
It's been so long that i wanted to write articles about my experience in programming but i never had the courage to do that until now but it comes to my mind that i must do this. it is now or never so here i am, writing my first article. I've been writing programs since 2005 and i still remember one of the problem that i always encounter is the text validation in the text boxes.Normally, Textbox control does not have a property that will filter or validate the texts that are inputted inside it. For example, if you need to have a textbox that will strictly accept only numbers, you will have to put the codes shown below inside its keypress event: VB.Net Code:
Private Sub TBox_KeyPress(ByVal sender As Object, ByVal e As KeyPressEventArgs) Handles TBox.KeyPress If Not IsNumeric(e.KeyChar) And Asc(e.KeyChar) <> 8 Then e.Handled = True End If
End Sub
or if you need it to accept characters only. you only have to modify some part of the codes shown above. it will turn out like this:
Private Sub TBox_KeyPress(ByVal sender As Object, ByVal e As KeyPressEventArgs) Handles TBox.KeyPress If IsNumeric(e.KeyChar) Then e.Handled = True End If End Sub
We used the IsNumeric() function to restrict the text that is being inputted in the textbox. This function determines whether the text that is being enteredin the textbox is numeric or not. Also, we include exclude the Backspace in the restriction that is why we have the code 'And Asc(e.KeyChar) <> 8' it is very importantto always remember the Asc equivalent of each characters in the keyboard but for now, we only used Backspace(8) because it must be always excluded from the restriction. Also if we need a certain procedure to run whenever we press the enter key while the cursor is in the Text box, we will have to add this code just before any code in the keypress event of the textbox.
Private Sub TBox_KeyPress(ByVal sender As Object, ByVal e As KeyPressEventArgs) Handles TBox.KeyPress If Asc(e.KeyChar) = 13 Then 'Call the Procedure Here End If If IsNumeric(e.KeyChar) Then e.Handled = True End If End Sub
There is a lot of method to do this restriction but this is the best way for me to do that.
Anyway, this isn't really the problem that i always encounter.Imagine, if you have a lot of textboxes in your form that are needed to be filtered, you must type or copy and paste the codes to each keypress event?! The solution that i've made before is to create a subprocedure to call in the keypress event of the textbox. Here's the code: Private Sub NumericOnly(ByVal e As KeyPressEventArgs) If Not IsNumeric(e.KeyChar) And Asc(e.KeyChar) <> 8 Then e.Handled = True End If End Sub and i will only have to call the sub procedure in the keypress event like this: Private Sub TBox_KeyPress(ByVal sender As Object, ByVal e As KeyPressEventArgs) Handles TBox.KeyPress NumericOnly(e) End Sub The good thing with this is that i do not have to type the code again and again in each textbox. all i have to do is call the sub procedure that i've created. but still i am not satisfied with this so i still tried to find a way until i learned things about user controls. User Controls are the controls which are created by the user and they are based on the class System.Windows.Forms.UserControl.Like standard controls, user controls support properties, methods and events. Once a user control is created it can be added toany form or any number of forms like all other controls. So this article is mainly about adding properties in a Text box control in Visual Basic. What we are going to do is inherit the Text box Class and create additional properties to the Text box. The first property that we are going to add is the Text Filter wherein the Text box will only allow text based on the given filter parameter like NumericOnly or CharacterOnly. To create a user control select File->New->Project->Visual Basic Projects and select Windows Control Library from the templates, name it as MyTextBox and click OK. The image below displays the new project dialogue to add a User Control project.
The form that opens after clicking OK looks like the image below. It looks similar to a normal form.
Well, we don't need this form so you can just remove it by right clicking on it in the Solution explorer and select 'delete'
The next thing that we are going to do is add a Class in the project. Right click on the project in the Solution explorer > Add > Class
A dialog box will appear, Name your class as xTextBox and click Ok Now, we are ready to go coding! This is the complete codes of your Class: Public Class xTextBox Inherits TextBox Public Event OnEnterKeyPress() Dim MyInput As Cinput Public Property CharacterInput() As Cinput Get Return Me.MyInput End Get Set(ByVal value As Cinput) Me.MyInput = value
End Set End Property Protected Overrides Sub OnKeyPress(ByVal e As System.Windows.Forms.KeyPressEventArgs) MyBase.OnKeyPress(e) If Asc(e.KeyChar) = 13 Then RaiseEvent OnEnterKeyPress() End If Select Case Me.MyInput Case Cinput.CharactersOnly If IsNumeric(e.KeyChar) Then e.Handled = True End If Case Cinput.NumericOnly If Not IsNumeric(e.KeyChar) And Asc(e.KeyChar) <> 8 Then e.Handled = True End If End Select End Sub End Class Public Enum Cinput NumericOnly CharactersOnly End Enum Ok, let us discuss what we did in the codes above. Inherits Textbox First we Inherits the Textbox class so that we can use all of its properties and methods. Public EventOnEnterKeyPress() Next, we Declared a new event with the nameOnEnterKeyPress. We will trigger this event each time the user press the Enter key while the cursor is inside the text box. Dim MyInput As Cinput We declare an instance of the Cinput. As you have noticed, we've created an enumeration with the name Cinput. this is to allow the user to select only the items that belongs to the specific enumeration. This done to prevent invalid inputs from the user. For more info or tutorial about Enumeration, you can check out this sitehttp://aspalliance.com/292 Public Property CharacterInput() As Cinput Get Return Me.MyInput End Get Set(ByVal value As Cinput) Me.MyInput = value End Set End Property Next, we've created this property to allow the user to specify what type of Character Input he would like to be filtered. Based on the Enumeration, we only have two types of Input, NumericOnly and CharacterOnly. This is not limited to only two choices. You can add SymbolsOnly or whatever you want but make sure that you will specify the kind of restriction in the keypress event. Protected Overrides Sub OnKeyPress(ByVal e As System.Windows.Forms.KeyPressEventArgs) MyBase.OnKeyPress(e) End Sub What we did is we overrides the keypress event of the inherited Text box Classso we can add codes in it. this is where we will put the codes that i have discussed atthe beginning of this article. If Asc(e.KeyChar) = 13 Then RaiseEvent OnEnterKeyPress() End If This code simply Raise or Trigger theOnEnterKeyPress event whenever the user press the enter key. Note: the Asc value of Enter key is (13). The next codes are the one that i've discussed a while ago so i don't think i have to do it again so let's continue to the next step.Build the project by pressing ctrl+shift+b or Right click on the project and select Build
Once you are done, It is now time to test our newly created Control. Create a new visual basic project > Windows Form Application and click ok.
In the Toolbox, Right click on the General Tab and select Choose Item.
A dialog box will appear.
Click browse and locate the newly created MyTextBox.dll File Mostly if you are using VS2008, It can be found in >My Documents>Visual Studio 2008>Projects>'Name of the Solution'>'Name of the Project'>Bin>Debug
Click Open and then Ok. You'll notice that a new control with the name xTextBox is added in the General Tab of your Toolbox. This is the control that we have made a while ago.
Now, drag this control to your Form and go to its properties window. You will see that a new property with the name 'CharacterInput' was added to the TextBox control. Show its content and you will see two contents of the enumeration that we have made before.
Leave the CharacterInput to Numeric Only and run the program by pression F5 or clicking the play icon in the tools menu. During runtime, try to enter numbers.The Text box accepted it right? Now, try to type any characters from A-Z, what happened? Amazing... LOL. Now stop the project and set the Character Input to CharactersOnly and run the project again. Basically
it will again restrict the text input based on the given parameter. Stop the program again and double click the TextBox control. The Code behind will show and in the upper right part of it, there is a dropdown containing all the events of the TextBox. Look for an event named: OnKeyEnterPress
Did you found it? indeed, we now have a new Textbox event that you cannot find from a normal Textbox Control. As you remember, this is the event that we have added a while ago in our xTextBox Class. Click this event and Visual Basic will Automatically generate a sub procedure for this event. Now put the codes below inside the OnKeyPress event and run the program again. MessageBox.Show("You Pressed Enter Key", "", MessageBoxButtons.OK, MessageBoxIcon.Information) Make sure that the cursor is inside the Text box and then press Enter. You will see that each time you press the Enter key, the OnKeyPress event is triggered.
We could see that the codes that we add in the class a while ago are working. These are just some of the powerful features of user controls. Try to experiment by adding codes to your xTextBox Class. I'll be posting another properties and events for our xTextBox Class soon but I'm afraid I have to end this article for now. Good Luck and Happy Coding!!
Potrebbero piacerti anche
- Ligmincha Europe Magazine # 23 - Winter 2016-2017Documento40 pagineLigmincha Europe Magazine # 23 - Winter 2016-2017Ton BisscherouxNessuna valutazione finora
- IeP CP 2013 002 PDFDocumento248 pagineIeP CP 2013 002 PDFDasture Yogesh PatilNessuna valutazione finora
- L9 Industrial Buildings 1Documento35 pagineL9 Industrial Buildings 1Lahlou DahmaniNessuna valutazione finora
- VBA Macros Power Programming PDFDocumento3 pagineVBA Macros Power Programming PDFRaghvendra1Nessuna valutazione finora
- How To Make VBA Class Modules Available OutDocumento4 pagineHow To Make VBA Class Modules Available OutKosta Nikolic0% (1)
- On Whether or Not Buddhist Monks Should Bow To The Emperor: Yancong's (557-610) Futian Lun (Treatise On The Fields of Blessedness)Documento44 pagineOn Whether or Not Buddhist Monks Should Bow To The Emperor: Yancong's (557-610) Futian Lun (Treatise On The Fields of Blessedness)Thomas JuelchNessuna valutazione finora
- Fire Design of Aluminium Structures PDFDocumento72 pagineFire Design of Aluminium Structures PDFwal1547Nessuna valutazione finora
- Foldable ContainersDocumento6 pagineFoldable ContainersJason MarksNessuna valutazione finora
- 2008 Motorcycle HandbookDocumento54 pagine2008 Motorcycle Handbooknate_madsenNessuna valutazione finora
- WHO TraditionalDocumento78 pagineWHO TraditionalGhina Rizqiani Nh AfifahNessuna valutazione finora
- VB 2008 Express For EngineersDocumento30 pagineVB 2008 Express For EngineersYosua GunawanNessuna valutazione finora
- Python GUI Examples (Tkinter Tutorial)Documento18 paginePython GUI Examples (Tkinter Tutorial)LeonNessuna valutazione finora
- Visual BasicDocumento69 pagineVisual Basicujjwalscorpio22Nessuna valutazione finora
- VBA Control ArraysDocumento5 pagineVBA Control ArrayscannemreNessuna valutazione finora
- Calculator Using C#Documento35 pagineCalculator Using C#Precious Andoy-MegabonNessuna valutazione finora
- C !" #$!"# % &' ( C+ " &, - &") . Design" / (" " (01.2".$,",.3.. 4 Àiew 1 #5'3c ",. " (Documento6 pagineC !" #$!"# % &' ( C+ " &, - &") . Design" / (" " (01.2".$,",.3.. 4 Àiew 1 #5'3c ",. " (Suniljoy DommatiNessuna valutazione finora
- Visual Basic Lab ExercisesDocumento74 pagineVisual Basic Lab ExercisesrezhabloNessuna valutazione finora
- Practical PDFDocumento30 paginePractical PDFRishabh DewanganNessuna valutazione finora
- Creating Windows Forms Applications With Visual Studio and C# CSCE A331Documento21 pagineCreating Windows Forms Applications With Visual Studio and C# CSCE A331Ryan MorganNessuna valutazione finora
- Functions String ManipulationDocumento23 pagineFunctions String Manipulationaseret423100% (1)
- Class Module Step by Step PDFDocumento4 pagineClass Module Step by Step PDFmary christineNessuna valutazione finora
- DIP Lab 3Documento10 pagineDIP Lab 3Golam DaiyanNessuna valutazione finora
- Make Your Own GUI in ExcelDocumento17 pagineMake Your Own GUI in ExcelLiviu100% (1)
- vb.netDocumento18 paginevb.netShinto PhilipNessuna valutazione finora
- Getting Started Visual BasicDocumento20 pagineGetting Started Visual BasicOagilweNessuna valutazione finora
- GUI in PythonDocumento58 pagineGUI in PythonANKUR CHOUDHARYNessuna valutazione finora
- How To Make An RSBot ScriptDocumento23 pagineHow To Make An RSBot Scriptkeddyfish100% (10)
- Unit 2Documento39 pagineUnit 2deskcode7Nessuna valutazione finora
- Public Class Form1Documento30 paginePublic Class Form1Nithesh KumarNessuna valutazione finora
- Anay Dev VB - NET Practical FileDocumento51 pagineAnay Dev VB - NET Practical Filejims bca2019Nessuna valutazione finora
- Xcode 2.5 Objective C TutorialDocumento7 pagineXcode 2.5 Objective C Tutorialjob3220100% (1)
- GUI PythonDocumento29 pagineGUI PythonSGBNessuna valutazione finora
- Dot Net ManualDocumento52 pagineDot Net Manualrameshanthi09100% (1)
- Tutorial:Introduction To Geogebrascript: Background: CommandsDocumento7 pagineTutorial:Introduction To Geogebrascript: Background: CommandsNACHIKETH89Nessuna valutazione finora
- Event Driven Programming Visual ProgrammingDocumento48 pagineEvent Driven Programming Visual Programmingasad ar100% (3)
- Python Basics: o o o o o oDocumento29 paginePython Basics: o o o o o oSGBNessuna valutazione finora
- C# - 1Documento21 pagineC# - 1Ikawa AfueNessuna valutazione finora
- Wxsmith Tutorial - Working With Items - CodeBlocksDocumento11 pagineWxsmith Tutorial - Working With Items - CodeBlocksJunsyaNessuna valutazione finora
- C # Example Application College Auto PartsDocumento32 pagineC # Example Application College Auto PartsRenan AbarroNessuna valutazione finora
- GUI PythonDocumento29 pagineGUI PythonSGBNessuna valutazione finora
- Accessing The Spell Checker in WordDocumento4 pagineAccessing The Spell Checker in WordBachtiar YanuariNessuna valutazione finora
- 4 - Graphical User InterfaceDocumento53 pagine4 - Graphical User InterfaceJyotishalok SaxenaNessuna valutazione finora
- ControlsDocumento34 pagineControlsSumalatha ANessuna valutazione finora
- All RAD Lab ManualsDocumento23 pagineAll RAD Lab ManualstamiratNessuna valutazione finora
- Calculator With JAVADocumento42 pagineCalculator With JAVADavid Andrew Divina FariñasNessuna valutazione finora
- Disclaimer Privacy Policy About ContactDocumento42 pagineDisclaimer Privacy Policy About ContactIgor Batista VieiraNessuna valutazione finora
- de#5 #&Uhdwlqj#D#9Lvxdo#%Dvlf#$Ssolfdwlrq: 2emhfwlyhvDocumento6 paginede#5 #&Uhdwlqj#D#9Lvxdo#%Dvlf#$Ssolfdwlrq: 2emhfwlyhvEdgar RamirezNessuna valutazione finora
- Delphi Tutorial: Creating An Array of Edit Boxes: Click HereDocumento25 pagineDelphi Tutorial: Creating An Array of Edit Boxes: Click Hereadonis40xNessuna valutazione finora
- VBA and Excel SolverDocumento9 pagineVBA and Excel Solversuperman136Nessuna valutazione finora
- Fill in Blanks Tute As3Documento16 pagineFill in Blanks Tute As3emNessuna valutazione finora
- PythogkgjfjdhvDocumento22 paginePythogkgjfjdhvSeema AchariNessuna valutazione finora
- CalculatorDocumento9 pagineCalculatordavbs88Nessuna valutazione finora
- Computer ProgrammingDocumento82 pagineComputer ProgrammingTrevor ChadNessuna valutazione finora
- Visual Programming: Tools in Visual StudioDocumento17 pagineVisual Programming: Tools in Visual StudioJawwad RafiqNessuna valutazione finora
- Rather Have Fast Andsecure Remote Control?Documento4 pagineRather Have Fast Andsecure Remote Control?ayanrockyNessuna valutazione finora
- Event Driven Programming in C# Windows Form ApplicationDocumento45 pagineEvent Driven Programming in C# Windows Form ApplicationSooraaNessuna valutazione finora
- ContextMenuStrip ControlDocumento11 pagineContextMenuStrip ControlFil IlaganNessuna valutazione finora
- LA1 - Introduction To Tkinter GUIDocumento6 pagineLA1 - Introduction To Tkinter GUISiegrique Ceasar A. JalwinNessuna valutazione finora
- Register Help: User Name Passw Ord Log inDocumento23 pagineRegister Help: User Name Passw Ord Log inalxsantyNessuna valutazione finora
- Santosh Kumar Das ResumeDocumento1 paginaSantosh Kumar Das ResumeRaj AmanNessuna valutazione finora
- Business RulesDocumento4 pagineBusiness RulesAmanuel WorkuNessuna valutazione finora
- QGIS 3.4 PyQGISDeveloperCookbook enDocumento136 pagineQGIS 3.4 PyQGISDeveloperCookbook enUngureanu CristianNessuna valutazione finora
- Oracle APEXDocumento31 pagineOracle APEXwafasaNessuna valutazione finora
- Sap Bods 4.2 Sap Bods 4.2 Sap Bods 4.2: Course Content 2015 Course Content Course ContentDocumento5 pagineSap Bods 4.2 Sap Bods 4.2 Sap Bods 4.2: Course Content 2015 Course Content Course ContentShiva KumarNessuna valutazione finora
- Holiday Homework AssignmentDocumento3 pagineHoliday Homework Assignmentamit ranaNessuna valutazione finora
- Installation LicensingDocumento21 pagineInstallation LicensingyazidNessuna valutazione finora
- Bahan SyllabusDocumento2 pagineBahan SyllabusShantamNessuna valutazione finora
- Lattice Diamond User Guide: January, 2017Documento156 pagineLattice Diamond User Guide: January, 2017Petr BruzaNessuna valutazione finora
- Class and Objects 1.: Student DetailsDocumento35 pagineClass and Objects 1.: Student Details1035 PUNEETH RAM PNessuna valutazione finora
- Coide Guide For Frdm-kl25zDocumento94 pagineCoide Guide For Frdm-kl25zMichael GardnerNessuna valutazione finora
- ABSTRACTDocumento23 pagineABSTRACTcx4phakz ruizNessuna valutazione finora
- Predefined Exception in Pl/sqlpredefined ExceptionsDocumento4 paginePredefined Exception in Pl/sqlpredefined Exceptionshari248668Nessuna valutazione finora
- Different Types of SoftwareDocumento1 paginaDifferent Types of Softwarefayyaz aliNessuna valutazione finora
- Openedge 4gl PDFDocumento144 pagineOpenedge 4gl PDFRavi KiranNessuna valutazione finora
- Laboratory Work Nr.3 Theme: Creating TestcasesDocumento8 pagineLaboratory Work Nr.3 Theme: Creating TestcasesVasilica BoaghiNessuna valutazione finora
- Exam Oracle Java 1Z0-808Documento9 pagineExam Oracle Java 1Z0-808Dipankar BanerjeeNessuna valutazione finora
- Structured Text TutorialDocumento31 pagineStructured Text TutorialRasoul SadeghiNessuna valutazione finora
- B4A y MySQLDocumento1 paginaB4A y MySQLMarcelo Leguiza100% (1)
- 3dexperience Conference Bauer Dassault SystemesDocumento27 pagine3dexperience Conference Bauer Dassault SystemesIrisNessuna valutazione finora
- CTFL 2018 Sample Questions Exam B v1.1 QuestionsDocumento22 pagineCTFL 2018 Sample Questions Exam B v1.1 QuestionsCCTL KOLKATA0% (1)
- Week - 1: Brief History of PythonDocumento5 pagineWeek - 1: Brief History of PythonDivyanshu Singh SisodiyaNessuna valutazione finora
- IBM Informix 4GL V7.30 - Guide To The IBM Informix 4GL Interactive DebuggerDocumento526 pagineIBM Informix 4GL V7.30 - Guide To The IBM Informix 4GL Interactive DebuggerMohamed AfeilalNessuna valutazione finora
- SAP Business Application StudioDocumento90 pagineSAP Business Application StudioVidyasagar Yadav chittiboyinaNessuna valutazione finora
- Jatin CVDocumento3 pagineJatin CVJatin AggarwalNessuna valutazione finora
- API Open CtiDocumento111 pagineAPI Open CtiShankit AgrawalNessuna valutazione finora
- Lecture - 11Documento20 pagineLecture - 11Ishrak ZamanNessuna valutazione finora
- Newgenlib Group Assignment ICM 663Documento13 pagineNewgenlib Group Assignment ICM 663Alif HaiqalNessuna valutazione finora
- ICP DocumentationDocumento39 pagineICP DocumentationLim Keng LiangNessuna valutazione finora
- OS BookDocumento72 pagineOS BookAupendu Kar100% (1)
- Excel Essentials: A Step-by-Step Guide with Pictures for Absolute Beginners to Master the Basics and Start Using Excel with ConfidenceDa EverandExcel Essentials: A Step-by-Step Guide with Pictures for Absolute Beginners to Master the Basics and Start Using Excel with ConfidenceNessuna valutazione finora
- Machine Learning: The Ultimate Beginner's Guide to Learn Machine Learning, Artificial Intelligence & Neural Networks Step by StepDa EverandMachine Learning: The Ultimate Beginner's Guide to Learn Machine Learning, Artificial Intelligence & Neural Networks Step by StepValutazione: 4.5 su 5 stelle4.5/5 (19)
- NFT per Creators: La guida pratica per creare, investire e vendere token non fungibili ed arte digitale nella blockchain: Guide sul metaverso e l'arte digitale con le criptovaluteDa EverandNFT per Creators: La guida pratica per creare, investire e vendere token non fungibili ed arte digitale nella blockchain: Guide sul metaverso e l'arte digitale con le criptovaluteValutazione: 5 su 5 stelle5/5 (15)
- How to Make a Video Game All By Yourself: 10 steps, just you and a computerDa EverandHow to Make a Video Game All By Yourself: 10 steps, just you and a computerValutazione: 5 su 5 stelle5/5 (1)
- Grokking Algorithms: An illustrated guide for programmers and other curious peopleDa EverandGrokking Algorithms: An illustrated guide for programmers and other curious peopleValutazione: 4 su 5 stelle4/5 (16)
- Clean Code: A Handbook of Agile Software CraftsmanshipDa EverandClean Code: A Handbook of Agile Software CraftsmanshipValutazione: 5 su 5 stelle5/5 (13)
- Coders at Work: Reflections on the Craft of ProgrammingDa EverandCoders at Work: Reflections on the Craft of ProgrammingValutazione: 4 su 5 stelle4/5 (151)
- Once Upon an Algorithm: How Stories Explain ComputingDa EverandOnce Upon an Algorithm: How Stories Explain ComputingValutazione: 4 su 5 stelle4/5 (43)
- Learn Python Programming for Beginners: Best Step-by-Step Guide for Coding with Python, Great for Kids and Adults. Includes Practical Exercises on Data Analysis, Machine Learning and More.Da EverandLearn Python Programming for Beginners: Best Step-by-Step Guide for Coding with Python, Great for Kids and Adults. Includes Practical Exercises on Data Analysis, Machine Learning and More.Valutazione: 5 su 5 stelle5/5 (34)
- Microsoft 365 Guide to Success: 10 Books in 1 | Kick-start Your Career Learning the Key Information to Master Your Microsoft Office Files to Optimize Your Tasks & Surprise Your Colleagues | Access, Excel, OneDrive, Outlook, PowerPoint, Word, Teams, etc.Da EverandMicrosoft 365 Guide to Success: 10 Books in 1 | Kick-start Your Career Learning the Key Information to Master Your Microsoft Office Files to Optimize Your Tasks & Surprise Your Colleagues | Access, Excel, OneDrive, Outlook, PowerPoint, Word, Teams, etc.Valutazione: 5 su 5 stelle5/5 (2)
- What Algorithms Want: Imagination in the Age of ComputingDa EverandWhat Algorithms Want: Imagination in the Age of ComputingValutazione: 3.5 su 5 stelle3.5/5 (41)
- Python Programming For Beginners: Learn The Basics Of Python Programming (Python Crash Course, Programming for Dummies)Da EverandPython Programming For Beginners: Learn The Basics Of Python Programming (Python Crash Course, Programming for Dummies)Valutazione: 5 su 5 stelle5/5 (1)
- Nine Algorithms That Changed the Future: The Ingenious Ideas That Drive Today's ComputersDa EverandNine Algorithms That Changed the Future: The Ingenious Ideas That Drive Today's ComputersValutazione: 5 su 5 stelle5/5 (7)
- Blockchain Basics: A Non-Technical Introduction in 25 StepsDa EverandBlockchain Basics: A Non-Technical Introduction in 25 StepsValutazione: 4.5 su 5 stelle4.5/5 (24)
- Python for Beginners: A Crash Course Guide to Learn Python in 1 WeekDa EverandPython for Beginners: A Crash Course Guide to Learn Python in 1 WeekValutazione: 4.5 su 5 stelle4.5/5 (7)
- The Advanced Roblox Coding Book: An Unofficial Guide, Updated Edition: Learn How to Script Games, Code Objects and Settings, and Create Your Own World!Da EverandThe Advanced Roblox Coding Book: An Unofficial Guide, Updated Edition: Learn How to Script Games, Code Objects and Settings, and Create Your Own World!Valutazione: 4.5 su 5 stelle4.5/5 (2)
- GAMEDEV: 10 Steps to Making Your First Game SuccessfulDa EverandGAMEDEV: 10 Steps to Making Your First Game SuccessfulValutazione: 4.5 su 5 stelle4.5/5 (12)
- Python Programming : How to Code Python Fast In Just 24 Hours With 7 Simple StepsDa EverandPython Programming : How to Code Python Fast In Just 24 Hours With 7 Simple StepsValutazione: 3.5 su 5 stelle3.5/5 (54)
- Skulls & Anatomy: Copyright Free Vintage Illustrations for Artists & DesignersDa EverandSkulls & Anatomy: Copyright Free Vintage Illustrations for Artists & DesignersNessuna valutazione finora
- Problem Solving in C and Python: Programming Exercises and Solutions, Part 1Da EverandProblem Solving in C and Python: Programming Exercises and Solutions, Part 1Valutazione: 4.5 su 5 stelle4.5/5 (2)