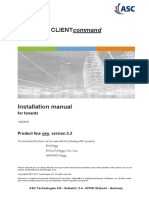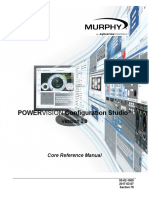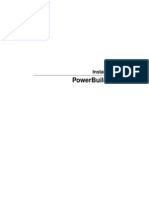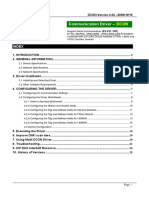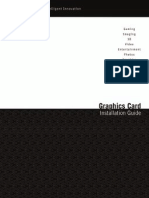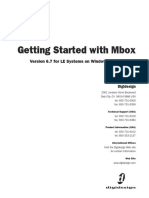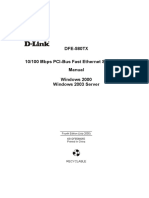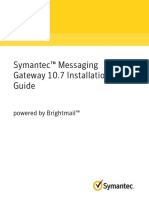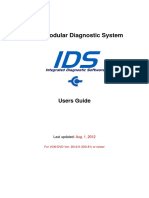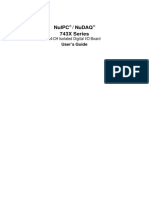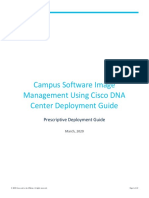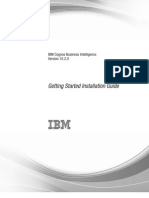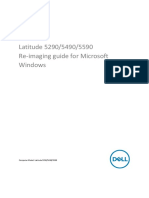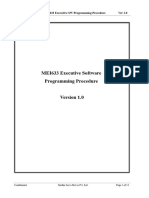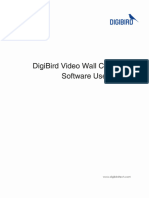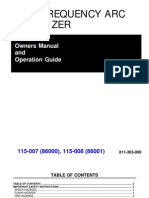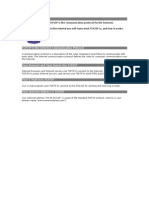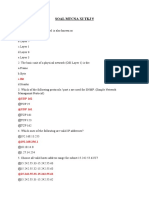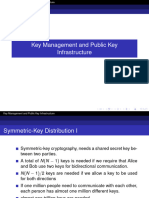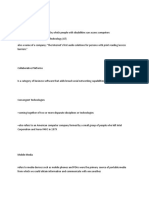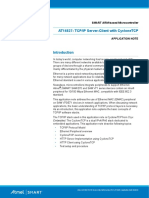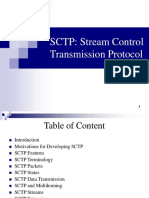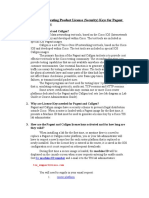Documenti di Didattica
Documenti di Professioni
Documenti di Cultura
Rotunda NGS+ DBSUsersManual ENG
Caricato da
dzzmikeCopyright
Formati disponibili
Condividi questo documento
Condividi o incorpora il documento
Hai trovato utile questo documento?
Questo contenuto è inappropriato?
Segnala questo documentoCopyright:
Formati disponibili
Rotunda NGS+ DBSUsersManual ENG
Caricato da
dzzmikeCopyright:
Formati disponibili
1
Version
User's Manual
DBS USER'S MANUAL
DBS User's Manual
Trademark Acknowledgements
Ford is a registered trademark of Ford Motor Company.
Copyright Information
DBS Users Manual. 2003 Ford Motor Company All rights reserved. The information, specifications and illustrations in this manual are based on the latest information available at the time of printing. Ford Motor Company reserves the right to make changes at any time without notice.
DBS USER'S MANUAL
Table of Contents
DEFINITIONS, ACRONYMS, AND ABBREVIATIONS IV
INTRODUCTION DBS F UNCTIONS DBS REQUIREMENTS HARDWARE R EQUIREMENTS FOR USE WITH NGS+ DBS SOFTWARE SYSTEM R EQUIREMENTS
OPERATING SYSTEM REQUIREMENTS PC H ARDWARE REQUIREMENTS
5 5 6 6 7
7 7
GETTING STARTED INSTALLING DBS SOFTWARE FROM A CD RUNNING THE DBS SOFTWARE ON THE DBS PC UPDATE ETHERNET LAN CONFIGURATION FOR W INDOWS 98 UPDATE ETHERNET LAN CONFIGURATION FOR W INDOWS 2000 PROFESSIONAL OR W INDOWS XP CONNECTING THE VCM TO THE DBS PERSONAL COMPUTER NGS+ INSTALLING/ UPDATING THE NGS+ SOFTWARE R ETRIEVING NGS+ UPDATES FROM THE I NTERNET TOOLS OPTIONS - LANGUAGE OPTIONS - CONNECTIONS CHECK FOR DBS UPDATES FROM THE INTERNET
8 8 9 10 13 16 17 18 22 25 25 27 29
INSTALLING DBS SOFTWARE UPDATES
31
DBS USER'S MANUAL
UNINSTALLING THE DBS SOFTWARE INSTALLING DBS SOFTWARE FROM THE I NTERNET INSTALLING DBS SOFTWARE FROM A CD TROUBLESHOOTING
31 32 32 33
SUPPORT INSTRUCTIONS
35
Note: An electronic version of this manual is available on the V CD or at the Internet location in which DBS software is obtained.
ii
DBS USER'S MANUAL
Table of Figures
Figure 1: Diagnostic Base Station PC and VCM Functions......................................................................................6 Figure 2: Hardware Requirements.........................................................................................................................7 Figure 3: Running DBS Software ..........................................................................................................................9 Figure 5: TCP/IP Properties Screen for Windows 98 ............................................................................................10 Figure 6: TCP/IP Properties Screen for Windows 98 ............................................................................................11 Figure 7: TCP/IP Properties Screen for Windows 98 with IP address needed for VCM.........................................12 Figure 8: Systems Settings Change Screen for Windows 98...................................................................................12 Figure 9: Local Area Connection Properties Screen for Windows 2000 & XP........................................................13 Figure 10: Internet Protocol (TCP/IP) Properties Screen for Windows 2000 & XP................................................14 Figure 11: Internet Protocol (TCP/IP) Properties with address for VCM Communication.....................................15 Figure 12: Connecting the VCM to the DBS PC...................................................................................................16 Figure 13: Diagnostic Base Station Welcome Screen.............................................................................................18 Figure 14:Selecting NGS+, Update Software from DBS menu bar.........................................................................18 Figure 15: Install/Update NGS+ Software - Connect VCM Screen ........................................................................19 Figure 16: Install/Update NGS+ Software Choose Software Version Screen........................................................19 Figure 17: VCM Software Download Confirmation..............................................................................................20 Figure 18: Install/Update NGS+ Software - Apply Update Screen.........................................................................20 Figure 19: Install /Update NGS+ Software - Apply Update Completion Screen......................................................20 Figure 20: Select Check Internet For Latest NGS+ Software................................................................................22 Figure 21: Check Internet For Latest NGS+ Software Check Internet Screen....................................................22 Figure 22: Check Internet For Latest NGS+ Software Check Internet Done Screen............................................23 Figure 23: Check Internet For Latest NGS+ Software - Update Software Screen...................................................23 Figure 24: Setting Options in DBS.......................................................................................................................25 Figure 25: Display Languages Available..............................................................................................................26 Figure 26: Select a Language................................................................................................................................26 Figure 27: Setting Options in DBS.......................................................................................................................27 Figure 28: Proxy Server Screen...........................................................................................................................27 Figure 29: Set Proxy Server Address and Port Number.......................................................................................28 Figure 30: User Name and Password Request......................................................................................................28 Figure 31: Check for DBS Software Update..........................................................................................................29 Figure 32: Check for DBS Software Update - Update Software Screen..................................................................30 Figure 33: Check for DBS Software Update - Update Software Completion Screen...............................................30 Figure 34: Diagnostic Base Station - Repair/Remove Screen.................................................................................31 Figure 35: Diagnostic Base Station - Remove Application Confirmation Screen....................................................32
iii
DBS USER'S MANUAL
Definitions, Acronyms, and Abbreviations
DBS LAN LED NGS NGS+ OTS PC RJ 45 SW TIS USB VCM VIN Diagnostic Base Station. Software that is necessary to load and transfer files to the VCM Local Area Network Light Emitting Diode New Generation Star Tester (NGS Classic) Product name for the VCM when combined with the Caddy and used with the NGS T-Handle Off the shelf Personal Computer Registered Jack45 commonly used to connect PCs with LANS especially Ethernet Connections Software Technical Information Support Hotline Universal Serial Bus Vehicle Communication Module Vehicle Identification Number
iv
DBS USER'S MANUAL
Introduction
he Diagnostic Base Station PC (DBS PC) is a dealer provided PC loaded with DBS software. It updates the VCM with the NGS+ software it needs to communicate with a vehicle when used with the NGS+ T-handle. This manual provides clear instructions for loading the DBS software on a PC and downloading the NGS+ software to a VCM.
DBS Functions
The primary functions of the Diagnostic Base Station software are to: Provide VCM authorization (available in a later release) Manage the installation / update of NGS+ software Manage the installation / update of DBS software
Information can be downloaded via the Internet or CD-ROM.
DBS USER'S MANUAL
Internet DBS Software NGS+ Diagnostic SW DBS Software NGS+ Diagnostic SW
VCM Authorization (available in a later release)
NGS+ Diagnostic SW
Figure 1: Diagnostic Base Station PC and VCM Functions
VCM Authorization (available in a later release)
DBS Requirements
In order for the DBS software to function be sure that all of the components and systems used with the DBS software meet the requirements listed in the following sections.
Hardware Requirements for use with NGS+
The following components are needed for the use of the DBS software with the VCM:
PC (PC specifications listed in System Requirements Section of DBS User's Manual)
Off-the-Shelf Ethernet Cable (Ethernet Patch Cable)
Off-the-Shelf USB Cable (USB Device Cable) (Functionality not available yet)
DBS USER'S MANUAL
VCM Power Supply Unit
Figure 2: Hardware Requirements
VCM & Caddy
V CD
DBS Software System Requirements
Operating System Requirements Microsoft Windows 98, or Microsoft Windows 2000 Professional, or Microsoft Windows XP Microsoft Internet Explorer 5.5 or later
PC Hardware Requirements Required Processor: Pentium 90 MHz Recommended Processor: Pentium 90 Mhz or faster Required RAM: 32 MB or the minimum required by the operating system, whichever is higher Recommended RAM: 96 MB or higher USB Connection (available in a later release) Ethernet connection CD-ROM drive
DBS USER'S MANUAL
Chapter
Getting Started
Installing DBS Software from a CD
Begin the initial DBS software installation by inserting the V CD into the CD-ROM drive on your PC. The DBS installation program should automatically start up. If the installation program does not start up automatically, click on My Computer, select the CD-ROM drive with the V CD and click on setup.exe. The directions on the screens will guide you through the installation.
DBS USER'S MANUAL
Running the DBS Software on the DBS PC
START
Windows 98
Follow the instructions for your operating system
Windows 2000 Professional or XP
Update LAN configuration based on Windows 98 operating system instructions
Update LAN configuration based on Windows 2000 Professional or XP operating system instructions Please note that Administrator privileges are required. Start the DBS Software by double clicking on the DBS icon on the desktop
Connect the VCM to the DBS PC
Use the DBS software to install NGS+ software on the VCM
FINISH
Figure 3: Running DBS Software
DBS USER'S MANUAL
Update Ethernet LAN Configuration for Windows 98
1 Select: Start Settings Control Panel.
2 Double click on the Network icon.
Figure 4: Control Panel icons for Windows 98
1 Select Configuration tab. 2 Highlight TCP/IP.
3 Click on Properties
Figure 5: TCP/IP Properties Screen for Windows 98
10
DBS USER'S MANUAL
1 Record any numbers found under the IP address tab.
2 These numbers will be needed to reset the IP address and subnet mask once the DBS PC is no longer connected to the VCM.
Figure 6: TCP/IP Properties Screen for Windows 98
If any numbers appear for IP address record them here now: ____ . ____ . ____ . ____ If any numbers appear for Subnet mask record them here now: ____ . ____ . ____ . ____ These numbers will be needed to reset the IP address and subnet mask once the DBS is no longer connected to the VCM.
11
DBS USER'S MANUAL
1 Select Specify an IP address . Use the following for VCM and DBS communication. 2 Set IP Address: 192.168.0.8 Subnet Mask: 255.255.255.0
3 Select OK
Figure 7: TCP/IP Properties Screen for Windows 98 with IP address needed for VCM
1 Select Yes.
Figure 8: Systems Settings Change Screen for Windows 98
2 After the restart, the VCM should be ready to communicate with the DBS.
12
DBS USER'S MANUAL
Update Ethernet LAN Configuration for Windows 2000 Professional or Windows XP
NOTE: Administrator privileges are required to change the IP address.
Windows 2000 Professional Select Start Settings Network and Dial-Up Connections Local Area Connection Properties The following screen should be displayed
Window XP Select Start Control Panel Network and Internet Connections Network Connections. Double click on Local Area Connection. The following screen should be displayed
Directions for both Windows 2000 Professional and Windows XP are the same from this point forward.
1 Double click on Internet Protocol (TCP/IP).
2 The IP address which allows communication between the VCM and the DBS will be entered on the following screen.
Figure 9: Local Area Connection Properties Screen for Windows 2000 & XP
13
DBS USER'S MANUAL
1 Record any numbers currently displayed on this screen. 2 These numbers will be needed to reset the IP address and subnet mask once the DBS PC is no longer connected to the VCM.
Figure 10: Internet Protocol (TCP/IP) Properties Screen for Windows 2000 & XP
If any numbers appear for IP address record them here now: ____ . ____ . ____ . ____ If any numbers appear for Subnet mask record them here now: ____ . ____ . ____ . ____
If any numbers appear for Default Gateway record them here: ____ . ____ . ____ . ____
If any numbers appear for Preferred DNS Server record them here: ____ . ____ . ____ . ____ If any numbers appear for Alternate DNS Server record them here: ____ . ____ . ____ . ____
14
DBS USER'S MANUAL
Select Use the following IP address.
2 Use the following for VCM and DBS communication: IP Address: 192.168.0.8 Subnet Mask: 255.255.255.0 Confirm that the numbers are correct. Gateway settings and DNS settings do not need to be changed for NGS+. 3 Select OK. Select OK.
Figure 11: Internet Protocol (TCP/IP) Properties with address for VCM Communication
Close the Local Area Connection Status window to complete the process, then restart the system.
After the restart, the VCM should be ready to communicate with the DBS.
15
DBS USER'S MANUAL
Connecting the VCM to the DBS Personal Computer
Remove power from the VCM and Caddy assembly and slide it out of the NGS Thandle. Connect one end of the Ethernet Cable to the PC by using the jack with the symbol. Connect the other end of the cable to the Caddy Ethernet connector.
Note: Do not power up the VCM until instructed by the DBS software. Note: Do not connect the Ethernet cable to a hub. It must be connected to the DBS PC.
Figure 12: Connecting the VCM to the DBS PC
16
DBS USER'S MANUAL
2
+ VCM & Caddy + NGS T-Handle
Chapter
NGS+
Initially, the DBS is designed to work with the VCM to support the first VCM based tool, namely NGS+. The DBS functions will be expanded as the VCM supports additional diagnostic tools in the future. NGS+ is made up of the following three components: DBS SW
17
DBS USER'S MANUAL
Installing/ Updating the NGS+ Software
Double click on the DBS icon on the desktop to start. Click on Update VCM With Latest NGS+ Software on the Welcome Screen
Figure 13: Diagnostic Base Station Welcome Screen
OR select NGS+ then Update VCM With Latest NGS+ Software from the DBS menu.
Figure 14:Selecting NGS+, Update Software from DBS menu bar
18
DBS USER'S MANUAL
Verify that the VCM Power Supply Unit is connected to an electrical outlet.
Figure 15: Install/Update NGS+ Software - Connect VCM Screen
The DBS software will display the VCM files that can be selected for download to the VCM. LED lights will flicker as the DBS PC and the VCM communicate.
.
An explanation of the LED lights can be found in the LED Status Indicators section of the VCM Hardware Manual.
Figure 16: Install/Update NGS+ Software Choose Software Version Screen
19
DBS USER'S MANUAL
Select Yes to continue .
Figure 17: VCM Software Download Confirmation
A progress bar will be displayed while the NGS+ software is being downloaded to the VCM. Do not disconnect your VCM until the operation is complete. Doing so could permanently disable your VCM.
Figure 18: Install/Update NGS+ Software - Apply Update Screen
Select Finish when the update is done.
Figure 19: Install /Update NGS+ Software - Apply Update Completion Screen
20
DBS USER'S MANUAL
Once the file has been downloaded successfully, first disconnect the VCM Power Supply Unit, then the VCM/Caddy assembly from the DBS PC. When using an Ethernet cable to connect the VCM to the DBS PC, follow the directions in the section Running the DBS Software on the DBS PC to restore the IP address and Subnet mask to the values you recorded earlier. Select Obtain an IP address automatically if that was the option being used on your computer. Failure to restore the original IP address will result in the computer not being able to communicate with your network. The VCM /Caddy is now ready to be used with the NGS T-handle.
21
DBS USER'S MANUAL
Retrieving NGS+ Updates from the Internet
Select NGS+ Check Internet For Latest NGS+ Software
Figure 20: Select Check Internet For Latest NGS+ Software
Make sure your PC is connected to the Internet.
Figure 21: Check Internet For Latest NGS+ Software Check Internet Screen 22
DBS USER'S MANUAL
The DBS software will display the latest available version of DBS software. Select Next.
Figure 22: Check Internet For Latest NGS+ Software Check Internet Done Screen
Select Finish when the download of the NGS+ software update is complete.
Figure 23: Check Internet For Latest NGS+ Software - Update Software Screen
23
DBS USER'S MANUAL
24
DBS USER'S MANUAL
Chapter
Tools
Options - Language
Text appearing in DBS screens can be viewed in three different languages: English (United States), French (Canada) and Spanish (Mexico). A default language is set during the installation of DBS software. The language can also be changed at any time within DBS to accommodate users who prefer a language that differs from the default.
Select Tools Options
Figure 24: Setting Options in DBS
25
DBS USER'S MANUAL
Select the Preferences tab. Click on the down arrow to display the languages available in the drop down box.
Figure 25: Display Languages Available
Highlight the desired language.
Select OK .
Figure 26: Select a Language
26
DBS USER'S MANUAL
Options - Connections
You may need to configure a proxy server to access the internet.
Select Tools Options
Figure 27: Setting Options in DBS
Select the Connections tab.
Figure 28: Proxy Server Screen
27
DBS USER'S MANUAL
Check the box labeled Use a proxy server for your LAN. Enter your proxy server address and port number. Click OK so that your settings are registered.
Figure 29: Set Proxy Server Address and Port Number
DBS may prompt you to enter your User Name and Password for the proxy server when accessing the Internet. This information will need to be entered once each time you use DBS.
Figure 30: User Name and Password Request
28
DBS USER'S MANUAL
4
Select Help
Chapter
Check for DBS Updates from the Internet
Updates of the DBS software will be available from the Internet. Check for DBS software updates by selecting Help and Check for DBS Software Update from the menu bar.
Check for DBS Software Update Make sure your PC is connected to the Internet.
Figure 31: Check for DBS Software Update
29
DBS USER'S MANUAL
The DBS software will indicate whether or not a DBS software update is available from the Internet.
Figure 32: Check for DBS Software Update - Update Software Screen
Select Finish when Update Software is complete.
Figure 33: Check for DBS Software Update - Update Software Completion Screen
30
DBS USER'S MANUAL
Chapter
Installing DBS Software Updates
NOTE: To install a new version of DBS software you must first uninstall any previous versions of DBS software on your personal computer.
Uninstalling the DBS Software
Begin by selecting Start (from the lower left hand corner of your screen). Select Settings, Control Panel, and finally double click on Add/Remove Programs. Highlight Diagnostic Base Station then click on Change/Remove.
Select Remove. Select Next.
Figure 34: Diagnostic Base Station - Repair/Remove Screen
31
DBS USER'S MANUAL
Figure 35: Diagnostic Base Station - Remove Application Confirmation Screen
Select Yes to remove the Diagnostic Base Station software from your computer. Several screens will flash by before returning to the Add/Remove Programs screen. Diagnostic Base Station should no longer appear in the list. The Diagnostic Base Station icon will also be removed from the desktop.
Installing DBS Software from the Internet
U.S. Ford dealerships can go to www.fmcdealer.com to download the latest version of DBS software. Follow the instructions on the website for installing the DBS software. Canadian Ford dealerships can go to www.inford.com to download the latest version of DBS software. Follow the instructions on the website for installing the DBS software. Non-Ford dealerships can go to www.motorcraftservice.com to download the latest version of DBS software. Follow the instructions on the website for installing the DBS software.
Installing DBS Software from a CD
Begin the DBS software installation by inserting the V CD into the CD-ROM drive on your PC. The DBS installation program should automatically start up. If the installation program does not start up automatically, click on My Computer, select the CD-ROM drive with the V CD and click on setup.exe. The directions on the screens will guide you through the installation.
32
DBS USER'S MANUAL
6
Checks & Possible Causes
You may not have administrator privileges and need to ask your administrator to change the IP address for you. Make sure that you have made the needed LAN adjustments detailed in the Update LAN Configuration for Windows 98 section or the Update LAN Configuration for Windows 2000 Professional & XP section. Make sure that the VCM/Caddy assembly is connected to the VCM Power Supply Unit. Make sure that you have restored the IP address and subnet mask settings to the values that were present before you c onnected the VCM to the DBS PC. The IP address and/or proxy may not be configured correctly
Chapter
Troubleshooting
Problem Symptoms
Can't change the IP address
The DBS PC can't communicate with the VCM
The DBS PC can't communicate with the LAN in the dealership
DBS can't communicate with the Internet to check for updates.
33
DBS USER'S MANUAL
Note: Additional troubleshooting tips for the VCM are available in the VCM Hardware Manual.
34
DBS USER'S MANUAL
Chapter
Support Instructions
f the checks in the Troubleshooting section did not resolve your DBS concern, contact
the Ford Technical Information Support for assistance. For U.S. Ford Dealership support information see www.fmcdealer.com For Canadian Ford Dealership support information see www.inford.com For non-Ford Dealerships support information is available at www.motorcraftservice.com
Please have the following information available: Vehicle Make, Model, Year, and Engine Size PCM part number or Tear Tag number NGS+ Software Level found under New Generation Setup/Software Version Thincard software level, displayed on the screen after the card is inserted DBS Software Version and Build found under Help/About DBS
35
Potrebbero piacerti anche
- Installation Clientcommand: For TenantsDocumento21 pagineInstallation Clientcommand: For Tenantsbrayam11Nessuna valutazione finora
- 00-02-1009-PowerVision Configuration Studio Core RF v2.9Documento77 pagine00-02-1009-PowerVision Configuration Studio Core RF v2.9joendryNessuna valutazione finora
- ARIES WES7 BSP Manual 7480740Documento38 pagineARIES WES7 BSP Manual 7480740Thắng LêNessuna valutazione finora
- Murphy PV750 y XM500Documento145 pagineMurphy PV750 y XM500Jorge Andres ArrietaNessuna valutazione finora
- NNM7.50 Quick Start Installation GuideDocumento28 pagineNNM7.50 Quick Start Installation GuideJulien SorelNessuna valutazione finora
- 00 - DGUS Quick StartDocumento19 pagine00 - DGUS Quick Startdirector tecnicoNessuna valutazione finora
- DSE Configuration Suite Software Installation ManualDocumento38 pagineDSE Configuration Suite Software Installation ManualGboyegaAboderin100% (3)
- 527303-001E MX Series & MPR3800 Windows 7 Upgrade ProcedureDocumento44 pagine527303-001E MX Series & MPR3800 Windows 7 Upgrade Procedurejack michael chang garridoNessuna valutazione finora
- Powerbuilder 12.5: Installation GuideDocumento48 paginePowerbuilder 12.5: Installation Guidem.naveed.ashraf.k8400Nessuna valutazione finora
- All-Products Esuprt Laptop Esuprt Laptop Latitude Latitude-14-5410-Laptop Administrator-Guide En-UsDocumento23 pagineAll-Products Esuprt Laptop Esuprt Laptop Latitude Latitude-14-5410-Laptop Administrator-Guide En-UsdiegoNessuna valutazione finora
- IM 022 VxWorks Rev1.3 PDFDocumento42 pagineIM 022 VxWorks Rev1.3 PDFMohammad Mohsen AmiriNessuna valutazione finora
- DCON v2.02Documento25 pagineDCON v2.02Hareem FatimaNessuna valutazione finora
- Vcs db2 Agent 802 AixDocumento76 pagineVcs db2 Agent 802 Aixkimevic758Nessuna valutazione finora
- 2 X Thin Client ServerDocumento137 pagine2 X Thin Client Serversarrafi24Nessuna valutazione finora
- VISPro en ManualDocumento46 pagineVISPro en ManuallabsangoinaNessuna valutazione finora
- ModBusPlus PCI85 K01 001 03Documento30 pagineModBusPlus PCI85 K01 001 03sisedgNessuna valutazione finora
- DCS-942L B1 Manual v2.00 (WW) PDFDocumento71 pagineDCS-942L B1 Manual v2.00 (WW) PDFRudras SampaioNessuna valutazione finora
- Remote Annex Q Start UnixDocumento20 pagineRemote Annex Q Start UnixskazixNessuna valutazione finora
- FMC 737 V3 Manual 2012 REV1.0 EnglishDocumento12 pagineFMC 737 V3 Manual 2012 REV1.0 EnglishnewahNessuna valutazione finora
- Manual de Video Card 9500gtDocumento16 pagineManual de Video Card 9500gtkenieritoNessuna valutazione finora
- Getting Started With Mbox: Version 6.7 For LE Systems On Windows or MacintoshDocumento97 pagineGetting Started With Mbox: Version 6.7 For LE Systems On Windows or MacintoshJonathan StarsNessuna valutazione finora
- A785GM-A Manual2Documento92 pagineA785GM-A Manual2Evert Romero GarridoNessuna valutazione finora
- Dfe 580tx Manual en UkDocumento31 pagineDfe 580tx Manual en UkrogerioNessuna valutazione finora
- BobCAD-CAM V22 Milling GSM 7-24-08 WEBDocumento85 pagineBobCAD-CAM V22 Milling GSM 7-24-08 WEBsuveriNessuna valutazione finora
- Installation Powerplay Instant: For TenantsDocumento22 pagineInstallation Powerplay Instant: For Tenantsbrayam11Nessuna valutazione finora
- Installation & User Guide PC HP RP5800 On VIDASDocumento41 pagineInstallation & User Guide PC HP RP5800 On VIDASHadi AlbitarNessuna valutazione finora
- Belkin-MAN F9K1105v1 8820-00843 RevB00 N450DB RouterDocumento51 pagineBelkin-MAN F9K1105v1 8820-00843 RevB00 N450DB Routermohx0001Nessuna valutazione finora
- Symantec™ Messaging Gateway 10.7 Installation Guide: Powered by Brightmail™Documento73 pagineSymantec™ Messaging Gateway 10.7 Installation Guide: Powered by Brightmail™tesyouNessuna valutazione finora
- WinManual 3.0r6Documento170 pagineWinManual 3.0r6JULIO CERECERONessuna valutazione finora
- Mazda Ids-Users-ManualDocumento93 pagineMazda Ids-Users-ManualGoulNessuna valutazione finora
- Nuipc / Nudaq 743X Series: 64-CH Isolated Digital I/O Board User's GuideDocumento48 pagineNuipc / Nudaq 743X Series: 64-CH Isolated Digital I/O Board User's Guide超揚林Nessuna valutazione finora
- Dse Configuration Suite PC Software Installation Operation ManualDocumento38 pagineDse Configuration Suite PC Software Installation Operation ManualRantau Farm92% (12)
- Wna1000m Um 01july2011Documento43 pagineWna1000m Um 01july2011God FatherNessuna valutazione finora
- Mbox 2Documento90 pagineMbox 2Luthfi Ibnu RaidNessuna valutazione finora
- VTV 440 8x64ad2Documento22 pagineVTV 440 8x64ad2olavagnerNessuna valutazione finora
- WinManual 3.1r1Documento177 pagineWinManual 3.1r1islamelsayedahmedmohamedNessuna valutazione finora
- Dse Configuration Suite PC Software Installation Operation Manual Dse7310Documento38 pagineDse Configuration Suite PC Software Installation Operation Manual Dse7310Irish ToleroNessuna valutazione finora
- E XMS 5.7.1 SoftwareInstallandUpgradeGuide RevCDocumento168 pagineE XMS 5.7.1 SoftwareInstallandUpgradeGuide RevCJay KmrNessuna valutazione finora
- Mbox2 GettingStartedGuide - v74 - 42160 PDFDocumento84 pagineMbox2 GettingStartedGuide - v74 - 42160 PDFAlexander Rene Piña RojasNessuna valutazione finora
- Hologic: QDR Network Installation InstructionsDocumento22 pagineHologic: QDR Network Installation Instructionsnadeem hameedNessuna valutazione finora
- NetViewer ManualDocumento21 pagineNetViewer ManualKatrina Waggoner KurkowskiNessuna valutazione finora
- Modular Vehicle Communication Interface PDFDocumento64 pagineModular Vehicle Communication Interface PDFHaji RashidNessuna valutazione finora
- NetWorker 8.0 Installation GuideDocumento170 pagineNetWorker 8.0 Installation GuidePrashaath RanganathanNessuna valutazione finora
- SLCodecs UGDocumento30 pagineSLCodecs UGTechne PhobosNessuna valutazione finora
- Powerbuilder V.11 PDFDocumento42 paginePowerbuilder V.11 PDFSegundo CastilloNessuna valutazione finora
- 3-DeS Fix NCR Install-User Manual 12-02-05Documento46 pagine3-DeS Fix NCR Install-User Manual 12-02-05xNessuna valutazione finora
- Campus Software Image Management Using Cisco DNA Center Deployment GuideDocumento22 pagineCampus Software Image Management Using Cisco DNA Center Deployment GuideJaime Baez de LunaNessuna valutazione finora
- Getting Started Installation Guide: IBM Cognos Business IntelligenceDocumento39 pagineGetting Started Installation Guide: IBM Cognos Business IntelligenceSanjit Kumar ShuklaNessuna valutazione finora
- Latitude 14 5490 Laptop Administrator Guide en UsDocumento24 pagineLatitude 14 5490 Laptop Administrator Guide en Usvignesh subNessuna valutazione finora
- SI523 Install Windows NonCluster BookDocumento98 pagineSI523 Install Windows NonCluster BookrockineverNessuna valutazione finora
- Bcom Usb User Guide 1.3Documento39 pagineBcom Usb User Guide 1.3Armando Jácome CabascangoNessuna valutazione finora
- ControlM Installation Guide FE8DB562d01Documento418 pagineControlM Installation Guide FE8DB562d01omgg1Nessuna valutazione finora
- Executive Software Programming Procedure - R2Documento13 pagineExecutive Software Programming Procedure - R2Ranjeet SinghNessuna valutazione finora
- 3 DIGIBIR VWC - Software User GuideDocumento37 pagine3 DIGIBIR VWC - Software User Guideadityaarwana91Nessuna valutazione finora
- MicrocorTools 4 4-5-100156 Rev JDocumento104 pagineMicrocorTools 4 4-5-100156 Rev JEdgar I RamirezNessuna valutazione finora
- Americas APTRA Advance NDC 3.00.10 CE Bring Live Guide GhostingDocumento82 pagineAmericas APTRA Advance NDC 3.00.10 CE Bring Live Guide GhostingAnatoliy Volga100% (4)
- NRMS User Manual-StandardDocumento24 pagineNRMS User Manual-StandardAey PalakornNessuna valutazione finora
- Evaluation of Some Android Emulators and Installation of Android OS on Virtualbox and VMwareDa EverandEvaluation of Some Android Emulators and Installation of Android OS on Virtualbox and VMwareNessuna valutazione finora
- NGS GettingStarted ENGDocumento4 pagineNGS GettingStarted ENGdzzmikeNessuna valutazione finora
- NGS UsersManual ENGDocumento21 pagineNGS UsersManual ENGdzzmike100% (1)
- AEC 200-4C: Solid State Spoolgun & Control Operation and Parts ManualDocumento12 pagineAEC 200-4C: Solid State Spoolgun & Control Operation and Parts ManualdzzmikeNessuna valutazione finora
- Linde HF Arc Starter BDocumento11 pagineLinde HF Arc Starter BdzzmikeNessuna valutazione finora
- 200SMDocumento38 pagine200SMdzzmikeNessuna valutazione finora
- Automotive Wiring and Circuit DiagramsDocumento36 pagineAutomotive Wiring and Circuit Diagramsngelectronic522674% (27)
- Samsung LCD TV ManualDocumento80 pagineSamsung LCD TV ManualdzzmikeNessuna valutazione finora
- 3-The Session Initiation ProtocolDocumento42 pagine3-The Session Initiation ProtocolRaytheeshMonNessuna valutazione finora
- TCP/IP TutorialDocumento8 pagineTCP/IP Tutorialapi-3721578100% (2)
- Social LiteracyDocumento30 pagineSocial LiteracyDimple De Lana MendozaNessuna valutazione finora
- Soal Mtcna Xi TKJ 5Documento51 pagineSoal Mtcna Xi TKJ 5ELDAD VIKORIANNessuna valutazione finora
- Jurisdictional Issues in Internet DisputesDocumento35 pagineJurisdictional Issues in Internet DisputesTalwant SinghNessuna valutazione finora
- Free Crew Internet Allowance Policy PDFDocumento5 pagineFree Crew Internet Allowance Policy PDFLourene Jauod- GuanzonNessuna valutazione finora
- Kertas Trial English Sarawak (Saratok) k1 2021Documento11 pagineKertas Trial English Sarawak (Saratok) k1 2021Ghench NewziqNessuna valutazione finora
- 02 Key Management and Public Key Infrastructure ADocumento51 pagine02 Key Management and Public Key Infrastructure ADevil KenwayNessuna valutazione finora
- EmpTech ReviewerDocumento10 pagineEmpTech ReviewerJasminNessuna valutazione finora
- Capstone Project PresentationDocumento22 pagineCapstone Project PresentationAmit Kumar DeepakNessuna valutazione finora
- Trendnovation Southeast - Digital PoliticsDocumento16 pagineTrendnovation Southeast - Digital PoliticsmarkpeakNessuna valutazione finora
- SPS 7.0LTS RESTAPIReferenceGuideDocumento868 pagineSPS 7.0LTS RESTAPIReferenceGuideTekin TekinNessuna valutazione finora
- Gloria Beatriz (Bambuco) .PDF: Reward Your CuriosityDocumento1 paginaGloria Beatriz (Bambuco) .PDF: Reward Your CuriosityjecamargNessuna valutazione finora
- Atmel 42738 TCPIP Server Client With CycloneTCP - AT16287 - ApplicationNote PDFDocumento45 pagineAtmel 42738 TCPIP Server Client With CycloneTCP - AT16287 - ApplicationNote PDFIvan IvanovNessuna valutazione finora
- 54 Marketo QuestionsDocumento23 pagine54 Marketo QuestionsTushar WaghNessuna valutazione finora
- Brochure CitectAnywhere EN1.pdf - Coredownload.inline PDFDocumento5 pagineBrochure CitectAnywhere EN1.pdf - Coredownload.inline PDFYasser SayedNessuna valutazione finora
- Resource 4.2 What Is Technical CommunicationDocumento21 pagineResource 4.2 What Is Technical CommunicationCrystal Joy ValeroNessuna valutazione finora
- Department of Management Sciences Imperial College of Business StudiesDocumento4 pagineDepartment of Management Sciences Imperial College of Business StudiesAnam AminNessuna valutazione finora
- Lea Tubes de Andrew Blum en Línea - LibrosDocumento7 pagineLea Tubes de Andrew Blum en Línea - LibrosHenry PorcoNessuna valutazione finora
- Azure AZ-305 Exam Prep LatestDocumento69 pagineAzure AZ-305 Exam Prep Latestcormeurs100% (6)
- Lim & Et. Al (2011) PDFDocumento8 pagineLim & Et. Al (2011) PDFSusanNessuna valutazione finora
- 1.3.1.3 Packet Tracer - Skills Integration Challenge InstructionsDocumento4 pagine1.3.1.3 Packet Tracer - Skills Integration Challenge InstructionsCorie White17% (6)
- Net LinkingDocumento10 pagineNet LinkingshahrozNessuna valutazione finora
- SCTPDocumento87 pagineSCTPHa Dinh ThanhNessuna valutazione finora
- E-Payment of TaxesDocumento6 pagineE-Payment of TaxesamfinanceomfedNessuna valutazione finora
- Role of Social Media in Our LifeDocumento29 pagineRole of Social Media in Our LifeDiana WilliamsNessuna valutazione finora
- Alone TogetherDocumento25 pagineAlone Togetherapi-357290158100% (1)
- Pagent Callgen Instructions For CLPsDocumento2 paginePagent Callgen Instructions For CLPscalitzin1Nessuna valutazione finora
- Data Center Relocation Guide: By: Peter HarrisonDocumento68 pagineData Center Relocation Guide: By: Peter Harrisontransjoss100% (2)