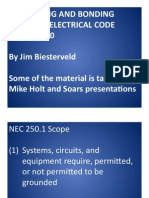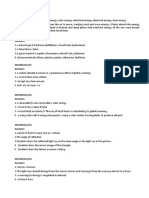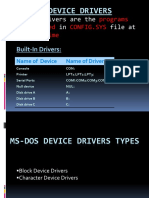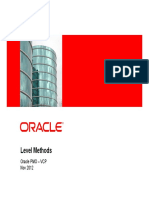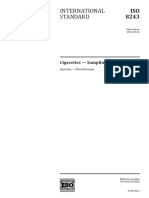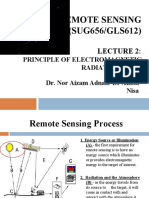Documenti di Didattica
Documenti di Professioni
Documenti di Cultura
80219a 04
Caricato da
Indaia RufinoDescrizione originale:
Titolo originale
Copyright
Formati disponibili
Condividi questo documento
Condividi o incorpora il documento
Hai trovato utile questo documento?
Questo contenuto è inappropriato?
Segnala questo documentoCopyright:
Formati disponibili
80219a 04
Caricato da
Indaia RufinoCopyright:
Formati disponibili
Chapter 4: General Ledger Daily Procedures
CHAPTER 4: GENERAL LEDGER DAILY PROCEDURES
Objectives
The objectives are: Create General Ledger Journals. Enter General Ledger Transactions. Post multiple journals. Create Approval Journals. Demonstrate data needed to create an Approval Journal. Create a Voucher Template. Create and Retrieve Periodic Journals. General Ledger Transaction Reversal. Create General Ledger Reversing Entries. Inquire and Report on Daily Journal Transactions.
Introduction
Every manual posting entered into Microsoft Dynamics AX is entered through a journal. A journal is a type of worksheet where entries do not post immediately. You can review, change, and verify completed journals until they are ready for posting. There are many ways to set up the journals to control different kinds of entries and to apply an approval system so that special journals post only after they have been approved. You also can choose whether to keep the used journals for historical purposes. This course explains journal management and journal transactions in the General ledger module.
4-1
Financials I in Microsoft Dynamics AX 2012
General Ledger Journals
Users can post transactions to the following accounts by using a general journal: General ledger Bank Customer Vendor Projects Fixed assets
In a general journal, users enter the following relevant information for the transaction: Posting date Amount Accounts to post to
The information that users enter in a general journal is temporary and can be changed as long as it remains unposted within the journal.
Procedure: Create a General Ledger Journal
Use the General journal form to create and view journals within the General Ledger module in Microsoft Dynamics AX. The Show list determines whether only open, posted, or all transactions display in the form. Perform the following steps to create a general journal entry. 1. Click General ledger, select Journals, and then click General Journal. 2. Click the New button to create a new journal in the General journal form. 3. Enter the name of the journal in the Name list, or select the name from the journal name list for the general journal type. The journal number is inserted automatically from the voucher series set up in the Journal names form. The description from the Journal names form is inserted automatically, but you can overwrite it. The Journal batch number is created automatically from the number sequence set up in the General ledger parameters form, and the description comes from the Journal names form.
4-2
Chapter 4: General Ledger Daily Procedures
NOTE: The Posted check box is selected automatically after the journal has been posted. The General journal form filters journals by the Show field. You can select to display only open, all, or posted journals.
FIGURE 4.1 THE JOURNAL FORM
Procedure: Create a General Ledger Journal - Lines
Perform the following steps to create the General Journal Lines: 1. Use the tabs, for example the General or Financial Dimension tab, to change or add to any of the field information that is entered automatically from the Journal names form. 2. Click Lines on the menu bar to create a transaction. 3. To inquire about transactions within a journal at any time, highlight the journal and click the Lines button. 4. To print the journal and other reports, click the Print button. 5. To save the lines, click File, then click Save at the end of each line or use the down arrow to enter a new transaction line. 6. Click Post in the General journal form or in the General journal lines form to post transactions to the General Ledger immediately after you create transactions. When you post the journal lines in either form, the results are the same. A transaction does not affect account balances until you post it.
4-3
Financials I in Microsoft Dynamics AX 2012
Enter General Ledger Transactions
Journal entries in Microsoft Dynamics AX are the same as any other type of accounting entry. A ledger account is debited or credited, and then an offset account is designated. You must have the following information to create a journal entry: Accounting date Ledger account Debit or credit amount Offset account (can be entered on the same line or multiple lines)
Use the Journal lines form to enter transactions within a journal. Click the Lines button on the General Journal to open the Journal lines form.
Enter General Ledger Transactions - Overview Tab
The Overview tab is used to create entries. It contains the basic information needed to make a journal entry. Use this tab to enter transactions in the General Ledger. Create a journal and view open, posted, or all journals according to the selection in the Show list at the top of the form. NOTE: Set up default number sequences using the General ledger parameters form. To do this, click General Ledger, click Setup, then select General ledger parameters. If you set the number sequence to Continuous and you allow no user changes, the voucher field is skipped automatically. Refer to the Microsoft Dynamics AX Introduction manual for more information about number sequences.
Procedure: Enter General Ledger Transactions - Account Types
Click the Overview or Setup tab to determine which type of transaction to create by using the Account type field. Follow these suggestions to select the account type. 1. Select one of the following account types to use for the general journal transaction in the Account type field: a. Ledger - use Ledger for transactions in a ledger account. b. Customer - use Customer for transactions to customers. c. Vendor - use Vendor for posting to a vendor account. For example, when you record a vendor payment and specify Vendor as the Account type, posting occurs in the specified vendor account. At the same time, posting occurs automatically in the vendor summary account in the General Ledger.
4-4
Chapter 4: General Ledger Daily Procedures
d. Project - use Project to post to a specific project number. e. Fixed assets - use Fixed assets to post to a specific asset number. f. Bank - Use Bank if a bank account transaction is involved. 2. Use the Offset account drop-down list to select an offset account to use with the transaction. It is also possible to enter multiple lines to get a balanced voucher.
Procedure: Enter General Ledger Transactions - Accounts
After you enter the account type, use the following steps to enter the line item detail by selecting Lines on the menu bar. 1. Select an account number for the current account type in the Account field. 2. Use the Offset account drop-down list to select an offset account to use with the transaction. 3. Enter the debit amount in the given currency in the Debit field. 4. Enter the credit amount in the given currency in the Credit field. NOTE: Set up the default offset account for an account in the Journal names form. By creating a default offset account, this field is populated automatically without specifying the account every time. Also, set up default accounts and posting account restrictions in the Journal names form by clicking the Journal Control button.
Procedure: Enter General Ledger Transactions - Post Journal
After you enter General Ledger transactions into the journal and you verify that the information is correct, you now can post the journal. Perform the following steps to post the journal: 1. Click Post, then select Post the general journal to post without first validating. If the journal contains erroneous entries, you will receive an error message and the journal will not post. Click Validate to verify that there are no errors before you click Post. 2. Click Post, then Post and transfer to transfer the line that contains errors into the next journal of the same type. All of the correct lines will then post.
4-5
Financials I in Microsoft Dynamics AX 2012
Procedure: Enter General Ledger Transactions - View Results
You can view the results of posting the journal by printing the journal. Perform the following steps to view the results: 1. Click Print and select Journal or click on General Ledger, then click Reports, then click Journals, then click Print Journal and select the journal number you just created. The Print journal form prints a list of transactions for each journal. 2. Select the Specifications check box to print additional information, such as invoice number and approval information. 3. Select the Totals check box to show total amounts in currencies for ledger accounts for every journal. 4. Select the Accrual schemes check box to identify accrued transactions. 5. Click OK to print the journal report.
4-6
Chapter 4: General Ledger Daily Procedures
Lab 4.1 - Daily Transactions
This lab will demonstrate creating and posting transactions in a General journal. Scenario Ken is the Controller for Contoso. On June 30, 2011 Contoso paid 6,000.00 USD for audio-visual equipment. Use the information in the following table to enter the transaction. Option Name of Journal Journal Number Description Account Description Debit Offset Account Invoice 6000 110180 GenJrn Accept the System Default AV Equipment
Challenge Yourself!
1. Help Ken record the activity in the prepaid rent expense account in Microsoft Dynamics AX. Enter a journal for the prepaid rent expense. 2. After you enter the transaction information, post the journal.
Need a Little Help?
1. Select the journal name. 2. Select the desired transaction description. 3. Click the Post button on the Journal voucher form. NOTE: Normal accounting procedures would not disburse a large payment from a Petty Cash account. This account (number 110180) has been chosen to simplify this lab procedure.
4-7
Financials I in Microsoft Dynamics AX 2012
Step by Step
Create the Journal: 1. On the Navigation Pane, click General ledger, click Journals, click General journal. 2. Click the New button to add a line. 3. In the Name field, click the arrow to select GenJrn. 4. In the Journal batch number field, accept the system default. 5. In the Description field, enter AV Equipment. Create the Journal Lines: 1. 2. 3. 4. 5. 6. 7. 8. 9. Click the Lines button. In the Date field, enter 06/30/2011. In the Account type field, select Vendor. In the Account field, enter 1001. In the Description field, enter payment. In the Debit field, enter 6000. In the Offset account type field select Bank In the Offset account field, select USA OPER. Click the Payment tab and in the Method of payment field select USA_EL. 10. In the Bank transaction type field select 02.
Post the Journal (Only if Fiscal Year has been set up): 1. If a fiscal year and period has been set up for this fiscal period you may click Post to post this transaction. If a fiscal period has not been set up you will receive a message that you cannot post until setting up a fiscal period for this date.
4-8
Chapter 4: General Ledger Daily Procedures
Lab 4.2 - Daily Transactions with Balance Control
This lab will demonstrate the use of the Balance control feature. Scenario Ken is the controller for Contoso. On June 25, 2011 he received an invoice from vendor for 800.00 USD. A journal is to be created, using the GenJrn journal, for the expense, debiting the Bank Operating account and entering a second line, crediting 131100. Help Ken validate the journal and review the balance control accounts online.
Challenge Yourself!
1. Enter a journal for office expenses, using two lines of entry instead of an offset account. 2. Validate the journal. 3. Review the balance control accounts online.
Need a Little Help?
1. Validate the journal in the Journal voucher form by clicking the Validate button. 2. Review the balance control accounts from the Journal voucher form by using the Balance control option available from the Inquiries button.
Step by Step
Create the General Journal: 1. On the Navigation Pane, click General ledger, click Journals, and then click General journal. 2. Click the New button to add a line. 3. In the Name field, click the arrow to select GenJrn. 4. In the Journal batch number field, accept the system default. 5. In the Description field, enter Electricity. 6. Click the Lines button. 7. In the Date field, enter 06/25/2011. 8. In the Account Type field, click the arrow to select account Bank. 9. In the Description field, select invoice. 10. In the Debit field, enter 800. 11. Press the down arrow key to add a line. 12. In the Date field, enter 06/25/2011. Note that this field may already be filled in. 13. In the Account Type field, click the arrow to select account Ledger.
4-9
Financials I in Microsoft Dynamics AX 2012
14. In the Account field, click the arrow to select account 131100. 15. In the Description field, enter invoice. 16. In the Credit field, enter 800. Validate the General Journal: 1. Click the Validate button, and then click the Validate. An Infolog form displays, which provides information for issues in the journal that may affect posting. 2. Close the Infolog form. Review the Balance Control: 1. 2. 3. 4. 5. Click the Inquiries button. Click the Balance control option. Note the display for the accounts. Close the Balance control form. Close the Journal voucher form. Close the General Journal form.
4-10
Chapter 4: General Ledger Daily Procedures
Posting Multiple Journals
You can use the Post journals menu option to post multiple journals with large processes in a batch. You can also post multiple journals that you have created in the following modules by selecting the Post journals menu option: General ledger Accounts receivable Accounts payable Project
You can post journals immediately or set them up as a job for batch processing.
Scenario
Contoso uses batch processing at the end of its business day to process large jobs. During the day, Susan, the order processor, opens and creates multiple journals. The journals are not posted in case Susan must make corrections or add more items to the journals during the day. At the end of the day, Susan runs a journal batch job to post all the open journals at the same time.
Procedure: Post Multiple Journals - Select Journals
Follow these steps to post multiple journals: 1. Open the Post journals form by clicking General Ledger, click Periodic, click Journals, and then click Post Journals. 2. Click the Select button to open journals for multiple posting. The range is already set up to include open journals. Click OK to return to the Post journals form. 3. Manually add or delete journals from the resulting list of journals to be posted. To add a journal, press CTRL+N to create a line, and then select the appropriate journal type and number. 4. When necessary, press ALT+F9 to delete a journal. 5. Select the Transfer errors check box on the individual journal lines so that vouchers with errors do not delay the posting of vouchers without errors. When this check box is selected, the posting process posts vouchers without errors and transfers vouchers with errors to a new journal.
4-11
Financials I in Microsoft Dynamics AX 2012
NOTE: If using batch job processing, you may click the Late selection check box to build a query, and to have the system use all journals that meet the criteria for posting when the batch is run. By selecting this check box, the journal does not have to exist prior to being selected for the batch processing job.
FIGURE 4.2 POST JOURNALS FORM
Procedure: Post a Journal Batch - Transfer Errors and Post
You can configure the transfer of errors for just the selected lines by clicking Default values. 1. Select or clear the Transfer errors check box in the Set up posting form, and then click Apply. 2. Click Insert All to apply the setting to all the selected journal lines or click User default to apply the setting to all users. 3. Click OK to return to the Post journals form. 4. Click OK to post the multiple journals. NOTE: If Lines limit is set up in the Journal names form, you may have to create several journals during posting. The number of the first journal posted is saved automatically in each associated journal that you create. NOTE: A power failure during posting can cause some journals to post while others do not post. If this occurs, start the posting again by using the same criteria for subsequent selection in the original request. The journals that did not get posted appear in this form for posting.
4-12
Chapter 4: General Ledger Daily Procedures
HINT: Use the Delete posted journals form (General ledger > Periodic > Cleanup > Ledger journals clean up) to cleanse the Journals form. The Delete posted journals form deletes all posted journals in the Journals form to free space. This does not delete the posted vouchers.
Approval Journals
To set up an unlimited number of journal templates, use the Journal names form. You can set up the journal templates with or without a mandatory approval of the transactions before posting. The person responsible for journal routines sets up the approval system in one of the journals.
Scenario: Journal Approval
At Contoso, a sample of 100 daily journal transactions shows that less than half are completed correctly, are authorized correctly, or have documented support sufficiently for the recorded transaction amounts. The sample shows that in many instances, information fields were left blank or contain insufficient or incomplete information. Without appropriate journal approval controls, the causes of these errors or misstatements are difficult to identify. Therefore Phyllis, the accounting manager, has decided to start the journal approval procedure to make sure specific user groups approve and validate the journals.
Procedure: Create an Approval Journal
Perform the following steps to start the approval journal feature. 1. Open the Journal names form by clicking General Ledger, click Setup, click Journals, and then click Journal Names. 2. Click on the New button and enter the name of the journal that you use throughout Microsoft Dynamics AX in the Name field. Give it a name that is recognizable by its name alone. 3. Enter a description of the journal's purpose in the Description field.
4-13
Financials I in Microsoft Dynamics AX 2012
4. Select the type of journal in the Journal type field. The journal type determines what the journal is used for and which module it is available in. For example, the Customer payment journal type is used only for customer payment journals. The customer payment journal is used only within Accounts Receivable, to post a payment directly to a customer account. Therefore, a description such as "AR Payment" would be appropriate when you select this journal type.
FIGURE 4.3 JOURNAL NAMES FORM
Procedure: Create an Approval Journal - Number Sequences
To create number sequences for an approval journal select a number sequence for the journal name in the Voucher series list. Number sequences manage automatic allocation of voucher numbers, invoice numbers, and journal numbers used by Microsoft Dynamics AX. You can set up number sequences in the General ledger parameters form. The number sequence automatically is applied to, for example, journal lines.
4-14
Chapter 4: General Ledger Daily Procedures
Procedure: Create an Approval Journal - Accounts
Perform the following steps to select the Account type and other options for an approval journal: 1. Select the default account type for the journal name in the Account type list. For example, when you record a vendor disbursement and specify Bank in Account type, posting occurs in the bank account selected in the journal. At the same time, posting occurs automatically in the bank's posting account in the General Ledger. 2. Optionally, you can select a default offset account for the journal in the Offset account list. NOTE: If an offset account is set up, select the Fixed offset account check box to prevent users from changing the default offset account. 3. Select the Active check box to start the approval system. This enables journal transactions to be reported as ready, approved, or rejected. 4. Specify the user group whose members should approve the journal in the Approve field. 5. Close the Journal names form. NOTE: There is also a Workflow approval process which is separate from this approval process. if you are using Workflow approval, do not use steps 3 and 4.
Procedure: Create an Approval Journal - Restricting Access
The following ways are available to further restrict access to the journal: On the General tab, specify if the journal should be available only for a limited group of people. In the Private for user group list, select a user group to restrict the usage of the journal. On the Posting restrictions button, you can create an additional layer of control on posting. In the Approval workflow field, you can enable approval workflow for the journal by selecting and selecting a workflow Configuration. However, if workflow is used, you cannot use the approval system enabled by the Active field within the same journal name record.
4-15
Financials I in Microsoft Dynamics AX 2012
Procedure: Create an Approval Journal - Entering Data in the Journal
Perform the following steps to create an approval journal when another person enters data into the journal in which the approval system is set up. Note that the Post button is unavailable until the journal is approved. 1. Go to General Ledger, click Journals, and then click General Journal. 2. Click the New button to create a new journal and select the journal name with the approval system enabled. Other journal types also may use the approval system, although this example uses a General Journal. HINT: View the history of approvals on the History tab of the Journal form and the Journal voucher form. 3. Click the Lines button to open the Journal voucher form. 4. Create the journal transactions by clicking the New button and entering information in the fields. 5. Click Approval, and click Report as ready to make the journal ready for approval as soon as you complete the transaction.
Procedure: Create an Approval Journal - Approval
Follow these example steps to approve a journal when a member of the user group designated in the Journal names form approves, for example, a General journal. If a different journal type was created and used, the path in step 1 will be different, but the remaining steps 2 and 3 will be the same. 1. Click General ledger in the Navigation pane, click Journals, then click General journal. 2. Click the Approval button, and then click Approve to approve the journal. 3. When the journal is approved, the Post button is enabled within that journal. This allows the user who created the journal and the journal lines to post the transactions. NOTE: If the journal has errors, click Approval, and click Reject.
4-16
Chapter 4: General Ledger Daily Procedures
Example: Gathering Data for an Approval Journal
The following is an example in gathering some of the data needed to create an Approval journal.
Scenario
Phyllis, the Accounting Manager for Contoso, has the responsibility for guaranteeing the accuracy of transactions posted in Microsoft Dynamics AX. Phyllis has noticed many errors on entries posted by Alfredo Fuentes Espinosa (AFE) in the GenJrn journal, a journal used only by Admin. Now Phyllis has decided that entries made to GenJrn must be approved by a member of the Finance team, Alex Roland (ASR). Phyllis needs help establishing the proper procedures to enable this approval.
What Data Is Needed?
In this scenario, the following tables will be used to assist to gather the needed information. Request to Link Users to Groups User ID User Group User ID User Group Request to Enable Journal Approval Journal Name Active Approve Private for user group How would you complete the following tables to provide Phyllis with the setup that she needs? Some hints and the completed table are shown in the next lesson sections. Select Required Data or Field Value Required Data or Field Value
Helpful Information
Here are some hints: Alfredo is a member of the Admin user group. Because only Admin makes entries to the GenJrn journal, you can use the Private for user group field to prevent other users from accessing the journal. If you do this, then the approving user must also be a member of the Private for user group value selected to see the journal for approval.
4-17
Financials I in Microsoft Dynamics AX 2012
Solution: Data Required
The completed tables are as follows: Request to Link Users to Groups User ID User Group User ID User Group Required Data or Field Value AFE Admin ASR Finance; Admin Required Data or Field Value GenJrn Select Finance Admin
Request to Enable Journal Approval Journal Name Active Approve Private for user group
Voucher Templates
A voucher template is a voucher that can be used as the basis for future vouchers. Use voucher templates with a general journal or an accounts payable invoice journal.
Scenario
Phyllis, the Accounting Manager at Contoso, is entering a voucher to record interest expense on a fixed-rate long-term note. The voucher debits Interest Expense and credits Interest Payable for 350.00 U.S. dollars (USD) each. This voucher for the same amount must be recorded each month. To reduce future data entry time, Phyllis decides to save the voucher as a voucher template by amount. The next time Phyllis records an interest expense, she selects the Load voucher template action and chooses the interest entry. The original ledger accounts and amounts are loaded into the form automatically.
4-18
Chapter 4: General Ledger Daily Procedures
Scenario
April, the Accounts Payable Coordinator, receives a telephone bill that she must enter. At Contoso, April records the telephone expenses across all departments equally. April enters the voucher with the appropriate department breakdown. The following table shows is an example of the distributions for an invoice in the amount of 600.00 U.S. dollars (USD). Account Telephone Expense - Sales Telephone Expense - Accounting Telephone Expense - Production Telephone Expense - Administration Accounts Payable Debit Amount 150 USD 150 USD 150 USD 150 USD 600 USD Credit Amount
April saves this entry as a Voucher template by percent. This will hold the value assigned to each account as a percentage of the total. In this case, April will assign each department 25 percent. The next time April receives the telephone bill, she must retrieve the Voucher template and enter only the amount of the telephone bill. The distributions then are created based on the original percentage.
Procedure: Create a Voucher Template
Perform the following steps to create a voucher template. 1. Enter a transaction through in the General journal by clicking General ledger, click Journals, click General journal, and then click the Lines button. 2. Select a line item. 3. Click Functions, and then click Save voucher template. 4. From the Template type list, select one of the following: o Percent - uses the percentage of the original voucher total represented by each voucher line. o Amount - uses the original voucher total and line amounts. 5. Click OK.
4-19
Financials I in Microsoft Dynamics AX 2012
Procedure: Use a Voucher Template
After a voucher template has been created, perform the following steps to use a voucher template to create a new general journal or accounts payable invoice journal. 1. Enter a transaction through in the General journal by clicking General ledger, click Journals, click General journal, then click the Lines button. 2. Highlight a line item. 3. Click Functions, and then click Select voucher template. 4. Select the correct template in the Voucher templates form. 5. Click OK. 6. If you select a percent voucher template, enter the Amount of the new transaction. When you create a new voucher based on a percent type voucher template, the percentage calculated for each new line automatically is applied to the value entered in the Voucher amounts dialog. It determines the amount for that new voucher line.
Periodic Journals
A periodic journal only has data entered periodically. For example: During each month-end accounting close, a user makes the same entry with the same account numbers and currency amounts. The user sets up a periodic journal to make this process quicker. Then, each month, the user retrieves the journal and posts it with the appropriate accounting date.
Procedure: Create a Periodic Journal
Perform the following steps to create a periodic journal that is the same as a regular journal. 1. Click on General Ledger, click Journals, and then click General Journal. 2. Click the New button to create a new journal. 3. Use a GenJrn type and enter the periodic journal description to define it as a periodic journal. 4. Click the Lines button to open the Journal voucher window. 5. Create the transactions in the periodic journal the same way that you would create a transaction in a normal General journal. Decide whether to leave the date field blank. If you plan to use this journal more than one time, you can leave the date blank. However, if you want to use the automatic period incrementation functionality of periodic journals, enter a starting date.
4-20
Chapter 4: General Ledger Daily Procedures
6. Click the Period journal. Click Save Journal when the transaction is complete. A new window appears. 7. Either save the journal in an existing journal or create a new journal.
Procedure: Create a Periodic Journal - Notes and Hints
HINT: Be as descriptive as possible when entering the Name of a new periodic journal. It is easier to identify the correct journal when you retrieve the periodic journal. NOTE: When you create a new periodic journal, the Period journal you select must first exist as a Journal name with Journal type periodic in the Journal names form. This can be found by clicking General ledger, click Setup, click Journals, and then click Journal names. NOTE: After you create the periodic journal, you can post or delete the General journal that you created by these steps. A record will be created automatically in the Periodic journals form found by clicking General ledger, click Periodic, click Periodic journals.
Procedure: Retrieve the Periodic Journal - First Steps
Perform the following steps to retrieve and use the periodic journal from the Journal voucher window. 1. Go to and click General Ledger, click Journals, then click General Journal. 2. Click the New button or open an existing journal. 3. Click the Lines button. 4. Click Period Journal button, click Retrieve Journal on the Journal voucher window. A new form appears titled Period journal.
Procedure: Retrieve the Periodic Journal - Set Date Conditions
Perform the following steps to set up the conditions for retrieving lines from a periodic journal to the current journal: 1. Enter the posting date for transactions or last date for transfer of periodic transactions, in the To date field. This is the date the system uses when searching through the periodic journals, and evaluating whether to retrieve the periodic journal. Enter a date that is after the date you saved the journal, even if the journal does not have an accounting date.
4-21
Financials I in Microsoft Dynamics AX 2012
2. Enter a date to use for the accounting date in the Empty date field if the Date field in the periodic journal is empty. If the Date field is empty, the To date is automatically used as a posting date. 3. Select the periodic journal to use in the Periodic journal number field list. 4. Select either Copy or Move in the Copy or move journal field list. This will determine whether or not the lines from the selected Periodic journal number are left in a reusable status. If the lines are copied, you can use the journal again. If the lines are moved, the journal is not available for further retrieval. 5. Click OK to create the journal lines. 6. Post the journal as you normally would. 7. Go to General Ledger, click Periodic, then click Periodic Journal to view or create all the periodic journals.
Procedure: Modify a Periodic Journal
After you create a Periodic journal, you can modify it. Perform the following steps to modify a periodic journal. 1. Go to and click on General ledger, click Periodic, click Journals, then click Periodic journals. 2. Click to highlight the desired periodic journal. 3. Click the Lines button to open the Journal voucher form. 4. Make the changes you want. 5. Close the form. NOTE: You also can create periodic journals by using this form.
Periodic Journal: Fields on The Periodic Tab
You can access the Periodic journal at General ledger, Periodic, Journals, Periodic journals. When you modify a periodic journal, note the following about the Periodic tab: Unit field - select the unit to use for the selected periodic transaction, for example, Months for monthly postings. If you do not select a date, the Unit field does not apply. Number of units field - enter the number of units defined in the Unit field that make up the interval in which to post transactions for the selected journal line. For example, if you have entered Months in the Unit field and want to make quarterly postings, enter 3 in the Number of units field. If you entered Days in the Unit field and 14 in Number of units field, you indicate that the periodic journal line is posted every two weeks.
4-22
Chapter 4: General Ledger Daily Procedures
Last date field - this field contains the Session date of the last time you transferred the periodic line to a journal. The system updates the field automatically.
NOTE: To automatically establish an initial baseline date for Periodic journal posting, ensure that the Date field of the Journal voucher form within a Periodic journal is populated.
Periodic Journal: Using Periodic Tab Fields When Retrieving Periodic Journals
You can access the Periodic Tab Fields by clicking General ledger, click Periodic, then click Periodic journals. Next, click the Lines button, and then click the Periodic tab. Use these fields to determine the next Periodic journal posting date. You can also determine whether a journal will be retrieved automatically into the General journal form based on the selection criteria you set up. Every time you post the Periodic journal by using the General journal form, the Date field in the Periodic journal, Journal voucher is automatically incremented by the values set up in the Periodic tab. This field is found by clicking General ledger, click Periodic, then click Periodic journals. Next, click the Lines button, and click the Date field. When you select a Periodic journal to retrieve into the General journal form, the value found in the To date field (go to General ledger, click Journals, click Lines, click the Period journal button, then click Retrieve journal, then click To date) determines whether to retrieve the journal. The system retrieves the journal only when the To date field value entered in the retrieval form is equal to or greater than the Date field in the Periodic journal Journal voucher form line (found at General ledger, click Periodic, click Periodic journals, and then click Lines). However, if the Date field in the Periodic journal Journal voucher form line is blank, the line automatically transfers one time per retrieval, and the posting date is set based on the values entered during retrieval.
4-23
Financials I in Microsoft Dynamics AX 2012
Lab 4.3 - Entering Periodic Transactions
This lab demonstrates creating a Periodic Journal Scenario Ken is the Controller for Contoso. It is the end of June and therefore one-sixth of the prepaid rent must be expensed. Accounting staff must make an entry to move the used portion of 1,000.00 USD to Rent Expense. Ken asks you to create the Periodic journal and post the June entry. Use the following information to enter the transaction. Option Name of Journal Description Date Account Transaction Text Credit Offset Account Unit Number RentExp Rent Expense 06/30/2011 131100 Rent Expense $1,000.00 605150 Rent Expense Month(s) 1
Challenge Yourself!
1. Create a Periodic journal to use for posting the monthly expense. 2. Post the entry for June. NOTE: Set the Session date to 06/30/2011 for this lab.
Need a Little Help?
1. Create a Journal name for RentExp. 2. After you enter the Periodic Journal, click the Save button. 3. Retrieve the Periodic Journal and post the first transaction on June 30, 2011.
4-24
Chapter 4: General Ledger Daily Procedures
Step by Step
Set up the Journal name: 1. On the Navigation Pane, click General ledger, click Setup, click Journals, then click Journal names. 2. Click the New button to add a line. 3. In the Name field, enter RentExp. 4. In the Description field, enter Rent Expense. 5. In the Journal type field, click the arrow to select Periodic. 6. In the Voucher series field, select the first Acco_23. 7. In the Offset account field, enter 605150. 8. Close the Journal names form. Create the Periodic Journal: 1. On the Navigation Pane, click General ledger, click Periodic, click Journals, then click Periodic journals. 2. Click the New button on the Menu bar to add a line. 3. In the Name field, click the arrow to select RentExp. 4. In the Journal number field, accept the system default. In the Description field, the field populates based on the Journal names form setup. 5. Click the Lines button. 6. In the Account field, enter 131100. 7. In the Description field, enter periodic. Use the Tab key to move to the next field. 8. In the Credit field, enter 1000. 9. In the Unit field, use the arrow to select Months. 10. Enter 1 in the Number of units field. 11. Close the Journal voucher form. 12. Close the Journal form.
4-25
Financials I in Microsoft Dynamics AX 2012
Post the entry for June: 1. On the Navigation Pane, click General ledger, click Journals, then click General journal. 2. Click the New button to add a line. 3. In the Name field, click the arrow to select GenJrn. 4. Click the Lines button on the Menu bar. 5. Click the Period journal button. 6. Click the Retrieve journal option. 7. In the To date field, enter 06/30/2011. 8. In the Periodic journal number field, use the arrow to select RentExp. 9. Click OK to retrieve the journal information. 10. In the Journal voucher form, click the Post button. 11. Click Post, then click Post. 12. Close the Infolog form. 13. Close the Journal voucher form. 14. Close the Journal form.
4-26
Chapter 4: General Ledger Daily Procedures
General Ledger Transaction Reversal
Microsoft Dynamics AX enables users to easily reverse transactions posted incorrectly. The transaction reversal feature includes: Setup options in General Ledger parameters Number sequences for tracing purposes The ability to reverse a transaction and subledger transactions The ability to undo a reversal Inquiry on tracing
The following transactions can be reversed: General Ledger transactions Customer transactions, except transactions that relate to sales orders, projects or bank. Vendor transactions, except transactions that relate to purchase orders or bank. Fixed asset transactions
General Ledger Transaction Reversal - Further Description
You can select only one transaction at a time for reversal, and you must reverse it at the last transaction level. For example, an invoice can only be reversed if it is not paid. To reverse a paid invoice, you first must reverse the payment. The reversal functionality applies to: The last transaction level Transactions in the origin module
The reversal functionality does not apply to: Transactions included in the bank reconciliation Project invoices and credit notes Vendor invoices entered through purchase orders Sales invoices entered through sales orders Inventory transactions Delivery notes posted into the ledger
NOTE: You also can enable Reason codes for transaction reversal.
4-27
Financials I in Microsoft Dynamics AX 2012
Procedure: Reverse a Transaction - Set Up Number Sequence
Before using reverse functionality, select a number sequence for Transaction Reversal and Trace number in General ledger parameters on the Number sequences tab. Perform the following steps to reverse a transaction. 1. Enter a number sequence for the Trace number reference. The system uses the trace number on the original transaction and also on the reversal of the reversal. This makes it possible to trace the: o Original transaction o Reversed transaction o Reversal of the reversed 2. Enter a number sequence for the Transaction reversal reference. NOTE: You can set the number sequence to Continuous by clicking General Ledger, click Setup, click General ledger parameters, then click Number Sequences, and check the appropriate box. 3. Optionally, select the Correction check box on the Ledger tab to reverse the connected ledger transaction by using correction. You can reverse a debit transaction by adding a minus debit transaction, and you can reverse a credit transaction by adding a minus credit transaction. NOTE: You cannot reverse a transaction in a previously closed fiscal year.
Procedure: Reverse a Transaction - Transaction Level
Perform the following steps to reverse a transaction in the General ledger module: 1. Click General Ledger, click Common, and then click Main accounts. 2. Select a Main account. 3. Clicked on the Posted button on the tool bar. 4. Click Reverse transaction on the action pane strip. 5. Select the date of posting for the reversal transaction. The date cannot be before the original posting date or in a closed period. 6. Click OK. The transaction itself and all related transactions that were created when the original transaction is posted are reversed.
4-28
Chapter 4: General Ledger Daily Procedures
NOTE: Parameter settings for a module determine whether you must enter a reason for the reversal, in addition to entering a posting date. The results include the following: Both new and old reversed transactions now receive a special marking ''R(eversed)'' allowing you to select these transactions in: o o o Reports Inquiries Periodic jobs
The ''R'' marking identifies all transactions settled through reversal and are currently still settled.
Procedure: Reverse a Transaction in Accounts Payable and Accounts Receivables
It is also possible to reverse transactions in Accounts Receivables and Accounts Payable. Below are the steps to reverse a transaction in Accounts Receivable: 1. Click Accounts Receivables, click Common, click Customers, and then click All customers. 2. Select a customer and click Transactions. 3. Select a transaction to reverse. 4. Click Reverse transaction on the action pane strip. 5. Select the date of posting for the reversal transaction. The date cannot be before the original posting date or in a closed period. 6. Click OK. The transaction itself and all related transactions that were created when the original transaction is posted are reversed. The results include the following: Both new and old reversed transactions now receive a special marking ''R(eversed)'' allowing you to select these transactions in: o o o Reports Inquiries Periodic jobs
The ''R'' marking identifies all transactions settled through reversal and are currently still settled.
4-29
Financials I in Microsoft Dynamics AX 2012
Procedure: Revoke a Reversed Transaction
You also can reverse a reversal which involves the following actions: Settlements between the original transaction and its reverse are canceled. The original transaction is marked as an original transaction.
Perform the following steps to reverse a reversal. 1. Click General Ledger, click Common, and then click Main accounts. 2. Select a main account. 3. Clicked on the Posted button on the tool bar. 4. Click Reverse transaction on the action pane strip. 5. Select the reversed or original transaction to revoke the reversed transaction. 6. Select the date of posting for the revocation transaction, and then click OK. The reversed transaction and all transactions that you created by using the reversal are revoked, and the revocation transactions share the same trace number. 7. Select a transaction to view all the transactions with the same trace number, and then click Reversed Tracing. NOTE: Reversed tracing is active only for reversed transactions and reversed transactions that you revoke.
Inquiry and Reports on Transaction Reversal
Consider the following when you use inquiries and reports: The identification of the reversal (trace number) and the reversal marking ('R') must be displayed. In the dialog of some inquiries and reports in General Ledger, Accounts Receivable, and Accounts Payable, select whether the report or inquiry should include transactions that are reversed and settled ('R' transactions). The 'Include reversed' parameter is, for example, included in reports such as account statements and aging reports.
4-30
Chapter 4: General Ledger Daily Procedures
Reversing Entries - General Journals
The action of reversing entry functionality lets users enter a general journal transaction with a reversing date. After you post the transaction in the general journal, the original transaction is posted based on the transaction date, and the transaction reversal is posted based on the reversing date. The action of reversing entry functionality provides an easy way to perform transaction reversal for accruals. You need accrual type transactions to accurately reflect balances on financial statements.
Scenario
An interest note is issued on September 16, with interest payable on October 15. Assuming the interest payment at the end of the 30-day period is 100.00 USD, half of the expense must be reported in September, because that is when the costs were incurred. Phyllis, the Accounting Manager, enters a month-end transaction on September 30, as shown in the following table. Account Interest on bank loans Long term interest payable Debit amount 50 USD 50 USD Credit amount
Because the full payment will not be made until October 15, Phyllis sets the previous transaction with a reversing date of October 1. This action creates a reversal of the previous transaction in the new accounting period, as shown in the following table. Account Long term interest payable Interest on bank loans Debit amount 50 USD 50 USD Credit amount
When the actual transaction for payment of interest is entered on October 15, the following transaction occurs: Account Interest on bank loans Cash Debit amount 100 USD 100 USD Credit amount
The overall balance for the interest expense for October is a debit of 50.00 USD.
4-31
Financials I in Microsoft Dynamics AX 2012
Procedure: Create a Reversing Entry
You can set up the Reversing entry and Reversing date fields in the General Journal header to default on all lines or on the journal lines. Perform the following steps to designate on the header that a general journal entry is a reversing entry: 1. To access the Journal form, click General ledger, click Journals, then click General journal. 2. Enter or select a journal. 3. Select the Reversing entry check box. If the Reversing entry check box is selected, you must enter a date in the Reversing date field. 4. In the Reversing date field, enter a posting date for the reversing voucher. NOTE: You also can access the Reversing entry and Reversing date fields from the General tab in the Journal form. NOTE:To change the reversing date of an individual transaction in this journal, click the Lines button to open the Journal voucher form. Enter a new date in the Reversing date field.
Inquire and View Reports on Daily Journal Transactions
You can run various reports to help you review and reconcile General Ledger posted data.
Report: Print Journal
There are two ways to print a list of transactions in a General journal: Go to General ledger, click Journals, then click General journal. Next, highlight and select the journal you wish to print, click the Print button, and finally click Journal. Go to General Ledger, click Reports, click Journals, and click Print Journal to print a list of transactions entered in the current journal.
4-32
Chapter 4: General Ledger Daily Procedures
Report: General Journal Entries That Have Not Been Posted
The General journal entries that have not been posted prints the journal lines that have not yet been posted. To print the General journal entries that have not been posted report, open General Ledger, click Reports, click Journals, then click General journal entries that have not been posted. NOTE: The account must be the account in the Chart of Accounts. For example, no value displays if you enter the account in the journal as a debit to the bank account, and then later you make an inquiry on the ledger account for that specific bank account.
Report: Account Balances
To verify a specific account balance, go to General Ledger, click Common, click Main accounts. Highlight the desired account and view the FactBox pane on the right of the form to view account balances.
Report: Balance List
Print a Balance list report that shows the opening and closing balance for all accounts for a given period. Use the report to do the following: View debit and credit totals Quickly analyze development in the different accounts
To access this report, click General ledger, click Reports, click Transactions, then click Balance list.
Report: Trial Balance
If the total of the debits and credits are error free and posted correctly to the General Ledger: The total of all the debit balances should equal the total of all the credit balances. If the debits do not equal the credits, then an error occurred somewhere in the process. The total of all accounts on the debit side and on the credit side is known as the trial balance. Print the trial balance to verify the debits and the credits equal.
To access this report, click General ledger, click Reports, click Transactions, then click Trial balance.
4-33
Financials I in Microsoft Dynamics AX 2012
Report: Audit Trail
Use the Audit trail form to trace a transaction to its origin for internal and external auditing and analysis. An audit trail is a time-stamped record of all the changes made to a record. It contains the name/identification of the user who made the modification and typically also includes the reason for the change. An audit trail enables you to audit the system for a record of alterations, and also to reconstruct the data at a specified time. To access this form, click General ledger, click Inquiries, then click Audit trail.
Report: Voucher Transactions
Use the Voucher Transactions form to view ledger transactions by voucher number and posting date. To access this form, click General ledger, click Inquiries, then click Voucher transactions. After you enter the criteria in the Inquiry form, click OK to continue.
Summary
By using the connectivity in Microsoft Dynamics AX, many transactions in the general ledger are posted automatically. This applies to sales and purchases, cost of goods sold, discounts, interest payments, exchange rate adjustments of accounts receivable and accounts payable, project invoices and costs, work in progress, fixed asset transactions and inventory transactions. However, you also can enter General Ledger transactions manually when you use general ledger journals. You can control the posting in the journals by the way you set up of the Chart of Accounts and the journal templates. The journal itself also offers various posting options.
4-34
Chapter 4: General Ledger Daily Procedures
Test Your Knowledge
Test your knowledge with the following questions. 1. General journals are used to post transactions in which of the following accounts? (Select all that apply) ( ) General ledger ( ) Bank ( ) Customer ( ) Vendor 2. The information you enter in a general journal is temporary and changeable as long as the journal is unposted. ( ) True ( ) False 3. What information is needed to create a journal entry? (Select all that apply) ( ) Accounting date ( ) Ledger account ( ) Offset account ( ) Debit or credit amount 4. When can Multiple journals be posted? (Select all that apply) ( ) Yearly ( ) Immediately ( ) On a delayed schedule ( ) Set up as a job for batch processing 5. In Microsoft Dynamics AX, you can set up journals that require mandatory approval. ( ) True ( ) False 6. With which journals can you use voucher templates? (Select all that apply) ( ) General journal ( ) Fixed assets journal ( ) Accounts payable invoice journal ( ) Purchase journal
4-35
Financials I in Microsoft Dynamics AX 2012
7. Which voucher template type allows users to recreate a voucher for the same accounts and values as the original entry? ( ) Percent ( ) Division ( ) Aggregate ( ) Amount 8. Is it possible to select multiple transactions for reversal at the same time? ( ) Yes ( ) No 9. Which of the following statements correctly describe Microsoft Dynamics AX Reversing Entry functionality? (Select all that apply) ( ) Reversing entry functionality allows users to enter a general journal transaction with a reversing date. ( ) After you post transactions, the original transaction posts based on the transaction date, and the transaction reversal posts based on the reversing date. ( ) Reversing entry functionality provides transaction reversal for accruals. Accrual type transactions are needed to accurately reflect balances on financial statements. ( ) Reversing entry functionality serves only the purpose of correcting or backing out incorrect transactions. 10. Which of the following fields designates a reversing entry? (Select all that apply) ( ) Reversing entry ( ) Correcting entry ( ) Reversing date ( ) Correction date
4-36
Chapter 4: General Ledger Daily Procedures
Quick Interaction: Lessons Learned
Take a moment and write down three key points you have learned from this chapter 1.
2.
3.
4-37
Financials I in Microsoft Dynamics AX 2012
Solutions
Test Your Knowledge
1. General journals are used to post transactions in which of the following accounts? (Select all that apply) () General ledger () Bank () Customer () Vendor 2. The information you enter in a general journal is temporary and changeable as long as the journal is unposted. () True ( ) False 3. What information is needed to create a journal entry? (Select all that apply) () Accounting date () Ledger account () Offset account () Debit or credit amount 4. When can Multiple journals be posted? (Select all that apply) ( ) Yearly () Immediately ( ) On a delayed schedule () Set up as a job for batch processing 5. In Microsoft Dynamics AX, you can set up journals that require mandatory approval. () True ( ) False
4-38
Chapter 4: General Ledger Daily Procedures
6. Which journals can you use voucher templates? (Select all that apply) () General journal ( ) Fixed assets journal () Accounts payable invoice journal ( ) Purchase journal 7. Which voucher template type allows users to recreate a voucher for the same accounts and values as the original entry? ( ) Percent ( ) Division ( ) Aggregate () Amount 8. Is it possible to select multiple transactions for reversal at the same time? ( ) Yes () No 9. Which of the following statements correctly describe Microsoft Dynamics AX Reversing Entry functionality? (Select all that apply) () Reversing entry functionality allows users to enter a general journal transaction with a reversing date. () After you post transactions, the original transaction posts based on the transaction date, and the transaction reversal posts based on the reversing date. () Reversing entry functionality provides transaction reversal for accruals. Accrual type transactions are needed to accurately reflect balances on financial statements. ( ) Reversing entry functionality serves only the purpose of correcting or backing out incorrect transactions. 10. Which of the following fields designates a reversing entry? (Select all that apply) () Reversing entry ( ) Correcting entry () Reversing date ( ) Correction date
4-39
Financials I in Microsoft Dynamics AX 2012
4-40
Potrebbero piacerti anche
- Shoe Dog: A Memoir by the Creator of NikeDa EverandShoe Dog: A Memoir by the Creator of NikeValutazione: 4.5 su 5 stelle4.5/5 (537)
- The Yellow House: A Memoir (2019 National Book Award Winner)Da EverandThe Yellow House: A Memoir (2019 National Book Award Winner)Valutazione: 4 su 5 stelle4/5 (98)
- 80219a 09Documento48 pagine80219a 09Indaia RufinoNessuna valutazione finora
- 80219a 08Documento26 pagine80219a 08Indaia RufinoNessuna valutazione finora
- 80219a 07Documento28 pagine80219a 07Indaia RufinoNessuna valutazione finora
- 80219a 06Documento12 pagine80219a 06Indaia RufinoNessuna valutazione finora
- 80219a 05Documento76 pagine80219a 05Indaia RufinoNessuna valutazione finora
- 80219a 02Documento32 pagine80219a 02Indaia RufinoNessuna valutazione finora
- 80219a 03Documento22 pagine80219a 03Indaia RufinoNessuna valutazione finora
- 80219a 01Documento48 pagine80219a 01Indaia RufinoNessuna valutazione finora
- Never Split the Difference: Negotiating As If Your Life Depended On ItDa EverandNever Split the Difference: Negotiating As If Your Life Depended On ItValutazione: 4.5 su 5 stelle4.5/5 (838)
- Hidden Figures: The American Dream and the Untold Story of the Black Women Mathematicians Who Helped Win the Space RaceDa EverandHidden Figures: The American Dream and the Untold Story of the Black Women Mathematicians Who Helped Win the Space RaceValutazione: 4 su 5 stelle4/5 (890)
- Grit: The Power of Passion and PerseveranceDa EverandGrit: The Power of Passion and PerseveranceValutazione: 4 su 5 stelle4/5 (587)
- The Subtle Art of Not Giving a F*ck: A Counterintuitive Approach to Living a Good LifeDa EverandThe Subtle Art of Not Giving a F*ck: A Counterintuitive Approach to Living a Good LifeValutazione: 4 su 5 stelle4/5 (5794)
- The Little Book of Hygge: Danish Secrets to Happy LivingDa EverandThe Little Book of Hygge: Danish Secrets to Happy LivingValutazione: 3.5 su 5 stelle3.5/5 (399)
- Elon Musk: Tesla, SpaceX, and the Quest for a Fantastic FutureDa EverandElon Musk: Tesla, SpaceX, and the Quest for a Fantastic FutureValutazione: 4.5 su 5 stelle4.5/5 (474)
- A Heartbreaking Work Of Staggering Genius: A Memoir Based on a True StoryDa EverandA Heartbreaking Work Of Staggering Genius: A Memoir Based on a True StoryValutazione: 3.5 su 5 stelle3.5/5 (231)
- The Emperor of All Maladies: A Biography of CancerDa EverandThe Emperor of All Maladies: A Biography of CancerValutazione: 4.5 su 5 stelle4.5/5 (271)
- The Hard Thing About Hard Things: Building a Business When There Are No Easy AnswersDa EverandThe Hard Thing About Hard Things: Building a Business When There Are No Easy AnswersValutazione: 4.5 su 5 stelle4.5/5 (344)
- On Fire: The (Burning) Case for a Green New DealDa EverandOn Fire: The (Burning) Case for a Green New DealValutazione: 4 su 5 stelle4/5 (73)
- Devil in the Grove: Thurgood Marshall, the Groveland Boys, and the Dawn of a New AmericaDa EverandDevil in the Grove: Thurgood Marshall, the Groveland Boys, and the Dawn of a New AmericaValutazione: 4.5 su 5 stelle4.5/5 (265)
- The World Is Flat 3.0: A Brief History of the Twenty-first CenturyDa EverandThe World Is Flat 3.0: A Brief History of the Twenty-first CenturyValutazione: 3.5 su 5 stelle3.5/5 (2219)
- Team of Rivals: The Political Genius of Abraham LincolnDa EverandTeam of Rivals: The Political Genius of Abraham LincolnValutazione: 4.5 su 5 stelle4.5/5 (234)
- The Gifts of Imperfection: Let Go of Who You Think You're Supposed to Be and Embrace Who You AreDa EverandThe Gifts of Imperfection: Let Go of Who You Think You're Supposed to Be and Embrace Who You AreValutazione: 4 su 5 stelle4/5 (1090)
- The Unwinding: An Inner History of the New AmericaDa EverandThe Unwinding: An Inner History of the New AmericaValutazione: 4 su 5 stelle4/5 (45)
- The Sympathizer: A Novel (Pulitzer Prize for Fiction)Da EverandThe Sympathizer: A Novel (Pulitzer Prize for Fiction)Valutazione: 4.5 su 5 stelle4.5/5 (119)
- Her Body and Other Parties: StoriesDa EverandHer Body and Other Parties: StoriesValutazione: 4 su 5 stelle4/5 (821)
- Bobcat Technical Information Bulletin - CompressDocumento2 pagineBobcat Technical Information Bulletin - Compressgerman orejarenaNessuna valutazione finora
- Design Plan: A Performance Task in GeometryDocumento12 pagineDesign Plan: A Performance Task in GeometryRobert Ryan SantiagoNessuna valutazione finora
- Curtis CatalogDocumento9 pagineCurtis CatalogtharngalNessuna valutazione finora
- NEC Article 250Documento42 pagineNEC Article 250unknown_3100% (1)
- ASTM D 1510 - 02 Carbon Black-Iodine Adsorption NumberDocumento7 pagineASTM D 1510 - 02 Carbon Black-Iodine Adsorption Numberalin2005100% (1)
- FM Chapter2Documento3 pagineFM Chapter2Drkumar SwamyNessuna valutazione finora
- Answer Key Grade 6 - 2023Documento7 pagineAnswer Key Grade 6 - 2023ALKHANSAA ELOBEIDYNessuna valutazione finora
- Product - 20V4000G24F 3B FODocumento32 pagineProduct - 20V4000G24F 3B FOmohammed khadrNessuna valutazione finora
- Ms-Dos Device Drivers: Device Drivers Are The That in File atDocumento13 pagineMs-Dos Device Drivers: Device Drivers Are The That in File atJass GillNessuna valutazione finora
- VCTDS 00543 enDocumento62 pagineVCTDS 00543 enguido algaranazNessuna valutazione finora
- Design of Shaft Straightening MachineDocumento58 pagineDesign of Shaft Straightening MachineChiragPhadkeNessuna valutazione finora
- LC IN SCIENCE and MathDocumento14 pagineLC IN SCIENCE and MathCharity Anne Camille PenalozaNessuna valutazione finora
- Module 4 - What Is The Required Rate of ReturnDocumento2 pagineModule 4 - What Is The Required Rate of ReturnEthics BAENessuna valutazione finora
- A Guide To The Preparation of Civil Engineering Drawing PDFDocumento186 pagineA Guide To The Preparation of Civil Engineering Drawing PDFEraj100% (3)
- Simultaneous EquationsDocumento11 pagineSimultaneous EquationsSaleena AurangzaibNessuna valutazione finora
- Canalis KDP-KBA-KBB-KNA-KSA-20-1000A-2014Documento324 pagineCanalis KDP-KBA-KBB-KNA-KSA-20-1000A-2014Rubén González CabreraNessuna valutazione finora
- L02-EIP Module User ManualDocumento37 pagineL02-EIP Module User ManualSergio Mauricio Acuña BravoNessuna valutazione finora
- RelativedensityipgDocumento2 pagineRelativedensityipgapi-310625232Nessuna valutazione finora
- Recommended Procedures For Internet-Based Connections Between Rths and Nmcs (VPN, Ipsec)Documento38 pagineRecommended Procedures For Internet-Based Connections Between Rths and Nmcs (VPN, Ipsec)Crismaruc Maria-madalinaNessuna valutazione finora
- UG WeibullDocumento776 pagineUG WeibullCharles GuzmanNessuna valutazione finora
- Matlab programs to fit common curves using least squares methodDocumento5 pagineMatlab programs to fit common curves using least squares methodRavi ParkheNessuna valutazione finora
- Microstation V8I Accudraw Basics: Bentley Institute Course GuideDocumento80 pagineMicrostation V8I Accudraw Basics: Bentley Institute Course Guideh_eijy2743Nessuna valutazione finora
- Classification of Differential Equations For Finding Their SolutionsDocumento2 pagineClassification of Differential Equations For Finding Their SolutionsakhileshNessuna valutazione finora
- Spesifikasi ACER Travelmate P2-P245Documento12 pagineSpesifikasi ACER Travelmate P2-P245Sebastian Fykri AlmuktiNessuna valutazione finora
- Sensors 22 09378 v2Documento13 pagineSensors 22 09378 v2FahdNessuna valutazione finora
- PTP - Level MethodsDocumento23 paginePTP - Level Methodssasikiran mNessuna valutazione finora
- ISO 8243 2013 Cigarettes - SamplingDocumento18 pagineISO 8243 2013 Cigarettes - SamplingEko YuliantoNessuna valutazione finora
- Nord Factory Restore Instructions Edition CDocumento1 paginaNord Factory Restore Instructions Edition CTonino CannavacciuoloNessuna valutazione finora
- Lecture 2 Principle of EMRDocumento33 pagineLecture 2 Principle of EMRizhar engkuNessuna valutazione finora
- Enzyme Inhibition and ToxicityDocumento12 pagineEnzyme Inhibition and ToxicityDaniel OmolewaNessuna valutazione finora