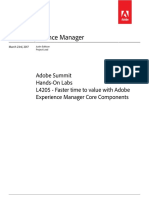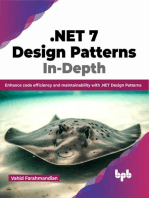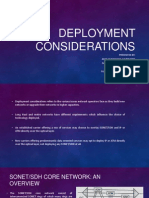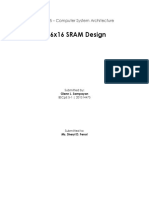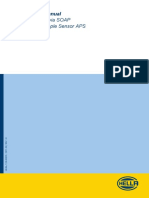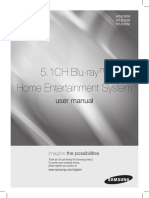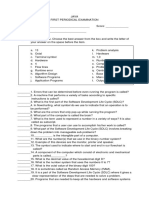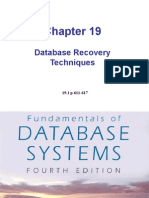Documenti di Didattica
Documenti di Professioni
Documenti di Cultura
GLO Maker 2 User Guide 2.0
Caricato da
compyrCopyright
Formati disponibili
Condividi questo documento
Condividi o incorpora il documento
Hai trovato utile questo documento?
Questo contenuto è inappropriato?
Segnala questo documentoCopyright:
Formati disponibili
GLO Maker 2 User Guide 2.0
Caricato da
compyrCopyright:
Formati disponibili
User Guide for the GLO Maker 2 Authoring Tool
Version 2.0 | August 2009
Tom Boyle, Claire Bradley
Updates to this guide and the GLO Maker software are available from: http://www.glomaker.org
In this guide we have tried to include everything that we believe you will need, but we may have left something out or have not provided the level of detail you were expecting. Your feedback on any aspect of this document (pedagogical, technical, step-by-step instructions) will help us to improve this guide and better support GLO Maker users. Please send your feedback to: glomaker@londonmet.ac.uk
Copyright London Metropolitan University 2009 GLO Maker has been developed by the RLO-CETL and Learning Technology Research Institute (LTRI) at London Metropolitan University
GLO Maker User Guide v2.0, August 2009
Contents
Introduction to the GLO Maker .....................................................................3 What are learning objects? .......................................................................3 What are Generative Learning Objects (GLOs)? ......................................3 The GLO Maker authoring tool .................................................................3 Using the tool............................................................................................4 The structure of this user guide ................................................................5 Multimedia tutorials...................................................................................5 Tutorial 1: Overview of the GLO Maker authoring tool...............................6 Planner .........................................................................................................7 Designer .......................................................................................................8 GLO Maker components...........................................................................9 Preview.......................................................................................................10 The GLO Maker website.............................................................................10 Tutorial 2: Download and install GLO Maker.............................................11 Problems installing GLO Maker..................................................................12 Tutorial 3: Create a GLO with the eMI pattern ...........................................13 Step 1 Create a new project ....................................................................14 Step 2 Add content for What Topic ........................................................15 Step 3 Save your GLO ............................................................................17 Step 4 Add content for the Main Task....................................................19 Step 5 Preview and edit content..............................................................21 Step 6 Add content to Access Views .....................................................24 Step 7 Add content to the Multiple Choice Quiz.....................................32 Step 8 Add content to Reflect ................................................................36 Step 9 Package the created GLO............................................................38 Step 10 Open a created GLO..................................................................40 Tutorial 4: Create a new learning design using the Freestyle mode .......42 Tutorial 5: Adapt a GLO Maker pattern ......................................................47 Appendix 1: File formats compatible with GLO Maker .............................52 1. Media file formats compatible with GLO Maker ......................................52 2. Guide to converting media file formats ...................................................54 Appendix 2: Different ways to present your GLO .....................................58 Create a short cut for a packaged GLO on the desktop............................58 Using a VLE ...............................................................................................58
GLO Maker User Guide v2.0, August 2009
Introduction to the GLO Maker
This guide is aimed at users who want to create or adapt generative learning objects (GLOs). The guide introduces the basic concept of GLOs, and shows how to create or adapt learning objects using the GLO Maker tool.
What are learning objects?
There are many definitions of learning objects. However, in our approach, learning objects are focused on one clear learning goal or objective. They are designed to be a) pedagogically effective, and b) reusable. Our learning objects normally incorporate the use of interactive multimedia to create a rich, effective learning experience. Examples of these rich multimedia learning objects may be found on the Website for the Centre for Excellence in Teaching and Learning in Reusable Learning Objects http://www.rlo-cetl.ac.uk
What are Generative Learning Objects (GLOs)?
The traditional approach to the reuse of learning objects has been to separate content from context in order to make the content reusable. However, it is not content but the quality of the learning design that is most important for effective learning. The generative learning object (GLO) approach thus inverts the traditional approach. It extracts successful pedagogical designs and makes these the basis for reuse. These designs are built into an authoring tool: GLO Maker. A teacher can then add content to produce learning objects based on successful designs to meet their specific needs and preferences.
The GLO Maker authoring tool
The purpose of the GLO Maker authoring tool is to empower teachers, and other users, to develop highly adaptable multimedia learning objects. The authoring process is design driven. The tool has two major parts: a Planner where the basic storyline of the learning design is constructed, and a Designer where the screens are created based on flexible templates. Decisions are represented explicitly in the tool in terms of the choice of pedagogical functions. These functions are best expressed in terms of the intended impact on learners, e.g. Orient to the learning task, Comprehend key ideas, and self testing. These are organised into structures that represent pedagogical designs. Two such patterns that have proved to be very successful are built explicitly into the tool. You can use these built-in patterns as a guiding framework to create your own learning objects. At the simplest level you create a new learning object by adding your own content (text, pictures, video, etc). You can also adapt the structure of the learning patterns (i.e. change some of the default functions) to create a variant based on the original pattern. The patterns are thus executable they enable you to directly create multimedia learning objects that will run on the Web or in a Managed Learning Environment, such as WebCT or Blackboard.
GLO Maker User Guide v2.0, August 2009
We want people to be able to share and exchange learning objects. In this way the quality of learning can be improved on a widespread basis. All the learning objects created are thus highly adaptable. The same authoring tool GLO Maker can be used to adapt any learning object to suit local needs and preferences. So if you find a GLO that nearly, but does not quite suit your needs, then you can adapt the learning object as required. Our experience in the CETL for Reusable Learning Objects is that this adaptability is an important feature for the widespread adoption of learning objects. It also means that if your syllabus changes over the years it is easy to adapt and update your learning objects.
Using the tool
The authoring tool has two major parts. The first part is the Planner. Here you select or create the top level structure of the design. This structure is represented as a sequence of labelled nodes (see Figure 1). You can base your learning object on one of the built-in pedagogical patterns or you can use Freestyle mode. Figure 1 illustrates one of the built-in patterns. There is a palette (not shown here) that you can use to add nodes to this sequence. Each node in the pattern binds to a default screen or slide layout in the second major part of the authoring tool the Designer. Figure 1 illustrates the screen layout for the function Access Views with content added. The layouts are flexible templates for creating screens.
Figure 1: The learning design nodes are on the left and the GLO content on the right
If the built-in patterns do not suit your needs, then you can use Freestyle mode. In this mode you can create your own pedagogical storyline by creating a sequence of nodes (pedagogical functions) in the Planner. You add your own labels and descriptions to each node to describe the pedagogical functions. GLO Maker will automatically guess the best screen layouts to realise these functions. You then enter the Designer part of the tool where you can either use the suggested screen layout, or select and use a different layout. The layouts provide flexible frames into which content is added.
4
GLO Maker User Guide v2.0, August 2009
The structure of this user guide
This guide contains a number of tutorials to get you started in using GLO Maker to create your own GLOs. We recommend that you follow them in the order they are presented, so that you gradually build up expertise in using the tool. Tutorial 1 Overview of the GLO Maker Authoring Tool is important as it explains the concept behind the tool, and describes the different components within it. The tutorials are: Tutorial 1: Overview of the GLO Maker authoring tool Tutorial 2: Download and install GLO Maker Tutorial 3: Create a GLO with the eMI pattern Tutorial 4: Create a new learning design using the Freestyle pattern Tutorial 5: Adapt a GLO Maker pattern The Appendices contain useful information on preparing media files (e.g. images, videos etc.) to include in your GLOs, and how you can make your GLOs available to your intended audience.
Multimedia tutorials
There is also a series of multimedia tutorials on the GLO Maker website, that provide quick overviews of using GLO Maker, including the Planner, Designer, packaging and running GLOs. See: http://www.glomaker.org/guides.html
GLO Maker User Guide v2.0, August 2009
Tutorial 1: Overview of the GLO Maker authoring tool
GLO Maker lets you create GLOs based on pedagogic patterns or sequences. Two ready-made patterns are included in the tool, plus there is a Freestyle option which enables you to create your own learning design or pedagogic sequence. When you create a new GLO, GLO Maker will ask you to choose one of the 3 patterns: EASA Explain and Show Amplified based on learning objects that won a European Academic Software Award. This design was developed originally to help learners tackle skills or processes that they find abstract and often threatening, e.g. mathematics or programming. The pattern, however, has proved to be very flexible, and has been used to develop a wide range of learning objects. eMI Evaluating Multiple Interpretations this design is suitable for a situation where you want learners to have access to different perspectives on a common theme, in order to foster critical thinking and deeper understanding. Freestyle for you to create your own learning design. The 2 ready-made patterns (EASA and eMI) can be used as they are or adapted to your needs.
The GLO Maker Create New Project screen showing the 3 pedagogical patterns
There are 3 main parts to the GLO Maker authoring tool: Planner you use the Planner first to use, adapt or create a pedagogic sequence Designer next you use the Designer to add content to your GLO and design the individual screens or slides within it Preview mode lets you view or preview your GLO as you are designing it. Each of the 3 main parts will be described in more detail over the next few pages.
GLO Maker User Guide v2.0, August 2009
Planner
You use the Planner first to use, adapt or create a pedagogic sequence. The screenshot below shows the 3 main areas of the Planner in GLO Maker. The area on the left shaded in red shows the Palette of pedagogical functions for the chosen pattern, in this example for the eMI (Evaluating Multiple Interpretations) pattern. The area in the middle shaded in green shows the pedagogical sequence that has been created. In the panel on the right shaded in blue there is a description of the pattern.
Designer button
Palette
Pedagogical sequence
Pattern description
When you have planned the structure or storyline of your GLO, you move to the Designer to start designing and adding content. To go to the Designer, click on the Designer button on the button bar at the top of the screen.
GLO Maker User Guide v2.0, August 2009
Designer
The screenshot below shows the Designer where you add content to your GLO and design the screens or slides within it.
Pedagogical sequence panel Tool bar Zoom control
Guidance turn on / off
Stage area
Properties panel
The Designer screen combines a number of areas and tools for designing a GLO: The Pedagogical sequence panel is on the left-hand side of the screen, and displays the pedagogic sequence of the chosen design. Guidance about the pedagogical sequence can be turned on and off from the buttons at the top of the panel. The Stage forms the main part of the screen, and displays the layout and content for each slide within the GLO. There is a Tool bar for formatting text at the top of the Stage: tools for changing the font, font size, applying bold, italic and underlining, changing the colour, specifying the alignment, and for creating bullet lists. There is a Zoom control slider to the right of the Tool bar. Moving the triangle to the right will zoom into the content on the stage and display it at a larger scale. The Properties panel is below the Stage at the bottom of the screen. The tools provided in the panel change according to the type of component that is selected on the Stage. In the example given here, a text box is selected, so the Properties panel displays information relating to that text box: the position coordinates, the width and height, and a button for including a border. For other types of
GLO Maker User Guide v2.0, August 2009
components, such as for images, videos or multiple choice quizzes, the available tools will change according to the type of component.
GLO Maker components
A number of components are available within GLO Maker to enable you to incorporate different media types and functionalities. These components are available: Access Views allows you to create a slide where the user can access the views of different commentators on a common theme, via audio and/or text Flash Animation loads and runs Flash animations Image Loader loads and displays pictures Image Magnifier loads and displays high resolution pictures you can zoom in and out of the picture MP3 Player loads and plays an MP3 audio file, and provides playback control Multiple Choice Quiz creates a multiples choice quiz item with a question and series of alternative answers with feedback Rectangle Shape creates a simple rectangle shape Step-Through Component allows you to create a step-through sequence. You can enter new text for each step in the sequence. This co-ordinates with a Flash animation divided into a series of steps (through the insertion of a series of stop commands) Text Area create text with full formatting controls Video Player load and play a video Word Assembly Quiz create a quiz where the user has to assemble a series of words or phrases in the right order.
The Components pop up window
Components are added by clicking on the Components button on the left of the Properties panel.
GLO Maker User Guide v2.0, August 2009
Preview
From the Designer you can preview what your developing GLO looks like at any time, by pressing the Preview button from the button bar at the top of the screen, highlighted in red on the screenshot below. The buttons available vary according to the part of the tool you are currently in, for example in Preview Mode you can go to Designer, in Designer you can go to both Planner and Preview, and in Planner you can go to Designer.
Button bar
At the bottom of the GLO is the navigation area, which displays which slide is currently being viewed (in this example Slide 2 of 5), and has buttons for moving to the Next and Previous slide.
The GLO Maker website
The GLO Maker website includes the GLO Maker software to download, and has a number of tutorials and the full User Guide. See: http://www.glomaker.org The website also has additional multimedia tutorials and guides to using GLO Maker and the pedagogical patterns (not included in the User Guide). See: http://www.glomaker.org/guides.html
10
GLO Maker User Guide v2.0, August 2009
Tutorial 2: Download and install GLO Maker
Note: if you are using a computer supplied by your institution you may need to have administrator rights set on your account to be able to install the software. In this case, contact your IT Department and request them to install the software for you.
Type the following URL into your browser to download and install GLO Maker: http://www.glomaker.org/downloads.html Installing GLO Maker is a simple one-step process. From the Downloads page on the GLO Maker website, click on the link to Download GLO Maker 2. You will then be asked to fill in a short Registration form, so that we can let you know when there are updates to GLO Maker. Afterwards you will be taken to the page where you can download GLO Maker. Click on the Install Now button.
In the first part of the installation screen you will be asked whether you want to Open or Save the file. Select Open and choose where you want to save the file.
11
GLO Maker User Guide v2.0, August 2009
The GLO Maker application will then be installed. The installation will also download and install Adobe AIR at the same time, which is required to run the GLO Maker software.
When installed, GLO Maker will automatically open up ready for use
You should also see the GLO Maker short cut icon on your desktop if you chose that option
Problems installing GLO Maker
If you experience problems installing GLO Maker, try installing Adobe AIR first, and then GLO Maker. You can do this from the links further down the download page on the website.
12
GLO Maker User Guide v2.0, August 2009
Tutorial 3: Create a GLO with the eMI pattern
This tutorial shows you how to create a learning object using the eMI (Evaluating Multiple Interpretations) pattern. All the resource materials are provided on the website, so that you can work through the tutorial and create a new learning object in a step-by-step fashion. It is advisable to complete Tutorial 1: Overview of the GLO Maker authoring tool first or look at the Animated tutorials on the website, so that you understand the different components of the tool before you start to use it. See http://www.glomaker.org/guides.html Before you start, you might find it helpful to look at the completed GLO that you will create from the following URL: http://www.glomaker.org/samples/GraduateCentreGLO/GLO_Player.html Also, download the media resources we have provided for the tutorial from the Guides section of the GLO Maker website: http://www.glomaker.org/guides/mediaResources.zip You will need to unzip this file and it is recommended that you unzip the contents into a folder on your desktop as you will use the resources in this folder to create your GLO. (Tip: use a meaningful folder name such as My GLO Work). The downloaded zip file will contain the following resources: mediaResources.zip o audio originFemale.mp3 originMale.mp3 purposeFemale.mp3 purposeMale.mp3 o images building1.jpg building2.jpg building3.jpg female.jpg male.jpg o transcripts originFemale.txt originMale.txt purposeFemale.txt purposeMale.txt o emiText.doc This tutorial will show you how to create a learning object by the most simple and direct route. Tutorial 4 shows you how to have greater flexibility and control over the structure of the learning object, using the Freestyle pattern, which gives you considerable flexibility in creating a learning object of your choice.
13
GLO Maker User Guide v2.0, August 2009
There are 10 steps to this tutorial, which take you through the complete process of creating, saving, editing, packaging and opening a GLO using the eMI pattern.
Step 1 Create a new project
Open GLO Maker by double clicking the GLOMaker2 icon on your desktop or locate the program in the start button on your PC or from where you saved GLO Maker.
Click on Create a new project from the option window.
From the Create New Project screen, select eMI: Evaluate Multiple Interpretations. Click OK.
14
GLO Maker User Guide v2.0, August 2009
This opens the Planner screen, and shows the default pedagogic sequence for the eMI pattern (this can be altered).
It is useful at this stage to open the emiText.doc file from the mediaResources folder downloaded earlier. This document contains text you can copy and paste for the text/narrative areas (alternatively, you can also add your own text).
Step 2 Add content for What Topic
From the Planner, click on the Designer button at the top right-hand side to display the Designer screen
The content template for the first slide What Topic will be displayed. This is essentially the first page or slide in the learning object according to the eMI pedagogical sequence.
15
GLO Maker User Guide v2.0, August 2009
Type (or copy and paste from the emiText.doc provided) the following into the Enter text box at the top for the GLO title: The Graduate Centre
Select the text you have just entered, and you can change the formatting of the text using the text controls at the top of the screen: font, size, style, colour, alignment etc.
Provide a brief introduction in the narrative window provided underneath.
Tip: Remember you can copy and paste text from the emiText.doc or another document of your own.
16
GLO Maker User Guide v2.0, August 2009
Step 3 Save your GLO
From the main menu (top left of the screen) click on File.
From the drop down list select Save.
The Save As pop up window will open.
Navigate to where you wish to save your work (e.g. Desktop). If you have already downloaded the media resources for the tutorial, you will have created a folder for your work, e.g. My GLO Work, so save your GLO there.
Click on Create New Folder.
(continued on next page)
17
GLO Maker User Guide v2.0, August 2009
Enter the name of your new folder (this example uses The Graduate Centre).
Click Open to open the new folder.
Enter a name for your GLO in the File name: box, e.g. Graduate_Centre.glo. Click Save. Tip: You should keep the .glo file extension, so that GLO Maker recognises the file.
Tip: We recommend that you save your work regularly when creating GLOs to avoid losing anything you have done. Just go to File and select Save
18
GLO Maker User Guide v2.0, August 2009
Step 4 Add content for the Main Task
Back in the GLO Maker Designer screen, click on Main Task of the Pedagogical sequence on the left panel to load the content template for that slide.
Copy and paste the text in the text box at the top of the slide where it says Enter text.
You can apply formatting to the text using the buttons on the tool bar.
Next, click in the large grey rectangle on the stage to Load a media file, in this case an image. Click on the Browse button next to Image path in the Properties panel below the stage to locate the image.
19
GLO Maker User Guide v2.0, August 2009
From the mediaResources folder open the images folder.
Select the image called building1.jpg and click on the Open button.
This image will now display on the stage of your GLO.
Notice that the image has filled the whole area of the component.
You can return the image to its original proportions (aspect ratio). With the image selected, click on the box next to Maintain aspect ratio, and the image will be resized.
20
GLO Maker User Guide v2.0, August 2009
Whilst the image is still selected you can drag it around the screen to position it where you want it (to select the image click on it).
Save your work. From File click Save.
Step 5 Preview and edit content
You can look at what you have created so far at any time by clicking on the Preview button on the right above the tool bar. Click on Preview now to preview your created GLO.
In Preview mode you can see what your GLO will look like. Click the Next and Previous buttons in the bottom right and left corners of the screen to move between slides.
21
GLO Maker User Guide v2.0, August 2009
You will see that when you get to Slide 2 that the text and image that you inserted needs to be reformatted to fit better on the slide. There needs to be more room for the text box, and the image could be reduced to create this extra space.
Go back to Designer mode and view Slide 2. Either click on Main Task in the Pedagogical sequence, or use the Previous and Next buttons at the bottom of the GLO. Click on the text box to select it and then click and drag on the round resize handles to change the size of the text box. Notice that the text will re-flow within the newly sized text box. The scroll bars will disappear if the text box is large enough to display al the text. Then click on the image and resize and reposition it to fit on the screen with the text.
22
GLO Maker User Guide v2.0, August 2009
Formatting content The slider tool on the top right above the stage enables you to zoom in and out of the window. You can apply further formatting to the text using the text formatting buttons on the tool bar above the stage. First select the text you want to change, and click on the appropriate tool, e.g. to centre text for the heading, change the colour, apply bold to certain words, make a bullet list etc. Additional formatting controls are available when a component on the stage is selected. Click on the text box. If you look above it you can see the following editing tools: deletes the component (the text box) brings the selected component to the front sends the selected component to the back switches to edit mode for the component. Underneath the stage in the Properties panel for Text area you can add or remove a Border around the text, and can see the coordinates of the position of the text box, and its width (W) and height (H), measured in pixels.
23
GLO Maker User Guide v2.0, August 2009
Now click on the image. You will see that the same editing icons appear above the image and that in the Properties panel you have different properties for images: you can still view the coordinate positions and the width and height, but you can also choose another image, through the Browse button and maintain the aspect ratio (proportions) of the image.
Step 6 Add content to Access Views
In Designer click on Access Views in the pedagogical sequence on the left panel. The Access views template allows you to present the views of a number of different experts (or speakers) on a subject. You can add images of the experts, a sound file expressing their view, and a text transcript of the sound file so that users can view what is being said in the sound file.
It has placeholders for 3 speakers, and 3 topics, and an image which they discuss.
24
GLO Maker User Guide v2.0, August 2009
First add an image file in the Media file component the large grey rectangle on the stage. Click on the component (the grey rectangle) to select it. Then in the properties panel underneath the stage, click in Maintain aspect ration and then click on the Browse button next to Image path to select an image. From the mediaResources folder choose the images folder and select the file building2.jpg. Your GLO should look like this.
25
GLO Maker User Guide v2.0, August 2009
We only want 2 topics and 2 experts for our example, so first delete Topic 3 Select the Access Views component by clicking on it.
Then click on the pencil editing icon at the top (the editing controls are displayed when the component is selected).
To delete Topic 3 Click on Topic 3 to select it, and then on the delete icon which appears to the right. Topic 3 will be deleted.
26
GLO Maker User Guide v2.0, August 2009
Then give names to Topic 1 and 2. Select Topic 1 and rename it Origin. Select Topic 2 and rename it Purpose. Next delete Speaker 3. Select the first topic Origin, click on Speaker 3 and click on Delete.
Then give names to the 2 speakers. With the Origin topic still selected, select Speaker 1 and rename it Classical Architect. Select Speaker 2 and rename it Contemporary Architect.
Tip: Note that to change or add details to a speaker, you first need to select one of the topics.
27
GLO Maker User Guide v2.0, August 2009
Then add content to the topics and speakers: an image, a sound file and a transcript for each. Select Origin and then Classical Architect. To add an image for Classical Architect, in the properties panel next to Images click on the Browse button.
From the mediaResources folder, choose images and select the file female.jpg and click Open. With Origin and Classical Architect still selected, add a sound file. In the properties panel next to Sound click on Browse. From the mediaResources folder, choose audio and select the file originFemale.mp3. To add a transcript of the sound file, click on Browse next to Script, and from the mediaResources folder, choose transcripts and select the file originFemale.txt.
28
GLO Maker User Guide v2.0, August 2009
Repeat the process to add an image, sound and transcript file for Contemporary Architect for the Origin topic. Select Origin and then Contemporary Architect. In the properties panel next to Images click on the Browse button to add an image. From the mediaResources folder, choose images and select the file male.jpg. With Origin and Contemporary Architect still selected, add a sound file. In the properties panel next to Sound click on Browse. From the mediaResources folder, choose audio and select the file originMale.mp3. To add the transcript file, in the properties panel next to Script click on Browse, and from the mediaResources folder, choose transcript and select the file originMale.txt.
29
GLO Maker User Guide v2.0, August 2009
Next follow the same process to add sound and transcript files to the speakers for the Purpose topic. Select the Access Views component, click on the pencil edit icon, and click the radio button next to Purpose to select it. Add sound files for each speaker. Click on the Browse button next to Sound in the properties panel. For Classical Architect choose the file purpose_female.mp3 in the audio folder. For Contemporary Architect choose the file purpose_male.mp3.
Then add the transcript files. Click on the Browse button next to Script in the properties panel. For Classical Architect choose the file purpose_female.txt in the transcripts folder. For Contemporary Architect choose the file purpose_male.txt. Save your work from file click on Save.
Click on the Preview button to see what you have created.
30
GLO Maker User Guide v2.0, August 2009
To get each experts view, first click on a topic e.g. Origin and then on an expert.
The following control icons will appear under the expert, so that the user can: play the sound file stop the sound file view transcript of sound file. You can play the audio file and read the transcript text at the same time. The transcript will open in a pop-up window, which can be moved around the screen see next screenshot for an example.
Here you can see the transcript window open whilst the audio file is playing (the play audio icon has switched to pause).
31
GLO Maker User Guide v2.0, August 2009
Step 7 Add content to the Multiple Choice Quiz
In Designer view, select Multiple Choice from the Pedagogic sequence in the left panel. The Stage will look like this. Copy the heading Multiple Choice Questions from emiText.doc found in the mediaResources folder. Select the text box for the heading at the top of the slide, click the pencil icon to edit, and paste or type in the text for the heading. Format the heading as desired. Next begin to add the question and feedback. Copy and paste the question over Type your question here. Then copy and paste the answer text for Answer 1.
A Feedback button will automatically appear.
Click on the Feedback button and a window will pop up in which you can add the feedback for Answer 1.
32
GLO Maker User Guide v2.0, August 2009
Paste in the feedback to the question and click OK.
Repeat these steps for Answers 2 and 3.
You may need to click on the MCQ Component and expand its size on the stage to be able to view all the content. To do this click on the component and drag the round resize handles.
The component comes configured with only 3 answers, but you can add more.
To add another question, click on the component to select it, and click on the pencil icon to edit it.
33
GLO Maker User Guide v2.0, August 2009
An Add Option button will appear at the bottom. Click on the Add Option button, and add the question and feedback for Answer 4.
Adjust the positioning of the questions on the screen again if necessary so they can all be viewed.
You then have to indicate the correct answer. With the component selected, and in edit mode, select the radio button for Answer 3.
It is very important to provide learners with clear instructions. Copy and paste the instructions text from the emiText file into the narrative window on the right.
34
GLO Maker User Guide v2.0, August 2009
Select the text box on the right hand side and click on the pencil edit icon. Paste in the text. Save your work.
You can also edit the text on the user Submit button. To do this, select the component, click on the pencil edit icon, and the Submit button will go into edit mode. Click on the Submit button and then change the text as you desire.
Preview your Multiple Choice Questions slide.
You can then go back to Designer and make changes to the position of the questions and the font size if you desire.
35
GLO Maker User Guide v2.0, August 2009
Step 8 Add content to Reflect
Click on Reflect from the Pedagogical sequence panel.
You can either type your own text into Enter text explanatory narrative box or you can copy and paste text (from the emiText.doc).
To add an image to this page click on the large grey box on the Stage, click in Maintain aspect ratio and then click on the Browse button to select an image.
In the Images folder, and select building3.jpg and click Open
36
GLO Maker User Guide v2.0, August 2009
The image should now display on the screen. You may need to adjust the size of the text box and the image and their positioning on the screen.
Click Preview to see how your completed GLO looks, and make any adjustments to the layout or content by going back to the Designer and making the desired adjustments.
When you are happy with your GLO, Save your work (from File choose Save).
37
GLO Maker User Guide v2.0, August 2009
Step 9 Package the created GLO
When you have finished creating your GLO, you need to Package it. This will export all the necessary files for the GLO to be used without needing the GLO Maker software. Have the GLO file open that you want to package. From the main menu click on File and then click on Package
Tip: You can package from any mode: Planner, Designer or Preview.
The Browse for folder window opens. Click on Make New Folder, and give it a name, for example GraduateCentreGLO. Click OK.
GLO Maker then creates a series of files inside that folder.
A screen will appear that confirms that your GLO has been successfully packaged. Click Close.
38
GLO Maker User Guide v2.0, August 2009
To view a finished GLO outside the authoring tool go to the folder where the GLO was saved and open the folder. Inside you will see a series of folders and files. Double clicking on the file GLO_Player.html will play the GLO from your PC in a browser. The other folders and files are required for the GLO to run. You can double click on the project.glo file to open your GLO in the GLO Maker tool. Please note: all files and folders of a completed GLO must remain together for it to work.
39
GLO Maker User Guide v2.0, August 2009
Step 10 Open a created GLO
Use GLO Maker to open an existing GLO to look at it or edit it. The following example will use The Graduate Centre GLO which was created earlier. Open GLO Maker by double clicking the GLOMaker2 icon on your desktop or locate the program in the start button on your PC or from where you saved GLO Maker.
Click on Open an existing project from the opening screen
This will launch the Open window Navigate to where you previously saved your work and open the folder called The Graduate Centre, and select the filename of the GLO Graduate_Centre.glo (if you used a different name, remember to just click on the folder do not click on the folders inside the named folder). Click Open.
40
GLO Maker User Guide v2.0, August 2009
The Graduate Centre GLO should now open in GLO Maker in the Planner mode. Click on the Designer button to adapt the content of your GLO. To preview the GLO click first on the Designer button, then the Preview button from the Designer.
41
GLO Maker User Guide v2.0, August 2009
Tutorial 4: Create a new learning design using the Freestyle mode
In Freestyle mode you can create your own pedagogical storyline by creating a sequence of nodes (pedagogical functions) in the Planner. GLO Maker will automatically guess the best screen layouts to realise these functions. You then enter the Designer part of the tool where you can either use the suggested screen layout, or select and use a different layout.
Open GLO Maker and select Create a new project.
Select Freestyle and click on OK.
42
GLO Maker User Guide v2.0, August 2009
GLO Maker will display the Planner in Freestyle mode, so that you can create your own learning design.
From the left hand menu click on or select and drag an Add function: Introduce node onto the main screen area.
Tip: you can either click on a node to create it or drag and drop it onto the stage area. If you drag and drop you have more control over where the node is positioned.
Select and drag an Add function: Do Learning node onto the main screen and place it underneath the Add function: Introduction node.
43
GLO Maker User Guide v2.0, August 2009
Select and drag an Add function: Assess/Reflect node.
Repeat this step so that there are 2 Add function: Assess/ Reflect nodes.
We will now label each node in the storyline and describe its function.
In the first node add a label. This example uses My Intro, but you can add your own text for both the title and description of the pedagogical function.
Note: if you are unsure what to write just copy the text in the next example.
Once you have added your text descriptions to all the nodes you need to join the nodes together to create a pedagogical sequence. Click on the black area at the bottom of the first node (My Intro) and a connection line should appear. Drag this to the node below (My Explanation). Repeat, until all the nodes are joined.
44
GLO Maker User Guide v2.0, August 2009
Moving and editing the sequence of nodes If you want to reposition a node on the stage you can click on and drag the node around. If you press the right mouse button over a node you have the following options: Extract Node will break the link to that node Delete Node will delete the node Delete All will delete all the nodes. You can align all the nodes together by clicking on the Align Nodes button at the top right above the stage. To save your pedagogical pattern (storyline) select File from the main menu, and select Save.
The Save As pop up window will open.
Select Desktop and click on the Create New Folder button. Give the new folder a name. We have used My Freestyle.
Then provide a File name for your GLO and click Save. We have called ours freestyle.glo. Tip: You should keep the .glo file extension, so that GLO Maker recognises the file.
45
GLO Maker User Guide v2.0, August 2009
When you are happy with your learning design, you can click on the Designer button and start to add content to your GLO.
In the Pedagogical sequence panel you will see that the labels you added for each node are displayed. Click on each node to add content to each slide. If you want to change the names of the labels, you can switch back to the Planner at any time and change them.
For more guidance on how to enter content in the Designer see Tutorial 3: Create a GLO with the eMI pattern. The process for entering content to slides is the same in each pattern, although the default screen templates may vary.
46
GLO Maker User Guide v2.0, August 2009
Tutorial 5: Adapt a GLO Maker pattern
The Planner part of the GLO Maker tool is used to view the top level storyline of the learning design. The storyline represents the pedagogical functions in the learning design and how these are linked or sequenced together. It consists of a palette of pedagogical functions on the left-hand side of the screen. For each pedagogical pattern there is also a prototypical representation of this pattern in the main part of the screen or Stage as we call it. The Planner uses an interface where you drag the pedagogical functions into the sequence that you want them onto the stage. You may use this pattern as it is, or adapt it to suit your needs. The different patterns are accessed when you open the GLO Maker tool and choose Create New Project.
The Planner interface where you create and adapt your pedagogical storylines this screen shows the eMI pattern (Evaluating Multiple Interpretations)
In this tutorial you will adapt the storyline of the eMI pattern by adding two new nodes: we will add a Why Learn option and then an extra Multiple Choice node.
47
GLO Maker User Guide v2.0, August 2009
Adding a new node to the eMI storyline Open GLO Maker, choose Create New Project and select the eMI pattern.
The EMI storyline should now be displayed as shown here.
From the palette on the left, click on or select and drag a Why Learn node onto the main screen area. This will create a new node.
Tip: you can either click on a node to create it or drag and drop it onto the stage area. If you drag and drop you have more control over where the node is positioned.
48
GLO Maker User Guide v2.0, August 2009
Drag the node anywhere in the main work area and release.
Now join up the new node between the What Topic and Main Task nodes.
Click on the black area at the bottom of the What Topic node and start to drag. This should display a connection line. Drag the connection line over to the Why Learn node and release.
Connect the Why Learn node to the Main Task node by clicking on the black area of the Why Learn node and dragging the connection line across.
The Why Learn node has now been inserted into the pedagogical storyline.
49
GLO Maker User Guide v2.0, August 2009
To tidy up the storyline layout, click on the Align Nodes button at the top.
Repeat the same process to add another Multiple Choice node and place it between the first Multiple Choice node and Reflect node in the storyline.
Saving your work To save your pedagogical pattern (storyline), select File from the main menu (top left of the screen).
From the drop down list select Save.
50
GLO Maker User Guide v2.0, August 2009
The Save As pop up window will open.
In Save in: select Desktop and click on the Create New Folder button.
Name the new folder: My GLO Pattern and click Open.
In the File name: box name the file GLOPattern.glo and click Save. Tip: Keep the .glo extension so that GLO Maker will recognise files created with it.
For guidance on how to add content in the Designer see Tutorial 3.
51
GLO Maker User Guide v2.0, August 2009
Appendix 1: File formats compatible with GLO Maker
1. Media file formats compatible with GLO Maker
The GLO Maker software is compatible with most of the widely used media file formats for each of the 5 media types: audio video interactive animations text images. Audio The only audio media file format presently compatible with GLO Maker is MP3 - MPEG-1 Audio Layer 3, the file extension for this format is .mp3 or .MP3. It is a widely used file format and there are many tools that are freely available for conversion of whatever audio format to the MP3 one. One such tool, called Audacity, is described in section 2 of this appendix. Video The only video media file format presently compatible with GLO Maker is FLV Flash Video, the extension for this file format is .flv or .FLV. The choice of this file format for video media was forced by the requirements of the delivery platforms (web browsers and mobile phones primarily). There are several freely available software tools for conversion of whatever video format to the FLV one. One such tool, called Media Coder, is described in section 2 of this appendix. Interactive and non-interactive animations The industry standard for this type of media is Shockwave Flash (SWF) from Adobe Flash originally developed by Macromedia and is now, following their acquisition, a technology from Adobe. The file extension for this file format is .swf or .SWF. Intended to be small enough for publication on the web, SWF files can contain animations or applets of varying degrees of interactivity and function. SWF is also sometimes used for creating animated display graphics and menus for DVD movies, and television commercials. This is the most versatile type of media as it can absorb all other media formats and also affords interactive functionality. Although there are a number of tools that output the media files of this type (usually smaller applications that deal with one set of functionality, e.g. image slide show), the files of this format are made with Adobe Flash application. The GLO Maker is only compatible with SWF files produced/compiled with Action Script 2 (AS2).
52
GLO Maker User Guide v2.0, August 2009
Text Most of the text in the GLO instances is stored inside the XML file and does not require any additional formatting or explanation. Presently the GLO Maker software prototype uses external text media in only one page instance (Access Views transcript of the audio media) and it is of simple text format -.txt or .TXT. Note when typing transcripts text into text files (that you consequently load into the LO) you can use standard html style tags, for example <b>this</b> would result in this, <i>this</i> would look like this finally <b><i>this</b></i> would look render like this. Images Presently two image media file types, JPG and GIF, are compatible with GLO Maker. The extensions for these file types are .jpg or .JPG and .gif or .GIF. The JPG format is recommended as it has been tested with GLO Maker more completely. Converting whatever image media format to JPG one can be done in a number of freely available image manipulation tools the most accessible one on a PC platform is a Paint software tool which enables opening of wide range of image formats and allows for conversion to JPG by Save as and then choosing the .jpg format for the file to be saved.
53
GLO Maker User Guide v2.0, August 2009
2. Guide to converting media file formats
This section explains the acquisition, installation and use of tools for audio and video files conversion to the required format for use with GLO Maker software tool. These tools are discussed only for PC platform, references throughout this section point to the documentation where Mac and Linux platform-deployment of these tools is explained. Installing and using Audacity software to convert audio files to MP3 format
Audacity is a free software tool for audio editing/mixing and can also be used to convert from one audio file format to another. The software is available for download from here: Windows 2000/XP/Vista: Audacity 1.3.4 installer (.exe file, 2.9 MB) For Audacity installation manual click here, and read from page 141. Once Audacity software is installed the audio file of non-MP3 format can be imported for conversion. Please read below for one final issue regarding the conversion to MP3 format. The following is abbreviated from Audacity Manual (available here), page 92: Exporting MP3 Audacity cannot encode MP3 files by itself, because the MP3 encoding algorithm is patented and cannot legally be used in free programs. However, Audacity has been programmed to recognize other existing MP3 encoders that you can download separately. All you have to do is obtain the appropriate MP3 encoder for your computer and then show Audacity where it is located. To obtain the necessary encoder search Google for lame_enc.dll or download the encoder by clicking here. Installing the encoder The first time you try to export an MP3 file, Audacity will ask you to locate your MP3 encoder. Locate the file indicated above. From then on, Audacity will not need to ask you again and you will be able to export MP3 files easily!
54
GLO Maker User Guide v2.0, August 2009
Installing and using Media Coder software to convert video files to FLV format
Media Coder is a free software tool for video format conversion. The software is available for download from here: Windows 2000/XP/Vista: Media Coder 0.6.1 installer (.exe file). The only video format compatible with GLO Maker is Flash Video (with file extensions .flv or .FLV). The following section describes the process of converting a file of any video format to the Flash Video format. Converting videos to FLV with Media Coder When Media Coder is started the interface in Figure 1 is presented. Clicking on the Add button will allow you to select the file you want to convert. Once you have selected the file it will appear in the top left area; also, the Output Folder setting (text field in the top of the interface) needs to be set to the location where the converted file will be stored.
Figure 1 Media Coder interface
55
GLO Maker User Guide v2.0, August 2009
With the source file specified the next step is to set Media Coder to convert the source file to a FLV file. We do this by clicking on the Extensions button Figure 2 has this button highlighted.
Figure 2 Extensions button
Clicking on the Extensions button brings up the window - visual menu (Figure 3) depicting possible choices. The Flash Video Maker choice is highlighted in Figure 3.
Figure 3 Icons menu
56
GLO Maker User Guide v2.0, August 2009
The settings in MediaCoder Flash Video Maker control panel should, in most cases, be left as is. The conversion process is started by clicking on the Start Encoding button bottom right in Figure 4.
Figure 4 - The MediaCoder Flash Video Maker control panel
The duration of the conversion depends on the size of the file; progress can be monitored in the main interface, both in percentages and remaining time. After the conversion process is complete the converted file can be loaded into GLO Maker.
57
GLO Maker User Guide v2.0, August 2009
Appendix 2: Different ways to present your GLO
Create a short cut for a packaged GLO on the desktop
Go to the folder where the GLO file was saved, double click to go inside this folder. Inside the folder will be a file called Glo_Player.html. Right click on this file, from the options that appear, choose Create a shortcut. This will produce a Shortcut to Glo_Player.html icon which you can drag to your desktop.
Using a VLE
You can add your GLO to the learning materials provided for your course within a VLE. All files included in the packaged version of the GLO must be uploaded to the VLE environment, but just link to the GLO_Player.html file to run the GLO. The following example uses London Metropolitans WebLearn facility (which is provided by Blackboard).
58
Potrebbero piacerti anche
- Autodesk 3ds Max 2023 for Beginners: A Tutorial Approach, 23rd EditionDa EverandAutodesk 3ds Max 2023 for Beginners: A Tutorial Approach, 23rd EditionNessuna valutazione finora
- Visual Studio Code: End-to-End Editing and Debugging Tools for Web DevelopersDa EverandVisual Studio Code: End-to-End Editing and Debugging Tools for Web DevelopersNessuna valutazione finora
- Google Keep For Beginners: The Comprehensive Guide To Note Taking, Organizing, Editing And Sharing Notes, Creating Voice Notes, And Setting Reminders For Effective WorkflowDa EverandGoogle Keep For Beginners: The Comprehensive Guide To Note Taking, Organizing, Editing And Sharing Notes, Creating Voice Notes, And Setting Reminders For Effective WorkflowNessuna valutazione finora
- Autodesk 3ds Max 2024 for Beginners: A Tutorial Approach, 24th EditionDa EverandAutodesk 3ds Max 2024 for Beginners: A Tutorial Approach, 24th EditionNessuna valutazione finora
- Essential Visual Studio 2019: Boosting Development Productivity with Containers, Git, and Azure ToolsDa EverandEssential Visual Studio 2019: Boosting Development Productivity with Containers, Git, and Azure ToolsNessuna valutazione finora
- C - Manuals - Project - Project 2013 Part 1Documento144 pagineC - Manuals - Project - Project 2013 Part 1Ali HasnainNessuna valutazione finora
- Report WritingDocumento12 pagineReport Writingbiotechnologist kanwalNessuna valutazione finora
- Microsoft Project 2010 – Fast Learning HandbookDa EverandMicrosoft Project 2010 – Fast Learning HandbookValutazione: 5 su 5 stelle5/5 (2)
- Project 2016 Part 1Documento130 pagineProject 2016 Part 1VHMNessuna valutazione finora
- CP1404 - Assignment 2 - Movies To Watch 2.0 (Part 1 ONLY) : TaskDocumento5 pagineCP1404 - Assignment 2 - Movies To Watch 2.0 (Part 1 ONLY) : TaskJACK LuckyNessuna valutazione finora
- Systems Architect Tutorial PDFDocumento93 pagineSystems Architect Tutorial PDFJessenia García CastilloNessuna valutazione finora
- Exploring Oracle Primavera P6 Professional 18, 3rd EditionDa EverandExploring Oracle Primavera P6 Professional 18, 3rd EditionNessuna valutazione finora
- Programming With Microsoft Visual Basic 2015 7th Edition Zak Solutions ManualDocumento19 pagineProgramming With Microsoft Visual Basic 2015 7th Edition Zak Solutions Manualashleygonzalezcqyxzgwdsa100% (13)
- Adobe Flash Professional CC 2015: A Tutorial ApproachDa EverandAdobe Flash Professional CC 2015: A Tutorial ApproachNessuna valutazione finora
- Cloud Native Apps on Google Cloud Platform: Use Serverless, Microservices and Containers to Rapidly Build and Deploy Apps on Google CloudDa EverandCloud Native Apps on Google Cloud Platform: Use Serverless, Microservices and Containers to Rapidly Build and Deploy Apps on Google CloudNessuna valutazione finora
- Machine Learning in Production: Master the art of delivering robust Machine Learning solutions with MLOps (English Edition)Da EverandMachine Learning in Production: Master the art of delivering robust Machine Learning solutions with MLOps (English Edition)Nessuna valutazione finora
- Exploring Autodesk Revit 2018 for Structure, 8th EditionDa EverandExploring Autodesk Revit 2018 for Structure, 8th EditionValutazione: 5 su 5 stelle5/5 (2)
- Autodesk Maya 2018: A Comprehensive Guide, 10th EditionDa EverandAutodesk Maya 2018: A Comprehensive Guide, 10th EditionNessuna valutazione finora
- Microsoft Visual C++ Windows Applications by ExampleDa EverandMicrosoft Visual C++ Windows Applications by ExampleValutazione: 3.5 su 5 stelle3.5/5 (3)
- GUI DesignDocumento43 pagineGUI DesignpheonixxxNessuna valutazione finora
- Visual Studio 2019 In Depth: Discover and make use of the powerful features of the Visual Studio 2019 IDE to develop better and faster mobile, web, and desktop applications (English Edition)Da EverandVisual Studio 2019 In Depth: Discover and make use of the powerful features of the Visual Studio 2019 IDE to develop better and faster mobile, web, and desktop applications (English Edition)Nessuna valutazione finora
- Exploring Autodesk Revit 2020 for Architecture, 16th EditionDa EverandExploring Autodesk Revit 2020 for Architecture, 16th EditionNessuna valutazione finora
- Google Sites For Beginners: The Complete Step-By-Step Guide On How To Create A Website, Exhibit Your Team's Work, And Collaborate EffectivelyDa EverandGoogle Sites For Beginners: The Complete Step-By-Step Guide On How To Create A Website, Exhibit Your Team's Work, And Collaborate EffectivelyNessuna valutazione finora
- E-Learning ALLPLAN 2021: Label Styles, Part 3Documento47 pagineE-Learning ALLPLAN 2021: Label Styles, Part 3FERHAT AKTAŞNessuna valutazione finora
- Factory Design Pattern (2) - Other Design Patterns Necessitate The Creation of New ClassesDocumento6 pagineFactory Design Pattern (2) - Other Design Patterns Necessitate The Creation of New ClassesTsion MengistuNessuna valutazione finora
- Mastering Adobe Captivate 8 - Sample ChapterDocumento33 pagineMastering Adobe Captivate 8 - Sample ChapterPackt PublishingNessuna valutazione finora
- Reface: About This TextDocumento9 pagineReface: About This TextYahya BautistaNessuna valutazione finora
- Exploring Autodesk Revit 2017 for Structure , 7th EditionDa EverandExploring Autodesk Revit 2017 for Structure , 7th EditionValutazione: 1 su 5 stelle1/5 (1)
- Java™ Programming: A Complete Project Lifecycle GuideDa EverandJava™ Programming: A Complete Project Lifecycle GuideNessuna valutazione finora
- Ucd A2 Group6Documento14 pagineUcd A2 Group6s3970589Nessuna valutazione finora
- Microsoft PowerPoint Guide for Success: Elevate Your Slide Game with Precision Techniques and Engaging Narratives [II EDITION]: Career Elevator, #3Da EverandMicrosoft PowerPoint Guide for Success: Elevate Your Slide Game with Precision Techniques and Engaging Narratives [II EDITION]: Career Elevator, #3Valutazione: 5 su 5 stelle5/5 (12)
- L4205 Edelson Workbook CoreComponentsDocumento53 pagineL4205 Edelson Workbook CoreComponentsPriyanka KhandelwalNessuna valutazione finora
- Build a Whatsapp Like App in 24 Hours: Create a Cross-Platform Instant Messaging for AndroidDa EverandBuild a Whatsapp Like App in 24 Hours: Create a Cross-Platform Instant Messaging for AndroidValutazione: 3.5 su 5 stelle3.5/5 (5)
- Ictmo6 Ass. 1Documento4 pagineIctmo6 Ass. 1fierrepaoloatencioNessuna valutazione finora
- Flexible Authoring Solutions For Learning ProfessionalsDocumento4 pagineFlexible Authoring Solutions For Learning ProfessionalsathlonisNessuna valutazione finora
- MAXON CINEMA 4D R25: A Tutorial Approach, 9th EditionDa EverandMAXON CINEMA 4D R25: A Tutorial Approach, 9th EditionNessuna valutazione finora
- .NET 7 Design Patterns In-Depth: Enhance code efficiency and maintainability with .NET Design Patterns (English Edition)Da Everand.NET 7 Design Patterns In-Depth: Enhance code efficiency and maintainability with .NET Design Patterns (English Edition)Nessuna valutazione finora
- COMP2006 - CW - Requirements 2023-2024 v1.0Documento20 pagineCOMP2006 - CW - Requirements 2023-2024 v1.0zombiten3Nessuna valutazione finora
- Technology and Livelihood Education (Tle) : Learner's Activity Sheet Assessment ChecklistDocumento9 pagineTechnology and Livelihood Education (Tle) : Learner's Activity Sheet Assessment ChecklistAl-hakim DarimbangNessuna valutazione finora
- GB-NetVision-operating Manual PDFDocumento46 pagineGB-NetVision-operating Manual PDFspada1975Nessuna valutazione finora
- Fit AP v200r005c10spcd00 (&ac) Upgrade GuideDocumento10 pagineFit AP v200r005c10spcd00 (&ac) Upgrade GuideJuan AriasNessuna valutazione finora
- TraceDocumento76 pagineTraceRamaasengbotNessuna valutazione finora
- Card Exchange Producer Editions (Brochure) PDFDocumento4 pagineCard Exchange Producer Editions (Brochure) PDFradone26Nessuna valutazione finora
- Geovision 8.4 Software ManualDocumento648 pagineGeovision 8.4 Software ManualpietroxsNessuna valutazione finora
- AV Receiver With Digital Amplifier Technology STR-DA5000ES, STR-DA3000ES, STR-DA2000ES Diagnostics and TDocumento54 pagineAV Receiver With Digital Amplifier Technology STR-DA5000ES, STR-DA3000ES, STR-DA2000ES Diagnostics and TTeleramaNessuna valutazione finora
- IMS Information Gateway - Issue 1Documento9 pagineIMS Information Gateway - Issue 1Avianto MarindaNessuna valutazione finora
- St-55 Data Communication (Compatibility Mode)Documento28 pagineSt-55 Data Communication (Compatibility Mode)Ranjeet SinghNessuna valutazione finora
- Communication System by Raviteja BalekaiDocumento68 pagineCommunication System by Raviteja BalekaiRaviteja BalekaiNessuna valutazione finora
- Q1 2020 Ericsson Academy Moscow Open ScheduleDocumento2 pagineQ1 2020 Ericsson Academy Moscow Open ScheduleSamir AmiraslanovNessuna valutazione finora
- Essential Projectors For Effective Meetings.: EB-2247U/2142W/2042/980W/970/W39/X39Documento12 pagineEssential Projectors For Effective Meetings.: EB-2247U/2142W/2042/980W/970/W39/X39Kornelius SitepuNessuna valutazione finora
- M2 Flash Magaly RodriguezDocumento10 pagineM2 Flash Magaly RodriguezMagaly RodriguezNessuna valutazione finora
- Ec6601 Notes Rejinpaul PDFDocumento47 pagineEc6601 Notes Rejinpaul PDFDivya LakshmiNessuna valutazione finora
- Question Bank For Vlsi LabDocumento4 pagineQuestion Bank For Vlsi LabSav ThaNessuna valutazione finora
- Research On ASPECT RATIODocumento5 pagineResearch On ASPECT RATIOPrince Aphotinel OnagwaNessuna valutazione finora
- Peter Mendola ResumeDocumento1 paginaPeter Mendola ResumePeter MendolaNessuna valutazione finora
- Cloud Computing Software As A Service (SaaS)Documento5 pagineCloud Computing Software As A Service (SaaS)Kavya MamillaNessuna valutazione finora
- Ourlog 686Documento2 pagineOurlog 686Laci RusuNessuna valutazione finora
- Deployment Considerations in Optical NetworksDocumento19 pagineDeployment Considerations in Optical Networksgk_gbu0% (1)
- Networking: Network ComponentsDocumento8 pagineNetworking: Network ComponentstemNessuna valutazione finora
- 256x16 SRAM Design: CPEN115 - Computer System ArchitectureDocumento7 pagine256x16 SRAM Design: CPEN115 - Computer System ArchitectureGlenn Sampayan100% (1)
- CXP AV200 WME QSG ENG Spirit 2.0.21 12x12 QuickDocumento8 pagineCXP AV200 WME QSG ENG Spirit 2.0.21 12x12 QuickpconlineNessuna valutazione finora
- TC65 Terminal Quad BandDocumento2 pagineTC65 Terminal Quad BandzubaircheshtiNessuna valutazione finora
- Cisco Router Configuration CommandsDocumento2 pagineCisco Router Configuration CommandsHarun Ugur YelikliNessuna valutazione finora
- Aps Push Service Via Soap v1.8 enDocumento61 pagineAps Push Service Via Soap v1.8 enSNessuna valutazione finora
- Manual Blu Ray PDFDocumento96 pagineManual Blu Ray PDFSebas SinNessuna valutazione finora
- TLE JAVA First Quarter ExamDocumento2 pagineTLE JAVA First Quarter ExamRhexel ReyesNessuna valutazione finora
- RecoveryDocumento45 pagineRecoverysambashivaraoNessuna valutazione finora
- 5G NR ATP - KPI ThresholdsDocumento14 pagine5G NR ATP - KPI ThresholdsManish Kumar50% (2)
- Technological ConvergenceDocumento7 pagineTechnological Convergencesanthoshkumar213kNessuna valutazione finora
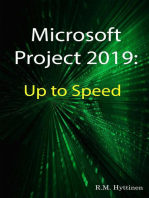



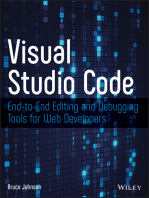

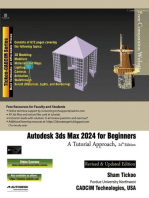




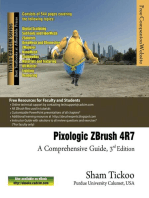







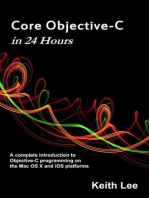





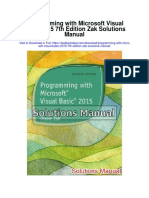

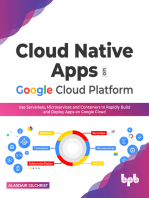

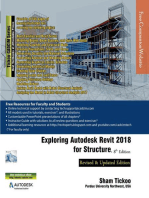





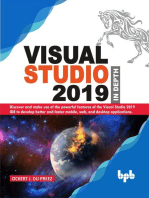

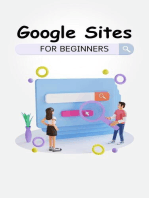




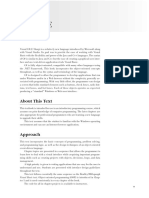





![Microsoft PowerPoint Guide for Success: Elevate Your Slide Game with Precision Techniques and Engaging Narratives [II EDITION]: Career Elevator, #3](https://imgv2-1-f.scribdassets.com/img/word_document/598716491/149x198/1f1a08b422/1714075718?v=1)