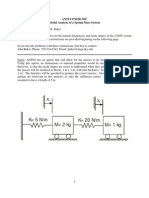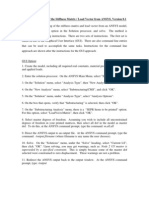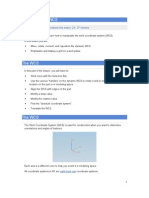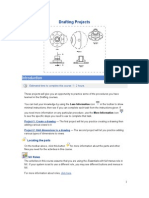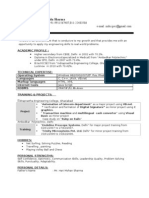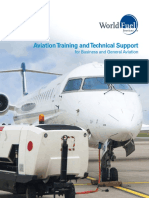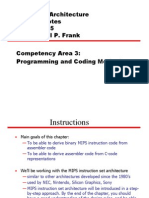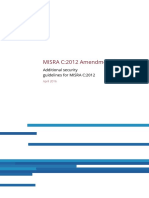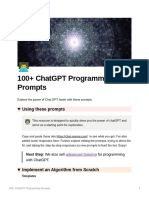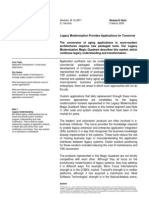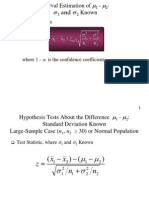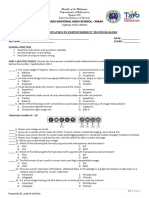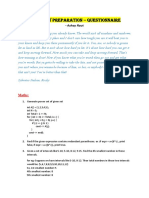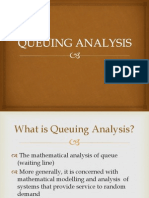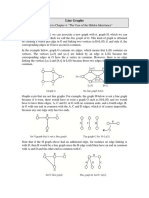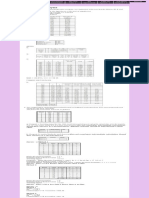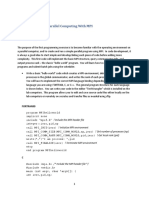Documenti di Didattica
Documenti di Professioni
Documenti di Cultura
c03 Proe WF 2.0 Eval
Caricato da
seventhhemanthTitolo originale
Copyright
Formati disponibili
Condividi questo documento
Condividi o incorpora il documento
Hai trovato utile questo documento?
Questo contenuto è inappropriato?
Segnala questo documentoCopyright:
Formati disponibili
c03 Proe WF 2.0 Eval
Caricato da
seventhhemanthCopyright:
Formati disponibili
Creating Base Features
Learning Objectives
After completing this chapter you will be able to: Use default datums for the base feature. Create a solid feature using the Extrude Tool. Create a thin feature using the Extrude Tool. Create a solid feature using the Revolve Tool. Create a thin feature using the Revolve Tool. Specify depth of extrusion to a solid feature. Specify angle of revolution to a revolved feature. Orient the datum planes. Understand Parent Child relationships. Understand nesting of sketches.
Evaluation chapter. Logon to www.cadcim.com for more details
Chapter
3-2
Pro/ENGINEER Wildfire for Designers (Evaluation Chapter WF206/04)
CREATING BASE FEATURES
The base feature is the first solid feature created while creating a model in the Part mode. The base feature is created using the datum planes. However, they can also be created without using the datum planes. But in that case, you do not have proper control over the orientation of feature and direction of feature creation. While creating the base feature of a model, the designer should be extra careful in selecting the attributes to create it. This is because if the base feature is created wrong then the features created on it are also created wrong. This results in waste of time and effort. Although, Pro/ENGINEER provides you with the options to redefine a feature, doing that also consumes additional time and effort. To create the base feature, you need to enter the Part mode. Note It is recommended that you set the working directory before you open a new file.
Evaluation chapter. Logon to www.cadcim.com for more details
INVOKING THE PART MODE
To invoke the Part mode, choose New from the File menu or choose the Create a new object button from the File toolbar. The New dialog box is displayed with various modes of Pro/ENGINEER. The Part radio button in the Type area and the Solid radio button in the Sub-type area is selected by default in the New dialog box. The default name of the part file also appears in the Name edit box. You can change the part name as desired and then choose the OK button to enter the Part mode. In the New dialog box, the Use default template check box is selected by default. This means that you have selected to use the default template provided in Pro/ENGINEER. This template has certain parameters that will be assigned to the part file that you will create. For example, the units of this model will be Inches lbm Second. The length is in inches, mass in lb, time in seconds, and temperature in fahrenheit. If this check box is not selected, and you choose the OK button, the New File Options dialog box is displayed, as shown in Figure 3-1. From the New File Options dialog box you can select the required template file. If you want the default system of units to be mmNs (millimeter Newton sec), then select the mmns_part_solid template and choose the OK button from this dialog box. The Part mode is the most commonly used modes of Pro/ENGINEER Wildfire 2.0. This is because solid modeling is done in this mode. It should be noted that a solid model is the start of a product development cycle. Product development cycle refers to the development of a product from scratch to its prototype. If you have created a solid model then it can further be used to generate its drawing views, numerically controlled (NC) machining codes, core and cavity extraction, analysis of the solid model, and so on. The two-dimensional (2D) sketch drawn in the Sketch mode can be converted into a three-dimensional (3D) model in the Part mode. The Part mode contains the same sketcher environment with similar options to sketch as those available in the Sketch mode. There are some sketcher options in the Part mode that are not available in the Sketch mode because they do not have any use in the Sketch mode.
Creating Base Features
3-3
Figure 3-1 The New File Options dialog box Figure 3-2 shows you the initial screen appearance in the Part mode. The display consists of Model Tree, three default datum planes, and different toolbars.
THE DEFAULT DATUM PLANES
Generally, the first feature in the Part mode are the three default datum planes. These datum planes are used to create the base feature. Also, these datum planes are used to draw a 2D sketch and then convert it to a 3D model by protrusion. The base feature you create is referenced with the default datum planes. Note Although it is said that the three default datum planes are the first feature in the Part mode, in the Model Tree the RIGHT, TOP, and FRONT datum planes appear as separate features. If you delete any one of them, only that datum plane is deleted. Tip: It is recommended that you always use the datum planes to create a base feature. This is because the model created using the datum planes can be easily oriented. The uses of datum planes are discussed in Chapter 4. These three default datum planes are mutually perpendicular to each other. They are not referenced to each other and are individual features. When a solid model is created, the
Evaluation chapter. Logon to www.cadcim.com for more details
3-4
Pro/ENGINEER Wildfire for Designers (Evaluation Chapter WF206/04)
Evaluation chapter. Logon to www.cadcim.com for more details
Figure 3-2 The initial screen appearance in the Part mode datum planes adjust their size to the size of the model. You can create any number of datum planes as per your requirement. The creation of additional datum planes is discussed in Chapter 4. In the releases prior to Release 2000i2 of Pro/ENGINEER, you had to create the default datum planes. But in recent releases, a default template is provided, with the three default datum planes. However, if you do not need the default datum planes, then at the time of creating a new file, you need to clear the Use default template check box in the New dialog box and select the Empty template. Note In this chapter, you will learn to use the three default datum planes to create the base features. It is important to remember the feature-based nature of Pro/ENGINEER while you are working on this chapter. The feature-based nature of Pro/ENGINEER has been discussed in the Introduction. It is important to create a model in the correct orientation. Its correct orientation is the one in which it will be later used either in assembly or other modes. For example, the Casting component of the Plummer block is modeled in such a way such that it always stands vertical.
Creating Base Features
3-5
CREATING A PROTRUSION
Protrusion is defined as the process of adding material defined by a sketched section. In Pro/ENGINEER, there are various options of adding material such as Extrude, Revolve, Sweep, and so on. These options can be selected from the Insert menu in the menu bar. Figure 3-3 shows the options available in the Insert menu. The Base Features toolbar shown in Figure 3-4 can also be used to invoke the protrusion options. This toolbar is available in the Right Toolchest when you are in the Part mode.
Figure 3-3 Options in partial view of the Insert menu
Figure 3-4 The Base Features toolbar
Extruding a Sketch
The Extrude Tool button in the Base Features toolbar adds material defined by a sketch drawn on a sketching plane. The material is added in the direction of feature creation. The procedure to create a base feature using the Extrude Tool button is explained next. 1. When you choose the Extrude Tool button from the Base Features toolbar or choose Insert > Extrude from the menu bar, a dashboard is displayed below the graphics window, as shown in Figure 3-5. This dashboard has all options to define the extrude feature. 2. Select the Placement tab to display the slide-up panel. Choose the Define button from the slide-up panel to display the Sketch dialog box, as shown in Figure 3-6. You are
Evaluation chapter. Logon to www.cadcim.com for more details
3-6
Pro/ENGINEER Wildfire for Designers (Evaluation Chapter WF206/04)
Figure 3-5 The Extrude dashboard
Evaluation chapter. Logon to www.cadcim.com for more details
Figure 3-6 The Sketch dialog box prompted to select a sketching plane. Select the datum plane named FRONT from the graphics window. In the Sketch dialog box, the name of the plane that you have selected appears in the Plane collector. At the same time, the reference plane is also selected automatically. The name of reference datum plane appears in the Reference collector of the Sketch dialog box. Pro/ENGINEER also sets the orientation of the reference plane automatically. 3. After selecting the sketching plane and the reference plane, choose the Sketch button in the Sketch dialog box. 4. Now, you have entered the sketcher environment. You will notice that the References dialog box is displayed on the top right corner of the screen. The status displayed under the Reference status area is Fully Placed. This suggests that the references are selected by default. The FRONT datum plane is the sketching plane and is oriented parallel to the screen. 5. Close the Model Tree by clicking the sash on its right edge. This increases the drawing space in the graphics window and its appearance is similar to that shown in Figure 3-7. 6. Close the References dialog box by choosing the Close button. Now, choose the Create 2 point lines button to draw the right half of a I-section and then draw a vertical center line aligned with the RIGHT datum plane. Select all lines in the right half of the I-section and choose the Mirror selected entities button. You will be prompted to select a center line. Select the center line to mirror the right half and to create the I-section, as
Creating Base Features
3-7
Figure 3-7 The graphics window after entering the sketcher environment and the References dialog shown in Figure 3-8. Assume the dimensions. After the I-section is sketched, choose the Continue with the current section button from the Sketcher Tools toolbar. 7. After doing so, the dashboard is enabled and displayed below the graphics window. The model is created by assuming some default attributes and it is displayed in yellow color. The attributes that a model has are available on the dashboard and are discussed later in this chapter. 8. On the dashboard, there is a drop-down list containing some default value. This value is the depth of extrusion of the sketch you have created. Enter an appropriate value in this drop-down list and press ENTER. You can also hold and drag the handle, displayed on the model, to dynamically specify the depth of extrusion. This drag handle will be visible only after the model is rotated slightly using the middle mouse button. 9. From the dashboard, choose the green button. The required 3D model is displayed in the graphics window. However, it appears as a 2D entity. You need to change the display such that you can also view the depth of the model. Change the display of the part from the View toolbar by choosing the Saved view list button and selecting the Default Orientation option from the drop-down list that appears. Figure 3-8 shows the I-section after extruding it to a certain depth. Figures 3-9 and 3-10 show some models created using the Extrude Tool button.
Evaluation chapter. Logon to www.cadcim.com for more details
3-8
Pro/ENGINEER Wildfire for Designers (Evaluation Chapter WF206/04)
Evaluation chapter. Logon to www.cadcim.com for more details
Figure 3-8 The I-section extruded to a certain depth
Figure 3-9 Model created using the Extrude Tool button
Figure 3-10 Model created using the Extrude Tool button
The above steps explain how to construct a 3D model using the Extrude Tool button. The Extrude dashboard, the Sketch dialog box, and the Reference dialog box that you came across while creating the 3D model from an I-section are discussed next.
The Extrude Dashboard
The options and buttons in the Extrude dashboard shown in Figure 3-11 are used to extrude the sketch and to specify certain attributes related to the model. These attributes can be assigned to the model before or after the sketch of the model is drawn. The tabs and the tool buttons that are available in the dashboard are discussed next.
Figure 3-11 The Extrude dashboard
Creating Base Features Placement Tab When you choose the Placement tab, the slide-up panel is displayed, as shown in Figure 3-12. The collector in this slide-up panel displays Select 1 item because the section has not been defined yet. You can select a sketch that is drawn Figure 3-12 The Placement tab using a datum curve or you can choose the Define slide-up panel button to draw a sketch. When you choose the Define button from this slide-up panel, the Sketch dialog box is displayed. Options Tab When you choose the Options tab, the slide-up panel is displayed, as shown in Figure 3-13. This slide-up panel is used to specify whether you want the sketch to extrude to one side of the sketching plane or to both sides of the sketching plane. It has Side 1 and Side 2 drop-down lists. The options in the Side 1 drop-down list are explained next.
3-9
Figure 3-13 The Options tab slide-up panel
Blind The Blind option is one of the most commonly used options to define the extrusion depth of the sketch by specifying a depth value. When you select this option from the Side 1 drop-down list, a default value appears in the dimension box that is adjacent to the Side 1 drop-down list. You can enter a value in this dimension box and press ENTER. The depth of extrusion created by this value can be modified if needed. Symmetric If you choose the Symmetric option from the Side 1 drop-down list, the material is added equally in both the directions of the sketching plane. When you select this option, the Side 2 drop-down list becomes inactive. This means that you cannot choose any option from the Side 2 drop-down list. To Selected The To Selected option allows you to select a point, surface, plane, or a curve up to which the section is to be extruded. The options in the Side 2 drop-down list are similar to the options available in the Side 1 drop-down list. The None option in this drop-down list allows you to extrude the sketch in the first direction only. The Blind and To Selected options give the depth of extrusion to the sketch in the second direction. Properties Tab When you choose the Properties tab, the slide-up panel is displayed. This slide-up panel displays the feature identity in the Name collector. The i button in the slide-up panel when selected opens the browser and all information about the feature you are creating is displayed in it. The browser is discussed in the Introduction chapter.
Evaluation chapter. Logon to www.cadcim.com for more details
3-10
Pro/ENGINEER Wildfire for Designers (Evaluation Chapter WF206/04) Tip: The features created using the To Selected option do not have a dimension associated with them, and hence, they cannot be modified by changing the dimension value. However, changing the terminating surface changes the depth of the feature. You will understand this better when you learn the modification of an existing feature.
Evaluation chapter. Logon to www.cadcim.com for more details
The extrusion depth given using the Symmetric option does not appear when you generate the dimensions in the drawing views of the model. The drawing views of the model are generated in the Drawing mode of Pro/ENGINEER and are discussed in Chapter 10 of this book.. Extrude as solid Button This button is chosen by default and is used to create a solid by adding material to the section. When you select a sketch to extrude using this button, the sketch should be a single closed loop. Extrude as surface Button This button is used to create a surface by adding material to the section. Using this button, you can create surface models. The sketch that is drawn for the surface model need not be a closed loop. Surface modeling is discussed in Chapter 13, which can be downloaded from the authors Web site. Note The tabs and the tool buttons that are available on the Extrude dashboard can either be used before drawing the sketch or after drawing it. Change depth direction of extrude to other side of sketch Button This button is used once the sketch is completed. When you choose this button, it toggles the direction of extrusion with reference to the sketch plane. The direction of extrusion is defined as the direction in which the feature is created with respect to the sketching plane. This direction is displayed by a yellow arrow in the graphics window. You will notice that when you choose this button, the yellow arrow points in the reverse direction, suggesting that the direction of feature creation has been reversed. Note The direction of the yellow arrow depends on the type of extrude being created. If material has to be added to a feature then the arrow by default points in the direction toward the user, that is, out of the screen. But, if a cut feature is being created in which material has to be removed from a feature, then, by default the arrow points into the screen. If you spin the model using the middle mouse button then the direction of the arrow can be easily recognized. Remove Material Button The Remove Material button is available on the dashboard only after the base feature is created. This is because this button is used to remove material from an existing feature. Therefore, when you create a base feature this button is not available. The use of this button is explained in later chapters.
Creating Base Features
3-11
Thicken Sketch Button The Thicken Sketch button is used to create thin parts with specified thickness. When you choose this button, the Change direction of extrude between one side, other side, or both sides of sketch button and a dimension box appear on the right of this button. The Change direction of extrude between one side, other side, or both sides of sketch button is used to set the direction with respect to the sketch where the thickness should be added. This button appears on the dashboard only when the sketch is completed and you exit the sketcher environment. This button serves three functions. It is used to set the thickness direction to either side of the sketch and even to both sides of the sketch symmetrically. When the sketch is completed, the preview of the model is displayed in the graphics window. By default, the thickness to the sketch is applied on one side. Now, when you choose the Change direction of extrude between one side, other side, or both sides of sketch button, the thickness is applied to the other side of the sketch. When you choose this button for the second time, the thickness is applied symmetrically to both the sides of the sketch. The dimension box that appears when you choose the Thicken Sketch button is used to enter the thickness value of the feature to be created. This edit box is available only when you exit the sketcher environment. Figure 3-14 shows the arrow pointing away from the side of the section wall where the material will be added. If you want to change the direction of the arrow, choose the Change direction of extrude between one side, other side, or both sides of sketch button. Figure 3-15 shows the thickness of the material added to one side of the wall pointed by the arrow. You can choose the Change direction of extrude between one side, other side, or both sides of sketch button such that the material is added symmetrically to both the sides of the section wall, as shown in Figure 3-16. Figure 3-17 shows the model created using the Thicken Sketch button. Pause tool Button This button is used to pause the current feature creation. After you choose this button, you can access other available tools such as Datum Plane tool. To resume the current feature creation tool, you can choose the Resumes the previously paused tool button that appears in place of the pause tool. Geometry preview/Feature preview Button This button has two functions. When the check box on this button is selected, the temporary preview of the created geometry is visible along with its dimensions. When you choose the Feature Preview button, the system allows you to preview the feature. Note that the preview of the feature appears to be a solid model where as in the temporary preview the feature appears yellow and translucent.
Evaluation chapter. Logon to www.cadcim.com for more details
3-12
Pro/ENGINEER Wildfire for Designers (Evaluation Chapter WF206/04)
Evaluation chapter. Logon to www.cadcim.com for more details
Figure 3-14 The sketch drawn to thicken
Figure 3-15 Adding thickness to one side of the sketch
Figure 3-16 Adding thickness to both the sides of the sketch
Figure 3-17 Model created using the Thicken Sketch button
Note By default, the check box in the Geometry Preview/Feature Preview button remains selected. If this check box is cleared then the temporary preview of the feature will not be displayed. Build feature Button This button is used to confirm the feature creation and exit the current feature creation tool. Close Button This button is used to abort the feature creation. When you choose this button, the dashboard is closed.
The Sketch Dialog Box
The Sketch dialog box is displayed when you choose the Define button from the Placement slide-up panel. The Sketch dialog box is shown in Figure 3-18. This dialog box is used to select the sketching plane and to set its orientation. As soon as you select the sketching plane, the reference plane and its orientation are selected automatically.
Creating Base Features
3-13
Figure 3-18 The Sketch dialog box If you want to change the sketching plane that is already selected, hold down the right mouse button in the graphics window to display a shortcut menu shown in Figure 3-19. There are three options in this shortcut menu. In the figure, the View Orientation option is selected. If you choose the Clear option, the reference plane and its orientation, which were selected automatically, are cleared and now you can manually select them. Similarly, to change the sketching plane, select the Placement option in the shortcut menu. Again invoke the shortcut menu and choose the Clear option.
Figure 3-19 Shortcut menu invoked when the Sketch dialog box is displayed
Tip: You can also remove the selected item using the Sketch dialog box. To remove a selected item in the Sketch dialog box, select the item in the dialog box and right-click to invoke a shortcut menu. From this shortcut menu, choose Remove. However, after you select the sketching plane, no matter which reference plane is selected automatically, you can select the reference plane manually. The reference you select manually replaces the old reference. If the background of Plane collector or any other collector is displayed yellow, it indicates that you can select its reference from the model. This point should be remembered because this is true with other dialog boxes available in Pro/ENGINEER and this you will learn later in this book. The Flip button in the Sketch dialog box can be used after you select the sketching plane and its orientation. This button is used to set the direction of viewing the sketching plane. When you choose this button, the yellow arrow that is displayed on the sketching plane changes its direction. In the Sketch dialog box, the options in the Orientation drop-down list are used to specify the orientation of the horizontal or vertical reference for the sketching plane. Generally, the view is normal to the sketching plane you have selected. In order to orient the sketching plane normal to the viewing direction, you have to specify a plane or a planar surface that is perpendicular to the sketching plane. For example, if you select the RIGHT datum plane
Evaluation chapter. Logon to www.cadcim.com for more details
3-14
Pro/ENGINEER Wildfire for Designers (Evaluation Chapter WF206/04)
as the reference plane and then select the Top option from the drop-down list, then the RIGHT datum plane will be placed at the top while sketching. The options in this drop-down list are common to other feature creation tools and are available whenever you need to draw a sketch.
Evaluation chapter. Logon to www.cadcim.com for more details
Tip: Remember that if you are creating a protrusion (a material addition process) then no matter what the direction of viewing you choose, the protrusion takes place in the direction toward the user, that is, out of the screen. Before you proceed further, you need to understand the three default datum planes that are displayed when you open a new part file. You can view the feature that you have created from different directions using the Saved view list drop-down list shown in Figure 3-20. This drop-down list is available in the View toolbar present in the Top Toolchest. In this drop-down list there are some standard preset views that are provided by Pro/ENGINEER. If you see the feature from the right then your viewing direction is normal to the RIGHT datum plane. If you see the feature from the top then your viewing direction is normal to the TOP datum plane. Similarly, if you see the feature from the front then your viewing direction is normal to Figure 3-20 The Saved view list drop-down list the FRONT datum plane. The options in this drop-down list are used to set the orientation of the model in the graphics window. The options in the Orientation drop-down list are very important and you need to select the reference plane very carefully, especially for the base feature. The importance of selecting the reference plane is explained using Figure 3-21. This figure shows two cases where the sketching plane for both the solid models was the same, the same sketch was extruded, and the same option Top was chosen from the Orientation drop-down list in the Sketch dialog box but different reference planes were selected. The same sketch was used to extrude both the models and the top curve in the sketch was on the top while sketching. Note, the difference in orientation of the resulting models in their default trimetric orientations. The model can be oriented in its default orientation using CTRL+D or by selecting the Default Orientation option from the Saved view list drop-down list. Once a plane has been selected for sketching and the reference plane is oriented, you can enter the sketcher environment. To enter the sketcher environment, choose the Sketch button in the Sketch dialog box. Now, you enter the sketcher environment. The References dialog box is displayed on the right of the main window. Tip: The Orientation dialog box that is displayed when you choose the Reorient view button from the View toolbar is used to orient the model in the graphics window. This dialog box provides some advanced options to orient the model and also allows you to save the orientation of the model. Using the options in this dialog box, you can dynamically orient a model, orient by selecting references, and orient by using other options.
Creating Base Features
3-15
Figure 3-21 Importance of selecting reference planes
References Dialog Box
When you enter the sketcher environment, the References dialog box is displayed, as shown in Figure 3-22. This dialog box is used to specify the references for dimensioning the sketch. Pro/ENGINEER by default selects the references, but you can change the references by deleting the default references. Sometimes when Pro/ENGINEER is not able to determine the references, you need to select the references manually. You can select datum planes, edges, axes, datum curves, and so on as references. Generally, two references are required for a sketch. But if you select a vertex or a datum axis, then they alone are enough to determine the references. When you draw a sketch, the weak dimensions are applied to the sketch with references selected in the References dialog box. For example, if you select the two datum planes as references, then the sketch is by default dimensioned with the two datum planes. If you force a dimension and dimension the sketch with an axis then the axis is also displayed in the References dialog box. The References dialog box in the sketcher environment can be invoked by choosing Sketch > References from the menu bar.
Evaluation chapter. Logon to www.cadcim.com for more details
3-16
Pro/ENGINEER Wildfire for Designers (Evaluation Chapter WF206/04)
Evaluation chapter. Logon to www.cadcim.com for more details
Figure 3-22 The References dialog box
Revolving a Sketch
The Revolve Tool button allows you to revolve the sketched section through the specified angle about a center line. By revolving a sketch, you can add material (protrusion) and you can even remove material (cut). Here, you will learn to use the Revolve Tool to add material. The revolved feature can be revolved on one side of the sketching plane or on both the sides of the sketching plane. This and the other attributes can be specified to the sketch by using the Revolve dashboard. The Revolve dashboard is shown in Figure 3-23 and it is displayed when you choose the Revolve Tool button from the Base Features toolbar in the Right Toolchest. Some of the points to be kept in mind while creating a revolve feature are given next. 1. If the revolve feature is a base feature, then the section drawn should be a closed section for revolving the sketch as a solid. 2. The sketch of the revolved feature will not be completed until you have drawn a center line.
Figure 3-23 The Revolve dashboard 3. The section drawn should be on one side of the center line. 4. If there are more than one center lines in the sketch, then Pro/ENGINEER uses the center line that is drawn first and considers it the axis of rotation.
Revolving a Sketch as a Solid
The Revolve as solid button in the Revolve dashboard is used to revolve the sketch as a solid. To revolve a sketch as a solid, the sketch should be a closed loop. Figures 3-24 and 3-25 explain the use of Revolve as solid tool to revolve a sketch.
Creating Base Features
3-17
Figure 3-24 Revolving a sketch as a solid
Figure 3-25 Revolving a sketch as a solid
Revolving a Sketch with Thickness
The Thicken Sketch button is used in combination with the Revolve as solid button to create revolved features having a certain thickness. Unlike in revolving the sketch as a solid, when you revolve a sketch with thickness, the section need not be a closed loop. When you exit the sketcher environment after the section is created, you can specify the side of the section where the material will be added. After specifying the side for the material addition, you can enter the thickness value in the edit box that appear on the dashboard. Revolving the sketch with thickness is explained in Figures 3-26 and 3-27.
Figure 3-26 Revolving a sketch with thickness
Figure 3-27 Revolving a sketch with thickness
UNDERSTANDING THE ORIENTATION OF DATUM PLANES
Consider a case where you need to revolve a sketch through an angle of 270-degree. The trimetric view of the solid model is shown in Figure 3-28. Now, when you start to create the solid model, the first step is to decide the datum plane on which you need to create the sketch.
Evaluation chapter. Logon to www.cadcim.com for more details
3-18
Pro/ENGINEER Wildfire for Designers (Evaluation Chapter WF206/04)
Evaluation chapter. Logon to www.cadcim.com for more details
Figure 3-28 Default trimetric view of a shaded model As evident from the model, the axis of revolution of the model is perpendicular to the TOP datum plane. Therefore, the TOP datum plane will be selected to be at the top while drawing the sketch. Now, only two options are left for selecting the sketching plane, the FRONT and the RIGHT datum planes. You can draw the section of the revolve model on any of the two planes. This is because when you view the model, you notice that the cross-section of the model is parallel to the RIGHT datum plane as well as to the FRONT datum plane. To draw the cross-section sketch on the two datum planes to achieve the desired orientation of the model is discussed next.
Case-1
Drawing the Sketch on the RIGHT Datum Plane
1. When the Sketch dialog box is displayed, select the RIGHT datum plane as the sketching plane. The selected datum plane gets highlighted and the TOP datum plane is automatically selected as the reference plane. The yellow colored arrow also appears on the sketching plane. This arrow indicates the direction of feature creation. You can change the direction of arrow but at this stage accept its default direction. 2. From the Orientation drop-down list, select the Top option. Now, when you draw the sketch, the RIGHT datum plane will be parallel to the screen and the TOP datum plane will be at the top. 3. Choose the Sketch button from the Sketch dialog box to enter the sketcher environment. 4. After closing the References dialog box, draw the sketch of the cross-section, dimension it, and then modify the dimensions, as shown in Figure 3-29. 5. Exit the sketcher environment by choosing the Continue with the current section button.
Creating Base Features
3-19
Figure 3-29 Sketch with dimensions and constraints 6. The model appears translucent and in yellow color. The dashboard under the graphics window again becomes active. 7. In the drop-down list that is present on the dashboard, select a value of 270. 8. From the Saved view list button, choose the Default Orientation option. The model orients in its default orientation, that is, trimetric view, as shown in Figure 3-30.
Figure 3-30 Default trimetric view of the model But the view that is shown in Figure 3-30 is not the view that is needed. The model is not oriented correctly. This means that the direction of feature creation that was selected was not correct in order to get the desired orientation.
Evaluation chapter. Logon to www.cadcim.com for more details
3-20
Pro/ENGINEER Wildfire for Designers (Evaluation Chapter WF206/04) Note The model is created but its orientation is not the desired one. This means that at the time of selecting the sketching plane, when the yellow arrow appeared, it was pointing in the wrong direction.
Evaluation chapter. Logon to www.cadcim.com for more details
Tip: You might have difficulty in visualizing the cross-section of a revolved model that has an angle of revolution of 360-degree. This is because the cross-section of the model is not visible. Therefore, you cannot decide the sketch to be drawn for the cross-section of the model. Whenever you come across a revolve model, just imagine that if you cut the model along its axis of revolution and remove one quarter of the revolved feature then the section obtained in the one quarter of the revolved feature is the section of the revolved model. Therefore, you need to draw this section in the sketcher environment to create the desired model. Figure 3-31 shows you the sketch that you have drawn on the RIGHT datum plane. The sketch is always revolved in the clockwise direction. Remember that the arrow shows the direction in which you will be viewing the sketching plane while in the sketcher environment. Considering the mentioned facts, to orient the sketching plane correctly, the arrow direction should have been flipped by using the Flip button in the Sketch dialog box. Now, since you have not achieved the desired orientation of the model, exit this feature creation tool, again invoke the Revolve Tool button, and this time after you select the sketching plane, choose the Flip button to reverse the direction of viewing the sketch. Remember that the case discussed here is when you select the RIGHT datum plane as the sketching plane.
Figure 3-31 Sketch drawn on the RIGHT datum plane Figure 3-32 shows the sketch on the sketching plane and the arrow direction reversed. In this case, the sketch when rotated in clockwise direction results in the desired orientation of the model, as shown in Figure 3-33.
Creating Base Features
3-21
Figure 3-32 Sketch drawn on the RIGHT datum plane
Figure 3-33 Desired trimetric view of the model
Tip: By default, when Pro/ENGINEER creates a revolved model, the material is added in the clockwise direction. You can revolve the model in counterclockwise direction by using the Change angle direction of revolve to other side of sketch button from the Revolve dashboard. Also, to revolve the model in the anti-clockwise direction you can enter a negative value for the angle of revolution.
Case 2
Drawing the Sketch on the FRONT Datum Plane
In this case, you will select the FRONT datum plane as the sketching plane and the TOP datum plane will be selected as reference plane. It is advisable to decide the direction of the arrow at this stage so that you create the model shown in Figure 3-28 in the required orientation. Figures 3-34 shows the sketch drawn on the FRONT datum plane and the default direction of viewing the sketching plane. Remember that the arrow points in the direction along which you will view the plane in the sketcher environment. Figure 3-35 shows the default trimetric view of the solid model created in this case.
Figure 3-34 Sketch drawn on the FRONT datum plane
Figure 3-35 Default trimetric view of the model
Evaluation chapter. Logon to www.cadcim.com for more details
3-22
Pro/ENGINEER Wildfire for Designers (Evaluation Chapter WF206/04)
This is not the desired default orientation of the model. You can still get the desired orientation of the model by choosing the Change angle direction of revolve to other side of the sketch button from the Revolve dashboard, but, you should understand the default direction of the yellow arrow on the sketching plane. The desired orientation of the model is shown in Figure 3-36.
Evaluation chapter. Logon to www.cadcim.com for more details
Figure 3-36 Desired trimetric view of the model Figure 3-37 shows the sketch drawn on the FRONT datum plane and the arrow is showing the direction of viewing the sketching plane. The direction of the yellow arrow is reversed by choosing the Flip button in the Sketch dialog box. Figure 3-38 shows the default trimetric view of the model in this case. In Figure 3-37, the sketch is revolved in clockwise direction to create the model shown in Figure 3-38.
Figure 3-37 Sketch drawn on the FRONT datum plane
Figure 3-38 Default trimetric view of the model
Creating Base Features
3-23
From the two cases discussed, the conclusion is that the arrow that is displayed when you select the sketching plane is of great importance in orienting the model. Also, the direction of feature creation can be changed once it is created, using the Change angle direction of revolve to other side of the sketch button from the Revolve dashboard.
Every model created in Pro/ENGINEER is composed of features that in some way or the other are related to other features in the model. The feature that occurs first in the Model Tree is called the parent feature, and any feature(s) that is related to this feature is called the child feature(s). There are two types of relationships that can exist between two features, Implicit relationship and Explicit relationship.
Implicit Relationship
This type of relationship exists when the two features are related through equations. These equations are formed using relations. Relations are explained in Chapter 8.
Explicit Relationship
The explicit relationship is developed when a feature is used as a reference to create another feature. For example, one of the planar surfaces of a feature is used to create another feature, or an edge of a feature is used to dimension the other feature. In this case, the first feature is called the parent feature and the second feature is called the child feature of the first feature. Another example of this type of relationship is, when a hole is referenced to the edges of the surface it is placed on, or to the edges of some other surface. In this case, the hole is the child feature of the feature it is referenced to. Remember that if the parent feature is modified then the child feature is also modified. Similarly, if the parent feature is deleted then the child feature is also deleted. For example, if you have used the three default datum planes to create the base feature and you delete any one of the datum planes, the base feature is also deleted. In Chapter 5, you will learn how to break the parent-child relationship. Tip: If you want to check the parent-child relationship of features in a model, choose Info > Parent/Child from the menu bar. You are prompted to select a feature. After you select the feature, the Reference Information Window is displayed. The child features of the selected feature are displayed in the Children of Current Feature area and all parent features are displayed in the Parents of Current Feature area.
NESTING OF SKETCHES
If more than one closed loops are drawn one inside the other in the sketch of a single feature, it is called nesting of sketches. These sketches are drawn in the sketcher environment. Figure 3-39 shows a sketch in which the two circles are created on the base profile.
Evaluation chapter. Logon to www.cadcim.com for more details
PARENT-CHILD RELATIONSHIP
3-24
Pro/ENGINEER Wildfire for Designers (Evaluation Chapter WF206/04)
Advantages of Nesting the Sketches
1. One of the advantages of nesting of sketches is that the number of features used to create a model is reduced. In Figure 3-40, the model has two features. The base feature is the base plate and the second feature are the holes. But, when you nest the two sketches to create the model, you are using only one feature to create the model.
Evaluation chapter. Logon to www.cadcim.com for more details
Figure 3-39 Nested sketch
Figure 3-40 Solid model of the sketch
2. There is no parent-child relationship that exists in a nested sketch. 3. The depth of the hole is equal to the depth of extrusion of the base feature. This is because the two circles and the base profile are part of the same sketch. This depends on the designer whether he wants to use the nested sketch to create a part.
Disadvantages of Nesting the Sketches
1. In nesting, since the two features on the model are combined into one feature, therefore there is no flexibility in editing the features of a model. 2. If at a later stage, the designer needs to convert the circular holes into elliptical holes with depth as half the depth of extrusion of the base feature, it consumes a lot of time to edit the model. After understanding the advantages and disadvantages of nesting of sketches, it is recommended to divide a model into separate features. Draw all features as individual features so that the created model is flexible. However, it depends on the need of the designer and the need of the model how the model is approached for creating.
Creating Base Features
3-25
TUTORIALS
Tutorial 1
In this tutorial you will create the model shown in Figure 3-41. The dimensions for the model are shown in Figure 3-42. (Estimated time: 30 min)
Figure 3-41 Isometric view of the model
Figure 3-42 Front view and the right-side view of the model with dimensions
The following steps are required to complete this tutorial: a. b. c. d. e. Set the working directory and create a new object file in the Part mode. First examine the model and then determine the type of protrusion for the model. Select the sketching plane for the model and orient it parallel to the screen. Draw the sketch using the sketching tools and apply constraints and dimensions, refer to Figures 3-43 through 3-47 Exit the sketcher environment and define the model attributes, refer to Figures 3-48 and 3-49.
Setting the Working Directory
When Pro/ENGINEER session is started, the first task is to set the working directory. A working directory is a directory on your system where you can save the work done in the current session of Pro/ENGINEER. You can set any directory existing on your system as the working directory. Since this is the first tutorial of this chapter, you need to create a folder named c03, if it does not exist. 1. Choose File > Set Working Directory from the menu bar. The Select Working Directory dialog box is displayed. 2. Browse and select C:\ProE-WF-2.0. It is assumed that the ProE-WF-2.0 folder exists. 3. Choose the New Directory button in the Select Working Directory dialog box. The New Directory dialog box is displayed.
Evaluation chapter. Logon to www.cadcim.com for more details
3-26
Pro/ENGINEER Wildfire for Designers (Evaluation Chapter WF206/04)
4. Type c03 in the New Directory edit box. Choose OK from the dialog box. You have created a folder named c03 in C:\ProE-WF-2.0. 5. Choose OK from the Select Working Directory dialog box. You have set the working directory to C:\ProE-WF-2.0\c03.
Evaluation chapter. Logon to www.cadcim.com for more details
Starting a New Object File
Solid models are created in the Part mode of Pro/ENGINEER. The file extension for the files created in this mode is .prt. 1. Choose the Create a new object button from the File toolbar. The New dialog box is displayed. The Part radio button is selected by default in the Type area and the Solid radio button is selected by default in the Sub-type area of the New dialog box. Note Before choosing the OK button from the New dialog box, make sure that the Use default template check box is selected. If this check box is cleared then you will need to select the template that you will use to create the model. 2. Enter the file name as c03tut1 in the Name edit box and choose the OK button. The three default datum planes are displayed in the graphics window. The Model Tree also appears on the left of the graphics window in the Navigator. 3. Close the Model Tree by clicking on the sash present on the right edge of the Navigator. Now, the drawing area is increased.
Selecting the Protrusion Option
The given solid model is created by extruding the sketch to a distance of 75. Therefore, the sketch will be extruded as a solid to create the model. There are two methods to invoke the Extrude option. The first method is to use the menu bar present on the top of the screen and the second method is to use the Extrude Tool button present on the Base Features toolbar. 1. Choose Insert > Extrude from the menu bar or choose the Extrude Tool button present on the Base Features toolbar. The Extrude dashboard is displayed below the graphics window. All attributes that are needed to create the model will be defined after the sketch is drawn.
Selecting the Sketching Plane
To create the sketch for the extruded feature, you first need to select the sketching plane for the model. The FRONT datum plane will be selected as the sketching plane. The sketching plane is selected such that the direction of extrusion of the solid model is perpendicular to it. From the isometric view of the model shown in Figure 3-41, it is evident that the direction of extrusion of the model is perpendicular to the FRONT datum plane.
Creating Base Features
3-27
1. Choose the Placement tab to display the slide-up panel. Choose the Define button to display the Sketch dialog box. 2. Select the FRONT datum plane as the sketching plane. As you select the sketching plane, the reference plane and its orientation are set automatically. The reference plane is selected in order to orient the sketching plane. The yellow arrow that appears on the sketching plane indicates the direction of viewing the sketch. In the Sketch dialog box, the Reference box displays RIGHT:F1(DATUM PLANE). This indicates that the RIGHT datum plane is selected as the reference plane. In the Orientation drop-down list, the Right option is selected by default. This means that while drawing the sketch the RIGHT datum plane will be on the right. The RIGHT datum plane will be perpendicular to the sketching plane and the sketching plane will be parallel to the screen. 3. Choose the Sketch button in the Sketch dialog box.
Specifying References
Now, you have entered the sketcher environment and the References dialog box is displayed on the top right corner of the screen. You will be prompted to select a perpendicular surface, an edge, or a vertex relative to which the section will be dimensioned or constrained. Pro/ENGINEER does not use any coordinate system, and therefore it becomes necessary for the user to locate the sketch with some reference. The reference can consist of part surfaces, datums, edges, or axes. The status displayed in the Reference status area is Fully Placed. This indicates that the references required for the sketch are automatically defined. 1. Choose the Close button from the References dialog box to exit it. The FRONT datum plane is the sketching plane and is parallel to the graphics window. This can be verified by performing the next step. 2. Spin the datum planes by holding the middle mouse button down and dragging the cursor. Now, from this view of the datum planes, it is clear that the sketching plane was parallel to the graphics window and the other two datum planes were perpendicular to the sketching plane. The above step is just to understand the orientation of the three default datum planes when you enter the sketcher environment. 3. Choose the Orient the sketching plane parallel to the screen button from the Sketcher toolbar in the Top Toolchest. The sketching plane and the other two perpendicular datum planes are reoriented on the screen.
Evaluation chapter. Logon to www.cadcim.com for more details
3-28
Pro/ENGINEER Wildfire for Designers (Evaluation Chapter WF206/04)
Drawing the Sketch
You need to draw the sketch of the solid model that will later be extruded to create the 3D model. 1. Choose the Create rectangle button from the Sketcher Tools toolbar.
Evaluation chapter. Logon to www.cadcim.com for more details
2. Draw a rectangle by defining its lower left corner and the upper right corner. The rectangle is created and weak dimensions are applied to it. You will notice that strong vertical and horizontal constraints are applied to the lines composing the rectangle. This is because drawing a rectangle is itself a constraint to the lines composing the rectangle. 3. Choose the Select items button from the Sketcher Tools toolbar. 4. Select the right vertical line; the line turns red in color. Press DELETE to delete it. The sketch after deleting the vertical line is shown in Figure 3-43. 5. Now, draw the lines and the arc. Some weak dimensions and constraints are applied to the sketch, as shown in Figure 3-44.
Figure 3-43 Outer loop of the sketch with weak dimensions
Figure 3-44 Sketch before modif ying the weak dimensions with all datums turned off
Note As evident from Figure 3-44, strong constraints are also applied to the sketch while drawing it. However, if these strong constraints are not applied when you draw the sketch, you need to apply these constraints manually. The center of the arc and the TOP datum plane are aligned by default. In case, they are not aligned, you need to align them. Choose the Create same points, points on entity or collinear constraint button from the Constraints dialog box, which is displayed after choosing the Impose sketcher constraint on the section button form the Sketcher Tools toolbar. Select the center of the arc and then select the TOP datum plane. Now, the center and the datum plane are aligned.
Creating Base Features
3-29
Applying Constraints to the Sketch
You need to apply equal length constraints to the sketch in order to maintain the design intent of the model. 1. Choose Impose sketcher constraints on the section button from the Sketcher Tools toolbar. The Constraints dialog box is displayed. 2. Choose the Create Equal Lengths, Equal Radii, or Same Curvature constraint button and select the two vertical lines on the right of the sketch. The weak constraint L2 was applied when the two vertical lines were drawn. Now, the equal length constraint L2 is applied to both the lines. The constraint labels like L2 or L3 vary from sketch to sketch. 3. Select the two horizontal lines that are connected to the arc to apply the equal length constraint. The equal length constraint L2 is applied to both the lines and the constraint symbol L2 on the two right vertical lines is changed to L1.. The sketch after applying the equal length constraints is shown in Figure 3-45.
Dimensioning the Sketch
Although some weak dimensions are applied to the sketch, you still need to add a dimension to the sketch. 1. Choose the Create defining dimension button from the Sketcher Tools toolbar. 2. Select the center of the arc and the upper right vertical line and place the dimension, as shown in Figure 3-46.
Figure 3-45 Equal length constraints applied to the sketch
Figure 3-46 Dimension added to the sketch
You need to dimension only these entities because the rest of the weak dimensions are useful dimensions and will be modified directly.
Evaluation chapter. Logon to www.cadcim.com for more details
3-30
Pro/ENGINEER Wildfire for Designers (Evaluation Chapter WF206/04) Note If the dimensions in your sketch are different from those shown in Figure 3-46, add the missing dimensions and delete the dimensions that are not required.
Modifying the Dimensions
Evaluation chapter. Logon to www.cadcim.com for more details
You need to modify the dimension values of the sketch. You will notice that the default dimensions shown in Figure 3-46 also include the length and width of the rectangle and the distance of the sketched section from the selected references. It is recommended that you draw the base feature symmetrical with the other two datum planes. Hence, the distance from the RIGHT datum plane is 100 (200 divided by 2 is equal to 100). 1. Select the sketch and dimensions using CTRL+ALT+A. 2. Choose the Modify the values of dimensions, geometry of splines, or text entities button from the Sketcher Tools toolbar. The Modify Dimensions dialog box is displayed. All dimensions in the sketch are displayed in this dialog box and each dimension has a separate thumbwheel and an edit box. You can use the thumbwheel or the edit box to modify the dimensions. It is recommended to use the edit boxes to modify the dimensions if the desired value is not obtained using the thumbwheel. 3. Clear the Regenerate check box. If you clear this check box, then any modification in a dimension value does not update the sketch during the modification. The dimensions will be modified after you exit the Modify Dimensions dialog box. It is recommended to clear the Regenerate check box when more than one dimension has to be modified. 4. Modify all dimensions one by one, as shown in Figure 3-47. You will notice that the dimension you select in the Modify Dimensions dialog box is enclosed in a yellow box in the graphics window. 5. After modifying the dimensions, choose the Regenerate the section and close the dialog button from the Modify Dimensions dialog box. A message Dimension modifications successfully completed is displayed in the Message Area. 6. Choose the Continue with the current section button to exit the sketcher environment.
Specifying the Model Attributes
Next, you need to specify the attributes to create the model. 1. Choose the Saved view list button from the View toolbar in the Top Toolchest. Choose the Default Orientation option from the drop-down list. The default trimetric view is displayed. This display gives you a better view of the sketch in the 3D space. The model is displayed in yellow color and is translucent. The yellow
Creating Base Features
3-31
colored arrow is also displayed on the model, indicating the direction of extrusion. The model may not fit fully in the graphics window. 2. Press CTRL+middle mouse button and drag the mouse upwards in the graphics window. Notice a red rubber-band line attached to the cursor. The length of the rubber-band line gives an idea of the extent you need to zoom the model. After the model is in the graphics window, release the middle mouse button and the CTRL key. Note Alternatively, to fit the model in the graphics window, choose the Refit object to fully display on the screen button. The model appears, as shown in Figure 3-48. All attributes that are selected by default in the Extrude dashboard will be used to create the model. You need to change only the depth of extrusion.
Figure 3-47 Sketch after modifying the dimensions
Figure 3-48 Arrow showing the direction of feature creation
3. In the edit box present on the Extrude dashboard, enter the depth of extrusion equal to 75 and press ENTER. The model in the graphics window is displayed with the specified depth of extrusion. 4. Choose the Build feature button in the Extrude dashboard. 5. Again choose the Default Orientation option from the Saved view list drop-down list. The model appears, as shown in Figure 3-49. Note In Figure 3-49, the display of datum planes and coordinate system are turned off by choosing the Datum planes on/off and Coordinate systems on/off buttons respectively.
Evaluation chapter. Logon to www.cadcim.com for more details
3-32
Pro/ENGINEER Wildfire for Designers (Evaluation Chapter WF206/04)
Evaluation chapter. Logon to www.cadcim.com for more details
Figure 3-49 Default trimetric view of the model
Saving the Model
1. Choose the Save option from the File menu or choose the Save the active object button from the File toolbar. The Save Object dialog box is displayed with the name of the object file that you had specified earlier. 2. Choose the OK button from Save Object dialog box to save the file.
Closing the Current Window
The given model is created and is also saved. Now, you can close the current window. 1. Choose File > Close Window or choose the Window > Close from the menu bar.
Tutorial 2
In this tutorial you will create the model shown in Figure 3-50. The dimensions are shown in Figure 3-51. (Expected time: 30 min)
Figure 3-50 Isometric view of the solid model
Figure 3-51 Front section view of the solid model
Creating Base Features The following steps are required to complete this tutorial: a. b. c. d. e.
3-33
Setting the Working Directory
The working directory was selected in Tutorial 1, and therefore there is no need to select the working directory again. But if a new session of Pro/Engineer is started, then you have to again set the working directory by following the steps given next. 1. Open the Navigator by clicking the top arrows on the left edge of the Pro/ENGINEER main window. The Navigator slides out. 2. Choose the Folder Browser button in the Navigator to view the folders. 3. Click on the plus symbol adjacent to the ProE-WF-2.0 folder in the navigator. The contents of the ProE-WF-2.0 folder are displayed. 4. Now right-click on the c03 folder to display a shortcut menu. From this shortcut menu, choose the Make Working Directory option. The working directory is set to c03. 5. Close the Navigator by clicking the sash on its right edge.
Starting a New Object File
1. Open a new object file in the Part mode. Name the file as c03tut2. The three default datum planes are displayed in the graphics window. However, if the default datum planes were turned off in the previous tutorial, then they will not appear in the graphics window. 2. Turn on the display of datum planes by selecting the Datum planes on/off button.
Selecting the Protrusion Option
The given solid model is created by revolving the sketch through an angle of 360-degree about an axis. Therefore, the Revolve Tool button will be used to create the model. There are two methods to invoke the Revolve option. The first method is to use the menu bar present on the top of the screen and the second method is to use the Base Features toolbar present on the Right Toolchest. 1. Choose Insert > Revolve from the menu bar or choose the Revolve Tool button from the Base Features toolbar. The Revolve dashboard is displayed below the graphics window.
Evaluation chapter. Logon to www.cadcim.com for more details
Create a new object file in the Part mode. First examine the model and then determine the type of protrusion for the model. Select the sketching plane for the model. Draw the sketch for the revolve feature and a center line to revolve it using the sketching tools and apply dimensions, refer to Figures 3-52 through 3-54. Exit the sketcher environment and define the model attributes, refer to Figures 3-55 and 3-56.
3-34
Pro/ENGINEER Wildfire for Designers (Evaluation Chapter WF206/04)
Some of the attributes like rotation angle and the direction of rotation of the sketch will be defined after the sketch is created.
Selecting the Sketching Plane
Evaluation chapter. Logon to www.cadcim.com for more details
To create the sketch of the model, you first need to select the sketching plane for the model. Note that the axis of revolution of the revolved feature is normal to the TOP datum plane in the model. Therefore, any of the other two datum planes other than the TOP datum plane can be selected as the sketching plane. Here you will select the FRONT datum plane as the sketching plane. 1. Choose the Placement tab to display the slide-up panel. Choose the Define button. The Sketch dialog box is displayed. 2. Select the FRONT datum plane as the sketching plane. As you select the sketching plane, the reference plane and its orientation are set automatically. The reference plane is selected in order to orient the sketching plane. In the Sketch dialog box, the Reference collector displays RIGHT:F1(DATUM PLANE). This indicates that the RIGHT datum plane is selected as the reference plane. In the Orientation drop-down list, the Right option is selected by default. This means that while drawing the sketch the RIGHT datum plane will be on the right. The RIGHT datum plane will be perpendicular to the sketching plane and the sketching plane will be parallel to the screen. 3. Choose the Sketch button in the Sketch dialog box.
Specifying References
Now, you have entered the sketcher environment and the References dialog box is displayed on the top right corner of the screen. You will be prompted to select a perpendicular surface, an edge, or a vertex relative to which the section will be dimensioned or constrained. Pro/ENGINEER does not use any coordinate system, and therefore it becomes necessary for the user to locate the sketch with some reference. The reference can consist of part surfaces, datums, edges, or axes. The status displayed in the Reference status area is Fully Placed. This indicates that the references required for the sketch are automatically defined. 1. Choose the Close button from the References dialog box to exit it.
Drawing the Sketch
You need to draw the sketch of the revolved feature. The sketch that will be drawn is the cross-section of the revolved feature, which will be revolved about the center line. 1. Choose the Create 2 point lines button from the Sketcher Tools toolbar. Draw the sketch, as shown in Figure 3-52. The sketch should be a closed loop and the bottom horizontal line should be aligned to the TOP datum plane.
Creating Base Features
3-35
As you draw the sketch, weak dimensions and strong constraints are applied to the sketch. 2. Choose the black arrow on the right of the Create 2 point lines button to display the flyout. From this flyout, choose the Create 2 point centerlines button. Draw the center line for the axis of revolution. The center line should be drawn such that it is aligned with the RIGHT datum plane, see Figure 3-52.
Dimensioning the Sketch
The weak dimensions are automatically applied to the sketch. Since the model is a revolved feature, therefore, you need to manually apply linear diameter dimensions to the sketch. The linear diameter dimensions are applied using the center line that was drawn in the sketch. Tip: Linear diameter dimensioning is necessary for all revolved features. This is because mostly all revolved models are machined on a lathe. Hence, while machining a revolved model it is necessary that the operator of the machine has a drawing of the model that is diametrically dimensioned. 1. Choose the Create defining dimension button from the Sketcher Tools toolbar. 2. Select the center line, the first right vertical line, and then again the center line. 3. Now, use the middle mouse button to place the dimension on top of the sketch. The diameter dimension is placed. The method for diametrically dimensioning a sketch has been discussed in Chapter 1. 4. Select the center line, the second right vertical line, and then again the center line. 5. Place the dimension below the sketch. 6. Select the center line, the third right vertical line, and then again the center line. Now, place the dimension below the previous dimension. Dimension the remaining entities in the sketch, as shown in Figure 3-53.
Modifying the Dimensions
When you dimension a sketch, default dimension values are applied to the sketch. You need to modify the dimension values of the dimensions. 1. Select the sketch and dimensions using CTRL+ALT+A. 2. Choose the Modify the values of dimensions, geometry of splines, or text entities button from the Sketcher Tools toolbar. The Modify Dimensions dialog box is displayed. 3. Clear the Regenerate check box and then modify the values of the dimensions, as shown in Figure 3-54. If you clear this check box, then any modification
Evaluation chapter. Logon to www.cadcim.com for more details
3-36
Pro/ENGINEER Wildfire for Designers (Evaluation Chapter WF206/04)
Evaluation chapter. Logon to www.cadcim.com for more details
Figure 3-52 Sketch with weak dimensions
Figure 3-53 Sketch after dimensioning
in a dimension value does not update the sketch. It is recommended that you clear the Regenerate check box when more than one dimension has to be modified. You will notice that the dimension you select in the Modify Dimensions dialog box is enclosed in a yellow box in the graphics window. 4. After modifying all dimensions, choose the Regenerate the section and close the dialog button from the Modify Dimensions dialog box. The message Dimension modifications successfully completed is displayed in the Message Area. 5. Choose the Continue with the current section button to exit the sketcher environment.
Specifying the Model Attributes
When you exit the sketcher environment, the Revolve dashboard below the graphics window is enabled again. Using this dashboard, you will specify the angle of revolution for the revolved feature. 1. Choose the Saved view list button from the View toolbar. Choose the Default Orientation option from the drop-down list. Note If the model is not fully displayed in the graphics window, you may need to zoom out. The feature will orient in its default orientation, as shown in Figure 3-55. This display gives you a better view of the sketch in the 3D space. Model appears in yellow color and is translucent. The drag handle is also available on the model which can be used to modify the angle of revolution dynamically. All attributes that are needed to create the solid model are selected by default in the Revolve dashboard.
Creating Base Features
3-37
Figure 3-54 Sketch after modifying the dimensions
Figure 3-55 The preview of the model in default trimetric view
2. Choose the Build feature button in the Extrude dashboard. The model appears, as shown in Figure 3-56.
Figure 3-56 Default trimetric view of the model
Saving the Model
1. Choose the Save option from the File menu or choose the Save the active object button from the File toolbar. The Save Object dialog box is displayed with the name of the object file that you had specified earlier. 2. Choose the OK button.
Closing the Current Window
The given model is completed and is also saved. Now you can close the current window. 1. Choose File > Close Window from the menu bar.
Evaluation chapter. Logon to www.cadcim.com for more details
3-38
Pro/ENGINEER Wildfire for Designers (Evaluation Chapter WF206/04) Note If you need to view the Model Tree of the model you have created then you need to open it. Click on the sash present on the left edge of the graphics window. The Model Tree slides out. To again close it, click on the sash again. The Model Tree slides in.
Evaluation chapter. Logon to www.cadcim.com for more details
Tutorial 3
In this tutorial you will create the model shown in Figure 3-57. Figure 3-58 shows the dimensions. (Expected time: 30 min)
Figure 3-57 Isometric view of the model
Figure 3-58 Front view and the right-side view
The following steps are required to complete this tutorial: a. b. c. d. e. Create a new object file in the Part mode. First examine the model and then determine the type of protrusion for the model. Select the sketching plane for the model. Draw the sketch using the sketching tools and apply dimensions, refer to Figures 3-59 through 3-61. Specify the attributes to create the model and save the model, refer to Figures 3-63 and 3-64. The working directory was selected in Tutorial 1, and therefore there is no need to select the working directory again. But if a new session of Pro/Engineer is started, then set the working directory using the Navigator.
Starting a New Object File
1. Open a new object file in the Part mode. Name the file as c03tut3. 2. If the default datum planes were not turned off in the previous tutorial, they will appear in the graphics window. If the datum planes are not displayed, turn them on using the Datum planes on/off button.
Creating Base Features
3-39
Selecting the Protrusion Option
The given thin solid model is created by extruding the sketch to a distance of 25. Therefore, the Thicken Sketch tool button on the Extrude dashboard will be used to create the model. 1. Choose Insert > Extrude from the menu bar or choose the Extrude Tool button from the Base Features toolbar. The Extrude dashboard is displayed below the graphics window. Most of the attributes that are needed to create the model will be defined after the sketch is drawn.
Selecting the Sketching Plane
From the isometric view of the model shown in Figure 3-57, it is evident that the direction of extrusion of the solid model is perpendicular to the FRONT datum plane. Therefore, the FRONT datum plane will be selected as the sketching plane. 1. Choose the Placement tab to display the slide-up panel. Choose the Define button. The Sketch dialog box is displayed. 2. Select the FRONT datum plane as the sketching plane. As you select the sketching plane, the reference plane and its orientation are set automatically. In the Sketch dialog box, the Reference collector displays RIGHT:F1(DATUM PLANE). This indicates that the RIGHT datum plane is selected as the reference plane. In the Orientation drop-down list, the Right option is selected by default. This means that while drawing the sketch the RIGHT datum plane will be on the right. The RIGHT datum plane will be perpendicular to the sketching plane and the sketching plane will be parallel to the screen. 3. Choose the Sketch button in the Sketch dialog box.
Specifying References
Now, you have entered the sketcher environment and the References dialog box is displayed on the top right corner of the screen. You will be prompted to select a perpendicular surface, an edge, or a vertex relative to which the section will be dimensioned or constrained. The status displayed in the Reference status area is Fully Placed. 1. Choose the Close button from the References dialog box to exit it.
Drawing the Sketch
Using the sketcher tools, you need to draw the sketch for the thin extruded model. 1. Draw the arc shown in Figure 3-59 using the Create an arc by 3 points or tangent to an entity at its endpoint button from the Sketcher Tools toolbar. Complete the sketch, as shown in Figure 3-59.
Evaluation chapter. Logon to www.cadcim.com for more details
3-40
Pro/ENGINEER Wildfire for Designers (Evaluation Chapter WF206/04)
Evaluation chapter. Logon to www.cadcim.com for more details
Figure 3-59 Sketch for the thin extruded model While drawing the sketch, weak dimensions are applied to the sketch. These dimensions appear gray in color.
Applying Constraints to the Sketch
Some weak constraints are applied to the sketch while drawing, but you need to apply the constraints using the Constraints dialog box. 1. Choose the Impose sketcher constraints on the section button from the Sketcher Tools toolbar. The Constraints dialog box is displayed. 2. Choose the Create same points, points on entity or collinear constraint button from the Constraint dialog box. 3. Select the center of the arc and then select the RIGHT datum plane. The center of the arc is aligned with the RIGHT datum plane. 4. Select the bottom horizontal line and then select the TOP datum plane. Now, the line is aligned with the plane. If the two horizontal lines on the top are aligned with the TOP datum plane, skip this point. 5. Choose the Create Equal Lengths, Equal Radii, or Same Curvature constraint button and select the two horizontal lines on the top to apply the equal length constraint. 6. Choose the Make two entities perpendicular button and select the left horizontal line and the arc. The perpendicular constraint symbol is applied. Similarly, make the right horizontal line and the arc perpendicular. If these constraints are already applied, the Resolve Sketch dialog box will be displayed. Choose Undo from this dialog box.
Creating Base Features The sketch after applying the constraints is shown in Figure 3-60.
3-41
Modifying Dimensions
You need to modify the dimension values of the weak dimensions. 1. Select the sketch and dimensions using CTRL+ALT+A. 2. Choose the Modify the values of dimensions, geometry of splines, or text entities button from the Sketcher Tools toolbar. The Modify Dimensions dialog box is displayed. 3. Clear the Regenerate check box and then modify the values of the dimensions, as shown in Figure 3-61. When you clear the Regenerate check box, any modification in a dimension value does not update the sketch. As mentioned earlier, it is recommended that you clear the Regenerate check box when more than one dimension has to be modified.
Figure 3-60 Sketch after applying constraints
Figure 3-61 Figure after modifying the dimensions
You will notice that the dimension you select in the Modify Dimensions dialog box is enclosed in a yellow box in the graphics window. 4. After modifying all dimensions, choose the Regenerate the section and close the dialog button from the Modify Dimensions dialog box. A message Dimension modifications successfully completed is displayed in the Message Area. 5. Choose the Continue with the current section button to exit the sketcher environment.
Specifying the Model Attributes
The attributes that will create the model needs to be selected from the Extrude dashboard.
Evaluation chapter. Logon to www.cadcim.com for more details
Note When you apply constraints, some of the weak dimensions are automatically deleted. Also, some constraints are applied when you draw the sketch, and therefore you do not need to apply those constraints again.
3-42
Pro/ENGINEER Wildfire for Designers (Evaluation Chapter WF206/04)
1. Choose the Thicken Sketch button from the Extrude dashboard. The model changes to a thin model of certain thickness, as shown in Figure 3-62. 2. Choose the Saved view list button from the View toolbar. Choose the Default Orientation option from the drop-down list.
Evaluation chapter. Logon to www.cadcim.com for more details
The default trimetric view of the model is displayed. The model appears yellow in color and is translucent. If the model does not fully fit on the screen then you need to zoom out. This display gives you a better view of the model in the 3D space. On the Extrude dashboard, there are two drop-down lists. The drop-down list that is present on the left is used to enter the depth of extrusion. The drop-down list that is present on the right appears only when the Thicken Sketch button is selected. This drop-down list is used to specify the thickness value of the thin model. 3. Enter a value of 25 in the left edit box and press ENTER. 4. Enter a value of 1 in the right edit box and press ENTER. The model appears, as shown in Figure 3-63. The model is completed and now you need to exit the Extrude dashboard.
Figure 3-62 Arrow showing the direction of material addition with respect to the boundary of the section
Figure 3-63 The default trimetric view of the model
5. Choose the Build feature button from the Extrude dashboard. The model will be displayed, as shown in Figure 3-64.
Saving the Model
1. Choose the Save option from the File menu or choose the Save the active object button from the Top Toolchest. The Save Object dialog box is displayed with the name of the object file that you had specified earlier. 2. Choose the OK button.
Creating Base Features
3-43
Figure 3-64 Default trimetric view of the solid model
Closing the Current Window
The given model is completed and is also saved. Now you can close the current window. 1. Choose File > Close Window from the menu bar.
Tutorial 4
In this tutorial you will create the model shown in Figure 3-65. Figure 3-66 shows the dimensions of the model. (Expected time: 30 min)
Figure 3-65 Isometric view of the solid model
Figure 3-66 Front view of the solid model
The following steps are required to complete this tutorial: a. b. c. d. Create a new object file in the Part mode. First examine the model and then determine the type of protrusion for the model. Select the sketching plane for the model. Draw the sketch using sketching tools, apply dimensions, and modify dimension values, refer to Figure 3-68 through 3-70.
Evaluation chapter. Logon to www.cadcim.com for more details
3-44 e.
Pro/ENGINEER Wildfire for Designers (Evaluation Chapter WF206/04)
Specify the attributes of the model and then save it, refer to Figures 3-71 and 3-72. The working directory was selected in Tutorial 1, and therefore there is no need to select the working directory again. But if a new session of Pro/Engineer is started, then set the working directory using the Navigator.
Evaluation chapter. Logon to www.cadcim.com for more details
Starting a New Object File
1. Start a new object file in the Part mode. Name the file as c03tut4. 2. If the default datum planes were not turned off in the previous tutorial, they will appear in the graphics window. If the datum planes are not displayed, turn them on using the Datum planes on/off button.
Selecting the Protrusion Option
The given revolved thin model is created by revolving the sketch through a given angle. Therefore, the Thicken Sketch button in the Revolve dashboard will be used to create the model. There are two methods to invoke the Revolve option. The first method is to use the menu bar present on the top of the screen and the second method is to use the Base Features toolbar. 1. Choose Insert > Revolve from the menu bar or choose the Revolve Tool button from the Base Features toolbar. The Revolve dashboard appears below the graphics window. 2. Choose the Thicken Sketch button from the dashboard. The Revolve as solid button is selected by default. In this tutorial, the Thicken Sketch button is selected before drawing the sketch because the sketch that will be drawn will be an open section. Therefore, with the default attributes selected in the Revolve dashboard, it is not possible to draw an open sketch that can be accepted by Pro/ENGINEER. 3. Choose the Placement tab to display the slide-up panel. Choose the Define button. The Sketch dialog box is displayed.
Selecting the Sketch Plane
Note that in Figure 3-65, the imaginary axis of revolution of the revolved feature is normal to the TOP datum plane. Therefore, the TOP datum plane will be selected to be at the top while drawing the sketch. Now, you need to decide the sketching plane from the datum planes RIGHT and FRONT. Any of the two datum planes can be selected as the sketching plane. The RIGHT datum plane will be selected as the sketching plane. 1. Select the RIGHT datum plane as the sketching plane. As you select the sketching plane, the reference plane and its orientation are set automatically. In the Sketch dialog box, the Reference box displays TOP:F2(DATUM PLANE). This
Creating Base Features
3-45
indicates that the TOP datum plane is selected as the reference plane. But you need to change the orientation of the plane. 2. From the Orientation drop-down list, choose the Top option.
3. Change the direction of the yellow arrow that appears on the sketching plane by choosing the Flip button. Now, the direction of viewing the sketching plane is reversed. 4. Choose the Sketch button in the Sketch dialog box.
Specifying References
Now, you have entered the sketcher environment and the References dialog box is displayed on the top right corner of the screen. You will be prompted to select a perpendicular surface, an edge, or a vertex relative to which the section will be dimensioned or constrained. The status displayed in the Reference status area is Fully Placed. 1. Choose the Close button from the References dialog box to exit it.
Drawing the Sketch
You need to draw the sketch of the thin extruded model. The sketch can be a closed or an open loop. Here, you will draw an open sketch. 1. Draw a center line and then draw the sketch, as shown in Figure 3-67. The center line is the axis of revolution. To fillet the corners, choose the Create a circular fillet between two entities button from the Right Toolchest. While drawing the sketch, weak constraints are applied to the sketch.
Applying Constraints to the Sketch
Weak constraints are applied to the sketch while drawing but you need to apply the constraints using the Constraints dialog box. 1. Choose the Impose sketcher constraints on the section button from the Sketcher Tools toolbar. The Constraints dialog box is displayed. 2. Choose the Create Equal Lengths, Equal Radii, or Same Curvature constraint button from the Constraints dialog box. 3. One by one select the two horizontal lines with the constraint symbol L1 shown in Figure 3-68 to apply the equal length constraint. 4. One by one select the two horizontal lines with the constraint symbol L2 shown in Figure 3-68 to apply the equal length constraint.
Evaluation chapter. Logon to www.cadcim.com for more details
The TOP datum plane will be perpendicular to the sketching plane and the sketching plane will be parallel to the screen.
3-46
Pro/ENGINEER Wildfire for Designers (Evaluation Chapter WF206/04)
Evaluation chapter. Logon to www.cadcim.com for more details
Figure 3-67 Sketch for the revolved feature with Figure 3-68 Sketch after applying constraints with the weak dimensions turned off for clarity the weak dimensions turned off for clarity 5. Select the vertical lines with the constraint symbol L3 shown in Figure 3-68 to apply the equal length constraint. 6. Select all fillets to apply equal radii constraint.
Applying Dimensions to the Sketch
The weak dimensions are automatically applied to the sketch. Remember that since the model is a revolved feature, therefore, you need to apply linear diameter dimensions to the sketch manually. The linear diameter dimensions are applied using the center line that was drawn in the sketch. 1. Choose the Create defining dimensions button from the Sketcher Tools toolbar. 2. Dimension the sketch, as shown in Figure 3-69.
Modifying the Dimensions
You need to modify the dimension values of the weak dimensions. 1. Select the sketch and dimensions using CTRL+ALT+A. 2. Choose the Modify the values of dimensions, geometry of splines, or text entities button from the Sketcher Tools toolbar. The Modify Dimensions dialog box is displayed. 3. Clear the Regenerate check box and then modify the values of the dimensions, as shown in Figure 3-70. You will notice that the dimension you select in the Modify Dimensions dialog box is enclosed in a yellow box in the graphics window.
Creating Base Features
3-47
Figure 3-69 Sketch after dimensioning with constraints turned off for clarity
Figure 3-70 Sketch after modifying the dimensions with constraints turned off for clarity
4. After modifying all dimensions, choose the Regenerate the section and close the dialog button from the Modify Dimensions dialog box. The message Dimension modifications successfully completed is displayed in the Message Area. 5. Choose the Continue with the current section button to exit the sketcher environment.
Specifying the Model Attributes
After completing the sketch, you need to specify the side to which thickness of material will be applied. The thickness can be applied outside the section, inside the section, or symmetrically to both the sides of the section boundary. Here, you will apply the thickness inside the section. When you exit the sketcher environment, the model assumes some default attributes and therefore it does not display in the graphics window. 1. In the drop-down list that is present at the right on the Revolve dashboard, enter the thickness value as 1 and press ENTER. 2. In the edit box that is present at the left on the Revolve dashboard, the default value of angle of revolution is 360. Enter a value of 270 and press ENTER. 3. Choose the Saved view list button from the View toolbar. Choose the Default Orientation option from the drop-down list. The trimetric view of the model after specifying all attributes is shown in Figure 3-71. 4. Choose the Build feature button from the Revolve dashboard. The default trimetric view of the model is shown in Figure 3-72.
Evaluation chapter. Logon to www.cadcim.com for more details
3-48
Pro/ENGINEER Wildfire for Designers (Evaluation Chapter WF206/04)
Evaluation chapter. Logon to www.cadcim.com for more details
Figure 3-71 Model after specifying attributes
Figure 3-72 Default trimetric view of the model
Saving the Model
1. Choose the Save option from the File menu or choose the Save the active object button from the Top Toolchest. The Save Object dialog box is displayed with the name of the object file that you had specified earlier. 2. Press ENTER to save the file.
Closing the Current Window
The given model is completed and is also saved. Now you can close the current window. 1. Choose File > Close Window from the menu bar.
Self-Evaluation Test
Answer the following questions and then compare your answers with those given at the end of this chapter. 1. All features created in the Part mode are called the base features. (T/F) 2. You can extrude a sketch to both the sides of the sketching plane symmetrically. (T/F) 3. When the sketcher environment is invoked, the references required for creating a sketch are automatically selected. (T/F) 4. The Sketch dialog box is used to select the sketching plane. (T/F) 5. After selecting the sketching plane, the yellow arrow displayed on it shows the direction in which you will view the sketching plane. (T/F) 6. The __________ button is selected by default when the Extrude dashboard is displayed.
Creating Base Features
3-49
7. The __________ button in the Revolve dashboard is used to create a thin revolve model. 8. The Orientation dialog box is displayed when you choose the __________ button. 9. After you exit the sketcher environment, the __________ appears on the model to dynamically modify the extrusion depth or the angle of revolution. 10. The Revolve Tool button revolves the sketched section about a __________ through the specified angle.
Review Questions
Answer the following questions: 1. By default a sketch is revolved about a center line in the ____________ direction. (a) Clockwise (c) Right (b) Counterclockwise (d) None of the above
2. Which of the following menus in the menu bar contains the Extrude option? (a) Edit (c) Insert (b) View (d) File
3. How many datum planes are available when you enter the Part mode? (a) 4 (c) 2 (b) 3 (d) None
4. Which of the following toolbar is used to turn off the display of datum planes? (a) View (c) Model Display (b) Sketcher (d) Datum Display
5. Which of the following combination is used to change the orientation of the model to the default orientation? (a) CTRL+D (c) CTRL+right mouse button (b) CTRL+left mouse button (d) None of the above
6. The features created using the Blind option do not have a dimension associated with them, and hence they cannot be modified by changing the dimension value. (T/F) 7. It is recommended not to use the default datum planes to create the base feature. (T/F) 8. The section drawn for revolving as a solid should be a closed loop. (T/F)
Evaluation chapter. Logon to www.cadcim.com for more details
3-50
Pro/ENGINEER Wildfire for Designers (Evaluation Chapter WF206/04)
9. The revolved section should have a center line. (T/F) 10. A revolved section can be drawn on both the sides of the center line. (T/F)
Evaluation chapter. Logon to www.cadcim.com for more details
Exercises Exercise 1
Create the model shown in Figure 3-73. The dimensions of the model are shown in Figure 3-74. (Expected time: 20 min)
Figure 3-73 Isometric view of the model
Figure 3-74 Front and right-side views of the model
Exercise 2
Create the model shown in Figure 3-75. The dimensions of the model are shown in Figure 3-76. (Expected time: 30 min)
Figure 3-75 Isometric view of the model
Figure 3-76 Front view of the model
Creating Base Features
3-51
Exercise 3
Create the model shown in Figure 3-77. The dimensions of the model are shown in Figure 3-78. (Expected time: 30 min)
Figure 3-77 Isometric view of the model
Figure 3-78 Front view of the model
Exercise 4
Create the model shown in Figure 3-79. The dimensions of the model are shown in Figure 3-80. (Expected time: 30 min)
Figure 3-79 Isometric view of the model
Figure 3-80 Front view of the model
Evaluation chapter. Logon to www.cadcim.com for more details
3-52
Pro/ENGINEER Wildfire for Designers (Evaluation Chapter WF206/04)
Answers to the Self-Evaluation Test 1 - F, 2 - T, 3 - T, 4 - T, 5 - T, 6 - Extrude as solid, 7 - Thicken Sketch, 8 - Reorient view, 9 - handles, 10 - center line.
Evaluation chapter. Logon to www.cadcim.com for more details
Potrebbero piacerti anche
- Me450 Project F-16Documento21 pagineMe450 Project F-16seventhhemanthNessuna valutazione finora
- Nascar Analysis Sp03Documento27 pagineNascar Analysis Sp03seventhhemanthNessuna valutazione finora
- BOPFDocumento42 pagineBOPFPunit Jhanwar100% (3)
- Actvty Transact On Descr PT On I I I I IDocumento1 paginaActvty Transact On Descr PT On I I I I IseventhhemanthNessuna valutazione finora
- Project Ramp WayDocumento30 pagineProject Ramp WayseventhhemanthNessuna valutazione finora
- Ansys Statics 1 v8p1Documento13 pagineAnsys Statics 1 v8p1Anderson LealNessuna valutazione finora
- Ansys Fluids 1 v8p1Documento23 pagineAnsys Fluids 1 v8p1api-3833671Nessuna valutazione finora
- Student Projects SldwrksDocumento6 pagineStudent Projects SldwrksPrithvi Harve100% (1)
- Ansys Heatxfer 2 v5p6Documento14 pagineAnsys Heatxfer 2 v5p6api-3833671Nessuna valutazione finora
- TASD41Documento124 pagineTASD41scorpion.0411100% (2)
- Ansys Vibes1Documento19 pagineAnsys Vibes1api-3833671Nessuna valutazione finora
- PPME450BMeyer JSimpsonDocumento28 paginePPME450BMeyer JSimpsonseventhhemanthNessuna valutazione finora
- Tutorial 1Documento1 paginaTutorial 1seventhhemanthNessuna valutazione finora
- ANSYS Stiffness Matrix v8p1Documento3 pagineANSYS Stiffness Matrix v8p1Brajesh RaghuwanshiNessuna valutazione finora
- Automated Tariff and Local Customs Processing SystemsDocumento1 paginaAutomated Tariff and Local Customs Processing SystemsseventhhemanthNessuna valutazione finora
- Senior Design Fixture AnalysisDocumento19 pagineSenior Design Fixture AnalysisseventhhemanthNessuna valutazione finora
- Bishop Steering ProjectDocumento13 pagineBishop Steering ProjectseventhhemanthNessuna valutazione finora
- Golf Ball Speed AnalyzerDocumento33 pagineGolf Ball Speed AnalyzerseventhhemanthNessuna valutazione finora
- WCSDocumento15 pagineWCSseventhhemanthNessuna valutazione finora
- Drafting Projects: Estimated Time To Complete This Course: 1 - 2 HoursDocumento33 pagineDrafting Projects: Estimated Time To Complete This Course: 1 - 2 HoursseventhhemanthNessuna valutazione finora
- Moon Buggy Rear SuspensionDocumento23 pagineMoon Buggy Rear SuspensionseventhhemanthNessuna valutazione finora
- Moon Buggy Rear SuspensionDocumento23 pagineMoon Buggy Rear SuspensionseventhhemanthNessuna valutazione finora
- 40H Project Best Access Systems FEA AnalysisDocumento12 pagine40H Project Best Access Systems FEA AnalysisseventhhemanthNessuna valutazione finora
- Feature Modeling ProjectDocumento81 pagineFeature Modeling ProjectseventhhemanthNessuna valutazione finora
- Gui TutorialDocumento51 pagineGui TutorialcemutaaaaaNessuna valutazione finora
- Assembly Projects: Locating The PartsDocumento18 pagineAssembly Projects: Locating The PartsseventhhemanthNessuna valutazione finora
- Pro ET2001 BDocumento3 paginePro ET2001 BseventhhemanthNessuna valutazione finora
- IUPUI Moonbuggy Design and Race ProjectDocumento18 pagineIUPUI Moonbuggy Design and Race ProjectseventhhemanthNessuna valutazione finora
- Muffler Deformation Due To Thermal LoadsDocumento15 pagineMuffler Deformation Due To Thermal LoadsseventhhemanthNessuna valutazione finora
- AerodynamicDocumento24 pagineAerodynamicseventhhemanthNessuna valutazione finora
- Shoe Dog: A Memoir by the Creator of NikeDa EverandShoe Dog: A Memoir by the Creator of NikeValutazione: 4.5 su 5 stelle4.5/5 (537)
- Grit: The Power of Passion and PerseveranceDa EverandGrit: The Power of Passion and PerseveranceValutazione: 4 su 5 stelle4/5 (587)
- Hidden Figures: The American Dream and the Untold Story of the Black Women Mathematicians Who Helped Win the Space RaceDa EverandHidden Figures: The American Dream and the Untold Story of the Black Women Mathematicians Who Helped Win the Space RaceValutazione: 4 su 5 stelle4/5 (890)
- The Yellow House: A Memoir (2019 National Book Award Winner)Da EverandThe Yellow House: A Memoir (2019 National Book Award Winner)Valutazione: 4 su 5 stelle4/5 (98)
- The Little Book of Hygge: Danish Secrets to Happy LivingDa EverandThe Little Book of Hygge: Danish Secrets to Happy LivingValutazione: 3.5 su 5 stelle3.5/5 (399)
- On Fire: The (Burning) Case for a Green New DealDa EverandOn Fire: The (Burning) Case for a Green New DealValutazione: 4 su 5 stelle4/5 (73)
- The Subtle Art of Not Giving a F*ck: A Counterintuitive Approach to Living a Good LifeDa EverandThe Subtle Art of Not Giving a F*ck: A Counterintuitive Approach to Living a Good LifeValutazione: 4 su 5 stelle4/5 (5794)
- Never Split the Difference: Negotiating As If Your Life Depended On ItDa EverandNever Split the Difference: Negotiating As If Your Life Depended On ItValutazione: 4.5 su 5 stelle4.5/5 (838)
- Elon Musk: Tesla, SpaceX, and the Quest for a Fantastic FutureDa EverandElon Musk: Tesla, SpaceX, and the Quest for a Fantastic FutureValutazione: 4.5 su 5 stelle4.5/5 (474)
- A Heartbreaking Work Of Staggering Genius: A Memoir Based on a True StoryDa EverandA Heartbreaking Work Of Staggering Genius: A Memoir Based on a True StoryValutazione: 3.5 su 5 stelle3.5/5 (231)
- The Emperor of All Maladies: A Biography of CancerDa EverandThe Emperor of All Maladies: A Biography of CancerValutazione: 4.5 su 5 stelle4.5/5 (271)
- The Gifts of Imperfection: Let Go of Who You Think You're Supposed to Be and Embrace Who You AreDa EverandThe Gifts of Imperfection: Let Go of Who You Think You're Supposed to Be and Embrace Who You AreValutazione: 4 su 5 stelle4/5 (1090)
- The World Is Flat 3.0: A Brief History of the Twenty-first CenturyDa EverandThe World Is Flat 3.0: A Brief History of the Twenty-first CenturyValutazione: 3.5 su 5 stelle3.5/5 (2219)
- Team of Rivals: The Political Genius of Abraham LincolnDa EverandTeam of Rivals: The Political Genius of Abraham LincolnValutazione: 4.5 su 5 stelle4.5/5 (234)
- The Hard Thing About Hard Things: Building a Business When There Are No Easy AnswersDa EverandThe Hard Thing About Hard Things: Building a Business When There Are No Easy AnswersValutazione: 4.5 su 5 stelle4.5/5 (344)
- Devil in the Grove: Thurgood Marshall, the Groveland Boys, and the Dawn of a New AmericaDa EverandDevil in the Grove: Thurgood Marshall, the Groveland Boys, and the Dawn of a New AmericaValutazione: 4.5 su 5 stelle4.5/5 (265)
- The Unwinding: An Inner History of the New AmericaDa EverandThe Unwinding: An Inner History of the New AmericaValutazione: 4 su 5 stelle4/5 (45)
- The Sympathizer: A Novel (Pulitzer Prize for Fiction)Da EverandThe Sympathizer: A Novel (Pulitzer Prize for Fiction)Valutazione: 4.5 su 5 stelle4.5/5 (119)
- Her Body and Other Parties: StoriesDa EverandHer Body and Other Parties: StoriesValutazione: 4 su 5 stelle4/5 (821)
- Indu Sharma Resume - Engineer Seeks New OpportunitiesDocumento2 pagineIndu Sharma Resume - Engineer Seeks New OpportunitiesAshish_Gupta_2630Nessuna valutazione finora
- PowerShell Function Output GotchasDocumento56 paginePowerShell Function Output GotchasMax DemianNessuna valutazione finora
- World Fuel Services Technical Brochure AviationDocumento4 pagineWorld Fuel Services Technical Brochure AviationВладимир КостенкоNessuna valutazione finora
- Script - Freebitco - Working 100 %Documento18 pagineScript - Freebitco - Working 100 %Mohammad Arnold28% (25)
- Time Response Analysis NotesDocumento3 pagineTime Response Analysis NotesGilbert SigalaNessuna valutazione finora
- Computer Architecture Lecture Notes Spring 2005 Dr. Michael P. Frank Competency Area 3: Programming and Coding MethodsDocumento68 pagineComputer Architecture Lecture Notes Spring 2005 Dr. Michael P. Frank Competency Area 3: Programming and Coding MethodsNapsterNessuna valutazione finora
- Misra C 2012 Amd-1Documento29 pagineMisra C 2012 Amd-1kaesarxNessuna valutazione finora
- Presentation HowTo GuideDocumento71 paginePresentation HowTo GuideFred EneaNessuna valutazione finora
- SSC Aptitude Tier 1 Sample PaperDocumento14 pagineSSC Aptitude Tier 1 Sample PaperAbhinish SwaroopNessuna valutazione finora
- Context Diagram (DFD Level 0) : AdminDocumento7 pagineContext Diagram (DFD Level 0) : AdminAdibah BadzlinaNessuna valutazione finora
- Interfacing Touchscreen With Arm lpc2138Documento10 pagineInterfacing Touchscreen With Arm lpc2138Shilpa BomalekarNessuna valutazione finora
- Basic PLC Program Design ExamplesDocumento169 pagineBasic PLC Program Design ExamplesAlexCanenciaNessuna valutazione finora
- Old User Guide PDFDocumento42 pagineOld User Guide PDFmughees_itcompNessuna valutazione finora
- List of Approved Calculators.Documento2 pagineList of Approved Calculators.re_123Nessuna valutazione finora
- 100 ChatGPT Programming PromptsDocumento15 pagine100 ChatGPT Programming Promptsdb118100% (1)
- Indrani Chauhan Contact No.-08471072797, 7060882207 E-Mail - Career ObjectiveDocumento2 pagineIndrani Chauhan Contact No.-08471072797, 7060882207 E-Mail - Career ObjectivevikramjeetsinghNessuna valutazione finora
- Data MiningDocumento1 paginaData MiningdanungsbNessuna valutazione finora
- Gartner Legacy Modernization MQ 030503Documento4 pagineGartner Legacy Modernization MQ 030503adriucas0% (1)
- X X Z N N: Interval EstimateDocumento10 pagineX X Z N N: Interval EstimateNa'Tashia Nicole HendersonNessuna valutazione finora
- Improving Domino and DB2 Performance: Document Version 1Documento24 pagineImproving Domino and DB2 Performance: Document Version 1grangenioNessuna valutazione finora
- Empowerment Technologies 1st Quarter ExamDocumento2 pagineEmpowerment Technologies 1st Quarter ExamEi100% (1)
- 2D Thermal Analysis of Chimney Using ANSYSDocumento3 pagine2D Thermal Analysis of Chimney Using ANSYSKaustubh JoshiNessuna valutazione finora
- Interview Preparation - Questionnaire TipsDocumento18 pagineInterview Preparation - Questionnaire TipsSatyendra MauryaNessuna valutazione finora
- 2 Starting JavaProgrammingDocumento69 pagine2 Starting JavaProgrammingSurya Dinuz EskomNessuna valutazione finora
- Queuing AnalysisDocumento30 pagineQueuing AnalysisHarold CawalingNessuna valutazione finora
- Cubic FormulaDocumento9 pagineCubic FormulaIlija CrnacNessuna valutazione finora
- Classical Line GraphsDocumento4 pagineClassical Line GraphsDAS KamraNessuna valutazione finora
- 2ed020i12fa Ds Rev2Documento29 pagine2ed020i12fa Ds Rev2aumkota271811Nessuna valutazione finora
- Time Series Analysis: SolutionDocumento1 paginaTime Series Analysis: SolutionHanyNessuna valutazione finora
- An Introduction To Parallel Computing With MPI Computing Lab IDocumento9 pagineAn Introduction To Parallel Computing With MPI Computing Lab IcartamenesNessuna valutazione finora