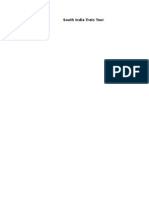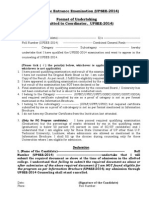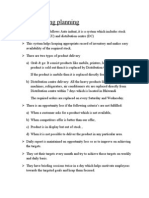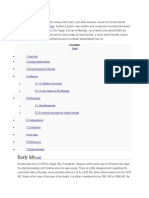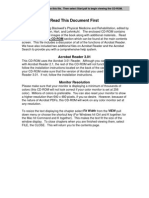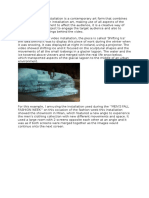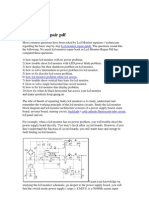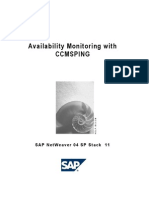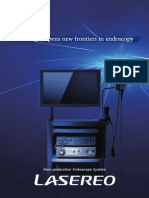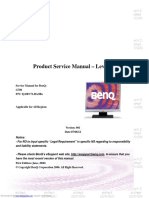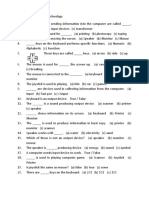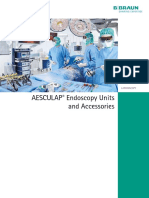Documenti di Didattica
Documenti di Professioni
Documenti di Cultura
Basic Hardware
Caricato da
paroothiCopyright
Formati disponibili
Condividi questo documento
Condividi o incorpora il documento
Hai trovato utile questo documento?
Questo contenuto è inappropriato?
Segnala questo documentoCopyright:
Formati disponibili
Basic Hardware
Caricato da
paroothiCopyright:
Formati disponibili
Module 6
HARDWARE
MAY 2010 / BLY
~ ~ ~ INDEX ~ ~ ~
TOPIC WHAT is ELECTRONICS .. ....................... ELECTRONIC COMPONENTS ....................... DIGITAL ELECTRONICS . ....................... LOGIC CIRCUITS (GATES) ....................... CMOS and its FEATURES ....................... POST BEEP CODES . ....................... SMPS . ....................... SMPS SECTIONS and COMPONENTS ....................... SMPS TYPES, AT & ATX POWER SUPPLY . ....................... TROUBLESHOOTING the SMPS . ....................... MONITORS .. ....................... MONITOR TYPES . ....................... PERSONAL COMPUTER MOTHERBOARD . ....................... THE CENTRAL PROCESSING UNIT ....................... INTRODUCTION to USB DEVICES ... ....................... PC ASSEMBLING ....................... DISASSEMBLING the COMPUTER . ....................... COMPUTER CONNECTOR and INTERFACES .. ....................... UPS OVERVIEW ... ....................... PAGE 02 02 03 03~ 06 06 07 08 ~ 13 09 10~ 12 13 13 ~ 20 15 ~ 17 20 ~ 25 25 ~ 28 28 ~ 32 32 ~ 35 35 36 ~ 38 39 ~ 40
Note: If you find any typing or printing error/s, inform immediately to your branch office.
ADCPM
PC ASSEMBLING
Page - 1
Module 6
HARDWARE
MAY 2010 / BLY
WHAT IS ELECTRONICS? The word Electronics is derived from electron mechanics, which means the study of the behavior of an electron under different conditions. The field of science and engineering, which deals with electronic devices and their utilization, is called Electronics. An electronic device is a device in which conduction takes place by the movement of electrons through a vacuum tube, gas tube, or a semiconductor. ELECTRONIC COMPONENTS: All electronic circuits contain few basic components. Generally there are only five components, three passive and two active. For example, an integrated circuit (microprocessor) may contain thousands of transistors, a few thousand resistors and more on a very small chip. The total number of components used in an electronic circuit may be in thousands but each component will be one of the above five types. PASSIVE COMPONENTS: Resistors, capacitors and inductors are called passive components. Basically these are Electrical components. These components are not capable of amplifying or manipulate a signal. However, these components are as important, in any electronic circuit, as an active component (as transistors). Without using the passive components a transistor cannot amplify the signals. RESISTORS: The flow of charge (current) through any material produces an opposing force called the resistance (R) of that material. It is measured in ohms, for which the (Greek letter omega) is used. CAPACITORS: A capacitor is meant to store electrons (electrical energy) and release them whenever desired. Capacitance (C) is the measure of a capacitors ability to store charge. It is measured in farads (F). However, the unit farad is too large; practically capacitors are used in microfarads (F), or pico-farads (pF). INDUCTORS: When current flows through a wire that has been coiled, it generates a magnetic field. This magnetic field reacts so as to oppose any change in the current. This reaction of the magnetic field is known as inductance. The component producing inductance is called an inductor. The inductance is measured in henrys (H). ACTIVE COMPONENTS There are many active components used in electronic circuits. Active devices or components can be broadly classified into two categories: tube-type and semiconductor type. Tube devices came prior to the semiconductor devices. Due to their advantages, the semiconductor devices are replacing the tube devices in almost all electronic applications. VACUUM TUBES: A vacuum tube is an electronic device made of glass. It has two or more electrodes for the flow of electrons. Flow of electrons depends on the thermal emission, which is achieved by the heating of the filament exists inside the vacuum tube. SEMICONDUCTOR MATERIALS Conducting materials are good conductors of electricity. Examples are copper, silver, aluminum etc. Insulating materials are bad conductors of electricity. Examples are porcelain, glass, quartz, rubber, Bakelite, PVC, etc. The electrical wire consists of a core made of conducting material like copper or aluminum for the flow of current. This core is covered with some insulating material such as PVC, rubber, cotton, plastic, etc. This covering provides protection against short-circuits and also against electrical shock hazards.
ADCPM
PC ASSEMBLING
Page - 2
Module 6
HARDWARE
MAY 2010 / BLY
There is one another group of material such as germanium and silicon. These are neither good conductors nor good insulators. At the room temperature these materials have conductivities lower than the conductors, but much higher than the insulators. For this reason these materials are classified as semiconductors. When you raise the temperature of a semiconductor, its resistivity decreases (at higher temperature, a semiconductor conducts better). The semiconductors have another very important property. The conductivity (resistivity) of a semiconductor can be changed by adding a very small amount of some specific materials (called impurities) in it. DIODE: Semiconductor Diode is a two terminal , solid-state device. The semiconuctor material (silicon or germanium) is used in diodes. It has two terminals, one is anode (P) and other is cathode (N). It is a unidirectional device, when diode is in forward bised state, it allows to flow the current through it and when it is in reverse (negative) biased position, it blocks the flow of current. 1N4001 to 1N4007, 1N4148, (Si) BY127, (Ge) are some popularly used diodes. TRANSISTOR: Transister is a three terminal device, made by the use of semiconductor material. It has three terminals, Base, Collector and Emitter. The main current flows between collector and emitter, which can be controlled by the third terminal (base). It can be used for amplification, switching, etc.. BC547, BC548, AC127, 2N2904 are some popularly used transistors. DIGITAL ELECTRONICS: Clock: Clock is a timing device located on the motherboard. The system date and time stored and maintained by it. Apart of this, the main function of the clock is to synchronize the processing of computer. Clock Pulse The clock circuit generates a chain of periodic pulses. These pulses are sent to each unit of the computer for controlling of the data movement. Normally the speed of the clock signal is very high (in MHz to GHz). BUS: Bus is a group of parallel electric wires used for the data transmission. All the units of computer system are connected through these buses. The Buses are categorized into three types according to their usages. 1. Data Bus: A bus, which is used for carrying the data from one unit to another unit, is called Data bus. The earlier IBM PC and its successor, the PC/XT, used simple expansion buses. Its architecture provided an 8-bit data bus (8 wires), which can carry one byte at a time. 2. Address Bus: The address bus is used to carry the memory address (location) of the data. 3. Control Bus: The control bus carries the control signal between the units of computer. The transmission of data is controlled by these control signals. LOGIC CIRCUITS All digital circuits are designed for two-state operation. Input data is converted into binary form and processed on the base of some standard logics. This logic system is widely used in digital electronics (Computer). In this chapter you will learn about the different types of digital logic circuits (Gates) together with the symbols and truth tables. Truth Tables describe the operation of the logic gates. Gates: Gates are the electronic circuits having one or more input signal and one output signal.
ADCPM
PC ASSEMBLING
Page - 3
Module 6
HARDWARE
MAY 2010 / BLY
These circuits are used as two-state electronic switch. The switching process is relies over the input logic (signal) and provides output according to all input values. NOT gate, AND gate and OR gate are the basic gates. NAND, NOR, Ex-OR and Ex-NOR gates are the secondary gates, can be designed with the help of basic gates. By connecting these gates, we can build different circuits to perform desired arithmetical calculations or logical functions. Buffers: Buffers do not affect the logical state of a digital signal (i.e. a logic 1 input results in a logic 1 output whereas a logic 0 input results in a logic 0 output). Buffers are normally used to provide extra current drive at the output but can also be used to regularize the logic levels present at an interface. NOT Gate: NOT gate has only one input and one output. It works as an Inverter. Inverters are used to complement (reverse) the logical state (i.e. a logic 1 input results in a logic 0 output and a logic 0 input results in a logic 1 output). Inverters also provide extra current drive and, like buffers, are used in interfacing applications where they provide a means of regularizing logic levels present at the input or output of a digital system. Input A 0 Z=A 1 Output Z 1 0
OR Gate: OR gate has two or more inputs and one output. It will produce a logic 1 output whenever anyone input is at logic 1. An OR gate will only produce a logic 0 output whenever all of its inputs are simultaneously at logic 0. Input A 0 0 Z=A+B 1 1 B 0 1 0 1 Output Z 0 1 1 1
AND Gate: AND gate has two or more inputs and one output. It will produce a logic 1 output only when all inputs are simultaneously at logic 1. Any other input combination results in a logic 0 output. Input A 0 0 Z=AB 1 1
PC ASSEMBLING
Output B 0 1 0 1 Z 0 0 0 1
Page - 4
ADCPM
Module 6
HARDWARE
MAY 2010 / BLY
NOR Gate: NOR (NOT-OR) gate has two or more inputs and one output. It will produce a logic 1 output only when all inputs are simultaneously at logic 0. Any other input combination will produce a logic 0 output. A NOR gate, therefore, is simply an OR gate with its output inverted. The circle shown at the output of the gate denotes this inversion. Input A 0 0 Z=A+B 1 1 B 0 1 0 1 Output Z 1 0 0 0
NAND Gate: NAND (NOT-AND) gate has two or more inputs and one output. It will produce a logic 0 output only when all inputs are simultaneously at logic 1. Any other input combination will produce a logic 1 output. A NAND gate, therefore, is nothing more than an AND gate with its output inverted. A circle is again used to indicate inversion. Input A 0 0 Z=AB 1 1 B 0 1 0 1 Output Z 1 1 1 0
Ex-OR Gate: Exclusive-OR gate has two or more inputs and one output. It will produce a logic 1 output when one of the two inputs is at logic 1 and the other is at logic 0. Exclusive-OR gates produce a logic 0 output whenever both inputs have the same logical state (when both are at logic 0 or both are at logic 1). Input A 0 0 Z = AB + AB 1 1 B 0 1 0 1 Output Z 0 1 1 0
Ex-NOR Gate: Exclusive-NOR gate has two or more inputs and one output. It will produce a logic 1 output whenever both inputs have the same logical state (when both are at logic 0 or both are at logic 1). Exclusive-NOR gate produces a logic 0 output when one of the two inputs is at logic 1 and the other is at logic 0. Z = (A+B) (A+B)
ADCPM
Input A
PC ASSEMBLING
Output B Z
Page - 5
Module 6
HARDWARE
MAY 2010 / BLY
0 0 1 1
0 1 0 1
1 0 0 1
CMOS and its Features
CMOS
CMOS stands for Complementary Metal Oxide Semiconductor is a part of the motherboard that maintains system variables in static RAM. In a personal computer (PC), CMOS holds the basic instructions the computer needs to initialize its hardware components and boot up. These settings are known as the basic input output settings (BIOS), also referred to as CMOS settings. CMOS controls a variety of functions, including the Power On Self Test (POST). This delays boot time, so some people disable this feature in the CMOS settings, opting for a quick boot. Once POST has completed, CMOS runs through its other settings. Many settings can be manually changed within the CMOS configuration screen to improve performance.
BIOS
A BIOS stand for Basic Input/output System is an electroni c set of instructions that a computer uses to successfully start operating. The BIOS is located on a chip inside the computer and is designed to protect it from disk failure. A main function of the BIOS is to give instructions for the power-on self test (POST). This selftest ensures that the computer has all of the necessary parts and functionality needed to successfully start itself, such as use of memory, a keyboard, and other parts.
CMOS SETUP
When the system is first time power on or reset by user, the system BIOS will enter the post routines. During the POWER ON SELF TEST, the following message appears. Press DEL to enter SETUP MAIN MENU CMOS Setup Utility Standard CMOS Features Advanced BIOS Features Advanced Chipset Features Integrated Peripherals Power Management Setup PNP/PCI Configuration PC Health Status ** ESC : Quit F10 : Save & Exit Setup Time, Date, Hard Disk Type ... To execute the CMOS setup program please press DEL key. The CMOS setup Main Menu Screen is shown as above.
ADCPM
Frequency / Voltage Control Load Optimized Defaults Set Supervisor Password Set User Password Save & Exit Setup Exit without Saving , , , : Select Item
PC ASSEMBLING
Page - 6
Module 6
HARDWARE
MAY 2010 / BLY
CONTROL KEYS
Keys used in the CMOS setup program are displayed at the bottom of screen. Arrow Keys: Use the arrow keys to move the cursor to the desired item. Enter: Select the desired item. F1: Display the help screen for the selected feature. ESC: Exit to the previous screen. PgUp(-)/PgDn(+) : To modify or change the content of the highlighted item. F5: Retrieves the previous value from CMOS data. (Only the current page setup will be retrieved). F7: Loads the SETUP default values from BIOS default table (Only the current page setup will be loaded). F10: Save all changes to CMOS RAM from the MAIN MENU
DIFFERENCE BETWEEN CMOS and BIOS
CMOS and BIOS are closely related. PCs have a large variety of configuration options, including CPU speed, bus settings, and so on. All of these system variables are stored in the CMOS RAM, a small area of very low power RAM. When a PC starts, the BIOS checks and initializes the PC hardware each times your system powers up or restarts before handing off control to OS (operating system). BIOS code starts to execute, and it needs to read the contents of your CMOS RAM to learn how the particular PC is configured; the BIOS will not be able to start your PC without valid CMOS RAM contents.
COMMON POST ERROR CODES
Error Code 1xx 201 301 5xx 601 1101 1701 Error Associated with code System Board Error Memory Error Key Board Error Monitor Error Floppy drive Error Serial card Error Hard drive controller Error
Computer Post and Beep Code Troubleshooting When a computer is first turned on, a diagnostic test called a POST (Power-On Self Test) starts that checks on-board and attached components in the computer. The POST program sends out a signal to each device initializing each devices built -in self-test procedure. The POST-test is a two-stage process, first it will check all of the basic components such as the system clock, the processor, RAM, the keyboard controller, video card, floppy and hard drive controllers. When a device fails the first part of the POST, the BIOS will send a series of beeps from the PCs speaker (internal) to inform the computer user that there is a problem these beeps are coded allowing the user to diagnose the troublesome component. After the video has been tested, the BIOS will then indicate any errors encountered by displaying either a numeric code or
ADCPM
PC ASSEMBLING
Page - 7
Module 6
HARDWARE
MAY 2010 / BLY
a text message on the screen. When the POST has been completed successfully, the computer will make a short beep to let the user know everything is OK. The BIOS would issue a beep code specific to the BIOS manufacturer that describes the nature of the problem. It is important to know what BIOS is on your motherboard. You can determine this by watching the name that flashes in the upper left corner during boot, or by opening the case open and looking for the BIOS chip. IBM BIOS Beep Codes Beep One short beep Two short beeps One long one short One long two short Status Boot successfully Initialization Error System Board Error Video Adapter Error Troubleshooting No error has been detected. A problem has motherboard. occurred initializing the
A fault has been detected on the motherboard. Check configuration, or replace the video adapter board. Check configuration, or replace the video adapter board. Replace the keyboard adapter IC or replace the motherboard. Check SMPS Voltages. Check RAM clean it and insert again
One long three short EGA/VGA Adapter Error Three long beeps Keyboard Adapter Error
Continue short beeps Power Supply Error Continue long beeps RAM Error
SMPS and its Troubleshooting
INTRODUCTION TO SMPS:
CPU is the brain of a PC then a power supply is the heart of the PC. As a human being needs proper circulation of the blood for the human body to stay alive and working. A computer also need well regulated +5V DC and +I2V DC power supply, for the proper functioning of its various parts. These DC powers are supplied to the computer by the power supply, called [SMPS].
Working of a SMPS
In a SMPS, the main AC supply is first send to a Rectifier, which converts the AC supply into a very high value DC voltage (220). This DC goes to filter section, now the filtered high voltage DC supply is then given to a switching transistor section. This switching transistor section is switched ON and OFF at a very high speed by a control section, which generate very high frequency square wave pulse. The switching transistor section switches the given high voltage DC.
ATX SMPS
ADCPM
PC ASSEMBLING
Page - 8
Module 6
HARDWARE
MAY 2010 / BLY
The square wave pulses are then given to the primary winding of a transformer. These pulses produced a voltage at the primary winding of the transformer, which will generate voltage at the secondary winding; the voltage at the secondary winding is then rectified and filtered to produce the required output voltages. The output voltage is also sending back to the switching section. This voltage is first send to a sense amplifier, which compares it with a reference voltage and generates an error voltage.
ERROR Voltage has Following Functions
1. When there is an increase in the output voltage, the error voltage decrease the ON time of the switching transistor, which decrease the output voltage. 2. When there is a decrease in the output voltage, the error voltage increase the ON time of the switching transistor, which increase the output voltage.
SMPS Sections and their Components
There are seven sections in a computer power supply 1. Rectifier and Filter section. 2. Switching section 3. Oscillator and Error section. 4. Driver section. 5. POWER GOOD section. 6. PROTECTOR section. 7. OUTPUT voltage section.
Fig. 1.1: Block diagram of a SMPS 1. Rectifier and Filter section components: Fuse, Thermister, Line Filter coil, Surge and Spikes capacitor, Rectifier Diode, Filter capacitor, SHUNT Resistor. The main function of fuse in supply is to protect the section from any incoming high voltage and protect the supply from short circuit. Line filter coil is used to stop unwanted AC frequency. Thermister are basically resistor. Their resistance varies with increase in the working temperature.
ADCPM
PC ASSEMBLING
Page - 9
Module 6
HARDWARE
MAY 2010 / BLY
2.
3.
4.
5.
6.
7.
One very common reason of the spikes is lighting, which produced powerful jumps in the supply voltage. Surges are generated by the switching OFF a high power motor. Four Rectifier Diodes are responsible to convert 220 VAC into 220 VDC. The DC from Rectifier Diode is not pure. The two-filter capacitors convert it in to pure DC. Two shunt Resistors are mainly responsible to discharge the filter capacitor. Switching section components: Reverse Bias Diode, Switching transistor. For this section, diodes act as an insulator. Two switching transistor switched here high voltage DC at a very high speed by a control circuit. Oscillator and error section components: This section uses a 494 IC. It is a 16 pin No IC. This IC have inbuilt oscillator and error circuit. IC oscillator section produce, pulse width modulation [PWM] signals. Where error circuit compare the error voltage generated by output voltage section. Driver section components: Transistors, Driver transformer. The main function of these components to send the PWM signal to the switching section transistor Base. Power Good (PC) section components: This section use a 339 IC. It contains 14 pins. This IC has four inbuilt comparator. PG section is mainly use to find any short in motherboard. If any short, found by PG circuit, the computer power supply does not work. Protector components: This section also uses 339 IC. IC comparator No 3 and 4 work for protector section and comparator 1 and 2 works for PG section. Protector section built for itself power supply sections. Output voltage section components: SM transformer, Rectifier Diodes. Filter capacitor and Induction coil.
SMPS Types
There are three types of SMPS: 1. XT [Extended Technology] 2. AT [Advance Technology] 3. ATX [Advance Technology Extended] Note: XT Power Supply now becomes old and not in use. Todays PC use only AT or ATX Power Supply. Pentium-4 and upper PCs uses only ATX Power Supply.
AT Power Supply
AT power supplies are used in older computers. AT power supply was used with AT cases and AT motherboards. This power supply delivers 4 voltages, +5V, +12V, -5V and -12V, and uses a 12 pin connector, usually divided into
ADCPM
PC ASSEMBLING
Page - 10
Module 6
HARDWARE
MAY 2010 / BLY
two six-pin connectors. The problem was that these two six-pin connectors could be inserted on any side of the 12-pin connector found on the motherboard. In order to avoid mistakes you must install these connectors in a way that the black wires are placed on the center of the connector. Pin Number 1 2 3 4 5 6 7 8 9 10 11 12 Color Orange Red (XT No Wire) Yellow Blue Black Black Black Black Black Yellow Red Red Function Power Good +5V DC +12V DC - 12V DC Ground Ground Ground Ground Ground -5V DC +5V DC +5V DC Connector P8 P8 P8 P8 P8 P8 P9 P9 P9 P9 P9 P9
ATX Power Supply
You will find ATX power supplies, in virtually every new computer. ATX power supplies are used with ATX cases and ATX motherboards. There are three main differences between AT and ATX power supplies. First, one extra voltage line is available, +3.3V. Second, ATX power supplies use a single 20-pin connector. And third, this power supply has a power-on wire, allowing the power supply to be turned off by software/keyboard.
ATX Power Supply Connections Output Voltages:
Pin 1 2 3 4 5
ADCPM
Signal 3.3 V 3.3 V GND +5 V GND
Color 2 Orange Orange Black Red Black
Color 2 Violet Violet Black Red Black
Pin 11 12 13 14 15
Signal 3.3 V -12 V GND PS_ON GND
Color I Orange Blue Black Green Black
Color 2 Violet Blue Black Grey Black
Page - 11
PC ASSEMBLING
Module 6
HARDWARE
MAY 2010 / BLY
6 7 8 9 10
+5 V GND PW_OK 5V_SB 12 V
Red Black Grey Violet Yellow
Red Black Orange Brown Yellow
16 17 18 19 20
GND GND -5 V +5 V +5 V
Black Black White Red Red
Black Black White Red Red
Comparison between AT and ATX Power Supplies:
AT SMPS 1. 2. 3. This supply use with 12 pins PC motherboard. This supply has two same size 6 pin connectors. This is manual power off supply. ATX SMPS 1. This supply use with 20 pins PC motherboard. 2. This supply has only one 20-pin connector. 3. This is software off power supply.
Output Voltages
AT SMPS Color Yellow Blue Red White Black Orange Voltage +12 V DC -12 V DC + 5 V DC - 5 V DC 0V (GND) + 5 V DC Yellow Blue Red White Black Orange Green Gray Purple Pin 1 2 3 4 Wire Color Yellow Black Black Red Signal +12V Ground Ground +5V Color ATX SMPS Voltage +12 V DC -12 V DC + 5 V DC - 5 V DC 0V (GND) +3.3 V DC PS - ON PW OK PW - GD Power Connection
Note: Black wire is ground wire (0V) for all different voltages wires.
Power Supply Connector:
The SMPS connectors are used to provide power supply to the various devices such as CDROM or Hard Drive etc. This connector is referred to as a large Molex connector.
ADCPM
PC ASSEMBLING
Page - 12
Module 6
HARDWARE
MAY 2010 / BLY
Additional to these types of connectors you may also find a small Molex, which is generally used for the floppy disk drive.
PowerGood:
Main board needs PowerGood signal, when all output voltages are stable, then PowerGood signal goes to +5V (logical one). PowerGood signal is usually connected to the RESET signal.
SMPS FAULTS FINDING: Fault 1: AC fuse BLOWS OFF.
Check(A) Switching sections transistor. (B) Reverse Bias Diode of switching section (C) Rectifier Diodes. (D) Filter capacitor [Big size] Fault 2: Switching transistor blows OFF. Check(A) Rectifier and filter section components. (B) Switching section Reverse Bias diode. (C) SM transformer. (D) 494 IC. Fault 3: PC Restarts Automatically? Check(A) check SMPS output voltages. (B) If PC receiving AC from any UPS and CVT. Then check the performance of CVT or UPS. Fault 4: SMPS output voltages are OK; but SMPS switch OFF after sometime of normal operation? Check all components of switching section. Note: To test the computer power supply you must have a digital multi-meter, set the DMM for DC voltage. First, connect the multi-meter black lead on the Black wire of SMPS, and then connect multi-meter Red lead on different SMPS output voltage wires.
TROUBLESHOOTING THE SMPS:
The very first test that should be applied in case a computer stops is to check the power supply. The first step should be checked the supply voltage that is coming to that circuit from the power supply. The power supply troubles are easy to select and once it is sure that the trouble in the computer system is related with power supply. You have to start first checking the output voltages of supply. If all outputs are absent then, probably the trouble is in power supply input circuit. In this case, fuse, Diodes, SM transformer and high voltage filter capacitors need to test. In case if there is no output voltages on any lines then, start checking with Input AC Fuse area. If you find fuse is OK. Then the rectifier diode can be faulty or if rectifier diodes are also OK then check the high voltage filter capacitors. If none of the above methods discussed above helps in removing the trouble in the power supply of your PC then a step-by-step test with the power supply is recommended.
MONITOR and its TROUBLESHOOTING
Introduction to Monitor When we use a computer, we need some device to see the results of the work we are doing. Presently our first choice for this is monitor. They are available in many different size and screen
ADCPM
PC ASSEMBLING
Page - 13
Module 6
HARDWARE
MAY 2010 / BLY
resolution. A monitor also known as Video Display Terminals (VDT) or Video Display Unit (VDU) or computer screen and even some time referred to as Cathode Ray Tube (CRT). It wont function without an appropriate video card, which is a sort of middleman interpreting computer data and sending it to the monitor, and which fits inside the computer. Principle of Monitor Monitor works on the principle of kinetic energy gained by electrons into light energy. When high kinetic energy electrons strike upon the phosphorous-coated screen, then the energy of electrons is utilized by the phosphorous screen in the production of picture information or light inside or on it. The main property of phosphorous is that it can start glowing if energy is gained by it. In a monitor the electron beam is produced with the help of tungsten filament which is installed inside the electron gun in the picture tube neck. As the electron beam is produced it is accelerated with the help of various grids kept at various voltages so the electron beam gains a very high kinetic energy due to attraction from these grids and finally this beam strikes upon the phosphorous screen and the kinetic energy is converted into light energy produced on the screen. The light energy produced in phosphorous screen is also called luminosity, which is property of phosphorous. Monitor Basic Terms a. Colour Modes: Monitor are either monochrome or colour. 1. Monochrome Monitor: It provides only two colours to form a picture. They are Black and White. 2. Colour Monitor: It provides three primary colours to form a picture. The basic primary colours used are RED, Green and Blue by changing the ratio of primary colours we get display with millions of the colours. b. Types of Display: There are two type of display used for a monitor one is Cathode Ray Tube (CRT) display and the other is Liquid Crystal Display (LCD). c. Screen: The monitor are also classified on the basis of the screen, the screen size is measured diagonally and the variants are available in the size of 4, 10, 12, 14, 15, 17, 20, 21, inches. The screen is classified as tilted or round type, Full Square T ube (FST) and flatron. d. Mode of Operation: This depends upon the graphic mode supported by the monitor. The monitor can be monochrome, Colour Graphic Adaptor (CGA), HGA, PGA, EGA, Video Graphics Array (VGA) and SVGA. e. Interface: It is the hardware or software that forms a link between the devices and allows them to communicate with each other. There are three type of interfaces by which a monitor can be attached with a CPU. It can be composite interface, 9 pin interface and 15 pin interface. VIDEO CARD OR DISPLAY CARD A computer and a monitor cannot connect to each other without any video display card. A display adaptor or a video card is necessary for transferring data that is to be displayed on the screen, from the processor to monitor. Video add-on cards are available in three basic groups, the 8-bit, the 16 bit, and 32 bit. These terms refer to the amount of data that can be transferred at one single pass. A 16-bit, card can send data to the monitor in half the
ADCPM
PC ASSEMBLING
Page - 14
Module 6
HARDWARE
MAY 2010 / BLY
time required by an 8-bit card. A video board memory requirement are determined by two things its resolution and the number of colours that it can display. The VGA can display a resolution of 320 x 200 with 256 colours but in the higher 640 x 480 resolution. It can only display 16 colours. This has nothing to do with the monitor or the VGA board, except for the amount of memory on board. A normal VGA comes with 256 KB of memory right on the board. Resolution like 1024 x 768 with 256 colours obviously requires more memory. Pin Configuration of VGA Adaptor: Pin No. 1 2 3 4 5 6 7 8 9 10 11 12 13 14 15 MONITOR TYPES A. MONOCHROME A. Monochrome Type 1. Monochrome 2. Composite monochrome 3. VGA monochrome B. Colour Type 1. Composite 2. RGB 3. ENHANCED RGB [EGA] 4. VGA Monochrome Type
ADCPM
Signal Direction > > >
Description Red Green Blue Monitor ID bit-2 Ground
Monochrome Use
Colour Use Red
Monochrome
Green Blue
Self test
Self test Red Return
< < <
Red Return Green Return Blue Return Not used Monochrome
Green Blue Return
<
Sync Return Monitor ID bit-0 Monitor ID bit-1
Ground
Ground
> >
Horizontal Sync Vertical Sync Reserved
Horizontal Sync Vertical Sync
Horiz. Sync Vertical Sync
B. COLOUR
PC ASSEMBLING
Page - 15
Module 6
HARDWARE
MAY 2010 / BLY
Monochrome: Monochrome mean mono means one and chrome indicate colour. Monochrome monitor show their images in one colour, may be it green, amber, white, crimson. It uses digital input signals and uses separates lines for its horizontal and vertical synchronizing signals and video signal. Composite Monochrome: This monitor offer lowest resolution of any monochrome system. This type of monitor can be plugged in to only a CGA. VGA Monochrome: This monitor will work with VGA display Adaptor. It will display VGA Graphic without colour. Multi Scanning Monochrome: Other monitors are designed to operate at certain fixed frequencies. This monitor display adapts to the signals sent to it within a wide range of frequencies. Colour Monitor Type Composite Colour: This kind or monitor connected with VCR or video camera. This composite video signal standard has long been used with PCs. RGB: This type of monitor some time called RGBI (Red, Green, Blue, and intensity). RGB monitors work with CGA, EGA. Enhanced RGB: (EGA) EGA require a better Quality display one able to handle the 21 kHz horizontal sync frequency of the EGA standard. VGA: This monitor use analog inputs and a 31 kHz horizontal sync frequency to match with VGA standard. VGA monitor can display 2, 62, 144 colours. 320 x 200 Resolution = 256 colours 640 x 480 Resolution = 16 colours VGA is compatible with CGA. Multi-scanning Colour Display: Multi-scanning monitor do not look their horizontal and vertical sync frequency to any particular standard. This monitor try to match the synch pulses sent to them by PC. Monochrome Display Adaptor (MDA): The original and simplest display combination in IBM monochrome display adaptor and IBM monochrome display monitor. Monochrome monitor displays clear and attractive character. Colour Graphics Adaptor (CGA): CGA was introduced by IBM and is used for displaying both the text and the graphics at low resolution as it offer many different type of modes as well. For example, a 40 or 80 columns x 25 lines text mode in 16 colours or 640 x 200 pixels graphics mode in 2 colours or 320 x 200 pixels graphics mode in 4 colours can be selected by this card. This adaptor functions basically in two modes, which are the alphanumeric (A/N), Text, all points addressable (APA) mode and the graphic mode. These adaptors offer 40 column x 25 lines in the A/N mode with 16 colours. The character set in both of these two modes is generated in a group of 8 x 8, pixels; two resolutions are available in the graphic mode i.e., the average resolution of 320x 200 pixels in 4 colours or 640 x 200 pixel high resolution in two colours. The CGA Adaptor can he used with different type of popular branded colour monitors because the horizontal scanning frequency of CGA board is 15.75 KHz. Enhanced Graphic Adaptor (EGA): This card is similar to CGA with an exemption that it has an additional ROM on it and it is used in PC-XT and PC-AT. It has 64 K.B to 256 K.B RAM on it and ISA 8 bit interface. This card offers 16 colours. Video Graphics Array (VGA): VGA card offer a much better resolution and more colour at higher resolution, in comparison to the video adaptor cards of the earlier kinds. In addition to
ADCPM
PC ASSEMBLING
Page - 16
Module 6
HARDWARE
MAY 2010 / BLY
many other advanced features over its predecessors. A special type of video chip has been used in the VGA card. This too was first introduced by IBM. The chip used on this card has been designed by using VLSI (Very Large Scale Integration) Technology to include a very large number of logic gates within this chip. The VGA adaptor card should be the first choice for interfacing the monitor with the computer. If a monochrome monitor is used with a VGA card then also the user can receive 16 different shades of grey from Black to White. This can be used to take the advantages of applications that require use of 16 colours. Super Video Graphics Array (SVGA): The super VGA is an improvement over the VGA itself the standard set by VESA was that of 800 x 600 resolution and 16 colours. However today cards are produced with 256 colours and even 1024 x 768 resolution. The problem lies in the number of graphics display modes, the VGA standards itself have 17 different way to display an image on the monitor. The number of colours on higher resolution increases in the newer graphic display standard like the SVGA, IBMs 8514/A adaptor and the Extended Graphics Adaptor (XGA). The next generation video adaptor using the Continuous Edge Graphics (CEG) chips can even deliver 7,40,000 colour simultaneously on the monitor. More standard can deliver a resolution as high as 1600 x 1200 and able to generate millions of colours. First thing to be considered before buying a display adaptor, is the software carries the necessary driver, to make the software function properly with respect to the display card you have in your computer system. Another factor to be kept in mind is that whether the monitor you have is capable to catch the high resolution being offered by the display card. The older display standard compatible monitors used the digital interface but the VGA need an analog interface. The monitor you are having needs to be fully capable to function with the specified horizontal and vertical frequencies specified by the particular graphics display adapter. As VGA became the accepted next standard, board manufactures first concentrated on building compatible board and then they turned their attention on expanding the capabilities of basic VGA. Dual Display Adaptor (DDA): These cards are combination of CGA card and HGC [ Hercules graphic Card]. This Adaptor can output signal for both CGA and HGC compatible monitors. You can use this card with a dual frequency monochrome monitor, which can automatically switch between CGA and HGC based on the signal from dual graphics card. Changing from CGA to HGC or HGC to CGA can be done by using a special software or jumper setting or DIP switches settings on adaptor or by using DOS command mode. CRT WORKING The monitor uses a cathode ray tube as the display device. CRT uses an electron gun an accelerating anode and a phosphor-coated screen. All are housed in a funnel shaped evacuated glass shell. The electron gun has a heater, a cathode and a set of grids. The cathode when heated by heater, it releases the electrons. The CRT has following grids: 1. Control grid, which controls the number of electrons, allowed passing through it. 2. Screen grid which accelerates the electrons passing through the control grid. 3. Focus grid which focus the electrons in to a narrow beam. The beam is made to travel at high velocity towards the CRT screen. The beam strikes the phosphor coating on the inside of the CRT screen. The phosphor emits visible light when electrons narrow beam strikes desired point of screen. The intensity of the emitted light depends upon the number of electrons. The colour of the emitted light depends upon the type of phosphor.
ADCPM
PC ASSEMBLING
Page - 17
Module 6
HARDWARE
MAY 2010 / BLY
The video signals from the computer are amplified by the video amplifier circuit in the monitor. The characters displayed on the screen are made up of set of Dots called pixels. The video signals from the computer contain pixels information such as shade and brightness of the pixels, the exact location of the pixels on the screen. Discharging the CRT Before Removing any wiring or boards from the monitor, it is important that the CRT is fully discharge even though. Unplugging the monitor will prevent AC and high voltage however, the computer monitor operate with exposed voltages. This makes monitor unusually dangerous in the hands of inexperienced troubleshooters. Ensure that the monitor is unplugged and allowed several minutes for it to discharge before reaching into the assembly use a screwdriver with a heavy-duty alligator clip attached between the screwdriver shaft and the metal chassis. Do not rotate the screwdriver or force it in the CRT remember that the CRT is a glass assembly and that excessive force can damage it easily. The assembly should now be safe to work on. Main Sections of a Monitor are 1. Power Supply Circuit. 2. Horizontal deflection circuit 3. Vertical deflection circuit. 4. Video circuit. 5. Synchronization signal processing circuit. 6. High Voltage Generation Circuit. 1. Power Supply Circuit: A switch mode power supply is used to generate the required regulated DC supply voltage for the monitor circuitry. 2. Horizontal Deflection Circuit: This circuit uses a horizontal deflection processor IC 1391, which comprises of a horizontal oscillator in a phase locked loop. The output transistor conducts, continuing the deflection of the electron beam to the right of the centre. 3. Vertical Deflection Circuit: This circuit use a vertical deflection IC [TDA 1170N, 1675], which consist of a vertical oscillator, a vertical fly-back generator and a power amplifier. The output of the POWER amplifier directly drives the vertical deflection coil. The vertical oscillator is set to oscillate at a frequency close to the expected V-sync-frequency and gets synchronized with the V-sync pulse from the computer. 4. Video Circuit: The nature and number of video signals from the computer depends on the type of display adaptor in use. In monochrome display adaptor, the video signal consists of a single TTL positive signal. In case of CGA, three TTL positive video signals, Red (R), green (g) and Blue (B) are input to the monitor. The video signals are buffered, mixed and then amplified by the video amplifier before being fed to the cathode of the CRT. In case of colour monitor the output of the R, G and B video amplifier drive. The respective cathode of the CRT. 5. Synchronization Signal Processing: The sync signals (H-sync and V-sync) are of TTL levels (+ or -), these signals are buffered and given to the sync input pin of the respective deflection processing IC. Where the monitor is to automatically switch between modes a circuitry is provide to sense the polarities and frequency of the sync signals and to switch on the appropriate circuit to adjust the height, the free running frequency of the horizontal oscillator and the horizontal fly-back pulse width for the mode.
ADCPM
PC ASSEMBLING
Page - 18
Module 6
HARDWARE
MAY 2010 / BLY
6. High Voltage Generation Circuit: This circuit generate the EHT [Around 14 kV for monochrome CRT and 24 kV for colour CRT] required for post-deflection acceleration of the electron beam within the CRT as well as the voltages For the CRT grids and the video amplifier supply. These voltages are generated by the EHT transformer commonly called the fly-back transformer (FBT). The fly-back pulse generated at the collector of the horizontal driver transistor. The primary of the fly-back transformer are stepped up by the transformer and rectified by the high voltage diode mounted inside the transformer to give the required EHT voltage at the Anode cap. The other grid voltages are either tapped from this high voltage secondary winding or generated by means of other secondary winding. These voltages are rectified and applied to the respective grids of CRT. MONITOR COMMON TYPE FAULTS Fault 1: No Display? Check: Check power to monitor, brightness control, check cable attached to display adapter. Fault 2: No Picture? Check: Check power to monitor, Brightness control, check cable attached to display adapter. Fault 3: No raster but LED is Glowing? Check: Loose connection in power circuit, Brightness control is extreme OFF position. Power supply voltage is not proper. Fault 4: Sudden Appearing and disappearing of display? Check: Weak solder in video circuit, loose contact in CRT base. Fault 5: Bright spot or line on screen? Check: Monitor cable broken or disconnected, forty monitor deflection circuits, faulty display adapter (try monitor on another PC). Fault 6: Only one vertical line appears? Check: Horizontal coil of deflection yoke is defective Fault 7: Only one horizontal line appears? Check: Vertical deflection yoke short or open, or fault in vertical circuit. Fault 8: SHAKING DISPLAY? Check: Excess ripples in power supply or electromagnetic interference. Fault 9: Improper height of the display? Check: Vertical height preset misadjusted. Fault 10: Brightness control not working? Check: Brightness control defective, CRT deterioration, Improper G2 grid voltage, and heater voltage. Fault 11: Black vertical bar on the screen? Check: Abnormal voltage at control grid. Fault 12: RASTER appears after some time of switching on the system? Check: CRT Deterioration. Fault 13: Distorted characters on screen? Check: Faulty display adapter. Fault 14: Noisy Display?
ADCPM
PC ASSEMBLING
Page - 19
Module 6
HARDWARE
MAY 2010 / BLY
Check: Grounding problem. Fault 15: Display Tilted towards one direction? Check: Deflection yoke misadjusted. Fault 16: Display is upside down? Check: Wires of vertical deflection coil interchanged. Fault 17: A spot seen when switching off the system. Check: CRT deterioration.
Personal Computers Motherboards
Motherboard is the main component inside the main system unit. This is the biggest electronic circuit board inside the computer system, on which many other boards are attached. The boards that attach to the motherboard are known as daughterboard or expansion board. The motherboard contains following: 1. Processor Support: The motherboard dictates directly your choice of processor for use in the system. 2. Peripheral Support: The motherboard determines what types of peripherals you can use in your PC.
3. Performance: The motherboard is a major determining factor in systems performance, the motherboard determines what types of processors, memory system buses, and hard-disk interface speed your system can have, and these components dictate directly your systems performance. 4. Organization: The way that the motherboard is designed and land out dictates how to entire computer is going to be organized. 5. Control: The motherboard contains the chipset and BIOS program, which control must of to data flow within to computer. 6. Communication: All communication between the PC and its peripherals, other PCs, and user, goes through the motherboard. Intel 4 Processor Family: Various Cards on the Motherboards motherboard has various cards. Let us now go through the various cards and their functioning. A Display/video card is card in computer whose function is to generate and output images to a display. The term is usually used to refer to a separate, dedicated expansion card that is plugged into a slot on the computers motherboard. A video card consists of a printed circuit board on
ADCPM
PC ASSEMBLING
Page - 20
Module 6
HARDWARE
MAY 2010 / BLY
which the components are mounted. These include: a. The GPU: It is a microprocessor dedicated to manipulating and rendering graphics according to the instructions received from the computers operating system and the software being used. At their simplest level, GPUs include functions for manipulating two-dimensional graphics, such as blitting. Modem and more advanced GPUs also include functions for generating and manipulating three dimensional graphics elements, rendering objects with shading, lighting, texture mapping and other visual effects. b. Video Memory: Unlike integrated video controllers, which usually share memory with the rest of the computer, most video cards have their own separate onboard memory, referred to as video RAM (VRAM). If the video card is integrated in the motherboard, it will use the computer RAM memory (lower throughput).If it is not integrated, the video card will have its own video memory, which is called Video RAM or VRAM. The VRAM capacity of most modem video cards range from 128 to 768 MB. In 2006, the VRAM was based on DDR technology standing out DDR2, GDDR3 and GDDR4. The memory clock rate is between 400 MHz and 1.6 GHz. a very important element of that manages the depth coordinates in 3D graphics. Type DDR DDR2 GDDR3 GDDR4 c. Pin No. 1 2 3 4 5 6 7 8 9 10 11 12 13 14 15
ADCPM
Clock rate (MHz) 166 950 533 - 1000 700 1800 1600 - 2400 Function Red Video Green Video Blue Video Monitor ID bit-2 Ground Red Return (Ground) Green Return (Ground) Blue Return (Ground) Composite Sync. Sync. Return (Ground) Monitor ID bit-0 Monitor ID bit-1 Horizontal Sync. Vert. Sync. Reserved
Bandwidth (GB/s) 1.2 -30.4 8.5 - 16 5.6 - 54.4 64 - 86.4
PC ASSEMBLING
Page - 21
Module 6
HARDWARE
MAY 2010 / BLY
MOTHERBOARD PROBLEMS When switched on, if the system produces error beeps or shows error messages. Check for perfect seating of socketed chips such as Memory chips, SIMM modules, BIOS and keyboard controller; CPU, etc. Temporarily remove nonessential cards from the Motherboard. If the problem is solved, replace cards by ne one and each time check for correct operation, this will help to locate the actual faulty device. If there is intermittent crashing/stopping of system, determine the circumstances and check whether the crashing of system occurs only when a specific software is executed. Remove unnecessary memory resident programs and device drivers. Check for various card conflicts like IRQs, input/output ports, DMA channels, and memory locations. Reconfigure in case any such conflict is located. Remove and reseat expansion cards and interconnecting cables. Run diagnostic utilities for identifying any hardware problem. Try reducing the speed of processor or the bus clock. Card Diagnosis A useful diagnostic tool is a POST card. PCs send their POST results out on a particular I/O port-most use port 80, while Compaqs may use port 84 and I BMs use 300. The POST card, which plugs into the ISA bus, decodes these signals and displays them either on a set of LEDs or a seven-segment numeric display. A list of POST codes is needed, and can be used to identify the results being produced by the self-test routine. If the POST card shows FF, an oscilloscope can be used to see if the processor is accessing the BIOS, looking for clock signals, the address and data strobes on the CPU, and for resets. Diagnosis requires logical reasoning, which in itself requires that the person doing the diagnosis understand the system events that are supposed to occur, and in which order. POST automatically runs when your computer is turned on and tests several components of your PC. The Processor-if the test fails for the CPU, the system stops usually with no error code. ROMSPOST checks the BIOS ROMs. If there is a problem, the system will stop, usually with no error code. DMA Controller-if there is any problem with the DMA controller, the system will stop. Interrupt Controller-if POST detects problems with the Interrupt Controller, the system will give an audible error signal of one long beep then one short beep then the system stops. System Timing Chip-this chip provides timing signals for the bus and processor. Any errors will produce an audible error signal of one long beep and one short beep then the system stops. Video Card-if the Video Card fails; there will be one long beep then two short beeps then the system halts. RAM-any RAM errors will generate a 201: Memory Error message on the screen. Any error codes beginning with 2 indicate a memory error. Keyboard-a problem with the keyboard will result in a 301: Keyboard Failure error message followed by a short beep. System may halt / may ignore the error. Floppy Drives-any problems will result in a 601: Floppy Disk error code appearing on the screen.
ADCPM
PC ASSEMBLING
Page - 22
Module 6
HARDWARE
MAY 2010 / BLY
Other Devices-POST checks the other ports and components of the computer, beeps, and then continues. It also checks the Master Boot Record (MBR) on the hard drive. If it cannot find the MBR, it will freeze and not Continue loading, otherwise it hands control over to the MBR (or DOS Boot Record (DBR) if it is booting from a floppy). Summary of POST error codes: Error Code lxx 161 164 2xx 3xx 4xx 5xx 6xx l7xx Problem Description System Board problem CMOS Battery Failure Memory System Size error Memory related problem Keyboard problem Monochrome video problem Color video problems Floppy Disk problem Hard disk problem
PCI The Peripheral Component Interconnect, or PCI Standard (in practice almost always shortened to PCI) specifies a computer bus for attaching peripheral devices to a computer motherboard. These devices can take any one of the following forms: An integrated circuit fitted onto the motherboard itself, called a planar device in the PCI specification. An expansion card that fits into a socket. The PCI bus is common in modem PCs, where it has displaced ISA and VESA Local Bus as the standard expansion bus, but it also appears in many other computer types. The bus will eventually be succeeded by PCI Express, which is standard in most new computers, and other technologies. The PCI specification covers the physical size of the bus (including wire spacing), electrical characteristics, bus timing, and protocols. The specification can be purchased from the PCI Special Interest Group (PCISIG). Chip specification DDR-200: DDR-SDRAM memory chips specified to operate at 100 MHz DDR-266: DDR-SDRAM memory chips specified to operate at 133 MHz DDR-333: DDR-SDRAM memory chips specified to operate at 166 MHz DDR-400: DDR-SDRAM memory chips specified to operate at 200 MHz Chip characteristics DRAM density: Size of the chip is in megabits. Example: 256 MB, 512 MB chip DRAM organization. Written in the form of 64M x 4, where 64M is a number of storage units (64 million), x4 (pronounced <<by 4>>) - number of bits per chip, which equals the number of bits per storage unit. There are x4 and x8 DDR chips. The former allows the use of advanced error correction features like Chipkill, memory scrubbing and Intel SDDC, while the latter chips are somewhat more expensive.
ADCPM
PC ASSEMBLING
Page - 23
Module 6
HARDWARE
MAY 2010 / BLY
SDRAM can be run at lower clock speeds than it was made for (under clocking) or higher clock speeds than it was made for (over clocking). DDR SDRAM DTMMs have 184 pins (as opposed to 168 pins on SDR SDRAM, or, 240 pins on DDR-2), and can be differentiated from SDRAM DIMMs by the number of notches (DDR SDRAM has one, SDR SDRAM has two). DDR operates at a voltage of 2.5 V, compared to 3.3 V for SDR SDRAM. Specification standards Chips Standard name DDR2-400 DDR2-533 DDR2-667 DDR2-800 DDR2-1066 Memory clock 100 MHz 133 MHz 166 MHz 200 MHz 266 MHz I/O Bus clock Data transfers per second 200 MHz 400 Million 266 MHz 533 Million 333 MHz 667 Million 400 MHz 800 Million 533 MHz 1066 Million
Module For use in PCs, DDR2 SDRAM is supplied in DEMMs with 240 pins and a single locating notch. DIMMs are identified by their peak transfer capacity (often called bandwidth). Module name PC2-3200 PC2-4200 PC2-5300 PC2-6400 PC2-8500 (planned) Bus clock 200 MHz 266 MHz 333 MHz 400 MHz 533 MHz Chip type Peak transfer rate DDR2-400 3.200 GB/s DDR2-533 4.264 GB/s DDR2-667 5.336 GB/& DDR2-800 6.400 GB/s DDR2-1066 8.500 GB/s
Bandwidth is calculated by taking transfers per second and multiplying by eight. This is because DDR2 memory modules transfer data on a bus that is 64 data bits wide, and since a byte is comprised of 8 bits, this equates to 8 bytes of data per transfer. DD3 SDRAM DDR3 SDRAM or double-data-rate three synchronous dynamic random access memory is the name of the new DDR memory standard that is being developed as the successor to DDR2 SDRAM. DDR3 SDRAM Components: Introduction of asynchronous RESET pin Support of system level flight time compensation On-DIMM Mirror friendly DRAM bailout Introduction of CWL (CAS Write Latency) per speed bin On-die 10 calibration engine READ and WRITE calibration DDR3 Modules:
ADCPM
PC ASSEMBLING
Page - 24
Module 6
HARDWARE
MAY 2010 / BLY
Fly-by command/address/control bus with On-DIMM termination High precision calibration resistors Advantages compared to DDR2 Higher bandwidth (up to 1600 MHz) Performance increase at low power Longer battery life in laptops Enhanced low power features and thermal design Disadvantages compared to DDR2 Commonly higher CAS Latency & Lower MFfl3S per Quad Cycle
THE CENTRAL PROCESSING UNIT
This chapter presents an overview of the CPU (Central Processing Unit), which functions as the "brain" of the personal computer. Like the human brain, a CPU is a complicated, highly integrated component performing many simultaneous functions. MICROPROCESSORS A microprocessor is an integrated circuit (IC) that contains a complete CPU on a single chip. In this lesson, we examine the microprocessor from its inception to the current state-of-the-art chip. It is important for a computer technician to understand the development of the processor different from its predecessors. The CPU The CPU is the part of a computer in which arithmetic and logical operations are performed and instructions are decoded and executed. The CPU controls the operation of the computer. Early PCs used several chips to handle the task. Some functions are still handled by support chips, which are often referred to collectively as a chip set. On November 15, 1971, Intel shipped the commercial microprocessor Model 4004. It ran a product called the Busicom calculator. The 108-KHz 4004 had 2300 transistors and a 4-bit data bus and could address 640 bytes of RAM. Computer engineers quickly took advantage of the potential this new type of chip offered, leading the way to the first personal computers.
Microprocessors: Close-up of a CPU How Microprocessors Work: Current CPUs, such as the Intel Pentium III, are collections of millions of switches and bus pathways. They operate all kinds of machines, in addition to PCs, and are found in cameras,
ADCPM
PC ASSEMBLING
Page - 25
Module 6
HARDWARE
MAY 2010 / BLY
cars, microwave ovens, and TVs, among other things. Here, however, we are interested only in how they work inside a PC. Let's look at a simple task: adding two numbers such as 2 and 2 together and obtaining their sum (2 + 2 = 4). The CPU can do math problems very quickly, but it requires several very quick steps to do it. Knowing how a CPU performs a simple task will help you understand how developments in PC design have improved PC performance. PC Microprocessor Developments and Features: PC microprocessor design grows more complex with each generation, and CPU packaging keeps changing to provide room for additional features and operating requirements. Microprocessors have evolved from the 4004 described earlier into today's high-speed Pentiums. Each new processor has brought higher performance and spawned new technology. Six basic elements are customarily used to gauge the performance and capability of a CPU design. Speed. The maximum number of clock cycles measured in MHz. The higher the speed, the quicker a command will be executed. Number of transistors. More switches means more computing power. Registers. The size (in bits) of the internal registers. The larger the registers, the more complicated the commands that can be processed in one step. External data bus. As data bus size increases, so does the amount and complexity of code (information) that can be transferred among all devices in the computer. Address bus. The size of the address bus determines the maximum amount of memory that can be addressed by the CPU. Superscalar Technology: The main components of a processorregisters, decoders, and ALUsare collectively known as the instruction pipeline. To carry out a single instruction, a processor must Read the instruction Decode the instruction Fetch operands (for math functions) Execute the instruction Write back the results Pentium On-Board Cache: The original Pentium series came with two 8-KB cachesone for data and one for program codecompared with the single 8-KB cache on the 486 (16 KB on the DX4). As described with the 486 chip, the cache uses a technique called branch prediction to improve its ability to guess what data or program code will be required next by the processor. Intel's Competitors Competitors have moved away from simply making clones of the Intel processors. They are currently designing their own processors with unique features. AMD and Cyrix are among the best known. Until recently, all the Intel processors had been based on a CISC (complex instruction set computing) architecture. Pentium Pro: Intel made CPU selection even more complex with the introduction of the Pentium Pro in 1995, offering varied features, in different models, of the Pentium design. This processor was aimed at a 32-bit server and workstation-level applications such as CAD (computer-aided design), mechanical engineering, and advanced scientific computation.
ADCPM
PC ASSEMBLING
Page - 26
Module 6
HARDWARE
MAY 2010 / BLY
Pentium MMX Soon, more choices were on the way. About the time the 166-MHz Pentiums shipped, Intel introduced MMX (Multimedia Extension) technology, designed to enhance performance of datahungry applications like graphics and games. With larger data and code caches, Pentiums with MMX technology can run non-MMX-enhanced software approximately 10 to 20 percent faster than a non-MMX CPU with the same clock speed. Pentium II Pentium desktop line ended with the release of the 233-MHz MMX in June 1997.by 1997, multimedia was becoming mainstream, and high performance in a graphical user environment was critical to CPU market success. Intel upped the ante for its competitors in 1997 with a radical redesign. The first 233-MHz, 7.5-million-transistor, Pentium II processor incorporated MMX technology and was packaged with a high-speed cache memory chip Intel released Pentium II versions operating at speeds of up to 450 MHz. Variations on a Theme: The Intel Celeron CPUs As it had in the past, Intel faced competitors who sold CPUs with similar performance at lower prices. Most high-priced desktop computers and servers were sold with a Pentium of one sort or another, but home and entry-level PCs were another matter. Enter a variation of the SX conceptthe Celeron. Xeon: The Premium Pentium Intel has labeled a new CPU brand to denote high-end server and high-performance desktop use. First introduced in June 1998, the Xeon line commands a premium price and offers extra performance-enhancing technology. The Pentium II models incorporate 7.5 million transistors, clock speeds to 450 MHz, bus speeds of 100 MHz, full-speed L2 caches in varying sizes up to 2 MB, new multiprocessing capabilities, and compatibility with previous Intel microprocessor generations. Pentium III Processor The Intel Pentium III processor is the newest member of the P6 family. With 28 million transistors, speeds from 450 MHz to 1 GHz, and system bus speeds of 100 to 133 MHz, they mark a significant jump in PC CPU technology. They employ the same dynamic execution microarchitecture as the Pentium IIa combination of multiple branch prediction, data-flow analysis, and speculative execution. Inserting a CPU There are several types of CPU sockets available. Today virtually all desktop PCs come with some variation of the SEC packaging. Other CPUs are generally not worth upgrading and may be one of two common types of package: Low-insertion-force (LIF) Zero-insertion-force (ZIF) LIF Socket Removing an old CPU from an LIF socket is a muscular business! Luckily, there are special tools designed for this. However, a flat-head screwdriver or a plate cover for an expansion card slot will also workjust be sure to pry evenly around the CPU or you will risk damaging the CPU, the socket, or both. ZIF Socket: The ZIF socket, shown in Figure 4.14, was the most popular mount for desktop and tower PCs with 486 and early Pentium CPUs.
ADCPM
PC ASSEMBLING
Page - 27
Module 6
HARDWARE
MAY 2010 / BLY
The following table describes the types of ZIF sockets. CPU Type 486SX/SX2, DXUDX2, DX4ODPR SX/SX2, DX/DX2, DX4ODPR, Pentium Over Drive SX/SX2, DX/DX2, DX4ODP, Pentium Over Drive Pentium 60/66 Pentium 75/90/100/120 486 DX4, Pentium Over Drive Pentium 75-200 Pins 169 238 237 273 320 235 321 Pin Layout 17 17 PGA 19 19 PGA 19 19 PGA 21 21 PGA 37 37 SPGA 19 19 PGA 21 21 SPGA Voltage 5v 5v 5v/3.3v 5v 3.3v 3.3v VRM
Care When Handling a CPU: Be very careful when handling a CPU or any exposed IC. Static discharge can damage or ruin the chip. Be sure to use a wrist-grounding strap or other approved antistatic device. Take great care to not bend any pins, and make sure the CPU is properly lined up to seat Pin 1 by using the code notch. SEC Package/Slot 1 Upgrades: The Pentium II and III series are most commonly packaged in an SEC. This package, shown in Figure 4.15, is very simple to work with. You will need a motherboard mount and might have to purchase a fan and heat sink before installing the CPU. Check the manual for jumper-setting adjustments and follow the simple directions that come with the Motherboard.
Introduction to USB Devices
USB (Universal Serial Bus) is a protocol that allows two-way communication between peripheral devices and a host computer. It is hot pluggable, allows the device to be connected and/or removed while the computer is in running mode. USB Devices Universal Serial Bus (USB) is a serial bus standard interface devices. It was originally designed for computers, but its popularity has prompted it to become commonplace on video game consoles, PDAs, portable DVD and media players, cell phones; and even devices such as televisions, home stereo, digital audio/video players, car stereos, and portable memory devices. The Hardware An USBcable has four wires: power, ground, D+ and D-. The signal wires usually operate in differential mode. There are two types of USB devices: high speed and low speed. There are
ADCPM
PC ASSEMBLING
Page - 28
Module 6
HARDWARE
MAY 2010 / BLY
differences in the type, length, and connectors that can be used with the two types. Generally, the requirements are stricter for high-speed devices. A high-speed device can transfer data at a maximum of 120 Mbps, while low speed is limited to 12.5Mbps. The PlC 16C745 can only operate at low speed Standard. The connector at the computer (A End) is a flattened rectangle while at the device (B end) the connector is square with two cut-off corners. Each USB device is able to draw 100 mAmp. from the cable, which allows a device to be bus powered. A device can negotiate up to 500 mAmp. once connected to the USB cable but this power may not be available. If the power is unavailable, the device must stay in a low power setting. Obviously, devices can be powered externally as well. Term Created Width Number of Devices Speed Port (Type) Hot Plugging External Specification January 1996 1 bits 127per host Up to 480 Mbps (USB 2.0) Serial Yes Yes
The Software When a device is connected, the computer (or a hub) detects the device by a pull-up resister. A pull-up resister on the D- wire signals a low speed device, while a high Speed device has a pullup on the D+ wire. When detected a series of enumeration steps are started. The enumeration process assigns an identifier number to the device (there can be a maximum of 127 devices on a network) and also tells the host computer what Sort of capabilities a device has (input, output, etc). The device also informs the computer of its name (Vendor, Product, Version, and Serial Number). If the device identifies itself as a HID (Human Interface Device) then the device describes how the data should be interpreted. USB Hub A USB hub is a device that allows many USB devices to be connected to a single USB port on the host computer or another hub. USB hubs are often built into equipment normally keyboards or, more rarely, monitors or printers. Separate USB hubs come in a wide variety of form factors from boxes that look similar to a network hub to small designs intended to be plugged directly into the USB port on a computer (that is, without a connecting cable). USB devices 1. Mice (Mouse) 2. Key Board 3. Printers 4. Scanners
ADCPM
PC ASSEMBLING
Page - 29
Module 6
HARDWARE
MAY 2010 / BLY
5. Digital cameras 6. Webcams 7. Modems Type B Connector 8. Joysticks 9. Video phones 10. Speaker 11. Flight yokes 12. Telephones 13. Network connections 14. Scientific data acquisition devices Type A Connectors 15. Storage devices such as Zip drives USB Mouse The USB mouse uses the Universal serial bus interface to communicate with computer. With Windows and other Operating Systems that support USB interface, USB has become one of the most advanced (and one of the best) connections around for mice, printers and other peripherals. Installation of USB mouse is quite simple. It is hot swappable, that means, you need not reboot your machine in order to detect for the mice device by the Operating system. Therefore, you can plug it in even when your computer is running. The mouse is immediately recognized and you can use it right away. Types of USB Mouse There are basically three different types of USB mice: a. The Mechanical Mouse: has a small hard rubber ball underneath that moves against two rollers as it is passed across a flat surface. Mechanical sensors detect the movement of the rollers as an x and y axis and the cursor on screen is moved accordingly. b. An Opto-Mechanical Mouse: works on the same principal. The rollers have wheels on the end of them with evenly spaced holes. As the wheels spin, a light-sensitive optical device counts the number of holes that pass by and convert those numbers to an x and y axis. c. An Optical Mouse: is more accurate or precise and has no moving parts. It uses a laser to detect movement and has to be paired with a special pad or mat that has an embedded optical reference grid. USB Keyboard USB keyboards are compatible with Windows computers. The Command key works as the Windows key, the Option key as the Alt key, the Help key as the Insert key, and the Clear key as the Num Lock key. The volume keys function as they would on a Macintosh, and the eject key has no function. The additional function keys placed where the Print Screen/SysRq, Scroll Lock, and Pause/ Break keys are on most IBM PC keyboards (F13/F14 through F15/F16) do not work as those keys in Windows without a special driver. The USB keyboard can also be used on PlayStation 2 game
ADCPM
PC ASSEMBLING
Page - 30
Module 6
HARDWARE
MAY 2010 / BLY
consoles. The USB keyboard is also combined with an USB hub of two ports. This is a handy feature for using an USB flash drive and other devices. USB keyboard may hold a hub, so other USB units are connected. Each unit may hold two USB connectors, so they all can be daisy chained. USB Flash Drivers USB flash drives are NAND-type flash memory data storage interface. They are removable, lightweight, small, and rewritable. As on March 2007, memory capacity for USB Flash Drives was from 64 Megabytes & up to 32 Gigabytes. Capacity is limited only by current flash memory densities, although cost per megabyte may increase rapidly at higher capacities due to the expensive components. (USB Memory card readers are also available, whereby rather than being built- in, the memory is a removable Flash memory card housed in what is otherwise a regular USB flash drive, as described below). USB 2.0 Its speed reached a performance level sufficient for consumer equipment while retaining compatibility with older devices. An example of how the popularity of USB displaced FireWire in a commercial device is the Apple iPod. It was originally released with a FireWire connector, which was eventually modified to allow for both USB and FireWire connections when the product was released for Windows. Third generation iPods used USB and FireWire for data transfer and only allows a FireWire connection to charge the battery from the main adapter. The iPod does charge via both cables when connected to the host computer. Fourth generation and newer, iPods use USB for data transfer and both USB and FireWire for charging. The FireWire controller chip set has been removed in favour with reduced costs. The iPod Nano and shuffle do not even support FireWire, only supporting USB. Today, USB Hi-Speed is used in many consumer products. However, FireWire retains its popularity in areas such as video and audio production. Internals of a typical Flash Drive (USB 1.1 in picture) 1. USB Connector 2. USB mass storage controller device 3. Test point 4. Flash Memory Chip 5. Crystal Oscillator 6. LED 7. Write protect switch 8. Space for second flash memory chip Revision
ADCPM
PC ASSEMBLING
Page - 31
Module 6
HARDWARE
MAY 2010 / BLY
1. USB, Universal Serial Bus, is a protocol that allows two-way communication between peripheral devices and a host computer. 2. An USB cable has four wires: power, ground, D+ and D-. 3. The USB mouse uses the Universal serial bus interface to communicate with computer. 4. USB mouses are of three types: Mechanical, Opto-Mechanical, and Optical. 5. USB keyboards are compatible with Windows computers. 6. USB keyboard may hold a hub, so other USB units are connected. 7. The mechanical mouse has a small hard rubber ball underneath that moves against two rollers. 8. An Opto-Mechanical mouse works on the same principal; the rollers have wheels on the end of them with evenly spaced holes. 9. An optical mouse is more accurate or precise and has no moving parts. 10. Data transfer rate (Speed) is higher for USB 2.0, (up to 480 Mbps) in comparison to USB 1.0/1.1.
PC ASSEMBLING
Assembling the PC After buying all the computer components they must be connected together, this process is called assembling. Assembling usually takes 20-30 minutes. It must be done carefully to avoid unnecessary damage to the system. Parts Required for PC Assembling Following components are necessary before starting. Processor, Motherboard, Hard Disk, RAM, AT or ATX cabinet, SMPS, Floppy Drive, CD-ROM Drive/CD Writer/DVD Writer, Monitor, Keyboard, Mouse, etc.. Cards: display or sound (Not needed if on-board is available on motherboard] PC Assembling Tool 1. Screwdriver 2. Multi-meter 3. Tweezers Assembling Precautions 1. First of all, the motherboard has to be fitted at a fixed place inside the PC cabinet, the location of Add-On cards and the drivers within the drivers bay of the cabinet can be changed within certain limits. It is better to place them far away from each other; this will improve the cooling and reduce the chance of electromagnetic interference between them. 2. Be sure to handle all the components with great care. If a small thing like a screw is dropped on the motherboard. It can damage the circuitry. 3. The motherboard contains sensitive parts, which can be easily damaged by static electricity. Therefore, the motherboard should remain in its original anti-static envelope until required for installation. Assembling Procedure 1. Installing Motherboard: You need to determined if the case has the appropriate Risers installed. Risers keep the motherboard from touching the metal surface of the case after
ADCPM
PC ASSEMBLING
Page - 32
Module 6
HARDWARE
MAY 2010 / BLY
it is installed avoiding a short circuit. Keep the cabinet panel on the table and fix the motherboard on it. A gentle pressure is enough to mount the motherboard ON it. There will be mechanism to lock the motherboard in place. Now tighten the screws on the motherboard to the panel. 2. Installing Processor: Take your CPU now gently lower the CPU in to ZIF socket. No pressure is required if CPU is placed properly it will slide in to the socket. Make sure that the No. 1 pin is placed correctly. Apply the IC paste that comes with the processor to the bottom of the heat-sink. Only thin layer is necessary. This lets the heat that is produced in the processor to be conducted to the heatsink, which cools it. After applying the paste, fix the heat-sink on the processor. Make sure that the lock of heat sink is in its place. 3. Installing RAM: Keep the RAM module in the slot in the proper way and press downward, be careful not to jerk the Ram while pushing it down see that the locks get hold of the Ram and stay in the locked position the way of inserting the RAM will vary with different kinds of RAM. 4. Installing Floppy Drive: Ensure that one of the bays in your case is open. If your case come with Rails for floppy drive attach them to the sides of the drive and slide the drive into the front of the computer until it clicks in to place. When everything line up, screw the floppy drive in securely on both sides and plug in the power cable. Floppy drive cable are solid ribbon on one end and the other has a small section of the ribbon cut and twisted around make sure that floppy cable is attached correctly. 5. Installing Hard Disk: Make sure that the hard disk is set at the master drive on its IDE cable. Each IDE cable can support up to two devices. Such as hard disk, CD-drive and zip drive, etc. One device designated as a master device and other one must be designated as a slave device. Look at the top of your hard disk. There should be a chart depicting the necessary jumper setting to make the drive a master or slave. Now insert the hard disk in to drive tray and screw it from the both sides. 6. Installing CD-ROM: Make sure that at least one bay of computer case is open. Examine the jumper settings on the top of the drive as we did with hard disk. Ensure that the drive is set to slave. If it is attached on the IDE cable that already have connected a hard drive attach power cable to the drive the Hard Disk and CD-ROM power and IDE cable must be connected in such way that the red cables of both plugs with come together. Now connect the sound cable of the CD-ROM to the sound card so that the audio CDs can work properly. 7. Attaching Power Supply: There are two kinds of motherboard available in market. They have different SMPS connectors (AT and ATX). Identify the type of Power supply that is used by your motherboard. AT Power Supply, cable must be connected in such a way that the Black cables of both plugs with come together. 8. Installing Expansion Cards: Insert your video card, if it is not onboard. There are presently about three different forms of slots on motherboard PCI, ISA and AGP. Video card are made for all of them AGP slots more than likely is the small brown, slot in the motherboard PCI probably have the most of these their white and little longer than AGPISA these are long and black. 9. Connections: Now fix the cables that are provided to the necessary place on the motherboard. Be careful to fix the cable properly and not damaging the pins. Make sure that the Red part of the IDE cable is in proper position.
ADCPM
PC ASSEMBLING
Page - 33
Module 6
HARDWARE
MAY 2010 / BLY
Name Of Cables IDE Floppy Power Front Panel Display Backside Card Connectors Hard-Disk, CD-ROM Floppy drive SMPS to motherboard
Devices
Speaker, HDD & Power LED, Reset & Power Switch PS/USB, LPT, COM, CD-ROM, audio cable Onboard display to backside cable
Pins Configuration on Motherboard. Device Name LPT COM IDE FLOPPY No. of Pins 25 09 40 34
Connection in the Cabinet: Connect the wire is coming out from behind the face of computer, case to motherboard. They control the ON, OFF, Reset, hard disk activity and power switch. During connecting wires on motherboard, see the following indications: Indication SPK HL/HDD RST PS PWR Connector wire Speaker Hard drive LED RESET Switch POWER supply POWER LED
Connecting Other Peripherals Plug the data cable of the monitor to the display card. It will be marked on the back of cabinet. Connect keyboard, speaker, and mouse to the back of cabinet in the correct place. Powering the System Press the power button of the Cabinet, if everything is connected properly, as it should be all system fans should start spinning. You will hear a single short beep and after about 2-5 second, the computers start to boot. At the first screen, press the DELETE key to enter the BIOS setup. Review the BIOS settings: a. Time and Date b. IDE device and floppy c. Booting Sequence Depending on the manufacture of the motherboard, you may get an H screen or just a memory check. Your system will now halt with an error because we have not installed an operating system.
ADCPM
PC ASSEMBLING
Page - 34
Module 6
HARDWARE
MAY 2010 / BLY
If there is no trouble, the system is ready. Now the operating system can be installed. Testing an Assembled PC 1. You press Power Button and nothing happened. May be the power cable not plugged in. Check the switch at the back of the case. Make sure that you connected the wire from the case power button to the right connector on the motherboard. Check the floppy power cable, if everything is OK then next stops to unplug everything from the motherboard with the exception of the power cable, power button wire, memory, and CPU. If it still not powering up, it is likely that you have at least one defective component. 2. System turns ON, and produces long Beeps, does not boot up. Check that your memory (RAM) is installed correctly. Remove it and insert again. 3. Your system hangs while installing operating system. It could be a heat issue, especially with AMD processor. Check, that heat sink fan is spinning and that the heat sink itself firmly mounted to the surface of the processor. 4. When Installing Operating System Error occurs in copying files and display Blue screen? Error while copying the setup files are a common indicator of problem of RAM. It is possible, that would also be a hard drive problem but if you are getting Blue screens especially any one indicating that a PAGE fault has occurred. It is time to replace the RAM.
DISASSEMBLING THE COMPUTER
Pre-Requisites Have a container to keep the screws. Make sure you have the tools that you need disassembling. Make sure you have all the required material, drivers, and software that you may need. Before disassembly do a full backup of the system. Close all programs, shut down Windows, and turn off your computer. Switch off power supply then remove all the cables from the back/front. Opening the Cabinet Now you need to open the computer case. Some computer cases slide off very easily, but some have 4-6 screws on the back of the case. If your computer case has screws, carefully take them out. After all the screws are off, carefully open the case and place it in a safe place. Removing Adapter Cards Now you can take out your adapter cards. These adapter cards are like your sound card, graphics card, network card, internal modern etc. take out the card screw first, after taking out the screw, then pull the adapter card and store the card in an antistatic bag. Removing Drives Now you need to take out the CD/DVD drive and your hard drive. This should be quiet easy because there are only two wires attached to both of them. One is the IDE cable and the other is the power cable. After taking out the wires, carefully open the screws of the drives. Note that the screws are on both sides. Removing the Memory RAM (Random Access Memory) are small cards, there are two pads, one on each side of each
ADCPM
PC ASSEMBLING
Page - 35
Module 6
HARDWARE
MAY 2010 / BLY
RAM slot. Make sure you open the pads before pulling the RAM out. After opening the pads, pull out the RAM very carefully. Removing the SMPS (Switch Mode Power Supply) Remove power connectors to the motherboard and any auxiliary fans. AT Power Supplies have two-piece power connectors that may be labeled P-8 and P-9. The black wires should be in the middle (black to black) and ATX power supply has only one connector with side lock. Remove the connections from the front-panel power switch of the case before removing AT power supply. ATX power switch is directly attached with motherboard. After this remove the four screws at the back of the case and gently slide the power supply out of the case. While removing these screws, hold onto the power supply with utmost care. Removing the Motherboard Remove all wire attachments to the motherboard there are usually 2-3 screws and plastic lock holding down motherboards. Make sure you have the right ones and remove them. Motherboards sit on plastic or brass standoffs that keep the traces and solder from touching the metal case and grounding out. Once the screws are removed, you can lift the motherboard out. In other cases, the motherboard has to be slid horizontally towards the bottom of the case to unclip the plastic standoffs and then lifted out. Place the motherboard in an antistatic bag to avoid any harm to the motherboard.
COMPUTER CONNECTORS AND INTERFACE
USB Connectors: USB (Universal Serial Bus) designed to connect USB compatible devices. The Universal Serial Bus is host controlled and there can be only one host per bus. An USB system consists of a host controller and multiple devices connected in a tree-like fashion using special hub devices. Hubs may be cascaded, up to 5 levels. Upton 127 devices may be connected to a single host controller. Type A: Type A ports and connectors are small and rectangular and are typically used to plug a device into a Type A USB port on a computer or a hub. Type A ports and connectors are sometimes referred to as upstream. Type B: Type B ports and connectors are small and square and are used to attach a USB cable to a USB device. Type B ports and connectors are sometimes referred to as downstream.
Pin 1 2 3 4
ADCPM
Signal +5 -DATA +DATA GND
I/O N/A L/O 1/0 N/A
Definition Supply voltage Differential data Differential data Signal ground
Page - 36
PC ASSEMBLING
Module 6
HARDWARE
MAY 2010 / BLY
Keyboard and Mouse Connectors The system uses a Personal System/2 (PS/2)-style keyboard and mouse. Cables from both devices attach to 6-pin, miniature Deutsche Industry Norm (DIN) connectors on the back panel of your computer. Pin 1 2 3 4 5 6 Signal KB DATA NC GND F VCC KB CLK NC I/O T/O N/A N/A N/ A I/O N/A Definition Keyboard/Mouse data No connection Signal ground Fused supply voltage Keyboard/Mouse clock No connection Connector
Parallel Connectors The integrated parallel port uses a 25-pin D-subminiature connector on the computers back panel. This I/O port sends data in parallel format (where eight data bits, or one byte, are sent simultaneously over eight separate lines in a single cable). The parallel port is used primarily for printers. Pin 1 2 3 4 5 6 7 8 9 10 11 12 13 14 15 16 17 18-25
ADCPM
Signal STB# PD0 PD1 PD2 PD3 PD4 PD5 PD6 PD7 ACK# BUSY PE SLCT AFD# ERR# INIT# SLIN# GND
I/O Port I/O I/O I/O I/O I/O I/O I/O I/O I/O I I I I O I O O N/A
Definition Strobe Printer data bit 0 Printer data bit 1 Printer data bit 2 Printer data bit 3 Printer data bit 4 Printer data bit 5 Printer data bit 6 Printer data bit 7 Acknowledge Busy Paper end Select Automatic feed Error Initialize Printer Select in Signal ground
PC ASSEMBLING
Connector
Page - 37
Module 6
HARDWARE
MAY 2010 / BLY
Serial Connectors The two integrated serial ports use 9- pin D- subminiature connectors on the back panel. These ports support devices such as external modems, mouse, plotters, and mice that require serial data transmission (the transmission of data one bit at a time over one line). Pin 1 2 3 4 5 6 7 8 9 Signal DCD SIN SOUT DTR GND DSR RTS CTS RI I I O O N/A I O I I I/O Port Definition Data carrier detect Serial input Serial output Data terminal ready Signal ground Data set ready Request to send Clear to send Ring indicator Connector
Video Connector The system uses a 15-pin high-density D-subminiature connector on the back panel for attaching a video graphics array (VGA)-compatible monitor to your computer. The video circuitry on the system board synchronizes the signals that drive the red, green, and blue electron guns in the monitor. Pin 1 2 3 4 5-8,10 9 11 12 13 14 RED GREEN BLUE NC GND VCC NC DDC data out HSYNC VSYNC Signal I/O O O O N/A N/A N/A N/A O O O Red video Green video Blue video No connection Signal ground VCC No connection Monitor detect data Horizontal synchronization Vertical synchronization Definition Connector
Network Interface Controller The MC provides all the functions of a separate network expansion card and supports both the 10BASE-T and 100BASE-TX Ethernet standards. Your system has an integrated 10/100-Mbps NIC.
ADCPM
PC ASSEMBLING
Page - 38
Module 6
HARDWARE
MAY 2010 / BLY
UPS OVERVIEW
UPS (Uninterruptible Power Supply) is basically an electronic device. That provides power backup and safeguard to the computer against unacceptable voltage level, power fluctuation, sags, or surges. When the main power supply interrupted then UPS uses backup batteries and has an automatic controller that ensures continuous supply. The UPS converts the direct current (DC) battery voltage into the alternating current (AC) voltage required by the computer system. It can be used to save your current work on a computer and close down, after a set number of minutes, and so protect the computer and its data. There are many different types of UPS implemented in different ways according to the requirements of the devices that they are supplying with power. UPS TYPES Off-line UPS On-line UPS Off-line (Standby) UPS Off-line UPS are the simplest and least expensive. In offline UPS, the AC line is the primary power source, when AC power drop UPS switches over to the backup battery automatically. When AC power is restored, the UPS switches back. The switching from mains to battery supply generally referred to, as Transfer Time usually takes no more than four milliseconds, while rare; it is possible for the UPS to not make the switch fast enough for the PCs power supply t o continue operation uninterrupted. On-line (True) UPS On-line UPS are more complex and costly more than off-line UPS. On-line UPS is also known as double conversion, or continuous, this is a top-end UPS, which operates with the battery backup unit as the primary power source, rather than the secondary source. The big advantage is that power comes via the battery, which is constantly being charged. The double-conversion method converts AC power from the mains to DC for the battery and then through an inverter to transform the DC back to AC for the external devices. Therefore, there is no transfer time and no interruptions in the flow of electricity in the event of power failure. Note: When purchasing a UPS system. You need to know how much capacity you need. This capacity is measured in volt-amps. Multiplying the V x A, gives a result in Volt-Amperes often stated simply, VA. The Volt-Ampere VA is a universally accepted measure of electrical capacity for the UPS industry. VA capacity simply states that a given device may draw so many amps (A) at a particular voltage (V). Add the VA ratings for all computer components that will be plugged into the battery backup outlets of a UPS to determine a total estimate of the required VA requirement to properly select a suitable UPS unit. The UPS consists of three main components
A.C. D.C. D.C. A.C.
Input
220V
Rectifier
6/12V
Battery
6/12V
Inverter
6/12V
Output .
220V
Rectifier: Stores Line power in the battery after converting the AC power into DC power. Power disruptions only affect the battery charging process because the rectifier is charging the battery.
ADCPM
PC ASSEMBLING
Page - 39
Module 6
HARDWARE
MAY 2010 / BLY
Battery: Stores the power for use when the power source is interrupted, and determines the length of time the UPS will support your equipment. Inverter: It converts the battery DC power into AC power for the equipment. The inverter supplies continuous power to the computer just as the battery provides uninterrupted power to the inverter.
UPS Status Indicators
Most UPS come with a variety of indicators to tell you the status of the UPS. These normally come in two basic categories. Visual indicators (usually LED) are used to indicate the general status of the UPS as well as problem conditions. Audible indicators, sometimes called alarms, are used to draw attention to problem situations specifically. The exact number and type of indicators varies from model to model. These are some of the typical status indicators that you will find on a UPS: Online: An LED that turns on when the unit is running on line power. On Battery: An LED that is on when UPS is running on battery power. Overload: This light will illuminate if you try to power up more equipment than the unit can handle. You may need to resize the UPS or use less demanding equipment. Low Battery: Some UPS have an LED that will illuminate when the UPS detects that the battery is almost exhausted, warning that shutdown is imminent. Battery Status: Larger and more expensive units will often include an array of several LED that show how full the battery is. For example, some models have five green LED in a vertical bar graph configuration; when all five are lit the battery is 100% full, when only four are lit it is 80% full and so on. This can be very helpful during extended power outages. UPS Battery The Battery is the main important component of a UPS. Whereas most components give relatively little trouble over the lifetime of the UPS, the batteries need to be replaced every two to five years. The battery is also one of the most expensive components of the UPS and typically accounts for 25% or more of the initial purchase cost. Consequently, for a UPS with a service life of 10 years, and a battery life of 2 years, the two main factors, which determine battery life, are temperature and number of discharge. Battery Maintenance: The batteries used in UPS are generally of the sealed lead-acid, maintenance free variety. As their name suggests, they do not require any periodic maintenance, however, they will need to be replaced every few years. How difficult replacement is depends upon the design of the UPS. Note: UPS battery has the ability to produce live AC as its output even when disconnected from the line power. Do not open a UPS and tinkers inside unless you know what you are doing, and disconnect the battery first.
Note: If you find any typing or printing error/s, inform immediately to your branch office.
ADCPM
PC ASSEMBLING
Page - 40
Potrebbero piacerti anche
- Academic Year 2018Documento12 pagineAcademic Year 2018paroothiNessuna valutazione finora
- Bibliography: 1. 2. - 3.maritinationDocumento1 paginaBibliography: 1. 2. - 3.maritinationparoothiNessuna valutazione finora
- Highlights of Punjab Budget 2014Documento3 pagineHighlights of Punjab Budget 2014paroothiNessuna valutazione finora
- Customer Satisfaction Towards Mcdonald'SDocumento56 pagineCustomer Satisfaction Towards Mcdonald'SparoothiNessuna valutazione finora
- Kids Clothing Sale Tax RatesDocumento2 pagineKids Clothing Sale Tax RatesparoothiNessuna valutazione finora
- Total Quality Management 2Documento3 pagineTotal Quality Management 2paroothiNessuna valutazione finora
- Biography: LakshmibaiDocumento4 pagineBiography: LakshmibaiparoothiNessuna valutazione finora
- Airtel ReportDocumento112 pagineAirtel ReportparoothiNessuna valutazione finora
- South India Train TourDocumento11 pagineSouth India Train TourparoothiNessuna valutazione finora
- Coke Vs Pepsi IimsDocumento84 pagineCoke Vs Pepsi IimsparoothiNessuna valutazione finora
- Indian Youth Readership Trends ReportDocumento11 pagineIndian Youth Readership Trends Reportkumarrohit352Nessuna valutazione finora
- 2Documento1 pagina2paroothiNessuna valutazione finora
- CRM PlanningDocumento2 pagineCRM PlanningparoothiNessuna valutazione finora
- QuestionnaireDocumento3 pagineQuestionnaireparoothiNessuna valutazione finora
- 6th Central Pay Commission Salary CalculatorDocumento15 pagine6th Central Pay Commission Salary Calculatorrakhonde100% (436)
- ORBIT9XDocumento78 pagineORBIT9XparoothiNessuna valutazione finora
- Kids Clothing Sale Tax RatesDocumento2 pagineKids Clothing Sale Tax RatesparoothiNessuna valutazione finora
- QuestionnaireDocumento3 pagineQuestionnaireparoothiNessuna valutazione finora
- Introduction BhelDocumento8 pagineIntroduction BhelparoothiNessuna valutazione finora
- Undertaking Format Counseling UPSEE 2014Documento1 paginaUndertaking Format Counseling UPSEE 2014paroothiNessuna valutazione finora
- Advantage CRMDocumento2 pagineAdvantage CRMparoothiNessuna valutazione finora
- 6th Central Pay Commission Salary CalculatorDocumento15 pagine6th Central Pay Commission Salary Calculatorrakhonde100% (436)
- Merchandising PlanningDocumento5 pagineMerchandising PlanningparoothiNessuna valutazione finora
- ATM DocumentationDocumento97 pagineATM DocumentationparoothiNessuna valutazione finora
- Early Life: Sant Kavi Surdas) Was A 15th-Century Blind Saint, Poet and Musician, Known For His DevotionalDocumento2 pagineEarly Life: Sant Kavi Surdas) Was A 15th-Century Blind Saint, Poet and Musician, Known For His DevotionalparoothiNessuna valutazione finora
- Teachers' Association Greets Colleagues and FamiliesDocumento1 paginaTeachers' Association Greets Colleagues and FamiliesparoothiNessuna valutazione finora
- Monthly Expense Sheet For The Month Dec 13Documento4 pagineMonthly Expense Sheet For The Month Dec 13paroothiNessuna valutazione finora
- Lotus Front Industrial Visit ReportDocumento1 paginaLotus Front Industrial Visit ReportparoothiNessuna valutazione finora
- Manoj KumarDocumento1 paginaManoj KumarparoothiNessuna valutazione finora
- Dell SonyDocumento67 pagineDell SonyparoothiNessuna valutazione finora
- The Subtle Art of Not Giving a F*ck: A Counterintuitive Approach to Living a Good LifeDa EverandThe Subtle Art of Not Giving a F*ck: A Counterintuitive Approach to Living a Good LifeValutazione: 4 su 5 stelle4/5 (5783)
- The Yellow House: A Memoir (2019 National Book Award Winner)Da EverandThe Yellow House: A Memoir (2019 National Book Award Winner)Valutazione: 4 su 5 stelle4/5 (98)
- Never Split the Difference: Negotiating As If Your Life Depended On ItDa EverandNever Split the Difference: Negotiating As If Your Life Depended On ItValutazione: 4.5 su 5 stelle4.5/5 (838)
- Shoe Dog: A Memoir by the Creator of NikeDa EverandShoe Dog: A Memoir by the Creator of NikeValutazione: 4.5 su 5 stelle4.5/5 (537)
- The Emperor of All Maladies: A Biography of CancerDa EverandThe Emperor of All Maladies: A Biography of CancerValutazione: 4.5 su 5 stelle4.5/5 (271)
- Hidden Figures: The American Dream and the Untold Story of the Black Women Mathematicians Who Helped Win the Space RaceDa EverandHidden Figures: The American Dream and the Untold Story of the Black Women Mathematicians Who Helped Win the Space RaceValutazione: 4 su 5 stelle4/5 (890)
- The Little Book of Hygge: Danish Secrets to Happy LivingDa EverandThe Little Book of Hygge: Danish Secrets to Happy LivingValutazione: 3.5 su 5 stelle3.5/5 (399)
- Team of Rivals: The Political Genius of Abraham LincolnDa EverandTeam of Rivals: The Political Genius of Abraham LincolnValutazione: 4.5 su 5 stelle4.5/5 (234)
- Grit: The Power of Passion and PerseveranceDa EverandGrit: The Power of Passion and PerseveranceValutazione: 4 su 5 stelle4/5 (587)
- Devil in the Grove: Thurgood Marshall, the Groveland Boys, and the Dawn of a New AmericaDa EverandDevil in the Grove: Thurgood Marshall, the Groveland Boys, and the Dawn of a New AmericaValutazione: 4.5 su 5 stelle4.5/5 (265)
- A Heartbreaking Work Of Staggering Genius: A Memoir Based on a True StoryDa EverandA Heartbreaking Work Of Staggering Genius: A Memoir Based on a True StoryValutazione: 3.5 su 5 stelle3.5/5 (231)
- On Fire: The (Burning) Case for a Green New DealDa EverandOn Fire: The (Burning) Case for a Green New DealValutazione: 4 su 5 stelle4/5 (72)
- Elon Musk: Tesla, SpaceX, and the Quest for a Fantastic FutureDa EverandElon Musk: Tesla, SpaceX, and the Quest for a Fantastic FutureValutazione: 4.5 su 5 stelle4.5/5 (474)
- The Hard Thing About Hard Things: Building a Business When There Are No Easy AnswersDa EverandThe Hard Thing About Hard Things: Building a Business When There Are No Easy AnswersValutazione: 4.5 su 5 stelle4.5/5 (344)
- The Unwinding: An Inner History of the New AmericaDa EverandThe Unwinding: An Inner History of the New AmericaValutazione: 4 su 5 stelle4/5 (45)
- The World Is Flat 3.0: A Brief History of the Twenty-first CenturyDa EverandThe World Is Flat 3.0: A Brief History of the Twenty-first CenturyValutazione: 3.5 su 5 stelle3.5/5 (2219)
- The Gifts of Imperfection: Let Go of Who You Think You're Supposed to Be and Embrace Who You AreDa EverandThe Gifts of Imperfection: Let Go of Who You Think You're Supposed to Be and Embrace Who You AreValutazione: 4 su 5 stelle4/5 (1090)
- The Sympathizer: A Novel (Pulitzer Prize for Fiction)Da EverandThe Sympathizer: A Novel (Pulitzer Prize for Fiction)Valutazione: 4.5 su 5 stelle4.5/5 (119)
- Her Body and Other Parties: StoriesDa EverandHer Body and Other Parties: StoriesValutazione: 4 su 5 stelle4/5 (821)
- SC3100 PTZ Controller ManualDocumento24 pagineSC3100 PTZ Controller ManualinterfesNessuna valutazione finora
- RTVue Users Manual Rev 3Documento104 pagineRTVue Users Manual Rev 3Rodrigo Olivares Urbina50% (2)
- D155AX-5 Bulldozers Monitoring ModeDocumento51 pagineD155AX-5 Bulldozers Monitoring ModeMTK2016100% (4)
- ABL 50&5000&505&510 &520dd PDFDocumento542 pagineABL 50&5000&505&510 &520dd PDFMohamd Fadel HassanNessuna valutazione finora
- S640 Pen Tablet InstructionDocumento20 pagineS640 Pen Tablet InstructionApartemen Green Bay PluitNessuna valutazione finora
- HP Compaq LA2405wg 24-Inch Widescreen LCD Monitor: Overview Technical SpecificationsDocumento5 pagineHP Compaq LA2405wg 24-Inch Widescreen LCD Monitor: Overview Technical Specificationspost002Nessuna valutazione finora
- Energy Audit Report PresentationDocumento23 pagineEnergy Audit Report PresentationZulkarnain Dahalan100% (1)
- View Blackwell's Physical Medicine CD-ROM guideDocumento1 paginaView Blackwell's Physical Medicine CD-ROM guidepapardellasNessuna valutazione finora
- Acclarix LX3 Series Datasheet New) 1Documento26 pagineAcclarix LX3 Series Datasheet New) 1Marcos CharmeloNessuna valutazione finora
- Definition of Video Installation Is A Contemporary Art Form That Combines Video Technology With Installation ArtDocumento4 pagineDefinition of Video Installation Is A Contemporary Art Form That Combines Video Technology With Installation Artapi-294975766Nessuna valutazione finora
- LCD Monitor Repair PDFDocumento26 pagineLCD Monitor Repair PDFArdit Mxx100% (2)
- CGA/EGA/YUV to VGA Converter Manual GBS-8200 Ver. 3/4Documento8 pagineCGA/EGA/YUV to VGA Converter Manual GBS-8200 Ver. 3/4vtototzintleNessuna valutazione finora
- eBOX 3300 ManualDocumento28 pagineeBOX 3300 ManualamujicazNessuna valutazione finora
- Availability Monitoring With Ccmsping: Sap Netweaver 04 SP Stack 11Documento30 pagineAvailability Monitoring With Ccmsping: Sap Netweaver 04 SP Stack 11Satish RajNessuna valutazione finora
- Shimadzu WHA-200 Opescope C-Arm - SMDocumento135 pagineShimadzu WHA-200 Opescope C-Arm - SMSwami Meera60% (10)
- Lasereo 20140410-2Documento7 pagineLasereo 20140410-2Vladimir Espinoza O0% (1)
- Bloodbank EquipmentDocumento28 pagineBloodbank EquipmentDavid PinningtonNessuna valutazione finora
- Product Service Manual - Level 2Documento41 pagineProduct Service Manual - Level 2Die001Nessuna valutazione finora
- Aoc 917sw Tsum1pfrDocumento57 pagineAoc 917sw Tsum1pfrelectrocolorNessuna valutazione finora
- ThinkPad L480 Platform SpecificationsDocumento1 paginaThinkPad L480 Platform SpecificationsIng. Oscar Alejandro Cruz BenitezNessuna valutazione finora
- SK Series Hmi Instruction: Shenzhen Samkoon Technology Corporation LTDDocumento659 pagineSK Series Hmi Instruction: Shenzhen Samkoon Technology Corporation LTDFabio BarrosoNessuna valutazione finora
- Goshen LandDocumento6 pagineGoshen LandOluwadamilare DamilolaNessuna valutazione finora
- C46702 Endoscopy Units and AccessoriesDocumento54 pagineC46702 Endoscopy Units and Accessoriesprzy3_14Nessuna valutazione finora
- Avercomm h300 h100 User ManualDocumento66 pagineAvercomm h300 h100 User Manualtihamer_vNessuna valutazione finora
- User Manual: Nasalance SystemDocumento21 pagineUser Manual: Nasalance SystemAlvaro Esteban Silva ArriagadaNessuna valutazione finora
- VX3211-2K-mhd Display: User GuideDocumento57 pagineVX3211-2K-mhd Display: User GuideArtNessuna valutazione finora
- Ultra High Resolution Camera GuideDocumento17 pagineUltra High Resolution Camera GuideMarcelo QueirozNessuna valutazione finora
- HP Spectre x360 15 User GuideDocumento71 pagineHP Spectre x360 15 User GuideenzosinghNessuna valutazione finora
- Mitac 7521 Plus NDocumento180 pagineMitac 7521 Plus NAdam TsiolakakisNessuna valutazione finora
- Camera Mouse ManualDocumento23 pagineCamera Mouse ManualJoe Lassie El-KhouriNessuna valutazione finora