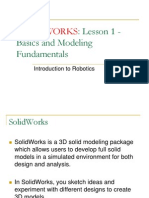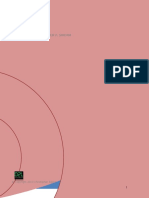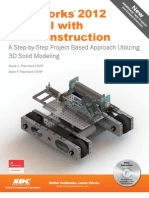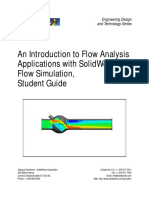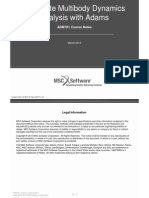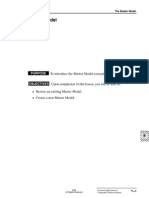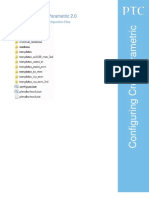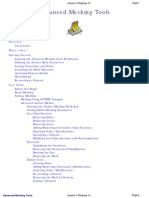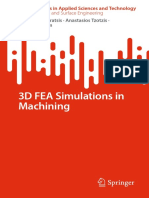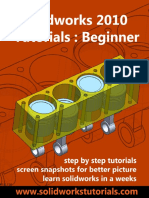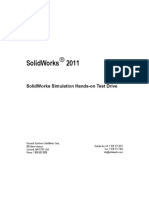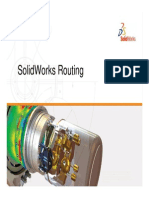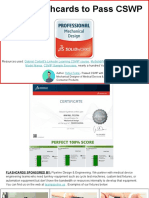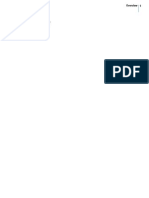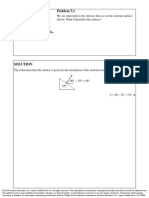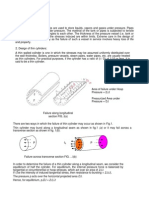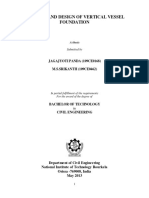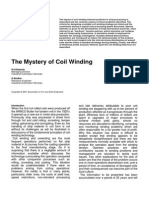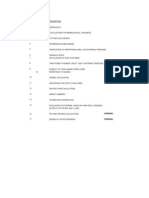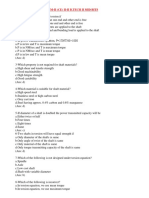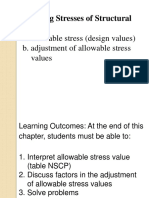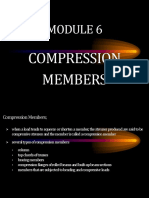Documenti di Didattica
Documenti di Professioni
Documenti di Cultura
Beginner Guide To Solidworks 2011 Level 2
Caricato da
CindyDescrizione originale:
Titolo originale
Copyright
Formati disponibili
Condividi questo documento
Condividi o incorpora il documento
Hai trovato utile questo documento?
Questo contenuto è inappropriato?
Segnala questo documentoCopyright:
Formati disponibili
Beginner Guide To Solidworks 2011 Level 2
Caricato da
CindyCopyright:
Formati disponibili
Beginners Guide to SolidWorks 2011 Level I
Updated version includes content to help you prepare for the Certified SolidWorks Associate Exam
Alejandro Reyes, MSME
Certified SolidWorks Professional
PUBLICATIONS
SDC
www.SDCpublications.com Schroff Development Corporation
Beginners Guide to SolidWorks 2011 Level I
The Housing
11
Beginners Guide to SolidWorks 2011 Level I
When we start a new design, we have to decide how we are going to model it. Remember that the parts will be made one feature or operation at a time. It takes a little practice to define the optimum feature sequence for any given part, but this is something that you will master once you learn to think of parts as a sequence of features or operations. To help you understand how to make the Housing part, well show a roadmap or sequence of features. The order of some of these features can be changed, but always remember that sometimes we have to make some features before others. For example, we cannot round a corner if there are no corners to round! A sequence will be shown at the beginning of each part, and the dimensional details will be given as we progress. In this lesson we will cover the following tools and features: creating various sketch elements, geometric relations and dimensions, Extrusions, Cuts, Fillets, Mirror Features, Hole Wizard, Linear and Circular Patterns. For the Housing, well follow the following sequence of features:
Base Extrusion
Top Extrusion
Fillets
Inside Cut
Front boss
Mirror Front boss
Side boss
Mirror Side boss
Front cut
Side cut
Screw hole
Screw hole pattern
Top tapped holes
Base slot
Base slots pattern
Mirror slots pattern
12
Beginners Guide to SolidWorks 2011 Level I
1. The first thing we need to do after opening SolidWorks, is to make a New Part file. Go to the New document icon in the main toolbar and select it.
2. We are now presented with the New Document dialog. (If your screen is different than this, click the Novice button in the lower left corner.) Now select the Part template, and click OK, this is where we tell SolidWorks that we want to create a Part file. Additional Part templates can be created, with different options and settings, including different units, dimensioning standards, materials, colors, etc. See the Appendix for information on how to make additional templates and change the document units to inches and/or millimeters. Using the Advanced option allows the user to choose from different custom templates when creating new documents.
13
Beginners Guide to SolidWorks 2011 Level I
3. - Now that we have a new Part file, we have to start modeling the part, and the first thing we need to do is to make the extrusion for the base of the Housing. The first feature is usually one that other features can be added to or one that can be used as a starting point for our model. Select the Extruded Boss/Base icon from the CommandManagers Features tab (active by default). SolidWorks will automatically start a new Sketch, and we will be asked to select the plane in which we want to start working. Since this is the first feature of the part, we will be shown the three standard planes (Front, Top and Right). Remember the sketch is the 2D environment where we draw the profile before creating an extrusion, in other words, before we make it 3D.
4. For the Housing well select the Top Plane to create the first sketch. We want to select the Top Plane because we are going to start modeling the part at the base of the Housing and build it up as was shown in the roadmap at the beginning of this chapter. Do not get too worried if you cant figure out which plane to choose first when starting to model a part. At worst, what you thought would be a Front view may not be the front; this is for the most part irrelevant, as the user is able to choose the views at the time of detailing the part in the 2D drawing for manufacturing. Select the Top Plane from the screen using the left mouse button. Notice the plane is highlighted as we move the mouse to it. The view orientation will be automatically rotated to a Top View.
14
Beginners Guide to SolidWorks 2011 Level I
What we have just done, is we created a new Sketch and are now in the sketch environment. This is where we will create the profiles that will be used to make Extrusions, Cuts, etc. SolidWorks gives us many indications, most of them graphical, to help us know when we are working in the Sketch environment. a) The Confirmation Corner is activated in the upper right corner and displays the Sketch icon in transparent colors.
b) The Status bar at the bottom shows Editing Sketch in the lower right corner.
c) In the FeatureManager Sketch1 is added at the bottom just under Origin.
d) The parts Origin is projected in red and the grid is visible.
e) The Sketch tab is activated in the CommandManager displaying sketch tools.
15
Beginners Guide to SolidWorks 2011 Level I
f) If the option is activated, the Sketch Grid will be displayed. This can be easily turned on or off while in the Sketch environment, by right-mouseclicking in the graphics area and selecting the Display Grid option.
As the reader can see, SolidWorks gives us plenty of clues to help us know when we are working in a sketch. 5. Notice that when we make the first sketch, SolidWorks rotates the view to match the plane that we selected. In this case, we are looking at the part from above. This is done only in the first sketch to help the user get oriented. In subsequent operations we have to rotate the view manually using the view orientation tools or the middle mouse button to rotate the model. 6. The first thing we need to do is to draw a rectangle and center it about the origin. Select the Rectangle tool from the Sketch tab or make a right-mouse-buttonclick in the graphics area to select it from the pop-up menu. Make sure we have the Corner Rectangle option selected in the Rectangles PropertyManager. Click and drag in the graphics area to draw a Rectangle around the origin as shown. Left-mouse-click and drag to the opposite corner. Dont worry too much about the size; well dimension it in a later step.
16
Beginners Guide to SolidWorks 2011 Level I
7. Notice the lines are in the color green after finishing the rectangle. The color green means the lines are selected. You can unselect them by hitting the Escape (Esc) key, this will also de-select (turn off) the rectangle tool. We only need one rectangle in this sketch, so hit the Esc key. Now we will draw a Centerline from one corner of the rectangle to the opposite corner. The purpose of this line is to help us center the rectangle about the origin. Well also learn a faster way to do this in the next few steps. From the Sketch tab select the Line commands drop down arrow, and select Centerline (Menu Tools, Sketch Entities, Centerline).
8. SolidWorks indicates that we will start or finish a line at an existing entity with yellow icons; when we locate the cursor near an endpoint, line, edge, origin, etc. it will snap to it. Click in one corner of the rectangle, click in the opposite corner as shown and press the Esc key to complete the Centerline command.
17
Beginners Guide to SolidWorks 2011 Level I
9. Next we want to make the midpoint of the centerline coincident to the origin; for this step we will add a Midpoint geometric relation between the centerline we just drew and the parts origin. Select from the menu Tools, Relations, Add or the Add Relation icon from the Display/Delete Relations drop-down icon. By adding this relation, the centerlines midpoint will be forced to coincide with the origin; this way the rectangle (and the part) will be centered about the origin. Centering the part about the origin and the model planes will be useful in future operations.
Add Relation can also be accessed through the right mouse button menu, or be configured to be available in the Mouse Gestures shortcuts.
10. - The Add Relations PropertyManager is displayed. The PropertyManager is the area where we will make our selections and choice of options for most commands. Select the previously made centerline and the parts origin by clicking on them in the graphics area (notice how they change to green and get listed under the Selected Entities box). Click on Midpoint under the Add Relations box to add the relation. Now the center of the line coincides with the Origin. Click on OK (the green checkmark) to finish the command. Click and drag one corner of the rectangle to see the effect of the relation. Notice the center of the line stays in the origin and the rectangle resizes symmetrically about the center.
18
Beginners Guide to SolidWorks 2011 Level I
11. - We added a geometric relation manually, and we also added geometric relations automatically when we drew the rectangle and the centerline in the previous step. SolidWorks allows us to view the existing relations between sketch elements graphically. Go to the menu, View, Sketch Relations if not already activated, or from the Hide/Show Items drop down icon in the graphics area.
19
Beginners Guide to SolidWorks 2011 Level I
12. - Now we can see the geometric relations graphically represented by small blue icons next to each sketch element. Notice that when we move the mouse pointer over a geometric relation icon, the entity or entities that share the relation are highlighted. To delete a geometric relation select the relation icon in the screen and press the Delete key, or right-mouse-click on the Geometric Relation icon and select Delete. (Do not delete any relations at this time!)
20
Beginners Guide to SolidWorks 2011 Level I
The Sketch Origin defines the local Horizontal (short red arrow) and local Vertical (long red arrow) directions for the sketch, this is important because we may be looking at the part in a different orientation, and vertical may not necessarily mean up on the screen; since we are working in three dimensions, and we can view the part from any view orientation; it is a convenient way for us to know where up is in the sketch. In SolidWorks we have the following basic types of geometric relations between sketch entities: Vertical Parallel to the sketch vertical direction (long red arrow in the origin) Horizontal Parallel to the sketch horizontal direction (short red arrow in the sketch origin) Coincident is when an endpoint touches another line, endpoint, model edge or circle. Midpoint is when a line endpoint coincides with the middle of another line or model edge. A Midpoint relation implies it is also Coincident. Parallel is when two or more lines or a line and a model edge have the same inclination. Perpendicular is when two lines are 90 degrees from each other, like vertical and horizontal lines. Note that the lines dont have to touch each other in order to be perpendicular. Concentric is when two arcs or circles share the same center. Concentric can be also between a point or lines endpoint and an arc or circles center. Tangent is when a line and an arc or circle, or two arcs or circles are tangent to each other. Equal is when two or more lines are the same length, or two or more arcs or circles have the same diameter. Collinear is when two or more lines lie on the same line.
21
Beginners Guide to SolidWorks 2011 Level I
13. - Once we have added the geometric relation Midpoint, the next step is to dimension the rectangle. Turn off the geometric relations display in the menu View, Sketch Relations to avoid visual clutter in the screen if so desired. Click with the right mouse button in the graphics area and select Smart Dimension or select the Smart Dimension icon from the Sketch toolbar. Notice the cursor changes adding a small dimension icon next to it. This icon will indicate the user the Smart Dimension tool is selected.
Smart Dimension can also be activated from the Mouse Gestures (right-mouseclick and drag up by default). 14. - Adding dimensions in SolidWorks is simple and straight forward. Click to select the right vertical line and then click just to the right to locate the dimension. SolidWorks will show the Modify dialog box, where we can add the 2.625 dimension. Repeat with the top horizontal line and add a 6 dimension. As soon as the dimension value is accepted, the geometry updates to reflect the correct size.
22
Beginners Guide to SolidWorks 2011 Level I
View the Appendix if you need to change the documents units from millimeters to inches or vice versa. You can also override the default units for one dimension by adding in or mm at the end of the value in the Modify dialog box.
To change a dimensions value double click on it to show the Modify box. After dimensioning the lines, notice the lines changed from Blue to Black. This is the way SolidWorks lets us know that the geometry is defined, meaning that we have added enough information (dimensions and/or geometric relations) to define the geometry in the sketch. The status bar also shows Fully Defined in the lower right corner. This is the preferred state before creating a feature, since there is no information missing and the geometry has been accurately described. A sketch can be in one of several states; the three main ones are: Under Defined: (BLUE) Not enough dimensions and/or geometric relations have been provided to define the sketch. Sketch geometry is blue and lines/ endpoints can be dragged with the left mouse button. Fully Defined: (BLACK) The Sketch has all the necessary dimensions and/or geometric relations to completely define it. This is the desired state. Fully defined geometry is black. Over Defined: (RED) Redundant and/or conflicting dimensions and/or geometric relations have been added to the sketch. If an over-defining dimension or relation is added, SolidWorks will immediately warn the user. If an over-defining geometric relation is added, delete it or use the menu, Edit, Undo or select the Undo icon . If an over-defining dimension is added, the user will be offered an option to cancel it. 23
Beginners Guide to SolidWorks 2011 Level I
15. - Now that the sketch is fully defined, we will create the first feature of the Housing; this is when we go from the 2D Sketch to a 3D feature. Click in the Features tab in the CommandManager and select the Extrude icon, or click in the Exit Sketch icon in the Sketch toolbar. In the second case SolidWorks remembers that we wanted to make an Extrusion in the first place, and displays the Extrude commands propertyManager. Notice that the first time we create a feature in a new part, SolidWorks changes the view orientation to an Isometric view and gives us a preview of what the feature will look like when finished.
Select the options indicated in the Extrude command to make the extrusion 0.25 thick. To finish the command, select the OK button or press the Enter key.
24
Beginners Guide to SolidWorks 2011 Level I
16. - After the first extrusion is completed, notice that Extrude1 has been added to the FeatureManager. The confirmation corner is no longer active. The status bar now reads Editing Part to alert us that we are now editing the part and not a sketch.
Expanding the Boss-Extrude1 feature in the FeatureManager by clicking on the + on the left side of it, we see that Sketch1 has been absorbed by the Boss-Extrude1 feature.
17. - The second feature will be similar to the first one but with different dimensions. To create the second extrusion, we need to make a new sketch. When we select the Extrude or Sketch icon, SolidWorks gives us a yellow message in the PropertyManager asking us to select a Plane or a planar (flat) face. Well select the top face of the previous extrusion for the next feature (If a Plane or flat face is pre-selected, the Sketch opens immediately in that Plane/face).
18. - Only in the first sketch of the part, the view is oriented to the sketch plane. To help us get oriented, we will switch to a Top View to see the part from the top. In SolidWorks the user is free to work in any orientation, as long as he/she is able to see what they are doing. Re-orienting the view helps new users get used to 3D in a more familiar way by looking at it in 2D. Use the View Orientation icon, or the default shortcut Ctrl+5, as indicated in the tooltip.
25
Beginners Guide to SolidWorks 2011 Level I
19. - For the second extrusion, well use the Center Rectangle command. Click in the Rectangles tool drop down menu in the Sketch tab, and select Center Rectangle; if you selected the rectangle as before, you can change the rectangle type to Center Rectangle from the Rectangles PropertyManager. To make the rectangle, click in the Origin first, then on the top edge of the first extrusion (or the bottom; it really doesnt matter) to finish it. Notice the yellow Coincident icon as the pointer is in the origin and then on the model edge. By doing it this way, we automatically add coincident relations to the origin and the top edge. The Center Rectangle command saves us from adding the centerlines and midpoint relations making the rectangle centered about the origin in a single operation.
26
Beginners Guide to SolidWorks 2011 Level I
20. - Select the Smart Dimension tool (toolbar, right mouse menu or Mouse Gesture), and dimension the rectangle 4 wide by selecting the top line as shown. Adding this dimension will fully define the sketch.
21. - We are now ready to make the second extruded feature. Select the Extrude command in the Features tab of the CommandManager (or Exit Sketch if you initially selected Extrude) and make the extrusion 3.5. From the Standard Views icon, select the Isometric view (the Ctrl+7 shortcut or Mouse Gesture) to see the preview of the second extrusion. Click on OK to complete the command.
27
Beginners Guide to SolidWorks 2011 Level I
22. - The next step is to round the edges of the two extrusions. To do this, we will select the Fillet command. The Fillet is whats called an applied feature; we dont need a sketch to create it, and its applied directly to the solid model. Select the Fillet icon from the Features Tab of the CommandManager. By default, Constant Radius type is selected. Well change the radius to 0.25 and select the corners indicated in the preview. SolidWorks highlights the model edges when we place the cursor on top of them to let us know that well select them if we click on them. If an edge to be selected is not visible, rotate the model using the menu View, Modify, Rotate. Click and drag in the graphics area to rotate. Another way to do this is by holding down the middle mouse button (scroll wheel), and dragging in the graphics area or using the arrow keys. Click OK when all eight edges are selected to complete the command. If an edge or face is mistakenly selected, simply click on it again to deselect it.
28
Beginners Guide to SolidWorks 2011 Level I
A handy feature is a Magnifying Glass to selectively zoom in only one area of the model. To activate it, use the default shortcut G in the keyboard. To make multiple selections with it, hold down the Ctrl key, otherwise, the Magnifying Glass will turn off after making one selection or after pressing G again. Scrolling with the mouse wheel will zoom inside the Magnifying Glass for more or less magnification. After selecting an edge we also get a fly-out toolbar that has commands, including a Fillet.
29
Beginners Guide to SolidWorks 2011 Level I
23. - Repeat the Fillet command to add a 0.125 radius fillet at the base of the Housing. By selecting a face SolidWorks rounds all the edges of that face.
Notice how the new fillets blend with the existing fillets.
We can change the appearance of tangent edges (The edges where two tangent faces meet) by selecting the menu, View, Display and selecting the display option desired: Visible, as Phantom or Removed. Explore the different options to find the one you feel more comfortable with. In this book Phantom lines are used for clarity.
30
Beginners Guide to SolidWorks 2011 Level I
24. - We will now remove material from the model using the Extruded Cut command. Switch to a Top View using the View Orientation toolbar, Mouse Gesture or shortcut Ctrl+5.
Select Extruded Cut from the Features tab; you will be asked to select a face or planar face just as with the Extruded Boss. Select the top most face to create a new Sketch, and using the Corner Rectangle tool from the now visible Sketch toolbar, draw a rectangle inside the top face. To add the dimensions select the Smart Dimension tool; we can add dimensions from sketch geometry to model edges simply by selecting them. Select a Sketch line, click on a model edge parallel to it, and finally click to locate the dimension in the screen. You will be asked to enter the dimension as before. Repeat to add the rest of the dimensions.
First selection
Second Selection
Locate and enter dimension
31
Beginners Guide to SolidWorks 2011 Level I
25. - If needed, switch to a Hidden Lines Removed mode from the View Style icon to view the model without shading to facilitate visualization.
Shaded with Edges Shaded Hidden Lines Removed Hidden Lines Visible Wireframe 26. - In this feature, we will round the corners in the sketch using a Sketch Fillet. We can add the fillets as applied features like before, but in this step we chose to show you how to round the corners in the Sketch before making the Extruded Cut feature. Select the Sketch Fillet icon from the Sketch toolbar.
Set the fillet radius to 0.150, and click on the corners of the sketch lines as indicated to round them. Notice the preview in the screen. After clicking on all 4 corners, click OK to finish the Sketch Fillet command. Notice that only one dimension is added. The reason is that SolidWorks adds an equal relation from each fillet to the dimensioned one.
32
Beginners Guide to SolidWorks 2011 Level I
27. - Now we select the Extruded Cut icon from the Features tab in the CommandManager to remove the material. Opposite to the Boss Extrude feature that adds material, the Cut feature, as its name implies, removes material from the model.
Change the view to Isometric.
and Shaded with Edges for better visualization. Make the cut 3.5 deep and click on OK to finish the cut.
Features can be Renamed in the FeatureManager for easier identification. To rename a feature, slowly double-click the feature; or select and press F2 and type a new name (just like renaming files in Windows Explorer).
Select Feature
Click again(or F2)
Type a new name
Finish
33
Beginners Guide to SolidWorks 2011 Level I
28. - In the next step we will add a round boss to the front of the Housing. Switch to a Front view using the View Orientation toolbar, Mouse Gestures or shortcut Ctrl+1.
Select the Sketch icon from the Sketch tab in the CommandManager and click in the front face, or, the reverse order: select the face first, and then click in the Sketch icon. Notice that SolidWorks highlights the entire flat face before selecting it to add a sketch.
29. - Once we have the sketch created select the Circle tool from the Sketch tab in the CommandManager. Draw a circle approximately as shown; click near the middle of the part to locate the center of the circle, and click again to set its size (You can also click and drag from the center to draw the circle). To dimension the circles location, select the Smart Dimension tool, and click on either the center of the circle or its perimeter, then the top edge of the Housing and finally locate the dimension and enter the value of 1.875. For the Diameter, simply select the circle, and then locate the dimension as shown.
34
Beginners Guide to SolidWorks 2011 Level I
30. - To make the circle horizontally centered in the part, we will add a Vertical Relation between the center of the circle and the parts origin. SolidWorks allows us to align sketch elements to each other or to existing model geometry (edges, faces, vertices, planes, origin, etc.). From the right mouse button menu, select Add Relation or use the menu Tools, Relations, Add; select the circles center (not the perimeter!) and the origin. Click on Vertical to add the relation and OK to finish. By adding this relation our sketch is now fully defined.
31. - After adding the Vertical geometric relation exit the sketch. Well use a time saving feature called Instant 3D to make the extrusion. It should be active by default in the Features toolbar in the CommandManager, otherwise simply click to activate it.
35
Beginners Guide to SolidWorks 2011 Level I
To make the extrusion, switch to an isometric view using the View Orientation toolbar; select the circle of the previous sketch. Be aware that now we are editing the part, we left the sketch editing environment. Once the sketch circle is selected, click and drag on the arrow that appears in it; this is the handle to extrude the sketch. You will immediately see a dynamic ruler that will show the size of the extrusion as you drag it. Make sure to extrude it 0.250. When you release the handle, a new extrusion will be created. To modify this extrusion, simply select the front face of this extrusion and drag on the handle to the new size. You can control the size with more precision by dragging the handle over the rulers marks, this way the handle will snap to them.
32. - Rename this extrusion as Front Boss by slowly double-clicking the features name in the FeatureManager. 33. - The next step is to create an identical extrusion on the other side of the Housing. To make it well use the Mirror command. This will make an identical 3D copy of the extrusion we just made. Switch to an Isometric view to help us visualize the Mirrors preview and make sure we are getting what we want. Select the Mirror icon from the Features toolbar of the CommandManager.
36
Beginners Guide to SolidWorks 2011 Level I
34. - From the Mirrors PropertyManager, we have to make two selections. The first one is the Mirror Face or Plane and the second is the feature(s) we want to make a mirror of. The face or plane that will be used to mirror the feature has to be in the middle between the original feature and the desired mirrored copy. Making the first extrusion centered about the origin causes the Front plane to be in the middle of the part, making it the best option for a Mirror Plane. To select the Front plane (make sure the Mirror Face/Plane selection box is highlighted, this means it is the active selection box), click on the + sign next to parts name to reveal a fly-out FeatureManager, from where we can select the Front Plane.
37
Beginners Guide to SolidWorks 2011 Level I
35. - After selecting the Front Plane from the fly-out FeatureManager, SolidWorks automatically activates the Features to Mirror selection box (now highlighted) and is ready for us to select the feature(s) we want to mirror. If the 'Front Boss' extrusion was pre-selected, it will be listed automatically; otherwise we will select it either from the FeatureManager or in the graphics area. When selecting features from the graphics area be sure to select a face that belongs to the feature. When traversing the FeatureManager, notice how SolidWorks highlights the features in the screen before selecting it. Notice the preview and click OK. Rotate the view to inspect the mirrored feature.
38
Beginners Guide to SolidWorks 2011 Level I
36. - In the next step well add the small boss at the right side of the Housing. Switch to a Right view, using the View Orientation toolbar (Shortcut Ctrl+4), and select the Sketch icon from the CommandManagers Sketch tab. Select the rightmost face to create the Sketch, draw a circle using the Circle tool and add the dimensions shown. Just as we did with the front cylindrical boss, add a Vertical Relation between the center of the circle and the parts origin. From the right mouse click menu, select Add Relation, select the center of the circle and the origin, and click on Vertical in the Add Relations box.
Select Sketch plane
Draw & dimension circle
Add vertical relation
When adding relations, if you accidentally select more entities than needed, you can unselect them in the screen, or select them in the selection box and delete them using the Delete key.
39
Beginners Guide to SolidWorks 2011 Level I
37. - Now we are ready to extrude the sketch to make the side boss. Well use the Instant 3D function as we did in the previous extrusion. Exit the Sketch by selecting the Exit Sketch icon in the CommandManagers Sketch tab and change to an Isometric view. In the graphics area select the circle of the sketch we just drew, and click-and-drag the arrow along the ruler markers to make the extrusion 0.5 long. Rename this extrusion Side Boss in the FeatureManager.
38. - Just like we did with the front circular boss, well mirror this extrusion about the Right Plane (which is also in the middle of the part). Select the Mirror command from the Features tab in the CommandManager and, using the fly-out FeatureManager, select the Right Plane as the Mirror Face/Plane and the 'Side Boss' extrusion in the Features to Mirror selection box to complete the Mirror command.
40
Beginners Guide to SolidWorks 2011 Level I
39. - Well now make the circular cut in the front of the Housing. Change to a Front view for easier visualization. Select the Sketch icon from the Sketch tab and click in the round front face of the part.
Draw a circle using the Circle tool and dimension it 2.250 diameter.
41
Beginners Guide to SolidWorks 2011 Level I
To locate the circle in the center of the circular face, well add a Concentric Relation. Select the Add Relation icon from the right mouse button menu; select the circle we just drew and the edge of the circular face. Click Concentric to add the relation and center the circle. Click OK to finish the command.
40. - Now that the circle is concentric with the boss, well make the cut. Select the Extruded Cut command and switch to an isometric view for better visualization. From the Extruded Cut properties select the Through All option, this way the cut will go through the entire part regardless of its size. In other words, if we ever make the Housing wider, the cut will still go through the part.
42
Beginners Guide to SolidWorks 2011 Level I
41. - We will now make a hole in the boss added in step 37 for a shaft. Switch to a Right view and create a sketch on the small circular boss face by selecting the Sketch icon and then the circular face to locate it.
We know that we want the hole to be concentric with the boss. In order to do this we can draw the circle and add a concentric relation as we did before; however, this is a two step process. Instead, we will do it in one step as follows: Select the Circle tool icon from the Sketch toolbar and before drawing the circle, move the cursor and rest it on top of the circular edge as shown, the center of the circular edge is revealed in a fraction of a second. DO NOT CLICK ON THE EDGE. This highlight works only if you have a drawing tool active (Line, Circle, Arc, etc.). This technique can be used to reveal any circular edges center.
43
Beginners Guide to SolidWorks 2011 Level I
42. - Once the circular edges center is revealed, click in the center to start drawing the circle and automatically capture a concentric relation with the boss. Finish the circle and dimension it 0.575 diameter. Now the sketch is fully defined.
43. - Since this hole will be used for a shaft, we need to add a bilateral tolerance to the dimension. Select the 0.575 dimension in the graphics area, and from the dimensions PropertyManager, under Tolerance/Precision select Bilateral. Now we can add the tolerances. Notice that the dimension changes immediately in the graphics area. This tolerance will be transferred to the Housings detail drawing later on. If needed, tolerances can also be added later in the detail drawing.
44
Beginners Guide to SolidWorks 2011 Level I
44. - Now we can make a Cut with the Through All option using the Extruded Cut command. Rename the Feature Shaft hole.
45. - Another way to do this cut is using the Instant 3D feature. To use Instant 3D to make a cut, click in the Exit Sketch icon, change to an Isometric view for clarity, and just like we did for the Extrusion, select the sketch circle and click-and-drag the handle into the part. Youll see how the part is cut as the arrow is dragged. The only disadvantage to making the cut using this technique is that the Through All option is not available while dragging.
45
Beginners Guide to SolidWorks 2011 Level I
46. - For the next feature well make a -20 tapped hole in the front face. SolidWorks provides us with a tool to automate the creation of simple, Countersunk and Counterbore holes, tap and Pipe taps by selecting a fastener size, depth and location. The Hole Wizard command is a two-step process: in the first step we define the holes type and size, and in the second step we define the location of the hole(s). To add the tapped hole, switch to a Front view. The Hole Wizard is a special type of feature that uses 2 sketches that are automatically created, so there is no need to add a sketch first; it works very much like an applied feature. Change to a Front View for clarity, and select the Hole Wizard icon from the Features tab in the CommandManager. The first thing well do is to define the holes type and size. Select Tap for Hole Type, ANSI Inch for Standard, Tapped Hole for Screw type and -20 for size from the drop down selection list. Change the End Condition to Up to Next, this will make the tapped holes depth up to the next face where it makes a complete round hole. At the bottom activate the button to add Cosmetic Threads.
46
Beginners Guide to SolidWorks 2011 Level I
47. - The second step of the Hole Wizard is to define the holes location. After selecting the Positions tab at the top of the properties, SolidWorks will ask to select a flat face to locate the hole(s). Select the round face at the front of the part.
SolidWorks will add a Sketch Point whererever we select the face, and the Sketch Point tool will be automatically activated; this is in case we want to add more than one point in the face. For this exercise we will only make one hole. This point will define the location of the hole, and in order to precisely locate
47
Beginners Guide to SolidWorks 2011 Level I
it, we can use regular Sketch tools and relations (Take notice that we are working in a Sketch). We want this hole to be located in the middle of the flat face, to locate it select the Centerline tool from the drop-down menu in the Line command. Start drawing the centerline at the right quadrant of the outer circular edge, and finish it in the same quadrant of the inner circular edge. The quadrants will be activated after selecting the Centerline tool, and touching (not clicking!) the circular edge. Hit the Esc key once to end the Centerline command.
Click for Start
Click for End
Finished Center line
The idea behind this technique is to make sure the hole is centered in the circular face. Well now add a relation using the Add Relation command; select the pre-existing point and the centerline we just made and click on Midpoint, this way the point (the center of the hole) will be located exactly in the middle of the centerline. Now the Point is located in the middle of the Centerline.
48
Beginners Guide to SolidWorks 2011 Level I
Click OK to close the Add Relations dialog, and then click OK again to finish the Hole Wizard. A quicker way to add this relation is to Window-Select the Point and the Centerline, and from the pop-up toolbar select Midpoint to add the relation. This approach works well when we pre-select the entities to relate.
In order to view the Cosmetic Threads (for a nicer look), right-mouseclick in the Annotations folder at the top of the FeatureManager, select Details and activate the options Cosmetic Threads and Shaded Cosmetic Threads. This is just for show, as there are no real threads modeled. It can be done, but its mostly unnecessary in this type of design.
This is the finished -20 Tapped Hole with Cosmetic Threads.
49
Beginners Guide to SolidWorks 2011 Level I
48. - After making the Tapped hole, we realize that we want the walls of the Housing to be thinner, and need to make a change to our design. In order to do this, we find the feature that we want to modify in the FeatureManager (Top Cut) or in the graphics area, and select it. From the pop-up toolbar, select the Edit Sketch icon. This will allow us to go back to the original sketch and make changes to it. Notice the selected feature is highlighted in the screen.
Selecting the Edit Feature icon will show the features command, this is where we can change the cuts depth and other feature parameters.
50
Beginners Guide to SolidWorks 2011 Level I
If we select the feature with a right-mouse-click, we will see the pop-up toolbar along with an options menu. The most commonly used commands are already in the pop-up toolbar If Instant 3D is activated, selecting a feature will show its dimensions on the screen. 49. - What we just did was to go back to editing the features Sketch, just like when we first created it. Switch to a Top view if needed for visualization. To change a dimensions value, double click on it to display the Modify box. Change the two dimensions indicated from 0.375 to 0.25 as shown.
To move a dimension just click-and-drag it. 50. - After changing the dimensions we cannot make another Cut Extrude because we had already made a cut; what we have to do is to Exit Sketch or Rebuild (Shortcut Ctrl+B) to update the model with the new dimension values.
51
Beginners Guide to SolidWorks 2011 Level I
There is no real purpose to this dimensional change but to show the reader how to change an existing features sketch if needed, including dimensions, geometric relations and add or remove sketch geometry. Another way we can make this change is using the Instant3D functionality. The way it works is very simple: We select the feature that we want to modify either in the FeatureManager or the graphics area (in this case one of the inside faces which were made with the Cut Extrude) and click-and-drag the blue dots at each of the dimensions that need to be modified until we get the desired value, without having to edit the sketch. Dragging the mouse pointer over the ruler markers will give you values in exact increments. Depending on the speed of your PC and the feature being modified Instant3D may be slow, as the solid model is dynamically updated.
A third option to change the dimensions is to click on the dimension's value and type a new one. If Instant3D is not active, the Modify box will be displayed, and after making all the dimensional changes needed the user needs to select the Rebuild icon to update the model.
52
Beginners Guide to SolidWorks 2011 Level I
51. - Now we will add more tapped holes to complete the flange mounting holes. Well use the first hole as a seed to make copies of it using the Circular Pattern command. In the Features tab, select the drop-down list below the Linear Pattern to reveal the drop down menu and select Circular Pattern. Notice that commands are grouped by similar functionality. Optionally use the menu Insert, Pattern/Mirror, Circular Pattern.
52. - The Circular Pattern needs a circular edge, a cylindrical surface or an axis as a reference for the direction of the circular pattern. Click inside the Parameters selection box to activate it, and then select the edge indicated for the direction of the pattern.
53
Beginners Guide to SolidWorks 2011 Level I
53. - Any circular edges or cylindrical faces that share the same axis can be used for a direction, as shown in the following images.
Another option for direction is a temporary axis. Every cylindrical surface has a Temporary Axis that runs through its center. To view them select the menu View, Temporary Axes or in the Hide/Show Items toolbar.
54
Beginners Guide to SolidWorks 2011 Level I
54. - Now click inside the Features to Pattern selection box to activate it (Notice it gets highlighted). Select the -20 Tapped Hole1 feature from the flyout FeatureManager; change the number of copies to six (notice this value includes the original), and make sure the Equal spacing option is selected to equally space the copies in 360 degrees. Notice the preview in the graphics area and click OK to finish the command.
The feature to be patterned can also be selected from the graphics area; in this case a face of the feature needs to be selected. Sometimes a face can be difficult to select because it may be small, like this hole. In this case, we can use the Magnifying Glass (Shortcut G) to make selection easier.
55
Beginners Guide to SolidWorks 2011 Level I
55. - Since we need to have the same six holes in the other side of the Housing , we will use the Mirror command to copy the Circular Pattern about the Front Plane. Make this mirror about the Front Plane and mirror the CircPattern1 feature created in the previous step.
After the mirror, your part should look like this:
56
Beginners Guide to SolidWorks 2011 Level I
56. - We will now add four #6-32 tapped holes to the topmost face using the Hole Wizard. Switch to a Top view (Ctrl+5 or Mouse Gestures) for visibility and select the Hole Wizard icon.
57. - In the Hole Wizards PropertyManager, select the Tap Hole Specification icon, and select the options shown for a #6-32 Tapped Hole. The Blind condition tells SolidWorks to make the hole an exact depth.
57
Beginners Guide to SolidWorks 2011 Level I
58. - Click in the Positions tab to define the holes location. Select the top face where we need to add the holes, notice that when we select the face a Sketch Point is added, and now we are editing a sketch. Notice the Sketch toolbar is automatically activated and the Point tool is pre-selected.
59. - With the Point tool active, touch each of the round corner edges to reveal their centers, and then click in their centers to add a point in each one; this way well make the points concentric to each corner fillets center. For the point where we first selected the face, turn off the Point tool, select the point and delete it. Your model should look like the next image. Click OK to finish the Hole Wizard.
Touch the edge
Click on Center
Point added
58
Beginners Guide to SolidWorks 2011 Level I
60. - We are now ready to make the slots at the base of the Housing. For this task it will be easier to switch to a Top view. To add a new sketch, we can select the Sketch command and click on the selected face as before, but in this case well learn how to use the pop-up toolbar. Simply select the face, and from the pop-up toolbar, select Sketch. Notice there are two similar icons, the one on top is Edit Sketch to modify the sketch of the feature we selected, and the one below is Sketch to create a new sketch on the selected flat face.
If Edit Sketch is selected instead of Sketch, simply click on the red X in the confirmation corner in the upper right corner of the graphics area to cancel any changes made to the sketch and go back to editing the model.
59
Beginners Guide to SolidWorks 2011 Level I
To make the slot, well use the Straight Slot command from the Sketch tab in the CommandManager. This tool will create a slot by first drawing the centerline and then defining the width of the slot. Select the Straight Slot icon and activate the Add Dimensions option, it will automatically add dimensions when we finish. The process is click to locate the center of one arc, click to locate the second, and click a third time to define the width. When finished, double click the dimensions to change them and make the slot 0.375 long and 0.250 wide.
Add dimension option
Locate first center
Locate second Center
Define slot width
Automatic dimensions
Corrected dimensions
The Slot command has more options, including arc slots and overall slot length dimension. 60
Beginners Guide to SolidWorks 2011 Level I
To enable auto dimension while adding sketch elements select the menu Tools, Options. In the System Options tab select the Sketch section and activate: This way when any sketch entity is created it will be automatically dimensioned and works with lines, rectangles, circles and arcs. After the slot is defined, locate the bottom of the slot by adding two 0.5 dimensions from the lower and left edges of the base as shown. Finish the slot by making an Extruded Cut using the Through All option. Rename this feature Slot.
61. - We will now create a Linear Pattern of the slot. A linear pattern allows us to make copies of one or more features along one or two directions (usually along model edges). Select the Linear Pattern command from the Features tab in the CommandManager.
Note: Using the Mirror command keeps the design intent better, but we chose to show the user how to use the Linear Pattern function instead.
61
Beginners Guide to SolidWorks 2011 Level I
62. - In the Linear Patterns PropertyManager, the Direction 1 selection box is active; select the edge indicated for the direction of the copies. The copies will follow this direction. Any linear edge can be used as long as it is in the desired direction of the pattern. Once the edge is selected, a grey arrow indicates the direction that the copies will be made. If the Direction Arrow in the graphics area is pointing in the wrong direction, click on the Reverse Direction button next to the Direction 1 selection box.
62
Beginners Guide to SolidWorks 2011 Level I
63. - Now click inside the Features to Pattern selection box to activate it and select the slot feature either from the fly-out FeatureManager or the graphics area. Change the spacing between the copies to 1.25 and total copies to 2. This value includes the original just like in the Circular Pattern. Click OK to finish the command.
64. - We need the slots on both sides, so well copy the previous linear pattern to the other side of the Housing using the Mirror command about the Right Plane. Click on the Mirror icon in the Features tab of the CommandManager; select the Right Plane as the mirror plane and the Linear Pattern in the Features to Mirror selection box to copy the slots.
63
Beginners Guide to SolidWorks 2011 Level I
Selecting the Linear Pattern feature for the mirror also includes the seed feature (Slot). 65. - Using the Fillet command from the Features tab, add a 0.125 radius fillet to the edges indicated as a finishing touch. Rotate the model using the middle mouse button and/or change the display style to Hidden Lines Visible mode to make selection easier.
64
Beginners Guide to SolidWorks 2011 Level I
66. - Now that the model is finished, we can easily determine its physical properties, such as Weight, Volume, Center of Mass and Moments of Inertia. SolidWorks includes a built in materials library with many different metals and alloys, plastics, woods, composite materials and others like air, glass and water. The library includes mechanical and thermal properties such as: Mass density Elastic and Shear modulus Tensile, Compressive and Yield strengths Poissons ratio Thermal expansion coefficient Thermal conductivity Specific heat These properties are used by SolidWorks to determine a parts weight, or determine with SimulationXpress, the built in structural analysis software, if a component will fail under a given set of loading conditions.
65
Beginners Guide to SolidWorks 2011 Level I
To assign a material to a component, right-mouse-click in the Material icon at the top of the FeatureManager, and either select Edit Material or pick one of the materials listed. This list can be changed in the Favorites tab in the Materials library. For this part select Cast Alloy Steel from the Steel library. Click on Apply to accept the material and Close the library.
Now the FeatureManager reads Cast Alloy Steel instead of Material. Select Mass Properties from the Evaluate tab in the CommandManager. Well see the Density (provided by the material selection), Mass (Calculated from
66
Beginners Guide to SolidWorks 2011 Level I
the volume and density), Volume, Surface Area and Center of Mass coordinates relative to the origin (also indicated by a magenta triad in the graphics area), Principal Axes of inertia and Moments of inertia about the Center of Mass and the parts origin all listed in a new window, were we can copy the text for later use in reports.
Mass properties are referenced to the origin by default, but they can also be referenced to a user defined coordinate system by selecting one from the Output coordinate system drop down list. In the Options button we can change the units we want the results to be displayed with. The default option uses the documents units. Save the finished part as Housing and close the file.
67
Beginners Guide to SolidWorks 2011 Level I
Exercises: Build the following parts using the knowledge acquired in this lesson. Try to use the most efficient method to complete the model.
68
Beginners Guide to SolidWorks 2011 Level I
69
Potrebbero piacerti anche
- Beginner'S Guide To Solidworks 2007: Alejandro Reyes, MsmeDocumento46 pagineBeginner'S Guide To Solidworks 2007: Alejandro Reyes, MsmenaimakrukNessuna valutazione finora
- Solidworks:: Lesson 1 - Basics and Modeling FundamentalsDocumento48 pagineSolidworks:: Lesson 1 - Basics and Modeling FundamentalsmekoxxxNessuna valutazione finora
- Assembly Process A Complete Guide - 2020 EditionDa EverandAssembly Process A Complete Guide - 2020 EditionNessuna valutazione finora
- Design For Assembly A Complete Guide - 2020 EditionDa EverandDesign For Assembly A Complete Guide - 2020 EditionNessuna valutazione finora
- SolidWorks Advanced 2013 14Documento139 pagineSolidWorks Advanced 2013 14Thiên Khánh100% (1)
- SolidWorks Course Material For HRDDocumento142 pagineSolidWorks Course Material For HRDWai Phyo MaungNessuna valutazione finora
- SolidWorks 2012 TutorialDocumento81 pagineSolidWorks 2012 TutorialDavid MejidoNessuna valutazione finora
- Flow Sim Studentwb 2011 EngDocumento36 pagineFlow Sim Studentwb 2011 EngCarl VincentNessuna valutazione finora
- Create Assembly Model Top DownDocumento8 pagineCreate Assembly Model Top Downsorry can'thelpitNessuna valutazione finora
- Guide to Load Analysis for Durability in Vehicle EngineeringDa EverandGuide to Load Analysis for Durability in Vehicle EngineeringP. JohannessonValutazione: 4 su 5 stelle4/5 (1)
- SolidWorks Yacht Ebook 01 MasterDocumento20 pagineSolidWorks Yacht Ebook 01 MasterprakashsamthomasNessuna valutazione finora
- Adams Course NotesDocumento5 pagineAdams Course NotesOscar Al KantNessuna valutazione finora
- NX Assign Material PropertiesDocumento54 pagineNX Assign Material PropertiesbiondavNessuna valutazione finora
- Manual Unigraphics NX - 09 The Master ModelDocumento13 pagineManual Unigraphics NX - 09 The Master ModelthiagomcasimiroNessuna valutazione finora
- Basic: Cad-Based For Greater PowerDocumento2 pagineBasic: Cad-Based For Greater PowerraduvascautiNessuna valutazione finora
- Batch Solido AnsaDocumento34 pagineBatch Solido AnsaPedro MaiaNessuna valutazione finora
- ASSEMBLY, Layers, Parameters PPSXDocumento27 pagineASSEMBLY, Layers, Parameters PPSXPrateek ChakrabortyNessuna valutazione finora
- 2016 - SWPCB - Quick StartDocumento116 pagine2016 - SWPCB - Quick StartCAD CAMNessuna valutazione finora
- Configuring Creo Parametric 2.0: PTC Academic Program Configuration FilesDocumento7 pagineConfiguring Creo Parametric 2.0: PTC Academic Program Configuration Filesneeraj kumarNessuna valutazione finora
- Sham Tickoo Creo FreeDocumento3 pagineSham Tickoo Creo Freemayank123Nessuna valutazione finora
- Advanced Meshing ToolsDocumento376 pagineAdvanced Meshing Toolshafuza_hulawiNessuna valutazione finora
- EDU CAT EN V5E AF V5R16 Lesson7 Toprint7 PDFDocumento189 pagineEDU CAT EN V5E AF V5R16 Lesson7 Toprint7 PDFleydonhdNessuna valutazione finora
- Edu Sae Instructor 2013 EngDocumento205 pagineEdu Sae Instructor 2013 EngSergio RayasNessuna valutazione finora
- 3D FEA Simulations in MachiningDocumento95 pagine3D FEA Simulations in MachiningAyman TamimNessuna valutazione finora
- Understanding ConnectorsDocumento16 pagineUnderstanding Connectorswilderness_666Nessuna valutazione finora
- Solidworks 2010 Tutorials Beginner PDFDocumento104 pagineSolidworks 2010 Tutorials Beginner PDFAnonymous AsIbqU100% (1)
- Solidworks SimulationDocumento162 pagineSolidworks Simulationserhat kocabayNessuna valutazione finora
- Solidworks Routing ToolsDocumento22 pagineSolidworks Routing ToolsMichaelDelCastilloNessuna valutazione finora
- Hypermesh Study Tut70Documento109 pagineHypermesh Study Tut70api-3717939100% (3)
- SolidWorks APIDocumento5 pagineSolidWorks APIDevendra BangarNessuna valutazione finora
- Solidworks Product Matrix 2018Documento6 pagineSolidworks Product Matrix 2018Shishir DwivediNessuna valutazione finora
- Study Flashcards To Pass CSWPDocumento181 pagineStudy Flashcards To Pass CSWPsafowanNessuna valutazione finora
- Buckling SummaryDocumento14 pagineBuckling Summaryfahrgeruste3961Nessuna valutazione finora
- CSWPSampleExam #1 PDFDocumento32 pagineCSWPSampleExam #1 PDFpcrateroNessuna valutazione finora
- Contents at A Glance Mill 2D&3D-website PDFDocumento14 pagineContents at A Glance Mill 2D&3D-website PDFGuillermo RamirezNessuna valutazione finora
- Welcome To Mastercam Mastercam CAD CAMDocumento40 pagineWelcome To Mastercam Mastercam CAD CAMDao PhuNessuna valutazione finora
- ADAMS Command Language Guide 2012Documento2.594 pagineADAMS Command Language Guide 2012Mohamed Magdi KhalilNessuna valutazione finora
- Autodesk InventorDocumento12 pagineAutodesk InventorSatheesh SekarNessuna valutazione finora
- I-DEAS Student GuideDocumento466 pagineI-DEAS Student GuideMahesh Kalikota100% (2)
- SE Animation TutorialDocumento59 pagineSE Animation Tutorialmuss21Nessuna valutazione finora
- Certification Exam Insights: Lars Christensen CadimensionsDocumento13 pagineCertification Exam Insights: Lars Christensen CadimensionsazharscarNessuna valutazione finora
- CSWP Core Sample Exam 2009Documento9 pagineCSWP Core Sample Exam 2009Jose Luis AtaullucoNessuna valutazione finora
- CATIA V5 Finite Elements Analysis - KS Design PDFDocumento47 pagineCATIA V5 Finite Elements Analysis - KS Design PDFSasidharan0% (1)
- Creating Motion in SolidWorks-Motion DriversDocumento58 pagineCreating Motion in SolidWorks-Motion DriversManuj AroraNessuna valutazione finora
- Interoperability Acad Electrical Inven TorDocumento21 pagineInteroperability Acad Electrical Inven TorMichael PuentesNessuna valutazione finora
- Pro E Advanced Tutorial W4Documento25 paginePro E Advanced Tutorial W4boubastarNessuna valutazione finora
- API SolidworksDocumento23 pagineAPI SolidworksProjetos Marimar 001Nessuna valutazione finora
- Solidworks API Fundamentals Course ContentDocumento10 pagineSolidworks API Fundamentals Course ContentShady ThomasNessuna valutazione finora
- Camworks 2020: Virtual MachiningDocumento18 pagineCamworks 2020: Virtual MachiningIonutNutuNessuna valutazione finora
- Adm SimulationDocumento273 pagineAdm SimulationSamir2020Nessuna valutazione finora
- Robotics - Solidworks IDocumento32 pagineRobotics - Solidworks IAjayNessuna valutazione finora
- Aula 02 - E - Basic Solid Edge V20 Tutorial - Part 01Documento18 pagineAula 02 - E - Basic Solid Edge V20 Tutorial - Part 01Ernesto D. Aguirre0% (1)
- OnshapeDocumento14 pagineOnshapeVesta LogicNessuna valutazione finora
- Id Desing With SolidworksDocumento27 pagineId Desing With SolidworksLeonard ReinaNessuna valutazione finora
- Fusion 360 FundamentalsDocumento10 pagineFusion 360 FundamentalsHossein NajafzadehNessuna valutazione finora
- Assessment of Mesh-Free Methods in LsdynaDocumento91 pagineAssessment of Mesh-Free Methods in LsdynaeronelNessuna valutazione finora
- Mechanics of Materials (2015)Documento258 pagineMechanics of Materials (2015)theocrite100% (12)
- 05 CEE2219 TM2 MidExam - 2018-19 - SolnDocumento8 pagine05 CEE2219 TM2 MidExam - 2018-19 - SolnCyrus ChartehNessuna valutazione finora
- SM ch7Documento225 pagineSM ch7nav4evrNessuna valutazione finora
- Pressuire VesselsDocumento10 paginePressuire Vesselsjojo258Nessuna valutazione finora
- Barkhausen Noise Analysis PDFDocumento4 pagineBarkhausen Noise Analysis PDFShahazad ShaikNessuna valutazione finora
- 1 - Introduction To Structural Steel Design-Chapter 1Documento3 pagine1 - Introduction To Structural Steel Design-Chapter 1Abera DeressaNessuna valutazione finora
- Analysis and Design of Vertical Vessel FoundationDocumento46 pagineAnalysis and Design of Vertical Vessel Foundationjakeer7Nessuna valutazione finora
- Lab Report 3rdDocumento5 pagineLab Report 3rdtotentanz_einhornNessuna valutazione finora
- Take Home Exam No. 1Documento2 pagineTake Home Exam No. 1Justin Carlo DomingoNessuna valutazione finora
- Coil WindingDocumento17 pagineCoil WindingSourav Das0% (1)
- Production of High Porosity Metal Foams Using E 2012 Materials Science and EDocumento6 pagineProduction of High Porosity Metal Foams Using E 2012 Materials Science and Ejmaurício_161194Nessuna valutazione finora
- API 650 Design TanksDocumento34 pagineAPI 650 Design TanksSyedZainAli100% (13)
- Chapter One Introduction and Application of Scissor JackDocumento49 pagineChapter One Introduction and Application of Scissor JackAbenezer BirhanuNessuna valutazione finora
- Vane Shear Test: Dr. B. Munwar BashaDocumento17 pagineVane Shear Test: Dr. B. Munwar BashaArif AzizanNessuna valutazione finora
- Strain Gauge General Information PDFDocumento4 pagineStrain Gauge General Information PDFPom tancoNessuna valutazione finora
- Tank FEADocumento291 pagineTank FEASamira Gh100% (2)
- Safety Re-Evaluation of The Irapé Dam: Paula L. Divino, Luiz F. V., Alex M. CalcinaDocumento10 pagineSafety Re-Evaluation of The Irapé Dam: Paula L. Divino, Luiz F. V., Alex M. CalcinaMarcelo ProtzNessuna valutazione finora
- 53 Sample ChapterDocumento19 pagine53 Sample ChapterSrinivasaReddyMNessuna valutazione finora
- Aisc Steel Construction Manual 13 TH 26Documento31 pagineAisc Steel Construction Manual 13 TH 26Fritzie VegaNessuna valutazione finora
- ការសិក្សាគណនាមុខកាត់បេតុងពង្រឹងដោយដែក Reinforced concrete khmerDocumento725 pagineការសិក្សាគណនាមុខកាត់បេតុងពង្រឹងដោយដែក Reinforced concrete khmerBunlyNessuna valutazione finora
- Principal StressesDocumento15 paginePrincipal StressesTibebu MerideNessuna valutazione finora
- Stabilizer Bars: Part 1. Calculations and Construction: Adam-Markus WITTEK, Hans-Christian RICHTERDocumento18 pagineStabilizer Bars: Part 1. Calculations and Construction: Adam-Markus WITTEK, Hans-Christian RICHTERNemanja KovacNessuna valutazione finora
- CMS Unit 2Documento18 pagineCMS Unit 2renjithrenjuNessuna valutazione finora
- Axial+Bending+Torsion+Combined+Buckling Analysis of A Beam (Abaqus Cae) JasDocumento57 pagineAxial+Bending+Torsion+Combined+Buckling Analysis of A Beam (Abaqus Cae) JasWares Chancharoen67% (3)
- Choose The Letter of The Best Answer in Each QuestionsDocumento8 pagineChoose The Letter of The Best Answer in Each QuestionsMark Brendon Jess VargasNessuna valutazione finora
- MODULE 6 - (Design of Compression Members)Documento35 pagineMODULE 6 - (Design of Compression Members)TobiNessuna valutazione finora
- Engineering Design Guidelines Pressure Vessel Rev1.2webDocumento25 pagineEngineering Design Guidelines Pressure Vessel Rev1.2websachin nagavkarNessuna valutazione finora
- Problems On SFD BMDDocumento41 pagineProblems On SFD BMDatulkumargaur26100% (2)
- Theoretical Soil Mechanics Karl Terzaghi 400 526Documento127 pagineTheoretical Soil Mechanics Karl Terzaghi 400 526Erick ErickNessuna valutazione finora