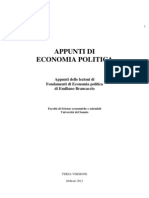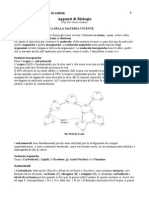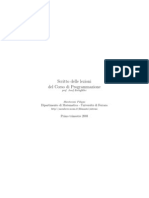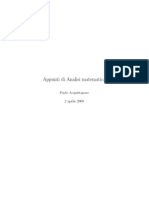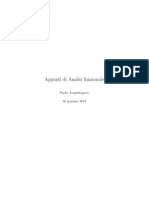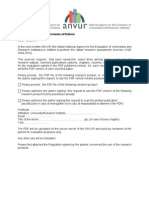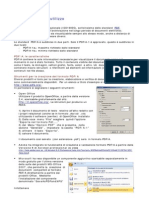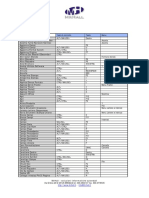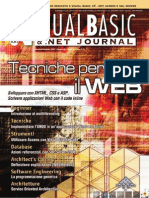Documenti di Didattica
Documenti di Professioni
Documenti di Cultura
Relazione
Caricato da
ritopipo1Copyright
Formati disponibili
Condividi questo documento
Condividi o incorpora il documento
Hai trovato utile questo documento?
Questo contenuto è inappropriato?
Segnala questo documentoCopyright:
Formati disponibili
Relazione
Caricato da
ritopipo1Copyright:
Formati disponibili
Appunti tecnici per la trasformazione di un documento da formato DOC (Word) a PDF
Indice:
Premessa Il risultato: Digital Cash FAQ La preparazione del documento Word L'elaborazione con Adobe Acrobat 4.0
Premessa
Le seguenti istruzioni sono state redatte allo scopo di agevolare l'opera di chi, avendo un documento scritto con Word, desideri tradurlo in formato PDF. Vale la pena ricordare che il formato PDF il pi diffuso in Rete e che molti articoli sono tradotti in PDF per due evidenti vantaggi: 1. Possono essere consultati agevolmente, senza problemi di compatibilit tra diverse versioni di Word ( Acrobat Reader un software liberamente scaricabile dal sito http://www.adobe.com). 2. I files in formato PDF non possono essere modificati da coloro che li consultano, quindi garantiscono l'integrit del documento. Le istruzioni comprendono le due fasi di lavoro: 1. la predisposizione del documento Word 2. le impostazioni con Acrobat
Il risultato: Digital Cash
Il file Digital Cash.pdf il risultato della traduzione. E' consigliabile consultarlo per avere chiaro il risultato finale delle seguenti istruzioni. Digital Cash.pdf una raccolta di "Frequently Asked Questions" in materia di pagamenti digitali, nata come semplice relazione in word, e trasformata in PDF sia in ragione della migliore veste grafica che i files PDF consentono di dare al documento, sia per garantire l'integrit del documento stesso, una volta pubblicato in Rete.
A cura di: Giulia Lugoboni
La preparazione del documento Word
Il testo base costituito da un normale documento Word, formattato nella maniera ritenuta pi opportuna. La barra laterale costituita da un file di immagine .BMP, che pu essere creato con un qualsiasi editor di immagini (Corel Draw, Adobe photoshop, Microsoft Image Composer e altri). L'immagine costituita da un rettangolo (colorato a piacere) delle seguenti dimensioni: - Altezza: 17,11 cm - Larghezza: 5,4 cm Per ottenere un risultato grafico analogo a quello del documento Digital Cash FAQ, necessario seguire alcuni parametri per l'impostazione della pagina del documento Word: - La visualizzazione consigliata per il lavorare il layout di pagina. - Dal menu "File ", scegliere l'opzione "imposta pagina" e nell'impostazione delle "Dimensioni" settare: - Larghezza: 21,6 cm - Altezza 17,1 cm - Orientamento pagina: Orizzontale - Dal Menu " Visualizza", scegliere l'opzione " Intestazione e pi di pagina" e inserire nell'intestazione l'immagine della barra (in formato Bitmap). - Sempre nella visualizzazione "intestazione e pi di pagina" clickare sull'immagine con il tasto destro del mouse e scegliere dal menu: " formato immagine"; - Nella finestra "formato immagine, scegliere la voce "disposizione del testo " e selezionare l'opzione "sovrapposto". - Selezionare tutto il testo e posizionarlo (tramite il righello) a lato della barra. Se il testo base del documento word comprende anche delle note a pi di pagina, sar necessario spostare, o addirittura cancellare, la riga predefinita a fondo pagina che separa il testo dalle note. Per fare questo, scegliere dal menu "visualizza" la voce "normale " e successivamente (sempre dal menu "Visualizza") la voce "note"; verr visualizzato un menu a cascata in cui bisogna selezionare la voce "separatore note a pi di pagina"; una volta visualizzata la linea separatrice si pu decidere di cancellarla o semplicemente di spostarla con il tasto tab. A questo punto il documento pronto per essere convertito in formato PDF: Dal menu "File", scegliere l'opzione "stampa" e selezionare, nel menu di scelta delle stampanti "Acrobat PDF Writer". A questo punto il documento stato convertito in formato PDF e sar quidi possibile lavorarci direttamente all'interno dell'Adobe Acrobat 4.0.
A cura di: Giulia Lugoboni
L'elaborazione con Adobe Acrobat 4.0
Una volta tradotto il documento in formato PDF necessario impostare alcuni parametri per la definitiva conversione . Le impostazioni di seguito riportate, costituiscono una base di partenza per la personalizzazione del documento e quindi per l'adattamento del file PDF alle proprie esigenze. Impostazioni generali Menu "file", " informazioni documento ": - Generali: completare i campi "titolo", "soggetto", "autore". - Apertura: impostare nel campo "ingrandimento" la risoluzione desiderata Menu "file", " preferenze": - Generali - Link web: informazioni sul link, selezionare: "mostra sempre" Selezionare il browser desiderato nel campo: "tipo di connessione". - Web Capture: nel campo "Apri link web" selezionare la voce"nel browser Web" Attivazione dei Link web Dal menu " Strumenti" selezionare la voce "link Web" - "Crea". I links web presenti nel documento saranno rilevati dal programma e che si occuper di attivarli automaticamente. Attivazione dei pulsanti - Cliccare sullo strumento "Collegamento" (barra laterale sinistra), quindi selezionare l'immagine o il testo su cui si vuole impostare il collegamento; si aprir automaticamente la finestra "crea collegamento". - Selezionare il tipo di "aspetto" desiderato e selezionare "l'azione" "vai alla vista". - A questo punto necessario posizionarsi, tramite la barra di scorrimento verticale della pagina, "alla vista" della porzione di testo che si desidera richiamare e quindi cliccare sul pulsante "imposta collegamento". E' necessario ripetere l'operazione per tutti i pulsanti.
A cura di: Giulia Lugoboni
Potrebbero piacerti anche
- Articoli PNL CNV Comunicazione Non Verbale Il Linguaggio Del CorpoDocumento4 pagineArticoli PNL CNV Comunicazione Non Verbale Il Linguaggio Del Corporitopipo1Nessuna valutazione finora
- (E-Book Ita) Java - Introduzione Alla Programmazione Orientata Ad Oggetti in JavaDocumento103 pagine(E-Book Ita) Java - Introduzione Alla Programmazione Orientata Ad Oggetti in Javarsmith456Nessuna valutazione finora
- Paul Cammack - Neo-Liberalism, The World Bank, and The New Politics of DevelopmentDocumento25 paginePaul Cammack - Neo-Liberalism, The World Bank, and The New Politics of Developmentritopipo1Nessuna valutazione finora
- Benni, Stefano - Psicopatologia Del Lettore QuotidianoDocumento5 pagineBenni, Stefano - Psicopatologia Del Lettore Quotidianoritopipo1Nessuna valutazione finora
- Appunti Di Economia PoliticaDocumento134 pagineAppunti Di Economia PoliticaAntonino Di SclafaniNessuna valutazione finora
- 3 Storia Della Mia VitaDocumento30 pagine3 Storia Della Mia VitafricheldiNessuna valutazione finora
- 3 Storia Della Mia VitaDocumento30 pagine3 Storia Della Mia VitafricheldiNessuna valutazione finora
- Rudolf Steiner - Mistero e Personalita Di Christien RosenkreutzDocumento23 pagineRudolf Steiner - Mistero e Personalita Di Christien RosenkreutzSbassato ImpazzitoNessuna valutazione finora
- Biologia 1Documento20 pagineBiologia 1Antonio VeneziaNessuna valutazione finora
- Programmazione 0304Documento61 pagineProgrammazione 0304rsmith456Nessuna valutazione finora
- Analisi 1Documento426 pagineAnalisi 1PippintoNessuna valutazione finora
- AnafunDocumento358 pagineAnafunritopipo1Nessuna valutazione finora
- 1111111111Documento2 pagine1111111111ritopipo1Nessuna valutazione finora
- Grammar PDF FullDocumento38 pagineGrammar PDF Fullrsmith456Nessuna valutazione finora
- Istruzioni PDF ADocumento2 pagineIstruzioni PDF Acannizzo45091Nessuna valutazione finora
- 1111111111Documento2 pagine1111111111ritopipo1Nessuna valutazione finora
- Scelte Rapide Da Tastiera Per Microsoft Word PDFDocumento13 pagineScelte Rapide Da Tastiera Per Microsoft Word PDFPasquale GorgoglioneNessuna valutazione finora
- HOFFRICHTER TRENDset Ita 0310 01Documento83 pagineHOFFRICHTER TRENDset Ita 0310 01AngeloNessuna valutazione finora
- Comandi Word PDFDocumento6 pagineComandi Word PDFnenoNessuna valutazione finora
- v2005 01 vbj61Documento70 paginev2005 01 vbj61turing-club100% (1)