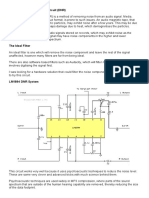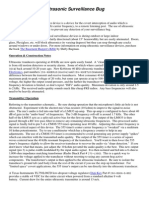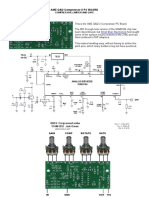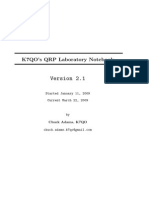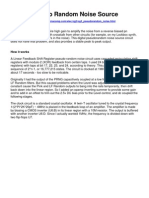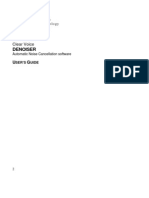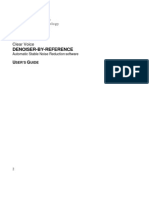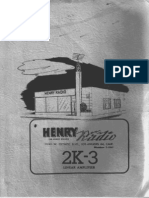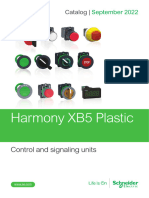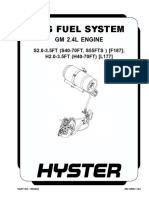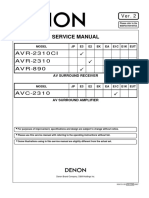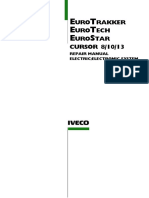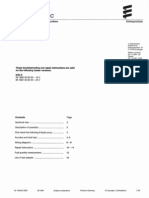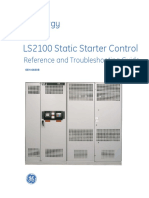Documenti di Didattica
Documenti di Professioni
Documenti di Cultura
Operating Instructions Rev 20120613
Caricato da
detroit_me2553Descrizione originale:
Titolo originale
Copyright
Formati disponibili
Condividi questo documento
Condividi o incorpora il documento
Hai trovato utile questo documento?
Questo contenuto è inappropriato?
Segnala questo documentoCopyright:
Formati disponibili
Operating Instructions Rev 20120613
Caricato da
detroit_me2553Copyright:
Formati disponibili
MCD6LNC.
84015;
B62015)
CetutInqlnsttuctIons
Index
Chapter 1 Introduction ............................................................................1-1
Chapter 2 Safety Instructions ................................................................2-1
2-1 Safety Regulation and Notice ..........................................................2-1
2-2 Electrical Requrements ...................................................................2-3
2-3 Wiring Diagram
...............................................................................2-4
2-4 Extension Cords
..............................................................................2-5
2-5 Grounding Instructions ....................................................................2-6
Chapter 3 Hardware Features ...............................................................3-1
Chapter 4 Item Included with the Engraver ..........................................4-1
Chapter 5 Software Installation .............................................................5-1
5-1 Change User Account Control settings ...........................................5-1
5-2 EDIT Installation ..............................................................................5-3
5-3 CNC Installation ..............................................................................5-7
Chapter 6 EDIT Application Instructions .............................................6- 1
6-1 Knowing the Work Region ...............................................................6-2
6-1-1 Menu Introduction ..................................................................6-2
6-1-2 EDIT Tool List
.
........................................................................6-4
6-1-3 Working Area .........................................................................6-5
6-1-4 Output Setting Area ...............................................................6-5
1. Output Setting ..................................................................6-5
2. 3D View ............................................................................6-9
3. G-Code Transfer ...............................................................6-9
4. Recorder List .....................................................................6-9
6-1-5 Document Information ..............................................................6-9
6-2 Description of File Format .............................................................6-10
6-2-1 File Formats can be Opened and Saved ...............................6-1 1
6-2-2 Resolution ..............................................................................6-1 1
6-2-3 Defnition of Color Tone .......................................................... 6-12
6-3 Defnition of Tool ............................................................................ 6-13
6-3-1 System Preset Tool ................................................................ 6-13
6-3-2 Tool added by User ................................................................ 6-14
6-3-3 Characteristics of Each Type of Tool ...................................... 6-18
6-4 Examples ......................................................................................6-19
6-4-1 Application : Photo engraved on White Plastic Material
(acrylic) ..............................................................6-19
6-4-2 Application : Photo engraved on Semi-transparent Dark
Color Plastic Materials (acrylic) .........................6-22
6-4-3 Application : Carving a Human Face on Wood Material ........6-25
6-4-4 Frame .....................................................................................6-31
6-5 Software Error Messages and Troubleshooting ............................6-34
6-6 Frequently Asked Questions (FAQ) ...............................................6-35
Important: You should turn off "sleep", "hibernate" and hybrid sleep" mode in
your computer before engraving, or this will affect engraving
operation.
CNC software can supported the fle format that created by Vectric,
ArtCAM, Bmp software. Please save the fle in G-Code(mm),
G-Code(inch), G-Code Arcs(mm) or G-Code Arcs(inch) format.
EDIT and CNC software require a PC that runs Windows XP,
Windows 7 or Windows Vista.
Chapter 7 Positioning and Connecting the Engraver .........................7-1
7-1 Placing the Engraver .......................................................................7-1
7-2 Connecting the Power Cord ............................................................7-3
7-3 Connecting the Engraver to the Computer ......................................7-3
Chapter 8 Knowing the CNC Work Region ..........................................8-1
8-1 Menu Introduction ............................................................................8-2
A. Menu Listing ..................................................................................8-2
B. Displays the G-Code Fields ...........................................................8-4
C. Main Function Area .......................................................................8-4
D. Information Fields ..........................................................................8-5
E . Coordinates ...................................................................................8-5
F . Manual Control Area ......................................................................8-5
G. Preview Window ............................................................................8-6
H. Spindle Speed ..............................................................................8-7
I . Feed Rate Speed .........................................................................8-7
8-2 Software Error and Warning Messages and Troubleshooting .........8-8
Chapter 9 Engraver Operation Guide ....................................................9-1
9-1 Environment Settings ......................................................................9-1
9-2 Controller and Hotkey Settings ........................................................9-3
9-2-1 Controller Functions .................................................................9-3
9-2-2 Controller and Hotkey Environment Settings ...........................9-3
9-3 Holding the Engraving Workpiece ....................................................9-7
9-3-1 Wood Material ..........................................................................9-7
9-3-2 Acrylic Material .........................................................................9-8
How to use Silicone Mat ..........................................................9-8
9-3-3 Other Material Stick on Support Board ....................................9-9
9-4 Use of Clamps ..............................................................................9-10
9-5 Tool Installation Procedure .............................................................9-12
9-6 Engraving Path Confrmation .........................................................9-13
9-7 Starting Point Set-up .....................................................................9-18
9-8 Engraving Debris Removal Steps .................................................9-19
9-9 Feed Rate Speed Adjustment Instructions ....................................9-20
Chapter 10 Application .........................................................................10-1
10-1 Photo Engraved ..........................................................................10-1
10-2 GO TO Z Application ....................................................................10-3
10-3 OFFSET Application ...................................................................10-5
Chapter 11 Maintenance and Cares ....................................................1 1-1
Chapter 12 Q & A ...................................................................................12-1
Chapter 13 Exploded Diagram and Parts List ...................................13-1
13-1 Exploded Diagram .......................................................................13-1
13-2 Parts List ....................................................................................13-2
13-3 Spare Parts ..................................................................................13-3
Chapter 14 Specification ......................................................................14-1
1
This Engraver is a computer controlled engraver which contents an user-
friendly software package and easy-to-operate engraver. This engraver is
ideal for novice who wants to learn CNC or school for education material or
hobbyist and artist for small production of their project. The only thing you
need is a computer and a digital photo that you want engraved on wood or
acrylic and thats it!!!! Follow by step by step instruction and you can finish
your project with no sweat!
Please read and follow all Safety Regulation and Operating Instructions
before turning on this engraver. If you do not understand any statement,
please contact the authorized dealer or service center.
The data and information in this manual may be subject to change without any
prior notice.
Please keep the carton and packaging for further servicing.
Chapter 1 Introduction
2-1
READ AND SAVE ALL INSTRUCTIONS FOR FUTURE REFERENCE.
Warning Label
The warning label as below will put on the engraver which indicate hazard
and understand the graphic on it. DO NOT remove this warning label from the
engraver.
Machine safety symbol is to remind operator to pay attention on it.
About Warning and Danger symbol
Warning: a warning symbol means the presence of a hazard that has the
potential of causing moderate or minor personal injury.
Danger: a danger symbol means the presence of a hazard that has the
potential of causing death or serious personal injury.
1. KEEP WORK AREA CLEAN. Cluttered areas and benches invite injuries.
2. GUARD AGAINST ELECTRIC SHOCK. Prevent body contact with
grounded surface. For example: pipes, radiators, refrigerator enclosures.
3. WEAR EYE PROTECTION. Everyday eyeglasses only have impact
resistant lenses, they are NOT safety glasses.
4. WEAR FACE OR DUST MASK. Cutting dust may scatter, causing bodily
injury.
5. WEAR EAR PROTECTION. Prevent permanent hearing loss by wearing
ear protection. Power tools can generate high levels of noise.
6. SECURE WORK. Use clamps or a vise to hold work when practical. Its
safer than using your hand.
7. WEAR PROPER APPAREL. Do not wear loose clothing, gloves, neckties,
rings, bracelets, or other jewelry which may get caught in moving parts.
No slip footwear is recommended. Wear protective hair covering to contain
long hair.
8. CONSIDER WORK AREA ENVIRONMENTS. Remove materials or debris
that may get turned by sparks. Dont use in damp or wet locations, or in the
presence of explosive atmospheres (gaseous dust, fumes, or flammable
materials) Keep work area well lighted, dont expose power tools in rain.
Please operate under temperature at 5C~40C (41~104 F) and within a
humidity of 35~80%
9. DONT USE IN STORM OR LIGHTNING. Doing so might get an electric
shock or cause severe injury.
Chapter 2 Safety Instructions
2-1 Safety Regulation and Notice
2-2
10.AIR VENTILATED THE WORK AREA. Do not cover the air inlet by cloth or
paper or stack up items nearby the power tool.
11. KEEP CHILDREN AND VISITORS AT SAFE DISTANCE. To avoid
accident, keep all children and visitors should be kept safe distance from
the power tool.
12.CHILDREN OPERATES WITH ADULT SUPERVISION. Failure to do so
may result in injury.
13.MAKE WORKSHOP KID PROOF with padlocks, master switches, or by
removing starter keys.
14.STORE IDLE TOOLS. When not in use, tools should be stored in dry and
high or lock in a place that out of reach of children.
15.STALL ON A STABLE SURFACE. Failure to do so may result in falling of
the tool and leading to injury.
16.DONT OVERREACH. Keep proper footing and balance at all times.
Engraved area cannot bigger than its capacity.
17.REMOVE ADJUSTING KEYS AND WRENCHES. Form habit of checking
to see that keys and adjusting wrenches are removed from tool before
turning it on.
18.DISCONNECT TOOLS FROM OUTLET. When it is not in use, before
changing accessories, or performing recommended maintenance,
disconnect tools from outlet.
19.DONT FORCE TOOL. It will do the job better and safer at the rate for
which it was designed.
20.USE RIGHT TOOL. Dont force small tool for attachment to do the job of a
heavy-duty tool. Dont use tool for purpose not intended to.
21.CHECK DAMAGED PARTS. Before further use of the tool, a guard or
other part that is damaged should be carefully checked to determine
that it will operate properly and perform its intended function check for
alignment of moving parts, binding of moving parts, breakage of parts,
mounting, and any other conditions that may affect its operation. A guard or
other parts that is damaged should be properly repaired or replaced.
22.STOP OPERATING WHILE IN AN ABNORMAL PHENOMENON (smoke,
burning odor, unusual sounds..etc). If above happened, please stop
operating immediately and contact your authorized dealer or service
center.
23.AVOID LEAVE A RUNNING TOOL UNATTENDED. Never leave the tool
until it comes to a complete stop.
24.AVOID UNINTENTIONAL STARTING. Make sure switch is in off position
before plugging in.
25.USE RECOMMENDED ACCESSORIES. Consult the owners manual for
recommended accessories. The use of improper accessories may cause
risk of injury to persons.
26.DO NOT HOLD OR STRESS THE SPINDLE DURING OPERATION.
Doing so will accelerate wear and cause premature failure.
27.MAINTAIN TOOLS WITH CARE. Keep tools sharp and clean for best
and safest performance. Follow instructions for lubricating and changing
accessories. Inspect tool cords and extension cords periodically and if
damaged, please contact authorized dealer or service center and have it
repaired by them.
2-3
28.USE THE PROPER EXTENSION CORD. Only use the extension cord in
good condition. Never use more then one extension cord. Do not use the
extension cord with other electric products. Read 2-4 EXTENSION CORD
section for more information.
29.DO NOT UNPLUG THE POWERCORD PLUG WITH WET HANDS. Doing
so may result in electrical shock.
30.DO NOT DISASSEMBLE, REPAIR, OR MODIFY. Doing so may lead to fire
or abnormal operation resulting in injury.
31.ONLY USE ATTACHED POWERCORD. Failure to do so may lead to fire or
electrical shock.
32.POWECORD MUST GROUNDED. Failure to do so may lead to fire or
electrocution.
33.DONT ABUSE CORD. Never yank the cord to disconnect it from
receptacle, disconnect it from receptacle by hands. Keep cord away from
heat, oil and sharp edges. Do not destroy, modify, bend, twist, pull, binding
or pinching it nor place any object of weight on it .Inspect cords regularly
and repair or replace if damaged.
34.STAY ALERT Watch what you are doing. Use common sense. Do not
operate tool when you are tired.
35.DO NOT OPERATE ANY POWER TOOL WHILE UNDER THE
INFLUENCE OF DRUGS, ALCOHOL, OR ANY MEDICATION AFFECTING
ALTERNESS.
CONNECTING TOOL TO POWER SOURCE OUTLET. This machine
source must be
grounded while in use to protect the operator from electrical shock.
In the event of a malfunction or breakdown, grounding provides a path of
least resistance for electrical current to reduce the risk of electrical shock.
This tool is equipped with an electric cord having equipment grounding
conductor and a grounding plug. The plug must be plugged into a matching
outlet that is properly installed and grounded in accordance with all local
codes and ordinances.
Do not modify the plug provided if it will not fit the outlet. Have the proper
outlet installed by a qualified electrician.
Improper connection of the equipment-grounding conductor can result in a
risk of electric shock. The conductor with insulation having an outer surface
that is green (with or without yellow stripes) is the equipment-grounding
conductor. If repair or replacement of the electric cord or plug in necessary,
do not connect the equipment grounding conductor to a live terminal.
Check with a qualified electrician or service personnel if the grounding
instructions are not completely understood, or if in doubt as to whether the
tool is properly grounded.
Use only 3-wire extension cords that have 3-prong grounding plugs and
3-pole receptacles that accept the tools plug.
Repair or replace damaged or worn cord immediately.
Only UL Listed extension cords should be used with this product.
2-2
Electrical Requrements
2-4
Improper use of extension cords may cause inefficient operation of your
tool, which can result in overheating. Be sure your extension cord is rated
to allow sufficient current flow to the motor. For the proper gauge for your
tool, see EXTENSION CORDS section below.
Do not let your fingers touch the terminals of plug when installing or
removing the plug to or from the outlet.
If not properly grounded, this power tool can incur the potential hazard of
electrical shock particularly when used in damp locations or in proximity to
plumbing.
2-3
Wiring Diagram
.
2-5
2-4
Extension Cords
WARNING:
To avoid permanent motor damage you must use the correct extension cord.
Never use more than one extension cord at a time.
Use proper extension cord and make sure your extension cord is in good
condition. When using an extension cord, make sure all cords are no smaller
than a #18 gauge and equipped with 3 prong plugs. Use of anything smaller
may result in the overheating or burn out of the motor. It is recommended to
have an electrician check the incoming voltage prior to usage to ensure safe
and efficient use. The smaller the gauge numbers the heavier the cord.
1. Use only extension cords that are intended for outdoor use. These
extension cords are identified by a marking "Acceptable for use with
outdoor appliances; store indoors while not in use." Use only extension
cords having an electrical rating not less than the rating of the product.
Do not use damaged extension cords. Examine extension cord before
using and replace if damaged. Do not abuse extension cords and do not
yank on any cord to disconnect. Keep cord away from heat and sharp
edges. Always disconnect the extension cord from the receptacle before
disconnecting the product from the extension cord.
2. WARNING - To reduce the risk of electrocution, keep all connections dry
and off the ground. Do not touch plug with wet hands.
3. Ground Fault Circuit Interrupter (GFCI) protection should be provided
on the circuit(s) or outlet(s) to be used for the tile saw. Receptacles
are available having built-in GFCI protection and may be used for this
measure of safety.
2-6
2-5
Grounding Instructions
This tool is equipped with an electric cord having an equipment-grounding
conductor and grounding plug. The plus must be plugged into a matching
outlet that is properly installed and grounded in accordance with all local
codes and ordinances.
Do not modify the plug provided-if it will not fit the outlet, have the proper
outlet installed by a qualified electrician.
Improper connection of the equipment-grounding conductor can result
in a risk of electric shock. The conductor with insulation having an outer
surface that is green with or without yellow stripes is the equipment-
grounding conductor. If repair or replacement of the electric cord or plug
is necessary, do not connect the equipment-grounding conductor to a live
terminal.
Check with a qualified electrician or service personnel if the grounding
instructions are not completely understood, or if in doubt as to whether the
tool is properly grounded.
Repair or replace damaged or worn cord immediately.
B. Grounded, cord-connected tools intended for use on a supply circuit
having a nominal rating less than 150volts; This tool is intended for use
on a circuit that has on outlet that looks like the one shown in figure A in
illustration 2. A temporary adapter, which looks like the adapter shown
in figure B in illustration 2, may be used to connect this plug to a 2-pole
receptacle as shown in figure B in illustration 2 if a properly grounded
outlet is not available. The temporary adapter should be used only until
a properly grounded outlet can be installed by a qualified electrician. The
green-colored rigid ear, lug, and the like, extending from the adapter must
be connected to a permanent ground such as properly grounded outlet
box.
A. All grounded, cord-
connected tools:
In the event of
a malfunction or
breakdown, grounding
provides a path of least
resistance for electric
current to reduce the risk
of electric shock.
3-1
Chapter 3 Hardware Features
Front View:
Safety Cover
Limit Switch
Spindle Cover
Cutting Tool
Working Table
Rail
3-2
X, Y, Z axis direction:
Rear View:
Fuse
AC Power Supply
Switch
Rear Cover_Bottom
USB Port
3-3
Air Outlet:
Top Air Outlet
Bottom Air Outlet
AIR VENTILATED THE WORK AREA.
Do not cover the air inlet by cloth or paper or stack up items nearby the
machine.
4-1
Chapter 4 Item Included with the Engraver
Power Cord 1 USB Cable 1 Controller 1
Allen Key_2.5mm 1
Clamp Set
Small 2 Big 2
Support Board 1
Thin Paper 1
( for Starting Point set-up)
BravoProdigy Software
Installation Disc 1
Engraving Material
Silicone Mat 1
Tungsten Carbide Tool 2
Operating Instructions 1
5-1
Chapter 5 Software Installation
5-1 Change User Account Control Settings :
If you are WINDOWS 7 or WINDOWS VISTA user, please modify the Setting
in UAC (User Account Control) when you install this software. The simple
procedure is as follow: [Start] -> [Control Panel] -> [[User Accounts] ->
[Change User Account Control settings] -> Adjust the slider to [Never notify] -
> [OK].
The detailed modify method is as follows:
1. Left click the Start button.
2. Open the Control Panel.
3. Click [User Accounts]
5-2
4. Click the [Change User Account Control settings]
5. WIN 7 user : Adjust the slider to [Never notify], then click .
Please reboot computer to complete this modification.
VISTA user : Uncheck the box for Use User Account Control (UAC) and
then click .
Please reboot computer to complete this modification.
Note:For more information on how to change user account control setting,
please refer to your Laptop / Computer instruction manual.
5-3
5-2 EDIT Installation :
5-2-1 System Requirement for BravoProdigy EDIT
5-2-2 EDIT Installation
1. Place the BravoProdigy Installation Disc in the CD-ROM driver.
After inserting Installation Disc, the below image will pop up automatically.
If the installation program did not run automatically, please do as following:
Step1: Please open Windows Explorer or click Start-> (My) Computer, and
click BravoProdigy Software under Devices with Removable
Storage and right mouse click.
Step2: Choose open and double click autorun.exe to install.
The minimum requirement of computer is Pentium 4 2.6GHz RAM 1 GB.
Intel Pentium Duo-Core 3.0GHz RAM 2GB or better is recommended.
It is highly recommend not to using other software during engraving operation.
2.Click , set up by BravoProdigy Software
Setup Wizard. Please follow the instruction to install. If the software
wizard doesnt appear automatically, then install by double-clicking
Software Disc.
5-4
4. Follow by BravoProdigy EDIT Software Setup Wizard. See image as below.
Press to process.
3. Please select the language and then click .
5-5
5. Copyright Agreement dialog will appear. Please read the Copyright
Agreement and fully understand. If you accept this Copyright Agreement,
please check I accept the agreement and press to continue.
6. Now, it will show the program location in the dialog. If you would like not to
select a different folder, please press after confirmation.
5-6
Note: If you want to change the location, press to change the
location of this software.
7. Press to install the software.
5-7
8. While process (as dialog below), do not press any button.
9. When you see the dialog below, it means the installation is complete. Then
press .
Meanwhile, it will automatically create a short-cut to desktop . After
installation complete, please reboot the computer.
5-8
5-3 CNC Installation :
5-3-1 System Requirement for BravoProdigy CNC
The minimum requirement of computer is Pentium 4 2.6GHz RAM 1 GB.
Intel Pentium Duo-Core 3.0GHz RAM 2GB or better is recommended.
It is highly recommend not to using other software during engraving operation.
5-3-2 CNC Installation
If the installation program did not run automatically, please do as following:
Step1: Please open Windows Explorer or click Start-> (My) Computer, and
click BravoProdigy Software under Devices with Removable
Storage and right mouse click.
Step2: Choose open and double click autorun.exe to install.
3. Click , set up by BravoProdigy Software
Setup Wizard. Please follow the instruction to install. If the software
wizard doesnt appear automatically, then install by double-clicking
Software Disc.
1. Please turn on the Engraver and check the USB is properly connected.
About the connection, please refer to Chapter 7 Positioning and
Connecting the Engraver.
2. Place the BravoProdigy Installation Disc in the CD-ROM driver.
After inserting Installation Disc, the below image will pop up automatically.
5-9
6. Copyright Agreement dialog will appear. Please read the Copyright
Agreement and fully understand. If you accept this Copyright Agreement,
please check I accept the agreement and press to continue.
5. Follow by BravoProdigy EDIT Software Setup Wizard. See image as below.
Press to process.
4. Please select the language and then click .
5-10
Note: If you want to change the location, press to change the
location of this software.
7. Now, it will show the program location in the dialog. If you would like not to
select a different folder, press after confirmation.
5-11
8. Press to install the software.
9. While process ( as dialog below), do not press any button.
5-12
10. When you see the dialog below, then press to install USB
driver.
When installing driver dialog appears, do not close the window.
Meanwhile, it will automatically create a short-cut to desktop . After
installation complete, please reboot the computer.
6-1
Chapter 6 EDIT Application Instructions
Chapter Key Points
EDIT Software Interface Introduction
EDIT Application Methods
EDIT Examples Instructions
EDIT, as the word itself implies, is a graphics editing software. The purpose
of its introduction is to provide beginners with an easy way to perform
simple editing and quickly learn how to create graphics that can be used
for engraving. Its features and examples will be clearly explained in the
contents below.
Contents of Key Points:
6-1 Knowing the Work Region
6-1-1 Menu Introduction
6-1-2 EDIT Tools List
6-1-3 Working Area
6-1-4 Output Setting Area
1.Output Settings
2.3D View
3.G-Code Transfer
4.Recorder List
6-1-5 Document Information
6-2 Description of File Format
6-2-1 File Formats can be Opened and Saved
6-2-2 Resolution
6-2-3 Definition of Color Tone
6-3 Definition of Tool
6-3-1 System Preset Tool
6-3-2 Tool Added by User
6-3-3 Characteristics of Each Type of Tool
6-4 Examples
6-4-1 Application : Photo Engraved on White Plastic Material (acrylic)
6-4-2 Application : Photo Engraved on Semi- transparent Dark Color
Plastic Material (acrylic)
6-4-3 Application : Carving a Human Face on Wood Material
6-4-4 Frame
6-5 Software Error Messages and Troubleshooting
6-6 Frequently Asked Questions (FAQ)
6-2
6-1 Knowing the Work Region
The below diagram is an overview of EDIT with its features divided into 5 main
areas:
A. Menu Selection
Load image, Save as,
and Close. Preference
and Help are at right-
hand side.
B. Tool List
During image editing,
various tools may be
selected for use.
C. Working Window
Displays the file that is
currently being worked
upon.
D. Output List
Once the image has been
decided, select the output
parameters for engraving
and convert the file into
the file format (G-Code)
to be used for engraving.
E. Document Information
Displays the pixels,
size, source, etc. of the
editing document.
6-1-1 Menu Introduction
Load Image
Click on this button and select the
file type and the output file size
from the interaction window to
open the file
Close
Close the file that was in use.
Preference Setting
Button for changing the language
and setting the unit.
Help
EDIT software operating instructions;
About BravoProdigy EDIT; Link to
website.
Save As
Save the edited image as a new
file.
The below diagram is an overview of Menu Selection with its features divided
into 5 main areas:
6-3
Open Picture / Photo:
Open Picture / Photo:
Open image file to be edited for carving.
Open Modified Picture
Open file previously modified and saved.
Set Engraved Size:
Measuring can switch metric and imperial in
preference setting on menu section.
After confirming the dimensional units, input
the width and length of the carving.
After confirming the dimensional units, input
the width and height of the carving.
(Note : Make sure the output pixels is
smaller than the original pixels. If the original
pixels are smaller than the output pixels, the
resolution of the graphic will not be sufficient
and problems of saw-like edges will arise,
directly affecting the results of the carving.)
Open New Picture / Photo
Firstly, click on to select the preference unit and then click on
to display the open file screen. After selecting the first option, the open file
screen will pop up. Please select and open the graphic for editing. Then, set
the output width and length. You may now start to edit the photo.
This software can open graphics that has been saved in *.bmp, *.jpg (jpeg),
*.png.
Open Modified Picture
Open modified picture that you previously editing (and save as new picture)
by EDIT. The pixel and size of the picture will be opened as you save it. So
the width and length values will appear in gray which means the size cant be
modified
Save As New
Click the button, the user may save the picture or photo that you are
working on and save it as *.bmp, *.jpg(jpeg), *.png.
6-4
Help
Preference Setting
Connects to the
Operating Instructions
About BravoProdigy EDIT
Connect to website
Set system language
Set system unit
The operating instruction will be read by PDF viewer, so please download any
correspondent software if you dont have it.
6-5
6-1-2 EDIT Tools List
The below left diagram displays the available tools whilst the information on
the right describes each of the corresponding tools:
Marquee Selection
Used to isolate the image for later editing.
Eyedropper Tool
This tool may retrieve an existing sample color directly from
the image.
Filled Color
The sample color retrieves by using eyedropper tool and fill
up with the color you pick in this tool. The color that pours
on the image is called Marquee Color and the area that fills
with Marquee Color called Marquee area. The Marquee
area is for Inverse Selection editing.
Eraser Tool
To erase colored areas within the Marquee Selection.
Inverse Selection
To modify the engraving depth of Marquee area, click its
reference color box in the dialog window, and then get the
reference color by click-in the image, provide a value for
comparison between Marquee Color and Reference Color.
For example, Marquee area covers on the black hair area
and using the forehead skin as the reference color. Input the
value that higher than reference color, black hair (Marquee
Area) will higher than forehead (Reference Color) and vice
versa.
Smooth
Use to smooth the edges of images.
Mirroring
Use to rotate the image horizontally.
Frame
Apply frames to the editing image by selecting software
pre-designed frames or self-designed frames so as to
enhance the creativity of the file.
Inverse
Changes the images into inverse image.
Zoom In
Click to examine more closely or in greater detail.
(mouse roller may also be used to operate zooming)
Zoom Out
Click to minimizes the viewed image.
(mouse roller may also be used to operate zooming)
6-6
6-1-3 Working Area
Displays the image that being edited and may be zoom in or zoom out with
the aid of the mouse roller while editing the file.
6-1-4 Output Setting Area
The output setting list of the edited document is classified as follows:
1. Output Setting 2. 3D View 3. G-Code Transfer 4. Recorder List
1. Output Setting
Click on Output Setting and two optional functions will appear.
A.Tool Cutting Path:
Choose either the X-axis or the Y-axis
as the direction of cut for setting the tool
cutting path.
(The left diagram shows cutting in the
direction of the X-axis while the right
diagram shows cutting in the direction of
the Y-axis. The starting points and end
points are the same; moving direction
during carving is the only difference.)
B.Tool Paths:
Window for tool paths.Clicking on
will open the window for
engraving settings.
The displayed window as shown below is further divided into 3 sections
a. Tool Selection b. Tool Settings c. Set Cutting Parameters
6-7
a. Tool Selection
The first four (4) tools are preset by the system based on the most
commonly used tools. Their parameters are preset and cannot be modified
and are displayed in gray. These are recommended for use by beginners.
Steps to Add a New Tool:
Step 1
Choose any tool type that you wish to
make a duplicate.
Step 2
Click on button to add the
new tool.
Step 3
Next, type in a name for the tool
and make modifications to the tool
parameter settings.
Step 4
Click on button to update
the new tool.
Step 5
The name of the new tool will appear.
This is the tool you just added.
6-8
Update Tool:
Delete Tool:
Step 1
Under tool added by user, select a tool
for modifications.
(Note: You cannot modify any preset
tool.)
Step 2
Key in the parameters required for
modifications.
Step 3
Click on button to save
the tool parameters.
b. Tool Setting
This column displays the details of the tools settings including tool diameter,
height, radius and spindle speed rate, etc. These values can be modified for
tools added by the user. (For further details, please refer to Chapter 6-3
Definition of Tool)
Step 1
Select the tool that needs to be delete
and click on the right mouse button to
display the Delete option, then use the
mouse to click on Delete.
Step 2
A window will be displayed to confirm
whether you wish to delete. Click on
Yes to delete the tool.
Step 3
After the deletion, the tool will be
automatically removed from Tools
added by the user.
(Note: You cannot modify any
preset tool.)
6-9
c. Set Cutting Parameters
Carving Settings includes Safe Z, Max. Carving Depth, Depth Offset,
Stepdown and Layer number.
Safe Z
Safe Z controls the height of the Z-axis so that
there is a safe distance between the moving
tool and the workpiece. Application: If this value
is set higher, tool movement takes longer and
consequently carving time is increased.
Max. Carving Depth
Sets the max. depth to be engraved on the
workpiece.
Depth Offset
When the workpiece is placed onto the carving
machine, if the starting point is different from the
end point or any point along the Z-axis (height), the
discrepancy is known as Offset. Application: If you
do not wish to cut the surface of the workpiece, this
value should be set to positive so that the cutter
moves above the workpiece. In cases where the
surface of the workpiece is not even, this value
should be set to negative so that the cutter moves
below the surface of the workpiece.
Stepdown
This is the depth of cut taken by the cutter. If the
max. depth is deeper than this value, then carving
will be separated into levels. In order to protect
the tool, when the workpiece is thicker or the Feed
Rate speed is faster, the cutting must be done
by levels. For example, a 10 mm thick workpiece
with a total carving depth of 4 mm and a cutting depth set at 2 mm will be
separated into two levels of cutting. Adding one cut level allows the also
workpiece to be cut twice to prevent cutting too deep into the workpiece and
avoiding chances of breaking the tool. Application: The depth value in this
field is related to the material of the workpiece and the material of the tool.
If a higher cutting depth is set, the force that the cutting tool encounter will
be greater, and thus the engraved product might become distorted. Also the
smaller the cutting depth the longer the carving time.
Layer Number
This field is automatically calculated by the system to allow the user to
quickly comprehend the required levels of carving.
(The Layer numbers are calculated based on the values of the Max. Carving
Depth , Stepdown and Depth Offset.)
6-10
2. 3D View
For ease of comparison with the original graphic and carving preview, the
preview screen is in another independent window. The 3D preview window will
appear by clicking on or .
Inside the preview screen, simply
click on the left mouse button to
rotate the graphic, zooming can be
done with the mouse roller while the
right mouse button is for leveling the
graphic.
A. Zoom Buttons
(may choose to enlarge or minimize.)
B. Resolution Buttons
(may adjust the resolution of the
graphic, the higher the resolution;
the slower the computations and vice
versa.)
C. Wire Frame Mode
(Tick to enable mode, as it is easier
to gauge discrepancies in levels
upon completion.)
3. G-Code Transfer
4. Recorder List
6-1-5 Document Information
Displayed diagram shows
A. Image Pixels B. Carving Size C. Display Percentage
D. Document Source Location
After completing the settings, click on the button to
start converting to G-Code that can be used by the carving machine.
It records the activities of the editing process of the graphic file.
Usage Method:
If there is a need to undo, double-click left button of mouse on one of the
record that has been listed and the graphic will recover.
6-11
6-2-2 Resolution
BMP
Standard Windows Graphics Format.
All computer systems have a primary graphics format and BMP file have the
ability to support 24-bit Full-Color which is used in various window software
thus making it a good graphic source file. But if the resolution is not high
enough, once the image is enlarged it appears pixelated (like mosaic).
Generally, most screens capture and save graphics as BMP format. The
disadvantages of this format are that is does not have compression ability and
hence the files sizes are huge and it also does not support transparency.
JPG/JPEG
It is a distorted standard compression method extensively used in photo
imaging.
JPEG is the most commonly used format to save and transfer photos. It is
able to achieve the best results in terms of evenly smoothing the tone and
color and for realistic paintings.
PNG
Portable Network Graphics is a bitmapped image format that employs lossless
data compression.
PNG format supports true-color graphics and has semi-transparent
characteristics. Presently, many people are using PNG format on the World
Wide Web.
In terms of computers, every image seen by the human eye is composed
from an array of lit dots on the screen. These lit dots known as pixels are the
smallest unit displayed by a computer; the more lit dots, the more detailed the
images.
Therefore, for typical computer graphics, the higher the resolution implies
that there are more dots in the composed image. Refer to the upper row of
graphics in the below diagram as examples, 50 x 50 pixels means that the
graphic is composed from a width and height of 50 dots and the resolution for
this graphic is 50 x 50 pixels, the 25 x 25 pixels graphic is the size of
50 x 50 pixels, and the 12 x 12 pixels is even smaller.
6-2 Description of File Format
6-2-1 File Formats can be Opened and Saved
6-12
6-2-3 Definition of Color Tone
Definition of Color Tone
EDIT is a carving tool which uses the darkness and lightness of colors to
determine the difference in depths. For example, when the color is brighter,
the shallower the carving whereas when the color is darker, the deeper the
carving. If the color is whiter, the carving is shallower whereas if the color is
blacker, the carving is deeper just like the effects of a negative where it shows
white as the outcome of black, hence negative acts by the contrast of the tone
of colors.
Example:
When we see lightness and brightness on a picture, it is possible that the
color tone of the file is at full saturation, therefore during carving, these light
areas will be interpreted by the computer as the shallowest depths while only
the darkest areas might actually achieve the total craving depth which was
set. In other words, when the graphics contains no pure black, the depth
perception will be based on the lightness and darkness of the graphic.
If we increase the size of these three graphics and enlarge so that they are
the same in viewing size (refer to lower row graphics in the below diagram), it
is noted that when there are more pixels in the composed image, the details
are much clearer. Hence, if your original pixels are smaller than the output
pixels, the resulting graphic will be similar to the bottom right graphic; by
forcefully achieving the output pixel, a saw-like edge situation will occur.
Photo Orientation: Portrait Photo Orientation: Landscape
Photo Size Min. Resolution Photo Size Min. Resolution
5 x 7 inch
127 x 178 mm
600 x 800 pixel
7 x 5 inch
178 x127mm
800 x 600 pixel
4 x 6 inch
102 x 152 mm
480 x 640 pixel
6 x 4 inch
152x 102 mm
640 x 480 pixel
2 x 3 inch
51 x 76 mm
240 x 320 pixel
3 x 2 inch
76 x 51 mm
320 x 240 pixel
Note:A properly exposed photograph is the key to the users success.
6-13
6-3-1 System Preset Tool
6-3 Definition of Tool
Tool selection can be separated into two
main areas:
A.System Preset Tool
B.Tool added by user
The details will be elaborated in the below
section.
For quick and ease of use, 4 commonly used tools have been preset in the system.
The user needs only to click on the required tool and move on to set the cutting
parameters and generate the G-Code.
4025C150 0.25R Conical Radius Tool
[suitable for carving plastic and wood materials]
This tool is known as a Conical Radius 2 flutes Cutter, the end point is shaped
into a ball nose with a radius of 0.25 mm, classified as a fine cutter and suitable
for carving plastic materials. This tool is applicable for carving graphics with high
resolutions or for carving miniature letterings. Correspondingly, when performing
fine carvings, the speed should not be set too high, the tool stepover value should
also be set smaller; hence the total carving time will be longer. Note that during
carving, the stepover and feed rate must always be set based on the type of
carving material.
4050C150 0.5R Conical Radius Tool
[suitable for carving plastic and wood materials]
This tool is known as a Conical Radius 2 flutes Cutter, the end point is shaped into
a ball nose with a radius of 0.5 mm, classified as an extensively used cutter and
suitable for carving plastic and wood materials. This tool is applicable for carving
graphics or for carving letterings. The speed may be set higher, tool stepover
value may also be set larger; hence the total carving will be shorter. Therefore, it
is suitable for many types of carvings. Note that during carving, the stepover and
feed rate must always be set based on the type of carving material.
4050E150 0.5R Half Conical Radius Tool
[suitable for carving wood materials]
This tool is designed with a half taper; the end point is shaped into a half ball nose
with a radius of 0.5 mm, classified as a fine wood cutter. This tool is applicable
for carving graphics or for carving letterings. The feed rate must not be too fast,
the tool stepover value must also be set smaller. Note that during carving, the
stepover and feed rate must always be based on the type of engraving material.
4150E150 1.5R Half Conical Radius Tool
[suitable for carving wood materials]
This tool is designed with a half taper; the end point is shaped into a half ball nose
with a radius of 1.5 mm, classified as a rough wood cutter.
6-14
6-3-2 Tool added by User
Performing carvings based on different materials and hardness of the materials as
well as to achieve quality and results from the carving, an appropriate tool must be
selected. User may add a new tool and name it as a personal used tool.
System Tools are as shown on the left
diagram, categorized into 7 types:
1.End Mill
2.Ball Nose
3.V Curving
4.Conical Flat
A. Tool Diameter, Flute Height, and Radius:
There are many types of tools and the difference in parameter settings will be
based on the shape of the tool:
End Mill Ball Nose V Curving
The diameter(D) and flute height (H) of the cutting tool must be set for the above
three cutters.
Conical Flat Half Conical Flat
Conical Radius Half Conical Radius
The diameter(D), flute height (H) and flat radius (F) of the cutting tool must be set for
the above two cutters.
The diameter(D), flute height (H) and radius (R) of the cutting tool must be set for the
above two cutters.
5.Conical Radius
6.Half Conical Flat
7.Half Conical Radius
This tool is applicable for carving from graphics or for carving letterings. The carving
speed may be faster, the depth of cut may be set larger. Note that during carving, the
stepover and feed rate settings must always be based on the type of material.
6-15
B.Stepover:
Sets the distance between each path.
If this setting is greater than the cutting
tool diameter, the distance becomes too
wide, resulting in some areas that are
not being cut.
See left drawing, the distance between
each path is called Stepover.
Tool tipping point (see left drawing).
If the setting value is bigger than tool
tipping point width. The distance in
between is too big which leave the
space without engraving. If the setting
value is smaller than tool
C.Feed Rate:
Sets the moving speed for the tool path.
D.Spindle Rate:
RPM stand for Revolutions per Minute
which is a unit of frequency of rotation.
It is derived from the relative speed
between the cutting tool tip and the
workpiece. But since certain materials
cannot being cut too fast or too slow,
hence to choose the ideal cutting tool
and feed rate setting are vary by the
engraving material.
6-16
Provided below are the system preset tools recommended parameter settings:
PN 84950 (4025C150)
0.25R Conical Radius Tool
PN 84957 (4025A016)
0.25R Ball Nose Tool
Stepover:
Set between 0.06~0.08 mm
(0.002~0.003 in.)
Feed Rate:
Set between 30%~100%
(500~1500 mm/min)
(19.68~59.05 inch/min)
Cutting Depth Range:
Must not exceed 1.6 mm
(0.063 in.)
PN 84951 (4050C150)
0.5R Conical Radius Tool
PN 84956 (4050A020)
0.5R Ball Nose Tool
Stepover:
Set between 0.10~0.12 mm
(0.004~0.005 in.)
Feed Rate:
Set between 30%~100%
(500~1500 mm/min)
(19.68~59.05 inch/min)
Cutting Depth Range:
Must not exceed 2 mm
(0.079 in.)
PN 84952 (4050E150)
0.5R Half Conical Radius Tool
Stepover:
Set between 0.10~0.15 mm
(0.004~0.006 in.)
Feed Rate:
Set between 30%~100%
(500~1500 mm/min)
(19.68~59.05 inch/min)
Cutting Depth Range:
Must not exceed 2 mm
(0.079 in.)
PN 84953 (4150E150)
1.5R Half Conical Radius Tool
Stepover:
Set between 0.30~0.50 mm
(0.012~0.020 in.)
Feed Rate:
Set between 30%~100%
(500~1500 mm/min)
(19.68~98.43 inch/min)
Cutting Depth Range:
Must not exceed 2mm
(0.079 in.)
PN 84954 (4250B120)
2.5 mm End Mill
Stepover:
Set between 0.60~1.00 mm
(0.023~0.040 in.)
Feed Rate:
Set between 30%~100%
(500~1500 mm/min)
(19.68~59.05 inch/min)
Cutting Depth Range:
Must not exceed 1.5 mm
(0.059 in.)
PN 84955 (4400B150)
4 mm End Mill
Stepover:
Set between 1.00~2.00 mm
(0.040~0.078 in.)
Feed Rate:
Set between 30%~100%
(500~1500 mm/min)
(19.68~59.05 inch/min)
Cutting Depth Range:
Must not exceed 1.5 mm
(0.059 in.)
6-17
S
e
t
u
p
f
o
r
E
n
g
r
a
v
i
n
g
M
a
t
e
r
i
a
l
s
E
n
g
r
a
v
i
n
g
M
a
t
e
r
i
a
l
T
o
o
l
S
t
e
p
o
v
e
r
(
m
m
)
(
i
n
c
h
)
S
p
i
n
d
l
e
R
a
t
e
M
a
x
.
C
a
r
v
i
n
g
D
e
p
t
h
(
m
m
)
(
i
n
c
h
)
D
e
p
t
h
O
f
f
s
e
t
(
m
m
)
(
i
n
c
h
)
F
e
e
d
R
a
t
e
A
c
r
y
l
i
c
P
N
8
4
9
5
1
(
4
0
5
0
C
1
5
0
)
0
.
5
R
C
o
n
i
c
a
l
R
a
d
i
u
s
0
.
1
2
m
m
0
.
0
0
4
7
i
n
.
1
0
0
%
-
2
m
m
-
0
.
0
7
8
7
i
n
.
-
0
.
1
m
m
-
0
.
0
0
3
9
i
n
.
S
e
t
5
0
0
m
m
/
m
i
n
(
1
9
.
6
8
i
n
c
h
/
m
i
n
)
i
n
t
h
e
b
e
g
i
n
n
i
n
g
a
n
d
a
d
j
u
s
t
t
o
1
5
0
0
m
m
/
m
i
n
(
5
6
.
0
6
i
n
c
h
/
m
i
n
)
g
r
a
d
u
a
l
l
y
w
h
e
n
s
p
i
n
d
l
e
m
o
v
e
s
t
o
t
h
e
s
e
c
o
n
d
l
i
n
e
o
f
t
h
e
e
n
g
r
a
v
i
n
g
p
a
t
h
.
P
N
8
4
9
5
6
(
4
0
5
0
A
0
2
0
)
0
.
5
R
B
a
l
l
N
o
s
e
P
N
8
4
9
5
0
(
4
0
2
5
C
1
5
0
)
0
.
2
5
R
C
o
n
i
c
a
l
R
a
d
i
u
s
0
.
0
6
m
m
0
.
0
0
2
4
i
n
.
1
0
0
%
-
1
.
6
m
m
-
0
.
0
6
3
0
i
n
.
-
0
.
1
m
m
-
0
.
0
0
3
9
i
n
.
P
N
8
4
9
5
7
(
4
0
2
5
A
0
1
6
)
0
.
2
5
R
B
a
l
l
N
o
s
e
A
B
S
P
N
8
4
9
5
1
(
4
0
5
0
C
1
5
0
)
0
.
5
R
C
o
n
i
c
a
l
R
a
d
i
u
s
0
.
1
2
m
m
0
.
0
0
4
7
i
n
.
5
0
%
-
2
m
m
-
0
.
0
7
8
7
i
n
.
-
0
.
1
m
m
-
0
.
0
0
3
9
i
n
.
P
N
8
4
9
5
6
(
4
0
5
0
A
0
2
0
)
0
.
5
R
B
a
l
l
N
o
s
e
P
N
8
4
9
5
0
(
4
0
2
5
C
1
5
0
)
0
.
2
5
R
C
o
n
i
c
a
l
R
a
d
i
u
s
0
.
0
6
m
m
0
.
0
0
2
4
i
n
.
5
0
%
-
1
.
6
m
m
-
0
.
0
6
3
0
i
n
.
-
0
.
1
m
m
-
0
.
0
0
3
9
i
n
.
P
N
8
4
9
5
7
(
4
0
2
5
A
0
1
6
)
0
.
2
5
R
B
a
l
l
N
o
s
e
W
o
o
d
P
N
8
4
9
5
2
(
4
0
5
0
E
1
5
0
)
0
.
5
R
H
a
l
f
C
o
n
i
c
a
l
R
a
d
i
u
s
0
.
1
5
m
m
0
.
0
0
5
9
i
n
.
1
0
0
%
-
2
m
m
-
0
.
0
7
8
7
i
n
.
-
0
.
5
m
m
-
0
.
0
1
9
7
i
n
.
P
N
8
4
9
5
3
(
4
1
5
0
E
1
5
0
)
1
.
5
R
H
a
l
f
C
o
n
i
c
a
l
R
a
d
i
u
s
0
.
5
m
m
0
.
0
1
9
7
i
n
.
1
0
0
%
-
2
m
m
-
0
.
0
7
8
7
i
n
.
S
e
t
b
a
s
e
d
o
n
w
o
r
k
p
i
e
c
e
f
a
t
n
e
s
s
P
N
8
4
9
5
4
(
4
2
5
0
B
1
2
0
)
2
.
5
m
m
E
n
d
M
i
l
l
0
.
8
m
m
0
.
0
3
1
5
i
n
.
1
0
0
%
-
1
.
5
m
m
-
0
.
0
5
9
0
i
n
.
P
N
8
4
9
5
5
(
4
4
0
0
B
1
5
0
)
4
.
0
m
m
E
n
d
M
i
l
l
1
.
5
m
m
0
.
0
5
9
0
i
n
.
1
0
0
%
-
1
.
5
m
m
-
0
.
0
5
9
0
i
n
.
S
o
f
t
M
e
t
a
l
P
N
8
4
9
5
1
(
4
0
5
0
C
1
5
0
)
0
.
5
R
C
o
n
i
c
a
l
R
a
d
i
u
s
0
.
0
7
m
m
0
.
0
0
2
8
i
n
.
1
0
0
%
-
0
.
1
m
m
-
0
.
0
0
3
9
i
n
.
M
a
x
i
m
u
m
d
e
p
t
h
r
e
c
o
m
m
e
n
d
e
d
.
0
m
m
0
i
n
.
P
r
e
s
e
t
F
e
e
d
R
a
t
e
a
t
2
5
0
m
m
/
m
i
n
(
9
.
8
4
i
n
c
h
/
m
i
n
)
t
o
7
5
0
m
m
/
m
i
n
(
2
9
.
5
3
i
n
c
h
/
m
i
n
)
.
L
o
w
f
e
e
d
r
a
t
e
r
e
c
o
m
m
e
n
d
e
d
.
P
N
8
4
9
5
6
(
4
0
5
0
A
0
2
0
)
0
.
5
R
B
a
l
l
N
o
s
e
R
u
b
b
e
r
P
N
8
4
9
5
1
(
4
0
2
5
C
1
5
0
)
0
.
2
5
R
C
o
n
i
c
a
l
R
a
d
i
u
s
0
.
0
6
m
m
0
.
0
0
2
4
i
n
.
1
0
0
%
-
1
.
6
m
m
-
0
.
0
6
3
0
i
n
.
S
e
t
b
a
s
e
d
o
n
w
o
r
k
p
i
e
c
e
f
a
t
n
e
s
s
P
r
e
s
e
t
F
e
e
d
R
a
t
e
i
s
4
5
0
m
m
/
m
i
n
(
1
7
.
7
2
i
n
c
h
/
m
i
n
)
.
L
o
w
f
e
e
d
r
a
t
e
r
e
c
o
m
m
e
n
d
e
d
.
P
N
8
4
9
5
7
(
4
0
2
5
A
0
1
6
)
0
.
2
5
R
B
a
l
l
N
o
s
e
N
o
t
e
:
1
.
T
h
e
a
b
o
v
e
v
a
l
u
e
s
f
o
r
r
e
f
e
r
e
n
c
e
o
n
l
y
.
A
c
t
u
a
l
s
e
t
t
i
n
g
s
m
a
y
v
a
r
y
d
u
r
i
n
g
o
p
e
r
a
t
i
o
n
.
2
.
C
l
i
c
k
-
N
-
C
a
r
v
e
c
a
n
b
e
u
s
e
d
f
o
r
l
i
g
h
t
d
u
t
y
e
n
g
r
a
v
i
n
g
o
n
s
o
f
t
m
e
t
a
l
s
.
T
o
o
l
s
s
e
t
t
i
n
g
p
a
r
a
m
e
t
e
r
s
M
U
S
T
N
O
T
e
x
c
e
e
d
t
h
e
r
e
c
o
m
m
e
n
d
a
t
i
o
n
s
s
h
o
w
n
i
n
t
h
e
c
h
a
r
t
a
b
o
v
e
.
T
o
o
l
s
e
t
t
i
n
g
p
a
r
a
m
e
t
e
r
s
s
h
o
w
n
i
n
t
h
e
c
h
a
r
t
a
r
e
f
o
r
r
e
f
e
r
e
n
c
e
p
u
r
p
o
s
e
o
n
l
y
a
n
d
m
a
y
h
a
v
e
t
o
b
e
a
d
j
u
s
t
e
d
d
o
w
n
d
u
r
i
n
g
e
n
g
r
a
v
i
n
g
o
p
e
r
a
t
i
o
n
.
F
a
i
l
u
r
e
t
o
f
o
l
l
o
w
t
h
e
s
e
i
n
s
t
r
u
c
t
i
o
n
s
w
i
l
l
v
o
i
d
t
h
e
w
a
r
r
a
n
t
y
a
n
d
/
o
r
m
a
y
r
e
s
u
l
t
i
n
d
a
m
a
g
e
/
s
h
o
r
t
e
n
l
i
f
e
o
f
c
u
t
t
i
n
g
t
o
o
l
/
m
a
c
h
i
n
e
.
6-18
6-3-3 Characteristics of Each Type of Cutting Tool
End Mill Cutting Tool: can be applied for rough carving, removal, profiling.
Ball Nose Cutting Tool: can be applied for precision carving, certain V
curves and rough carving.
Conical Radius Cutting Tool: can be applied for fine grain carving, carving
certain letterings and final finishing.
Conical Flat Cutting Tool: can be applied for carving letterings and handling
fine touch-ups.
V Curving Cutting Tool: can be applied for carving V shaped letterings.
Half Conical Radius Cutting Tool Based on tool sizes can be applied for
rough carvings and fine carvings of workpieces.
Half Conical Flat Cutting Tool Based on tool sizes can be applied for rough
carvings and fine carvings of workpieces.
Explanatory:
1. The lifespan of a tool is related to the material of the workpiece, thus the
appropriate tool should be used for different materials.
2. The lifespan of a tool is related to the spindle speed, feed rate, stepover
and cutting depth. When you use a hard material to engrave, adjust the
spindle speed and feed rate or adjust the stepover value or the cutting
depth or adjust parameters based on the actual situation, else tool
breakage may occur.
3. The tool selection should be based on the sophistication of the carving
contents of the graphics
4. When carving finer photo, it is recommended to use tools that have a
smaller Cutter head. The cutting outcome will be finer but consequently the
cutting time will take longer.
5. When carving rougher photo, it is recommended to use tools that have a
larger Cutter head. A lot of time will be saved in the carving.
Note:
1. The tool should not be dropped or subject to impact to prevent damages to
the cutting tool tip or Cutting Tool hence affecting the carving quality.
2. Before carving, take note whether there is residue or impurities on the flute.
If there is, it must be thoroughly removed or the damage may occur during
carving hence indirectly affecting the carving quality. During cleaning, be
careful not to damage the cutter flute or the cutter head.)
3. After a certain period of use, the sharpness of the cutting tool will gradually
decrease, or if the engraved product shows signs of hairy-like edges,
please change the tool.
4. To check on the condition of the cutting tool, ensure that the machine has
stopped operating prior to unloading the tool, and then proceed with the
verification.
6-19
6-4-1 Application : Photo engraved on White Plastic Material (acrylic)
6-4 Examples
Photo engraved on a white plastic material (acrylic).
The working steps are as follows:
Original Photo Finished artwork.
Step1.
1. Click on button, from the Menu Selection, open the desired photo for
carving.
2. Define the width and length of the carving area.
3. Make sure the output pixels are smaller than the original pixels. If the
output pixels are larger than the original pixels, the resolution will not
be sufficient during cutting, resulting in a distort photo thus affecting the
outcome of the carving.
6-20
Step2.
1. Once the photo has been loaded, use the tools on the left column to make
simple modifications.
2. Since we are using an opaque white plastic material for carving, we will
modify the graphic into a inversed photo, changing the original dark
color light so that when looking at it with a backlight, the darker areas will
be thicker, with lesser light penetrating thus creating a depth perspective.
Step3.
1. Click on the button and then select the direction
of cut, choose X direction or Y direction , then click on
and window will appear.
6-21
Step4.
1. After Output Setting, click on to see whether the result is
as expected or not.
2. Then click on to convert to G-Code. The file for carving is
now complete and can be transferred to the CNC software to process the
carving.
2. Select 4025C150, system preset Conical Radius Tool 0.25R.
3. Set cutting parameters: Safe Z 3 mm (0.1181 inch); Max. Carving Depth
-1.4 mm (-0.0551 inch); Depth Offset -0.1 mm (-0.0039 inch).
6-22
6-4-2 Application:Photo engraved on Semi-transparent Dark Color
Plastic Materials (acrylic)
Step1.
1. Click on button, from the Menu Selection, open the desired photo for
carving.
2. Define the width and length of the carving area.
3. Make sure the output pixels are smaller than the original pixels. If the output
pixels are larger than the original pixels, the resolution will not be sufficient during
cutting, resulting in a distort photo thus affecting the outcome of the carving.
Photo engraved on a brown plastic material (acrylic).
The working steps are as follows:
Original Photo Finished artwork.
6-23
Step2.
1. Once the photo has been opened, use the tools on the left column to make simple
modifications.
2. Since we are using a semi-transparent dark color plastic material for the carving.
After carving, please flip over the engraved object in order to observe from the
other side of carving surface. The darker areas will appear thicker with less light
penetration and since we are observing from the other side of carving surface, the
photo should be inverted. Therefore we might have to use mirroring to rotate
the photo and rotate horizontally.
3. Inverse the photo.
Step3.
1. Click on the button and then select the direction of cut, choose
X direction or Y direction , then click on and the
window will appear.
6-24
2. Select 4025C150, system preset Conical Radius Tool 0.25R.
3. Set cutting parameters: Safe Z 3 mm (0.1181 inch); Max. Carving Depth
-1.4 mm (-0.0551 inch); Depth Offset -0.1 mm (-0.0039 inch).
Step4.
1.After Output Setting, click on to see whether the result is as
expected or not.
2.Then click on to convert to G-Code. The file for carving is
now complete and can be transferred to the CNC software to carving the
carving.
6-25
6-4-3 Application : Carving a Human Face on Wood Material
Photo engraved on wood. The working steps are as follows:
Step1.
1. Click on button, open the desired photo for carving.
2. Define the width and length of the carving area.
3. Make sure the output pixels are smaller than the original pixels. If the
output pixels are larger than the original pixels, the resolution will not
be sufficient during cutting, resulting in a distort photo thus affecting the
outcome of the carving.
6-26
Step2.
1. Once the photo has been loaded, use the tools on the left column to make
simple modifications.
2. Using the marquee selection tool to isolate the hair area.
Step3.
Use to get a color sample within Marquee Selection.
6-27
Step5.
Use to erase where we dont want to be light lighted for later editing.
Step4.
Filled with Marquee Color by clicking . Now the Marquee area filled
with marquee color has been selected for later editing.
6-28
Step7.
1. Click on the button to define the color tone levels.
2. Press reset to redefine the depths.
3. Click its reference color box, and then get the reference color by click on
the photo. If the hair should be higher than the forehead, take the forehead
color as reference color.
4. Input the value on the input box next to reference color to increase
(positive number) /decrease (negative number) the depth. Take hair
(marquee area marks with pale blue color) and forehead (reference color)
as an example.
- Inputting a positive value like, 1, 2, 3, hair will become higher (color is
getting lighter) than the forehead.
- Inputting a negative value like, -1, -2, -3, hair will become lower (color is
getting darker) than the forehead.
Note: This value is only for reference and since the reference color that was
absorbed is dependent on each user, actual comparisons should be
made via the 3D view.
5. Repeat the above steps till you are satisfied with the results shows in the
.
Step6.
Repeat the operation of Step2, 3, 4, and 5 for the suit.
6-29
Step8.
1. Click on the output settings button and then select the
direction of cut, choose X direction or Y direction ( should against
wood grain ) , then click on and the tool selection window will
appear.
2. Select 4050E150, system preset Half Conical Radius Tool 0.5R.
3. Set cutting parameters: Safe Z 3 mm (0.1181 inch); Max. Carving Depth
-3 mm (-0.1181 inch); Depth Offset -0.5 mm (-0.0197 inch).
Note: In normal circumstances, the depth level should be hair > skin > suit
> background. While adjusting depths; take this order as reference
only.
6-30
Step8.
1. After Output Setting, click on to see whether the result is
as expected or not.
2. Then click on to convert to G-Code. The file for carving is
now complete and can be transferred to the CNC software to process the
carving.
Note:To have a vivid engrave result, please lightly apply wood oil for finishing.
6-31
6-4-4 Frame
Photo Engraved with a frame on white wood. The working steps are as follows:
Step1.
1. Open a modifed photo
2. Click on to add frame.
6-32
Step2.
Upon leaving the framing screen,
1. Select a sample frame from the preset folder.
2. Move the mouse within the selecting area and click the left button to
make a selection.
3. At the bottom right corner, you may adjust the position of the frame.
(Inputting a positive value would adjust to the left or up and vice versa for a
negative value.)
4. Press ok after confirmation and the overlaid graphic overlap photo will
appear in the working screen.
Step3.
1. Click on the button and then select the direction of cut,
choose X direction or Y direction ( should against wood
grain) , then click on and the window will appear.
6-33
2. Select 4050E150, system preset Half Conical Radius Tool 0.5R.
3. Set cutting parameters: Safe Z 3 mm (0.1181 inch); Max. Carving Depth
-3 mm (-0.1181 inch). Depth Offset -0.5 mm (-0.0197 inch).
Step4.
1. After Output Setting, click on to see whether the result is
as expected or not.
2. Then click on to convert to G-Code. The file for carving is
now complete and can be transferred to the CNC software to process the
carving.
6-34
6-5 Software Error Messages and Troubleshooting
1. When the below error message appears, it means that the software could
not find the tool database.
This means that these files are missing from the
software folders. Please re-install the software.
2. When the below error message appears, it means that the software cannot
load the tool database.
This means that these files might be damaged. Please
re-install the software.
6-35
6-6 Frequently Asked Questions (FAQ)
Q1: When you open a picture on EDIT, the color of picture will be different
from the color of original picture.
A: EDIT software does not support CMYK format, please convert to RGB
format to use.
To convert to RGB format, please use graphic software to save it as *.png
file.
Q2: I only fill up with one marquee color, but two colors appeared instead of
one when I press Inverse Selection.
A: Refer to 6-2-3 for color tone definition. When the tone levels for those two
colors are the same or similar, both colors will be chosen. Lower the
brightness of the graphic and the issue will be resolved.
7-1
Chapter 7 Positioning and Connecting the Engraver
7-1 Placing the Engraver
Note:
1. Machine must be placed on top of a stable and level desk.
2. The engraver must be used in an environment where the
temperature is between 5~40C(41~104F) and the humidity is between
35~80%.
3. The engraver must be placed in a location and keep a safe
distance away from inflammables and flames.
Correct Incorrect (Machine wobbles)
Incorrect (Base not leveled)
Note: These 4 base
footings should
align with and
touch the surface
of the desk.
7-2
Note: Do not place any object within the marked regions.
1
0
0
m
m (
4
in
.
)
1
0
0
m
m
(
4
in
.
)
1
0
0
m
m
(
4
in
.
)
1
0
0
m
m
(
4
in
.
)
Place and keep a safety distance
7-3
7-2 Connecting the Power Cord
7-3 Connecting the Engraver to the Computer
1
2
Power Cord
Note: Please connect according to the order of the numbers shown in the
diagram.
Controller
USB Cable
USB
PC
USB
USB
Connect with Power Cord
8-1
Chapter 8 Knowing the CNC Work Region
E
A
B
C
D
F
G
H
I
A. Menu Selection
Used to load G-Code, close
G-Code; displays the location of
the loaded file; preference setting
and help functions.
B. Display G-Code Fields
C. Main Function Area
Executing G-Code Run; Pause /
Resume; Stop functions.
D. Information Fields
Displays relevant information of
the G-Code that currently being
loaded and the engraving elapsed
time.
E. Coordinates
Displays the coordinates of the X,
Y, Z axis, HOME, GO TO Z and
OFFSET functions
F. Manual Adjustment
To move the directions of the
X, Y, Z axis and making slight
adjustments.
G. Preview Window
Displays a preview image of the
loaded G-Code and the size of the
engraving.
H. Spindle Speed
Controls spindle on and off
funcation; displays the current
spindle rate and has a function for
controlling the spindle speed.
I. Feed Rate Speed
Displays the current Feed Rate
value; and has a feed rate speed
adjust function.
The below diagram is an overview of CNC with its features categorized into 9
main areas:
8-2
8-1 Menu Introduction
a.SYSTEM Section Setting
1. Displays the location of the connection between COM PORT and PC.
2. Set system language
3. Set system unit
Load G-Code file
Close G-Code
Displays the location of the
loaded G-Code
Preference Setting
a
1
2
3
A. Menu Listing
8-3
b
1
2
3
b.HOTKEY CONTROLLER Section; Hotkey and Controller Setting.
1. Enable or disable the functions of the controller (HID) and the keyboard
(Hotkey)
2. Displays the driver of the current controller
3. Displays the list of corresponding hotkeys
Connects to the
Operating Instructions
About BravoProdigy CNC
Connect to website
Help
Note: The operating instruction will be read by PDF viewer, so please
download any correspondent software if you dont have it.
8-4
Displays the communication indicators
Note: If one of the indicators does not flashing , it means
that there is an error in the connection. Please
re-activate the software.
B. Displays the G-Code Fields
C. Main Function Area
Activate
Engraving
Pause
Engraving
Engraving in
Progress
Resume
Engraving
Stop Engraving
Overview of Main Functions
8-5
D. Information Fields
E. Coordinates
F. Manual Adjustment
Displays the total number of lines of
G-Code
Displays the line number of the
current G-Code
Displays the percentage of the
progress of the engraving
Displays the elapsed time of the
engraving
Set the coordinates to zero
values.
Returns to the machine zero
Get to the starting point
Set to move the tool to a specified
coordinate
Displays the coordinate values
for the X, Y and Z axis.
Overview of Manual Adjustment
8-6
X-axis move left
(tool position moves left)
Y-axis move forward
(working table moves
forward)
Z-axis move up
(tool moves up)
X-axis move right
(tool position moves right)
Y-axis move backward
(working table moves
backward)
Z-axis move down
(tool moves down)
This button in pink indicates
normal speed.
This button in oragne indicates
that this mode is activated.
G. Preview Window
1
2
3
1. Displays the Loaded
G-Code preview image
2. The green cross-line
represents the current
position of the engraving
tool
3. Displays the file size
X x Y x Z presenting
Width x Length x Depth
and the unit.
The moving speed is based on the speed value indicated by the FEED
RATE on the system.
Adjustment Slightly button for fine adjustments to control fine single step
movements along the 3 axes.
Note:This preview window is for reference only.
8-7
H. Spindle Speed
Displays the Percentage of the
Spindle Speed
Activate spindle
Fine adjustment for speed
increase
De-activate spindle
Fine adjustment for speed
decrease
I. Feed Rate Speed
Fine adjustment for speed increase
Fine adjustment for speed decrease
Allows larger adjustments when drag with
mouse.
Note: During the engraving, this function will be
lock and only can make fine adjustment.
To perform large adjustment to the speed,first execute the
button to stop engraving, and then use this function to make large
adjustment. It is recommended to keep each adjustment within a 10%
margin.
Allows larger adjustments when drag with
mouse.
Displays the
Percentage of
the Feed Rate
Displays the
current moving
speed
8-8
8-2 Software Error and Warning Messages and Troubleshooting
1. When the below error message appears, it means that there is a problem with the
connection between the engraver and the computer.
Solution:
Please click OK button to leave the message window. Re-start the engraver and
connect to CNC software.
* If the above is already checked, and the engraver still cannot operate. Please
check fuse if its already burned or not. If it is burned, please change a new one
and then re-start the engraver first and then open the CNC software. If the fuse
isnt burned, please contact local service center. Thanks.
2. When the below warning message appears, it means that the loaded G-Code
were not produced by BRAVOPRODIGY EDIT software.
Solution:
Please click OK button to leave the message window. Confirm the unit of the
loaded G-Code is the same as the unit of the CNC software. After confirmed,
execute the button and start the engraving process.
Note: CNC software can supported the file format that created by Vectric,
ArtCAM, Bmp software. Please save the file in G-Code(mm) or G-Code(inch)
format.
3. When the below error message appears, it means that the safety cover is opened.
Solution:
Step1. Close the safety cover, then click on OK , the leave the error
message window.
Step2. Execute the button to continue the engraving process.
OK
OK
OK
8-9
4. When one of the directions buttons keeps flashing, it means the corresponding
axis has reached the limit. The flashing is indicating that the axis has reached the
limit. Meanwhile, all of the directions adjustment have been locked besides the
flashing one.
Solution:
The above diagram shows that the axis has reach the limit. Move rightward
by click and the button will stop flashing.
5. When the below warning message appears during engraving; it means that the
engrave tool paths has exceeded a limit.
Solution:
Click on OK, to leave the warning window. This means that the engraving path
has reached the engraving boundary.
As shown in the below diagram, has reach the limit. This means X-axis
toward to the left has reached the engraving boundary. Please re-position the
workpiece within the engraving boundary to process the engraving.
OK
8-10
6. When the below warning message appears after you press ; it means
you should set the X, Y, Z axis as zero first, then you can executes .
OK
Solution:
Press for each axis to set it as zero.
9-1
Chapter 9 Engraver Operation Guide
9-1 Environment Settings
1. Please read the contents of the instructions manual before using the
engraving and follow to the operating regulations.
2. Please confirm whether the power cable, USB cable and the controller
of the engraver are connected to the correct locations as specified in the
instruction manual.
(For positioning and connection the engraver, please refer to Chapter 7
Positioning and Connecting the Engraver.)
3. Click on the desktop shortcut to open the CNC software after turn on
the engraver. Please go to the menu list to click on the button, then
click on this button to set the language and units.
4. Then click on to confirm whether the controller (HID) and the
keyboard (Hotkey) are enabled.(Please refer to Chapter 9-2-2 Controller
and Hotkey Environment Settings.)
9-2
5. Confirm 3 axes and working table movement by clicking X, Y, Z button on
software or hotkey or controller.
Note: Move 3 axes by software or controller, do not move by hands.
Reminder: Once the software is activated, the FeedRate system preset
value is 20%
If the user wishes to adjust the speed, use either
or
(DO NOT move X, Y, Z direction too fast.)
6. Please execute the and function keys to check
whether the spindle is rotating normally.
Reminder: If the user wishes to adjust the spindle speed, use either
or to adjust the spindle speed.
7. Please execute the key to return the machine zero.
8. Now, you may load the G-Code to the CNC software to execute the
engraving.(Please refer to Chapter 6 EDIT Application Instructions to
learn how to create G-Code.)
Note: You should turn off sleep, hibernate and hybrid sleep mode in
your computer before engraving, or this will terminate engraving.
9-3
9-2 Controller and Hotkey Settings
9-2-1 Controller Functions
A. X+ : Controls X-axis to move right (tool moves right);
X - : Controls X-axis to move left (tool moves left).
Y+ : Controls Y-axis to move forward (working table moves forward);
Y - : Controls Y-axis to backward (working table moves backward).
B. Z+ : Moves the Z-axis up; Z- : moves the Z-axis down.
C. Pause/Resume.
Note: During engraving, the buttons on the controller are locked,
PAUSE/RESUME is the only button enabled execution.
D. Switch to Slight adjustment.
E. FEED RATE + - : increase and decrease the speed of FEED RATE
9-2-2 Controller and Hotkey Environment Settings
1. Please click button on menu listing and click section.
2. To activate the devices (controller and hotkey), check Enable
HID(Controller) and Enable Hotkey(keyboard). HID Device choose USB,
2AXIE 8-Button gamepad. If there is no option for you to choose from,
please confirm whether the controller is connected to the PC.
3. The system itself has preset hotkeys, the below diagram shows the
Function Key and the corresponding Hot Key.
A
E
B
C
D
Clarification:
1. When its not in engraving mode, this Feed Rate is used to control the
moving speed of the three axes.
2. In engraving mode, this Feed Rate is used to control the moving speed
of the tool.
9-4
If you dont want to change the preset Hot Key, then click on the
button to leave this window.
4. If you wish to create your preferred Hotkeys, proceed as below.
Set Hotkey Setting: As shown the image below, when changing the
key for Feed Rate Up, double click left mouse button on the field of the
corresponding hotkey and the system will display as image below. Next,
select the key that you wish to use for this set up from the keyboard.
9-5
After setting, the code for the new corresponding key will be displayed
automatically.(see image below)
Delete Hotkey Setting: When deleting a Hot Key that has already been set,
one click right mouse button on the field of the corresponding Hot Key and
the system will display as image below. Next, click on Clear defined and
the definition will be deleted.
When this window appears, please select the
corresponding key of your choice.
9-6
5. The list below shows the list of system preset Function Key and the
corresponding Hot Key:
Function Key Hot Key
Axis X Plus
Axis X Minus
Axis Y Plus
Axis Y Minus
Axis Z Plus
Axis Z Minus
Feed Rate Up
Feed Rate Down
Pause
Adjust Slightly
9-7
Since wood itself have grains, therefore when holding down a wooden
workpiece, the cutting direction should go against the wood grain. Doing this to
prevent the wood grain from tearing up into shreds.
There is no specific shape for workpieces, therefore when holding down a
workpiece, use the provided clamps or stick to the surface of the support board
or sacrificed board with double-sided tapes or glue gun.
(About the use of clamps, please refer to Chapter 9-4 Use of Clamps section.)
Note: Pay attention to the base of the workpiece must be flat on top of the
working table and should not be distorted, as shown in image below.
9-3-1 Wood Material
9-3 Holding the Engraving Workpiece
9-8
Parts of an acrylic workpiece may be thick or thin as its surfaces are typically uneven.
Therefore, prior to engraving, measure the four corners and use the thinnest corner
as the starting point for the engraving workpiece.
Explanation: If we set the highest corner as the starting point fo the engraving
workpiece, then the engraving may not reach certain parts of the
low areas.
Explanation: When using the provided clamps to hold down a piece of thin
acrylic, if the center section is not stick on the support board,
it might vibrate along by the cutter movement during engraving.
and the engraving results would not be good.
Note:
1. When using acrylic or plastic sheet from unauthorized reseller,you may use the
provided clamp or stick it to a support board with double-sided tapes.
(About the use of clamp, please refer to Chapter 9-4 Use of Clamp section.)
2. The base of the workpiece must be held flat on top of the working table and
should not be distorted.
Next, take the support board that have workpiece stick on it and place it onto the
working table and clamp it securely on both sides and ensure that there is no
wobbling. The preparation for the engraving works is complete.
9-3-2 Acrylic Material
Set as starting
point here.
Do not place the silicone mat and
engraving material exceed the
support board.
Clamp should not be over lapping
the silicone mat.
How to use silicone mat:
Attention:
1. Clean with water after every use. Do not use solvent, alcohol, cleanser or other
similar product to clean the silicone mat. Clean and rub it with water gently by
hands, do not pull and drag the silicone mat.
2. Please do not wash the silicone mat with support board. Water will damage the
support board.
3. Please use your hands instead of brush or other object to get rid of debris on the
surface.
4. Please store the silicone mat at room temperature. Do not bend or fold when in
store.
5. The silicone mat must be dry before every use.
1.6
1.5
1.4
1.7
9-9
9-3-3 Other Material Stick on Support Board
There is no specific shape for workpieces, therefore when holding down a workpiece,
use the provided clamp or stick on the surface of a support board
with double-sided tapes or glue gun.
(About the use of clamp, please refer to Chapter 9-4 Use of Clamp section.)
Note: Take note that the base of the workpiece must be flat on top of the work
table and should not be distorted.
6. The silicone mat only can be used with acrylic and ABS that is provided by
authorized reseller. The surface of engraving material where it attaches with
silicone mat should be flat.
7. Please do not use vacuum to clean the surface in order to avoid damaging the
silicone mat.
8. Please do not cut or reform the silicone mat.
9. Clean the silicone mat with water before every use.
Step:
1: Dry the silicone mat; place it at the center of support board. Please make sure
there is no air between the silicone mat and support board. The air in between
might affect the engraving result and engraving material fall off the silicone mat is
easily
2: Place engraving material on the silicone mat. Please use engraving material that
provided by authorized reseller. We cannot guarantee the silicone mat will affect
on engraving material that not provided by authorized reseller or not.
3: Clamp should not be overlapping the silicone mat. This will reduce the life-time of
the silicone mat.
1.Take the support
board.
2.Place the silicone
mat on the support
board.
3.Take engraving
material and take
off its protective
paper.
4.Place the
engraving material
on the silicone mat.
5.Press the
engraving material
gently to make
it stick with the
silicone mat.
6.Place on the
working table and fix
it with clamps.
7.Finished!
9-10
9-4 Use of Clamp
To tighten the clamp, please turn the wing nuts clockwise:
To loosen the clamp, please turn the wing nuts anti-clockwise:
Correct use of clamp:
9-11
Incorrect use of clamp:
9-12
9-5 Tool Installation Procedure
Practice safety awareness when picking up the cutter. Please be careful
as the cutter flute and tip are very sharp.
Prior to changing the cutter or
tightening the cutter, please ensure
that, the software has been deactivated
first and turn off the engraver and
unplug the power cord.
1. Loose with an Allen key, turn anti-clockwise gently to loosen the 2 socket
screws on the spindle and then insert the tool all the way into the spindle.
2. Next, turn the first socket screw clockwise and slightly tighten the tool, and
then turn the second socket screw clockwise slowly to fully tighten the tool.
3. Finally, return to the first socket screw to fully tighten the tool. Ensure that
the two socket screws are firmly tightened and do not wobble.
Please make sure the
screws on both sides
are lock securely.
9-13
9-6 Engraving Path Confirmation
Prior to engraving, please be aware of the limits of the engraver so as
to avoid exceeding these limits during engraving.
During the simulation of the engraving path, the FEED RATE should not
be too fast.
X-axis 220mm (8.66 in.)
Y-axis
160mm
(6.30 in.)
X-axis and Y-axis direction
Z-axis direction
Z-axis 63mm (2.48 in.)
9-14
1. Please confirm the engraving boundary and the starting point of the
engraving on the workpiece.
2. Place the workpiece in the middle of the working table and level it
horizontally and vertically. Then, using the provided clamp and after gently
tightening the workpiece, move the tool to the set starting point of the
workpiece and raise the Z-axis so that there is a 5 mm gap in between.
5 mm distance from cutter to engraving material.
9-15
3. Mouse click on the button on the interactive screen to move the
X-axis, start to simulate whether the X-axis path is within the machine path
limits and will not hit the limit sensors.
Exercise caution when approaching the clamp, you should slow the
Feed Rate speed to avoid the cutter hit the clamp accidentally.
Simulating X-axis movement diagram
Explanation: Use controller and keyboard to move the working table and
the spindle.
(For the movement of the working table, please refer to Chapter 9-2
Controller and Hotkey Settings section and read point no.5 in this manual.)
9-16
4. Mouse click on the button on the interactive screen to move the
Y-axis, start to simulate whether the Y-axis path is within the machine
path limits and will not hit the limit sensors and also verify whether there is
conflict with the clamp.
Exercise caution when approaching the clamp, you should slow the
Feed Rate Speed to avoid the cutter hit the clamp accidentally.
5. Mouse click on the button on the interactive window to move the
X-axis, start to simulate whether the X-axis path is within the machine path
limits and will not hit the limit sensors.
9-17
6. Mouse click on the button on the interactive screen to move the
Y-axis to simulate whether the Y-axis path is within the machine path limits
and will not hit the limit sensors and also verify whether there is conflict
with the clamp.
7. Mouse click on the button on the interactive screen to move the
Z-axis to simulate whether the Z-axis path is within the total engraving
depth cutting limits and will not hit the limit sensors.
Note: Note that when moving the Z-axis, you should slow the Feed Rate
Speed, the cutter will jamming into the working table or the
engraving workpiece if the cutter moves down too fast.
Ensure that the clamp are firmly fastened and that the workpiece is firmly
held onto the working table. You have now completed the engraving
simulation process.
9-18
9-7 Starting Point Setting
1. Please move the tool to the starting point of the workpiece and move the
Z-axis near to the surface of the workpiece.
2. Please use the provided alignment paper (enclosed thin paper) and place it
beneath the tool.
3. Place the alignment paper on the engraving workpiece. Use this
button to move the tool near to the workpiece and when it is very near to
the workpiece, use this button on the interactive screen to enable
the fine adjustment, and then use these buttons to move the
tool slowly, simultaneously lowering the Z-axis and gently pushing the
alignment paper. If the paper is still movable, it means that the tool has
yet to touch the surface of the workpiece and you may continue to lower
the tool; whereas if the paper stops moving, it means that the tool is gently
touching the workpiece and hence you may set this point as the starting
point. After setting, carefully remove the paper.
When approaching to the object,
please slow down Feed Rate.
9-19
4. Next, go to the coordinate display (as shown in image below) on the
interactive window and set the 3 axes to You have completed the
setting of the starting point of the workpiece.
9-8 Engraving Debris Removal Steps
1. Prior to cleaning up after engraving, please confirm that the spindle is
stop turning, remove the cutting tool from the spindle and then move the
working table forward.
2. Turn off the engraver prior to any cleaning operation.
3. Any regular home vacuum cleaner or brushes may be used for cleaning up
the debris generated by the engraving.
4. After cleaning, loosen the clamps and remove the engraving workpiece
and you will see the engraved artwork .
5. Wash your hand after use. Wash your hands to rinse away all debris.
9-20
9-9 Feed Rate Speed Adjustment Instructions
Using different tools for engraving,
1. 0.25R Conical Radius Cutter:
When selecting 0.25R Conical Radius Cutter to engrave acrylic materials,
the Feed Rate speed for the first engraving path should be set at 30% and
can be adjusted to within of 30%~100% from the second engraving path
onwards.
2. 0.5R Conical Radius Cutter:
When selecting 0.5R Conical Radius Cutter to engrave acrylic or wood
materials, the Feed Rate speed for the first engraving path should be set
at 50% and can be adjusted to 100% from the second engraving path
onwards.
3. 0.5R Half Conical Radius Cutter:
When selecting 0.5R Half Conical Radius Cutter to engrave wood
materials, the Feed Rate speed for the first engraving path should be set
at 50% and can be adjusted to 100% from the second engraving path
onwards.
4. 1.5R Half Conical Radius Cutter:
When selecting 1.5R Half Conical Radius Cutter to engrave wood
materials, the Feed Rate speed for the first engraving path should be set
at 50% and can be adjusted to 100% from the second engraving path
onwards.
Note: The max. Feed Rate Speed is 1500 mm/min (59.06 inch/min)
10-1
Chapter 10 Application
10-1 Photo Engraved :
1. Read and follow the instruction before using this engraver.
2. Always remember: before assemble the cutting tool, close the CNC
software first, then turn off the engraver and unplug the power cord.
( For cutting tool assemble, please refer to Chapter 9-5 Tool Installation
Procedure section in this manual and assemble with care.)
3. Please measure the length, width, depth of the engraving material, make
sure the engraving size and the starting point in the engraving material.
4. Load G-Code that create by EDIT to CNC software.
( To create G-Code, please refer to Chapter 6 EDIT Application
Instructions: section in this manual.)
5. Double click short-cut on the desk, and you will see the CNC software
interface on the screen.
6. Click to get the machine zero.
Now the coordinate says: X0.000 Y0.000 Z0.000
Execute HOME After HOME execution
7. Load G-Code to CNC software. You will see the photo as below, it shows
the engraved size, depth and preview image.
10-2
8. Please simulate the engraving travel. After simulation, fix the engraving
material on the working table by enclosed clamp set and make sure it is
firmly fix on it.
(For engraving travel simulation, please refer to Chapter 9-6 Engraving
Path Confirmation section in this manual.)
(For clamp set and support board usage, please refer to Chapter 9-4 Use
of Clamps section in this manual.)
(For working table operation, please refer to Chapter 9-3 Holding the
Engraving Workpiece section in this manual.)
9. Please use on the interface, move the cutting tool to the starting
point on the engraving material.
(For the starting point setup, please refer to Chapter 9-7 Starting Point
Setting section in this manual.)
10. Set X, Y, Z axis as zero by pressing button, and this position is where
the engraving started.
11. Next, adjust FEED RATE section on software, we recommend you to set
in 50% in feed rate speed for engraving.
(For Feed Rate adjustment detail, please refer to Chapter 9-9 Feed Rate
Speed Adjustment Instructions.)
12. Please check the procedures above and close the safety cover, then press
to start engraving.
Note: While engraving, DO NOT place any object on X, Y, Z axis travel.
10-3
1. Load G-Code on CNC software for engraving
(For engraving operation, please refer to Chapter 10-1 Photo Engraved
in this manual.)
2. Please use controller to move the working table and position the cutting
tool to the starting point on engraving material and set X, Y, Z as zero by
pressing button.
10-2 GO TO Z Application :
10-4
3. If you accidentally move the X, Y, Z axis, you dont need to adjust again.
The only thing you need to do is press button.
4. The cutting tool will move to the starting point ( or the zero point ) GO TO Z
means go to zero point.
10-5
10-3 OFFSET Application :
If you want the cutting tool moves to a specify coordinate, here is how you
make it:
1. Click button and OFFSET window will appear.
2. In this OFFSET window, inputs specify coordinate and press
.
3.The cutting tool will move the specify coordinate after you click
.
12-1
Chapter 12 Q & A
Q1. On the finishing work, why there are some marks on it.
A:
Q2. Clamps is loosening while operation?
A:
Q3. The direction control button is keep flashing.
A:
Q4. Spindle does not function.
A: To speed up by pressing on SPINDLE SPEED section.
There are 5 possibilities:
1.Probably because the value of stepover on tool setting is a bit greater
than the ideal stepover value.
2.Probably because the FEED RATE on CNC software is too fast and the
cutting tool doesnt cut-off completely which causes this problem.
3.Probably because the lubrication on each axis is not enough, and
cause unsmooth movement. Please put a pinch of liquid state of
lubrication oil on the rail in order to keep the movement smoothly.
4.Probably because the cutting tool does not firmly secured on the tool
holder.
5.Probably because the belt for transmission is wore out. Please change
the belt.
The clamp set is not firmly secured before operation, so clamp set and
the engraving material will be loosened easily.
When the clamp set is loosening or engraving material is displacement,
stop operating immediately and re-operate after clamp set is firmly
secured the engraving material on the working table.
When one of the direction control button (see image below) is keep
flashing, which means it has been reach its limited. Move backward a
little bit.
12-2
Q5. During operation, the engraving material has been penetrated?
A: There are three possibilities:
1. Probably because the Max. Carving Depth plus Depth Offset that you
set on in EDIT software is greater than the thickness
of engraving material, and makes penetration on engraving material.
2. Probably because the engraving material doesnt fix on the working
table flatly which causes penetration on engraving material.
3. Probably because the belt for transmission is wore out. Please change
the belt.
Q6. During operation, the engraving image is distort or displacement.
A: Probably because FEED RATE is too fast and causes this distort or
displacement phenomenon.
Q7. On the finishing work, found out some of the surface does not being
engraved.
A: 1. Probably because the engraving material doesnt have an even surface
and the starting point was set in the thickest area which causes this
problem.
2. Probably because the cutting tool was broken or damaged during
engraving.
Q8. During plastic engraving, plastic is hot melting by the friction between
engraving material (plastic) and cutting tool.
A: Please stop engraving immediately and dissemble the cutting tool
according to cutting tool dissemble instruction in the manual. Clean the
cutting tool with care and then assemble the cutting tool on spindle and
continue to engrave. Probably because the value for SPINDLE SPEED
and FEED RATE is too big or too small.
The ideal value for SPINDLE SPEED and FEED RATE will vary according
to the engraving material.
Q9. During engraving, wooden debris circles around the tip of the cutting tool.
A: When it comes to wood engraving, sometimes it can be annoying by the
wood grain or wooden cell fiber. When the wood is being cut, the wood
grain or wooden cell fiber can be difficult to cut and creates a strip of
wooden debris because of that. When this is happening, stop engraving
immediately and clean the wo oden debris by scissor or the debris will
affect the engraving.This phenomenon
will not happen in every wood engraved. It
depends on the material you use.
12-3
Q10. The tool is crushed or stock in engraving material by force and the
software disconnect suddenly. When you reopen the software, it keeps
showing error message.
A:
Please take out the FUSE and examine if its burn out or not. If it is
burn out, please assemble with 3A FUSE, and turn on the engraver first
and then open CNC software.
Please use an original fuse to protect this product. Use with a non-
original fuse may damage the machine.
Please press the fuse cap and turn left to loosen. Take out the fuse cap
with fuse and change the 3A fuse to a new one. And then put the fuse
cap with fuse back to the fuse holder. Press the fuse cap and turn right
to tighten.
Fuse
Fuse Cap
Fuse Holder
12-4
Q11. When you open the CNC Software, the Com Port searching windows will
appear like this: (we got COM 19 for example)
1.Right click on [My Computer] and select [Manage].
But what if the Com Port searching stops in a certain Com Port for a few
second and then appears Connecting Error message.
Please check and confirm if the Com Port number in [ports [COM&LPT]]
under [Device Manager] is correspond with the Com Port number that
stops for a few second in the Com Port searching windows or not. If not,
please modify the Com Port Number by following the steps below:
Here is the solution:
Please follow step by step.
A:
12-5
2.Select the [Device Manager] on the left side.
3.Left click Ports [COM&LPT] to expand it.
12-6
5.Select the [Port Settings] tag.
4.Right click [USB Serial Port (COM 13)]. (Com Port number will vary in
different computer.)
Then, left click and select [Properties].
12-7
And then left click [Advanced].
On the Advanced Settings dialog,
12-8
(in this example we got COM19) as the Com Port Number, then Click
[OK].
select COM19.
12-9
6.The Com Port Number has been changed from COM 13 to COM19
after modification.
7.Now, you can open the CNC Software without error message. If you
still cannot open CNC software, please confirm the power cord and
USB cable are properly connect between engraver and computer, and
then reopen CNC software. If you still got connection failure message,
please contact authorized dealer or service center.
11-1
1. Lubricate on Each Rail
When you found it difficult to move on axis, please apply the lubrication
on the rail.
Maintenance: Wipe the rail by using a clean and dry cloth. Put a pinch
of liquid state of lubrication oil on the rail in order to keep
movement smoothly.
Note: If one of the axis does not move smoothly, this will effect the
engraving work and may distort the image.
Chapter 11 Maintenance and Cares
Please apply lubrication
on rail surface.
Please apply lubrication
on rail surface.
Please apply lubrication
on rail surface.
Please apply lubrication
on rail surface.
11-2
2. Clean
There will be a lot of debris from engraving after operates for a period of
time without clean-up by vacuum. This will affect the movement on axes.
Maintenance: Use vacuum to clean the debris after every use.
3. Cutting tool maintenance
After every use, please disassemble the cutting tool from spindle and clean
the debris from the cutting tool. Store in a dry and clean case.
The flute and cutting tip is very sharp, so please take the cutting tool by
holding its shank. To avoid any damage to the cutting tool, DO NOT falls
from high position.
4. If the engraver is not in use for a period of time, please unplug the power
cord and USB cable for safety.
5. Engraver placement
DO NOT place the engraver outdoors or in damp or wet location and to
avoid moisturized the IC board.
6. Please use original spare part to avoid the damage to machine, because
the quality of spare part is uneven in the market.
Please apply lubrication
on rail surface.
Please apply lubrication
on rail surface.
13-1
Chapter 13 Exploded Diagram and Parts List
13-1 Exploded Diagrm
13-2
13-2 Parts List
No. Part # Description Qty
1 35260.00 Safety Cover 1
2 N/A Fastener 1
3 N/A Screws Set 1
4 N/A Cover_Top 1
5 N/A X -Axis Motor Transmission Set (Including Item 38,39 and 40) 1
6 35267.00 X -Axis Belt 1
7 35261.00 Rear Cover_Top 1
8 N/A Z- Axis Motor Transmission Set (Including Item 38,39 and 40) 1
9 N/A X -Axis Rail Set 1
10 35268.00 Z -Axis Belt 1
11 35262.00 DC Spindle Set 1
11-1 35263.00 DC motor (30 W) 1
11-2 N/A DC motor holder 1
11-3 N/A Spindle Set (4) 1
12 N/A Spindle Cover Set 1
13 35244.00 Switch (TR26) 1
14 N/A AC Power Supply (3 Pin) 1
15 35259.00 Fuse Set (Including Item 41) 1
16
35243.00
Power Cord (CUL style_2M long) 1
17 USB Cable (2.0 Type A plug with Type B plug; 1.8M long) 1
18 N/A Rear Cover_Bottom 1
19 N/A Side Cover_Right 1
20 35253.00 Controller 1
21 N/A Base Cover_Rear 1
22 N/A Y- Axis Motor Transmission Set (Including Item 38,39 and 40) 1
23 35269.00 Y -Axis Belt 1
24 N/A Base Cover_Bottom 1
25 35264.00 Footing Pad Set (M816) 1
26 N/A Base Cover_Front 1
27 35270.00 IC Board Set 1
28 35246.00 Fan Set (505015 24V) 1
29 35247.00 Power Supplier Set (NES100 24V) 1
30 N/A Y -Axis Rail Set 1
31 N/A Working Table Set 1
32 N/A Side Cover_Left 1
33-1
35254.00
Clamp Set (Big) 1
33-2 Clamp Set (Small) 1
34 35255.00 Allen Key (2.5mm) 1
35 35272.00 Support Board (150 x 200 mm / 5.91 x 7.87 inch) 1
36 84963 Silicone Mat (140 x 190 mm / 5.51 x 7.48 inch) 1
37
Refer to page 6-17
Cutting Tool -
38 N/A Idle Wheel Set 1
39 35271.00 Stepper Motor Set 1
40 35257.00 Limit Switch 1
41 35258.00 Fuse (3A) 1
Note:Part # marked as N/A are not available for replacement
13-3
13-3 Spare Part
Including Item 41
Including Item 38,39 and 40
Including Item 38,39 and 40
Including Item 38,39 and 40
14-1
Chapter 14 Specification
Model 84015
Table Size X 320 Y 150 mm ( 12.598 5.906 inch )
Table Load Weight Max. 2 kgs
Engraving Area X 220 Y 160 Z 63 mm ( 8.66 6.3 2.48 inch)
Max. Engraving Speed 36 mm/sec ( 1.417 inch/sec)
Engraving material
Material: Plastic (ABS, Acrylic), Wood, Foam,
Modeling Wax, styrenefoam, Epoxy Tooling Board
..etc.
Max. Material Thickness 60mm ( 2.362 inch)
Resolution 0.05 mm (0.002 inch)
Spindle Motor 30W DC MOTOR
Spindle Speed 0~15000 rpm
Tool Diameter 4 mm ( 0.157 inch)
Interface USB
Power Supply
Input : 100-120V 50/60HZ
Output: DC 24V 4.5A
Power Consumption 2.5A
Operating Noise Level
Stand By 39.6 Db(A)
No-loading operation less than 66 dB(A)
Machine Size
390 400 425 mm
( 15.354 15.748 16.732 inch)
Net Weight 14.70 kgs (32.66 lbs)
Operating Environment
temperatures 5~40C (41~104F)
humidity 35~80%
Accessories
Power Cord, USB Cable, Controller, Clamp set
( big x 2 pcs, small x 2 pcs ), Allen Key,
Silicone Mat, Cutting Tool, Engraving Material,
Support Board, Thin Paper, BravoProdigy Software
Installation Disc, Operating Instructions.
2011-A01
Potrebbero piacerti anche
- SoundSoap Pro 2.0 Read MeDocumento9 pagineSoundSoap Pro 2.0 Read Medetroit_me2553Nessuna valutazione finora
- One-Chip AFSK GeneratorDocumento1 paginaOne-Chip AFSK Generatordetroit_me2553Nessuna valutazione finora
- Dynamic Noise Reduction Circuit (DNR) Removes Audio NoiseDocumento2 pagineDynamic Noise Reduction Circuit (DNR) Removes Audio Noisedetroit_me2553Nessuna valutazione finora
- Build Low-Cost AGC Amplifier Circuit With 50dB Dynamic RangeDocumento4 pagineBuild Low-Cost AGC Amplifier Circuit With 50dB Dynamic Rangedetroit_me2553Nessuna valutazione finora
- Ultrasonic Surveillance BugDocumento7 pagineUltrasonic Surveillance Bugdetroit_me2553Nessuna valutazione finora
- (Ymya) 5-Band Graphic EqualizerDocumento1 pagina(Ymya) 5-Band Graphic EqualizerDivyanshu YadavNessuna valutazione finora
- SSM2166 - Compressor, Limiter and GateDocumento4 pagineSSM2166 - Compressor, Limiter and Gatedetroit_me2553Nessuna valutazione finora
- ChronotronDocumento18 pagineChronotrondetroit_me2553Nessuna valutazione finora
- Implementation Guide v153Documento57 pagineImplementation Guide v153detroit_me2553Nessuna valutazione finora
- K7QO - QRP - Laboratory PDFDocumento136 pagineK7QO - QRP - Laboratory PDFdetroit_me2553100% (1)
- (Ymya) 5-Band Graphic EqualizerDocumento1 pagina(Ymya) 5-Band Graphic EqualizerDivyanshu YadavNessuna valutazione finora
- Fractal Magic DIY HDTV AntennaDocumento56 pagineFractal Magic DIY HDTV Antennadetroit_me2553100% (3)
- The Sproutie MK II HF Regen Receiver FiltersDocumento81 pagineThe Sproutie MK II HF Regen Receiver Filtersdetroit_me25530% (1)
- RasPi Magazine 16Documento48 pagineRasPi Magazine 16detroit_me2553Nessuna valutazione finora
- Front Panel Construction in SynthesizerDocumento7 pagineFront Panel Construction in Synthesizerdetroit_me2553Nessuna valutazione finora
- BA1701Documento9 pagineBA1701detroit_me2553Nessuna valutazione finora
- NPN Silicon Transistor STS9014 Spec SheetDocumento4 pagineNPN Silicon Transistor STS9014 Spec Sheetdetroit_me2553Nessuna valutazione finora
- One-Chip AFSK GeneratorDocumento1 paginaOne-Chip AFSK Generatordetroit_me2553Nessuna valutazione finora
- DC SEVEN Getting Started GuideDocumento24 pagineDC SEVEN Getting Started Guidedetroit_me2553Nessuna valutazione finora
- Pseudo Random Noise SourceDocumento3 paginePseudo Random Noise Sourcedetroit_me2553Nessuna valutazione finora
- Lowpass Filter EI9GQDocumento2 pagineLowpass Filter EI9GQdetroit_me2553Nessuna valutazione finora
- Compressor SSM2165Documento2 pagineCompressor SSM2165detroit_me2553Nessuna valutazione finora
- Crystals and Oscillators - HC-49U-SDocumento3 pagineCrystals and Oscillators - HC-49U-Sdetroit_me2553Nessuna valutazione finora
- DC Milllenium Getting Started GuideDocumento14 pagineDC Milllenium Getting Started Guidedetroit_me2553Nessuna valutazione finora
- DC LIVE and Forensics 6 Getting Started GuideDocumento20 pagineDC LIVE and Forensics 6 Getting Started Guidedetroit_me2553Nessuna valutazione finora
- DC Milllenium Getting Started GuideDocumento14 pagineDC Milllenium Getting Started Guidedetroit_me2553Nessuna valutazione finora
- Cleaning The Surface of A RecordDocumento2 pagineCleaning The Surface of A Recorddetroit_me2553Nessuna valutazione finora
- Clear Voice DenoiserDocumento49 pagineClear Voice Denoiserdetroit_me2553Nessuna valutazione finora
- Another Tool To Remove DistortionDocumento1 paginaAnother Tool To Remove Distortiondetroit_me2553Nessuna valutazione finora
- Clear Voice Denoiser by ReferenceDocumento44 pagineClear Voice Denoiser by Referencedetroit_me2553Nessuna valutazione finora
- Shoe Dog: A Memoir by the Creator of NikeDa EverandShoe Dog: A Memoir by the Creator of NikeValutazione: 4.5 su 5 stelle4.5/5 (537)
- Grit: The Power of Passion and PerseveranceDa EverandGrit: The Power of Passion and PerseveranceValutazione: 4 su 5 stelle4/5 (587)
- Hidden Figures: The American Dream and the Untold Story of the Black Women Mathematicians Who Helped Win the Space RaceDa EverandHidden Figures: The American Dream and the Untold Story of the Black Women Mathematicians Who Helped Win the Space RaceValutazione: 4 su 5 stelle4/5 (890)
- The Yellow House: A Memoir (2019 National Book Award Winner)Da EverandThe Yellow House: A Memoir (2019 National Book Award Winner)Valutazione: 4 su 5 stelle4/5 (98)
- The Little Book of Hygge: Danish Secrets to Happy LivingDa EverandThe Little Book of Hygge: Danish Secrets to Happy LivingValutazione: 3.5 su 5 stelle3.5/5 (399)
- On Fire: The (Burning) Case for a Green New DealDa EverandOn Fire: The (Burning) Case for a Green New DealValutazione: 4 su 5 stelle4/5 (73)
- The Subtle Art of Not Giving a F*ck: A Counterintuitive Approach to Living a Good LifeDa EverandThe Subtle Art of Not Giving a F*ck: A Counterintuitive Approach to Living a Good LifeValutazione: 4 su 5 stelle4/5 (5794)
- Never Split the Difference: Negotiating As If Your Life Depended On ItDa EverandNever Split the Difference: Negotiating As If Your Life Depended On ItValutazione: 4.5 su 5 stelle4.5/5 (838)
- Elon Musk: Tesla, SpaceX, and the Quest for a Fantastic FutureDa EverandElon Musk: Tesla, SpaceX, and the Quest for a Fantastic FutureValutazione: 4.5 su 5 stelle4.5/5 (474)
- A Heartbreaking Work Of Staggering Genius: A Memoir Based on a True StoryDa EverandA Heartbreaking Work Of Staggering Genius: A Memoir Based on a True StoryValutazione: 3.5 su 5 stelle3.5/5 (231)
- The Emperor of All Maladies: A Biography of CancerDa EverandThe Emperor of All Maladies: A Biography of CancerValutazione: 4.5 su 5 stelle4.5/5 (271)
- The Gifts of Imperfection: Let Go of Who You Think You're Supposed to Be and Embrace Who You AreDa EverandThe Gifts of Imperfection: Let Go of Who You Think You're Supposed to Be and Embrace Who You AreValutazione: 4 su 5 stelle4/5 (1090)
- The World Is Flat 3.0: A Brief History of the Twenty-first CenturyDa EverandThe World Is Flat 3.0: A Brief History of the Twenty-first CenturyValutazione: 3.5 su 5 stelle3.5/5 (2219)
- Team of Rivals: The Political Genius of Abraham LincolnDa EverandTeam of Rivals: The Political Genius of Abraham LincolnValutazione: 4.5 su 5 stelle4.5/5 (234)
- The Hard Thing About Hard Things: Building a Business When There Are No Easy AnswersDa EverandThe Hard Thing About Hard Things: Building a Business When There Are No Easy AnswersValutazione: 4.5 su 5 stelle4.5/5 (344)
- Devil in the Grove: Thurgood Marshall, the Groveland Boys, and the Dawn of a New AmericaDa EverandDevil in the Grove: Thurgood Marshall, the Groveland Boys, and the Dawn of a New AmericaValutazione: 4.5 su 5 stelle4.5/5 (265)
- The Unwinding: An Inner History of the New AmericaDa EverandThe Unwinding: An Inner History of the New AmericaValutazione: 4 su 5 stelle4/5 (45)
- The Sympathizer: A Novel (Pulitzer Prize for Fiction)Da EverandThe Sympathizer: A Novel (Pulitzer Prize for Fiction)Valutazione: 4.5 su 5 stelle4.5/5 (119)
- Her Body and Other Parties: StoriesDa EverandHer Body and Other Parties: StoriesValutazione: 4 su 5 stelle4/5 (821)
- Revolutionary GigaCrete GigaHouse Utilizes Prefab Insulated Steel Panel SystemDocumento50 pagineRevolutionary GigaCrete GigaHouse Utilizes Prefab Insulated Steel Panel SystemAWNessuna valutazione finora
- Henry 2K-3 RF Linear AmplifierDocumento27 pagineHenry 2K-3 RF Linear Amplifierw9fe100% (1)
- Intellisys SSR 10-450 (APDD 422C)Documento107 pagineIntellisys SSR 10-450 (APDD 422C)Miguel NavarreteNessuna valutazione finora
- Jarvis: Model BN 003 Pneumatic BalancerDocumento8 pagineJarvis: Model BN 003 Pneumatic BalancerAnonymous GfPSYi4nNessuna valutazione finora
- Sma SBHFDocumento2 pagineSma SBHFRobert Phan0% (1)
- Prosonic 92F25Documento116 pagineProsonic 92F25Rachel ForbesNessuna valutazione finora
- SFS6803+/OP+SFS+ Audio/Video Frame Synchronizers and ProcessorsDocumento128 pagineSFS6803+/OP+SFS+ Audio/Video Frame Synchronizers and ProcessorsTechne PhobosNessuna valutazione finora
- Lab 4.5.3 Building Straight-Through and Crossover UTP CablesDocumento5 pagineLab 4.5.3 Building Straight-Through and Crossover UTP Cablesonlycisco.tk50% (2)
- TDI Injection and Glow Plug System 2.0LDocumento79 pagineTDI Injection and Glow Plug System 2.0LFailCucNessuna valutazione finora
- 3500 Rack Configuration and Utilities Guide 129777-01Documento68 pagine3500 Rack Configuration and Utilities Guide 129777-01Denis Jimenez0% (1)
- Control Si Semnalizare XB5 2022Documento123 pagineControl Si Semnalizare XB5 2022Florentina ButacuNessuna valutazione finora
- Wiring Harness GuideDocumento23 pagineWiring Harness Guidexlnc1Nessuna valutazione finora
- B75 Pro3Documento68 pagineB75 Pro3CosstyNessuna valutazione finora
- C Command Connect Sales Presentation PDFDocumento29 pagineC Command Connect Sales Presentation PDFBoris SitorusNessuna valutazione finora
- LPG Fuel System: GM 2.4L EngineDocumento28 pagineLPG Fuel System: GM 2.4L EngineAntonio NovoNessuna valutazione finora
- PLC LOGIC GATE PROGRAMMINGDocumento20 paginePLC LOGIC GATE PROGRAMMINGNageswararaoMalisettiNessuna valutazione finora
- FAT2002 Operating Install Bosch - GB PDFDocumento28 pagineFAT2002 Operating Install Bosch - GB PDFKiran VankudreNessuna valutazione finora
- Hfe Denon Avr-890 2310 2310ci Avc-2310 Service enDocumento169 pagineHfe Denon Avr-890 2310 2310ci Avc-2310 Service enWin BoNessuna valutazione finora
- NovaScan ManualDocumento5 pagineNovaScan ManualAllan ClarkeNessuna valutazione finora
- Audio-Navigation Unit Connectors for Inputs and OutputsDocumento17 pagineAudio-Navigation Unit Connectors for Inputs and Outputsdonald nugrahaNessuna valutazione finora
- Iveco - Euro Trakker-Star-Tech - Electrical Repair ManualDocumento376 pagineIveco - Euro Trakker-Star-Tech - Electrical Repair Manualjuan94% (16)
- D8LC TS enDocumento16 pagineD8LC TS enpricopdanielNessuna valutazione finora
- DS85 Service Manual Skyazul 4 PDFDocumento60 pagineDS85 Service Manual Skyazul 4 PDFAlex BravoNessuna valutazione finora
- Instruction Manual Model CD-1 Indicator Manual de Instrucciones Indicador Modelo CD-1 Manuel de L Utilisateur Indicateur Modèle CD-1Documento48 pagineInstruction Manual Model CD-1 Indicator Manual de Instrucciones Indicador Modelo CD-1 Manuel de L Utilisateur Indicateur Modèle CD-1Alec Hernandez GomezNessuna valutazione finora
- Main Catalogue 7 Circuit Breakers ACB MCCBDocumento38 pagineMain Catalogue 7 Circuit Breakers ACB MCCBnusantarayudhaNessuna valutazione finora
- GEH-6680LCI FaultsDocumento76 pagineGEH-6680LCI FaultsMuhammad IdreesarainNessuna valutazione finora
- GST Complete CatalogDocumento306 pagineGST Complete CatalogAmy FischerNessuna valutazione finora
- TVL Modul 6 Answers Jerimiakenj CabanizasDocumento8 pagineTVL Modul 6 Answers Jerimiakenj CabanizasJack FosterNessuna valutazione finora
- 8150100273t2 PDFDocumento34 pagine8150100273t2 PDFAnonymous 6sZbadO2100% (2)
- DSP A990Documento50 pagineDSP A990Валерій ШишкаNessuna valutazione finora