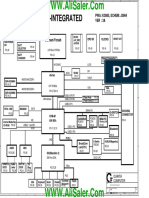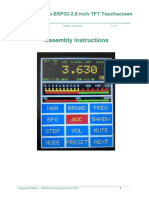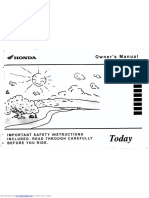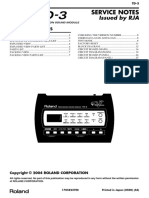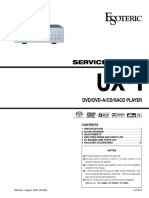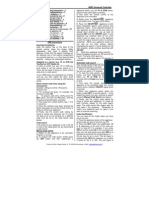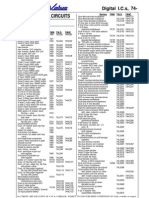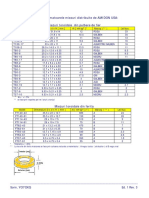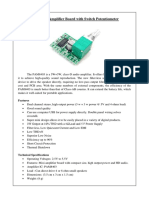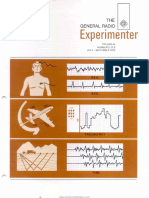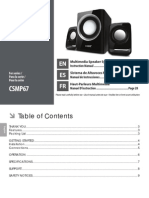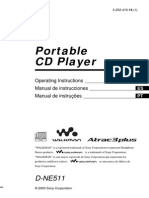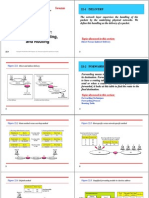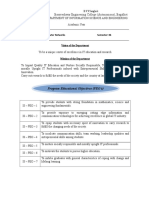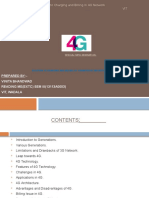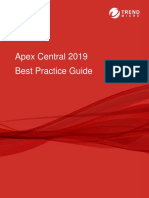Documenti di Didattica
Documenti di Professioni
Documenti di Cultura
Muvid Ir 815 Internetradio
Caricato da
Liviu PetrescuCopyright
Formati disponibili
Condividi questo documento
Condividi o incorpora il documento
Hai trovato utile questo documento?
Questo contenuto è inappropriato?
Segnala questo documentoCopyright:
Formati disponibili
Muvid Ir 815 Internetradio
Caricato da
Liviu PetrescuCopyright:
Formati disponibili
Stereo-Internet-Tuner
IR 815 Instruction Manual
Stereo-Internet-Tuner IR 815
Instruction Manual
FOREWORD SAFETY INFORMATION
CAUTION: TO REDUCE THE RISK OF ELECTRIC SHOCK, DO NOT REMOVE COVER (OR BACK). NO USER-SERVICABLE PARTS INSIDE. REFER SERVICING TO QUALIFIED SERVICE PERSIONNEL FOR SERVICE IF IT IS DISCONNECTED FROM THE POWER SOURCE
This symbol is intended to alert the user to the presence of uninsulated dangerous voltage within the products enclosure that may be of sufficient magnitude to constitute a risk of electric and shock to persons.
This symbol is intended to alert the user to the presence of important operating and maintenance (servicing) instructions in the literature accompanying the appliance.
IMPORTANT NOTICE
1. 2. 3. 4. 5. 6. 7. 8. 9. Read these instructions. Keep these instructions. Heed all warnings. Follow all instructions. Do not use your radio near water. Clean with a dry clothe only. Do not block any ventilation openings. Install in accordance with the manufactures instructions. Do not install near any heat sources such as radiators, heat registers, stoves or other apparatus (including amplifiers) that produce heat. Do not defeat the safety purpose of the polarized or grounding-type plug. A polarized plug has two blades with a third prong is provided for your safety. If the provided plug does not fit into your outlet, consult and electrician for replacement of the obsolete outlet. Protect the power cord from being walked on or pinched particularly at plugs, convenience receptacles, and the point where they exit from your radio. Only use attachments or accessories specified by the manufacturer. Use only with a cart, stand, tripod, bracket or table specified by the manufacturer. When a cart is used, use caution when moving the cart and radio combination to avoid injury from tip-cover. Unplug your radio during lightning storms or when unused for long periods of time. The apparatus shall not be exposed to dripping or splashing and that no objects filled with liquids, such as vases, shall be placed on the apparatus. The batteries shall not be exposed to excessive heat such as sunshine, fire or the like. The mains plug is used as the disconnect device, the disconnect device shall remain readily operable. USB-Extension cable should have a max. length of 25cm.
10. 11. 12.
13. 14. 15. 16. 17.
Stereo-Internet-Tuner IR 815
Instruction Manual
CONTENT
FOREWORD...1 CONTENT...2-3 FRONT PANEL...4-5 BACK PANEL.6 REMOTE CONTROL.7-9 SYSTEM CONNECTION..10-11 INTRODUCTION.12-13 BASIC OPERATION..14-34 1 Getting started.......14 2 Setup....15 2.1 Setting the language..15 2.2 Setting the time/date..15 2.3 Connecting to a network..16 2.4 Internet radio portal registration17 2.5 Setting up a music server18 2.6 Sharing media with Windows Media Player19 2.7 Sharing folders on a Windows PC....21 2.8 Sharing folders on non-Windows computers22 2.9 Setting the radio to work with shared folders22 3 Internet radio mode.23 3.1 Last listened24 3.2 Presets..24 3.3 Favourites....24 3.4 Browse..25 3.5 Search26 3.6 My added stations..27 3.7 Now playing information..27 4 Music player mode (network and USB)..27 4.1 Shared media (from media server)27 4.2 Shared folder (from network or USB mass-storage device)..28 4.3 Now playing information..29 5 DAB+ radio mode.30 5.1 Scanning for stations30 5.2 Selecting stations..30 5.3 Now playing information..31 5.4 Settings.31 6 FM radio mode..32 6.1 Selecting stations..32
Stereo-Internet-Tuner IR 815
Instruction Manual
CONTENT
6.2 Now playing information..32 6.3 Settings.33 7 Alarms and sleep..33 7.1 Alarms33 7.2 Sleep..34 8 Software upgrade and factory reset34 8.1 Software upgrade..34 8.2 Factory reset..34 9 Last.fm radio mode.35 9.1 Summary.....35 9.2 Enter Last.fm radio mode...35 ERROR MESSAGE...36 TROUBLE SHOOTING.37 GLOSSARY....38 UTILITY AREAS AND CONFORMITY DECLARATION.....38 RIGHT TO PRIVATE COPY.....38
ADDITIONAL SAFETY INFORMATION
Ensure a minimum distance of 5 cm around the apparatus for sufficient ventilation. Do not place naked flame sources, such as lighted candles on the apparatus. Ensure that the ventilation is not impeded by covering the ventilation openings with items such as newspapers, table-cloths, curtains, etc. Take the attention to the environmental aspects of battery disposal. Use the apparatus only in moderate climates (not in tropical climates). Batteries shall not be exposed to excessive heat such as sunshine, fire or the like.
Attention
For the electrostatic discharge (ESD) test of EN55020, it was found that manual operation (by switching power ON/OFF switch) is needed to resume normal operation as intended after the test.
Stereo-Internet-Tuner IR 815
Instruction Manual
FRONT PANEL
Note: On the display is a protective foil. Please remove it for the better optics and/or for the better legibility of the display.
COMPONENT 1. POWER
DISCRIPTION Turn on or off this unit. Cancels Time, Day, Alarm and Sleep settings.
2. KIDS
In internet radio mode, press to enter KIDS station.
3. NEWS
In internet radio mode, press to enter NEWS station.
4. MY FAVORITES 5. DISPLAY SCREEN
In internet radio mode, press to enter MY FAVORITES station. Shows the status information.
6. REMOTE CONTROL SENSOR 7. MENU
Receives signals from the remote control. Do not block. Show menu for the current mode. Press again to show Now playing screen.
Stereo-Internet-Tuner IR 815
Instruction Manual
FRONT PANEL
COMPOENT 8. ENTER
DISCRIPTION In menu mode, press to confirm your selection. In setting mode, press to confirm your settings.
9. (UP/DOWN)
In menu mode, press button to move the cursor up/down; When setting the date/time, press button to increase/decrease the digits.
10. FUNCTION 11. SPORT 12. MUSIC
Cycle through the modes: Internet radio, DAB+, Last.fm, Music player, FM. In internet radio mode, press to enter SPORT station. In internet radio mode, press to enter MUSIC station.
13. BACK 14. USB PORT
Press to turn back to the previous menu. Connect your USB device.
Stereo-Internet-Tuner IR 815
Instruction Manual
BACK PANEL
COMPONENT 1. FM ANTENNA CONNECTOR 2. OPTICAL JACK
DISCRIPTION You may need to adjust the antenna to get the best radio reception. Connect an optical audio cable to this jack and to the OPTICAL IN jack on a sound system to listen to your radio through the sound system. Connect a coaxial audio cable to this jack and to the COAXIAL IN jack on a sound system to listen to your radio through the sound system. Connect a standard audio cable to these jacks and to the LINE IN or AV L and R audio jacks on a sound system to listen to your radio through the sound system.
3. COAXIAL JACK
4. LINE OUT JACKS
5. LAN CONNECTOR Connect the Local Area Network to this connector. 6. WIFI-ANT CONNECTOR 7. POWER SUPPLY INPUT Connect the Wireless Local Area Network to this connector. Connect the power cord to a power outlet.
Stereo-Internet-Tuner IR 815
Instruction Manual
REMOTE CONTROL
COMPOENT 1. STANDBY
DISCRIPTION Press to turn on or off the standby mode. Cancels Time, Day, Alarm and Sleep settings.
2. i. RADIO 3. DAB + 4. LAST FM 5. MUSIC PLAYER 6. NEWS 7. KIDS 8. SPORT
Press to enter Internet radio mode. Press to enter DAB+ mode. Press to enter Last.fm mode. Press to enter Music player mode. In internet radio mode, press to enter NEWS station. In internet radio mode, press to enter KIDS station. In internet radio mode, press to enter SPORT station.
Stereo-Internet-Tuner IR 815
Instruction Manual
REMOTE CONTROL
COMPOENT 9. (UP, DOWN, LEFT, RIGHT DIRECTION BUTTONS) DISCRIPTION In menu mode, press button to move the cursor up/down; When setting the date/time, press button to increase/decrease the digits. In menu mode, press button to go to previous/next menu; In radio mode, press button to scan up/down. 10. INFORMATION Press to view more information about the station or track playing. Press again to cycle through further information screens then return to the normal Now playing screen. Show menu for the current mode. Press again to show Now playing screen. In USB, Music player mode, short press for selecting next/previous audio files, long press for fast forward/rewind. Press to pause. Press to enter alarm setting menu. Press to set sleep off or other periods. When the time out, it enters standby mode. Press to control volume. When the volume is changed, the display shows the current volume or mute status. Press to exit Mute status. 16. MUTE Press to turn off the sound. Press VOL-/+ to return the sound back on.
11. MENU 12. ,
13. PAUSE 14. ALARM SLEEP
15. VOLUME -/+
17. 1~10 (NUMBER Press a number button for more than two seconds to store the BUTTONS) currently playing station to a preset number. Press to go to a stored (preset) station. 18. PRESET In radio modes, press to go to the preset station list. There are 10 presets for radio modes. 19. FM Press to enter FM mode.
Stereo-Internet-Tuner IR 815
Instruction Manual
REMOTE CONTROL
COMPOENT 20. MY FAVORITES 21. MUSIC 22. ENTER DISCRIPTION In internet radio mode, press to enter MY FAVORITES station. In internet radio mode, press to enter MUSIC station. In menu mode, press to confirm your selection. In setting mode, press to confirm your settings. 23. SCAN 24.
,
Press to scan in FM mode, press again to stop scanning. In FM mode, press to search up/down the frequency. In USB, Music player mode, press to stop the audio playing. In USB, Music player mode, press to repeat the current audio track. In USB, Music player mode, press to play the audio files in shuffle.
25. STOP 26. REPEAT SHUFFLE
Install the remote control batteries: 1. 2. 3. Remove the battery cover. Insert two AAA batteries into the battery compartment. Make sure that you match the + and symbols in the battery compartment. Replace the cover.
Note: 1. 2. 3. 4. Do not mix batteries of different type. Do not mix old and new batteries. Battery chemicals can cause a rash. If the batteries leak, clean the battery compartment with a cloth. If chemicals touch you skin, wash immediately. If the remote control is not going to be used for an extended period of time, remove the batteries.
Stereo-Internet-Tuner IR 815
Instruction Manual
SYSTEM CONNECTION
To connect the antennas
1. 2. Fully extend the antenna wire. You may need to adjust the antenna to get the best radio reception. (Figure 1) Connect the Local Area Network or Wireless Local Area Network to the connector on the back of your radio. (Figure 2)
This unit can be used in the following countries: DE, AT.
To connect to a sound system
You can connect your radio to a sound system by suing a coaxial, optical or standard audio cable. Make sure that your radio and the sound system are turned off and the power cords are unplugged. 1. To connect to a sound system by suing a coaxial or optical audio cable. Connect a coaxial or optical audio cable to the COAXIAL or OPTCIAL jack on the back of your radio.
10
Stereo-Internet-Tuner IR 815
Instruction Manual
SYSTEM CONNECTION
2. To connect to a sound system by using a standard audio cable. Connect a standard AV audio cable to the LINE OUT jack on the back of your radio. (Select one of the L/R LINE OUT jacks.)
Note: 1. 2. Please turn off the both player and sound system before they are connected to the power line from the socket. Do not switch on /off or press power switch frequently, switching on and off each time must have an interval of 3 seconds.
3. Do not connect the digital optical or coaxial output jack of this player with the analogue signal
input terminal for reception.
4. Please refer to the above figures to connect your acoustic equipment. Please keep all the
connection correctly and firmly. The power supply should be connected finally.
11
Stereo-Internet-Tuner IR 815
Instruction Manual
INTRODUCTION
This radio has basically three types of menu. Press the ENTER button on the front panel (or on the remote control) to step through and select options. A scroll bar on the screen shows if there are further options above or below those visible.
Each mode has a Mode menu, with options specific to that mode. For example, the FM mode menu has just two options: Scan setting and Audio setting. In addition, each mode menu has two final options: System settings > and Main menu >. The > indicates options leading to further menus. The System settings menu allows access to system settings and information such as network, time/date, language and software update. Menus with more options than will fit on one screen have a scroll bar to the right.
The Main menu allows access to all modes plus sleep and timer functions.
Some menus, for example the System settings menu, have several submenus.
Dialogue screens
Dialogue screens are shown to allow the user to change settings. They vary in complexity from simple Yes/No options up to the scrollable network password input screen. As with menus, the selected item is shown with a white background. Dialogue screens mark the current setting with an asterisk (*).
12
Stereo-Internet-Tuner IR 815
Instruction Manual
INTRODUCTION Display screens
This radio has basically three types of display screen: The Sleep screen shows the time, date and any active alarm times. Press the SLEEP button to exit Sleep screen.
As you cycle through the play modes, the radio shows a splash screen for each mode. After one second, the radio enters the selected mode and tries to start playing the last station or track that was playing in that mode. If this is not possible, the unit will try to connect to the selected source by scanning for stations, networks, or prompting for user input as appropriate.
The Now playing screen shows information about the audio source and track now playing, where available.
In addition, there are screens for information such as volume, mute and information/error messages.
13
Stereo-Internet-Tuner IR 815
Instruction Manual
BASIC OPERATION
Getting started
Although this radio is sophisticated, getting started is simple.
Note: It is recommended to use the mains power supply where available, for economy and to avoid unnecessary waste. 1. 2. 3. 4. Place the radio on a suitable shelf or table and plug it in to a power outlet. Extend the telescopic antenna. Press POWER button on the front panel. The open screen (DST) will appear, then choose YES to setup and connect the data of this unit. The first time the unit is switched on, it shows the main menu. Press the MENU button on front panel until the required mode is shown highlighted on the menu then press ENTER button again. 5. Press (LEFT) direction button on remote control until the frequency display starts incrementing as the radio scans. Once a station is found it plays, with the station name shown in the ``Now playing`` display.
14
Stereo-Internet-Tuner IR 815
Instruction Manual
BASIC OPERATION 2 Setup
2.1
Setting the language
The default language is German. To change it, select MENU > System settings > Languages > then select your language.
2. 2
Setting the time/date
The time and date can be updated automatically or manually. To enter the Time settings menu, select MENU > System settings > Time/Date >
Auto update
Select Auto update > then select Update from DAB, Update from FM or Update from Network. Set your time zone through Set time zone >. If your country uses daylight saving during the summer, the automatically updated time may be wrong by one hour. When daylight savings are in effect, turn on the Daylight savings option through Daylight savings > ON The unit will auto-update from the selected source when time information is available.
Manual update
Select Time/Date > The date and time are displayed as dd-mm-yyyy and hh:mm AM/PM with the first value, dd active (flashing). Press the UP/DOWN button on the remote control to increase/decrease the digits; Press the LEFT/RIGHT button to go to the previous/next value. As each value is adjusted, the next value becomes active and flashes. When you select the final value (minutes or AM/PM, depending on whether the clock is set to 12 or 24 hour mode), the display reverts to the now playing screen and shows the newly updated time.
12/24 hour display
To change between 12 and 24 hour display, select Set format > Set 12/24 hour and then select your preference.
15
Stereo-Internet-Tuner IR 815
Instruction Manual
BASIC OPERATION 2.3 Connecting to a network
For Internet radio and Music player modes, you need a network connection. To connect the radio to your network, you need either o a wired router and an ethernet (RJ45 network) cable, or o a Wi-Fi wireless router, together with password key if set. o The Stereo Internet Tuner IR 815 supported WPS (Wi-Fi Protected Setup). By use of WPS, it is very easy to integrate the IR 815 in the wireless network (depending on router specifications). To setup the WLAN connection (WPS) between the Internet Tuner and the WLAN Router: Main Menu > System settings menu > Internet settings > PBC For Internet radio and Internet software updates, the router must have a broadband Internet connection. When you select Internet radio or Music player mode, the radio tries to connect to a network. If this is the first time it has tried to connect, or if the stored networks are not accessible, the Network wizard starts. To run the Network wizard manually, select MENU > System settings > Network > Network wizard. Once the wizard starts, enter the following information (If it needs a password for entering): o If not already set, WLAN region (select country/region from list), o Network name (select your network from the list), o If connecting to an encrypted wireless network, the key (password). To enter your key, press the ENTER button on remote control to move the cursor through the characters and select. As each character is selected, the key is built up near the top of the display. There are three options accessible by pressing ENTER button before the first characters (0123) Backspace, OK and Cancel. Select `BKSP`` option to erase the characters you selected. Once you have completed entering the key, select OK, and the radio will try to connect to the selected network. If connecting fails, the radio returns to the password entry screen.
If the network connection is lost, the radio automatically tries to reconnect.
16
Stereo-Internet-Tuner IR 815
Instruction Manual
BASIC OPERATION
Network profiles
This unit can remembers the last four wireless networks it has connected to, and automatically tries to connect to whichever one of them it can find. You can see the list of registered networks through MENU > System settings > Network >. From here you can delete unwanted networks by turning and pressing ENTER then confirming delete Yes.
Other options
There are also other options for viewing and manually altering network settings from MENU > System settings > Network >. These options are not normally necessary, but users experienced with networking may find them useful for diagnosing and fixing network problems.
2.4
Internet radio portal registration
The Frontier Silicon Internet radio portal website allows you to organize your favorites lists and also listen to Internet radio on a computer.
17
Stereo-Internet-Tuner IR 815
Instruction Manual
BASIC OPERATION
To register your radio with the portal, first get your radios unique portal access code by pressing MENU > Station list > Help > Get access code >. Write down the access code.
Note: Do not confuse the portal access code with the Radio ID (from MENU > System settings > Info.)
On an internet-connected computer, access the portal website at www.wifiradio-frontier.com . If this is your first visit to the portal, register for a new account, entering the following information: o access code, o your e-mail address, o password, o radio model.
If you already have an account and wish to add an additional radio, log in to your account and select My preferences > Add another Wi-Fi radio. Once your radio is registered with the portal, you can immediately use the favourites and added stations features.
2.5
media.
Setting up a music server
In order for the radio to play music files from a computer, the computer must be set up to share files or
UPnP media sharing allows devices like this unit to play music from a shared media library, navigating through tag menus such as Artist, Album or Genre. If you are running a suitable server system such as a PC with Windows Media Player 10 or later (WMP), and your music library is well-tagged, then it is recommended to use media sharing. Only the UPnP server needs to be set up. Note: iTunes does not natively work as a UPnP media server, but there are add-ons available to work with an iTunes library. Folder sharing (CIFS) allows devices like this unit to browse folders on a network drive for audio files. This is a good alternative if you cannot use media sharing, and an alternative way to find files even if you have media sharing set up. The computer needs to be set up to share folders, and if this is done with password control, you also need to enter the user name and password into this unit.
18
Stereo-Internet-Tuner IR 815
Instruction Manual
BASIC OPERATION
2.6
Sharing media with Windows Media Player
The most common UPnP server is Windows Media Player (10 or later). To set up WMP for media sharing, perform the following steps: 1. Ensure that the PC is connected to the network. 2. Ensure that the radio is powered on and connected to the same network. 3. In WMP, add to the media library the audio files and folders you want to share with your internet radio (Library > Add to Library). 4. In WMP, enable media sharing (Library > Media sharing).
Setup windows media player
This is the procedure to run UPnP. 1) Put some *.mp3 and *.wma in C:\Documents and Settings\All Users\Documents\My Music\Sample Music (\\palm\dropbox\ylam\Music\) 2) Install Windows Media Player 11 (http://www.microsoft.com/windows/windowsmedia/player/download/dow nload.aspx) 3) Click Library Media Sharing
4) Check the Share my media to box, then click settings 5) Make sure your Media Sharing look the same like below:
19
Stereo-Internet-Tuner IR 815
Instruction Manual
BASIC OPERATION
OK all the way out. 6) In Windows XP Start Menu Run type services.msc, make sure
a. Universal Plug and Play Device Host b. Windows Media Player Network Sharing Service is started.
20
Stereo-Internet-Tuner IR 815
Instruction Manual
BASIC OPERATION
7)
Make sure you laptop / PC and V6 board is connected to the same wireless network. If you are in Frontier Silicon office, make sure your PC and V6 are connected to Frontier-Visitor
8)
Start V6 board. Go to Music Player Mode able to find the your shared music in there.
Shared media
then you should be
(I think Shared Media is for UPnP and Share folder is for samba)
2.7
Sharing folders on a Windows PC
To share folders in Windows, the PC must first be a member of a domain or workgroup. Once this is setup, folders can be shared from Windows Explorer (My Computer).
Domain/workgroup configuration
The Domain configuration item can be found on a Windows XP machine as follows:
1. From the start menu, select Control Panel > System > Computer Name tab. 2. The Domain or Workgroup that this Computer is a member of is displayed in this tab. 3. If the PC is not a member of any Domain or Workgroup then one must be joined. To do this click on the change button and enter the name of the domain (the default for Windows XP is MSHOME). 4. A reboot of the PC may be prompted if the Domain or Workgroup has been changed.
21
Stereo-Internet-Tuner IR 815
Instruction Manual
BASIC OPERATION Setting up a new user account (Windows XP)
The Wi-Fi Radio requires a user account to be set up on each PC that you wish to browse. By default most PCs have at least one user account associated with it. The user name and password (optional) needs to be the same on each PC as the Internet Radio only stores one user name and one password. For windows XP this can be set up as follows:
1. From the start menu, select Control Panel > User accounts. 2. From this screen click Add , and enter the new user name and the Domain/Workgroup setting noted above. Select the type of user (restricted) and then select finish. 3. Select the user just created, select Reset Password and enter a password for this user. 4. Note the User name and Password.
Note: For Windows Vista: Users have to turn on the Guest account via manage user accounts in the control panel, then add access to either Everyone or Guest on the shared drive. You could create a new account for the internet radio, with a password, if you are concerned about security. The Guest account has no password by default, so Jupiter 6 will connect to it from its factory default settings.
Configuring a shared drive
From the Start menu select My Computer or Windows Explorer and navigate to the directory you wish to share. Right click on the folder and select Sharing and Security. Configure the shared drive as read-only, and ensure that the user created above has read access to the share.
2.8
Sharing folders on non-Windows computers
It is beyond the scope of this manual to describe how to share folders on all computer systems. Please refer to your operating system documentation to find out how to share folders on non-Windows computer systems. If you configure shared folders with user name and password security, note these values.
2.9
Setting the radio to work with shared folders
To set up the radio to playback audio stored on password-protected shared network drives, you need to enter a user name and password. To do this, from Music player mode, select MENU > PC setup > Username and then enter the user name then PC settings > Password and enter the password.
22
Stereo-Internet-Tuner IR 815
Instruction Manual
BASIC OPERATION
Enter a keyword by selecting characters then OK. The user name and password entry screens are similar in operation to the Wi-Fi password entry screen. The default user name is guest.
Internet radio mode
The steps of entering Internet radio: 1. 2. 3. 4. Select the Internet radio mode. Input the Wifi setting password. You will go to the Internet radio menu (last listened, station list, system settings, main menu). You can click KIDS, SPORT, NEWS, MUSIC and MY FAVORITES buttons. (For this 5 buttons, it only works under Internet radio mode.) This radio can play thousands of radio stations and podcasts from around the world though a broadband Internet connection. When you select Internet radio mode, the radio contacts the Frontier Silicon Internet radio portal to get a list of stations, organized into different categories like Country, Most popular and Genre. Once you select a station, the radio connects directly to that station.
The portal also enables multiple lists of favorite stations that you can personalize, for example Andys stations, Jos favorites, Talk shows. To use the favorites feature, register your radio with the portal website as the above-mentioned (Internet radio portal registration). If you have several Frontier Silicon radios, you can register them all on the same account so that each radio has access to your favorites lists. It is possible to add favorites either directly through the radio or through any computer with a web browser. To enter Internet Radio mode, either press i.RADIO until the display shows Internet Radio or select MENU > Main menu > Internet Radio.
Note: The station list menu is provided from the Internet radio portal, so it is only accessible when the radio is connected to the Internet. Station lists and submenus may change from time to time. There are several ways of selecting stations. Directly from the radio: o Last listened, o Presets.
23
Stereo-Internet-Tuner IR 815
Instruction Manual
BASIC OPERATION
From the portal through the MENU > Station list > menu: o My Favourites, o Stations, o Podcasts, o My added stations, o Help.
If you are already listening to an Internet radio station, you can press LEFT direction button rather than MENU to quickly return to the last visited branch of the menu tree. For example, suppose you were listening to New Orleans Radio through the browse facility as described in section 5.4 below. Pressing LEFT would return you to the Highlighted Blues stations menu. Pressing LEFT again would return you to the Blues menu, and so on.
3.1
Last listened
When Internet radio mode restarts, the last-listened station is selected. To select another recently used station, select MENU > Last listened then one of the stations listed. Most recent stations appear at the top of the list.
3.2
Presets
Presets are stored in the radio and cannot be accessed from other radios. To store an Internet radio preset, press and hold NUMBER BUTTONS (1~10) until the display shows the Save preset screen. To select a preset, press P (Preset) briefly, then select one of the listed preset stations. When a preset station is playing, it shows Pn (P1, P2 etc) in the bottom of the screen. Note: Operation of presets is identical for the radio modes.
3.3
Favourites
Favourites are stored with the Internet radio portal, and are available through all Internet radios registered on the same account. Before favourites can be used, the radio has to be registered with the Internet radio portal (see ``Internet radio portal registration``). To store a playing station as a favourite from the radio, simply press ENTER. The selected station appears in the default favourites list Stations. To select a favourite, select NENU > Station list > My favourites > [Favourites list] > [Station].
24
Stereo-Internet-Tuner IR 815
Instruction Manual
BASIC OPERATION 3.4 Browse
To browse Internet broadcasts, select MENU > Station list > then either Stations > or Podcasts >. Browse through the menus to find broadcasts. For example: select Stations
25
Stereo-Internet-Tuner IR 815
Instruction Manual
BASIC OPERATION 3.5
title.
Search
You can also search through Internet broadcasts for stations or podcasts with particular keywords in their
To search, select > or Podcasts >
MENU > Station list > then either Stations
For example: select Podcasts
Enter a keyword by selecting characters then OK. The user name and password entry screens are similar in operation to the Wi-Fi password entry screen.
Select a broadcast from the list.
For podcasts, you may be able to select a particular episode.
26
Stereo-Internet-Tuner IR 815
Instruction Manual
BASIC OPERATION 3.6 My added stations
Even though the Internet radio portal contains thousands of stations, you may want to listen to stations not listed. You can add your own stations via the portal. These added stations are accessible from the radio by selecting MENU > Station list > My added stations > [Station].
3.7
Now playing information
While the stream is playing, the screen shows its name and description. To view further information about the stream, press Info. Each time you press Info, another set of information is displayed, cycling through ``description, genre/location, reliability, bit rate/codec/sampling rate, playback buffer and todays date``.
Music player mode (network and USB)
Music player mode plays audio files such as MP3s or WMAs from a computer on the local network, or from a USB Flash stick or hard drive.
To enter Music player mode, either press MUSIC P until the display shows Music player or select MENU > Main menu > Music player. Once in music player mode, press MENU button, then select either Shared media, USB playback, My playlist, Repeat play: off, Shuffle play: off, Clear my playlist, System settings, Main menu. If you are already playing a music file, you can press LEFT rather than MENU to quickly return to the last visited branch of the menu tree. For example, suppose you were listening to the track Heat by the artist 50 Cent through browsing shared media as described in section 6.1 below. Pressing LEFT button would return you to the track listing for the album Get Rich or Die Tryin. Pressing LEFT again would list all 50 Cent albums. Pressing LEFT again would list all album artists, and so on.
4.1
Shared media (from media server)
Select MENU > Shared media > If you have set up shared media (as described on page 20), you should see an entry consisting of <computer name>: <Shared media name>, for example JB-Laptop: Audio. If you have more than one computer sharing media, the alternatives are listed. Select the shared media you want to play.
27
Stereo-Internet-Tuner IR 815
Instruction Manual
BASIC OPERATION
From this point on, the menus are generated from the shared media server (typically Windows Media Player). The first menu shows a list of media types, for example Music, Video, Pictures and Playlists. The radio can only play music and playlists. There is also a search function, which finds tracks in a similar way to Internet radio search. From Music, there are numerous ways of selecting tracks, including: o Genre, o Artist, o Album, o Composer, o Rating.
Once you have found a track you want to play, press ENTER button. The radio will play the selected track, then any further tracks that were listed on the same screen; usually this is the rest of the album.
4.2
Shared folders (from network or USB mass-storage device)
Selecting shared folders
To play audio from shared folders, select MENU > Shared folders > If you have set up shared folders (as described from page 21), you should see an entry consisting of <Computer name>: <Shared folder name>, for example JB-Laptop: Audio. If you have more than one shared folder, the alternatives are listed. Select the shared folder you want to browse.
Selecting a USB playback device
To play audio from a USB mass-storage device such as a USB Flash stick or USB hard drive, Select MENU > USB Playback.
28
Stereo-Internet-Tuner IR 815
Instruction Manual
BASIC OPERATION Browsing folders
From this point on, the menus are generated from the shared folders on the remote computer. You can browse the music library through its folder tree with the ENTER and LEFT button. The display shows folder and file names (not necessarily track names).
Once you have found a track you want to play, press ENTER button. The radio will play the selected track, then any further tracks in the same directory, in alphanumeric order.
4.3
Now playing information
While the track is playing, the screen shows its track and artist (UPnP) or file name and folder (CIFS/USB). At the bottom of the screen, an icon indicates UPnP, CIFS or USB depending on the source. To view further information about the stream, press INFO button. Each time you press INFO button, another set of information is displayed, cycling through: o UPnP: artist, album, URL, bit rate/codec/sampling rate, playback buffer and todays date, o CIFS/USB: folder, path, bit rate/codec/sampling rate, playback buffer and todays date.
29
Stereo-Internet-Tuner IR 815
Instruction Manual
BASIC OPERATION 5 DAB+ radio mode
DAB+ radio mode receives DAB+ digital radio and displays information about the station, stream and track playing.
To enter DAB+ mode, either press DAB+ button until the display shows DAB Radio or select MENU > Main menu > DAB.
5.1
Scanning for stations
The first time you select DAB+ radio mode, the unit automatically performs a full scan to see what stations are available. You may also need to start a scan manually to update the list of stations for one of the following reasons: o Available stations change from time to time. o If reception was not good for the original scan (for example the antenna was not up), this may result in an empty or incomplete list of available stations. o If you have poor reception of some stations (burbling), you may wish to list only stations with good signal strength.
To start a scan manually, select MENU > Full scan. To scan only stations with good signal strength, select MENU > Local scan. Once the scan is complete, the radio shows a list of available stations.
5.2
Selecting stations
To listen to or change a station, press the ENTER button to view a list of stations and press to select. Once selected, the station plays and the screen shows information about the station, track or show as broadcast.
30
Stereo-Internet-Tuner IR 815
Instruction Manual
BASIC OPERATION Presets
To store a DAB+ preset, press and hold NUMBER BUTTONS (1~10) button until the display shows the Save preset screen. To select a preset, press P (Preset) button briefly, then select one of the listed preset stations. When a preset station is playing, it shows Pn (P1, P2 etc) in the bottom of the screen.
5.3
Now playing information
While the stream is playing, the screen shows its name and DLS information broadcast by the station such as programmed name, track title and contact details. To view further information about the stream, press INFO button. Each time you press INFO button, another set of information is displayed, cycling through DLS information, programmed type, ensemble name/frequency, signal strength/error rate, bit rate/codec/channels and todays date.
5.4
Settings
Dynamic range compression (DRC)
If you are listening to music with a high dynamic range in a noisy environment (for example classical music while cooking), you may wish to compress the dynamic range. This makes quiet sounds louder, and loud sounds quieter. To change DRC, select MENU > DRC > then DRC off, low or high.
Station order
You can choose the order of the DAB+ station list to be either Alphanumeric, Ensemble or Valid. Ensemble lists groups of stations that are broadcast together on the same ensemble, for example BBC or South Wales local. Valid lists valid stations first, alphanumerically, then off-air stations. To change station order, select MENU > Station order > then Alphanumeric, Ensemble or Valid.
31
Stereo-Internet-Tuner IR 815
Instruction Manual
BASIC OPERATION 6 FM radio mode
FM radio mode receives analogue radio from the FM band and displays RDS (Radio Data System) information about the station and show (where broadcast).
To enter FM mode, either press FM button until the display shows FM Radio or select MENU > Main menu > FM.
6.1
Selecting stations
To find a station, press and hold the SCAN button until the frequency display starts to run up or down. Alternatively, you can tune manually with quick presses of the SCAN button, or by pressing the ENTER button. Once a station is tuned in, the Now playing screen shows the station name and any other information available on RDS. If no information is available, just the frequency is shown.
Presets
To store an FM preset, press and hold NUMBER BUTTONS (1~10) button until the display shows the Save preset screen. To select a preset, press P (Preset) button briefly, then select one of the listed preset stations. When a preset station is playing, it shows Pn (P1, P2 etc) in the bottom of the screen.
6.2
Now playing information
While the stream is playing, the screen shows its frequency, or if RDS information is available, station name and any further RDS information such as programme name, track title and contact details. To view further information about the broadcast, press INFO button. Each time you press INFO button, another set of information is displayed, cycling through further RDS information, frequency and todays date.
32
Stereo-Internet-Tuner IR 815
Instruction Manual
BASIC OPERATION 6.3 Settings
Scan settings
By default, FM scans stop at any available station. This may result in a poor signal-to-noise ratio (hiss) from weak stations. To change the scan settings to stop only at stations with good signal strength, select MENU > Scan setting > Strong stations only? > Yes.
Audio settings
By default, all stereo stations are reproduced in stereo. For weak stations, this may result in a poor signal-to-noise ration (hiss). To play weak stations in mono, select MENU > Audio setting > FM weak reception: Listen in mono only > Yes.
Alarms and sleep
As well as a clock/calendar, there are two versatile wake-up alarms, and a sleep function to turn the system off after a set period.
7.1
Alarms
To set or change an alarm, either press ALARM button or select MENU > Main menu > Alarms. Select the alarm number (1 or 2) then configure the following parameters: o Enable: off, Daily, Once, Weekends, Weekdays; o Time; o Mode: Buzzer, Internet radio, DAB, FM, Last.fm; o Preset: Last listened, 1-10; o Volume: 0 20; o Save.
33
Stereo-Internet-Tuner IR 815
Instruction Manual
BASIC OPERATION
When you have set the alarm, select Save to activate. The screen shows active alarms with an icon at the bottom left. At the set time, the unit will enter the mode (Internet radio, DAB, FM, Last.fm ) you selected. Note: When your selected mode is ``Buzzer``, the alarm will sound. To silence it, press ALARM button again.
7.2
Sleep
To set the sleep timer, select MENU > Main menu > Sleep then press UP/DOWN button to choose from Sleep OFF, 15 minutes, 30 minutes, 45 minutes or 60 minutes. Once you select a sleep period, the system returns to the main menu. Press MENU button to return to the Now playing screen.
8 Software upgrade and factory reset
8.1
Software upgrade
From time to time, the software may be upgraded available with bug fixes and/or additional features. You can either check manually, or set the radio to check periodically automatically (this is the default). If this unit detects that newer software is available, it will ask if you want to go ahead with an update. If you agree, the new software is then downloaded and installed. After a software upgrade, all user settings are maintained. Before starting a software upgrade, ensure that the radio is plugged into a stable mains power connection. To turn automatic checking on or off, select MENU > System settings > Software update > Auto-check setting.
8.2
Factory reset
A factory reset resets all user settings to default values, so time/date, network configuration and presets are lost. However, the radios current software version is maintained, as is registration with the Internet radio portal. Internet radio favourites therefore remain unless you re-register your radio with another account on the portal website. To perform a factory reset, select MENU > System settings > Factory reset > Yes.
34
Stereo-Internet-Tuner IR 815
Instruction Manual
BASIC OPERATION 9 9.1 Last.fm radio mode Summary
It is a new function for this unit. If you have a free Last.fm profile, it will keep track of all the songs youve just played. When you visit the Last.fm website, you can see personal charts of the music youve enjoyed, share them with friends and see what they like, too. With thousands of biographies, reviews and an endless choice of personalised, ad-free radio stations, Last.fm is a great way to discover music. Pick up your free Last.fm profile today at www.last.fm/join US, UK and Germany only: Get a subscription and you can enjoy the best of ad-free Last.fm Radio on your muvid internet radio IR 815 without a computer! Recommended Radio Loved Tracks My Library Artist Radio Tag Radio Discover smart personalised recommendations that adapt as your tastes change Pick your favourites from one of the worlds largest music catalogues Sit back and enjoy selections from all the music youve heard since you joined Last.fm Pick any artist and well play you a whole station of music inspired by your choice Polish funk? Death pop? Think of a style and well entertain you with it for hours.
Create a profile and start your 31-day free trial today to see for yourself what its like to have the worlds music at your fingertips. Visit www.last.fm/voucher now to claim your free trial and start listening to Last.fm on your muvid internet radio IR 815.
9.2
Enter Last.fm radio mode
To enter Last.fm mode, either press LAST FM button until the display shows Last.fm or select MENU > Main menu > Last.fm
Enter a keyword by selecting characters then OK. The user account and password entry screens are similar in operation to the Wi-Fi password entry screen.
35
Stereo-Internet-Tuner IR 815
Instruction Manual
ERROR MESSAGE
Message Failed to connect
Description Correct key entered, but router rejects request
Example MAC filtering enabled on router
Format error
Cannot recognize file format independent of network
Received .wma, but found that the stream wasnt WMA when trying to decode
Network error
Problem past router - incorrect data being received from network
Data obtained from server is unreadable. Router switched off Streaming IR station and suddenly station becomes unavailable
Network not ready Network timeout
Problem with connection to router Problem past router - no response being received from network
No shared folders found No UPnP media found No USB device found
No CIFS folders on network No UPnP servers found Trying to access USB menu, but no USB plugged in
Service not available (DAB+) Unauthorized
No DAB+ reception Incorrect username/password for CIFS, or access not granted by UPnP server
Update failed USB device unsupported
Software upgrade failed Unsupported USB device plugged in.
USB error USB read error
General USB problems Unable to read particular data from memory Bad memory sector found on USB device
USB underpowered
Power failure to USB device - user have to remove the device
36
Stereo-Internet-Tuner IR 815
Instruction Manual
TROUBLE SHOOTING
Problem Cannot connect
Cause Network down
Solutions Check that network is working between a computer and the router
to network Router restricts access to listed MAC addresses
Obtain the unit MAC address from MENU > System settings > View settings and add to router list. Note: The radio has separate MAC addresses for wired and wireless networks; only the current network adaptor method address is displayed, but the other address can be obtained by changing the first pair of digits between 00 (wireless) and 02 (wired)
Insufficient Wi-Fi signal strength Cannot connect Unknown encryption method
Check distance to router; see if a computer can connect to the network in this location Change encryption method on router. The radio supports WEP, WPA, WPA2
to Internet
Unusual network configuration
Setup network manually through System settings > Network settings
MENU
>
> Manual
Firewall preventing access
Check the following ports are open: UDP and TCP ports 80 and 123; DNS port 53. Windows shares: ports 135 139 and 445. Windows Media Player: varies non-Microsoft firewalls may require configuration for UPnP.
Internet connection down
Check that Internet is working for a computer connected to the same network Firewall preventing access
Cannot play particular Internet radio station
Station
not
broadcasting,
overloaded
or
insufficient bandwidth. Broadcasting using unknown codec. Link out of date.
37
Stereo-Internet-Tuner IR 815
Instruction Manual
GLOSSARY
CIFS DAB DLS FM MSC UPnP USB WLAN Common Internet File System Digital Audio Broadcasting Dynamic Label Segment-short text information broadcast with DAB+ audio Frequency Modulation Radio Data System Universal Plug and Play Universal Serial Bus Wireless Local Area Network
UTILITY AREAS AND CONFORMITY DECLARATION:
This unit can be used in the following countries: DE, AT. Herewith M3 Electronic GmbH declares that the unit IR 815 for wireless networks is done in accordance with the fundamental requirements and in accordance to the other relevant rules of the regulation 1999/5/EG. The complete conformity declaration could be requested at info@m3-electronic.de
RIGHT TO PRIVATE COPY
38
Potrebbero piacerti anche
- Mastercool 30 Service ManualDocumento20 pagineMastercool 30 Service ManualValiBardaNessuna valutazione finora
- Idirect COTM Design Considerations - White PaperDocumento9 pagineIdirect COTM Design Considerations - White Paperkira019Nessuna valutazione finora
- Popular Electronics Magazine October 1959Documento166 paginePopular Electronics Magazine October 1959rik206Nessuna valutazione finora
- Sony Philips Super Audio CD (SACD) White PaperDocumento12 pagineSony Philips Super Audio CD (SACD) White PaperalancatsNessuna valutazione finora
- Smart Home Specifications (OPTIONAL)Documento23 pagineSmart Home Specifications (OPTIONAL)Abdul BasithNessuna valutazione finora
- 03 March 1991Documento92 pagine03 March 1991Fábio VsrNessuna valutazione finora
- Dell Latitude D610 SchematicsDocumento50 pagineDell Latitude D610 Schematicsabrahamjw7Nessuna valutazione finora
- Electronics Hobbyist 1978 Fall WinterDocumento116 pagineElectronics Hobbyist 1978 Fall WinterenergiculNessuna valutazione finora
- T9 Loudspeakers: Chapter - 3Documento29 pagineT9 Loudspeakers: Chapter - 3lvsaru100% (1)
- RUT200Documento2 pagineRUT200teltonikatest2022100% (1)
- The Design and Construction of FM Radio TransmitterDocumento43 pagineThe Design and Construction of FM Radio TransmitterDarex OnahNessuna valutazione finora
- Practical Structure 8K PP OTPDocumento9 paginePractical Structure 8K PP OTPsumodicaNessuna valutazione finora
- Akai GX 635 D Service ManualDocumento65 pagineAkai GX 635 D Service ManualDDNessuna valutazione finora
- Tranformer Polarity TesterDocumento3 pagineTranformer Polarity TesterСлађана РикићNessuna valutazione finora
- Acoustech XDocumento8 pagineAcoustech XdezorkicNessuna valutazione finora
- Assembly Instructions SI4732-35Documento13 pagineAssembly Instructions SI4732-35testNessuna valutazione finora
- Thermionic Valve Analogue Stages For Digital Audio - A Short Overview of The Subject by Thorsten LoeschDocumento23 pagineThermionic Valve Analogue Stages For Digital Audio - A Short Overview of The Subject by Thorsten Loesch3_scribd_magnum_innominandum100% (2)
- LC100-A Users ManualDocumento6 pagineLC100-A Users ManualLaurentiu IacobNessuna valutazione finora
- Honda Shadow SRX 50 ManualDocumento62 pagineHonda Shadow SRX 50 ManualLiviu Petrescu25% (4)
- Roland TD-3 Service NotesDocumento20 pagineRoland TD-3 Service NotesAlexanderNessuna valutazione finora
- Introduction To Digital AudioDocumento3 pagineIntroduction To Digital Audio姚熙Nessuna valutazione finora
- Fundamentals of USB Audio PDFDocumento6 pagineFundamentals of USB Audio PDFLitza Pinto100% (1)
- Digital Audio TechniquesDocumento8 pagineDigital Audio Techniquesryanphs99Nessuna valutazione finora
- SA CD Creator 2439Documento2 pagineSA CD Creator 2439Andree W. KurniawanNessuna valutazione finora
- CDP 897Documento25 pagineCDP 897hmarekNessuna valutazione finora
- MosfetDocumento13 pagineMosfetSristick100% (3)
- C. Speakers and AmplifierDocumento42 pagineC. Speakers and Amplifierfaytyf0812Nessuna valutazione finora
- Esoteric Teac Ux-1 SMDocumento46 pagineEsoteric Teac Ux-1 SMRumen MatakovNessuna valutazione finora
- Kenwood: Service ManualDocumento24 pagineKenwood: Service ManualMichael ZonNessuna valutazione finora
- LG HT302SD DVD Receiver Service ManualDocumento57 pagineLG HT302SD DVD Receiver Service Manualsel_morNessuna valutazione finora
- Digital Sound Synthesis for MultimediaDocumento17 pagineDigital Sound Synthesis for Multimediajuan sebastianNessuna valutazione finora
- Manual Ur82 VivancoDocumento35 pagineManual Ur82 Vivancorotzkop0% (1)
- Pe - 1971-07Documento100 paginePe - 1971-07Anonymous kdqf49qbNessuna valutazione finora
- Caiet Service Amplificator Model 4221Documento9 pagineCaiet Service Amplificator Model 4221Nygger Nuggets0% (1)
- Acer P221W - V01Documento61 pagineAcer P221W - V01Alain DelonNessuna valutazione finora
- Pe - 1972-01Documento116 paginePe - 1972-01Anonymous kdqf49qbNessuna valutazione finora
- AMA - 300 - Aerial Measuring Device 5-2150MHz PDFDocumento1 paginaAMA - 300 - Aerial Measuring Device 5-2150MHz PDFchaparalNessuna valutazione finora
- 17PW07-2 - TV LEDDocumento3 pagine17PW07-2 - TV LEDAntonio Dalio67% (3)
- Radio Receiver: Malahit-Dsp1 Malahit-Dsp2 Malahit-Dsp3Documento56 pagineRadio Receiver: Malahit-Dsp1 Malahit-Dsp2 Malahit-Dsp3ol ok100% (1)
- AMC Digital Servo Amplifiers For Embedded Applications New Product Press ReleaseDocumento1 paginaAMC Digital Servo Amplifiers For Embedded Applications New Product Press ReleaseServo2GoNessuna valutazione finora
- T.amp 4-1300, Power AmplifierDocumento56 pagineT.amp 4-1300, Power AmplifiersoundicalNessuna valutazione finora
- Pe - 1972-04Documento102 paginePe - 1972-04Anonymous kdqf49qbNessuna valutazione finora
- Microcalculator CUB-Z Manual TehnicDocumento61 pagineMicrocalculator CUB-Z Manual Tehnicmishu_gNessuna valutazione finora
- Re - 1983-09Documento132 pagineRe - 1983-09Anonymous kdqf49qbNessuna valutazione finora
- SCD-XE670 Service ManualDocumento88 pagineSCD-XE670 Service ManualAnonymous saiA8njhtBNessuna valutazione finora
- Digital ICDocumento5 pagineDigital ICacidreignNessuna valutazione finora
- Transistor DatasheetDocumento12 pagineTransistor Datasheetrevanthkumar80Nessuna valutazione finora
- Build Instructions For The Indo-Ware SSB 6.1 Transceiver (Final Version) Written by G0CWA August 2016Documento71 pagineBuild Instructions For The Indo-Ware SSB 6.1 Transceiver (Final Version) Written by G0CWA August 2016fox7878Nessuna valutazione finora
- AMIDON Toroids (Ed. 1 Rev. 3)Documento7 pagineAMIDON Toroids (Ed. 1 Rev. 3)fox7878100% (3)
- Pam8403 Mini 5v Amplifier Board With Switch PotentiometerDocumento2 paginePam8403 Mini 5v Amplifier Board With Switch Potentiometerfernando garcia mayNessuna valutazione finora
- Tape EQDocumento4 pagineTape EQdomlashNessuna valutazione finora
- Como Fazer IndutorDocumento8 pagineComo Fazer IndutorRobert GabrielNessuna valutazione finora
- New PA For Yaesu Tf101Documento2 pagineNew PA For Yaesu Tf101Federico LavolpeNessuna valutazione finora
- GR Exp 1970 - 07Documento22 pagineGR Exp 1970 - 07PedralhadaNessuna valutazione finora
- Alcor HDT4400 Set-Top BoxDocumento22 pagineAlcor HDT4400 Set-Top BoxEn Lee ChuNessuna valutazione finora
- LG XC102 - HiFi LinijaDocumento12 pagineLG XC102 - HiFi LinijaAlen LalicNessuna valutazione finora
- Compact Component System: Cmt-Ex1Documento28 pagineCompact Component System: Cmt-Ex1jazstereoNessuna valutazione finora
- Pioneer Audio Owner ManualDocumento68 paginePioneer Audio Owner ManualTee R TaylorNessuna valutazione finora
- Artesia Keyboard ManualDocumento37 pagineArtesia Keyboard ManualRafel John BernaldezNessuna valutazione finora
- Pyle PDA4BU - ManualsDocumento10 paginePyle PDA4BU - ManualsAlexNessuna valutazione finora
- Rca Stereo ManualDocumento25 pagineRca Stereo Manualwoodster87Nessuna valutazione finora
- AVH-310EX OperationManual032819Documento58 pagineAVH-310EX OperationManual032819jgobinengineeringconsultantNessuna valutazione finora
- CSMP67: en Es FRDocumento41 pagineCSMP67: en Es FRGerson FelipeNessuna valutazione finora
- Pioneer VSX-330Documento36 paginePioneer VSX-330Liviu PetrescuNessuna valutazione finora
- Service Manual: AV ReceiverDocumento97 pagineService Manual: AV ReceiverLiviu Petrescu100% (1)
- Manuals from Manualslib.com Search EngineDocumento62 pagineManuals from Manualslib.com Search EngineLiviu PetrescuNessuna valutazione finora
- Portable CD Player: Operating Instructions Manual de Instrucciones Manual de InstruçõesDocumento92 paginePortable CD Player: Operating Instructions Manual de Instrucciones Manual de InstruçõesLiviu PetrescuNessuna valutazione finora
- FSK101Documento5 pagineFSK101Liviu Petrescu100% (1)
- DS-7200-ST DVR (V1.3.0) HIKVision User Manual of Baseline 20120401 ENGDocumento119 pagineDS-7200-ST DVR (V1.3.0) HIKVision User Manual of Baseline 20120401 ENGCharles Palacios NavarroNessuna valutazione finora
- Technics CDDocumento0 pagineTechnics CDLiviu PetrescuNessuna valutazione finora
- L11CN :network Layer:Delivery, Forwarding, and Routing.Documento23 pagineL11CN :network Layer:Delivery, Forwarding, and Routing.Ahmad Shdifat100% (1)
- Projects List CseDocumento46 pagineProjects List CseniketaNessuna valutazione finora
- TEMS Discovery NEMO - Events Metric Group DescriptionDocumento39 pagineTEMS Discovery NEMO - Events Metric Group DescriptionTuấn VũNessuna valutazione finora
- EED 2101 - Module 2Documento17 pagineEED 2101 - Module 2JOMICA SANTOSNessuna valutazione finora
- SPCC Assignment DocumentationDocumento30 pagineSPCC Assignment DocumentationYeo KaxNessuna valutazione finora
- Argus DVR ManualDocumento63 pagineArgus DVR ManualMarcelo EuNessuna valutazione finora
- Cybersecurity Policy: Cerow Agency, IncDocumento8 pagineCybersecurity Policy: Cerow Agency, Incep230842Nessuna valutazione finora
- Nature Description: PT Telekomunikasi Selular and Its Subsidiaries Trial Balance July 31, 2019Documento102 pagineNature Description: PT Telekomunikasi Selular and Its Subsidiaries Trial Balance July 31, 2019Agniyyy TNessuna valutazione finora
- CN 4 2022Documento122 pagineCN 4 2022Surendranath Reddy NarlaNessuna valutazione finora
- IPv4 Addressing and ProtocolsDocumento9 pagineIPv4 Addressing and ProtocolsGavin MudyiwaNessuna valutazione finora
- 241-6003-100 Generic Device Integration Installation Guide: Draft March 2006 Document Version: 1.3Documento46 pagine241-6003-100 Generic Device Integration Installation Guide: Draft March 2006 Document Version: 1.3Jerry FelixNessuna valutazione finora
- Networking Basics: InetAddress, Sockets, and OSI/TCP LayersDocumento28 pagineNetworking Basics: InetAddress, Sockets, and OSI/TCP LayersPratyushNessuna valutazione finora
- Radio Enabling Techniques For IMT-Advanced (4G) and Beyond: WINNER+ ProjectDocumento4 pagineRadio Enabling Techniques For IMT-Advanced (4G) and Beyond: WINNER+ ProjectNaol WorkuNessuna valutazione finora
- SIMPLEX Fault and Assistance Guide RevADocumento72 pagineSIMPLEX Fault and Assistance Guide RevAStemplars0% (1)
- DELTA Vector Control Drive C2000 Series - 20161025Documento44 pagineDELTA Vector Control Drive C2000 Series - 20161025AnassErraouiNessuna valutazione finora
- CN Conspectus Format inDocumento4 pagineCN Conspectus Format ingirishshettar06_6594Nessuna valutazione finora
- Tibbo: EM100 Ethernet Module Technical ManualDocumento31 pagineTibbo: EM100 Ethernet Module Technical ManualpikaNessuna valutazione finora
- 4G Network Charging and Billing SolutionDocumento55 pagine4G Network Charging and Billing SolutionRakesh RanjanNessuna valutazione finora
- TECHNOLOGY IN BANKING OPERATIONS Explain The Concept of Network Topology and Its Various TypesDocumento6 pagineTECHNOLOGY IN BANKING OPERATIONS Explain The Concept of Network Topology and Its Various TypesAbhishek AgrawalNessuna valutazione finora
- Safety and IssuesDocumento8 pagineSafety and IssuesRenz Christopher TangcaNessuna valutazione finora
- Apex Central 2019 Best Practice GuideDocumento94 pagineApex Central 2019 Best Practice GuideRonaldo SadangNessuna valutazione finora
- Telecommunication Switching Theory and ApplicationsDocumento134 pagineTelecommunication Switching Theory and ApplicationsbrsreddyNessuna valutazione finora
- GE Fanuc AutomationDocumento236 pagineGE Fanuc AutomationJenniferSNessuna valutazione finora
- Live Migration of Virtual MachinesDocumento14 pagineLive Migration of Virtual MachinesBui TheQuanNessuna valutazione finora
- GreenhouseControl DOC enDocumento57 pagineGreenhouseControl DOC enRAHUL SALUNKENessuna valutazione finora
- GLS - GSS613 Spatial Data Analyses and ModellingDocumento112 pagineGLS - GSS613 Spatial Data Analyses and ModellingridhuanNessuna valutazione finora
- Amruta Naik: Career ObjectiveDocumento3 pagineAmruta Naik: Career ObjectiveamrutaNessuna valutazione finora
- Coen352dp Unit - 3Documento34 pagineCoen352dp Unit - 3BINIAM ABRAHAMNessuna valutazione finora