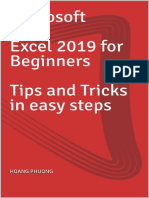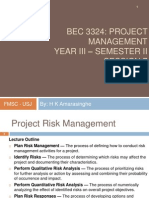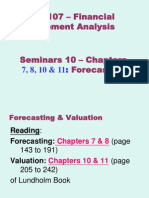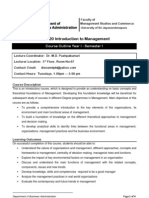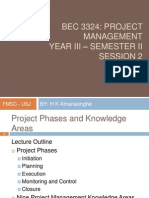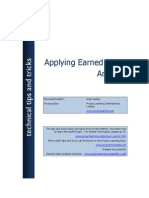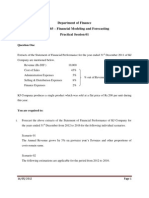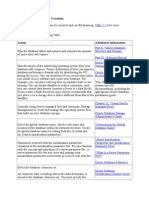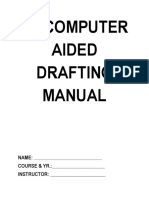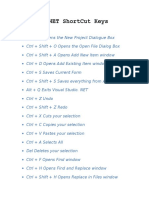Documenti di Didattica
Documenti di Professioni
Documenti di Cultura
Excel 1
Caricato da
Tharindu PereraTitolo originale
Copyright
Formati disponibili
Condividi questo documento
Condividi o incorpora il documento
Hai trovato utile questo documento?
Questo contenuto è inappropriato?
Segnala questo documentoCopyright:
Formati disponibili
Excel 1
Caricato da
Tharindu PereraCopyright:
Formati disponibili
Lesson 3: Spreadsheet Applications
BIT Semester 1 Application Packages
Learning Outcomes:
Determine What Spreadsheet Application is Identify the main features of commonly used Spreadsheet Application Packages Analyze and interpret data using MS Excel
Overview:
Today there are various professionals in various fields. For example, you get engineers, statisticians, mathematicians, researchers, accountants, and others in the financial field. Even some professionals in other fields such as medicine, law and management, may do some of the tasks performed by those mentioned before.Such tasks include calculations, data analysis and obtaining outputs of various kinds such as graphs, charts, summaries, etc. A very useful Application Software which enable us to accomplish a wide range of such tasks, is called spreadsheets.
IT1303
UCSC
Lesson 3: Spreadsheet Applications
BIT Semester 1 Application Packages
Table of Content
3.1 3.2 Introduction to Spreadsheet Applications.............................................................5 Getting Started with MS Excel:..............................................................................5 3.2.1 3.2.2 3.2.3 3.2.4 3.2.5 3.2.6 3.2.7 3.2.8 How to Start the Program Getting Familiar to the MS Excel Screen How to Navigate in a Workbook and on a Worksheet? How to Move Through Cells? How to Display or Hide Toolbars? Using Main Menu and Sub Menus Formula Bar Task Pane 5 5 7 7 7 8 8 8
3.3 Basic File Operations................................................................................................. 9 3.3.1 3.3.2 Save and Save As Opening workbooks 9 10
3.4 Environment Settings .............................................................................................11 3.4.1 3.4.2 3.4.3 3.4.4 3.4.5 Option Settings Customizing Toolbars Creating a New Workbook Inserting and Removing Worksheets Split and Freeze Panes 11 11 12 13 14
3.5 Selection Techniques ..............................................................................................16 3.5.1 3.5.2 Selecting a Cell Selecting a Group of Cells 16 17
3.6 Cell Entries ..............................................................................................................17 3.6.1 3.6.2 3.6.3 3.6.4 3.6.5 3.6.6 3.6.7 Text Entries Number Entries1 Date & Time Entries Formula Entries Inserting Hyperlinks Adding Comments Naming Cells 17 7 18 19 20 21 21
IT1303
UCSC
Lesson 3: Spreadsheet Applications
BIT Semester 1 Application Packages
3.7
Formatting and Editing Cells ...............................................................................22 3.7.1 3.7.2 3.7.3 3.7.4 3.7.5 3.7.6 Formatting Cell Entries Sorting Methods Conditional Formatting Find and Replace Locking Cells or Hiding Formulas Editing Cell Entries 22 26 27 28 29 29
3.8
Editing Worksheet31 3.8.1 3.8.2 3.8.3 3.8.4 Inserting and Deleting Rows and Columns Setting Row Height and Column Width Applying or Removing Cell Shadings Adding Cell Borders and Line Styles 31 31 32 33
3.9
Use Formulas and Functions33 3.9.1 3.9.2 3.9.3 3.9.4 3.9.5 Enter Formula with Cell Address Formula Using Absolute Cell Addresses Using Functions for Various Purposes Errors Associated with Formulas Use of Absolute, Relative, Mixed Cell References 33 34 34 35 35
3.10 Adding and Modifying Charts 36 3.10.1 Insert Charts 3.10.2 Editing, Moving and Resizing Charts 3.10.3 Formatting Charts 3.11 Printing Worksheets and Charts 3.11.1 Print Preview and Setting Print Area 3.11.2 Modifying 3.11.3 Applying Automatic Title Rows to be Printed on Every Page 3.11.4 Print Options 3.11.5 Page Setup 3.12 Security Settings 3.13 An introduction to the use of advanced spreadsheet concepts 3.13.1 Database Management 36 40 40
IT1303
UCSC
Lesson 3: Spreadsheet Applications
BIT Semester 1 Application Packages
3.13.2 Macro Recording and Run Macros 3.13.3 Working with Pivot Tables
IT1303
UCSC
Lesson 3: Spreadsheet Applications
BIT Semester 1 Application Packages
Lesson 3: Spreadsheet Applications
3.1 Introduction to Spreadsheet Applications
Spreadsheets are application packages which allow you to input various types of values, analyze them, and give the output in numerous types of formats such as graphs, charts, summaries, etc. In earlier days the most popular spreadsheet application was Lotus123. Today most commonly used Spreadsheets are Microsoft Excel and Open Office-Calc. In addition to these there is another spreadsheet application called Star Office Calc developed by Sun Micro Systems. But it is not widely used. In this lesson you will be using Microsoft Excel as the example tool for working with Spreadsheets.
3.2
Getting Started with MS Excel: Working Environment and Workbook Components
3.2.1 How to Start the Program You have two easy methods to start the Microsoft Excel Application Method 1: Navigate through the start menu and click the Excel shortcut. Method 2: Double click the MS Excel icon if it is available on your Desktop 3.2.2 Getting Familiar to the MS Excel Screen Once you start MS Excel you will see a grid, made of vertical lines and horizontal lines. This interface is called a Worksheet.
IT1303
UCSC
Lesson 3: Spreadsheet Applications
BIT Semester 1 Application Packages
If you carefully look at this grid youll see those horizontal and vertical lines form rows and columns. Rows are numbered as 1,2,3,4 and there are 1 to 65536 rows, . Columns are named with letters as A, B,..., Z, AA, AB, ..., AZ . BA, BB, ..., BZ, ..., IV and there are 256 columns. We can also see that the vertical and horizontal lines cross, and split the Worksheet into small rectangles called cells. It is the basic unit for containing, inputting and editing data. We refer to a cell by referring to its column name and row number. Eg:- The cell C6 is in column C and row 6.You can see the cell name at any time from the Name Box on the Worksheet window.
Next, if you look at the title of the Window on the Title Bar of MS Excel you can see that the name starts with Book. So, we call this file as a Workbook. A Workbook can be a collection of Worksheets. What else can you find on this Window? There are many components such as, Toolbars, Menus and Formula Bar to enhance the usability of Worksheets.
IT1303
UCSC
Lesson 3: Spreadsheet Applications
BIT Semester 1 Application Packages
3.2.3 How to Navigate in a Workbook and on a Worksheet? You can use the tabs at the bottom of the Worksheet to navigate between Worksheets. 3.2.4 How to Move Through Cells? Moving inside one individual worksheet is achieved by using Arrow keys or tab key of the keyboard or by clicking on the relevant cell. You can also move the view of the worksheet with the horizontal and vertical scrollbars. You can navigate between cells using the mouse by clicking on any cell or you can use the following Keyboard shortcuts; Ctrl + Down Arrow - last row in the same column Ctrl + Up Arrow - first row in the same column Ctrl + Right Arrow - last column in the same row Ctrl + Left Arrow - first column in the same row Down Arrow - next cell down Up Arrow - next cell the up Right Arrow - next cell the right Left Arrow - next cell the left Page Down - next section down the worksheet Page Up - next section up the worksheet Ctrl + Page Up - move to the previous worksheet Ctrl + Page Down - move to the next worksheet Alt + Page Up - move to the left by one screen Alt + Page Down - move to the right by one screen Ctrl + Backspace - scroll the workbook to display the active cell Home - first column in the same row Ctrl + Home - first row first column
3.2.5 How to Display or Hide Toolbars? Toolbars can be inserted by going to the view menu, and selecting the option toolbars (View > Toolbars). There will be a list of toolbars. You can select the ones you want, by clicking on the check box in front of the names of each toolbar. A checked sign will appear on the check box in front of the selected toolbar names. To unselect, (hide a toolbar) click on the checked sig and make it desapper.
IT1303
UCSC
Lesson 3: Spreadsheet Applications
BIT Semester 1 Application Packages
3.2.6 Using Main Menu and Sub Menus
The Main Menu Bar is found at the top. It has some basic options starting from File and ending with Help option. If your computer has some other software which works with MS Excel then you may see some more menu options on the Menu Bar. Click on a menu option then youll see its sub menu (drop down menu) with some other menu options. 3.2.7 Formula Bar
The bar at the top of the Excel window that you use to enter or edit values or formulas in cells or charts is called as Formula Bar. It displays the constant value or formula stored in the active cell. The fx function button lies just in front of this bar. You can use this to edit values in the cell without going to the cell itself. But the facility of editing content in the cell itself can be blocked by clicking on the check box at Tools > Options > Edit tab. If you want to allow the users to edit data in the cell by double clicking on it then remove the check mark at the Edit tab of the Options dialog box. 3.2.8 Task Pane By default when you start MS Excel, it opens you the Getting Started Task Pane on to the right hand side of the Window. If you cannot see it, you can get it at anytime from View > Task Pane or by pressing Ctrl+F1. There are lots of Task Panes. Which will get automatically opened when you select certain menu options. For example, when you select the option Insert > Picture > Clip Art, MS Excel automatically opens you the Clip Art Task Pane. You can see the rest of available task panes by clicking on the Title of the Task Pane or on the down arrow next to the title.
IT1303
UCSC
Lesson 3: Spreadsheet Applications
BIT Semester 1 Application Packages
The task panes help you to open a new workbook or an existing workbook, open templates, get help, Insert Clip Arts etc.
3.3 Basic File Operations
3.3.1 Save and Save As It is important to save your Excel file while working and before closing or exiting from the Excel application. Otherwise you will lose any changes you have done. How to Save your Workbook for the first time? Select the option File > Save from the Menu Bar or click on the Save button on the Standard Toolbar to save the Workbook. [When you are saving the file for the first time, youll get the Save As dialog box opened.] Select the directory or drive where the file should be saved. Select the file type as Microsoft Office Excel Workbook (*.xls). Type the name in which the file should be saved Finally click on the Save button at the bottom of the Save As dialog box.
IT1303
UCSC
Lesson 3: Spreadsheet Applications
BIT Semester 1 Application Packages
If you have already saved the file and if you want to save a document with a different name in the same folder or in another folder, then; 1. 2. 3. 4. 5. Select the option File on the menu bar Select the option Save As Locate the folder where you want to save the file Give a different name for the file on the File name text box Click on the Save button
If you try to close the Workbook or exit from the Excel application without saving, you will get the save inquiry message box with buttons Yes, No and Cancel. In that way MS Excel helps you to protect your data without losing them. You can click Yes to save the data and exit, No to exit without saving or Cancel to keep the Workbook open. 3.3.2 Opening workbooks How to open a Workbook that you have previously created? 1. Select the option File > Open or click on the Open button on the Standard Toolbar. [Then youll get the file Open dialog box.] 2. Locate the file 3. Click the Open button.
3.4 Environment Settings
3.4.1 Option Settings You can change the features of the Excel working environment by changing the Option setting. To view the Options dialog box select the menu option Tools > Option. Here you will see some tabs. Under each tab you may see several Options to select. In View tab there are several modifications for changing the view of the Workbook. Some of these settings can be done with View drop down menu on the Menu Bar.
IT1303
UCSC
10
Lesson 3: Spreadsheet Applications
BIT Semester 1 Application Packages
3.4.2 Customizing Toolbars You can create a toolbar with whatever the buttons that you like or may use often. Sometimes you may feel like modifying the list of buttons on a selected toolbar or to change its appearance. In other words we can say that you want to customize a toolbar. Select the option Customize from View > Toolbars or follow the path Tools > Customize and open the Customize dialog box. Next, try out the followings. 1. Creating a new toolbar and adding commands to it 2. Adding commands to an existing toolbar 3. Changing the appearance of the toolbar
IT1303
UCSC
11
Lesson 3: Spreadsheet Applications
BIT Semester 1 Application Packages
3.4.3 Creating a New Workbook You can create a new Workbook by clicking on the New button on the Standard Toolbar or selecting the New option on the File drop down menu. The New button on the Standard Toolbar gives you a new blank Worksheet without giving you any option to select. But if you select the New option on the Standard Toolbar then MS Excel shows you the New Workbook task Pane. You can select the option Blank Workbook or one form a template to create your new Workbook.
IT1303
UCSC
12
Lesson 3: Spreadsheet Applications
BIT Semester 1 Application Packages
3.4.4 Inserting and Removing Worksheets You can add many Worksheets as possible to the Workbook, from Insert > Worksheet. Also, you can right click on the tab name of a worksheet and select the option Insert from the popup menu. Then it will open you the Insert dialog box. You have to select the Worksheet on the General tab and click OK.
If you want to remove a Worksheet from the Workbook, be on the relevant Worksheet then select the Delete Sheet option from Edit > Delete Sheet. Otherwise right click on the Tab name of the Worksheet and select the Delete option from the popup menu. 3.4.5 Split and Freeze Panes What are Split Panes? If your Worksheet columns are with large number of data then as you go down the sheet, you will not be able to see the top rows. Also if your Worksheet rows are with large number of data then as you go to the right end, you will not be able to see the front columns. Thus, you may face difficulty in scrolling up and down or left and right all the time to refer to the data on the top and left.
IT1303
UCSC
13
Lesson 3: Spreadsheet Applications
BIT Semester 1 Application Packages
But, if that is the need then you dont need to scroll up and down or left and right too often. You can split the sheet into two or four panes and view and scroll each individually.
How to Split a Worksheet to Have Split Panes? 1. 2. Place the cursor on the Split Box at the top of the vertical scroll Once the cursor changes to two arrows pointing up and down or
bar or at the right end of the horizontal scroll bar left and right (split pointer), click and drag the Split Box down or left to any number of rows or columns as you want.
What are Freeze Panes? What should you do, if you have some column headings and row titles which you would like to see all the time while you go through the rest of the content on a huge datasheet? You can use the feature called Freeze Panes.
IT1303
UCSC
14
Lesson 3: Spreadsheet Applications
BIT Semester 1 Application Packages
Freeze Panes will hold the columns and rows to be frozen. Thus, the data on the freeze panes will remain visible when scrolling in a sheet. To Freeze the Top Horizontal Pane; 1. Select the row below where you want the split to appear 2. On the Window menu, click Freeze Panes To Freeze the Left Vertical Pane; 1. Select the column to the right of where you want the split to appear 2. On the Window menu, click Freeze Panes To Freeze Both the Upper and Left Panes; 1.Click the cell below and to the right of where you want the split to appear. 2. On the Window menu, click Freeze Panes.
IT1303
UCSC
15
Lesson 3: Spreadsheet Applications
BIT Semester 1 Application Packages
How to remove the split from a window or unfreeze a pane? To restore a sheet that has been split into two scrollable areas, double-click any part of the split bar in between the panes. To remove non-scrolling freeze panes, select the option Unfreeze Panes from the Window drop down menu on the Menu Bar
3.5
Selection Techniques
3.5.1 Selecting a Cell You should select a cell by moving the mouse pointer over the cell and clicking on it. You can also use any other method used for navigating from one cell to the other for selecting a single cell. The outline of a selected cell will appear as bold. Now, you can type in numbers, text or symbols in that particular cell you selected. 3.5.2 Selecting a Group of Cells You can select a group of adjacent cells at once. First click on one cell which should be one corner of the group of adjacent cells. Then drag the mouse from there to another cell at a different location of the same Worksheet and release the mouse button. Then the range of cells between the cell you started to drag, and the cell you stopped dragging, gets highlighted. Note that, the starting cell and the stopping cell are at two opposite corners of the selection. Cell ranges are useful for many purposes, such as copying, moving multiple cell values or applying formatting. Cells in discrete positions can be selected by clicking the mouse at the cells while Ctrl key is pressed.
3.6
Cell Entries
You can enter data to a cell as cell entries. When data is typed in, it is recognized by MS Excel as values or text. 3.6.1 Text Entries Select a cell and type anything and if the data format is text then even the numbers are considered as text entries. By default, MS Excel aligns text data to the left in a cell.
IT1303
UCSC
16
Lesson 3: Spreadsheet Applications
3.6.2 Number Entries
BIT Semester 1 Application Packages
You can simply enter numbers to the selected cell as same as you entered the text entries. By default, MS Excel aligns text data to the right in a cell. Number entries can be formatted to a specified number of decimal places. You can decide whether to have the 1000 separator (,) and how to display the negative numbers; in red colour text within brackets, in red colour, number with a -mark in front or in black colour text within brackets. There are two special types of numbers as currency and accountancy where you use the currency symbol in front of the number. 3.6.3 Date & Time Entries By default, the MS Excel spreadsheet package formats the date & Time in the format of the default system date & time (Machine Date &Time). For example if the system date is of type dd/mm/yyyy then the date appears as; 14-07-2006. If the system time is of type HH:MM then the time appears as 12.23. You can check or edit the system date & Time using the Regional and Language Options dialog box. Open it from Start >Control Panel > Regional and Language Options. Dates can be typed in to cells, by separating month, date and year with - , . or /. To insert the current date you can select a cell and press Ctrl+;. The current time can be inserted to a selected cell by pressing Ctrl + Shift +; and the both current date and time can be inserted by pressing Ctrl+;, press the space bar and press Ctrl +Shift +;. How to Enter Series of Data Automatically? When you want to enter some data in numbers, number/text combinations, dates, or time periods based on a pattern, you can enter two or three numbers to show the pattern and can enter the rest by showing the range of cells that the number pattern should spread over. There is a tool call fill handle which helps you to fill a column or row with a series of numbers. Fill Handle is a small black square in the lower-right corner of the selection.
IT1303
UCSC
17
Lesson 3: Spreadsheet Applications
BIT Semester 1 Application Packages
When you point to the fill handle, the pointer changes to a black cross. How to use this fill handle? 1. Enter at least the first two numbers of the series 2. Select the cells that contain the starting values 3. Place the cursor on the fill handle 4. Click and drag fill handle across the range that you want to fill 3.6.4 Formula Entries Formulas can be started with an = sign or a + sign. Formulas contain operators, and names of cells used as references for the values stored inside them. To type a formula; 1. 2. 3. 4. 5. 6. Select the cell you want the result of the formula to appear Enter an = sign Type the first value (or name of another cell containing value) Type the first operator Type the next value (or cell name) Repeat the steps 3 to 5 for any number of times until you have
defined all the values and operations in the formula (calculation you want to perform) Eg:- =B5+B10-A11 There can be complex formulas, which can be values of cells which themselves have formulas, and values from different worksheets. For example the formula; =Sheet1!C16+Sheet3!F18, refers to the addition of the values in cell C16 of Sheet1 and F18 of Sheet3. In this case, the formula may be typed in Sheet 2. But it can be in any sheet as long as your calculations are inside the same workbook.
IT1303
UCSC
18
Lesson 3: Spreadsheet Applications
BIT Semester 1 Application Packages
3.6.5 Inserting Hyperlinks When you want to open one workbook inside another or want to show the relationship of one worksheet to another, you can use the hyperlinks. Also you can create hyperlinks to; a new file an existing file or web pages a specific location in a work book to an email address
How to link cell content to another Excel Workbook? 1. Select the cell/s that contain text you want to convert to a hyperlink 2. Right click on it 3. Select the option Hyperlink from the pop up menu. 4. Or you can select the same option from Insert > Hyperlink
IT1303
UCSC
19
Lesson 3: Spreadsheet Applications
BIT Semester 1 Application Packages
5. Now, select a file to be linked with the selected text from the Insert Hyperlink dialog box. 6. Click on the OK button. Your selected text will change into blue color. 3.6.6 Adding Comments You can add comments to cells, in order to highlight some information regarding the information contained. To add comments to a cell, first select the appropriate cell, then right-click and select Insert Comment or select the Comment option from Insert >Comment.
A text box similar to a callout will appear. You can add any comment you like in this callout. To hide the comment, you can rightclick and choose Hide Comment. A hidden comment would be represented by a small reddish triangle on the top right of the commented cell. To remove a comment, right click on the commented cell, and choose Delete Comment. 3.6.7 Naming Cells Its easier to remember a particular cell or a group of cells by a name relating to the content it holds rather than remembering the cell reference/s. To assign names to cells in worksheets; 1. You should go to Tools > Options 2. Select the Calculation tab 3. Select the check box, Accept labels in formulas 4. Click on the OK button 5. Select the cell or group of cells to which you want to assign a name 6. Type the name in the Name Box
Then, you can use this name instead of the cell reference/s in formulas.
IT1303
UCSC
20
Lesson 3: Spreadsheet Applications
BIT Semester 1 Application Packages
3.7 Formatting and Editing Cells
3.7.1 Formatting Cell Entries Number Formats: In order to format numeric values, you should first select the cell or group of cells where you want to apply the formatting. (You may or may not have values in the cells at the time the formatting is applied.) Next, open the Format Cells dialog box from Format > Cells. At the top of this, you will see some tabs. Click on the Number tab. In the Category list, select the formatting you want. (Default is General). There are many styles General, Number, Currency, Accounting, Date, Time, Percentage, Fraction, Scientific, etc. Finally click the OK button to apply the formatting style you want.
IT1303
UCSC
21
Lesson 3: Spreadsheet Applications
BIT Semester 1 Application Packages
How to Format a Date? There are lots of different date formats. Click on the Date category name on the Number tab of the Format Cells dialog box. A list of date formats will be displayed on the list box at the right hand side of the category list. Different countries are using different date formats. In MS Excel the date formats are listed by countries which use the formats. Once a location is selected from the locale combo box, the available date formats are displayed on the Type list box. For an example, if you want to use a date format used by the United Kingdom, then you can select the country from Locale (location) Combo box and MS Excel will list you the relevant date formats on the Type list box. Make the relevant selection from the Type list box and click the OK button to apply the formatting to the selected cells in the worksheet.
IT1303
UCSC
22
Lesson 3: Spreadsheet Applications
Cell Alignment and Wrap Text:
BIT Semester 1 Application Packages
First select the cell or group of cells to apply the formatting. Use the Format Cells dialog box to do the alignment formatting. Open it from Format > Cells and click on the Alignment tab. You can align text in different ways. The text can be aligned Horizontally, Vertically or by giving the angle (Orientation). Select the relevant option you want from the relevant combo box.
The text Indentation can also be changed by using the Indent list box. To apply Text Control (Merge, Shrink to fit or Wrap text), put check marks on the relevant check boxes. Finally click the OK button to apply the formatting styles you want. What do the Text Controls do? Merge: Span the entry on a cell over number of continuous cells in a row or column. Merging can also be done by selecting the cells to be merged and clicking on the Merge & Center button Formatting Toolbar. on the
IT1303
UCSC
23
Lesson 3: Spreadsheet Applications
BIT Semester 1 Application Packages
Shrink to fit: Reduce the size of text to fit in the cell without changing the column width. Wrap: Place the text in multiple lines in a cell. Line breaks can be inserted manually by pressing Enter key along with the Alt key. Formatting Fonts: How to format the fonts? First you have to select the cells to be formatted. Next go to Format > Cells and click on the Font tab There, you will see the list boxes to select the Font type, Font style and font size. Underline mark and colour can be selected from the combo boxes. The Color combo opens the Color Palette. Normal Font, Strikethrough, Superscript and Subscript can be chosen by having check marks on the check boxes where applicable. You get the Preview on to the bottom right hand side of the dialog box. Finally click the OK button to apply the formatting styles you set. Also, you can format fonts using the Formatting Toolbar as you format normal text on a Word Documents. Formatting Cell Borders: In order to format cell border, you should first select the cell or group of cells where you want to apply the formatting. Next, select the menu option Format > Cell. On the Format Cell dialog box, click on the Border tab. There, you can select line style from the list by clicking on the style you want. The direction of the border can be selected by clicking the appropriate buttons, or you can select the presets border styles. The Colour combo box opens the Color Palette, from where you can select the appropriate border colour. Finally click the OK button to apply the formatting. Formatting Patterns: Its nice to have some background effects or colours to your cells forming tables of data. How to apply background patterns?
1. Select the cells you want to have the background pattern. 2. Next, go to Format > Cells and click on the Patterns tab 3. Select the colours from the Color Palette on the dialog box. [In addition, you can also use the Pattern combo box to select additional patterns and colors.] 4. Preview your settings at the sample on the bottom right
IT1303
UCSC
24
Lesson 3: Spreadsheet Applications
BIT Semester 1 Application Packages
5. Finally click on the OK button to apply the formatting style you want. 3.7.2 Sorting Methods MS Excel facilitates to sort a selected set of data in several ways. If you need to simply sort a list of values in ascending (A to Z, or 0 to 9) or descending (Z to A, or 9 to 0) then, you can use Sort Ascend icon on the Standard Toolbar. or Sort Descend
Sorting can also be done using the Sorting dialog box and it is essential for advanced sorting like; Sort rows by two, three or four criteria (columns) Sort rows by month or weekdays Use your data as the sort order Sort columns instead of rows Sort one column without affecting the other
Sorting dialog box helps you to apply these sorting methods. Select the appropriate range of cells to be sorted and open the Sorting dialog box from Data > Sort. Select options for Sort by value and By then values as necessary. Click on the Options button for more settings. If you have blank cells in your selection then those cells are always placed last.
IT1303
UCSC
25
Lesson 3: Spreadsheet Applications
BIT Semester 1 Application Packages
Numbers are sorted from the smallest negative number to the largest positive number while dates are sorted from the earliest date to the latest date. When sorting alphanumeric text, MS Excel sorts them left to right, character by character. Sometimes we have text including numbers and those are sorted in the following order; 0 1 2 3 4 5 6 7 8 9 (space) ! # $ % & ( ) * , . / : ; ? @ [ \ ] ^ _ ` { |}~+<=>ABCDEFGHIJKLMNOPQRSTUVWXYZ When we have apostrophes () and hyphens (-) as data entries they are ignored, with one exception: If two text strings are the same except for a hyphen, the text with the hyphen is sorted last. 3.7.3 Conditional Formatting
IT1303
UCSC
26
Lesson 3: Spreadsheet Applications
BIT Semester 1 Application Packages
When you want to format some cells based on a condition then you can use this feature. For example if you want to highlight some range of values with a different formatting; 1. Select the whole data area to be concerned 2. Open the Conditional Formatting dialog box from Format > Conditional Formatting 3. Form the appropriate conditional statement 4. Click on the Add button to add more conditions if necessary [You can specify up to three conditions. If none of the specified conditions are true, the cells keep their existing formats.] 5. Click on the Format button to set the formatting 6. Click OK 3.7.4 Find and Replace You can use this feature specially when the worksheet is very large, and has a large amount of data. Go to Edit > Find and you get the Find and Replace dialog box. In order to find a certain word or other unit of data, type the data in the Find what text box, and click the Find Next button. The cell containing the data / word you are searching for will get highlighted. If the same data/word appears many times in the workbook, click on the Find Next button again and again to see all searched data. What does Find All Button Do? If you have many copies of the same data in a number of different cells, the Find All option can be used. Go to Edit > Find You get the Find and Replace dialog box. Type the data in the Find what text box, and click the Find All button. Then, all the instances/copies of the particular data are listed, in a list box joined to the bottom end of the Find and Replace text box. All the relevant details (Book, Sheet, Name, Cell, Value, Formula) of each instance of the data, is listed in this list box. How to Replace Some Data with Another? The other feature of the Find and Replace dialog box, is to allow you to replace an existing data with another. Select the menu option Edit > Replace. You get the Find and Replace dialog box with the Replace tab selected. There are two combo boxes to list your text for Find what and
IT1303
UCSC
27
Lesson 3: Spreadsheet Applications
BIT Semester 1 Application Packages
Replace with. Fill the two combo boxes and first click on the Find Next or Find All and next click on the Replace or Replace All button. MS Excel finds data by default top to bottom and left to right. 3.7.5 Locking Cells or Hiding Formulas You can protect your Worksheet using this option. First, you should select the cell or group of cells where you want to apply the formatting. Next, select the menu option Format > Cells and click the Protection tab. There are two properties (Locked and Hidden), which you can apply by selecting the relevant check box. Finally, click the OK button to apply the formatting style you want. However, applying protection is ineffective unless you apply protection to the worksheet. To do this, go to Tools > Protection > Protect Sheet and check the check box called Protect worksheet and contents of locked cells. Give a password to control the modifying data and set other necessary options to meet your requirement. 3.7.6 Editing Cell Entries There are methods to edit content in the Worksheet. The content editing methods commonly found in MS Office applications like MS Word, PowerPoint ...etc are used in MS Excel as well. They include Copying, Pasting, Moving, Redoing and Undoing. You can use these methods to speed up your work. All kinds of editing can be done after completing the entering of data into the Worksheet. Copying & Pasting When there is a large amount of repetitive data, you may want to copy one data to many other different cells. To do this, first click on the Edit option on the Menu Bar. Next, if you want to copy, choose the Copy option. Then go to the cell where you want to put the value. Select the menu option Edit > Paste. The value in the previous cell, will appear on this new cell as well. What will happen when you copy a formula having cell references? You can copy formulas. This is useful when values are in rows and columns, and when totals, averages or other summarizations are in the other rows or columns, as in a table format. Select the cell containing the formula you want to copy. Then select the menu option, Edit > Copy. Next, select the cell where you want to copy the formula to. Finally select the menu
IT1303
UCSC
28
Lesson 3: Spreadsheet Applications
BIT Semester 1 Application Packages
option Edit > Paste. You will see that only the formula is copied (not the values calculated by the formula). If there are cell references in the formula, they are changed relative to the position of the new cell. Undoing & Redoing When you enter or edit data, there is a possibility of making mistakes. In such cases, you can undo the action by selecting the menu option Edit > Undo. With this option, the operation performed just before will get undone. Consecutive use of undo will undo previous operations you did in an order that goes backwards, till you reach the last point where you saved your work. Saving itself cannot be undone and the operations before saving also cannot be undone. (This may be different in other packages). The redo option is a reversal of the last undo, and can be used when the undo operation itself maybe a mistake. To redo, you can select the option Edit > Redo
3.8
Editing Worksheet
3.8.1 Inserting and Deleting Rows and Columns You may need to insert or delete a row or a column in a situation such like creating a list or tables. To Insert a Row or a Column; 1. Select a cell of the relevant row 2. Go through Insert >Row or Insert >Column Note: The new row or column will add before the selected slide. To Delete a Row or a Column; 1. Select a cell or the row or the column that you need to delete. 2. Go through Edit > Delete. [Delete dialog box will open.] 3. Select the option Entire row or Entire column.
IT1303
UCSC
29
Lesson 3: Spreadsheet Applications
BIT Semester 1 Application Packages
3.8.2 Setting Row Height and Column Width The rows, columns and worksheets can be formatted. To change column width, select the menu option Format > Column >Width. Then youll get the Column Width dialog box.
You can enter width you wish to have and click OK to change the column width accordingly. Also, you can allow MS Excel to Auto Fit the column width according to the selection. The standard column width of the sheet can also be changed without changing the different column width that you have given previously. Select the Standard Width option from Format > Column > Standard Width If you want you can hide or unhide columns. Right click on a column label and select the option Hide to hide the column. You can select the hidden column with adjacent columns, right click and select the Unhide to show the column again. To change row height, select the menu option Format > Row >Height. Row height can also be changed by allowing the MS Excel to Auto Fit to the selection. You can also hide or unhide rows. You can hide or unhide the rows as you wish by selecting the options Hide or Unhide which appears on the menu Format > Cells > Rows > Hide or Format >Cells > Rows > Unhide. 3.8.3 Applying or Removing Cell Shadings
IT1303
UCSC
30
Lesson 3: Spreadsheet Applications
BIT Semester 1 Application Packages
MS Excel provides facility to shade the cells on a worksheet. Cell Shading can be applied to highlight or point out a particular cell. To Apply a cell Shading; 1. Select the cells you want to apply a shading 2. Click Fill Color button on the Formatting Toolbar to get the most recently used colour which is displaying on the button or click on the down arrow next to the Fill Color button and click a color on the palette
To shade with a pattern; 1. Select the cells you want to apply a shading 2. Select the menu option Cell on the Format drop down menu [Youll open the Format Cells dialog box] 3. Click on the Patterns tab 4. Select a colour in the Cell shading box for the background 5. Click on the Pattern combo box and select a pattern style and a colour for it How to remove cell shading? To remove the cell shading click on the arrow next to Fill Color button on the Formatting Toolbar and select No Fill. 3.8.4 Adding Cell Borders and Line Styles cell. Cell borders also give the attention to the particular cell or group of In order to format cell border; 1. 2. 3. Select the cell or group of cells where you want to apply the formatting Next, select the menu option Format > Cells and click on Select a line style from the list by clicking on the style you around the preview.] the Border tab of the Format Cells dialog box. want [Select the borders that you like to have by clicking on the buttons 4. Select a colour for the borders from the Color combo box
IT1303
UCSC
31
Lesson 3: Spreadsheet Applications
5.
BIT Semester 1 Application Packages
Finally click OK to apply the formatting
3.9 Use Formulae and Functions
3.9.1 Enter a Formula with Cell Address What is a formula? A simple formula can contain operators and constants. Sometimes, instead of constants you may find cell addresses in Formulas. The cell that contains a formula is known as a dependent cell when its value depends on the values in the cells of the formula.
How to Enter and Copy a Formula to the Adjacent Cells? 1. Click the cell in which you need to enter the formula (e.g. D2) 2. In the formula bar type = (equal sign) 3. Then enter a formula with cell address (e.g. A2+B2) 4. Press ENTER 5. Place the cursor on the Fill Handle 6. Click and drag over the cells to copy the formula
3.9.2 Formula Using Absolute Cell Addresses An absolute cell address is given as $A$1. When the position of the cell, which contains the formula, changes the absolute reference remains the same. Thus it is useful to keep a particular value as a constant in the formula. 3.9.3 Using Functions for Various Purposes Why do we need functions? There are standard and complex formulas used by professionals in various fields eg:- statisticians, accountants.
IT1303
UCSC
32
Lesson 3: Spreadsheet Applications
BIT Semester 1 Application Packages
These formulas may be used again and again for millions of data values. In such cases, a pre-built function inside a spreadsheet which performs all the tasks needed, will both save a lot of time, and avoid errors in creating the formula many times. To use such a formula; 1. Select the menu option Insert > fx Function or Click the fx icon on the Formula Bar [Insert Function dialog box will appear.] 2. Next, select a category and select a function to satisfy your need of data operation.[Then you can see functions like Sum, Average, AverageA , SumIf, Count, CountIf, CountA, CountBlank, Max, Min, Rank, If.] 3. Select the necessary function 4. Click OK. [Then, Function Argument dialog box will appear] 5. Select the range of cells to apply the function 6. Click OK 3.9.4 Errors Associated with Formulas The errors associated with formulas can be results of formatting or problems caused by operator precedence and range changes. Out of them there are eight most common errors that you may find in your worksheet. 3.9.5 Use of Absolute, Relative, Mixed Cell References Absolute References: An absolute cell reference in a formula always refers to the absolute position of the cell. You have to use the $ mark in front of the Column letter or row number to make it absolutely referred even if you copy or move the formula to another cell or a range of cells. For example if you use $A$1, then it is an absolute reference to cell A1. Relative References: Relative reference changes according to the position of the formula. Thus, if you copy a formula having relative references it automatically updates according to the new position. For an example if you type A1 in a formula in the cell B1 and copy it to B2 then the formula at B2 shows A2 instead of A1.
IT1303
UCSC
33
Lesson 3: Spreadsheet Applications
Mixed References:
BIT Semester 1 Application Packages
A mixed reference is a mixture of relative and absolute references. It can have either an absolute column and relative row, or absolute row and relative column references. An absolute column reference takes the form $A1, $B1, and so on. An absolute row reference takes the form A$1, B$1, and so on. When the position of the cell that contains the formula changes, the relative reference also gets changed, but the absolute reference does not change.
3.10 Adding and Modifying Charts
3.10.1 Insert Charts
A chart is a nice way of showing data in a graphical method. Spreadsheets such as Microsoft Excel and Lotus123 have the capability of converting text and numeric data into charts. There are many different types of charts that can be produced with excel. They include column, bar, line, pie, xy (scatter), area, doughnut, surface, bubble, stock cylinder, cone and pyramid. The Chart Wizard is the quickest and easiest way that you can find in Excel, in order to produce charts. The Chart Wizard can also be used for changing the chart type of an already existing chart. How to Use the Chart Wizard to Create a Chart?
IT1303
UCSC
34
Lesson 3: Spreadsheet Applications
BIT Semester 1 Application Packages
You can open the Chart Wizard from Insert > Chart In the Chart Wizard dialog box that you get, the First window (step 1) has two tabs Standard Types and Custom Types. Under Standard Types, each type (Column, Bar, Line, Pie, XY, etc.) has many subtypes. You can select the chart type from the Chart type list box, and the sub-type from the icons under Chart sub-type. You can get a preview with the button Press and Hold to View Sample. Once the chart type is selected, you can go to the next step and next step until you come up with your desired chart. The steps guide you to select the chart source data, options and chart location. Chart Source Data:
In the 2nd step of the wizard, there are two tabs Data Range and Series. You should select the range of data to use for the chart,Data range: selection box under the Data Range tab. You can also select whether to place the series in rows, or columns, using the appropriate radio buttons. Under the Series tab you can view and select the appropriate series of values appearing in the chart. After selecting the data range and the series, move on to the next step using the Next button. How to Select the Appropriate Range of Data?
IT1303
UCSC
35
Lesson 3: Spreadsheet Applications
BIT Semester 1 Application Packages
The range of cells containing data for the chart can be selected using the 2nd step of the Chart Wizard. The data in the selected range can be considered in columns or rows and can be graphically illustrated. How to Select the Appropriate Values for Series of Data? Data Series tab on the 2nd step of the Chart Wizard helps you to modify the series of data separately. A name for the data series, values and label names for X axis can be obtained from the existing data on the Worksheet. Chart Location: In the step (step 4) of the Chart Wizard, you should select where you are going to place the chart. One option is to place the chart as a new sheet, by selecting the appropriate radio button. Here, you can also name this new sheet using the text box in front. The other option is to place the chart in an already existing Worksheet by selecting As object in radio button. Next, select the appropriate Worksheet from the combo box. After making your selections, click the Finish button to finalize the chart.
IT1303
UCSC
36
Lesson 3: Spreadsheet Applications
BIT Semester 1 Application Packages
The final step of the wizard has six tabs Titles, Axes, Gridlines, Legend, Data Labels and Data Table. Under Titles, you can enter the main title of the chart, and the titles for the x-axis and the y-axis, using the appropriate text boxes. Under Axes you can show or hide and format the values under the axes, with the appropriate checkboxes and radio buttons. Using the Gridlines tab, you can add or remove major or minor gridlines to the two axes, by checking appropriate checkboxes. Using the Legend tab, you can show or hide the legend, or change the placement of the legend. Using the Data Labels tab, the values or names of data can be added inside the chart. Use the Data Table tab, to show or hide the data table and the legend keys. After selecting your appropriate chart options, go to the final step using the Next button.
3.10.2 Editing, Moving and Resizing Charts How to Edit a Chart? In order to edit a chart, select the particular chart. Double-click the particular feature which you want to change. Then, you will get the relevant dialog box, and you can change or edit the options to suite your requirement. To edit the whole chart at once, select the whole chart, and select the menu option Insert > ChartThen you get the Chart Wizard which you can use to change any of the options in the chart.
IT1303
UCSC
37
Lesson 3: Spreadsheet Applications
BIT Semester 1 Application Packages
How to Change the Chart Type? The type of an existing chart can be changed, even after it has been created. Select the chart you made. Select the menu option Insert > Chart In the Step 1 of the Chart Wizard dialog box (Chart Type), select a new chart type, and press the Finish button. You will see that the earlier chart type has been replaced by the new one that you selected. How to Resize or Move a Chart? Click on the chart then youll see the handles appearing on four corners and four sides of the chart object. Place the cursor over a handle, click and drag towards the center of the chart to reduce the size or click and drag out to increase the size. To move the chart from one location to the other you can simply click on the Chart Area (close to the border), drag it and drop it in another place. 3.10.3 Formatting Charts You can format any part of the chart by right clicking on the chart element. If you right click on the Chart Area you can see the Format Chat Area option on the popup menu. And You can open the Format Chart Area dialog box.
IT1303
UCSC
38
Lesson 3: Spreadsheet Applications
BIT Semester 1 Application Packages
You can do all formatting and click OK to apply them on the chart. In the same way you can format other parts like; Plot Area, Walls, Grid lines, Axis, Data Series, Legend and Legend Entries of the Chart object. How to add a background Image to the chart? To add background images to a chart, first double click on a blank area of the chart background. Then, you will see a dialog box called Format Chart Area. In this, under the Patterns tab, click the Fill Effects on the Bottom left. Then you will get the Fill Effects dialog box. Here, there are four tabs Gradient, Texture, Pattern and Picture. Select the Picture tab. Under this tab, you will get the Select Picture button. On clicking this button, you get the Select Picture dialog box. Search the folder containing the picture you want, using the Look in: combo box at the top. Now select the picture you want, and click the Insert button.
3.1 Printing Worksheets and Charts
3.1.1 Print Preview and Setting Print Area
IT1303
UCSC
39
Lesson 3: Spreadsheet Applications
BIT Semester 1 Application Packages
You better check your worksheet in preview before sending the print command to the printer. To see the preview, select the menu option File > Print Preview from the Menu Bar or click on the Preview button on the Standard Toolbar. There are several buttons on this Window which helps you to Zoom the view and see the document, set up the page, adjust the margins, preview the page breaks and to send the printer command to the printer. How to set the Print Area? Excel defines a default print area. To change this; 1. Select the menu option File > Print Area > Clear Print Area to clear any preset print areas 2. Select the print area you like to have on the worksheet 3. Select the menu option File > Print Area > Set Print Area [Then it will take the print area as the area that you selected in the Worksheet]
3.1.2 Modifying You can modify the print area shown by the page break preview. If you want you can change where the page breaks are by clicking and dragging them up, down, right or left. That way, you can increase or decrease the number of pages you want to print. If you click on the Margin button on the Preview youll see the margins and the column border positions. These can be changed by clicking, dragging and releasing where you want. Thus you can reduce the space allocated for margins and include some more columns or rows you want to print.
IT1303
UCSC
40
Lesson 3: Spreadsheet Applications
BIT Semester 1 Application Packages
3.1.3 Applying Automatic Title Rows to be Printed on Every Page
1. Open the Page set up dialog box from File > Page Setup 2. Click on the Sheet tab 3. Select from the worksheet or enter the titles to be repeated in the fields Rows ro repeat at top and Columns to repeat at left 4. Click OK
3.1.4 Print Options Options to print can be set by clicking on the properties button on the Print dialog box. Open the print dialog box form File > Print. On clicking this Properties button, you will get the dialog box for the document properties for the printer. There are some tabs, of which Basics and Paper are the most important. From Basics tab, you can change the orientation and page order using the relevant radio buttons, and pages per sheet using the combo box. The Paper tab allows you to select the Paper source and Media (type of paper to be printed). How to Print the Whole Workbook?
IT1303
UCSC
41
Lesson 3: Spreadsheet Applications
BIT Semester 1 Application Packages
You can set various other options also, when printing worksheets or workbooks. Select the menu option File > Print. In the Print Dialog box, you get a frame at the bottom right called Print what, where there are three radio button options - Selection, Entire workbook, Active sheets. 3.1.5 Page Setup If you want to set properties of printing pages select the menu option File > Page Setup. This will help you to select the appropriate page type, set margins, set width and design labels for headers and footers and decide contents to be on a sheet. On the Sheet tab, you can set the Print area and view the Print preview. When you have finished, you can open the Print dialog box by clicking on the Print button. In addition to that, you can define the Print titles, Print quality and Change the page order of how the worksheet will be printed. You can apply grid lines, black and white, row and column headings by applying mark to the appropriate boxes.
3.2 Security Settings
An MS Excel Workbook can be protected with a different password and worksheet can be protected in different ways. To protect your workbook; select the option Protect workbook from Tools> Protection > Protect Workbook. Then youll get the Protect Workbook dialog box opened. Select the appropriate option which describes what you want to protect your workbook and give a password. Once you click OK MS Excel asks you to re-enter the password to make sure that is the correct password.
IT1303
UCSC
42
Lesson 3: Spreadsheet Applications
BIT Semester 1 Application Packages
If you want to allow some users to edit some range of data on the worksheet then you can select the menu option Tools > Protection > Allow Users to Edit Ranges. This will open you the Allow Users to Edit Ranges dialog box where you can mark the range of cells and protect by a password.
IT1303
UCSC
43
Lesson 3: Spreadsheet Applications
BIT Semester 1 Application Packages
Click on the New button on the dialog box to create a new range of cells. Then, on the New Range dialog box, in theRefers to cells field, select the appropriate range of cells to be protected. Enter a password to edit the cells in the range. Next, click on the Permission button to allow permission to a set of users. On the Security tab of the Permissions dialog box select the users who should access the range of cells and allow permission to edit the cells without the password. Click Apply and OK.
IT1303
UCSC
44
Lesson 3: Spreadsheet Applications
BIT Semester 1 Application Packages
You can protect the worksheet and the contents of locked cells with a password and allow the users to perform certain actions on the worksheet. To do these settings you have to open the Protect Sheet dialog box from Tools > Protection > Protect Sheet.
The last option on the Tools > Protection > drop down menu; the Protect and share workbook, is also having an equivalent importance. It allows to protect your shared workbook. You can let others share your workbook without allowing them to change tracking from being removed.
IT1303
UCSC
45
Lesson 3: Spreadsheet Applications
BIT Semester 1 Application Packages
3.3 An Introduction to the use of Advanced Spreadsheet Concepts
3.3.1 Database Management The main function of a spreadsheet is not to act as a database. However, modern spreadsheets such as MS Excel have some of the features of databases as well. This is very convenient for professionals who have to deal with very large amounts of data. Thus, in MS Excel when you have long lists of existing data, you can perform basic database functions like finding and replacing, adding or deleting records, sorting, filtering recordsetc. How to Auto Filter the Records? In Excel, you can filter the data according to various criteria. To see how this is done, first select a cell in a list of records. Next, select the menu option AutoFilter from Data > Filter > AutoFilter
IT1303
UCSC
46
Lesson 3: Spreadsheet Applications
BIT Semester 1 Application Packages
Then, you can see that there is an arrow on the top row of each column, which opens a combo box. By clicking on the criteria listed under the arrows in each column, you can control or filter the data that is displayed on the worksheet. 3.3.2 Macro Recording and Run Macros You can easily record a macro to save number of steps you have done on the Work sheet and re-apply them when ever you want. Macros in MS Excel can also be recorded and run as you do it in MS Word.
Select the menu option Tools > Macro > Record New Macro to record a macro. Enter a name for the macro and a keyboard shortcut to invoke the macro whenever needed. Click OK. Do what ever you wan to record when the Macro recording toolbar is appearing on the screen. Stop it by pressing the stop button when you want to stop recording.
You can use the keyboard shortcut you entered to run the macro at anytime. If you open the Macro dialog box from Tools > Macro > Macros, then you can edit, run or delete the macros you have created.
IT1303
UCSC
47
Lesson 3: Spreadsheet Applications
BIT Semester 1 Application Packages
3.3.3 Working with Pivot Tables Pivot table shows you the relationship between the data. You can use this method to see how a large amount of data is interactively combined and compared. You can rotate the rows and columns of the Pivot table to see different summaries of the source data and by this method you can display the details of areas of interest. To create a Pivot table report quickly, you can use the PivotTable and PivotChart Wizard. To open the Wizard select the menu option Data > Pivot Table and Pivot Chart Report
IT1303
UCSC
48
Lesson 3: Spreadsheet Applications
BIT Semester 1 Application Packages
Follow the steps given in the wizard. Then at the end the Wizard will provide you with a worksheet area for the report and a list of the available fields. Next, you have to drag the fields from the list window to the outlined areas. As you drag and drop the fields the Microsoft Excel summarizes and calculates the report for you automatically. Once you have finished creating the PivotTable report, you can customize it to focus on the information you want. You can change the layout, format, or drill down to display more detailed data.
IT1303
UCSC
49
Potrebbero piacerti anche
- A Heartbreaking Work Of Staggering Genius: A Memoir Based on a True StoryDa EverandA Heartbreaking Work Of Staggering Genius: A Memoir Based on a True StoryValutazione: 3.5 su 5 stelle3.5/5 (231)
- The Sympathizer: A Novel (Pulitzer Prize for Fiction)Da EverandThe Sympathizer: A Novel (Pulitzer Prize for Fiction)Valutazione: 4.5 su 5 stelle4.5/5 (121)
- Grit: The Power of Passion and PerseveranceDa EverandGrit: The Power of Passion and PerseveranceValutazione: 4 su 5 stelle4/5 (588)
- Never Split the Difference: Negotiating As If Your Life Depended On ItDa EverandNever Split the Difference: Negotiating As If Your Life Depended On ItValutazione: 4.5 su 5 stelle4.5/5 (838)
- The Little Book of Hygge: Danish Secrets to Happy LivingDa EverandThe Little Book of Hygge: Danish Secrets to Happy LivingValutazione: 3.5 su 5 stelle3.5/5 (400)
- Devil in the Grove: Thurgood Marshall, the Groveland Boys, and the Dawn of a New AmericaDa EverandDevil in the Grove: Thurgood Marshall, the Groveland Boys, and the Dawn of a New AmericaValutazione: 4.5 su 5 stelle4.5/5 (266)
- The Subtle Art of Not Giving a F*ck: A Counterintuitive Approach to Living a Good LifeDa EverandThe Subtle Art of Not Giving a F*ck: A Counterintuitive Approach to Living a Good LifeValutazione: 4 su 5 stelle4/5 (5794)
- Her Body and Other Parties: StoriesDa EverandHer Body and Other Parties: StoriesValutazione: 4 su 5 stelle4/5 (821)
- The Gifts of Imperfection: Let Go of Who You Think You're Supposed to Be and Embrace Who You AreDa EverandThe Gifts of Imperfection: Let Go of Who You Think You're Supposed to Be and Embrace Who You AreValutazione: 4 su 5 stelle4/5 (1090)
- The World Is Flat 3.0: A Brief History of the Twenty-first CenturyDa EverandThe World Is Flat 3.0: A Brief History of the Twenty-first CenturyValutazione: 3.5 su 5 stelle3.5/5 (2259)
- The Hard Thing About Hard Things: Building a Business When There Are No Easy AnswersDa EverandThe Hard Thing About Hard Things: Building a Business When There Are No Easy AnswersValutazione: 4.5 su 5 stelle4.5/5 (345)
- Shoe Dog: A Memoir by the Creator of NikeDa EverandShoe Dog: A Memoir by the Creator of NikeValutazione: 4.5 su 5 stelle4.5/5 (537)
- The Emperor of All Maladies: A Biography of CancerDa EverandThe Emperor of All Maladies: A Biography of CancerValutazione: 4.5 su 5 stelle4.5/5 (271)
- Team of Rivals: The Political Genius of Abraham LincolnDa EverandTeam of Rivals: The Political Genius of Abraham LincolnValutazione: 4.5 su 5 stelle4.5/5 (234)
- Hidden Figures: The American Dream and the Untold Story of the Black Women Mathematicians Who Helped Win the Space RaceDa EverandHidden Figures: The American Dream and the Untold Story of the Black Women Mathematicians Who Helped Win the Space RaceValutazione: 4 su 5 stelle4/5 (895)
- Elon Musk: Tesla, SpaceX, and the Quest for a Fantastic FutureDa EverandElon Musk: Tesla, SpaceX, and the Quest for a Fantastic FutureValutazione: 4.5 su 5 stelle4.5/5 (474)
- On Fire: The (Burning) Case for a Green New DealDa EverandOn Fire: The (Burning) Case for a Green New DealValutazione: 4 su 5 stelle4/5 (74)
- The Yellow House: A Memoir (2019 National Book Award Winner)Da EverandThe Yellow House: A Memoir (2019 National Book Award Winner)Valutazione: 4 su 5 stelle4/5 (98)
- The Unwinding: An Inner History of the New AmericaDa EverandThe Unwinding: An Inner History of the New AmericaValutazione: 4 su 5 stelle4/5 (45)
- Maya Hot KeysDocumento4 pagineMaya Hot KeysBhaskar ChatterjeeNessuna valutazione finora
- Microsoft Excel Tips & TricksDocumento223 pagineMicrosoft Excel Tips & TricksNicNessuna valutazione finora
- Bec 3324: Project Management Year Iii - Semester Ii Session 7Documento35 pagineBec 3324: Project Management Year Iii - Semester Ii Session 7Tharindu PereraNessuna valutazione finora
- Abap Cheat Sheet: System Fields Database Table Other Abap Related TcodesDocumento2 pagineAbap Cheat Sheet: System Fields Database Table Other Abap Related TcodesVishnu UdayagiriNessuna valutazione finora
- Interference Fit According To DIN 7190 PDFDocumento23 pagineInterference Fit According To DIN 7190 PDFEMRENessuna valutazione finora
- Etabs Intro PDFDocumento65 pagineEtabs Intro PDFakash pandeyNessuna valutazione finora
- Allplan 2023 IL VisualScriptingDocumento78 pagineAllplan 2023 IL VisualScriptingtrannamquanNessuna valutazione finora
- Excel Lesson PDFDocumento30 pagineExcel Lesson PDFNergiz MemmedzadeNessuna valutazione finora
- B01 - Guided Interpretation #1: B01.1 - Creating An Emeraude DocumentDocumento38 pagineB01 - Guided Interpretation #1: B01.1 - Creating An Emeraude DocumentLuis Camilo Gomez TrujilloNessuna valutazione finora
- FR StudioDocumento10 pagineFR StudioTharindu PereraNessuna valutazione finora
- SJMS Associates Budget Highlights 2014Documento50 pagineSJMS Associates Budget Highlights 2014Tharindu PereraNessuna valutazione finora
- Sanasa Development Bank PLC: Training OpportunitiesDocumento1 paginaSanasa Development Bank PLC: Training OpportunitiesTharindu PereraNessuna valutazione finora
- 101 Excel Tips To Make You An Excel RockStarDocumento0 pagine101 Excel Tips To Make You An Excel RockStarTharindu PereraNessuna valutazione finora
- SJMS Associates Budget Highlights 2012Documento42 pagineSJMS Associates Budget Highlights 2012Tharindu PereraNessuna valutazione finora
- Ifrs 9 Fi Ilit T IFRS 9 - Financial InstrumentsDocumento29 pagineIfrs 9 Fi Ilit T IFRS 9 - Financial InstrumentsTharindu PereraNessuna valutazione finora
- Seminar 10Documento24 pagineSeminar 10Tharindu PereraNessuna valutazione finora
- BEC 3303 Financial Economics Session 2Documento58 pagineBEC 3303 Financial Economics Session 2Tharindu PereraNessuna valutazione finora
- Session 2 Reading PDFDocumento10 pagineSession 2 Reading PDFTharindu PereraNessuna valutazione finora
- Fsa 7e Pref SMDocumento16 pagineFsa 7e Pref SMTharindu PereraNessuna valutazione finora
- BUS1320 Introduction To Management - Course Outline PDFDocumento4 pagineBUS1320 Introduction To Management - Course Outline PDFTharindu PereraNessuna valutazione finora
- Duration Gap Analysis Session 6Documento33 pagineDuration Gap Analysis Session 6Tharindu PereraNessuna valutazione finora
- Bec 3324: Project Management Year Iii - Semester Ii Session 2Documento34 pagineBec 3324: Project Management Year Iii - Semester Ii Session 2Tharindu Perera100% (1)
- Earned ValueDocumento1 paginaEarned ValueTharindu PereraNessuna valutazione finora
- Earned Value 2Documento13 pagineEarned Value 2Tharindu PereraNessuna valutazione finora
- Bec 3324: Project Management Year Iii - Semester Ii Session 9Documento38 pagineBec 3324: Project Management Year Iii - Semester Ii Session 9Tharindu PereraNessuna valutazione finora
- Bec 3324: Project Management Year Iii - Semester Ii Session 5Documento51 pagineBec 3324: Project Management Year Iii - Semester Ii Session 5Tharindu PereraNessuna valutazione finora
- Bec 3324: Project Management Year Iii - Semester Ii Session 8Documento28 pagineBec 3324: Project Management Year Iii - Semester Ii Session 8Tharindu PereraNessuna valutazione finora
- BEC 3324: Project Management Year III - Semester II Session 4Documento21 pagineBEC 3324: Project Management Year III - Semester II Session 4Tharindu PereraNessuna valutazione finora
- Bec 3324: Project Management Year Iii - Semester Ii Session 3Documento21 pagineBec 3324: Project Management Year Iii - Semester Ii Session 3Tharindu PereraNessuna valutazione finora
- Bec 3324: Project Management Year Iii - Semester Ii Session I Session IDocumento37 pagineBec 3324: Project Management Year Iii - Semester Ii Session I Session ITharindu PereraNessuna valutazione finora
- Practical Session 01Documento2 paginePractical Session 01Tharindu PereraNessuna valutazione finora
- (M) JSS College of Education (K. R. Gaur)Documento7 pagine(M) JSS College of Education (K. R. Gaur)Looser PakerNessuna valutazione finora
- GIMP Python DocumentationDocumento22 pagineGIMP Python Documentationmeknes_caftNessuna valutazione finora
- Microsoft® Office Excel® 2013: Navigating The Excel InterfaceDocumento8 pagineMicrosoft® Office Excel® 2013: Navigating The Excel InterfacekartavyajainNessuna valutazione finora
- The Paraview Tutorial: Kenneth MorelandDocumento159 pagineThe Paraview Tutorial: Kenneth MorelandGiorgioAlfioNegriniNessuna valutazione finora
- WebMO Users GuideDocumento108 pagineWebMO Users GuiderubeniguesouzaNessuna valutazione finora
- Lab 8 - MS Excel (Part 2)Documento52 pagineLab 8 - MS Excel (Part 2)shahzaib zaibeNessuna valutazione finora
- Business Objects OracleDocumento3 pagineBusiness Objects OraclebedorlehackerNessuna valutazione finora
- 2D Computer Aided Drafting ManualDocumento42 pagine2D Computer Aided Drafting Manualdanmark pastoralNessuna valutazione finora
- Introduction To Programming With Mathpiper VDocumento140 pagineIntroduction To Programming With Mathpiper VthemrnutzNessuna valutazione finora
- NET ShortCut KeysDocumento4 pagineNET ShortCut KeyssatishNessuna valutazione finora
- PrePoMax-v1 3 3-ManualDocumento43 paginePrePoMax-v1 3 3-ManualMarcelo ResendeNessuna valutazione finora
- DHIS2-to-PBI Connector User ManualDocumento48 pagineDHIS2-to-PBI Connector User ManualGeneral AmiralNessuna valutazione finora
- BE in Computer Engineering Semester-3, Year 2020-21: Database Management System (3130703)Documento54 pagineBE in Computer Engineering Semester-3, Year 2020-21: Database Management System (3130703)Paramveersinh DabhiNessuna valutazione finora
- Change LogDocumento147 pagineChange LogluisNessuna valutazione finora
- Gss 212 (Computer Applications) Microsoft ExcelDocumento66 pagineGss 212 (Computer Applications) Microsoft ExcelJoseph IsraelNessuna valutazione finora
- Cakewalk Sonar ManualDocumento638 pagineCakewalk Sonar ManualsatriendrixNessuna valutazione finora
- Word 2016 NotesDocumento377 pagineWord 2016 NotesMandalay RobergeNessuna valutazione finora
- Silkypix8 ManualDocumento192 pagineSilkypix8 Manualben_65Nessuna valutazione finora
- SOLIDWORKS Mouse Gestures Document.Documento21 pagineSOLIDWORKS Mouse Gestures Document.Emilien ChesneyNessuna valutazione finora
- JMP Quick Reference CardDocumento7 pagineJMP Quick Reference CardUriel TrahtembergNessuna valutazione finora
- Presentation On SpaceclaimDocumento27 paginePresentation On SpaceclaimriteshNessuna valutazione finora