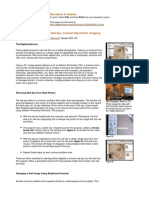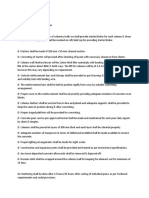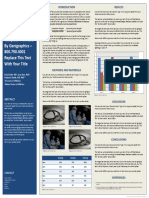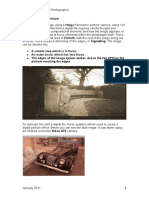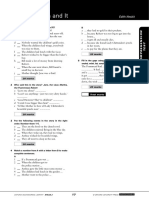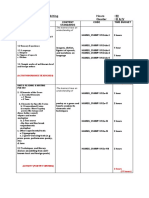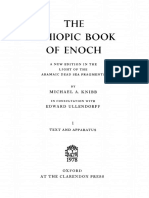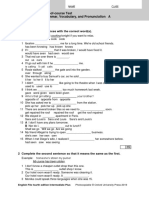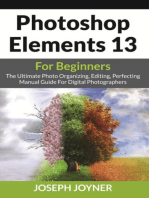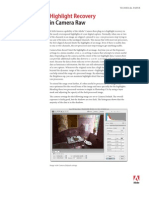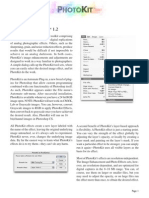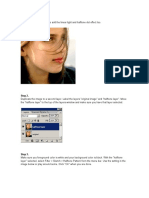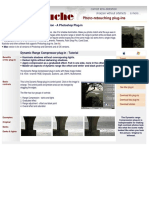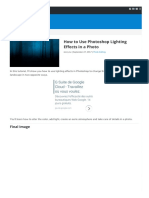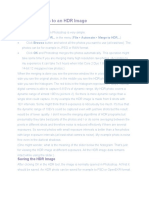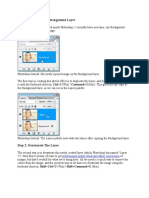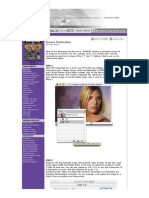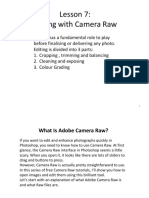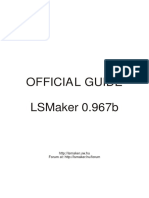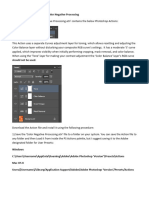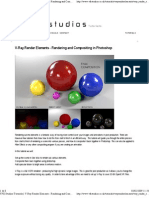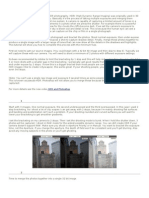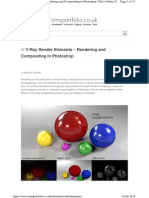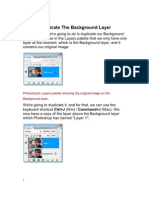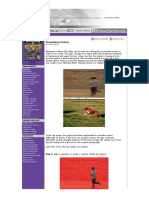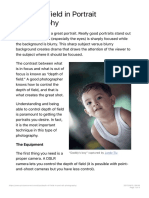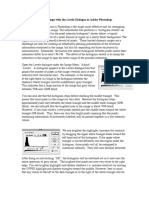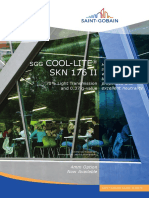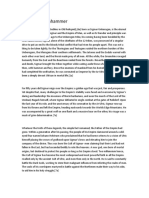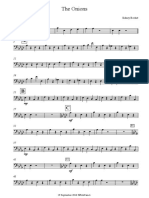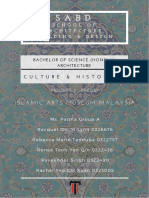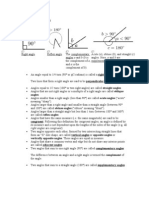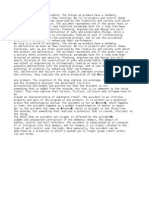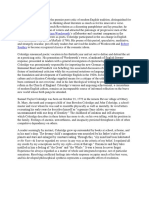Documenti di Didattica
Documenti di Professioni
Documenti di Cultura
Dragan Effect PDF
Caricato da
jeffreygovender5745Descrizione originale:
Titolo originale
Copyright
Formati disponibili
Condividi questo documento
Condividi o incorpora il documento
Hai trovato utile questo documento?
Questo contenuto è inappropriato?
Segnala questo documentoCopyright:
Formati disponibili
Dragan Effect PDF
Caricato da
jeffreygovender5745Copyright:
Formati disponibili
Larrie Paul Tiernan - Photographer Introduction Dragan Effect
In determining the final look and feel of a photographic image it is important to consider all aspects of creating an image and how this can be followed through each technical stage. Although this technique is considered highly contemporary it takes from key individuals within the historical practice of photography namely, Horst P Horst and George Hurrell.
Horst P Horst: Fur, pearls and diamonds, 1940
George Hurrell
http://www.horstphorst.com/works.php?cat=&display=full&invno=yw083 http://3.bp.blogspot.com/_nL7M9iB7yJQ/TGmBssPBe3I/AAAAAAAAAEY/8hENNIB8po/s1600/untitled.bmp
The main factors to creating a technique, centre on the following:
y y y Lighting Exposure Digital Processing
This is the lighting diagram for the shot used with the Dragan Effect . It is similar to the lighting technique used by Joel Grimes , modified with the
January: 2011 1
Larrie Paul Tiernan - Photographer
inclusion of Black Boards to prevent light spillage onto the lens, creating lens flare. The Grids provide an added direction element to the lighting, although still retaining the softness of the light. The Beauty Dish adds the fill-in to the shadows and mid tones of the image.
Exposure is quite critical in this situation. The two soft-boxes were set for F11 and the beauty dish set for F5.6 . The images were reviewed during the shoot to ensure that the exposure carried detail in the hig hlights and the shadows. The images were shot in camera RAW format. The Camera used was a Hassleblad HD3-39 . y Digital Processing:
This is the Starting Image ; slightly zoomed in. As you can see it requires work within the Adobe Camera Raw processor. This step is critical in achieving a whole variety of effects starting with a basic raw image . It is, quite literally, the digital darkroom for creating your final imag e.
Ive turned on the Shadow and Highlight clipping indicators on the histogram to determine the effect of increasing exposure . Red indicators loss of detail in the highlights and Blue indicates loss of detail in the darkest areas of the image. We will be returning to the original Raw image to get back this detail, so it seems more drastic than it will actually appear in the final image. Obviously all stages can be slightly modified and tweaked for personal preferences. The main sliders used are as follows:
Exposure Fill Light Blacks Contrast +1.20 50 15 +100
This stage is to boost the contrast quite substantially . The fill light is used to provide more information in the mid tones and add texture, and increasing the
January: 2011
Larrie Paul Tiernan - Photographer
blacks keeps a maximum black feel to the final image. The resulting RAW conversion can be seen below.
Photoshop
We can now open the conversion into Photoshop . This needs to be in 8bit mode .
The first task within Photoshop is to duplicate the background layer. There are a number of ways of doing this. The shortcut is Command J (Mac) , Control J (PC).
January: 2011
Larrie Paul Tiernan - Photographer
Adjustment to Shadows/Highlights
To Layer 1 we apply an adjustment through the Image, Adjustments, Shadows/Highlights panel.
Ensure that you have the Show More Options box ticked and adjust:
Shadows Highlights Midtone Contrast Color Correction 20% 20% 0 -50
(All of these can be tweaked to suit your image)
This stage is to emphasise the texture within the image.
January: 2011 4
Larrie Paul Tiernan - Photographer
Levels Adjustment Layer
Add a Levels Adjustment Layer , to Layer 1, and bring the sliders in to clip the shadows and highlights.
Black Midtone Highlight 55 1.00 200
This further increases contrast and saturation.
y Composite Layer
To make a composite layer, from the THREE layers that we have created hold down Command/Alt/Shift/E (Mac), Control/Alt/Shift/E (PC), and rename the layer dragan 1 .
January: 2011
Larrie Paul Tiernan - Photographer Black and White
dragan 1 is going to be a black and white layer. To convert from colour we go to Image, Adjustments, Black & White . The resulting dialog box can be tweaked to alter the look of the black and white image. I made no changes at this stage. The resulting effect can be seen below.
This can now be duplicated (Command J, MAC) or (Control J, PC).
January: 2011
Larrie Paul Tiernan - Photographer
This duplicate copy needs to be inverted to give a negative version of dragan 1 . The shortcut for this is Command I (MAC) or (Control I, PC). The next step is to add some Gaussian Blur to the dragan 1 layer copy.
Go to FILTER, BLUR, GAUSSIAN BLUR and input a radius of 10 pixels . The Blending Mode is changed from Normal to Overlay.
This layer can now be labelled dragan 2 .
The opacity of dragan 1 can be altered to 50% . (Image 1)
January: 2011
Larrie Paul Tiernan - Photographer
The opacity of dragan 2 can be altered to 30% . (Image 2) This brings back colour into the image (dragan 1 ), whereas dragan 2 acts like a sharpening layer and can be reduced quite drastically .
Image 1
Image 2
Using another Levels Adjustment Layer (Levels 2) and using a black brush we can paint back in some of the detail in the burnt out highlights into the Levels Layer Mask . This is still insufficient, so Ive gone back to the original RAW Image . Ive opened up an unaltered Raw copy and dragged the layer into the Dragan Effect layers file (seen here as Layer 2 ). This is to bring back detail lost. The opacity has been changed to 60%, (Final adjustment 45%).
January: 2011 8
Larrie Paul Tiernan - Photographer
This is the result. I still wasnt happy with the image, as it requires a substantial amount of retouching and other final adjustments. I wanted to:
y y y y y
Remove the straight piece of hair from the forehead Tone down the scar on the forehead Brighten the eyes Clean up the hair and white spots created by the processing Desaturate the whole image
January: 2011
Larrie Paul Tiernan - Photographer
I saved another version of the file and flattened the layer s to carry out all of the retouching. After that I selected the whites of the eyes (Polygonal Lasso tool) and created a levels adjustment layer to bring the eyes back to white. I also added a Hue/Saturation Adjusment Layer and took the saturation down to achieve the final look I wanted from the image .
http://www.flickr.com/photos/8244160@N04/5390055559/lightbox/ Further Research Andrzej Dragan: http://andrzejdragan.com/ Joel Grimes: http://web.me.com/joelgrimes/Joel_Grimes_Photography/Blog/Blog.html
January: 2011
10
Potrebbero piacerti anche
- Crime Scene PhotographyDocumento37 pagineCrime Scene PhotographyMelcon S. Lapina50% (2)
- 40 Practical Photography Assignments To Inspire You - DIY PhotographyDocumento30 pagine40 Practical Photography Assignments To Inspire You - DIY Photographyjeffreygovender5745Nessuna valutazione finora
- How We Came To Live Here PDFDocumento46 pagineHow We Came To Live Here PDFJ.B. BuiNessuna valutazione finora
- The Complete Guide to Olympus' E-m1 - Firmware 2.0 ChangesDa EverandThe Complete Guide to Olympus' E-m1 - Firmware 2.0 ChangesNessuna valutazione finora
- Penman - Black Secret Tricknology (On Tricky and Dub) PDFDocumento5 paginePenman - Black Secret Tricknology (On Tricky and Dub) PDFChristoph CoxNessuna valutazione finora
- Digital Photography - The Digital Darkroom PDFDocumento11 pagineDigital Photography - The Digital Darkroom PDFTibor NagyNessuna valutazione finora
- Temperature and Color Cast CorrrectionDocumento3 pagineTemperature and Color Cast Corrrection65paulosalesNessuna valutazione finora
- 15 Tips For Great Candlelight PhotographyDocumento7 pagine15 Tips For Great Candlelight Photographyjeffreygovender5745Nessuna valutazione finora
- Method Statement For Columns2Documento5 pagineMethod Statement For Columns2Jasmine TsoNessuna valutazione finora
- Genigraphics Poster Template TitleLeft 44x44Documento1 paginaGenigraphics Poster Template TitleLeft 44x44KatherynNessuna valutazione finora
- Larrie Paul Tiernan - Photographer Introduction - Dragan EffectDocumento10 pagineLarrie Paul Tiernan - Photographer Introduction - Dragan EffectlptiernanNessuna valutazione finora
- Digital PinholeDocumento10 pagineDigital PinholelptiernanNessuna valutazione finora
- Five Childrewn and ItDocumento3 pagineFive Childrewn and Itrosaroncero100% (2)
- Creative WritingDocumento15 pagineCreative WritingRoderick BabatuanNessuna valutazione finora
- Dhikr and Prayers After The Tahajud SalahDocumento5 pagineDhikr and Prayers After The Tahajud Salahselaras coidNessuna valutazione finora
- Michael A. Knibb, Edward Ullendorff The Ethiopic Book of Enoch - A New Edition in The Light of The Aramaic Dead Sea Fragments (Vol. 1 - Text and Apparatus & Vol. 2 - Introduction, TranslatiDocumento708 pagineMichael A. Knibb, Edward Ullendorff The Ethiopic Book of Enoch - A New Edition in The Light of The Aramaic Dead Sea Fragments (Vol. 1 - Text and Apparatus & Vol. 2 - Introduction, TranslatiLeo Leonum0% (1)
- End-Of-Course Test Grammar, Vocabulary, and Pronunciation ADocumento9 pagineEnd-Of-Course Test Grammar, Vocabulary, and Pronunciation ABoomerang Institute100% (2)
- Beautiful Kitchens Magazine JulyAugust 2014 PDFDocumento109 pagineBeautiful Kitchens Magazine JulyAugust 2014 PDFrhodzsulit100% (2)
- Photoshop Elements 13 For Beginners: The Ultimate Photo Organizing, Editing, Perfecting Manual Guide For Digital PhotographersDa EverandPhotoshop Elements 13 For Beginners: The Ultimate Photo Organizing, Editing, Perfecting Manual Guide For Digital PhotographersNessuna valutazione finora
- Painting With Light - 10Documento18 paginePainting With Light - 10lptiernanNessuna valutazione finora
- High Lights Recovery in Camera RawDocumento8 pagineHigh Lights Recovery in Camera RawLuis A GuevaraNessuna valutazione finora
- PhotoKit122 ManualDocumento17 paginePhotoKit122 ManualRazvan VladNessuna valutazione finora
- Streams of Dusty Light Photoshop Tutorial: Battle FarmDocumento18 pagineStreams of Dusty Light Photoshop Tutorial: Battle Farmcalling2128Nessuna valutazione finora
- Step 1Documento15 pagineStep 1Delia Rodríguez CalderónNessuna valutazione finora
- Dynamic Range TutorialDocumento5 pagineDynamic Range TutorialAbriel HaqqaniNessuna valutazione finora
- Dynamic Range TutorialDocumento5 pagineDynamic Range TutorialAbriel HaqqaniNessuna valutazione finora
- Photoshopstar Com 2Documento21 paginePhotoshopstar Com 2Abriel HaqqaniNessuna valutazione finora
- Inside Camera Raw: JPEG and TIFF vs. RAW: by John TrefethenDocumento2 pagineInside Camera Raw: JPEG and TIFF vs. RAW: by John TrefethenKevin PowersNessuna valutazione finora
- Safari - Jul 3, 2019 at 2:19 PMDocumento1 paginaSafari - Jul 3, 2019 at 2:19 PMYeoj CastilloNessuna valutazione finora
- HDR - ChurchDocumento13 pagineHDR - ChurchStephany ZamorasNessuna valutazione finora
- PractiCal Photoshop CS6 Level1Documento18 paginePractiCal Photoshop CS6 Level1porqNessuna valutazione finora
- V-Ray Image Post-Processing in Photoshop: by Teofilo PardoDocumento22 pagineV-Ray Image Post-Processing in Photoshop: by Teofilo Pardoryo buyanayaNessuna valutazione finora
- Step 1: Duplicate The Background Layer: Professional Quality Black and White ConversionsDocumento10 pagineStep 1: Duplicate The Background Layer: Professional Quality Black and White Conversionssoniamadan7Nessuna valutazione finora
- Introducing VRay Single 01Documento69 pagineIntroducing VRay Single 01Vitor BorsatoNessuna valutazione finora
- Simone PixelizationDocumento5 pagineSimone Pixelization65paulosalesNessuna valutazione finora
- How To Use Photoshop Effects 8Documento188 pagineHow To Use Photoshop Effects 8kpamunicipality1917Nessuna valutazione finora
- Rendering An Interior Scene: Part I: Adjusting The GI SettingsDocumento18 pagineRendering An Interior Scene: Part I: Adjusting The GI SettingsCrystalNessuna valutazione finora
- Rendering An Exterior SceneDocumento12 pagineRendering An Exterior SceneElvin SandajanNessuna valutazione finora
- A Workflow For The Digital DarkroomDocumento4 pagineA Workflow For The Digital DarkroomJohn EvansNessuna valutazione finora
- Photography On Android Modified GCam Settings ExpDocumento6 paginePhotography On Android Modified GCam Settings ExpMihailoNessuna valutazione finora
- Rendering An Interior Scene - V-Ray 2Documento7 pagineRendering An Interior Scene - V-Ray 2Sorin MarkovNessuna valutazione finora
- Lesson 7 Photo EditingDocumento16 pagineLesson 7 Photo EditingHansley RambojunNessuna valutazione finora
- Official Guide: Lsmaker 0.967BDocumento17 pagineOfficial Guide: Lsmaker 0.967BTengku SmyNessuna valutazione finora
- Photoshop Actions For Color Negative ProcessingDocumento2 paginePhotoshop Actions For Color Negative ProcessingregdvcNessuna valutazione finora
- Notes On Creating Menus in DVD Studio Pro 4Documento2 pagineNotes On Creating Menus in DVD Studio Pro 4eeetete24Nessuna valutazione finora
- Rendering An Exterior Scene - V-Ray 2Documento6 pagineRendering An Exterior Scene - V-Ray 2onaaaaangNessuna valutazione finora
- Photography ProcessingDocumento8 paginePhotography ProcessingiskraNessuna valutazione finora
- Rendering An Exterior Scene - V-Ray 2.0 For SketchUp - Chaos Group HelpDocumento9 pagineRendering An Exterior Scene - V-Ray 2.0 For SketchUp - Chaos Group HelpRapha RachoNessuna valutazione finora
- ChuckDocumento31 pagineChuckluqman_ismail_4Nessuna valutazione finora
- 5 Genuinely Useful Photoshop ActionsDocumento1 pagina5 Genuinely Useful Photoshop ActionsbemligaNessuna valutazione finora
- Digital NoiseDocumento2 pagineDigital NoiselizalouNessuna valutazione finora
- V-Ray For SketchUp Rendering An Exterior Scene PDFDocumento7 pagineV-Ray For SketchUp Rendering An Exterior Scene PDFDevohNessuna valutazione finora
- VFX Studios Tutorials - V-Ray Render Elements - Rendering and Compositing in PhotoshopDocumento8 pagineVFX Studios Tutorials - V-Ray Render Elements - Rendering and Compositing in PhotoshopNick RevoltNessuna valutazione finora
- cs3 ManualDocumento35 paginecs3 ManualAdibah Nurhashimah RahmatNessuna valutazione finora
- Tutorial Setting RenderDocumento14 pagineTutorial Setting RenderMutiaraR.SawitriNessuna valutazione finora
- LPS Workflow For Close Range PhotogrammetryDocumento10 pagineLPS Workflow For Close Range PhotogrammetryAngeliki BregianniNessuna valutazione finora
- Black and WhiteDocumento25 pagineBlack and WhitekvaruncdfNessuna valutazione finora
- Creating Mattes: Tips N TricksDocumento3 pagineCreating Mattes: Tips N Tricksicen00bNessuna valutazione finora
- Dot EffectDocumento4 pagineDot EffectrezkikiNessuna valutazione finora
- Create Great Black and White Digital Photos With Adobe Photoshop CurvesDocumento17 pagineCreate Great Black and White Digital Photos With Adobe Photoshop CurvesDave TongNessuna valutazione finora
- Blended ExposuresDocumento9 pagineBlended ExposuresIgor SobralNessuna valutazione finora
- Halftone Effect: Step 1Documento3 pagineHalftone Effect: Step 1Dexter AlcantaraNessuna valutazione finora
- Make A Trendy Double Exposure Effect in Adobe PhotoshopDocumento13 pagineMake A Trendy Double Exposure Effect in Adobe PhotoshopMamat RohimatNessuna valutazione finora
- Adding Rain To A Photo With PhotoshopDocumento18 pagineAdding Rain To A Photo With PhotoshopFachri RamadhanNessuna valutazione finora
- V-Ray Render Elements - Rendering and Compositing in PhotoshopDocumento11 pagineV-Ray Render Elements - Rendering and Compositing in PhotoshopBruno AbiNessuna valutazione finora
- Plugin IndexDocumento12 paginePlugin IndexKaren McLean CopelandNessuna valutazione finora
- Crop and Straighten 2. Improve Lighting and Color 3. Remove Unwanted Content 4. Add Creative Effects 5. Sharpen and SaveDocumento6 pagineCrop and Straighten 2. Improve Lighting and Color 3. Remove Unwanted Content 4. Add Creative Effects 5. Sharpen and SaveAelaMontenegroNessuna valutazione finora
- Gambor Cam Filem JgaDocumento21 pagineGambor Cam Filem JgaImm MieNessuna valutazione finora
- 5 Black and White Photography Editing Tips For Stand-Out ImagesDocumento4 pagine5 Black and White Photography Editing Tips For Stand-Out ImagesRamaNessuna valutazione finora
- Simulating Motion: by Peter BauerDocumento3 pagineSimulating Motion: by Peter Bauer65paulosalesNessuna valutazione finora
- Value Charger Owner's Manual (EVVC) : Charging InstructionsDocumento1 paginaValue Charger Owner's Manual (EVVC) : Charging Instructionsjeffreygovender5745Nessuna valutazione finora
- Editorial Glamour With An Indie TwistDocumento1 paginaEditorial Glamour With An Indie Twistjeffreygovender5745Nessuna valutazione finora
- Expose To The Right - How To Get Less Noisy Pictures - Learn Photography by ZoneDocumento4 pagineExpose To The Right - How To Get Less Noisy Pictures - Learn Photography by Zonejeffreygovender5745Nessuna valutazione finora
- Derek Whitton Photo - Cost of Doing Business For PotographersDocumento8 pagineDerek Whitton Photo - Cost of Doing Business For Potographersjeffreygovender5745Nessuna valutazione finora
- Dirt Cheap Speedlight Reflectors: InstructablesDocumento5 pagineDirt Cheap Speedlight Reflectors: Instructablesjeffreygovender5745Nessuna valutazione finora
- Diy Flash Diffuser: Food Living Outside Play Technology WorkshopDocumento7 pagineDiy Flash Diffuser: Food Living Outside Play Technology Workshopjeffreygovender5745Nessuna valutazione finora
- DIY Flash Bender, Light Bender - My Virtual Time CapsuleDocumento7 pagineDIY Flash Bender, Light Bender - My Virtual Time Capsulejeffreygovender5745Nessuna valutazione finora
- Cheat Sheet - How To Read A Histogram - Digital Camera WorldDocumento4 pagineCheat Sheet - How To Read A Histogram - Digital Camera Worldjeffreygovender5745Nessuna valutazione finora
- Depth of Field in Portrait PhotographyDocumento4 pagineDepth of Field in Portrait Photographyjeffreygovender5745Nessuna valutazione finora
- Clap Activated LED Strip: Food Living Outside Play Technology WorkshopDocumento6 pagineClap Activated LED Strip: Food Living Outside Play Technology Workshopjeffreygovender5745Nessuna valutazione finora
- Beyond Full Moon PhotographyDocumento9 pagineBeyond Full Moon Photographyjeffreygovender5745Nessuna valutazione finora
- Compare Power Rating of Flashes With Guide NumbersDocumento10 pagineCompare Power Rating of Flashes With Guide Numbersjeffreygovender5745Nessuna valutazione finora
- Nimh Battery Charger (CHCC) : Product DatasheetDocumento1 paginaNimh Battery Charger (CHCC) : Product Datasheetjeffreygovender5745Nessuna valutazione finora
- Ben Sant S Protrait TutorialsDocumento1 paginaBen Sant S Protrait Tutorialsjeffreygovender5745Nessuna valutazione finora
- The Vitalistic Conception of Salvation As Expressed in Sukyo MahikariDocumento28 pagineThe Vitalistic Conception of Salvation As Expressed in Sukyo Mahikarijeffreygovender5745Nessuna valutazione finora
- Adjusting Dynamic Range With The Levels Dialogue in Adobe PhotoshopDocumento2 pagineAdjusting Dynamic Range With The Levels Dialogue in Adobe Photoshopjeffreygovender5745Nessuna valutazione finora
- Beauty Dish Ring Flash How ToDocumento9 pagineBeauty Dish Ring Flash How Tojeffreygovender5745Nessuna valutazione finora
- L12 - Thin Shells (Compatibility Mode)Documento30 pagineL12 - Thin Shells (Compatibility Mode)Raja ShekarNessuna valutazione finora
- Ang Alamat NG PulisDocumento3 pagineAng Alamat NG PulisJoshua Orciga MoralesNessuna valutazione finora
- SGG Cool-Lite - SKN 176 - 176 II Inc SGG StadipDocumento2 pagineSGG Cool-Lite - SKN 176 - 176 II Inc SGG StadipMaria IacobNessuna valutazione finora
- Sigmar HeldenhammerDocumento2 pagineSigmar HeldenhammerAgustin Valente100% (1)
- The Onions BassDocumento3 pagineThe Onions BassBoatman BillNessuna valutazione finora
- Dawn of Darkness: First BookDocumento13 pagineDawn of Darkness: First BookGodwin A.udo-akanNessuna valutazione finora
- Islamic Arts Museum Malaysia: Culture & History IiDocumento87 pagineIslamic Arts Museum Malaysia: Culture & History IiSalahuddin ShaikhNessuna valutazione finora
- DSR PuneDocumento7 pagineDSR PunedigvijayjagatapNessuna valutazione finora
- Slovenian Urban Landscape Under Socialism 1969-1982Documento16 pagineSlovenian Urban Landscape Under Socialism 1969-1982SlovenianStudyReferences100% (1)
- Appendix I - List of Prescribed Books PDFDocumento9 pagineAppendix I - List of Prescribed Books PDFShruthi MuralidharNessuna valutazione finora
- Types of AnglesDocumento2 pagineTypes of AnglesFauzan BaigNessuna valutazione finora
- General PrologueDocumento16 pagineGeneral PrologueKrste IlievNessuna valutazione finora
- 1998 Art of AccidentDocumento230 pagine1998 Art of AccidentRiccardo Mantelli100% (1)
- Pome 8 The Axe in The WorldDocumento2 paginePome 8 The Axe in The WorldChannappa BadigerNessuna valutazione finora
- Pre Colonial PeriodDocumento13 paginePre Colonial PeriodAngelica Dyan MendozaNessuna valutazione finora
- "The Pursuit of Happyness": English Movie ReviewDocumento4 pagine"The Pursuit of Happyness": English Movie ReviewKim Charmaine GaluteraNessuna valutazione finora
- Donuts by The Dozen: Word SearchDocumento3 pagineDonuts by The Dozen: Word Searchamornrat kampitthayakulNessuna valutazione finora
- Samuel Taylor ColeridgeDocumento11 pagineSamuel Taylor Coleridgeshagun aggarwalNessuna valutazione finora
- Model Testi Gjuhe-Huaj Watermark PDFDocumento8 pagineModel Testi Gjuhe-Huaj Watermark PDFRenita Beshiri PiqoniNessuna valutazione finora