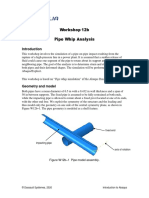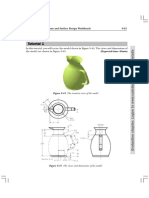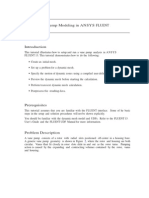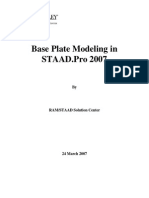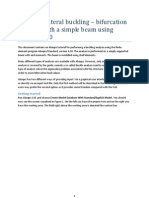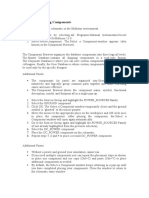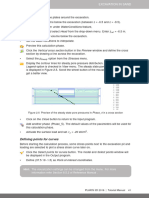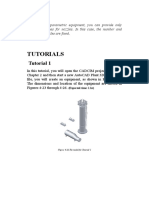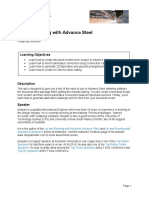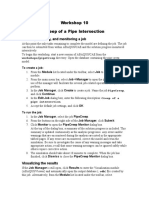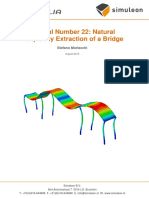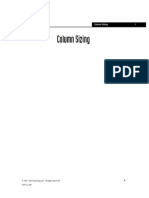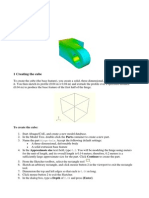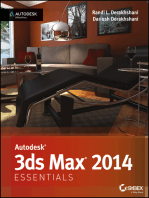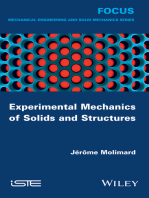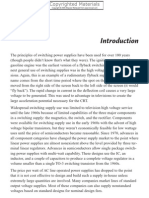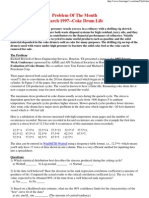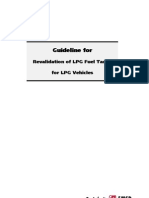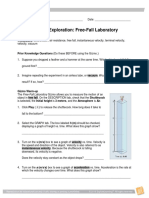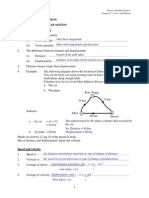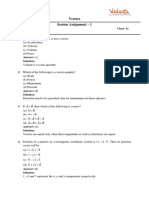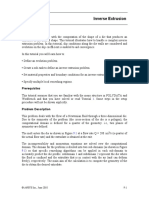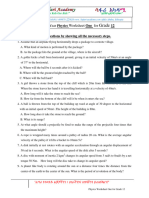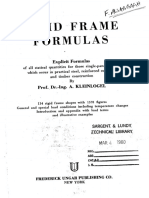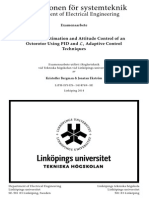Documenti di Didattica
Documenti di Professioni
Documenti di Cultura
Workshop14 Pipe Whip
Caricato da
ash1968Copyright
Formati disponibili
Condividi questo documento
Condividi o incorpora il documento
Hai trovato utile questo documento?
Questo contenuto è inappropriato?
Segnala questo documentoCopyright:
Formati disponibili
Workshop14 Pipe Whip
Caricato da
ash1968Copyright:
Formati disponibili
Workshop 14 Pipe Whip Analysis
Introduction
This workshop involves the simulation of a pipe-on-pipe impact resulting from the rupture of a high-pressure line in a power plant. It is assumed that a sudden release of fluid could cause one segment of the pipe to rotate about its support and strike a neighboring pipe. The goal of the analysis is to determine strain and stress conditions in both pipes and their deformed shapes. The simulation will be performed using ABAQUS/Explicit. This workshop is based on ABAQUS Benchmark Problem 1.3.9.
Geometry and model
Both pipes have a mean diameter of 6.5 in with a .432 in wall thickness and a span of 50 in between supports. The fixed pipe is assumed to be fully restrained at both ends, while the impacting pipe is allowed to rotate about a fixed pivot located at one of its ends, with the other end free. We exploit the symmetry of the structure and the loading and thus model only the geometry on one side of the central symmetry plane, as shown in Figure W141. The pipe geometry is modeled as a shell feature.
impacting pipe
axis of rotation
fixed pipe
Figure W141. Pipe model assembly 1. Start a new session of ABAQUS/CAE from the workshops/pipeWhip directory. 2. Switch to the Part module. 3. From the main menu bar, select PartCreate.
W14.2
4. In the Create Part dialog box: A. Name the part pipe-fixed. B. The pipe will be modeled using shell elements; thus, choose Shell as the base feature shape, Extrusion as the base feature type, and set the Approximate size to 20. C. Review the other defaults and click Continue. Since the pipe is modeled using a shell feature, the pipe radius must be equal to the mean pipe radius. 5. Use the Create Isolated Point tool to create points at the coordinates (0.0, 3.25) and (0.0, -3.25). 6. Sketch a circle of radius 3.25 in. as shown in Figure W142.
Figure W142. Geometry sketch for the fixed pipe 7. Dimension the circle using the radial dimension tool from the toolbox shown as Figure W143.
radial dimension tool
Click on the black triangle to extend the toolbox option
Figure W143. Dimensioning tools 8. Click mouse button 2 to continue; in the Edit Base Extrusion dialog box, enter 25.0 in. as the value of the extrusion depth. (Mouse button 2 is the middle mouse button on a 3-button mouse; on a 2-button mouse, press both mouse buttons simultaneously.) 9. From the main menu bar, select PartCopy and copy the part named pipefixed to a new part named pipe-impacting.
W14.3
10. Switch to the part pipe-impacting by selecting it from the Part pull-down list in the context bar. 11. From the main menu bar, select FeatureEdit. 12. In the prompt area, click Feature List. 13. In the Feature List dialog box, select Shell-extrude-1 and click OK. 14. In the Edit Feature dialog box select Edit Section Sketch. 15. Delete the circle and sketch a semi-circle with the same radius as shown in Figure W144.
Figure W144. Geometry sketch for the impacting pipe 16. Modify the depth of extrusion to be 50.0. 17. In the Edit Feature dialog box, click OK to generate the modified part.
Materials and section
Both pipes are made of steel. A von Mises elastic, perfectly plastic material model is used, with a yield stress of 45E3 psi. 1. Switch to the Property module. 18. From the main menu bar, select MaterialCreate. Create a material named Steel with the following properties: Modulus of elasticity: 30E6 psi Poisson's ratio: Yield Stress: Density: 0.3 45.0E3 psi 7.324E-4 lb-sec2/in4
19. From the main menu bar, select SectionCreate and create a homogeneous Shell section named PipeSection with a shell thickness of 0.432 in. 20. Use the analysis default section Poisson ratio of 0.5.
W14.4
21. Select Gauss quadrature for shell section integration with three integration points through the thickness. 22. From the main menu bar, select AssignSection and assign the shell section to both parts.
Model assembly
You will now create an instance of each pipe and position them relative to one another. 1. Switch to the Assembly module. 23. From the main menu bar, select InstanceCreate. In the Create Instance dialog box, select both parts and toggle on Auto-offset from other instances. 24. Modify the position of the impacting part as follows: A. From the main menu bar, select InstanceTranslate. Select the impacting pipe as the instance to be translated, and define the translation vector using the start and end points indicated in Figure W145.
Start point of translation vector (center point on bottom edge of impacting pipe) End point of translation vector
Figure W145. Translation used to position the impacting pipe D. From the main menu bar, select InstanceRotate and rotate the impacting pipe 90 degrees about the axis defined by the two points shown in Figure W146.
W14.5 end point of rotation axis
start point of rotation axis
Figure W146. Rotation used to position the impacting pipe Since ABAQUS/Explicit considers the shell thickness in its contact calculations and does not permit any initial overclosures, the initial position of the pipes must account for the shell thickness. 25. Modify the vertical position of the impacting pipe as follows: From the main menu bar, select InstanceTranslate. Translate the impacting pipe a distance of 0.432 in. in the vertical direction. This will eliminate any initial overclosure between the pipes. The fixed pivot at the end of the impacting pipe will be modeled using a rigid body constraint. This constraint will tie the nodes at one end of the impacting pipe with a reference node that will act as the pivot point. 26. From the main menu bar, select ToolsReference Point and create a reference point at the location shown in Figure W147:
Figure W147. Final assembly and reference point
W14.6
Analysis step and output requests
Because of the high-speed nature of the event, the simulation is performed using a single explicit dynamics step. 1. Switch to the Step module. 27. From the main menu bar, select StepCreate to create a Dynamic, Explicit step with a time period of 0.015 seconds. Accept all defaults for the time incrementation and other parameters. 28. From the main menu bar, select OutputField Output RequestsEdit F-Output-1 and review the preselected field output requests. Change the frequency at which the output is written to 12 equally spaced intervals. 29. Create a geometry set consisting of the reference point. This set will be used to restrict output of the reaction force history to this region. From the main menu bar, select ToolsSetCreate. In the Create Set dialog box, name the set RefPt and click Continue. Select the Ref Pt in the viewport, and click Done. 30. From the main menu bar, select OutputHistory Output Requests Create and request stored history output to the ODB at 100 equally spaced time intervals during the analysis containing the following information: Reaction forces at the constrained end of the fixed pipe. Use the set RefPt to restrict the output.
Interactions
You will now define a contact interaction between the two pipes and constrain the pivot end of the impacting pipe to behave like a rigid body. To facilitate the definition of the contact interaction and rigid body constraint, the pipes will first be partitioned into different regions. The partitions will also serve another purpose: they will permit selective mesh refinement in the regions where contact is expected to take place. Partitions The impacting pipe will be divided into three regions of lengths 15, 20, and 15 in., respectively. The fixed pipe will be divided into two regions of lengths 18 and 7 in. each. Partitioning the impacting pipe 1. Switch to the Interaction module. 31. From the main menu bar, select ToolsDatumPlane3 points. Create a datum plane by selecting the 3 points shown in Figure W148.
W14.7
Figure W148. Points used to define datum plane 32. From the main menu bar, select ToolsPartitionFaceSketch. 33. Select the curved face on the impacting pipe as the face to be partitioned and the datum plane as the plane on which the partitions will be sketched. 34. Specify the projection distance as Through All and accept the default projection direction as shown in Figure W149. 35. Select the circular edge highlighted in Figure W149 when prompted for an edge that will appear vertical and to the right of the sketch.
projection direction
Figure W149. Sketch projection direction
W14.8
36. Sketch two vertical lines for the partitions as shown in Figure W1410. 37. Create the partition.
Figure W1410. Face partition sketch Partitioning the fixed pipe 1. From the main menu bar, select ToolsPartitionFaceShortest path between 2 points to partition the fixed pipe using the 2 points highlighted in Figure W1411. This partition will later be used for assigning edge seeds.
W14.9
Select these two points
Figure W1411. Face partition using shortest path between 2 points 38. From the main menu bar, select ToolsDatumPlaneOffset from plane. 39. Select the datum plane created earlier as the plane from which to offset. 40. In the prompt area, click Enter Value to choose the method by which to specify the offset distance. If necessary, flip the direction of the arrow indicating the offset direction so that it points in the direction shown in Figure W1412. 41. Specify an offset distance of 7.0 in.
offset direction
base datum plane new datum plane
Figure W1412. Projection direction for fixed pipe partition
W14.10
42. From the main menu bar, select ToolsPartitionFaceUse datum plane. 43. Select the surface of the fixed pipe as the face to be partitioned and the datum plane created above as the plane with which to create the partition, as shown in Figure W1413. 44. Create the partition.
Partition the fixed pipe with this datum plane
Figure W1413. Partition of the fixed pipe
Contact interaction 1. From the main menu bar, select InteractionPropertyCreate. 45. In the Create Interaction Property dialog box, select Contact as the interaction type and click Continue. 46. In the Edit Contact Property dialog box, select MechanicalTangential Behavior and choose the Penalty friction formulation. Enter a friction coefficient of 0.2, and click OK to close the dialog box. 47. From the main menu bar, select InteractionCreate. 48. In the Create Interaction dialog box, choose step-1 as the step in which the interaction will be created and select the Surface-to-surface contact (Explicit) type. For the impacting pipe, the outer surface of its center region will be used for contact; for the fixed pipe, the outer surface of its shorter region will be used for contact. 49. Define contact between these surfaces as shown in Figure W1414.
W14.11
master surface
slave surface
Figure W1414. Surfaces involved in contact Rigid body constraint 1. From the main menu bar, select ConstraintCreate. 50. In the Create Constraint dialog box, select Rigid body as the constraint type and click Continue. 51. In the Edit Constraint dialog box, select the region type Tie (nodes) and click Edit in the right side of the dialog box. 52. Select the edge shown in Figure W1415 as the tie region for the rigid body. 53. Similarly, select the point in the viewport identified by the label Ref Pt as the rigid body reference point.
tie region
Figure W1415. Rigid body constraint
W14.12
Boundary conditions
The edges located on the symmetry plane must be given appropriate symmetry boundary conditions. One end of the impacting pipe and both ends of the fixed pipe are fully restrained. 1. Switch to the Load module. 54. From the main menu bar, select BCCreate. 55. In the Create Boundary Condition dialog box, select Symmetry/ Antisymmetry/Encastre as the boundary condition type and click Continue to create the boundary conditions shown in Figure W1416. Symmetry boundary conditions: Select the edges shown in Figure W1416; and in the Edit Boundary Condition dialog box, choose the ZSYMM (U3=UR1=UR2=0) boundary condition. Fully constrained boundary conditions: Select the edge shown in Figure W1416; and in the Edit Boundary Condition dialog box, choose the ENCASTRE (U1=U2=U3=UR1=UR2=UR3=0) boundary condition. Pinned Boundary condition: Select the Ref Pt; and in the Edit Boundary Condition dialog box, choose the PINNED (U1=U2=U3=0) boundary condition.
fully constrained end: ENCASTRE BC
symmetry: ZSYMM BC (all edges on this plane)
PINNED BC
Figure W1416. Boundary conditions
Initial conditions
The impacting pipe is given an initial angular velocity of 75 radians/sec about its supported (pinned) end.
W14.13
1. Use ToolsQueryPoint to determine the coordinates of two end points on the axis of rotation at the pivot end of impacting pipe as shown in Figure W1417.
first point
second point
Figure W1417. Points on axis of rotation The coordinates will be printed out to the CLI as shown in Figure W1418.
Figure W1418. Point coordinates 56. From the main menu bar, select FieldCreate. 57. In the Create Field dialog box, set the step to Initial and accept the default category and type selections. Click Continue to proceed. 58. Select the impacting pipe as the region to which the initial velocity will be assigned, and click Done. 59. In the Edit Field dialog box, change the field definition to Rotational only. Enter a value of 75 for the Angular velocity. Use the coordinates of the first point indicated in Figure W1417 to define the first axis point and the coordinates of the second point indicated in Figure W1417 to define the second axis point.
Mesh
W14.14
The pipes will be meshed with S4R shell elements. A finer mesh density will be used in the regions of the pipes where impact will is expected to occur. 1. Switch to the Mesh module. 60. From the main menu bar, select MeshElement Type and select the whole model by clicking the left mouse button and dragging across the viewport. Examine the various options available in the Element type dialog box, and accept the default element type S4R. 61. From the main menu bar, select SeedEdge By Number and assign the number of edge seeds to each edge shown in Figure W1419.
16 9
28
12
12 7 9
Figure W1419. Edge seeds 62. From the main menu bar, select MeshInstance and select both pipes as the part instances to be meshed. The mesh is shown in Figure W1420.
W14.15
Figure W1420. Instance meshes
Analysis
1. Switch to the Job module. 63. From the main menu bar, select JobCreate and create a job named pipewhip. 64. Open the Job Manager, and click Submit to submit the job for analysis 65. Monitor the progress of the job by clicking Monitor in the Job Manager.
Visualization
1. Once the analysis completes successfully, click Results in the Job Manager to switch to the Visualization module. 66. Plot the undeformed and the deformed model shapes. From the main menu bar, select ToolsColor Code and specify different colors to the two pipe instances, as shown in Figure W1421.
W14.16
Figure W1421. Deformed model shape 67. From the main menu bar, select AnimateTime History to animate the deformation history. 68. Plot the contours for Mises stress and PEEQ on the deformed shape. The contour plots are shown in Figure W1422. MISES PEEQ
Figure W1422. Contour plots 69. From the main menu bar, select ResultHistory Output to create time history XY plots of the models kinetic energy (ALLKE), internal energy (ALLIE), and dissipated energy (ALLPD). 70. In the History Output dialog box, click Plot to display the curves and click Dismiss to close the dialog box. The energy plot is shown in Figure W1423.
W14.17
Figure W1423. Energy histories Near the end of the simulation, the impacting pipe is beginning to rebound, having dissipated the majority of its kinetic energy by inelastic deformation in the crushed zone. 71. From the main menu bar, select ToolXY DataManager. In the XY Data Manager, click Create. In the Create XY Data dialog box, choose ODB history output and click Continue. Select the three reaction forces components, and click Save As. Save the components using the default names. Click Dismiss to close the dialog box. 72. Simultaneously plot the total reaction components (RF1, RF2, RF3) versus time by selecting the three curves in the XY Data Manager and clicking Plot. The curves appear in Figure W1424.
W14.18
Figure W1424. Reaction force histories
Potrebbero piacerti anche
- Workshop 2 Creating Native Geometry: Pipe Creep ModelDocumento9 pagineWorkshop 2 Creating Native Geometry: Pipe Creep ModelNguyen Trong HoNessuna valutazione finora
- Workshop 16 Thermal-Stress Analysis of Intersecting Pipes: ContinueDocumento21 pagineWorkshop 16 Thermal-Stress Analysis of Intersecting Pipes: ContinueNguyen Trong HoNessuna valutazione finora
- Exercise 3 - Pipework Design PdmsDocumento7 pagineExercise 3 - Pipework Design PdmsLorenzo SantanaNessuna valutazione finora
- Bolt Analysis Using ABAQUSDocumento23 pagineBolt Analysis Using ABAQUSsivabharath4488% (8)
- Abi Unit12 w12b PipewhipDocumento13 pagineAbi Unit12 w12b PipewhipTuanNguễnNessuna valutazione finora
- CATIA - Wireframe and Surface Design ExercisesDocumento20 pagineCATIA - Wireframe and Surface Design ExercisesNavdeep Singh Sidhu80% (20)
- Tutorials: Tutorial 1Documento16 pagineTutorials: Tutorial 1Umanath R PoojaryNessuna valutazione finora
- Workshop 1 Importing and Editing an Orphan Mesh: Pump Model: 这个实例中要用到的 cad 模型文件和脚本文件都可以在 abaqus 的Documento36 pagineWorkshop 1 Importing and Editing an Orphan Mesh: Pump Model: 这个实例中要用到的 cad 模型文件和脚本文件都可以在 abaqus 的mrengineerNessuna valutazione finora
- Watercad 1.0 TutorialDocumento6 pagineWatercad 1.0 TutorialSmr OnlyNessuna valutazione finora
- Tutorial MonopoloDocumento6 pagineTutorial MonopolojorgehugocorreaNessuna valutazione finora
- Fluid Dynamics - Flow Around A Cylinder (Matlab)Documento12 pagineFluid Dynamics - Flow Around A Cylinder (Matlab)AndresPrieto10Nessuna valutazione finora
- FLUENT MDM Tut 06 Vane PumpDocumento33 pagineFLUENT MDM Tut 06 Vane PumpRajeuv GovindanNessuna valutazione finora
- Tutorial: Water Hammer (Part 2)Documento9 pagineTutorial: Water Hammer (Part 2)shaffetiNessuna valutazione finora
- Wave - TutorialDocumento59 pagineWave - TutorialJacob Dodson100% (1)
- FRAC W01 ThreePointDocumento11 pagineFRAC W01 ThreePointavenashaNessuna valutazione finora
- Workshop 12 Nonlinear Analysis of A Skew PlateDocumento20 pagineWorkshop 12 Nonlinear Analysis of A Skew PlateBrizamar AguiarNessuna valutazione finora
- Base Plate Modelling Using Staad Pro 200Documento28 pagineBase Plate Modelling Using Staad Pro 200Maha Moddather Hassan100% (1)
- Cadpipe BS TutorialDocumento44 pagineCadpipe BS Tutorialrayzone1Nessuna valutazione finora
- Wind Lab 1Documento15 pagineWind Lab 1shayanumar111Nessuna valutazione finora
- Torsional-Lateral Buckling - Bifurcation Analysis With A Simple Beam Using Abaqus 6.10Documento10 pagineTorsional-Lateral Buckling - Bifurcation Analysis With A Simple Beam Using Abaqus 6.10Rajendra Prasad KuncharapuNessuna valutazione finora
- Introduction To Autocad: Auto CadDocumento44 pagineIntroduction To Autocad: Auto CadSHANKY CHADDANessuna valutazione finora
- 2D2010 1 TutorialDocumento138 pagine2D2010 1 TutorialDemijan NikolovskiNessuna valutazione finora
- Machining Quick Estimate: DFM Concurrent Costing DfmaDocumento6 pagineMachining Quick Estimate: DFM Concurrent Costing Dfmaarun prakash suggulaNessuna valutazione finora
- Tutorial 07 Finite Element Groundwater SeepageDocumento19 pagineTutorial 07 Finite Element Groundwater SeepageDheka LazuardiNessuna valutazione finora
- Part A: Selecting ComponentsDocumento5 paginePart A: Selecting ComponentsMark Hizon BellosilloNessuna valutazione finora
- PLAXIS 3D Tutorial Manual-3Documento20 paginePLAXIS 3D Tutorial Manual-3Ahmet ÇelikNessuna valutazione finora
- Pds Manual 2Documento54 paginePds Manual 2agkamalakannan1982@gmail.comNessuna valutazione finora
- Tutorials: Tutorial 1Documento25 pagineTutorials: Tutorial 1Berlianda putriNessuna valutazione finora
- Tutorial OverallDocumento28 pagineTutorial OverallmacNessuna valutazione finora
- FLUENT Tutorial 3 - Unsteady Flow Over A CylinderDocumento34 pagineFLUENT Tutorial 3 - Unsteady Flow Over A CylinderMuhammad ShujanNessuna valutazione finora
- Vẽ Vòng Xích Xe Đạp Với Lệnh PatternDocumento20 pagineVẽ Vòng Xích Xe Đạp Với Lệnh PatterntranhuutrungNessuna valutazione finora
- ABAQUS TUTORIAL Workshop7 Creep StepsDocumento8 pagineABAQUS TUTORIAL Workshop7 Creep StepsBolarinwaNessuna valutazione finora
- Advance Steel - Class - Handout - FAB197439L - Up - and - Running - With - Advance - Steel - Deepak - MainiDocumento73 pagineAdvance Steel - Class - Handout - FAB197439L - Up - and - Running - With - Advance - Steel - Deepak - MainiFongho Eric SinclairNessuna valutazione finora
- Basic Tutorial 6 - 2D Open Cut TunnelDocumento31 pagineBasic Tutorial 6 - 2D Open Cut TunnelDario Manrique GamarraNessuna valutazione finora
- EE203 Lab ManualDocumento48 pagineEE203 Lab Manualkannanchammy100% (1)
- ME 210 Mechanical Engineering Drawing & Graphics: College of Engineering SciencesDocumento8 pagineME 210 Mechanical Engineering Drawing & Graphics: College of Engineering SciencesEbrahim HanashNessuna valutazione finora
- Class Handout MSF119044-L Up and Running With Advance Steel Deepak Maini 2Documento68 pagineClass Handout MSF119044-L Up and Running With Advance Steel Deepak Maini 2Tokamanis Harris50% (2)
- Workshop10 Creep Jop PDFDocumento11 pagineWorkshop10 Creep Jop PDFNguyen Trong HoNessuna valutazione finora
- Staad TutorialDocumento59 pagineStaad TutorialglbforuNessuna valutazione finora
- Plaque Et CoqueDocumento36 paginePlaque Et CoqueMehdi ElbouzidiNessuna valutazione finora
- Intermediate Lab 1 ManualDocumento53 pagineIntermediate Lab 1 ManuallppeaceNessuna valutazione finora
- Lab 1Documento14 pagineLab 1Flávia de Souza BastosNessuna valutazione finora
- BEA/7/498 Advanced Computing and Structural Simulation: Session 2: Shell and Solid Elements in ContactDocumento29 pagineBEA/7/498 Advanced Computing and Structural Simulation: Session 2: Shell and Solid Elements in ContactSovendra KumarNessuna valutazione finora
- Tutorial 22 - Frequency AnalysisDocumento8 pagineTutorial 22 - Frequency Analysischorch95100% (1)
- Tutorial 27 Drawdown Analysis For Tunnel PDFDocumento22 pagineTutorial 27 Drawdown Analysis For Tunnel PDFpramods_8Nessuna valutazione finora
- Column SizingDocumento16 pagineColumn SizingSyed Muzamil Ahmed100% (9)
- ABAQUS TutorialDocumento4 pagineABAQUS TutorialAnastasios KarahaliosNessuna valutazione finora
- RMBridgeE PGUIDEDocumento32 pagineRMBridgeE PGUIDEadzhouNessuna valutazione finora
- Advance Steel Optional Additional Class Materials FAB197439L Up and Running With Advance Steel Deepak MainiDocumento72 pagineAdvance Steel Optional Additional Class Materials FAB197439L Up and Running With Advance Steel Deepak MainiFongho Eric SinclairNessuna valutazione finora
- ME 210 Mechanical Engineering Drawing & Graphics: College of Engineering SciencesDocumento11 pagineME 210 Mechanical Engineering Drawing & Graphics: College of Engineering SciencesEbrahim HanashNessuna valutazione finora
- AutoCAD 2016 and AutoCAD LT 2016 No Experience Required: Autodesk Official PressDa EverandAutoCAD 2016 and AutoCAD LT 2016 No Experience Required: Autodesk Official PressValutazione: 4 su 5 stelle4/5 (1)
- AutoCAD 2015 and AutoCAD LT 2015: No Experience Required: Autodesk Official PressDa EverandAutoCAD 2015 and AutoCAD LT 2015: No Experience Required: Autodesk Official PressNessuna valutazione finora
- Autodesk 3ds Max 2015 Essentials: Autodesk Official PressDa EverandAutodesk 3ds Max 2015 Essentials: Autodesk Official PressValutazione: 1 su 5 stelle1/5 (1)
- Modeling and Simulation of Logistics Flows 2: Dashboards, Traffic Planning and ManagementDa EverandModeling and Simulation of Logistics Flows 2: Dashboards, Traffic Planning and ManagementNessuna valutazione finora
- Autodesk 3ds Max 2014 Essentials: Autodesk Official PressDa EverandAutodesk 3ds Max 2014 Essentials: Autodesk Official PressNessuna valutazione finora
- NX 9 for Beginners - Part 2 (Extrude and Revolve Features, Placed Features, and Patterned Geometry)Da EverandNX 9 for Beginners - Part 2 (Extrude and Revolve Features, Placed Features, and Patterned Geometry)Nessuna valutazione finora
- Modeling and Simulation of Logistics Flows 3: Discrete and Continuous Flows in 2D/3DDa EverandModeling and Simulation of Logistics Flows 3: Discrete and Continuous Flows in 2D/3DNessuna valutazione finora
- CATIA V5-6R2015 Basics - Part II: Part ModelingDa EverandCATIA V5-6R2015 Basics - Part II: Part ModelingValutazione: 4.5 su 5 stelle4.5/5 (3)
- Promises Are The Uniquely Human Way of Ordering The Future, Making It Predictable and Reliable To The Extent That This Is Humanly Possible. Hannah ArendtDocumento8 paginePromises Are The Uniquely Human Way of Ordering The Future, Making It Predictable and Reliable To The Extent That This Is Humanly Possible. Hannah Arendtash1968Nessuna valutazione finora
- We Are All Inclined To Judge Ourselves by Our Ideals Others, by Their Acts. Harold NicolsonDocumento10 pagineWe Are All Inclined To Judge Ourselves by Our Ideals Others, by Their Acts. Harold Nicolsonash1968Nessuna valutazione finora
- Basic Switching CircuitsDocumento19 pagineBasic Switching Circuitsash1968Nessuna valutazione finora
- Prediction of Residual Strength and Curvilinear Crack Growth in Aircraft FuselagesDocumento9 paginePrediction of Residual Strength and Curvilinear Crack Growth in Aircraft FuselagesnagpalanishNessuna valutazione finora
- IntroDocumento4 pagineIntroash1968Nessuna valutazione finora
- Management Means, in The Last Analysis, The Substitution of Thought For Brawn and Muscle, of Knowledge For Folkways and Superstition, and of Cooperation For Force. Peter F. DruckerDocumento7 pagineManagement Means, in The Last Analysis, The Substitution of Thought For Brawn and Muscle, of Knowledge For Folkways and Superstition, and of Cooperation For Force. Peter F. Druckerash1968Nessuna valutazione finora
- IntroDocumento9 pagineIntroash1968Nessuna valutazione finora
- Lpg-Tank Wagon CodeDocumento30 pagineLpg-Tank Wagon Codejoefrizal100% (1)
- Straightness With AutocollimatorDocumento5 pagineStraightness With Autocollimatorash1968Nessuna valutazione finora
- The Self Is Not Something Ready-Made, But Something in Continuous Formation Through Choice of Action. John DeweyDocumento7 pagineThe Self Is Not Something Ready-Made, But Something in Continuous Formation Through Choice of Action. John Deweyash1968Nessuna valutazione finora
- SL No Process Flow Total PDF Total Tiff Man HoursDocumento2 pagineSL No Process Flow Total PDF Total Tiff Man Hoursash1968100% (2)
- Stress Analysis Using Actual Coke DrumDocumento11 pagineStress Analysis Using Actual Coke Drumash1968Nessuna valutazione finora
- Income Tax Calculation Self Assessement Proforma From Year 2009 - 2010 Assessement Year2010-2011Documento2 pagineIncome Tax Calculation Self Assessement Proforma From Year 2009 - 2010 Assessement Year2010-2011ash1968Nessuna valutazione finora
- Cylinder CalculationDocumento14 pagineCylinder Calculationash1968Nessuna valutazione finora
- Beam Load CalculationDocumento15 pagineBeam Load Calculationash1968Nessuna valutazione finora
- Tubular Member Design CalculationDocumento19 pagineTubular Member Design Calculationash1968Nessuna valutazione finora
- ACTUATORDocumento16 pagineACTUATORamiter84Nessuna valutazione finora
- Tubular Member Design CalculationDocumento19 pagineTubular Member Design Calculationash1968Nessuna valutazione finora
- Cylinder CalculationDocumento14 pagineCylinder Calculationash1968Nessuna valutazione finora
- SWCC Investigation PDFDocumento16 pagineSWCC Investigation PDFMohammad Sazid AlamNessuna valutazione finora
- Coke Drum Remaining LifeDocumento4 pagineCoke Drum Remaining Lifeash1968Nessuna valutazione finora
- Delayed Coker Drum CrackingDocumento26 pagineDelayed Coker Drum Crackingash1968Nessuna valutazione finora
- Advancements in ESP - MR Yatindra Nadkarni, Ionisation Filteration Industries PVT LTDDocumento10 pagineAdvancements in ESP - MR Yatindra Nadkarni, Ionisation Filteration Industries PVT LTDash1968Nessuna valutazione finora
- Economiser Failure in A High Pressure BoilerDocumento3 pagineEconomiser Failure in A High Pressure Boilerash1968Nessuna valutazione finora
- Lpg-Tank Wagon CodeDocumento30 pagineLpg-Tank Wagon Codejoefrizal100% (1)
- Computational Fluid Dynamics As An Advanced Module of ESPDocumento11 pagineComputational Fluid Dynamics As An Advanced Module of ESPash1968Nessuna valutazione finora
- The Therapeutic Use of Magnets For The Health Practitioner: by Jackie Christensen, MSHH, HHP, MH, NCDocumento25 pagineThe Therapeutic Use of Magnets For The Health Practitioner: by Jackie Christensen, MSHH, HHP, MH, NCash1968100% (7)
- Transportation of Petroleum by Road Tank WagonsDocumento26 pagineTransportation of Petroleum by Road Tank Wagonsash1968Nessuna valutazione finora
- Gs4 Revalidation Guideline enDocumento17 pagineGs4 Revalidation Guideline enash1968Nessuna valutazione finora
- CHART CryogenicDocumento47 pagineCHART Cryogenicvardarec100% (1)
- Mathalino: Engineering MathematicsDocumento7 pagineMathalino: Engineering MathematicsSwamy ManiNessuna valutazione finora
- Egyptian Code of PracticeDocumento263 pagineEgyptian Code of PracticeyhszaNessuna valutazione finora
- Student Exploration: Free-Fall LaboratoryDocumento6 pagineStudent Exploration: Free-Fall LaboratorySri Devi Nagarjuna0% (1)
- Physics Module Form 4 Teachers' Guide Chapter 2: Force and MotionDocumento44 paginePhysics Module Form 4 Teachers' Guide Chapter 2: Force and MotionCikgu Zul Zacherry85% (13)
- Quench Tower DesignDocumento30 pagineQuench Tower DesignDela Quarme80% (10)
- Spring StiffnessDocumento29 pagineSpring Stiffnessahmed osmanNessuna valutazione finora
- Fatiga Vigas Con GeosintéticosDocumento13 pagineFatiga Vigas Con GeosintéticosRuben PolischukNessuna valutazione finora
- Assignment - Vectors - Session-1 - AnswerDocumento4 pagineAssignment - Vectors - Session-1 - AnsweraadityaNessuna valutazione finora
- Electric Potential and Potential Energy CPP - XIIDocumento2 pagineElectric Potential and Potential Energy CPP - XIIAariya KumariNessuna valutazione finora
- Pipe Flow Book Donald PDFDocumento13 paginePipe Flow Book Donald PDFAmogh SahajeNessuna valutazione finora
- (J. R. Simonson (Auth.) ) Engineering Heat Transfer (B-Ok - Xyz)Documento270 pagine(J. R. Simonson (Auth.) ) Engineering Heat Transfer (B-Ok - Xyz)sssss100% (2)
- Codal Provisions For Pile FoundationDocumento12 pagineCodal Provisions For Pile FoundationAshutoshWankhade100% (1)
- MOM II - Module 1Documento10 pagineMOM II - Module 1Wolf LordNessuna valutazione finora
- Dynamic Shear Rheometer SHRP B-003Documento14 pagineDynamic Shear Rheometer SHRP B-003Laboratorio StradeNessuna valutazione finora
- Solutions For Anisotropic Materials: EN224: Linear ElasticityDocumento5 pagineSolutions For Anisotropic Materials: EN224: Linear ElasticityM Mohsin RazaNessuna valutazione finora
- Earthquake Engineering GTU SyllabusDocumento3 pagineEarthquake Engineering GTU SyllabusChirag N PatelNessuna valutazione finora
- Lecture 1Documento4 pagineLecture 1cristianNessuna valutazione finora
- Test Name: Determination of Tensile Properties of Geotextile Using Wide Strip ScopeDocumento3 pagineTest Name: Determination of Tensile Properties of Geotextile Using Wide Strip ScopeSwapan PaulNessuna valutazione finora
- APSC 178 - Assignment 1Documento2 pagineAPSC 178 - Assignment 1700spymaster007Nessuna valutazione finora
- L0712078690 PDFDocumento5 pagineL0712078690 PDFDhinakarrajNessuna valutazione finora
- Polyflow v12.1 Tut09 PDFDocumento22 paginePolyflow v12.1 Tut09 PDFwoongs73Nessuna valutazione finora
- Steel Ball Race: Chapter 3 Accelerated MotionDocumento2 pagineSteel Ball Race: Chapter 3 Accelerated Motionsunita agreyNessuna valutazione finora
- TorsionDocumento22 pagineTorsionDheeraj YalavarthiNessuna valutazione finora
- 18-Soft Soil Creep Model - PlaxisDocumento5 pagine18-Soft Soil Creep Model - PlaxisVa Ni SkyNessuna valutazione finora
- Physics Worksheet For Grade 12 .Dox.Documento2 paginePhysics Worksheet For Grade 12 .Dox.kalebberhane9Nessuna valutazione finora
- 2103-Abj - 2010 - Class Example 2 - Pathlines, Streamlines, StreaklinesDocumento6 pagine2103-Abj - 2010 - Class Example 2 - Pathlines, Streamlines, StreaklinesDitto R Desmar DikaNessuna valutazione finora
- VB AaDocumento17 pagineVB AaIsmahene SmahenoNessuna valutazione finora
- Quiz PhyDocumento2 pagineQuiz Phyanon_269616762Nessuna valutazione finora
- Kleinlogel Rigid Frame Formulas PDFDocumento480 pagineKleinlogel Rigid Frame Formulas PDFAnonymousNessuna valutazione finora
- Modeling, Estimation and Attitude Control of An Octorotor Using PID and L1 Adaptive Control TechniquesDocumento137 pagineModeling, Estimation and Attitude Control of An Octorotor Using PID and L1 Adaptive Control TechniquesColDfireNessuna valutazione finora