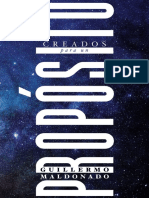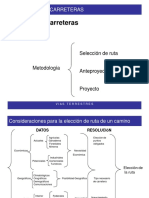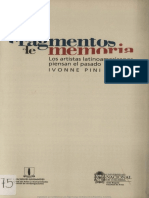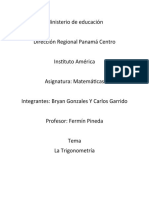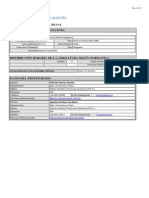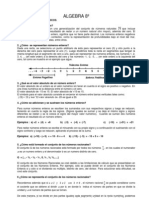Documenti di Didattica
Documenti di Professioni
Documenti di Cultura
Memoria MV Virtual Box Con Gparted Live
Caricato da
Hector HastaloscojonesCopyright
Formati disponibili
Condividi questo documento
Condividi o incorpora il documento
Hai trovato utile questo documento?
Questo contenuto è inappropriato?
Segnala questo documentoCopyright:
Formati disponibili
Memoria MV Virtual Box Con Gparted Live
Caricato da
Hector HastaloscojonesCopyright:
Formati disponibili
Sistemas Informticos
Gparted en VirtualBox
Con 2 Sistemas Operativos
Hctor 16-3-2013
Memoria MV Virtual Box con gparted live
1. Creamos una mquina v irtual v acia.
1.1 Abrimos VirtualBox y le damos a nueva, donde saldra esta pantalla. Le damos el nombre que queramos a nuestra mquina y elegimos el SO que deseamos y pulsamos next.
1.2
Ahora, elegimos la memoria RAM de nuestra MV(equipo).
1.3
A) Elegimos crear un disco duro nuevo ya que es un MV nueva, pulsamos next. B) Elegimos la primera opcin VDI, pulsamos next (disco virtual). C) Elegimos reservado dinmicamente, pulsamos next. D) Elegimos la cantidad de memoria(GB) y el nombre,pulsamos CREAR.
E) En este moment o tenemos nuestra MV creada con las caractersticas elegidas pero sin ningn SO instalado y sin tener particionado nuestro DiscoDuro virtual.
2. Instalamos el primer SO, preferiblemente(windows)
2.1 Le damos a iniciar en VB con nuestra MV seleccionada y elegimos la ISO del SO que deseamos instalar. (en este caso ser con XP).
2.2
Seguimos las indicaciones correspondientes (aceptar) hasta que nos salga esta pantalla donde seguiremos los pasos para configurar win xp
2.3
Saldr esta pantalla para seguir configurando xp, en este momento ya esta instalado en la MV. Damos a siguiente constantemente.
2.4
Despus de 3 sencillos pasos tenemos instalado xp en nuestra MV. Ahora la apagaremos para partircionar el dico con Gparted Live.
3. Particionamiento del Discoduro con Gparted Liv e
3.1 Abrimos VirtualBox con la ISO de Gparted cargada el la unidad de CDVirtual, para eso vamos a configuracin de nuestra MV y seguimos estos pasos:
3.2
Volvemos a iniciar nuestra MV ahora saldr esta pantalla, donde escogeremos la segunda opcin:
3.3
En esta escogemos la primera opcin:
3.4
Saldr esto y escogemos la primera opcin:
3.5
A continuacin escogemos la 4 opcin:
3.6
Seleccionamos nuestro idioma de la lista:
3.7
Seleccionamos Standard en la siguiente:
3.8
Seleccionamos nuestro idioma otra vez:
3.9
Seleccionamos 0 en el siguiente:
3.10
Nos saldr el escritorio de Gparted con nuestro DiscoDuro virtual abierto, en el que redimensionaremos el disco para no borrar el trabajo hecho anteriormente.
3.11
Saldr esto donde le daremos el tamao que deseamos para nuestro discoduro que tendr el SO WinXP, al acabar APLICAMOS (aply).
3.12
Ahora tendremos que tener a mano una tabla para la particin del disco y distribuirlo a nuestro antojo. En este caso utilizaremos esta de ejemplo:
https://docs.google.com/a/danielcastelao.org/spreadsheet/ccc?key=0AhjdPxJfGUt0dFVVaXdJRlE4cTZObjA4YTd6MkJPTkE&
3.13
Ahora haremos una particin nueva de tipo extendida que ocupara el resto del disco y dentro de esta, haremos las que nosotros queramos. Pul samos Add.
3.14
Despus de aplicar la tabla de particiones nos quedar algo as segn nuestra configuracin elegida . Volvemos a aplicar los cambios APPLY.
3.15
Apagamos el Gparted y volvemos al men de VirtualBox para instalar el otro SO.
4. Instalacion del SO alternativo en este caso OpenSusse
4.1 Seguimos los mismos pasos que en el punto 3.1 pero elegimos nuestra ISO del SO.
4.2
Al iniciar la MV otra vez le pedimos arrancar desde la LiveCD.
4.3
Una vez cargue, saldr el escritorio de OpenSusse, ah escogemos Live Installer.
4.4
Nos saldr el asistente de configuracin similar al XP, escogemos el idioma y la zona horaria y llegaremos a esta ventana que es la que nos interesa, donde elegiremos la PARTICIN del disco donde deseamos instalar el nuevo SO. Elegimos la opcin sealada en la imagen
4.5
Saldr esta pantalla y marcaremos la opcin Elegir particin (para expertos).
4.6
Elegimos la particin que antes denominamos en el Gparted para Linux y pulsamos ENTER encima de ella.
4.7
Saldr esta pantalla donde editaremos las opciones del disco que elegimos.
4.8
Rellenamos la pantalla como est a continuacin.
4.9
Ahora comprobamos como cambio la pantalla respecto al punto 4.4 estando seleccionado la particin deseada.
4.10
Despus de las opciones de usuario se har la instalacin. Aceptamos.
4.11
Al acabar apagamos la MV de OpenSusse.
4.12
Desmontamos la unidad virtual del CD que tenemos con la ISO de Open e iniciamos.
4.13
Despus de iniciar har unos ajustes automticamente, reiniciamos y nos saldr la esta pantalla, donde podemos elegir con que SO podemos arrancar de los que tenemos instalados en nuestro DiscoDuro.
Potrebbero piacerti anche
- Creados para Un Proposito (Span - Guillermo MaldonadoDocumento138 pagineCreados para Un Proposito (Span - Guillermo MaldonadoAlexa Dlv97% (68)
- 3 Seleccion de Ruta y Trazo PreliminarDocumento45 pagine3 Seleccion de Ruta y Trazo PreliminarHéctor RodriguezNessuna valutazione finora
- Fragmentos de Memorias Los Artistas Latinoamericanos Piensan El Pasado Ivonne PiniDocumento181 pagineFragmentos de Memorias Los Artistas Latinoamericanos Piensan El Pasado Ivonne PiniVideosfera Boreal100% (2)
- UntitledDocumento7 pagineUntitledHØCK SHØTNessuna valutazione finora
- Culto A La PacchamamaDocumento6 pagineCulto A La PacchamamaMamerto Huaman AyteNessuna valutazione finora
- Manual de Instrumental QuirurgicoDocumento27 pagineManual de Instrumental QuirurgicoJazmin MendozaNessuna valutazione finora
- Guía de Aprendizaje N 3Documento8 pagineGuía de Aprendizaje N 3Mildred MurciaNessuna valutazione finora
- p7 Alcalinidad y DurezaDocumento12 paginep7 Alcalinidad y Durezamelisa.09.16.01Nessuna valutazione finora
- Sistema Periférico en ColombiaDocumento2 pagineSistema Periférico en ColombiaDanilo YT100% (1)
- Cuadro Comparativo Redes de TransporteDocumento11 pagineCuadro Comparativo Redes de Transportecesar augusto muñoz ortizNessuna valutazione finora
- Cot Celdas G & S Del Peru Sac PDFDocumento9 pagineCot Celdas G & S Del Peru Sac PDFluisNessuna valutazione finora
- Firma Personal Comercial Monte MarioDocumento2 pagineFirma Personal Comercial Monte MarioArlenis CórdovaNessuna valutazione finora
- Act 2 Aplicar Lenguaje de ProgramaciónDocumento6 pagineAct 2 Aplicar Lenguaje de ProgramaciónSantiago OlayaNessuna valutazione finora
- Importancia Del Esfuerzo de TracciónDocumento24 pagineImportancia Del Esfuerzo de TracciónRojas Rios Alondra CarolinaNessuna valutazione finora
- Banco de La Semana 04Documento8 pagineBanco de La Semana 04David Sys100% (1)
- GrafologíaDocumento16 pagineGrafologíaAdán HernándezNessuna valutazione finora
- Informe de Laboratorio Tipo Artículo CientíficoDocumento8 pagineInforme de Laboratorio Tipo Artículo CientíficoJeison MolinaNessuna valutazione finora
- Practica 8 XXXXXXDocumento2 paginePractica 8 XXXXXXJNessuna valutazione finora
- Dibnotas 2P CXDocumento87 pagineDibnotas 2P CXGerardo SanchezNessuna valutazione finora
- Guia DocenteDocumento7 pagineGuia DocenteJuan Gabriel FernándezNessuna valutazione finora
- Taller CarbohidratosDocumento2 pagineTaller Carbohidratosnaria perezNessuna valutazione finora
- Induccion ElectromagneticaDocumento37 pagineInduccion ElectromagneticaJoseph Stamuck HidalgoNessuna valutazione finora
- La Fiesta Del Burrito SomoteñoDocumento3 pagineLa Fiesta Del Burrito SomoteñoOmán David DíazNessuna valutazione finora
- Modulo de Algebra 8 y 9 PrimerDocumento14 pagineModulo de Algebra 8 y 9 PrimerEnrique HernandezNessuna valutazione finora
- TODODocumento84 pagineTODOFabian MiñoNessuna valutazione finora
- Psicología y Chamanismo en Diálogo IIDocumento20 paginePsicología y Chamanismo en Diálogo IIchukydosNessuna valutazione finora
- Maria InformeDocumento69 pagineMaria InformeMarvin Portillo MendozaNessuna valutazione finora
- IgualdadDocumento9 pagineIgualdadLucas Vazie SánchezNessuna valutazione finora
- Convertidor Buck MontajeDocumento11 pagineConvertidor Buck MontajeDiego BautistaNessuna valutazione finora
- SP-2-235-0422 Programa de Orden y AseoDocumento22 pagineSP-2-235-0422 Programa de Orden y AseoKarina CortesNessuna valutazione finora