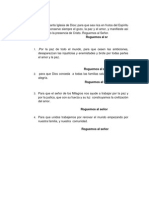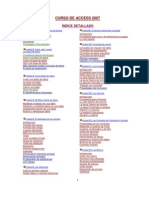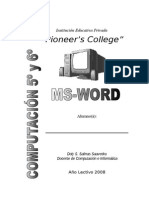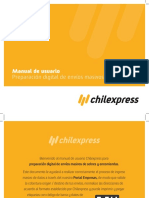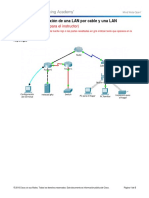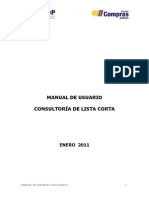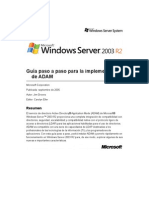Documenti di Didattica
Documenti di Professioni
Documenti di Cultura
7º Unidad CS3
Caricato da
Slim Remigio DupoyTitolo originale
Copyright
Formati disponibili
Condividi questo documento
Condividi o incorpora il documento
Hai trovato utile questo documento?
Questo contenuto è inappropriato?
Segnala questo documentoCopyright:
Formati disponibili
7º Unidad CS3
Caricato da
Slim Remigio DupoyCopyright:
Formati disponibili
PHOTOSHOP CS4 NIVEL SECUNDARIO I.E.P. NSTOR MARTOS Unidad 7.
. Trabajando con Capas (I) Ahora empezaremos a ver ms profundamente las caractersticas que nos ofrece Photoshop. Ya hemos aprendido qu son las capas, a modificarlas, aadirles pintura y retocarlas, a seleccionar partes de una imagen y recortarlas para aadirlas a nuestra composicin. Bien, ahora veremos formas de editar las capas de formas ms avanzadas: las transformaciones y las mscaras. La Transformacin Transformar una capa te va a permitir modificarla de muchas formas, podrs hacerla ms pequea, voltearla, rotarla, darle perspectiva, etc. Para ello veremos el submen Edicin Transformar:
Como puedes observar tienes diferentes modos de transformacin, si haces clic en alguna de ellas un marco de transformacin aparecer sobre el rea con pintura de la capa. Esto significa que has entrado en el modo de transformacin. A continuacin explicaremos cules son sus opciones: Escala te permite redimensionar la capa reduciendo o aumentando su altura y anchura. Recuerda que, manteniendo pulsada la tecla Shift las proporciones se mantendrn y la imagen no se deformar. Rotar gira la capa respecto al punto de referencia representado como . Puedes desplazarlo donde quieras haciendo clic sobre l y arrastrndolo a una nueva posicin o escoger un punto predefinido desde la barra de opciones . Los comandos Sesgar, Distorsionar y Perspectiva actan dndole el aspecto de sesgo, distorsin y perspectiva a la capa. El comando Deformar, que se incluye por primera vez en esta versin, te permite modelar la capa para que tome una forma determinada. Esta opcin es muy til cuando quieres ajustar la capa a una imagen existente.
Prof. Slim Remigio Dupoy Pgina 1
PHOTOSHOP CS4 NIVEL SECUNDARIO I.E.P. NSTOR MARTOS
Unidad 7. Trabajando con Capas (II) Todos estos comandos funcionan del mismo modo: Selecciona el comando en el submen. Acerca el puntero del ratn a una de las guas Veras que la forma del puntero cambia. Haz clic y arrastra el ratn aplicando la transformacin. Cuando ests satisfecho suelta el botn del ratn. Puedes repetir estos pasos tantas veces como quieras. Cuando hayas acabado haz doble clic sobre la imagen o pulsa el botn en la barra de opciones. .
Si quieres aprender ms sobre como utilizar la opcin Deformar, visita el tema avanzado de Transformacin.
Unidad 7. Avanzado. El Comando Deformar Podemos aceder al comando Deformar, como hemos visto, desde el men Editar Transformar Deformar. Aunque tambin podemos utilizar el men contextual mientras estamos en modo de edicin de Transformacin y seleccionar Deformar. Una vez activemos el comando, una cuadrcula aparecer entorno a la pintura de la capa activa: Esta rejilla cuenta con dos tipos de controles. Los cuadrados de la esquina nos ayudarn a establecer el tamao que ocupara la forma despus de la deformacin, haz clic sobre ellos y arrstralos para establecer el rea de la pintura. Luego podremos utilizar los controles con forma de crculo para curvar las lineas interiores. Est ser la accin que tendr una accin decisiva sobre la imagen porque definen la curvatura de la deformacin.
Su uso es exactamente igual, haz clic sobre el control y arrstralo hasta donde consideres necesario.
Prof. Slim Remigio Dupoy
Pgina 2
PHOTOSHOP CS4 NIVEL SECUNDARIO I.E.P. NSTOR MARTOS Con poco de prctica podrs adaptar texto a zonas curvadas e incluso deformar imagenes para transformarlas para que tomen un aspecto distinto:
Puedes cambiar de modo de transformacin haciendo clic derecho sobre la capa para que aparezca el men contextual de transformacin. Este mtodo te permite realizar diferentes efectos antes de aplicar la transformacin a la imagen. La Transformacin libre te permite entrar en modo de transformacin total, donde se pueden aplicar todos los efectos al mismo tiempo o bien reconociendo la forma que adopta el puntero del ratn en las diferentes opciones o mediante combinacin de teclas: sin combinaci n sin combinaci Distorsion n ar /
Escal a
Rotar
Perspectiv a
Los comandos Rotar 180, 90 AC y 90 ACD realizan un giro de la capa de manera ms precisa. (AC gira hacia la derecha; ACD gira hacia la izquierda). Puedes conseguir la imagen reflejada de la capa con los comandos Voltear horizontal y Voltear vertical. Para practicar estos comandos puedes realizar el Ejercicio de Efecto espejo.
Nota: Photopshop incluye en esta ltima versin la posibilidad de transformar ms de una capa a la vez con solo crear una seleccin mltiple de capas en la ventana Capas.
Prof. Slim Remigio Dupoy Pgina 3
PHOTOSHOP CS4 NIVEL SECUNDARIO I.E.P. NSTOR MARTOS Si creas una seleccin mltiple y utilizas el comando Transformacin, todos los cambios que realices se aplicarn sobre las capas seleccionadas.
Ejercicio. Unidad 7. Efecto espejo. Objetivo. Crear la ilusin de reflejo en el agua. Ejercicio paso a paso. Abre la imagen espejo.gif de la carpeta de ejercicios.
Dobla la altura del tamao del lienzo. Para ello haz clic en Imagen Tamao de lienzo. Se abrir el siguiente cuadro de dilogo.
Cambia las unidades a pxeles y dobla la altura. Ancla la pintura existente a la parte superior para que el espacio aadido se cree por debajo de ste.
Prof. Slim Remigio Dupoy
Pgina 4
PHOTOSHOP CS4 NIVEL SECUNDARIO I.E.P. NSTOR MARTOS
Ahora selecciona, con el Marco rectangular
por ejemplo, la imagen inicial.
Cpiala con el comando Edicin Copiar o pulsando Ctrl+C. Ahora pgala. Utiliza el comando Edicin Pegar o pulsa Ctrl+V. Observa que se ha creado una nueva capa con una copia de la imagen. Vamos a Transformarla. Selecciona el comando Edicin Transformar Voltear vertical. Coloca la imagen volteada debajo de la original. Ahora es un reflejo perfecto. Lo siguiente que haremos ser distorsionarla un poco con la ayuda del comando Transformar Distorsionar para que no sea una copia exacta. Arregla las partes que queden vacas con el Tampn de Clonar .
Psale la herramienta Dedo con una Intensidad del 15% para crear un efecto de distorsin mayor
Prof. Slim Remigio Dupoy
Pgina 5
PHOTOSHOP CS4 NIVEL SECUNDARIO I.E.P. NSTOR MARTOS Unidad 7. Trabajando con Capas (III) Las Mscaras de Capa Las mscaras son una solucin muy buena a muchos de los retoques que querremos realizar. Una mscara, en principio, no es ms que un delimitador que colocaremos sobre una capa. Este delimitador determinar el nivel de opacidad de la capa sobre la que acta. Las mscaras slo permiten colores pertenecientes a la gama de escala de grises. El color negro en una mscara indica que la capa sobre la que acta en esa zona ser totalmente transparente. Al contrario, una zona blanca en una mscara indicar que la capa afectada mantendr su opacidad al 100% en esa zona. De ah que los diferentes niveles de grises equivalgan a diferentes niveles de opacidad. Veamos un ejemplo:
Partiendo de dos capas diferentes (Fig. 1) las solapamos (Fig. 2). Aplicamos la mscara con la herramienta Degradado (Fig. 3) para obtener el resultado de la Fig. 4.
Crear Mscaras de Capa Ya sabemos para qu sirven y cmo actan las mscaras. Aprendamos, ahora, a crear nuestras mscaras personalizadas. Crear una mscara es muy sencillo, slo hay que seguir unos pocos pasos:
Prof. Slim Remigio Dupoy Pgina 6
PHOTOSHOP CS4 NIVEL SECUNDARIO I.E.P. NSTOR MARTOS Selecciona en la ventana Capas la capa sobre la que quieres que acte la mscara. Pulsa el botn Aadir mscara vectorial en la misma ventana.
La imagen arriba muestra el resultado de seguir estos pasos en la ventana Capas. Expliquemos el significado de todos los nuevos smbolos: Aparece una nueva miniatura a la derecha de la miniatura de la capa. sta es la miniatura de la nueva mscara . En principio la mscara se muestra en blanco, por lo que la capa sobre la que acta no se ve afectada en su opacidad por ningn cambio. El recuadro que rodea a la miniatura de la mscara indica sobre dnde estamos aplicando la pintura. Observa que haciendo clic en una de las miniaturas cambiamos su estado, activndolas y permitiendo el uso de pintura sobre ella.
Podemos alternar entre verter pintura o realizar cambios sobre la capa o la mscara haciendo activa cada vez la que nos interese haciendo clic en su miniatura. Por ltimo, el icono de enlazado bloquea la capa y la mscara unindolas. Si movemos una, la otra se mover , podremos moverlas independientemente.
con ella. Si las desenlazamos haciendo clic sobre el icono Unidad 7. Trabajando con Capas (IV)
A veces es aconsejable el uso de pinceles por su suavizado, esto nos permite crear transiciones de opacidad ms fcilmente en los bordes. Para ayudarnos a crear la capa podemos activa su visibilidad desde la pestaa de Canales, al lado de la pestaa Capas, o desde el men Ventana Canales.
Aqu, adems de los tres canales de color, encontraremos los canales Alfa y las mscaras de seleccin y de capa. Activando el icono de visibilidad podemos ver nuestra mscara de capa sobre el lienzo.
Prof. Slim Remigio Dupoy
Pgina 7
PHOTOSHOP CS4 NIVEL SECUNDARIO I.E.P. NSTOR MARTOS
Est predefinido que las mscaras se muestren de color rojo y con una opacidad del 50%, pero podramos cambiar estas propiedades haciendo doble clic sobre su miniatura.
Tambin podemos hacer clic derecho en su miniatura para ver sus opciones: Las ltimas sirven para crear diversas selecciones a partir de la forma de la mscara. Nosotros haremos hincapi sobre las 3 primeras: Eliminar mscara de capa elimina la mscara de capa restaurando la capa a su estado original.
Aplicar mscara de capa fusiona la capa y la mscara dando como resultado una sola capa con los efectos obtenidos. Tambin es posible Deshabilitar la mscara de capa para no eliminarla, pero manteniendo sus efectos inactivos.
Puedes hacer el ejercicio paso a paso de Crear mscaras. Ejercicio. Unidad 7. Crear mscaras de capa. Objetivo. Crear una transparencia mediante mscaras de capa. Ejercicio paso a paso. Crea un nuevo documento en blanco desde Archivo Nuevo. Copia las imgenes mascara1.jpg y mascara2.jpg (en la carpeta de ejercicios) y pgalas en dos capas diferentes en el nuevo documento.
Prof. Slim Remigio Dupoy Pgina 8
PHOTOSHOP CS4 NIVEL SECUNDARIO I.E.P. NSTOR MARTOS
Colcalas en la posicin que quieras que adopten en la composicin final.
Ordena las capas de modo que en la capa superior se encuentre la imagen sobre la que crearemos la transparencia.
Selecciona la capa superior. Pulsa el botn Aadir mscara vectorial .
Selecciona la herramienta Degradado y crea un degradado teniendo en cuenta que la zona negra que dibujes con la herramienta Degradado ser la transparente.
Prof. Slim Remigio Dupoy
Pgina 9
PHOTOSHOP CS4 NIVEL SECUNDARIO I.E.P. NSTOR MARTOS
Repite el paso anterior hasta estar satisfecho con la transparencia. Es aconsejable que mantengas las capas tal y como estn en este momento por si ms tarde quisieras realizar modificaciones. Pero si lo que deseas es crear una imagen plana en una sola capa sigue los siguientes pasos: Haz clic derecho sobre la miniatura de la mscara y selecciona Aplicar mscara de capa. Ambas, la capa y su mscara se fusionarn.
Selecciona las dos capas utilizando la tecla
Haz clic en Capas Combinar capas.
Unidad 7. Trabajando con Capas (V) Los Recortes de Capa Otra de las opciones que nos permite Photoshop son los recortes de capa. El objetivo de esta funcin es crear una interseccin entre dos capas para mostrar la resta resultante. As, por ejemplo, a partir de estas dos capas
Prof. Slim Remigio Dupoy Pgina 10
PHOTOSHOP CS4 NIVEL SECUNDARIO I.E.P. NSTOR MARTOS
Conseguir esta como resultado: El procedimiento es muy sencillo. Slo basta con mantener la tecla Alt pulsada mientras colocamos el puntero del ratn entre dos capas en la ventana de Capas hasta que tome la forma se crear la mscara de recorte. Otra forma de hacerlo sera a travs del men Capa Crear mscara de recorte o pulsando la combinacin de teclas Ctrl + G. Ten siempre en cuenta que lo que estas haciendo es una sustraccin, a la capa superior le restaremos la inferior, y esa ser la capa resultante. Unidad 7. Trabajando con Capas (VI) Los Objetos Inteligentes Los objetos inteligentes almacenan en una sola capa un objeto independiente a nuestro documento. Veamos un ejemplo: . Entonces haz clic y
Podemos reservar esta composicin como objeto inteligente para agrupar las capas que lo forman en una sola.
Prof. Slim Remigio Dupoy
Pgina 11
PHOTOSHOP CS4 NIVEL SECUNDARIO I.E.P. NSTOR MARTOS Para ello debers seleccionarlas todas y hacer clic derecho en cualquiera de ellas. En el men contextual debers seleccionar Agrupar en objeto inteligente nuevo. El resultado de esta accin es la creacin de un objeto inteligente que contendr las capas y las har independientes del documento con el que estamos trabajando.
De esta forma podemos capa de una forma no documento la capa cambie de mantendremos el original extensin PSB que se
escalar, rotar, deformar o transformar la destructiva. Es decir, aunque en nuestro forma, color, etc... siempre intacto en un archivo independiente con almacenar en el archivo PSD:
Para acceder a este archivo slo tendrs que hacer doble clic en la miniatura del objeto inteligente en el documento principal. Cualquier cambio que realices sobre el archivo PSB afectar al objeto inteligente representado en el archivo PSD. Esta funcin es muy til para crear diferentes copias de un elemento y modificarlas a travs del PSB para actualizarlas en una sola accin. Una de las caractersticas de los objetos inteligentes es que son compatibles con las composiciones creadas en Adobe Illustrator, el programa de grficos vectoriales que se encuentra en la misma suite que Photoshop. De esta forma, si seleccionamos una composicin vectorial en Illustrator y la copiamos, al intentar pegarla en un documento de Photoshop aparecer el siguiente cuadro de dilogo:
Al contrario que las imgenes basadas en pxeles, la ventaja de este tipo de grficos es que podrs cambiar su tamao sin ningn tipo de problemas manteniendo siempre la resolucin original del objeto.
Prof. Slim Remigio Dupoy
Pgina 12
PHOTOSHOP CS4 NIVEL SECUNDARIO I.E.P. NSTOR MARTOS
Ejercicios Tema 7: Trabajando con Capas Ejercicio 1: Cambio de Perspectiva Abre la imagen porton.jpg de la carpeta de ejercicios. Como ves, se trata de la puerta de una iglesia vista desde abajo. Tendrs que aplicarle transformaciones para que parezca que la foto fue tomada desde el frente. El resultado final que te pedimos es este:
Prof. Slim Remigio Dupoy
Pgina 13
Potrebbero piacerti anche
- Poema LizDocumento1 paginaPoema LizSlim Remigio DupoyNessuna valutazione finora
- Terremotos o Sismos para NinosDocumento20 pagineTerremotos o Sismos para NinosVictor MathewNessuna valutazione finora
- Proyectores - 02 AgostoDocumento1 paginaProyectores - 02 AgostoSlim Remigio DupoyNessuna valutazione finora
- Celebrac. SR de Los MilagrosDocumento6 pagineCelebrac. SR de Los MilagrosSlim Remigio DupoyNessuna valutazione finora
- Clave Activacion AvastDocumento1 paginaClave Activacion AvastSlim Remigio DupoyNessuna valutazione finora
- Historia Del Día de La MadreDocumento13 pagineHistoria Del Día de La MadreSlim Remigio DupoyNessuna valutazione finora
- Civil CADDocumento591 pagineCivil CADGiovani GallegosNessuna valutazione finora
- Construyendo Un CrucigramaDocumento2 pagineConstruyendo Un CrucigramaAsturias K'vinNessuna valutazione finora
- CiscoPress-31 Days Before Your CCNA Exam - EspañolDocumento435 pagineCiscoPress-31 Days Before Your CCNA Exam - EspañolKevin Contreras75% (8)
- Nube OwnCloud - Manual de UsuarioDocumento26 pagineNube OwnCloud - Manual de UsuarioNoldiVallejosRNessuna valutazione finora
- Manual de Microsoft Access 2007 EspañolDocumento152 pagineManual de Microsoft Access 2007 Españolkarmatotal100% (3)
- Teoria WordPadDocumento15 pagineTeoria WordPadJhon Poma RosalesNessuna valutazione finora
- Curso de Tablas Dinamicas en ExcelDocumento26 pagineCurso de Tablas Dinamicas en ExcelLolita Multitienda Por CatalogoNessuna valutazione finora
- Panel Hmi Ktp600 Con Simatic s7-1200Documento66 paginePanel Hmi Ktp600 Con Simatic s7-1200Fran Bauti Méndez HernándezNessuna valutazione finora
- Manual Usuario SIADocumento43 pagineManual Usuario SIAJose AncizarNessuna valutazione finora
- Resumen Access 2007 PDFDocumento7 pagineResumen Access 2007 PDFUSUARIO_20003783Nessuna valutazione finora
- Enunciado Caso Práctico - M2T1 - Parámetros de Diseño. Trazado y Geometría de La VíaDocumento5 pagineEnunciado Caso Práctico - M2T1 - Parámetros de Diseño. Trazado y Geometría de La Víaomc549Nessuna valutazione finora
- Computacion Primaria 5 y 6 GPDocumento41 pagineComputacion Primaria 5 y 6 GPFernandoAbantoBravo100% (3)
- Guia para Lotus Notes 8.5Documento63 pagineGuia para Lotus Notes 8.5maldini03Nessuna valutazione finora
- Ver Las Propiedades de Mensajes en Cola en El Visor de Cola - Exchange 2013 Help PDFDocumento2 pagineVer Las Propiedades de Mensajes en Cola en El Visor de Cola - Exchange 2013 Help PDFLuis Ricardo Iturriaga VillagraNessuna valutazione finora
- Manual Otdv2Documento24 pagineManual Otdv2Nicolás AldunateNessuna valutazione finora
- Instalación OrgPlus 2019 - Licencia FullDocumento16 pagineInstalación OrgPlus 2019 - Licencia FullhfmelgozaNessuna valutazione finora
- Control en Posicion de Un Servomotor CC Mediante Realimentacin Del EstadoDocumento29 pagineControl en Posicion de Un Servomotor CC Mediante Realimentacin Del EstadoMiguel DelgadoNessuna valutazione finora
- 4.2.4.4 Packet Tracer - Connecting A Wired and Wireless LAN - ILMDocumento8 pagine4.2.4.4 Packet Tracer - Connecting A Wired and Wireless LAN - ILMRafael Pajaro0% (1)
- Manual DVC2 EsDocumento42 pagineManual DVC2 EsBruno Cominetti GarciasNessuna valutazione finora
- Universidad de CórdobaDocumento5 pagineUniversidad de CórdobaJhonKrlosMorenoNessuna valutazione finora
- Tutorial de BlenderDocumento81 pagineTutorial de BlenderTomoki ChanNessuna valutazione finora
- 01 - Curso Básico PDFDocumento164 pagine01 - Curso Básico PDFOlave García José RamónNessuna valutazione finora
- Modulo 2 Ed FisicaDocumento3 pagineModulo 2 Ed FisicaPlanificacionesDocentesJudithOrmazabalNessuna valutazione finora
- Allplan 2013 ManualDocumento211 pagineAllplan 2013 ManualFreddy Omar Mora MoraNessuna valutazione finora
- Manual - Consultoría de Lista Corta PDFDocumento52 pagineManual - Consultoría de Lista Corta PDFvikingoalejoNessuna valutazione finora
- ADAM Step by Step GuideDocumento85 pagineADAM Step by Step GuideClaudio Lema FerrufinoNessuna valutazione finora
- P 01Documento13 pagineP 01Manuel Cabrera TrasmonteNessuna valutazione finora
- Manual de Pinnacle Studio 10Documento324 pagineManual de Pinnacle Studio 10Ojitos VerdesNessuna valutazione finora
- Punto de VentaDocumento24 paginePunto de VentaBernabe MachadoNessuna valutazione finora
- Manual Instalación IPOS 2017 Walmart y BodegaDocumento16 pagineManual Instalación IPOS 2017 Walmart y BodegaJoseph Haydn100% (1)