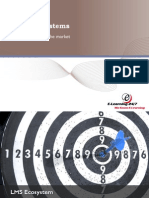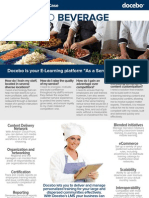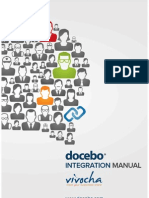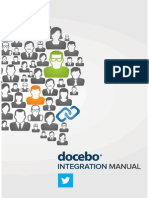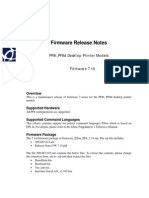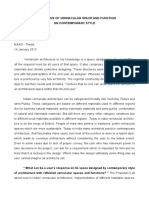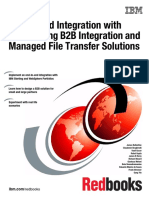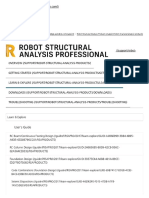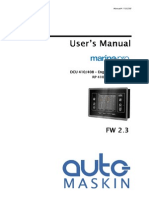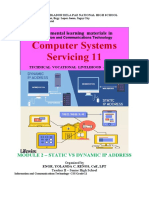Documenti di Didattica
Documenti di Professioni
Documenti di Cultura
Docebo E-Learning Platform - Adobe Connect Integration
Caricato da
Docebo E-LearningTitolo originale
Copyright
Formati disponibili
Condividi questo documento
Condividi o incorpora il documento
Hai trovato utile questo documento?
Questo contenuto è inappropriato?
Segnala questo documentoCopyright:
Formati disponibili
Docebo E-Learning Platform - Adobe Connect Integration
Caricato da
Docebo E-LearningCopyright:
Formati disponibili
This brief manual is intended to show how to combine your Docebo LMS with the web conferencing platform
Adobe Connect. By activating this APP, all subscribed users will be able to access a live training session directly from your course page. However, you can only activate this APP if you have a Adobe Connect account, and have agreed to the use limit outlined in your contract.
Login to your Docebo LMS as an administrator and click the APPS icon. Here you can find the app that integrates Docebos LMS with your Adobe Connect account: see below.
Click ACTIVATE APP to get the Adobe Connect APP.
Read the service description, then click Activate Now.
Once the APP has been successfully added, click Go To: My APPS.
Now click the APP icon, and then click on the blue Set-Up button.
You will then be redirected to the Settings page. On the settings page click the Enable Adobe Connect check box. Then, fill in the forms below with your Adobe Connect account information: Server URL Adobe username Adobe Password You can find this information in your Adobe Connect administrator panel.
Add your company/organization name and establish the terms for the web conferencing service in your Docebo LMS. You can then add a maximum number of rooms per course and a maximum number of total rooms. Once you are done, click Save Changes. If you click the Read Manual button, on the top right corner of the page, you will be redirected to the resources page where you can find all the APP usage manuals
Once you have activated the APP, you can create a video conferencing session in your LMS course site. Remember to activate the Collaborative Area menu for the course you have chosen: Access the course and select Collaborative Area Video conference from the menu.
Click Create new room to start a video conference session.
Add all the required information and click Save Changes:
Once the session has been created it will only be active to users during the established time. Adobe connect will identify you as the host/room moderator, the users/students will be classified as participants.
Use the blue edit button on the right to make changes. To delete the entire room, click the red X button on the far right.
If you try to create a new room but you have reached the limit, set during configuration, the system will show you an error message and you will not be able to continue the operation. To schedule a new room you must wait until the ongoing session(s) end.
Click Enter Room: You will then be connected to the Adobe Connect web conferencing system.
All users that have subscribed to the course will be able to see the room. To access the room they will have to click the Enter Room button.
In the example below, you can view the users that have access to this room: Host and Participant.
You can also customize your course menu under the settings icon. First, create a menu to host the video conference module, then associate this menu to the course you have chosen: Access the admin area and click the setting icon. Be sure that you are using the advanced version.
Select Activate or Deactivate existing modules
The goal is to add the video conference module to the course menu. This is possible if you customize the existing collaboration menu, or by creating a new customized menu.
The video conference module has to appear in the top portion of the page, among the modules assigned to the menu.
You can then decide who has access, or can create a video conferencing room. In this example, students can access a room, but they can not create one. Only super administrators, teachers, and tutors can do this operation.
Next, associate the customized menu to the course you have chosen, and host the video conference. Select My LMS and Courses:
To associate the menu to the course selected, click the highlighted icon below:
Select the customized menu and Save Changes.
Now, if you access the selected course, you will see the video conferencing option that allows the administrator and instructor to create a room that students can access.
Potrebbero piacerti anche
- Lms Comparison Matrix - Docebo & Talent Learning Management SystemsDocumento5 pagineLms Comparison Matrix - Docebo & Talent Learning Management SystemsDocebo E-LearningNessuna valutazione finora
- Research - Learning Management System SaaS For Small-Medium BusinessesDocumento22 pagineResearch - Learning Management System SaaS For Small-Medium BusinessesDocebo E-LearningNessuna valutazione finora
- Information Security E-Learning Case Study - Docebo & ModuloDocumento3 pagineInformation Security E-Learning Case Study - Docebo & ModuloDocebo E-LearningNessuna valutazione finora
- Research - Learning Management System Ecosystem Market ReportDocumento5 pagineResearch - Learning Management System Ecosystem Market ReportDocebo E-LearningNessuna valutazione finora
- Lms Comparison Matrix - Docebo & Topyx Learning Management SystemsDocumento5 pagineLms Comparison Matrix - Docebo & Topyx Learning Management SystemsDocebo E-LearningNessuna valutazione finora
- MOOCs: From Academia To CorporateDocumento12 pagineMOOCs: From Academia To CorporateDocebo E-LearningNessuna valutazione finora
- Research - E-Learning Benefits For Large EnterprisesDocumento4 pagineResearch - E-Learning Benefits For Large EnterprisesDocebo E-LearningNessuna valutazione finora
- Business Case - Using E-Learning For Food & Beverage TrainingDocumento2 pagineBusiness Case - Using E-Learning For Food & Beverage TrainingDocebo E-LearningNessuna valutazione finora
- CME, Continuing Medical Education E-Learning Case Study - Docebo & DefoeDocumento3 pagineCME, Continuing Medical Education E-Learning Case Study - Docebo & DefoeDocebo E-LearningNessuna valutazione finora
- Business Case - Using E-Learning For Health & Safety TrainingDocumento2 pagineBusiness Case - Using E-Learning For Health & Safety TrainingDocebo E-LearningNessuna valutazione finora
- Healthcare E-Learning Case Study - Docebo & Helse Nord RHFDocumento3 pagineHealthcare E-Learning Case Study - Docebo & Helse Nord RHFDocebo E-LearningNessuna valutazione finora
- Global Manufacturing & Automotive E-Learning Case Study - Docebo & Same Deutz-FahrDocumento3 pagineGlobal Manufacturing & Automotive E-Learning Case Study - Docebo & Same Deutz-FahrDocebo E-LearningNessuna valutazione finora
- Media & Publishing E-Learning Case Study - Docebo & Trinity MirrorDocumento3 pagineMedia & Publishing E-Learning Case Study - Docebo & Trinity MirrorDocebo E-LearningNessuna valutazione finora
- Business Case - Using E-Learning For Dealership TrainingDocumento2 pagineBusiness Case - Using E-Learning For Dealership TrainingDocebo E-LearningNessuna valutazione finora
- Docebo E-Learning Platform - Big Blue Button IntegrationDocumento10 pagineDocebo E-Learning Platform - Big Blue Button IntegrationDocebo E-LearningNessuna valutazione finora
- Business Case - Using E-Learning For IT & Telco TrainingDocumento2 pagineBusiness Case - Using E-Learning For IT & Telco TrainingDocebo E-LearningNessuna valutazione finora
- Business Case - Using E-Learning For Financial Services TrainingDocumento2 pagineBusiness Case - Using E-Learning For Financial Services TrainingDocebo E-LearningNessuna valutazione finora
- Business Case - Using E-Learning For Manufacturing TrainingDocumento2 pagineBusiness Case - Using E-Learning For Manufacturing TrainingDocebo E-LearningNessuna valutazione finora
- Docebo E-Learning Platform - Facebook IntegrationDocumento5 pagineDocebo E-Learning Platform - Facebook IntegrationDocebo E-LearningNessuna valutazione finora
- Business Case - Using E-Learning For Media & Publishing TrainingDocumento2 pagineBusiness Case - Using E-Learning For Media & Publishing TrainingDocebo E-LearningNessuna valutazione finora
- Business Case - Using E-Learning For Healthcare TrainingDocumento2 pagineBusiness Case - Using E-Learning For Healthcare TrainingDocebo E-LearningNessuna valutazione finora
- Docebo E-Learning Platform - Vivocha's Live Help IntegrationDocumento5 pagineDocebo E-Learning Platform - Vivocha's Live Help IntegrationDocebo E-LearningNessuna valutazione finora
- Business Case - Using E-Learning For Energy, Oil & Gas TrainingDocumento2 pagineBusiness Case - Using E-Learning For Energy, Oil & Gas TrainingDocebo E-LearningNessuna valutazione finora
- Docebo E-Learning Platform - Twitter IntegrationDocumento5 pagineDocebo E-Learning Platform - Twitter IntegrationDocebo E-LearningNessuna valutazione finora
- Docebo E-Learning Platform - Administration ManualDocumento79 pagineDocebo E-Learning Platform - Administration ManualDocebo E-Learning100% (1)
- Research - Learning Management System SaaS For Small-Medium BusinessesDocumento22 pagineResearch - Learning Management System SaaS For Small-Medium BusinessesDocebo E-LearningNessuna valutazione finora
- Docebo E-Learning Platform - Branding ManualDocumento7 pagineDocebo E-Learning Platform - Branding ManualDocebo E-LearningNessuna valutazione finora
- Docebo E-Learning Platform - Custom Domain APPDocumento4 pagineDocebo E-Learning Platform - Custom Domain APPDocebo E-LearningNessuna valutazione finora
- Adoption of An E-Learning Solution - Criteria Recent Trends: Cloud, SaaS, MobileDocumento8 pagineAdoption of An E-Learning Solution - Criteria Recent Trends: Cloud, SaaS, MobileDocebo E-LearningNessuna valutazione finora
- The Yellow House: A Memoir (2019 National Book Award Winner)Da EverandThe Yellow House: A Memoir (2019 National Book Award Winner)Valutazione: 4 su 5 stelle4/5 (98)
- Hidden Figures: The American Dream and the Untold Story of the Black Women Mathematicians Who Helped Win the Space RaceDa EverandHidden Figures: The American Dream and the Untold Story of the Black Women Mathematicians Who Helped Win the Space RaceValutazione: 4 su 5 stelle4/5 (895)
- The Subtle Art of Not Giving a F*ck: A Counterintuitive Approach to Living a Good LifeDa EverandThe Subtle Art of Not Giving a F*ck: A Counterintuitive Approach to Living a Good LifeValutazione: 4 su 5 stelle4/5 (5794)
- The Little Book of Hygge: Danish Secrets to Happy LivingDa EverandThe Little Book of Hygge: Danish Secrets to Happy LivingValutazione: 3.5 su 5 stelle3.5/5 (400)
- Devil in the Grove: Thurgood Marshall, the Groveland Boys, and the Dawn of a New AmericaDa EverandDevil in the Grove: Thurgood Marshall, the Groveland Boys, and the Dawn of a New AmericaValutazione: 4.5 su 5 stelle4.5/5 (266)
- Shoe Dog: A Memoir by the Creator of NikeDa EverandShoe Dog: A Memoir by the Creator of NikeValutazione: 4.5 su 5 stelle4.5/5 (537)
- Elon Musk: Tesla, SpaceX, and the Quest for a Fantastic FutureDa EverandElon Musk: Tesla, SpaceX, and the Quest for a Fantastic FutureValutazione: 4.5 su 5 stelle4.5/5 (474)
- Never Split the Difference: Negotiating As If Your Life Depended On ItDa EverandNever Split the Difference: Negotiating As If Your Life Depended On ItValutazione: 4.5 su 5 stelle4.5/5 (838)
- Grit: The Power of Passion and PerseveranceDa EverandGrit: The Power of Passion and PerseveranceValutazione: 4 su 5 stelle4/5 (588)
- A Heartbreaking Work Of Staggering Genius: A Memoir Based on a True StoryDa EverandA Heartbreaking Work Of Staggering Genius: A Memoir Based on a True StoryValutazione: 3.5 su 5 stelle3.5/5 (231)
- The Emperor of All Maladies: A Biography of CancerDa EverandThe Emperor of All Maladies: A Biography of CancerValutazione: 4.5 su 5 stelle4.5/5 (271)
- The World Is Flat 3.0: A Brief History of the Twenty-first CenturyDa EverandThe World Is Flat 3.0: A Brief History of the Twenty-first CenturyValutazione: 3.5 su 5 stelle3.5/5 (2259)
- On Fire: The (Burning) Case for a Green New DealDa EverandOn Fire: The (Burning) Case for a Green New DealValutazione: 4 su 5 stelle4/5 (73)
- The Hard Thing About Hard Things: Building a Business When There Are No Easy AnswersDa EverandThe Hard Thing About Hard Things: Building a Business When There Are No Easy AnswersValutazione: 4.5 su 5 stelle4.5/5 (344)
- Team of Rivals: The Political Genius of Abraham LincolnDa EverandTeam of Rivals: The Political Genius of Abraham LincolnValutazione: 4.5 su 5 stelle4.5/5 (234)
- The Unwinding: An Inner History of the New AmericaDa EverandThe Unwinding: An Inner History of the New AmericaValutazione: 4 su 5 stelle4/5 (45)
- The Gifts of Imperfection: Let Go of Who You Think You're Supposed to Be and Embrace Who You AreDa EverandThe Gifts of Imperfection: Let Go of Who You Think You're Supposed to Be and Embrace Who You AreValutazione: 4 su 5 stelle4/5 (1090)
- The Sympathizer: A Novel (Pulitzer Prize for Fiction)Da EverandThe Sympathizer: A Novel (Pulitzer Prize for Fiction)Valutazione: 4.5 su 5 stelle4.5/5 (121)
- Her Body and Other Parties: StoriesDa EverandHer Body and Other Parties: StoriesValutazione: 4 su 5 stelle4/5 (821)
- Project Report: Multipurpose PiDocumento85 pagineProject Report: Multipurpose PiParth ParikhNessuna valutazione finora
- Release Notes FW 7 14 PDFDocumento4 pagineRelease Notes FW 7 14 PDFluiscidonchaNessuna valutazione finora
- Zahid Hussain - Mechanical EngineerDocumento3 pagineZahid Hussain - Mechanical EngineercdeekyNessuna valutazione finora
- Elite SpecsDocumento2 pagineElite SpecsRicardo MercadoNessuna valutazione finora
- Security Chp7 Lab-A Explor-Encrypt InstructorDocumento9 pagineSecurity Chp7 Lab-A Explor-Encrypt InstructorGiovanny Mendez AlanisNessuna valutazione finora
- B.E HSC SSLC: 1 Anna University 2015-2019 7.23 (Up To 7th Semester) Stateboard 2015 Stateboard 2013Documento3 pagineB.E HSC SSLC: 1 Anna University 2015-2019 7.23 (Up To 7th Semester) Stateboard 2015 Stateboard 2013SHARMILA CHELLAMNessuna valutazione finora
- Information Development 2014 Zhou 0266666914526605Documento10 pagineInformation Development 2014 Zhou 0266666914526605Yudhistira Rinasmara Kusuma AdiNessuna valutazione finora
- B2MML BatchML V0500 Code GenerationDocumento5 pagineB2MML BatchML V0500 Code GenerationIsidore OnyeakoNessuna valutazione finora
- Manual de CamaraDocumento4 pagineManual de CamaraRICHARD WILSON BURGA CRUZATNessuna valutazione finora
- Thesis On Vernacular Architecture.Documento3 pagineThesis On Vernacular Architecture.NITESH YADAVNessuna valutazione finora
- TL SF1008P DatasheetDocumento2 pagineTL SF1008P DatasheetChristian GonzalezNessuna valutazione finora
- IBM End To End Integration With B2B Sterling Integrator and Managed File Transfer PDFDocumento354 pagineIBM End To End Integration With B2B Sterling Integrator and Managed File Transfer PDFSunny KumarNessuna valutazione finora
- RedBus TicketDocumento2 pagineRedBus TicketrohanNessuna valutazione finora
- Reckitt BenckiserDocumento4 pagineReckitt BenckiserImrul Huda AyonNessuna valutazione finora
- Sliding - Robot Structural Analysis Products - Autodesk Knowledge NetworkDocumento14 pagineSliding - Robot Structural Analysis Products - Autodesk Knowledge NetworkJustin MusopoleNessuna valutazione finora
- Modern Trends in Hospital DesignDocumento3 pagineModern Trends in Hospital DesignAkshat SinghalNessuna valutazione finora
- Siemens Hipath Optipoint Admin ManualDocumento110 pagineSiemens Hipath Optipoint Admin ManualAbu Muhammad Ahmad HumaiziNessuna valutazione finora
- 400 Series User ManualDocumento40 pagine400 Series User Manualtmtt44Nessuna valutazione finora
- Alvaricraft Ver.4.5 For Bmax FDD Ver.3.6Documento278 pagineAlvaricraft Ver.4.5 For Bmax FDD Ver.3.6shownsharkNessuna valutazione finora
- Chapter 9 Digital SelfDocumento6 pagineChapter 9 Digital SelfBONIFACIO, SHARMAINE G.Nessuna valutazione finora
- Report Project PaperDocumento22 pagineReport Project PaperAsraihan Raihan100% (1)
- Petroleum Refinery Engineering NelsonDocumento2 paginePetroleum Refinery Engineering NelsonSumair NisarNessuna valutazione finora
- Web Technology and Dbmss TransparenciesDocumento76 pagineWeb Technology and Dbmss TransparenciesInes Della AstriaNessuna valutazione finora
- Rules Cyber CafeDocumento5 pagineRules Cyber Cafenik.narenNessuna valutazione finora
- Paladugu Nagaiah Chowdary & Vijai Institute of Engineering & TechnologyDocumento2 paginePaladugu Nagaiah Chowdary & Vijai Institute of Engineering & TechnologyandhracollegesNessuna valutazione finora
- Recorder DuetsDocumento11 pagineRecorder DuetsPedro Daniel Macalupú Cumpén92% (13)
- CSS 11 Supplemental Learning Materials - Week 2 - No Performance ActivityDocumento21 pagineCSS 11 Supplemental Learning Materials - Week 2 - No Performance Activityyolanda renosNessuna valutazione finora
- Huawei Access Products Quick Reference GuideDocumento14 pagineHuawei Access Products Quick Reference GuideFarzad YousefiNessuna valutazione finora
- Marketing Crossword Puzzle - WordMintDocumento7 pagineMarketing Crossword Puzzle - WordMintRoberto Velasco MabulacNessuna valutazione finora
- Katzenbach AssignmentDocumento3 pagineKatzenbach Assignmentbinzidd007Nessuna valutazione finora