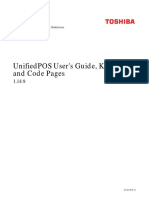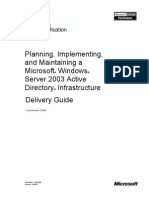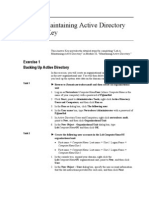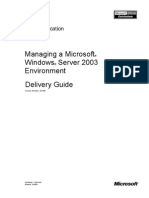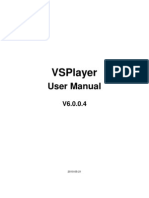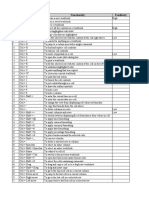Documenti di Didattica
Documenti di Professioni
Documenti di Cultura
Caricato da
José MarquesDescrizione originale:
Titolo originale
Copyright
Formati disponibili
Condividi questo documento
Condividi o incorpora il documento
Hai trovato utile questo documento?
Questo contenuto è inappropriato?
Segnala questo documentoCopyright:
Formati disponibili
Caricato da
José MarquesCopyright:
Formati disponibili
Module 4: Implementing User, Group, and Computer Accounts
Contents Overview Lesson: Introduction to Accounts Lesson: Creating and Managing Multiple Accounts Lesson: Implementing User Principal Name Suffixes Lesson: Moving Objects in Active Directory Lesson: Planning a User, Group, and Computer Account Strategy Lesson: Planning an Active Directory Audit Strategy Lab A: Implementing an Account and Audit Strategy 1 2 8 20 30 41 53 58
Information in this document, including URL and other Internet Web site references, is subject to change without notice. Unless otherwise noted, the example companies, organizations, products, domain names, e-mail addresses, logos, people, places, and events depicted herein are fictitious, and no association with any real company, organization, product, domain name, e-mail address, logo, person, place or event is intended or should be inferred. Complying with all applicable copyright laws is the responsibility of the user. Without limiting the rights under copyright, no part of this document may be reproduced, stored in or introduced into a retrieval system, or transmitted in any form or by any means (electronic, mechanical, photocopying, recording, or otherwise), or for any purpose, without the express written permission of Microsoft Corporation. Microsoft may have patents, patent applications, trademarks, copyrights, or other intellectual property rights covering subject matter in this document. Except as expressly provided in any written license agreement from Microsoft, the furnishing of this document does not give you any license to these patents, trademarks, copyrights, or other intellectual property. 2003 Microsoft Corporation. All rights reserved. Microsoft, MS-DOS, Windows, Windows NT, Active Directory, Active X, MSDN, PowerPoint, Visio, Visual Basic, Visual C++, and Windows Media are either registered trademarks or trademarks of Microsoft Corporation in the United States and/or other countries. The names of actual companies and products mentioned herein may be the trademarks of their respective owners.
Module 4: Implementing User, Group, and Computer Accounts
iii
Instructor Notes
Presentation: 120 minutes Lab: 60 minutes This module provides students with the knowledge and skills required to plan and implement user, group, and computer accounts in Active Directory directory service in Microsoft Windows Server 2003. The module explains how to create multiple user and computer accounts by using command-line tools such as Csvde and Ldifde, and how to manage accounts by using Windows Script Host. The module also explains how to implement User Principle Name (UPN) suffixes. After completing this module, students will be able to:
! ! ! ! ! !
Describe the types of Active Directory accounts and groups. Create multiple user and computer accounts. Implement UPN suffixes. Move objects within a domain and between domains in a forest. Plan a strategy for user, group, and computer accounts. Plan an Active Directory audit strategy.
Required materials
To teach this module, you need the following materials:
! !
Microsoft PowerPoint file 2279A_04.ppt Macromedia Flash file 2279A_blah.swf
Preparation tasks
To prepare for this module:
!
Read all of the materials for this module. Throughout the module, anticipate questions that students may ask and prepare answers for each question. Complete the lab. Study the practices and the assessment questions and answers that are provided. Where possible, anticipate alternate answers that students may suggest and prepare responses to those alternate answers.
! !
Classroom setup
The information in this section provides setup instructions that are required to prepare the instructor computer or classroom configuration for a lab.
! Prepare for the lab
Run the Windows Script Host file UpnSuffixes.vbs on the server London before students begin the lab for this module. The file is located in the Setup folder on the Trainer Materials compact disc.
iv
Module 4: Implementing User, Group, and Computer Accounts
How to Teach This Module
This section contains information that will help you to teach this module. Important This module has assessment items for each lesson, which are located on the Student Materials compact disc. You can use them as pre-assessments to help students identify areas of difficulty, or you can use them as postassessments to validate learning. Consider using them to reinforce learning at the end of the day. You can also use them at the beginning of the day as a review for the content that you taught on the previous day. Give students 10 minutes to prepare the answers for the assessment questions. You may choose to go through the questions and answers together or ask the students to prepare the answers on their own. Note Some topics refer to additional information in the Appendices. Students do not require this supplemental information to complete the tasks that this module presents. Before teaching the class, review this information on the Appendices page on the Student Materials compact disc. During the class, refer the students to the Appendices page for additional information. How To pages, practices, and labs Explain to students how the How To pages, practices, and labs are designed for this course. A module includes two or more lessons. Most lessons include How To pages and a practice. After students complete the lessons, the module concludes with a lab.
How To pages
The How To pages are designed for you to demonstrate how to perform a task. The students do not perform the tasks on the How To page with you. They will use these steps to perform the practice at the end of each lesson.
Practices
After you present a topic, and demonstrate the How To procedures for the lesson, explain that a practice gives students an opportunity to perform the tasks that were discussed in the lesson.
Labs
At the end of each module, students use the lab to practice the tasks that are discussed throughout the module. Each lab presents a scenario that is relevant to the students job role and a set of instructions in a two-column format. The left column provides the task (for example: Create a group). The right column contains specific instructions to perform the task (for example: In Active Directory Users and Computers, double-click the domain node). An answer key for each lab exercise is located on the Student Materials compact disc, in case the students need step-by-step instructions to complete the lab. They can also refer to the practices and How To pages in the module.
Module 4: Implementing User, Group, and Computer Accounts
Lesson: Introduction to Accounts
This section describes the instructional methods for teaching each topic in this lesson. The information in this lesson is prerequisite knowledge for this course. Use the information in the topic Types of Accounts as a review. When presenting the topic Types of Groups, concentrate on security groups. It is sufficient that students understand only the purpose of distribution groups. When presenting the topics What Are Domain Local Groups, What Are Global Groups, and What Are Universal Groups, ensure that students understand when they must use these different types of groups. Practice There is no practice exercise for this lesson.
Lesson: Creating and Managing Multiple Accounts
When presenting the topic Tools for Creating and Managing Multiple Accounts, ensure that students are aware that when they use Csvde to create accounts, the accounts will have blank passwords. Demonstrate the procedures for creating accounts using the Csvde and the Ldifde command-line tools. Refer students to Appendices for a list of common options that are used with Csvde. Create a sample Windows Script Host script that adds a user account to Active Directory. Refer students to the Appendices for a sample script that creates a user account. Practice After completing this lesson, students will create a script file that contains commands to create three user accounts. They will then run the script file and use Active Directory Users and Computers to verify that the users were created.
Lesson: Implementing User Principal Name Suffixes
When you present the topic What Is a User Principal Name?, ensure that students understand the advantages of using UPNs and the rules about uniqueness of user logon names. After presenting the multimedia How Name Suffix Routing Works, summarize the key points. Demonstrate how to create and remove a UPN suffix. Also demonstrate how to enable and disable name suffix routing in trusts. Practice At the end of this lesson, students will create a name suffix for a second level domain and enable name suffix routing across two forests.
vi
Module 4: Implementing User, Group, and Computer Accounts
Lesson: Moving Objects in Active Directory
The process of moving Active Directory objects, such as a user account, has severe ramifications. For example, when a user account is moved, the user can lose all of his e-mail messages. When you present the topic Implications of Moving Objects, ensure that students understand these implications. When you present the topics, How to Move Objects Within a Domain and How to Move Objects Between Domains, demonstrate how to move objects within a domain and between domains. Also demonstrate how to use LDP.exe to view properties of moved objects. Practice At the end of this lesson, students will move a user account from one domain to another, and then view the Security Identifier (SID), SID history, and Globally Unique Identifier (GUID) properties to verify that these properties have changed.
Lesson: Planning an Account Strategy
This lesson presents guidelines for naming accounts, creating a password policy, and developing strategies for groups and for account authentication, authorization, and administration. Encourage group discussion of these topics. Carefully facilitate these discussions to keep the students on track and to avoid spending too much time on this topic. Practice At the end of this lesson, based on a fictitious scenario, students will plan an account naming strategy, password policy, the authentication, authorization, and administration strategy, and a group strategy for a forest.
Lesson: Planning an Active Directory Audit Strategy
This lesson presents the guidelines for auditing changes to Active Directory. When presenting the topics in this lesson, use any personal experiences you have in planning an audit strategy to help reinforce the information in the topics. Practice At the end of this lesson, students will plan an audit strategy based on a given scenario.
Lab: Implementing an Account Strategy
In this lab, students will plan and implement an account strategy. They will create multiple user accounts by using the Csvde command-line tool. Students will also create a UPN suffix, and then troubleshoot a UPN suffix routing conflict between two forests. Finally, working in pairs, students will move a group of users between their respective domains and view the changes to the SID and SID history properties of the moved accounts.
Module 4: Implementing User, Group, and Computer Accounts
vii
Customization Information
This section identifies the lab setup requirements for a module and the configuration changes that occur on student computers during the labs. This information is provided to assist you in replicating or customizing Microsoft Official Curriculum (MOC) courseware. Important The lab in this module is also dependent on the classroom configuration that is specified in the Customization Information section at the end of the Automated Classroom Setup Guide for Course 2279B: Planning, Implementing, and Maintaining a Microsoft Windows Server 2003 Active Directory Infrastructure.
Lab Setup
The following list describes the setup requirements for the lab in this module. Setup requirement 1 The labs in this module require each student computer to be configured as a domain controller in its own forest. To prepare student computers to meet this requirement, complete the manual or automated setup for this course, and then complete the labs in Module 2, Implementing an Active Directory Forest and Domain Structure, in Course 2279, Implementing Microsoft Windows Server 2003 Active Directory.
Lab Results
Performing the lab in this module introduces the following configuration changes.
!
It creates the following organizational units are created in each student domain: IT Admin IT Users IT Groups NWTraders Groups Domain Local Global Universal IT Test IT Test Move A G IT Admins global group is created in each student domain. 26 domain local groups named DL Computername OU Administrators are created. A domain local group named DL IT OU Administrators is created. 26 users named ComputernameAdmin are created. Two ComputerName UPN suffixes are added to each student forest, one for each student computer in the forest.
! !
! ! !
Module 4: Implementing User, Group, and Computer Accounts
Overview
*****************************ILLEGAL FOR NON-TRAINER USE****************************** Introduction In this module, you will learn about planning and implementing user, group, and computer accounts in the Active Directory directory service. You will also learn how to create multiple user and computer accounts and how to implement User Principle Name (UPN) suffixes. After completing this module, you will be able to:
! ! ! ! ! !
Lesson objectives
Describe the types of Active Directory accounts and groups. Create multiple user and computer accounts. Implement UPN suffixes. Move objects within a domain and across domains in a forest. Plan a strategy for user, computer, and group accounts. Plan an Active Directory audit strategy.
Module 4: Implementing User, Group, and Computer Accounts
Lesson: Introduction to Accounts
*****************************ILLEGAL FOR NON-TRAINER USE****************************** Introduction This lesson describes the types of accounts and groups that you can create in Microsoft Windows Server 2003. The lesson also describes the behavior of global, domain local, and universal groups. After completing this lesson, you will be able to:
! ! ! ! !
Enabling objectives
Describe the types of accounts that you can create in Window Server 2003. Describe the types of groups that you can create in Windows Server 2003. Describe the behavior of domain local groups. Describe the behavior of global groups. Describe the behavior of universal groups.
Module 4: Implementing User, Group, and Computer Accounts
Types of Accounts
*****************************ILLEGAL FOR NON-TRAINER USE****************************** Introduction You can create three types of accounts in Active Directory: user, group, and computer accounts. Active Directory user and computer accounts represent a physical entity, such as a computer or person. You can also use user accounts as dedicated service accounts for some applications. A user account is an object stored in Active Directory that enables single sign-on, that is, a user enters her name and password only once when logging on to a workstation to gain authenticated access to network resources. There are three types of user accounts, each of which has a specific function:
!
User accounts
A local user account enables a user to log on to a specific computer to access resources on that computer. A domain user account enables a user to log on to the domain to access network resources or to log on to an individual computer to access resources on that computer. A built-in user account enables a user to perform administrative tasks or gain temporary access to network resources.
Computer accounts
Every computer running Microsoft Windows NT, Windows 2000, or Windows XP, or a server running Windows Server 2003 that joins a domain, has a computer account. Like user accounts, computer accounts provide a way to authenticate and audit computer access to the network and to domain resources. Each computer account must be unique. A group account is a collection of users, computers, or other groups. You can use groups to efficiently manage access to domain resources, which helps simplify administration. When you use groups, you assign permissions for shared resources, such as folders and printers, only oncerather than multiple timesto individual users.
Group accounts
Module 4: Implementing User, Group, and Computer Accounts
Types of Groups
*****************************ILLEGAL FOR NON-TRAINER USE****************************** Introduction There are two types of groups in Active Directory, distribution groups and security groups. Both have a scope attribute, which determines who can be a member of the group and where you can use that group in a network. You can convert a group from a security group to a distribution group and vice versa at any time, but only if the domain functional level is set to Windows 2000 native or higher. You can use distribution groups only with e-mail applications, such as Microsoft Exchange, to send messages to collections of users. Distribution groups are not security-enabled, that is, they cannot be listed in discretionary access control lists (DACLs). To control access to shared resources, create a security group. You use security groups to assign rights and permissions to groups of users and computers. Rights determine which functions members of a security group can perform in a domain or forest. Permissions determine which resources a member of a group can access on the network. One way to use security groups effectively is to use nesting, that is, to add a group to another group. The nested group inherits the permissions of the group that it is a member of, which simplifies the assigning of permissions to several groups at once and reduces the traffic that replication of group membership changes causes. In a mixed-domain mode, you cannot nest groups that have the same group scope. Both distribution and security groups support one of the three group scopes: domain local, global, or universal. The domain functional level determines the type of group that you can create. In Windows 2000 mixed mode, you cannot create universal security groups.
Distribution groups
Security groups
Module 4: Implementing User, Group, and Computer Accounts
What Are Domain Local Groups?
*****************************ILLEGAL FOR NON-TRAINER USE****************************** Introduction A domain local group is a security or distribution group that can contain universal groups, global groups, other domain local groups from its own domain, and accounts from any domain in the forest. In domain local security groups, you can grant rights and permissions on resources that reside only in the same domain where the domain local group is located. For example, you could create a domain local security group named Setup and grant the group permissions to a share named Setup on one of the member servers in the domain. You could add global and universal groups as members of the setup domain local group. The members would then have permissions to access the setup shared folder. Domain local group membership, scope and permissions The following rules apply to domain local group membership, scope, and permissions:
!
Membership. In Windows 2000 mixed mode, domain local groups can contain user accounts and global groups from any domain. In Windows 2000 native mode, domain local groups can contain user accounts, global groups, universal groups from any trusted domain, and domain local groups from the same domain. Can be a member of. In Windows 2000 mixed mode, a domain local group cannot be a member of any group. In Windows 2000 native mode, a domain local group can be a member of domain local groups from the same domain. Scope. A domain local group is visible only in its own domain. Permission for. You can assign permission that applies to the domain in which the domain local group exists.
! !
When to use domain local groups
Use a domain local group when you want to assign access permissions to resources that are located in the same domain in which you create the domain local group. You can add all global groups that must share the same resources to the appropriate domain local group.
Module 4: Implementing User, Group, and Computer Accounts
What Are Global Groups?
*****************************ILLEGAL FOR NON-TRAINER USE****************************** Introduction A global group is a security or distribution group that can contain users, groups, and computers as members from its own domain. You can grant rights and permissions to global security groups for resources in any domain in the forest. Use a global group to organize users who share the same job tasks and have similar network access requirements, such as all accountants in an organizations accounting department. Global group membership, scope, and permissions The following rules apply to global group membership, scope, and permissions:
!
Membership. In Windows 2000 mixed mode, a global group can contain user accounts from the same domain. In Windows 2000 native mode and in Windows Server 2003 mode, global groups can contain user accounts and global groups from the same domain. Can be a member of. In Windows 2000 mixed mode, a global group can be a member of domain local groups in any trusted domain. In Windows 2000 native mode and in Windows Server 2003 mode, a global group can be a member of universal and domain local groups in any domain and can also be a member of global groups in the same domain. Scope. A global group is visible in its domain and all trusted domains, which include all of the domains in the forest. Permissions. You can assign permission to a global group that applies to all trusted domains.
When to use global groups
Because global groups are visible throughout the forest, do not create them for the purpose of allowing users access to domain-specific resources. Use global groups to organize users or groups of users. A domain local group is more appropriate to control user access to resources within a single domain.
Module 4: Implementing User, Group, and Computer Accounts
What Are Universal Groups?
*****************************ILLEGAL FOR NON-TRAINER USE****************************** Introduction A universal group is a security or distribution group that can contain users, groups, and computers as members from any domain in its forest. Universal security groups can be granted rights and permissions on resources in any domain in the forest. The following rules apply to universal group membership, scope, and permissions:
!
Universal group membership, scope, and permissions
Membership. You cannot create universal security groups in Windows 2000 mixed mode. In both Windows 2000 native mode and Windows Server 2003 mode, universal groups can contain user accounts, global groups, and other universal groups from any domain in the forest. Can be a member of. The universal group is not applicable in Windows 2000 mixed mode. In Windows 2000 native mode, the universal group can be a member of domain local and universal groups from any domain. Scope. Universal groups are visible in all domains in the forest. Permissions. You can assign permission to a universal group that applies to all domains in the forest.
! !
When to use universal groups
Use universal groups when you want to nest global groups. This way, you can assign permissions to related resources in multiple domains. A Windows Server 2003 domain must be in Windows 2000 native mode or Windows Server 2003 mode to use universal security groups. You can use universal distribution groups in a Windows Server 2003 domain that is in Windows 2000 mixed mode or higher.
Module 4: Implementing User, Group, and Computer Accounts
Lesson: Creating and Managing Multiple Accounts
*****************************ILLEGAL FOR NON-TRAINER USE****************************** Introduction Lesson objectives This lesson describes the various command-line tools that you can use to create and manage multiple user accounts. After completing this lesson, you will be able to:
! ! ! !
Describe the tools for creating and managing multiple accounts. Use the Csvde command-line tool to create accounts. Use the Ldifde command-line tool to create and manage accounts. Create and manage accounts by using Windows Script Host.
Module 4: Implementing User, Group, and Computer Accounts
Tools for Creating and Managing Multiple Accounts
*****************************ILLEGAL FOR NON-TRAINER USE****************************** Introduction Windows Server 2003 provides a number of Microsoft Management Console (MMC) snap-ins and tools to create multiple user accounts automatically in Active Directory. Some of these tools require that you use a text file that contains information about the user accounts that you want to create. You can also create scripts to add objects or make changes to objects in Active Directory. Active Directory Users and Computers is an MMC snap-in that you can use to manage user, computer, and group accounts. Use this snap-in when the number of accounts you are managing is small. You can also use the command-line tools Dsadd, Dsmod, and Dsrm to manage user, computer, and group accounts in Active Directory. You must specify the type of object that you want to create, modify, or delete. For example, use the dsadd user command to create a user account. Use the dsrm group command to delete a group account. Although you can use Directory Service tools to create only one Active Directory object at a time, you can use the tools in batch files and scripts.
Active Directory Users and Computers Directory Service tools
10
Module 4: Implementing User, Group, and Computer Accounts
The Csvde tool
The Csvde command-line tool uses a comma-delimited text file, also known as a comma-separated value format (Csvde format) as input to create multiple accounts in Active Directory. You use the Csvde format to add user objects and other types of objects to Active Directory. You cannot use the Csvde format to delete or modify objects in Active Directory. Before importing a Csvde file, ensure that the file is properly formatted. The input file:
!
Must include the path to the user account in Active Directory, the object type, which is the user account, and the user logon name (for Microsoft Windows NT 4.0 and earlier). Should include the user principal name (UPN) and whether the user account is disabled or enabled. If you do not specify a value, the account is disabled. Can include personal informationfor example, telephone numbers or home addresses. Include as much user account information as possible so that users can search in Active Directory successfully. Cannot include passwords. Bulk import leaves the password blank for user accounts. Because a blank password allows an unauthorized person to access the network by knowing only the user logon name, disable the user accounts until users start logging on.
To edit and format the input text file, use an application that has good editing capabilities, such as Microsoft Excel or Microsoft Word. Next, save the file as a comma-delimited text file. You can export data from Active Directory to an Excel spreadsheet or import data from a spreadsheet into Active Directory. The Ldifde tool The Ldifde command-line tool uses a line-separated value format to create, modify, and delete objects in Active Directory. An Ldifde input file consists of a series of records that are separated by a blank line. A record describes a single directory object or a set of modifications to the attributes of an existing object and consists of one or more lines in the file. Most database applications can create text files that you can import in one of these formats. The requirements for the input file are similar to those of the Csvde command-line tool. You can create Windows Script Host scripts that use Active Directory Service Interfaces (ADSI) to create, modify, and delete Active Directory objects. Use scripts when you want to change the values of attributes for multiple Active Directory objects, or when the selection criteria for these objects are complex.
Windows Script Host
Module 4: Implementing User, Group, and Computer Accounts
11
How to Create Accounts Using the Csvde Tool
*****************************ILLEGAL FOR NON-TRAINER USE****************************** Introduction You can use the Csvde command-line tool to create multiple accounts in Active Directory. You can only use the Csvde tool to create accounts, not to change them. To create accounts by using the Csvde command-line tool, perform the following steps: 1. Create the Csvde file for importing. Format the file so that it contains the following information: The attribute line. This is the first line of the file. It specifies the name of each attribute that you want to define for the new user accounts. You can put the attributes in any order, but you must separate the attributes with commas. The following sample code is an example of an attribute line:
DN,objectClass,sAMAccountName,userPrincipalName, displayName,userAccountControl
Procedure
The user account line. For each user account that you create, the import file contains a line that specifies the value for each attribute in the attribute line. The following rules apply to the values in a user account line: The attribute values must follow the sequence of the attribute line. If a value is missing for an attribute, leave it blank, but include all of the commas. If a value contains commas, include the value in quotation marks.
12
Module 4: Implementing User, Group, and Computer Accounts
The following sample code is an example of a user account line:
"cn=Suzan Fine,ou=Human Resources,dc=asia,dc=contoso, dc=msft",user,suzanf,suzanf@contoso.msft,Suzan Fine,514
This table provides the attributes and values from the previous example.
Attribute DN (distinguished name) objectClass sAMAccountName userPrincipalName displayName userAccountControl Value cn=Suzan Fine,ou=Human Resources, dc=asia,dc=contoso,dc=msft (This specifies the path to the organizational unit that contains the user account.) user suzanf suzanf@contoso.msft Suzan Fine 514 (The value 514 disables the user account, and the value 512 enables the user account.)
The attributes in this table are the required minimum attributes for running csvde. Important You cannot use Csvde to create enabled user accounts if the domain password policy requires a minimum password length or requires complex passwords. In this case, use a userAccountControl value of 514, which disables the user account, and then enable the account using Windows Script Host or Active Directory Users and Computers. 2. Run the csvde command by typing the following command at the command prompt:
csvde i f filename b UserName Domain Password
Where: -i indicates that you are importing a file into Active Directory -f indicates that the next parameter is the name of the file that you are importing b sets the command to run as username, domain, and password. The csvde command provides status information about the success or the failure of the process. It also lists the name of the file to view for detailed error information. Even if the status information indicates that the process was successful, use Active Directory Users and Computers to verify some of the user accounts that you created to ensure that they contain all of the information that you provided. Note For information about the common options used with the Csvde command-line tool, see How to Create Accounts Using the Csvde Tool in Module 4 on the Appendices page on the Student Materials compact disc. Also see Windows Server 2003 Help and Support.
Module 4: Implementing User, Group, and Computer Accounts
13
How to Create and Manage Accounts Using the Ldifde Tool
*****************************ILLEGAL FOR NON-TRAINER USE****************************** Introduction Procedure You can use the Ldifde command-line tool to create and make changes to multiple accounts. To create accounts by using the Ldifde command-line tool, perform the following steps: 1. Prepare the Ldifde file for importing. Format the Ldifde file so that it contains a record that consists of a sequence of lines that describe either an entry for a user account or a set of changes to a user account in Active Directory. The user account entry specifies the name of each attribute that you want to define for the new user account. The Active Directory schema defines the attribute names. For each user account that you create, the file contains a line that specifies the value for each attribute in the attribute line. The following rules apply to the values for each attribute: Any line that begins with a pound-sign (#) is a comment line and is ignored when you run the Ldifde file. If a value is missing for an attribute, it must be represented as AttributeDescription ":" FILL SEP. The following sample code is an example of an entry in an Ldifde import file:
# Create Suzan Fine dn: cn=Suzan Fine,ou=Human Resources,dc=asia,dc=contoso,dc=msft Changetype: Add objectClass: user sAMAccountName: suzanf userPrincipalName: suzanf@contoso.msft displayName: Suzan Fine userAccountControl: 514
14
Module 4: Implementing User, Group, and Computer Accounts
The following table provides the attributes and values from the previous example.
Attribute # DN Changetype objectClass sAMAccountName userPrincipalName displayName userAccountControl Attribute value Create Suzan Fine (The # character indicates that this line is a comment.) cn=Suzan Fine, ou=Human Resources, dc=asia,dc=contoso,dc=msft (This value specifies the path to the objects container.) Add user suzanf suzanf@contoso.msft Suzan Fine 512
2. Run the ldifde command to import the file and create multiple user accounts in Active Directory. Type the following command at the command prompt:
ldifde i k f filename -b UserName Domain Password
Where: -i specifies the import mode. If not specified, the default mode is export. -k ignores errors during an import operation and continues processing. -f specifies the import or export filename. -b specifies the user name, the domain name, and the password for the user account that will be used to perform the import or export operation.
Module 4: Implementing User, Group, and Computer Accounts
15
How to Create and Manage Accounts Using Windows Script Host
*****************************ILLEGAL FOR NON-TRAINER USE****************************** Introduction You can create Active Directory objects from Windows Script Host scripts by using ADSI. Creating an Active Directory object is a four-step process, as shown in the following procedure. To create an Active Directory object, such as a user account in a domain, perform the following steps: 1. Use Notepad to create a text file with a .vbs extension. Place the following commands in the file, and then save the file. a. Connect to the container in which you want to create the Active Directory object by specifying the Lightweight Directory Access Protocol (LDAP) query.
Set objOU = GetObject("LDAP://ou=management,dc=fabrikam,dc=com")
Procedure for creating an Active Directory object
Important In the above example, LDAP must be in all uppercase letters, or the command will fail. b. Create the Active Directory object and specify the object class and the object name.
Set objUser = objOU.Create("User", "cn=MyerKen")
c. Set the properties of the Active Directory object.
objUser.Put "sAMAccountName", "myerken"
16
Module 4: Implementing User, Group, and Computer Accounts
d. Write the information to the Active Directory database.
objUser.SetInfo
The properties of certain Active Directory objects cannot be set when you create them. For example, when you create a user account, you cannot enable the account or set its password. You can only set these properties after you create the object, as shown in the following sample code:
objUser.AccountDisabled = FALSE objUser.ChangePassword "", "jl3R86df" objUser.SetInfo
e. Save the file with the extension .vbs. 2. Run the script by typing the following command at a command prompt:
Wscript.exe filename
where filename is the name of the script file that you created in the previous step. Note For a sample script to create a user account, see How to Create and Manage Accounts Using the Windows Script Host in Module 4 on the Appendices page on the Student Materials compact disc. Procedure for changing the value of a property To change the value of a property of an Active Directory object, such as the telephone number of a user, open Notepad to create a text file, add the following commands to the file, and then execute the script file by starting it from a command prompt: 1. Connect to the object that the property will be changed to.
Set objUser = GetObject _ ("LDAP://cn=myerken,ou=TestOU,dc=nwtraders,dc=msft")
2. Set the new value of the propertyfor example, the room number of an employee who has moved to a new office.
objUser.Put "physicalDeliveryOfficeName", "Room 4358"
3. Write the change to Active Directory.
objUser.SetInfo
4. Save the file with the extension .vbs. 5. Execute the script by typing the following command at a command prompt:
wscript.exe filename
where filename is the name of the script file that you created in the previous step.
Module 4: Implementing User, Group, and Computer Accounts
17
Note For more information about creating administrative scripts by using Windows Script Host, see the Microsoft TechNet Script Center at www.microsoft.com/technet/treeview/default.asp?url=/technet/scriptcenter/ default.asp. Also see Course 2433, Microsoft Visual Basic Scripting Edition and Microsoft Windows Script Host Essentials.
18
Module 4: Implementing User, Group, and Computer Accounts
Practice: Creating User Accounts
*****************************ILLEGAL FOR NON-TRAINER USE****************************** Objectives In this practice, you will create and run a script file that contains commands to create a user account, and then you will verify that the user account was created. Northwind Traders has hired a new sales person, Brenda Diaz. You must create the user logon name for her. The current standard at Northwind Traders is to use the users first name and the first three letters of the users last name. You will use Windows Script Host to create this user account in the YourComputerName\Sales organizational unit. To create the user account, perform the following steps: 1. Log on as Nwtradersx\ComputerNameUser with a password of P@ssw0rd 2. Use Notepad to create a script file that contains commands to create the new user account. a. Open Notepad. b. Type the script to create the user account. c. On the File menu, click Save As. d. In the File name box, type createusers.vbs e. In the Save as type box, select All Files. f. Click Save.
Scenario
Practice
Module 4: Implementing User, Group, and Computer Accounts
19
3. Run the script file. a. Click Start, right-click Command Prompt, and then click Run as. b. In the Run As dialog box, click The following user, type YourDomain\Administrator as the user name with a password of P@ssw0rd and then click OK. c. Change directory to the folder in which you saved the createusers.vbs file. d. At the command prompt, type wscript.exe createusers.vbs 4. Use Active Directory Users and Computers to verify that the user was created. a. Open Active Directory Users and Computers. b. In the console tree, click Sales. c. In the details pane, view the user accounts that are listed. The following is a sample answer file.
Set objOU = GetObject("LDAP://OU=Sales,OU=Vancouver,dc=nwtraders1,dc=msft" ) Set objUser = objOU.Create("User", "cn=BrendaDia") objUser.Put "sAMAccountName", "BrendaDia" objUser.SetInfo objUser.AccountDisabled = FALSE objUser.ChangePassword "", "P@ssw0rd" objUser.Put "userPrincipalName", "BrendaDia@nwtraders1.msft" objUser.SetInfo
20
Module 4: Implementing User, Group, and Computer Accounts
Lesson: Implementing User Principal Name Suffixes
*****************************ILLEGAL FOR NON-TRAINER USE****************************** Introduction This lesson describes the purpose of User Principle Names (UPN). It explains how a UPN suffix is routed in a trust environment and how to create, remove, enable, disable, and exclude name suffix routing in cross-forest trusts. After completing this lesson, you will be able to:
! ! ! ! !
Lesson objectives
Describe the purpose of a UPN. Explain how a UPN suffix is routed in a trust environment. Describe how name suffix conflicts are detected and resolved. Create and remove a UPN suffix. Enable, disable, and exclude name suffix routing in cross-forest trusts.
Module 4: Implementing User, Group, and Computer Accounts
21
What Is a User Principal Name?
*****************************ILLEGAL FOR NON-TRAINER USE****************************** Introduction In a Windows Server 2003 network, a user can log on by using either a user principal name or a user logon name (Windows NT 4.0 and earlier). Domain controllers can use either the user principal name or the user logon name to authenticate the logon request. A user principal name is a logon name that is used only to log on to a Windows Server 2003 network. This name is also known as a user logon name. There are two parts to a user principal name, which are separated by the @ signfor example, suzanf@contoso.msft:
! !
What is a user principal name?
The user principal name prefix, which in this example is suzanf. The user principal name suffix, which in this example is contoso.msft. By default, the suffix is the name of the domain in which the user account was created. You can use the other domains in the network, or additional suffixes that you created, to configure other suffixes for users. For example, you may want to configure a suffix to create user logon names that match users e-mail addresses.
Advantages of using user principal names
Using user principle names has the following advantages:
!
They do not change when you move a user account to a different domain because the name is unique in the Active Directory forest. They can be the same name as a users e-mail address name because they have the same format as a standard e-mail address.
Uniqueness rules for user logon names
User logon names for domain user accounts must comply with the following uniqueness rules in Active Directory:
!
The full name must be unique in the container in which you create the user account. The full name is used as the relative distinguished name. The user principal name must be unique in the forest.
22
Module 4: Implementing User, Group, and Computer Accounts
Multimedia: How Name Suffix Routing Works
*****************************ILLEGAL FOR NON-TRAINER USE****************************** File location To view the presentation, How Name Suffix Routing Works, open the Web page on the Student Materials compact disc, click Multimedia, and then click the title of the presentation. Do not open this presentation unless the instructor tells you to. At the end of this presentation, you will be able to explain how name suffix routing works in Active Directory. Name suffix routing is a mechanism that provides name resolution across forests. Forests can contain multiple name suffixes. When two Windows Server 2003 forests are connected by a forest trust, domain name suffixes that exist in both forests route authentication requests. Therefore, any authentication request made from Forest A to a suffix that resides in Forest B is routed successfully to its target resource. Name suffixes that do not exist in one forest can be routed to a second forest. When a new child domain (for example, child.contoso.com) is added to a second-level domain name suffix (for example, contoso.com), the child domain inherits the routing configuration of the second-level domain that it belongs to. Any new second-level name suffixes that you create after a forest trust has been established are visible in the Properties dialog box for that forest trust. However, the routing of suffixes for the domain trees that you create after the trust is established are disabled by default. You must manually enable routing for these suffixes. When Active Directory detects a duplicate name suffix, the routing for the newest name suffix is disabled by default. You can use the Properties dialog box to manually enable or disable routing for individual name suffixes.
Objectives Key points
Module 4: Implementing User, Group, and Computer Accounts
23
How Name Suffix Conflicts Are Detected and Resolved
*****************************ILLEGAL FOR NON-TRAINER USE****************************** Introduction When two Windows Server 2003 forests are linked by a forest trust, a secondlevel domain name suffix or a UPN suffix that exists in one forest may collide with a similar name suffix in the second forest. By detecting collisions, the New Trust Wizard guarantees that only one forest is authoritative for a given name suffix. The New Trust Wizard detects name suffix conflicts when any of the following situations occur:
! ! !
Collision detection
The same Domain Name System (DNS) name is already in use. The same NetBIOS name is already in use. A domain security ID (SID) conflicts with another name suffix SID.
For example, assume that you want to establish a two-way forest trust between the contoso.com forest and the fabrikam.com forest. Both contoso.com and fabrikam.com have the same UPN suffix: nwtraders.msft. When you create the two-way forest trust, the New Trust Wizard detects and displays the conflict between the two UPN name suffixes.
24
Module 4: Implementing User, Group, and Computer Accounts
How conflicts are resolved
The New Trust Wizard automatically disables a second-level domain name suffix if the same name suffix exists in a second forest. For example, a conflict occurs if one forest is named fabrikam.com and the second forest is named sales.fabrikam.com. When the New Trust Wizard detects a name suffix conflict, it denies access to that domain from outside the forest. However, access to the domain from within the forest functions normally. For example, if the domain fabrikam.com exists in both the contoso.com and nwtraders.msft forests, users in the contoso.com forest can access resources in the fabrikam.com domain that resides in the contoso.com forest. However, users in the contoso.com forest are denied access to resources in the fabrikam.com domain that is located in the nwtraders.msft forest. When the New Trust Wizard detects a name suffix conflict, it prompts you to save a log file of the conflicts. It then lists conflicts in the Forest Trust Name Properties dialog box on the Name Suffix Routing tab in the Routing column.
Module 4: Implementing User, Group, and Computer Accounts
25
How to Create and Remove a UPN Suffix
*****************************ILLEGAL FOR NON-TRAINER USE****************************** Introduction When you use a user principal name suffix, you simplify administration and user logon processes by providing one user principal name suffix for all users. When you create a user account, you can select a UPN suffix. If the suffix does not exist, you can add it by using Active Directory Domains and Trusts, provided that you are a member of the Enterprise Admins predefined group. To add a UPN suffix, perform the following steps: 1. Open Active Directory Domains and Trusts. 2. In the console tree, right-click Active Directory Domains and Trusts, and then click Properties. 3. On the UPN Suffixes tab, type an alternative UPN suffix, and then click Add. Note If you create a user account by using Windows Script Host or something other than Active Directory Users and Computers, you are not limited by the user principal name suffixes that are stored in Active Directory. You can assign a suffix when you create the account. However, suffixes that you create this way are not automatically routed over forest trusts. Procedure for removing a UPN suffix To remove a UPN suffix, perform the following steps: 1. In Active Directory Domains and Trusts, in the console tree, right-click Active Directory Domains and Trusts, and then click Properties. 2. On the UPN Suffixes tab, select the UPN suffix name that you want to remove, and then click Remove.
Procedure for adding a UPN suffix
26
Module 4: Implementing User, Group, and Computer Accounts
How to Enable and Disable Name Suffix Routing in Forest Trusts
*****************************ILLEGAL FOR NON-TRAINER USE****************************** Introduction Procedure You use Active Directory Domains and Trusts to enable and disable routing for a name suffix. To change enable or disable routing for a second-level name suffix, perform the following steps: 1. In the console tree, right-click the domain node for the domain that you want to administer, and then click Properties. 2. On the Trusts tab, under either Domains trusted by this domain (outgoing trusts) or Domains that trust this domain (incoming trusts), click the forest trust that you want to administer, and then click Properties. 3. On the Name Suffix Routing tab, under Name suffixes in the <forest name> forest, click the suffix that you want to enable or disable routing for, and then click Enable or Disable. Important When you disable routing for a second-level domain suffix, you also disable routing of suffixes for all of its child domain suffixes.
Module 4: Implementing User, Group, and Computer Accounts
27
To change the routing status of a third-level or higher name suffix, perform the following steps: 1. In the console tree, right-click the domain node for the domain that you want to administer, and then click Properties. 2. On the Trusts tab, under either Domains trusted by this domain (outgoing trusts) or Domains that trust this domain (incoming trusts), click the forest trust that you want to administer, and then click Properties. 3. On the Name Suffix Routing tab, under Name suffixes in the <forest name> forest, click the suffix that is the parent suffix of the suffix that you want to modify the routing status for, and then click Edit. 4. Under Existing name suffixes in <forest name>, click the suffix that you want to modify, and then click Enable or Disable.
28
Module 4: Implementing User, Group, and Computer Accounts
Practice: Creating UPN Suffixes
*****************************ILLEGAL FOR NON-TRAINER USE****************************** Objectives Scenario In this practice, you will create a name suffix for a second-level domain, and then you will enable name suffix routing between two forests. Northwind Traders has a multiple domain forest. The company has chosen a new domain name, which it will use as the companys Web site name and e-mail address. You must add the new suffix and then enable routing for it.
Practice
! Create a name suffix and enable routing of the name suffix
1. Create a new name suffix for a second-level domain named YourFirstName.msft. a. Log on as Nwtradersx\ComputerNameUser with a password of P@ssw0rd b. Use Run as to start Active Directory Domains and Trusts as YourDomain\Administrator with a password of P@ssw0rd c. In the console tree, right-click Active Directory Domains and Trusts, and then click Properties. d. On the UPN Suffixes tab, type a UPN suffix of YourFirstName.msft, click Add, and then click OK.
Module 4: Implementing User, Group, and Computer Accounts
29
2. Enable routing of the new name suffixes that you just created to the nwtraders.msft forest. a. In the console tree, right-click Active Directory Domains and Trusts, and then click Connect to Domain Controller. b. In the Connect to Domain Controller dialog box, in the Domain box, type nwtraders.msft c. Click OK and then click Yes. d. In the console tree, right-click nwtraders.msft, and then click Properties. e. On the Trusts tab, under Domains that trust this domain (incoming trusts), click nwtradersx.msft, click Properties, and then click the Name Suffix Routing tab. f. In the Active Directory dialog box, type a user name of Administrator and a password of P@ssw0rd and then click OK. g. On the Name Suffix Routing tab, under Name suffixes in the nwtradersx forest, click YourFirstName.msft, click Enable and then click OK twice.
30
Module 4: Implementing User, Group, and Computer Accounts
Lesson: Moving Objects in Active Directory
*****************************ILLEGAL FOR NON-TRAINER USE****************************** Introduction This lesson discusses SID history and the implications of moving Active Directory objects. It also explains how to move an Active Directory object between containers in the same domain, and between domains in the same forest. After completing this lesson, you will be able to:
! ! ! ! !
Lesson objectives
Describe the purpose of SID history. Explain the implications of moving objects in Active Directory. Move objects in a domain. Move objects between domains. View the properties of moved objects.
Module 4: Implementing User, Group, and Computer Accounts
31
What Is SID History?
*****************************ILLEGAL FOR NON-TRAINER USE****************************** Introduction When you move an Active Directory object, such as a user account, the security principals that are associated with the object also move. Active Directory keeps track of these security principles in a list called the SID history. SID history provides a migrated user with continuity of access to resources. When you migrate a user account to another domain, Active Directory assigns it a new SID. SID history holds the previous SID of the migrated user account. When you migrate a user account multiple times, SID history stores a list of all SIDs that the user was assigned. It then updates the necessary groups and ACLs with the new account SID. Group memberships based on the old account SID no longer exist.
The purpose of SID History
32
Module 4: Implementing User, Group, and Computer Accounts
Implications of Moving Objects
*****************************ILLEGAL FOR NON-TRAINER USE****************************** Introduction For SID history to be enabled, the domain functional level must be set to Windows 2000 native or Windows Server 2003. Sid history is disabled if the functional level is set to Windows 2000 mixed. When an object moves within a domain, no change occurs to its SID or to its Globally Unique Identifier (GUID). When you move an object across domains in the same forest, Active Directory assigns the object a new SID but retains its GUID. SID history allows migrated users continued access resources in their old domains. However, it also allows users to spoof access to other domainsthat is, to make a transmission appear to come from an authorized userby placing SIDs of other domains in the SID history of their user accounts. You can safeguard against such spoofing by applying SID filtering to trust relationships. Caution SID filtering is designed to be used on trusts between forests or on external trusts. Using SID filtering between domains in the same forest is a misapplication of SID filtering. If you quarantine a domain within the same forest, SID filtering will remove SIDs that are required for Active Directory replication. Sid filtering can also cause authentication to fail for users from domains that are trusted transitively through the quarantined domain. To prevent a user account that has been moved between domains from accessing resources with permissions that are associated with the accounts SID history attribute, remove the SID history information from the user account. Note For more information about removing SID history, see the article 295798, How to Use Visual Basic Script to Clear SidHistory in the Microsoft Knowledge Base at http://support.microsoft.com/default.aspx?scid=kb%3Ben-us%3B295758.
Security implications of SID history
Module 4: Implementing User, Group, and Computer Accounts
33
Other implications of moving objects
Consider the following additional implications of moving objects in Active Directory:
!
User accounts that have administrative privileges for the organizational unit that a user account is moved to can manage the properties of the moved user account. The group policy restrictions of the organizational unit, domain, or site that the user account was moved from no longer apply to the user account. The Group Policy settings in the new location apply to the user account.
34
Module 4: Implementing User, Group, and Computer Accounts
How to Move Objects Within a Domain
*****************************ILLEGAL FOR NON-TRAINER USE****************************** Introduction Procedure You use Active Directory Users and Computers to move objects in a domain. To move an object in a domain, perform the following steps:
!
In Active Directory Users and Computers, in the details pane, drag the object to the new container.
Module 4: Implementing User, Group, and Computer Accounts
35
How to Move Objects Between Domains
*****************************ILLEGAL FOR NON-TRAINER USE****************************** Introduction Use the Active Directory Migration Tool in Windows Server 2003 to move objects from one domain to another or from a domain in one forest to a domain in another forest. To migrate users or groups from one domain to another, perform the following steps: 1. Run the Active Directory Migration Tool. Note The Active Directory Migration Tool is not installed by default. You can install it from the \i386\ADMT folder on the Windows Server 2003 compact disc. 2. Right-click Active Directory Migration Tool, and then select the wizard for the object that you want to migrate. For example, to move a user account, click User Account Migration Wizard. 3. On the Welcome page, click Next. 4. Perform a test migration by performing these steps: a. On the Test or Make Changes page, click Test the migration settings and migrate later, and then click Next. b. On the Domain Selection page, select the source domain and the target domain, and then click Next. c. On the User Selection page, click Add, type the object name, click OK, and then click Next. d. On the Organizational Unit Selection page, click Browse, select the target container, click OK, and then click Next.
Procedure
36
Module 4: Implementing User, Group, and Computer Accounts
e. On the User Options page, set the user options, and then click Next. These options determine whether the group membership, profiles, and security settings will be migrated. f. If a Warning dialog box appears, click OK. g. On the Naming Conflicts page, select the appropriate options to specify what will be done when a naming conflict arises, and then click Next. h. On the Completing the User Account Migration Wizard page, click Finish. i. In the Migration Progress dialog box, click View Log to view the error log. 5. Perform an actual migration by repeating steps 2 through 4.l. In step 4.a, select Migrate now instead of Test the migration settings and migrate later.
Module 4: Implementing User, Group, and Computer Accounts
37
How to Use LDP to View Properties of Moved Objects
*****************************ILLEGAL FOR NON-TRAINER USE****************************** Introduction After you move a user, group, or other object, verify that the objects properties have been updated correctly. For example, check the SID and SID History properties of the object. To view this information, use Ldp.exe. You must install the Windows Support Tools from the \Support\Tools folder on the Windows Server 2003 compact disc before you can use Ldp.exe. To view the properties of a moved object, perform the following steps: 1. Click Start, click Run, type ldp and then click OK. 2. In the Ldp dialog box, on the Connection menu, click Connect. 3. In the Connect dialog box, in the Server box, type the name of your server, and then click OK. 4. In the Ldp dialog box, on the Connection menu, click Bind. 5. In the Bind dialog box, type a user name of Administrator, the Administrators password, and the name of the domain that you want to examine, and then click OK. 6. On the View menu, click Tree. 7. In the Tree View dialog box, in the BaseDN list, select the appropriate domain name from the list, and then click OK. 8. In the console tree, double-click the object that you want to view the properties for. 9. In the details pane, view the properties of the object.
Procedure
38
Module 4: Implementing User, Group, and Computer Accounts
Practice: Moving Objects
*****************************ILLEGAL FOR NON-TRAINER USE****************************** Objectives In this practice, you will perform the following tasks:
! ! !
Use Ldp.exe to examine the SID, SID history, and GUID of a user object. Move a user object to another organizational unit in the same domain. Use Ldp.exe to view any changes to the SID, SID history, and GUID of the user object.
Scenario
Your organization has 2,000 users. Brenda Diaz, a user in your domain, has taken a new position in the company. You must move her user account object to correspond to her new job role.
Practice
! Move a user account and view the changes that move made to the
account 1. Log on as Nwtradersx\ComputerNameUser with a password of P@ssw0rd 2. Use Ldp.exe to examine the SID, SIDHistory, and GUID of Brenda Diazs user object in the YourComputerName\Sales organizational unit in the domain that is hosted by your student computer. a. Click Start, click Command Prompt, type ldp and then press ENTER. b. In the Ldp dialog box, on the Connection menu, click Connect. c. In the Connect dialog box, in the Server text box, type the name of your server, and then click OK. d. In the Ldp dialog box, on the Connection menu, click Bind. e. In the Bind dialog box, type a user name of Administrator, a password of P@ssw0rd, and the name of the domain hosted by your server, and then click OK. f. On the View menu, click Tree. g. In the Tree View dialog box, in the BaseDN list, select your domain name, and then click OK.
Module 4: Implementing User, Group, and Computer Accounts
39
h. In the console tree, expand your domain, double-click YourComputerName, double-click the object for the Sales organizational unit, and then double-click the user object for Brenda Diaz. i. In the details pane, view the properties of the object. i. What is the objectGUID of this account? Answers will vary. ______________________________________________________ ii. What is the objectSid of this account? Answers will vary. ______________________________________________________ iii. Is there a sIDHistory entry for this user account? If yes, what SIDs are listed? There is no SID history entry for this account. ______________________________________________________ 3. Move the user object for Brenda Diaz to the YourComputerName\HR organizational unit in your domain. a. Use Run as to start Active Directory Users and Computers as YourDomain\Administrator with a password of P@ssw0rd b. In the details pane, drag the BrendaDia user object from the YourComputerName\Sales organizational unit to the YourComputerName\HR organizational unit.
40
Module 4: Implementing User, Group, and Computer Accounts
4. Use Ldp.exe to see if any changes occurred to the SID, SIDHistory, or GUID of the user object for Brenda Diaz. a. In the console tree, double-click HR, and then double-click the user object for Brenda Diaz. b. In the details pane, view the properties of the object. Were there any changes to the SID, SIDHistory, or GUID of this account? If so, which ones changed? There are no changes to the SID, SID history, or GUID of the user account as a result of this move. __________________________________________________________ __________________________________________________________
Module 4: Implementing User, Group, and Computer Accounts
41
Lesson: Planning a User, Group, and Computer Account Strategy
*****************************ILLEGAL FOR NON-TRAINER USE****************************** Introduction This lesson describes guidelines for planning a user and computer account strategy. A well-planned account strategy helps prevent a security breech in your network. After completing this lesson, you will be able to:
! ! !
Lesson objectives
Explain guidelines for defining an account naming convention. Explain guidelines for setting a password policy. Explain guidelines for authenticating, authorizing, and administering user accounts. Explain guidelines for planning a group account strategy.
42
Module 4: Implementing User, Group, and Computer Accounts
Guidelines for Naming Accounts
*****************************ILLEGAL FOR NON-TRAINER USE****************************** Introduction Guidelines When you create an account strategy for the forests and domains in your organizations network, you must set up conventions for naming accounts. The following guidelines apply to naming user, computer, and group accounts in a Windows Server 2003 network.
!
Define a user account naming convention for your organization that makes the user names easy for other users to identify and enables you to manage user name conflicts for users who have very similar names. The naming convention should include: The users first name, the first three characters of it, or the first initial of the user. For example, use Brenda for the user Brenda Diaz. The first initial, the first few letters of the users last name, or the complete last name of the user. For example, use BrendaDiaz for the user Brenda Diaz. Additional characters from the first or last name, or the users middle initial, to resolve naming conflicts.
Module 4: Implementing User, Group, and Computer Accounts
43
Consider using: Prefixes or suffixes to identify special user account types, such as contractors, part-time personnel, and service accounts. An alternative domain name for the UPN suffix to increase logon security and simplify logon names. For example, if your organization has a deep domain tree that is organized by department and region, domain names can get quite long. The default UPN suffix for a user in that domain could be sales.example.nwtraders.msft. The logon name for a user named Brenda Diaz in that domain could be BDiaz@sales.example.nwtraders.msft. However, if you create the suffix nwtraders or nwtraders.msft, a user can log on by using the much simpler logon name of BDiaz@nwtraders or BDiaz@nwtraders.msft. It is not necessary for these alternative UPN suffix to be a valid DNS name.
!
Define a computer account naming convention that identifies the computers owner, location, and computer type. Include the following information in the naming convention.
Naming convention Owners user name Location or an abbreviation Type of computer or an abbreviation Example BrendaD1 RED or Redmond SVR or server
Define a group naming convention that identifies the group type, its location, and the purpose of the group. Include the following information in the naming convention.
Naming convention Group type Location of the group Purpose of the group Example G for global group, UN for universal group, DL for domain local group Red for Redmond Admins for administrators
44
Module 4: Implementing User, Group, and Computer Accounts
Guidelines for Setting a Password Policy
*****************************ILLEGAL FOR NON-TRAINER USE****************************** Introduction The role that passwords play in securing an organizations network is often underestimated and overlooked. Passwords provide the first line of defense against unauthorized access to your organization. The Windows Server 2003 family includes a new feature that checks the complexity of the password for the Administrator account. If the password is blank or does not meet complexity requirements, the Windows Setup dialog box appears, warning you about the dangers of not using a strong password for the Administrator account. If you leave the password blank, you cannot access the account over the network. Guidelines A password policy ensures that every user is following the password guidelines that you determine are appropriate for your organization. Define the following elements of a password policy:
!
Define the Enforce password history policy setting to remember at least 24 previous passwords. This way, users cannot use the same password when their password expires. Define the Maximum password age policy setting so that passwords expire as often as necessary for your environment and the access level of users. This policy setting prevents an attacker who cracks a password from accessing the network until the password expires. For users who have domain administrator access, set the maximum password age lower than that for normal users. Define the Minimum password age policy setting so that users cannot change their passwords until after a certain number of days. When you define a minimum password age, users cannot repeatedly change their passwords to avoid the Enforce password history policy setting and then use their original password.
Module 4: Implementing User, Group, and Computer Accounts
!
45
Define a Minimum password length policy setting so that passwords must consist of a minimum number of characters. Long passwordsat least eight charactersare usually stronger than short ones. This policy setting also prevents users from using blank passwords. Enable the Password must meet complexity requirements policy setting. This setting checks all new passwords to ensure that they meet basic strong password requirements. A strong password has the following characteristics: Is at least eight characters long. Does not contain a user name, real name, or company name. Does not contain a complete dictionary word. Is significantly different from previous passwords. Passwords that are incremental (Password1, Password2, Password3...) are weak. Contains uppercase and lowercase characters, numerals, and symbols. Contains extended ASCII characters. These characters include accent marks, and special symbols used for creating pictures. Examples of strong passwords are H!elZl2o and J*p2leO4>F. Caution Any potential attacker can find extended ASCII characters in the Character Map. Do not use an extended character if a keystroke is not defined for it in the lower-right corner of the Character Map. Before you use extended ASCII characters in your password, test them thoroughly to make sure that passwords that contain extended ASCII characters are compatible with the applications that your organization uses. Be especially cautious about using extended ASCII characters in passwords if your organization uses several operating systems.
The following table shows recommended minimum password policy settings for secure network environments.
Setting Enforce password history Maximum password age Minimum password age Minimum password length Password must meet complexity requirements Store password using reversible encryption Value 24 passwords remembered 42 days 2 days 8 characters Enabled Disabled
Tip If you create a root domain in your forest for the purpose of placing administrative accounts, consider requiring more stringent password policy settings on this domain than on your account domain. For example, consider requiring a maximum password age of 30 days, a minimum password age of seven days, and a minimum password length of 14 characters.
46
Module 4: Implementing User, Group, and Computer Accounts
Guidelines for Authenticating, Authorizing, and Administering Accounts
*****************************ILLEGAL FOR NON-TRAINER USE****************************** Introduction Planning an account authentication, authorization, and administration strategy will help protect your organizations network. For example, implement an account lockout policy to help prevent an attack on your organization. However, use care when you create an account lockout policy to avoid unintentionally locking out authorized users. Use the following guidelines to authenticate, authorize, and administer accounts in your organization:
!
Guidelines
Set the Account lockout threshold policy setting to a high value. This way, authorized users are not locked out of their user accounts if they mistype a password. Windows can lock out authorized users if they change their passwords on one computer but not on another. The computer that uses the old password continuously attempts to authenticate the user with the wrong password. Eventually, the computer locks out the user account until the account is restored. This issue does not exist for organizations that use only domain controllers that are members of the Windows Server 2003 family.
Avoid using administrative accounts to perform routine computing needs. Also, minimize the number of administrators and avoid giving users administrative access. Require administrators to log on by using a regular user account and to use the runas command to perform all administrative tasks. Use multifactor authentication. For example, require smart cards for administrative accounts and remote access to help validate that the user is who he claims to be.
Module 4: Implementing User, Group, and Computer Accounts
!
47
Use security groups based on the A-G-U-DL-P strategy. This strategy provides the most flexibility while also reducing the complexity of assigning access permissions to the network. Also, implement a role-based security model for granting permissions. In the A-G-U-DL-P strategy domain: User accounts (A) are added into global groups (G). Global groups are added into universal groups (U). Universal groups are added into domain local groups (DL). Resource permissions (P) are assigned to the domain local groups. Disable the Administrator account and assign users and administrators the least privilege they require to perform their job tasks. You can never delete or remove the Administrator account from the Administrators built-in group. However, it is a good practice to disable the account. Even when an Administrator account is disabled, an attacker or an unauthorized user can use safe mode to gain access to a domain controller. The only way to prevent this is to ensure that servers are physically secure.
48
Module 4: Implementing User, Group, and Computer Accounts
Guidelines for Planning a Group Strategy
*****************************ILLEGAL FOR NON-TRAINER USE****************************** Introduction Planning a group strategy involves planning for how you will use global groups, domain local groups, and universal groups to simplify administrative tasks. Use the following guidelines to plan a group strategy:
!
Guidelines
Assign users with common job responsibilities to global groups. Identify groups based on the tasks that the members perform. Create global groups for these users, and add users who have common responsibilities to these groups. Create a domain local group for sharing resources. Identify shared resources, such as printers, files, and folders. Next, create a domain local group for each of the resources and add users who require access to these resources. Add global groups that require access to resources to domain local groups. When you want to share a resource on a domain across several global groups, add these global groups to the domain local group that grants access to the shared resource. Use universal groups to grant access to resources in multiple domains. If user accounts require access to file shares that are located in a different domain from the user accounts, create a universal group for these users and grant access to the universal group for the file shares. Use universal groups when membership is static. Universal groups work best when you add users who are unlikely to be removed frequently from the universal group. Active Directory replicates any changes in membership across a universal group, which increases network traffic.
Module 4: Implementing User, Group, and Computer Accounts
49
Note If the forest functional level is set to Windows 2000 native and a change occurs to the membership of a universal group, Active Directory replicates the entire membership list to all other global catalog servers. If the forest functional level is set to Windows Server 2003, only the changes are replicated to the other Global Catalog servers. In other words, more frequent changes to universal group membership have less effect on the network than in a Windows 2000 forest functional level. Planning group accounts Use the following table to plan group accounts. It contains sample information for a universal group named U RedAccts, which is created in the Redmond domain. Its members include global groups from the London, Vancouver, and Denver domains.
Group U RedAccts Description Accountants Location Redmond domain Type Universal group Members G LonAccts G VanAccts G DenAccts
50
Module 4: Implementing User, Group, and Computer Accounts
Practice: Planning an Account Strategy
*****************************ILLEGAL FOR NON-TRAINER USE****************************** Objectives In this practice, you will:
! ! ! !
Determine the account naming strategy. Determine the password policy. Determine the authentication, authorization, and administration strategy. Determine the group strategy for your forest.
Scenario
Your company is in a highly competitive corporate environment. Maintaining the security of your companys business information and trade secrets is critical. Your organization has 1,000 users in an Active Directory forest. The forest consists of an empty root domain named nwtraders.msft, a child domain named corp.nwtraders.msft that contains all of your user and group accounts. All domain controllers in your forest run Windows Server 2003. The root domain contains only administrative accounts, which you use to perform forestwide administrative tasks.
Module 4: Implementing User, Group, and Computer Accounts
51
Practice
! Plan and Account Strategy
1. What account naming policy will you use for users in the corp domain? Answers will vary. One possible naming strategy is to use the users first name and last initial. When naming conflicts occur, resolve them by using at least two characters from the users last name to create a unique user name. ____________________________________________________________ ____________________________________________________________ 2. What password policy settings will you use for the corp domain? Your policy settings will include at a minimum: Enforce password history Maximum password age Minimum password age Minimum password length 24 passwords remembered 42 days 2 days 8 characters Disabled
Passwords must meet complexity requirements Enabled Store password using reversible encryption
____________________________________________________________ ____________________________________________________________ ____________________________________________________________ ____________________________________________________________ 3. What password policy settings will you use for your root domain? Your policy settings will include at a minimum: Enforce password history Maximum password age Minimum password age Minimum password length 24 passwords remembered 30 days 7 days 14 characters Disabled
Passwords must meet complexity requirements Enabled Store password using reversible encryption
____________________________________________________________ ____________________________________________________________ ____________________________________________________________ ____________________________________________________________
52
Module 4: Implementing User, Group, and Computer Accounts
4. What will your authentication, authorization, and administration strategy include? Your strategy should include: Set an account lockout policy that locks out user accounts for 30 minutes after seven unsuccessful logon attempts. Require administrators to log on by using a regular user account and to perform all administrative tasks by using the runas command. Require smart card authentication for all remote access to your network. Rename and disable the Administrator account in each domain. Implement a role-based security model when planning groups. ____________________________________________________________ ____________________________________________________________ ____________________________________________________________ ____________________________________________________________ 5. What will your group strategy include? Your strategy should include: Assign users with common responsibilities to global groups. Create a domain local group for shared resources. Add global groups that require access to resources to domain local groups. Do not use universal groups (except for the Enterprise Admins and Schema Admins groups in the root domain) because all nonadministrative user accounts, group accounts, and resources will be located in the corp domain. ____________________________________________________________ ____________________________________________________________ ____________________________________________________________ ____________________________________________________________
Module 4: Implementing User, Group, and Computer Accounts
53
Lesson: Planning an Active Directory Audit Strategy
*****************************ILLEGAL FOR NON-TRAINER USE****************************** Introduction After completing this lesson, you will understand why it is important to audit user access to Active Directory and be able to plan an Active Directory audit strategy. After completing this lesson, you will be able to:
! !
Lesson objectives
Explain the need for auditing access to Active Directory. Explain guidelines for monitoring modifications to Active Directory.
54
Module 4: Implementing User, Group, and Computer Accounts
Why Audit Access to Active Directory?
*****************************ILLEGAL FOR NON-TRAINER USE****************************** Introduction You use auditing to track security-related activities on a system. Because Active Directory stores information about all objects that exist on a Windows Server 2003 network, you must track changes to these objects and their attributes. For example, you may want to audit changes to group membership or changes to the Active Directory infrastructure components, such as site objects or the Active Directory schema. When you audit Active Directory, you record successful changes to Active Directory and failed attempts to make changes to Active Directory in order to:
!
Purpose of auditing Active Directory
Record all successful changes to Active Directory. Recording all successful changes helps ensure that authorized personnel are not performing unauthorized changes to Active Directory objects. It is also useful to fix incorrect changes to Active Directory. For example, if permissions were applied to the wrong group, thereby giving the wrong set of people access to resources, you can use the audit trail to identify when the change was made and who made it. Track access to a resource or by a specific account. Tracking access helps you understand events that occur on your network. For example, if an application uses a service account to access resources, and the application malfunctions, the audit trail can help identify what went wrong. Detect and log failed access attempts. Recording failed attempts to access resources or to make changes to Active Directory helps identify external as well as internal security threats.
To audit successful or failed changes to Active Directory objects or attributes, you must enable auditing of directory services on all domain controllers and configure the system access control list (SACL) for each object or attribute that you want to audit.
Module 4: Implementing User, Group, and Computer Accounts
55
Guidelines for Monitoring Changes to Active Directory
*****************************ILLEGAL FOR NON-TRAINER USE****************************** Introduction Successful audits generate an audit entry when any account management event succeeds. Although successful account management events are usually innocuous, they provide an invaluable record of activities that may compromise the security of a network. Use the following guidelines when you create an audit strategy:
!
Guidelines
Enable auditing of account management events. Audit the following successful changes: The creation, modification, or deletion of user or group accounts The enabling, disabling, or renaming of user accounts The changing of passwords or the computers security policy Enable success auditing of policy changes. If auditing of these changes and account management policy changes are not enabled, an attacker can potentially subvert the security of a network without an audit trail. For example, if an administrator made the user account Sally a member of the Backup Operators group, auditing would record an account management event. However, if the same administrator granted Sallys account the Backup files and folder advanced user right, auditing would not record an account management event.
56
Module 4: Implementing User, Group, and Computer Accounts
!
Enable failure auditing of system events. This security setting generates an event when a user unsuccessfully attempts to restart or shut down a computer or unsuccessfully attempts to modify the system security or the security log. Enable this audit policy setting for the entire domain. Failure events in the system event category can detect unusual activity, such as an intruder who is trying to gain access to your computer or network. The number of audits that are generated when this setting is enabled tends to be relatively low, and the quality of information that is gained from the events tends to be relatively high.
Enable failure auditing of policy change events and account management events only when necessary. The number of audits that are generated when these settings are enabled can be very high, so enable this setting only when necessary.
Caution Enabling failure audits for these events can pose a risk to your organization. If users attempt to access a resource for which they are not authorized, they can create so many failure audits that the security log becomes full, and the computer cannot collect more audits. If the Audit: Shut down system immediately if unable to log security audits policy setting is enabled, servers will shut down when the log becomes full. Intruders can initiate a denial-of-service attack by using your audit policy if this is the case. Note For information about how to enable auditing, see Module 10, Auditing Accounts and Resources, in Course 2274: Administering Microsoft Windows Server 2003 Accounts and Resources.
Module 4: Implementing User, Group, and Computer Accounts
57
Practice: Planning an Audit Strategy
*****************************ILLEGAL FOR NON-TRAINER USE****************************** Objectives Scenario In this practice, you will determine which audit policies to enable for Active Directory. You must plan an audit policy for Northwind Traders, which has 1,000 users in an Active Directory forest. Your forest consists of an empty root domain named nwtraders.msft and a child domain named corp.nwtraders.msft. The child domain contains all of your user and group accounts.
Practice
! Plan an audit strategy
Which events will you enable auditing for? ____________________________________________________________ ____________________________________________________________ Answers may vary. The recommended strategy is to enable success auditing for system, policy change, and account management, and to enable failure auditing for system events. It is not recommended that you enable failure auditing for other events unless you are specifically auditing for intrusion detection purposes.
58
Module 4: Implementing User, Group, and Computer Accounts
Lab A: Implementing an Account and Audit Strategy
*****************************ILLEGAL FOR NON-TRAINER USE****************************** Objectives After completing this lab, you will be able to:
! ! ! ! !
Plan a strategy for user, group, and computer accounts. Plan an Active Directory audit strategy. Create multiple user and computer accounts. Implement UPN suffixes. Move objects within a domain and across domains in a forest.
Prerequisites
Before working on this lab, you must:
! !
Know the guidelines for planning an account strategy. Know the guidelines for planning an audit strategy.
Scenario
Northwind Traders is implementing Windows Server 2003 on its network. It plans to use a forest with two domainsan empty root domain and a corporate domain. The corporate domain will contain the user, group, and computer accounts.
Estimated time to complete this lab: 60 minutes
Module 4: Implementing User, Group, and Computer Accounts
59
Exercise 1 Planning an Account and Audit Strategy
In this exercise, you will plan an account naming strategy for the new forest at Northwind Traders. Use the guidelines that the Engineering and Design team gave you.
Scenario
The new forest will consist of an empty root domain named nwtraders.msft and a child domain named corp.nwtraders.msft, which will contain all of the user accounts. Northwind traders has offices in seven cities. Your account and audit strategy should take into account the following requirements:
!
The strategy for naming user accounts must make it easy for employees who know only the first and last name of another user to determine the users e-mail address. The strategy for naming computer accounts must make it easy for employees to identify a computers location and purpose. All employees must have an e-mail address of UserName@nwtraders.msft. The audit strategy must be able to detect attempted, unauthorized modifications to Active Directory.
! !
Tasks
1.
Plan a user account naming strategy for the nwtraders.msft forest. What will user account names consist of?
What strategy will you use to resolve user account naming conflicts?
What will you use for a UPN suffix for user accounts?
2.
Plan a computer account naming strategy for the nwtraders.msft forest. What naming convention will you use for server computers?
60
Module 4: Implementing User, Group, and Computer Accounts (continued)
Tasks What naming convention will you use for client computers?
3.
Plan a password policy for the nwtraders.msft forest. What password policy settings will you apply to the nwtraders.msft domain?
What password policy settings will you apply to the corp.nwtraders.msft domain?
4.
Plan an audit strategy for the nwtraders.msft forest. Which success audit settings will you include in your plan?
Which failure audit settings will you include in your plan?
Module 4: Implementing User, Group, and Computer Accounts
61
Exercise 2 Creating Accounts Using the Csvde Tool
In this exercise, you will use the Csvde command-line tool to import multiple accounts into Active Directory from a .csv import file, which has been created for you by using Microsoft Excel.
Scenario
As one of the administrators at Northwind Traders, you receive requests daily for new user accounts. A team member enters the requests in a spreadsheet, which is saved in a comma separated value (.csv) format. At the beginning of each business day, you are responsible for importing this file into Active Directory to create the user accounts.
Tasks
1.
Specific instructions
Use the Csvde commandline tool to import the .csv file into Active Directory. Use Active Directory Users and Computers to determine which new organizational units, users, and groups were created.
"
The name of the .csv file is the same as the domain that is hosted by your computer. You find this file in the <install folder>MOC\2279\Labfiles\Lab4 folder on your computer.
2.
Which new organizational units were created?
Which of the new organizational units contain user and group accounts?
62
Module 4: Implementing User, Group, and Computer Accounts
Exercise 3 Creating a UPN Suffix
In this exercise, you will create a UPN suffix and then troubleshoot a UPN suffix routing conflict between two forests.
Scenario
Users in your domain have requested the ability to log on to their domain by using a UPN suffix that consists only of the name of the city in which they are located. You will create the UPN suffix in your forest for your city.
Tasks
1.
Specific instructions
a.
Create a new UPN suffix in your forest named YourCityName. Enable routing of the new UPN suffix to the nwtraders.msft forest.
Log on as Nwtradersx\ComputerNameUser with a password of P@ssw0rd YourDomain\Administrator with a password of P@ssw0rd
b. Use Run as to start Active Directory Domains and Trusts as
2.
What is the status of the YourCityName UPN suffix after you enable it?
What can you do to resolve this UPN suffix routing conflict?
Module 4: Implementing User, Group, and Computer Accounts
63
Exercise 4 Moving a Group of Users
In this exercise, you will grant global group permissions to a shared folder on your server. You will then move the group and its members to an organizational unit in the other domain in your forest. Finally, you will verify that the moved group still has permissions to the shared folder on your server.
Scenario
As a result of a recent reorganization at Northwind Traders, a group of users must move to a new location. This move also affects Active Directory because the group and its user accounts must be moved to another location in the forest. It will be several months before the servers that contain the users data can be moved. You must ensure that users can still access their files after their accounts have been moved.
Tasks
1.
Specific instructions
a.
Create and share a folder on your server named ITAdmin, and then grant the G IT Admins global group full control NTFS permissions to the folder and full control permissions to the share. Use Ldp.exe to examine the SID, SID history, and GUID of the G IT Admins global group object in the IT Admin\IT Groups organizational unit in the domain that is hosted by your student computer.
Log on as Nwtradersx\ComputerNameUser with a password of P@ssw0rd YourDomain\Administrator with a password of P@ssw0rd
b. Use Run as to start Computer Management as
2.
What is listed for the objectGUID, objectSID, and sIDHistory entries for the G IT Admins global group?
3.
Install the Active Directory Migration Tool on your computer.
a.
Use Run as to start a command prompt as YourDomain\Administrator with a password of P@ssw0rd \\London\OS\ADMT\ADMIGRATION.MSI and then press ENTER to start the installation.
b. At the command prompt, start the installation by typing
64
Module 4: Implementing User, Group, and Computer Accounts (continued)
Tasks
4.
Use the Active Directory Migration Tool to move the G IT Admins global group and its members into the IT Test\IT Test Move organizational unit in the other domain in your forest. Use Ldp.exe to examine the SID, SIDHistory, and GUID of the G IT Admins global group object in the IT Test\IT Test Move organizational unit in the domain that it was moved to.
"
Use Run as to open the Active Directory Migration Tool as nwtradersx\Administrator with a password of P@ssw0rd Note: The Migration Progress dialog box may indicate that there are errors. The errors were generated when you renamed the users and group with the moved extension. Ignore these error messages.
5.
Note: The G IT Admins group may have been renamed G IT Adminsmoved as a part of the move process.
"
After you answer the question below, on the Connection menu, click Exit.
What is listed for the objectGUID, objectSID, and sIDHistory entries for the G IT Admins global group?
Did either the objectGUID, ObjectSID, or sIDHistory entries change as a result of the move?
6.
Use Windows Explorer to view the permissions assigned to the ITAdmin folder that you created and shared in step 1. Does the group to which you assigned permissions for this folder in step 1 still have full control permissions to the folder? Why or why not?
Potrebbero piacerti anche
- The Subtle Art of Not Giving a F*ck: A Counterintuitive Approach to Living a Good LifeDa EverandThe Subtle Art of Not Giving a F*ck: A Counterintuitive Approach to Living a Good LifeValutazione: 4 su 5 stelle4/5 (5794)
- The Gifts of Imperfection: Let Go of Who You Think You're Supposed to Be and Embrace Who You AreDa EverandThe Gifts of Imperfection: Let Go of Who You Think You're Supposed to Be and Embrace Who You AreValutazione: 4 su 5 stelle4/5 (1090)
- Never Split the Difference: Negotiating As If Your Life Depended On ItDa EverandNever Split the Difference: Negotiating As If Your Life Depended On ItValutazione: 4.5 su 5 stelle4.5/5 (838)
- Hidden Figures: The American Dream and the Untold Story of the Black Women Mathematicians Who Helped Win the Space RaceDa EverandHidden Figures: The American Dream and the Untold Story of the Black Women Mathematicians Who Helped Win the Space RaceValutazione: 4 su 5 stelle4/5 (895)
- Grit: The Power of Passion and PerseveranceDa EverandGrit: The Power of Passion and PerseveranceValutazione: 4 su 5 stelle4/5 (588)
- Shoe Dog: A Memoir by the Creator of NikeDa EverandShoe Dog: A Memoir by the Creator of NikeValutazione: 4.5 su 5 stelle4.5/5 (537)
- The Hard Thing About Hard Things: Building a Business When There Are No Easy AnswersDa EverandThe Hard Thing About Hard Things: Building a Business When There Are No Easy AnswersValutazione: 4.5 su 5 stelle4.5/5 (344)
- Elon Musk: Tesla, SpaceX, and the Quest for a Fantastic FutureDa EverandElon Musk: Tesla, SpaceX, and the Quest for a Fantastic FutureValutazione: 4.5 su 5 stelle4.5/5 (474)
- Her Body and Other Parties: StoriesDa EverandHer Body and Other Parties: StoriesValutazione: 4 su 5 stelle4/5 (821)
- The Sympathizer: A Novel (Pulitzer Prize for Fiction)Da EverandThe Sympathizer: A Novel (Pulitzer Prize for Fiction)Valutazione: 4.5 su 5 stelle4.5/5 (121)
- The Emperor of All Maladies: A Biography of CancerDa EverandThe Emperor of All Maladies: A Biography of CancerValutazione: 4.5 su 5 stelle4.5/5 (271)
- The Little Book of Hygge: Danish Secrets to Happy LivingDa EverandThe Little Book of Hygge: Danish Secrets to Happy LivingValutazione: 3.5 su 5 stelle3.5/5 (400)
- The World Is Flat 3.0: A Brief History of the Twenty-first CenturyDa EverandThe World Is Flat 3.0: A Brief History of the Twenty-first CenturyValutazione: 3.5 su 5 stelle3.5/5 (2259)
- The Yellow House: A Memoir (2019 National Book Award Winner)Da EverandThe Yellow House: A Memoir (2019 National Book Award Winner)Valutazione: 4 su 5 stelle4/5 (98)
- Devil in the Grove: Thurgood Marshall, the Groveland Boys, and the Dawn of a New AmericaDa EverandDevil in the Grove: Thurgood Marshall, the Groveland Boys, and the Dawn of a New AmericaValutazione: 4.5 su 5 stelle4.5/5 (266)
- A Heartbreaking Work Of Staggering Genius: A Memoir Based on a True StoryDa EverandA Heartbreaking Work Of Staggering Genius: A Memoir Based on a True StoryValutazione: 3.5 su 5 stelle3.5/5 (231)
- Team of Rivals: The Political Genius of Abraham LincolnDa EverandTeam of Rivals: The Political Genius of Abraham LincolnValutazione: 4.5 su 5 stelle4.5/5 (234)
- On Fire: The (Burning) Case for a Green New DealDa EverandOn Fire: The (Burning) Case for a Green New DealValutazione: 4 su 5 stelle4/5 (74)
- The Unwinding: An Inner History of the New AmericaDa EverandThe Unwinding: An Inner History of the New AmericaValutazione: 4 su 5 stelle4/5 (45)
- Microsoft Power BI DIAD PDFDocumento140 pagineMicrosoft Power BI DIAD PDFShubham IngaleNessuna valutazione finora
- UPOS User GuideDocumento630 pagineUPOS User GuideRiyan Pratama100% (1)
- AD Ops PartIDocumento209 pagineAD Ops PartIBarath KannaNessuna valutazione finora
- AD Ops PartIDocumento209 pagineAD Ops PartIBarath KannaNessuna valutazione finora
- Premier GDocumento376 paginePremier GJosé MarquesNessuna valutazione finora
- Premier Quick Reference GuideDocumento6 paginePremier Quick Reference GuideEl Maquinero VialNessuna valutazione finora
- Troytec Network Plus PDFDocumento39 pagineTroytec Network Plus PDFJosé Marques100% (1)
- Quick Reference Card PDFDocumento6 pagineQuick Reference Card PDFJosé MarquesNessuna valutazione finora
- WinXPPro PDFDocumento0 pagineWinXPPro PDFJosé MarquesNessuna valutazione finora
- PDFDocumento46 paginePDFJosé MarquesNessuna valutazione finora
- SoundForge5 Manual PDFDocumento0 pagineSoundForge5 Manual PDFJosé MarquesNessuna valutazione finora
- PDFDocumento44 paginePDFJosé MarquesNessuna valutazione finora
- PDFDocumento20 paginePDFJosé MarquesNessuna valutazione finora
- 2279B Mod07la PDFDocumento6 pagine2279B Mod07la PDFJosé MarquesNessuna valutazione finora
- Planning, Implementing, and Maintaining A Microsoft Windows Server 2003 Active Directory InfrastructureDocumento12 paginePlanning, Implementing, and Maintaining A Microsoft Windows Server 2003 Active Directory InfrastructureDeyson Renteria MosqueraNessuna valutazione finora
- 2279B Mod11lb PDFDocumento14 pagine2279B Mod11lb PDFJosé MarquesNessuna valutazione finora
- 2279B Mod10la PDFDocumento6 pagine2279B Mod10la PDFJosé MarquesNessuna valutazione finora
- Active Directory 2Documento70 pagineActive Directory 2Pravesh DeolNessuna valutazione finora
- Planning, Implementing, and Maintaining A Microsoft Windows Server 2003 Active Directory InfrastructureDocumento12 paginePlanning, Implementing, and Maintaining A Microsoft Windows Server 2003 Active Directory InfrastructureDeyson Renteria MosqueraNessuna valutazione finora
- 2279B Mod08la PDFDocumento4 pagine2279B Mod08la PDFJosé MarquesNessuna valutazione finora
- 2279B Mod09la PDFDocumento4 pagine2279B Mod09la PDFJosé MarquesNessuna valutazione finora
- 2279B Mod04la PDFDocumento8 pagine2279B Mod04la PDFJosé MarquesNessuna valutazione finora
- 2279B Mod05la PDFDocumento4 pagine2279B Mod05la PDFJosé MarquesNessuna valutazione finora
- 2279B Mod05la PDFDocumento4 pagine2279B Mod05la PDFJosé MarquesNessuna valutazione finora
- 2279B - Mod 02la PDFDocumento8 pagine2279B - Mod 02la PDFJosé MarquesNessuna valutazione finora
- 2279B Mod03la PDFDocumento4 pagine2279B Mod03la PDFJosé MarquesNessuna valutazione finora
- Galileu - Manual Managing Windows 2003 Server - Environment PDFDocumento618 pagineGalileu - Manual Managing Windows 2003 Server - Environment PDFJosé MarquesNessuna valutazione finora
- 2274b 00Documento12 pagine2274b 00José MarquesNessuna valutazione finora
- PDFDocumento44 paginePDFJosé MarquesNessuna valutazione finora
- Appendix B: Implementation Plan ValuesDocumento4 pagineAppendix B: Implementation Plan ValuesJosé MarquesNessuna valutazione finora
- Module 10: Managing and Monitoring Network AccessDocumento40 pagineModule 10: Managing and Monitoring Network AccessJosé MarquesNessuna valutazione finora
- DX DiagDocumento36 pagineDX DiagAlex AssaniNessuna valutazione finora
- EVI Perimeter Client Linux User Manual 1.9.0.ru - enDocumento49 pagineEVI Perimeter Client Linux User Manual 1.9.0.ru - enmuna eslamiNessuna valutazione finora
- Acti Cms 2: Special FeaturesDocumento3 pagineActi Cms 2: Special FeaturesMarielviYosmarPinedaAguilarNessuna valutazione finora
- UsbFix ReportDocumento4 pagineUsbFix ReportJean PaulNessuna valutazione finora
- VSPlayer User Manual V6.0.0.4Documento17 pagineVSPlayer User Manual V6.0.0.4PalMan SatShopsNessuna valutazione finora
- LogDocumento3 pagineLogHnin ThazinNessuna valutazione finora
- Excel ShortcutsDocumento4 pagineExcel ShortcutsAshish RanjanNessuna valutazione finora
- Autosys 2010Documento403 pagineAutosys 2010tomtomtomtoNessuna valutazione finora
- Strand User ManualDocumento441 pagineStrand User ManualSaywhat LucianaNessuna valutazione finora
- Xampp With OracleDocumento9 pagineXampp With OraclemahediNessuna valutazione finora
- Hand Outs Quarter 1 Week 5 8 Tle 10Documento20 pagineHand Outs Quarter 1 Week 5 8 Tle 10Donalyn TorioNessuna valutazione finora
- Odin Downloader Release NotesDocumento60 pagineOdin Downloader Release NoteselianaNessuna valutazione finora
- Res1d PDFDocumento7 pagineRes1d PDFVvg ValenciaNessuna valutazione finora
- Surface ComputingDocumento15 pagineSurface ComputingGigi_P_Babu_4688100% (1)
- Prabhakaran.R: E-Mail: Mobile: +91 9894110015Documento3 paginePrabhakaran.R: E-Mail: Mobile: +91 9894110015karthi_kuttyNessuna valutazione finora
- Fortigate SSL VPN 52Documento67 pagineFortigate SSL VPN 52rpasillasNessuna valutazione finora
- Oracle11g SA7.6 CS9.0 Client Setup v3.4Documento11 pagineOracle11g SA7.6 CS9.0 Client Setup v3.4frostyxxNessuna valutazione finora
- Screens For DTWDocumento5 pagineScreens For DTWHong Gek YeowNessuna valutazione finora
- Retrotec US3112 US 3112 Blower Door Air Leakage Test SystemDocumento21 pagineRetrotec US3112 US 3112 Blower Door Air Leakage Test SystemalinahudsonflpNessuna valutazione finora
- PowerShell Running ExecutablesDocumento5 paginePowerShell Running Executablesignacio fernandez luengoNessuna valutazione finora
- Solid Edge Installation Guide 42467 Tcm1023 227663Documento11 pagineSolid Edge Installation Guide 42467 Tcm1023 227663HéctorMoreiraNessuna valutazione finora
- Vilistus ManualDocumento104 pagineVilistus Manualmy_Scribd_pseudoNessuna valutazione finora
- Add or Remove An Address Book - Microsoft SupportDocumento2 pagineAdd or Remove An Address Book - Microsoft SupportDejan NNessuna valutazione finora
- IJCRT2106251Documento6 pagineIJCRT2106251Rosmos GlobalNessuna valutazione finora
- MySQL 8 Installation GuideDocumento11 pagineMySQL 8 Installation GuideLALITH PRIYANNessuna valutazione finora
- Brains TimDocumento2 pagineBrains TimVedvyasNessuna valutazione finora
- Step 1: First Install The Mingw: Freertos Simulator Test Procedure For Windows Using EclipseDocumento23 pagineStep 1: First Install The Mingw: Freertos Simulator Test Procedure For Windows Using EclipseLuthfi HanifNessuna valutazione finora