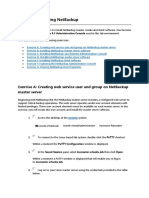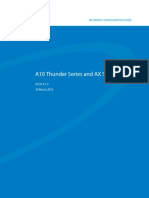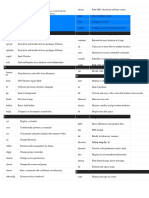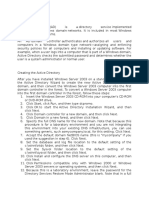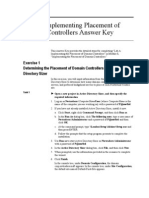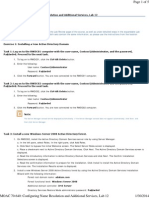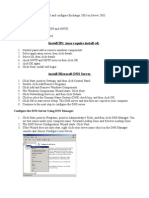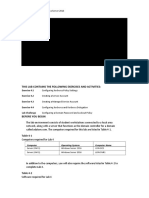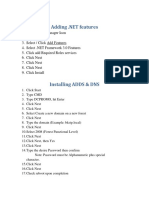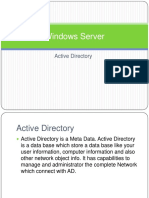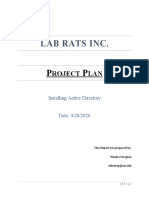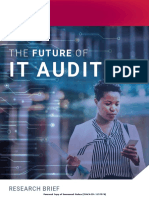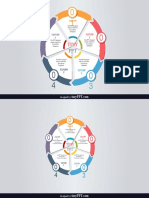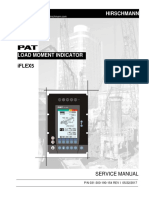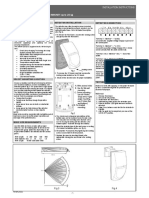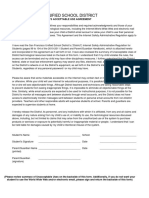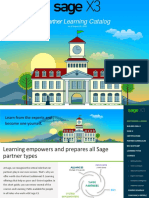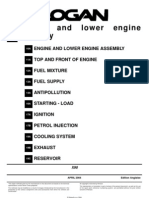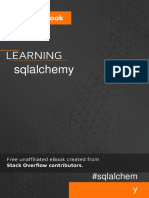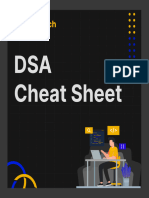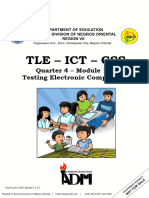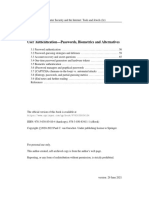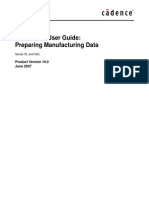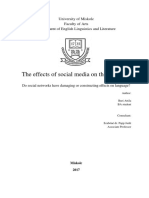Documenti di Didattica
Documenti di Professioni
Documenti di Cultura
2279B Mod11lb PDF
Caricato da
José MarquesDescrizione originale:
Titolo originale
Copyright
Formati disponibili
Condividi questo documento
Condividi o incorpora il documento
Hai trovato utile questo documento?
Questo contenuto è inappropriato?
Segnala questo documentoCopyright:
Formati disponibili
2279B Mod11lb PDF
Caricato da
José MarquesCopyright:
Formati disponibili
Lab B: Implementing the Active Directory Infrastructure for Tailspin Toys Answer Key
This Answer Key provides the detailed steps for completing Lab B: Implementing the Active Directory Infrastructure for Tailspin Toys in Module 11, Planning and Implementing an Active Directory Infrastructure.
Exercise 1 Removing Active Directory and Renaming Your Server
In this exercise, you will remove the existing Active Directory installation on your computer in preparation for implementing the plan that you developed in the previous lab. You will then rename your server according to the role it will perform after implementation. Task 1
! Remove Active Directory from your domain controller
1. Log on to your domain as Administrator 2. Click Start, click Run, type dcpromo and then click OK. 3. On the Welcome to the Active Directory Installation Wizard page, click Next. 4. On the Remove Active Directory page, select the This server is the last domain controller in the domain check box, and then click Next. 5. On the Application Directory Partitions page, click Next. 6. On the Confirm Deletion page, select the Delete all application directory partitions on this domain controller check box, and then click Next. 7. On the Network Credentials page, in the User name box, type Administrator 8. In the Password box, type P@ssw0rd and then click Next. 9. On the Administrator Password page, in both the Password and the Confirm Password boxes, type P@ssw0rd and then click Next. 10. On the Summary page, review the summary information, and then click Next. 11. On the Completing the Active Directory Installation Wizard page, click Finish. The Active Directory Installation Wizard removes components from the Active Directory database, and then prompts you to restart Windows. 12. Click Restart Now.
Lab B: Implementing the Active Directory Infrastructure for Tailspin Toys Answer Key
Task 2
! Rename your server as shown in the table in Exercise 1
1. Log on to your server as Administrator 2. Click Start, right-click My Computer, and then click Properties. 3. On the Computer Name tab, click Change. 4. Type your computer name as shown in the table. 5. Click OK. 6. In the System Properties dialog box, click OK. 7. Restart the computer.
Lab B: Implementing the Active Directory Infrastructure for Tailspin Toys Answer Key
Exercise 2 Creating Forests and Trees
In this exercise, you will use the implementation plan from Lab A to create the appropriate forests and domain trees. Task 1
! Install Active Directory on the six forest root servers and then create
domains 1. Log on to your server as Administrator with a password of P@ssw0rd if you are not already logged on. 2. Click Start, click Run, type dcpromo and then click OK. 3. On the Welcome to the Active Directory Installation Wizard page, click Next. 4. On the Operating System Compatibility page, click Next. 5. On the Domain Controller Type page, click Domain Controller for a New Domain, and then click Next. 6. On the Create New Domain page, click Domain in a new forest, and then click Next. 7. On the New Domain Name page, type your assigned domain name as shown in the first table in Exercise 2, and then click Next. 8. On the NetBIOS Domain Name page, click Next to accept the default. 9. On the Database and Log Folders page, click Next to accept the defaults. 10. On the Shared System Volume page, click Next to accept the default. 11. On the DNS Registration Diagnostics page, click Next to accept the default to install and configure DNS on this server. 12. On the Permissions page, click Next to accept the default. 13. On the Directory Services Restore Mode Administrator Password page, in both the Password and the Confirm password boxes, type P@ssw0rd and then click Next. 14. On the Summary page, click Next. 15. On the Completing the Active Directory Installation Wizard page, click Finish. 16. When prompted, click Restart Now.
Lab B: Implementing the Active Directory Infrastructure for Tailspin Toys Answer Key
Task 2
! Install Active Directory to create the six additional trees in the existing
forests and then create domains 1. Log on to your server as Administrator with a password of P@ssw0rd if you are not already logged on. The child domain controller must have its DNS resolver pointed either to the partners forest root domain controller or to London. 2. Click Start, click Run, type dcpromo and then click OK. 3. On the Welcome to the Active Directory Installation Wizard page, click Next. 4. On the Operating System Compatibility page, click Next. 5. On the Domain Controller Type page, click Domain Controller for a New Domain, and then click Next. 6. On the Create New Domain page, click Domain tree in an existing forest, and then click Next. 7. On the Network Credentials page, in the User name box, type Administrator and then, in the Domain box, type your partners forest root domain name, and then click Next. 8. On the New Domain Tree page, type your assigned domain name as shown in the second table in Exercise 2, and then click Next. 9. On the NetBIOS Domain Name page, click Next to accept the default. 10. On the Database and Log Folders page, click Next to accept the defaults. 11. On the Shared System Volume page, click Next to accept the default. 12. On the DNS Registration Diagnostics page, click Install and configure the DNS server on this computer, and set this computer to use this DNS server as its preferred DNS server, and then click Next. 13. On the Permissions page, click Next to accept the default. 14. On the Directory Services Restore Mode Administrator Password page, in the Password and Confirm password boxes, type P@ssw0rd and then click Next. 15. On the Summary page, click Next. 16. On the Completing the Active Directory Installation Wizard page, click Finish. 17. When prompted, click Restart Now.
Lab B: Implementing the Active Directory Infrastructure for Tailspin Toys Answer Key
Task 3
! Install Active Directory on the remaining computers in the classroom
and configure each one as an additional server in the existing domains
1. Log on to your server as Administrator with a password of P@ssw0rd if you are not already logged on. The additional domain controller must have its DNS resolver pointed either to the domain controller for the domain it is joining or to London. 2. Click Start, click Run, type dcpromo and then click OK. 3. On the Welcome to the Active Directory Installation Wizard page, click Next. 4. On the Operating System Compatibility page, click Next. 5. On the Domain Controller Type page, click Additional domain controller for an existing domain, and then click Next. 6. On the Network Credentials page, in the User name box, type Administrator and then, in the Password box, type P@ssw0rd 7. In the Domain box, type the name of the domain that you are adding a domain controller to, and then click Next. 8. On the Database and Log Folders page, click Next to accept the defaults. 9. On the Shared System Volume page, click Next to accept the default. 10. On the Directory Services Restore Mode Administrator Password page, in the Password and Confirm password boxes, type P@ssw0rd and then click Next. 11. On the Summary page, click Next. 12. On the Completing the Active Directory Installation Wizard page, click Finish.
Lab B: Implementing the Active Directory Infrastructure for Tailspin Toys Answer Key
Exercise 3 Creating the Organizational Unit Structure
In this exercise, you will create an organizational unit structure from your Active Directory implementation plan. Task 1
! Create the organizational unit structure from your Active Directory
implementation plan 1. Click Start, point to Administrative Tools, and then click Active Directory Users and Computers. 2. Browse to the domain that you will manage, right-click New, and then click Organizational Unit. 3. On the New Object Organizational Unit page, type the name of an organizational unit from your plan in Lab A, and then click OK. 4. Repeat steps 1 through 3 for each organizational unit in your plan from Lab A.
Lab B: Implementing the Active Directory Infrastructure for Tailspin Toys Answer Key
Exercise 4 Creating User, Group, and Computer Accounts
In this exercise, you will create user, group, and computer accounts according to the plan that you developed in Lab A. Task 1
! Create user, group, and computer accounts
1. Log on as Administrator with a password of P@ssw0rd 2. Click Start, and then click Run. 3. In the Run box, type csvde i f C:\MOC\2279\Labfiles\Setup\lab11users.csv k and then click OK.
Lab B: Implementing the Active Directory Infrastructure for Tailspin Toys Answer Key
Exercise 5 Creating Group Policy
In this exercise, you will create Group Policy objects to configure Group Policy settings. Task 1
! Open Group Policy Management
1. Click Start, point to Administrative Tools, right-click Group Policy Management, and then click Run as. 2. In the Run As dialog box, click The following user, type YourDomain\Administrator as the user name with a password of P@ssw0rd and then click OK.
Task 2
! Browse to your domain and create a new policy
1. Right-click Group Policy Objects, click New, type a name for the GPO, and then click OK. 2. Right-click the GPO, then click Edit. 3. In Group Policy Object Editor, select the appropriate settings based on the plan from Lab A.
Task 3
! Link the GPO to your domain
Browse to your domain, right-click Link an existing GPO, click the GPO that you created in the previous step, and then click OK.
Lab B: Implementing the Active Directory Infrastructure for Tailspin Toys Answer Key
Exercise 6 Deploying Software Using Group Policy
In this exercise, you will create a software installation package to deploy Office XP to a group in your domain. Task 1
! Open Group Policy Management
1. Click Start, point to Administrative Tools, right-click Group Policy Management, and then click Run as. 2. In the Run As dialog box, click The following user, type YourDomain\Administrator as the user name with a password of P@ssw0rd and then click OK.
Task 2
! Browse to the domain policy for your domain and edit the policy
1. Expand Forest, expand Domains, browse to your assigned domain, and then click the GPO that you created in the last exercise. 2. Right-click the GPO, and then click Edit.
Task 3
! Create a software installation package in order to assign Office XP to a
group in your domain 1. In Group Policy Object Editor, under User Configuration, expand Software Settings, and then click Software Installation. 2. Right-click Software Installation, point to New, and then click Package. 3. In the Open window, browse to the Instructors software distribution point, select PROPLUS.MSI from the available packages, and then click Open. 4. In the Deploy Software dialog box, click Assigned, and then click OK.
10
Lab B: Implementing the Active Directory Infrastructure for Tailspin Toys Answer Key
Exercise 7 Placing Operations Master Roles and Global Catalog Servers
In this exercise, you will transfer some of the operations master roles and then enable global catalog server. Important Perform the following task on NYDC2, FYDC2, HODC2, AUDC2, PADC2, SRDC2, HEDC2, FADC2, DADC2, EPDC2, CHDC2, and LJDC2. Task 1
! Transfer the PDC, RID, and infrastructure master roles to the second
server in each location 1. Log on to your server as Administrator with a password of P@ssw0rd if you are not already logged on. 2. In Active Directory Users and Computers, in the console tree, right-click Active Directory Users and Computers, and then click Connect to Domain Controller. 3. In the list of available domain controllers, click your server name, and then click OK. 4. In the console tree, right-click your domain name, and then click Operations Masters. 5. On the RID tab, click Change, and then, in the Active Directory dialog box, click Yes, and then click OK. 6. On the PDC tab, click Change, and then, in the Active Directory dialog box, click Yes, and then click OK. 7. On the Infrastructure tab, click Change, and then, in the Active Directory dialog box, click Yes, and then click OK. 8. Click Close, and then close Active Directory Users and Computers.
Lab B: Implementing the Active Directory Infrastructure for Tailspin Toys Answer Key
11
Exercise 8 Creating Forest Trusts
In this exercise, you will raise the functional level of each domain and forest, and then create forest trusts. Important Perform the following task on the first domain controller in each domain. Task 1
! Raise the functional level of each domain to Windows Server 2003
1. Log on to your server as Administrator with a password of P@ssw0rd if you are not already logged on. 2. Open Active Directory Domains and Trusts. 3. In the console tree, right-click your domain name, and then click Raise Domain Functional Level. 4. In the Select an available domain functional level box, click Windows Server 2003, and then click Raise. 5. In the Raise Domain Functional Level dialog box, click OK, and then click OK again.
Task 2
! On the root server of each forest, raise the functional level of each
forest to Windows Server 2003 Important Create a two-way forest trust between newyork.tailspintoys.msft and houston.wingtiptoys.msft. Create an additional two-way forest trust between newyork.tailspintoys.msft and paloalto.contoso.msft. Perform the following task on NYDC1, with the help of the administrators of HODC1 and PADC1. 1. In Active Directory Domains and Trusts, in the console tree, right-click Active Directory Domains and Trusts, and then click Raise Forest Functional Level. 2. In the Select an available forest functional level box, select Windows Server 2003, and then click Raise. 3. In the Raise Forest Functional Level dialog box, click OK, and then click OK again.
12
Lab B: Implementing the Active Directory Infrastructure for Tailspin Toys Answer Key
Task 3
! Create two-way forest trusts
1. In Active Directory Domains and Trusts, in the console tree, right-click newyork.tailspintoys.msft, and then click Properties. 2. On the Trusts tab, click New Trust. 3. On the Welcome to the New Trust Wizard page, click Next. 4. On the Trust Name page, in the Name box, type houston.wingtiptoys.msft and then click Next. 5. On the Trust Type page, click Forest trust, and then click Next. 6. On the Direction of Trust page, click Two-way, and then click Next. 7. On the Sides of Trust page, click Both this domain and the specified domain, and then click Next. 8. On the User Name and Password page, have the administrator of HODC1 type a user name of Administrator and the password for the administrator of the houston.wingtiptoys.com domain, and then click Next. 9. On the Outgoing Trust Authentication Level--Local Forest page, click Forest-wide authentication, and then click Next. 10. On the Outgoing Trust Authentication Level--Specified Forest page, click Forest-wide authentication, and then click Next. 11. On the Trust Selections Complete page, click Next. 12. On the Trust Creation Complete page, click Next. 13. On the Confirm Outgoing Trust page, click Yes, confirm the outgoing trust, and then click Next. 14. On the Confirm Incoming Trust page, click Yes, confirm the incoming trust, and then click Next. 15. On the Completing the New Trust Wizard page, click Finish. 16. Repeat steps 2 through 15 to create the second two-way trust. Enter different information in steps d and h as appropriate. 17. In the newyork.tailspintoys.msft Properties dialog box, click OK.
Lab B: Implementing the Active Directory Infrastructure for Tailspin Toys Answer Key
13
Task 4
! Create one-way forest trusts
Important Create one-way trusts so that helena.treyresearch.msft, davenport.adatum.msft, and chicago.consolidatedmessenger.msft each trust newyork.tailspintoys.msft. Perform this task on NYDC1, with the help of the administrators of HEDC1, DADC1, and CHDC1. 1. In Active Directory Domains and Trusts, in the console tree, right-click newyork.tailspintoys.msft, and then click Properties. 2. On the Trusts tab, click New Trust. 3. On the Welcome to the New Trust Wizard page, click Next. 4. On the Trust Name page, in the Name box, type helena.treyresearch.msft and then click Next. 5. On the Trust Type page, click Forest trust, and then click Next. 6. On the Direction of Trust page, click One-way: incoming, and then click Next. 7. On the Sides of Trust page, click Both this domain and the specified domain, and then click Next. 8. On the User Name and Password page, have the administrator of HEDC1 type a user name of Administrator, and a password for the administrator of the helena.treyresearch.msft domain, and then click Next. 9. On the Incoming Trust Authentication Level--Specified Forest page, click Forest-wide authentication, and then click Next. 10. On the Trust Selections Complete page, click Next. 11. On the Trust Creation Complete page, click Next. 12. On the Confirm Incoming Trust page, click Yes, confirm the incoming trust, and then click Next. 13. On the Routed Name Suffixes--Local Forest page, click Next. 14. On the Completing the New Trust Wizard page, click Finish. 15. Repeat steps 2 through 14 to create the two additional one-way trusts. Enter different information in steps d and h as appropriate. 16. In the newyork.tailspintoys.msft Properties dialog box, click OK.
14
Lab B: Implementing the Active Directory Infrastructure for Tailspin Toys Answer Key
Exercise 9 Verifying the Active Directory Implementation
In this exercise, you will verify the Active Directory implementation to ensure that the key components of the infrastructure work as expected. Use the test plan that you created in Lab A to complete this exercise. Task 1
! Log on as a user from Tailspin Toys
Log on as a user from Tailspin toys and verify that the key components work as expected.
Task 2
! Verify resource access
Try to access a resource and verify that you are successful.
Potrebbero piacerti anche
- Creating and Managing Users and Groups: This Lab Contains The Following Projects and ActivitiesDocumento16 pagineCreating and Managing Users and Groups: This Lab Contains The Following Projects and ActivitiesJustin NorbergNessuna valutazione finora
- v01 NBU83ADM - Lab 01 Introducing NetBackup LinuxDocumento16 paginev01 NBU83ADM - Lab 01 Introducing NetBackup Linuxrambabu koppokuNessuna valutazione finora
- Fido Jan20 - 2023 2587774662Documento10 pagineFido Jan20 - 2023 2587774662Joel Paulose varghese100% (1)
- A10 Thunder Vlan Bridging + VRRPDocumento328 pagineA10 Thunder Vlan Bridging + VRRPWaldino TurraNessuna valutazione finora
- A-Z Kali Linux CommandsDocumento5 pagineA-Z Kali Linux CommandsGanteng Dewe100% (3)
- GX1600 1600e SM Usa Exp Eu Em048n90dDocumento46 pagineGX1600 1600e SM Usa Exp Eu Em048n90dJadi PurwonoNessuna valutazione finora
- 2279B Mod07la PDFDocumento6 pagine2279B Mod07la PDFJosé MarquesNessuna valutazione finora
- Dec50103 PW6Documento30 pagineDec50103 PW6aiman raraNessuna valutazione finora
- Creating The Active DirectoryDocumento24 pagineCreating The Active Directoryakr14febNessuna valutazione finora
- Lab 5 Active Directory and Domain Name System ConfigurationDocumento9 pagineLab 5 Active Directory and Domain Name System ConfigurationKelNessuna valutazione finora
- Lab AssignmentsDocumento6 pagineLab Assignmentsmystic_guyNessuna valutazione finora
- Nota Praktis NPK6-1 PDFDocumento10 pagineNota Praktis NPK6-1 PDFZatiNessuna valutazione finora
- Active Directory Domain ServicesDocumento4 pagineActive Directory Domain ServicesRaj OraonNessuna valutazione finora
- Managing Active Directory and Sysvol Replication: This Lab Contains The Following Exercises and ActivitiesDocumento12 pagineManaging Active Directory and Sysvol Replication: This Lab Contains The Following Exercises and ActivitiesAlexaNessuna valutazione finora
- Creating The Active DirectoryDocumento4 pagineCreating The Active DirectoryNaveen ChowdaryNessuna valutazione finora
- Lab - 3 Configuring New Domain Tree in Existing ForestDocumento24 pagineLab - 3 Configuring New Domain Tree in Existing ForestVenkatareddy MulaNessuna valutazione finora
- C8 Install Instructions - With SQL ServerDocumento17 pagineC8 Install Instructions - With SQL ServerchapparapuNessuna valutazione finora
- Exercise 5: Installing A Domain Controller by Using IFM: Ntdsutil Activate Instance Ntds IFM Create Sysvol Full C:/IFMDocumento21 pagineExercise 5: Installing A Domain Controller by Using IFM: Ntdsutil Activate Instance Ntds IFM Create Sysvol Full C:/IFMAyoub AkrariNessuna valutazione finora
- Practice Lab 2 - Implementing Identity SynchronizationDocumento4 paginePractice Lab 2 - Implementing Identity SynchronizationJoker JrNessuna valutazione finora
- Lab Setup Guide 98 367Documento9 pagineLab Setup Guide 98 367Morfeo MunitaNessuna valutazione finora
- Active Directory Directory Service Microsoft Windows Domain Windows Server Domain Controller Authenticates AuthorizesDocumento3 pagineActive Directory Directory Service Microsoft Windows Domain Windows Server Domain Controller Authenticates AuthorizesJulius DollosoNessuna valutazione finora
- Lan-2 CONFIGURING CHILD DOMAINDocumento21 pagineLan-2 CONFIGURING CHILD DOMAINVenkatareddy MulaNessuna valutazione finora
- Windows 2016Documento59 pagineWindows 2016Alfred SalazarNessuna valutazione finora
- Computer Systems Servicing NciiDocumento56 pagineComputer Systems Servicing NciiNoelyn Garcia100% (1)
- Lab - 1 Active Directory InstallationDocumento32 pagineLab - 1 Active Directory InstallationsugapriyaNessuna valutazione finora
- Window ServerDocumento25 pagineWindow ServersohaibchNessuna valutazione finora
- Step by Step Guide For Upgrading Active Directory From Microsoft Windows 2003 To Microsoft Windows Server 2008Documento5 pagineStep by Step Guide For Upgrading Active Directory From Microsoft Windows 2003 To Microsoft Windows Server 2008Anonymous Nr0X51LNessuna valutazione finora
- Lab02 - Installation of Active Directory and Joining DomainDocumento13 pagineLab02 - Installation of Active Directory and Joining Domain815003Nessuna valutazione finora
- 2279B Mod08la PDFDocumento4 pagine2279B Mod08la PDFJosé MarquesNessuna valutazione finora
- Lab Answer Key - Module 4 - Implementing Distributed Active Directory® Domain Services DeploymentsDocumento8 pagineLab Answer Key - Module 4 - Implementing Distributed Active Directory® Domain Services DeploymentsffNessuna valutazione finora
- MOAC70 Lab12Documento5 pagineMOAC70 Lab12scribdpdfsNessuna valutazione finora
- Student Lab Manual MS101.1x: Microsoft 365 Security ManagementDocumento6 pagineStudent Lab Manual MS101.1x: Microsoft 365 Security ManagementRuben Dario Pinzón ErasoNessuna valutazione finora
- Installing Active Directory Domain Services On Windows Server 2008 R2 Enterprise 64Documento16 pagineInstalling Active Directory Domain Services On Windows Server 2008 R2 Enterprise 64dynesNessuna valutazione finora
- Install and Configure Exchange 2003Documento21 pagineInstall and Configure Exchange 2003Dawn EvansNessuna valutazione finora
- 7.1.0000 Post Fixes Installation InstructionsDocumento14 pagine7.1.0000 Post Fixes Installation InstructionsWesly Osornio Centerwall100% (1)
- Configuring Service Authentication and Account Policies: This Lab Contains The Following Exercises and ActivitiesDocumento17 pagineConfiguring Service Authentication and Account Policies: This Lab Contains The Following Exercises and ActivitiesGuri DhillonNessuna valutazione finora
- Installing Additional Domain Controller On The Windows 2008 Server SP2Documento14 pagineInstalling Additional Domain Controller On The Windows 2008 Server SP2nitinpaunikarNessuna valutazione finora
- Introduction To Administering Operations Master Roles: Primary Domain Controller (PDC) EmulatorDocumento7 pagineIntroduction To Administering Operations Master Roles: Primary Domain Controller (PDC) Emulatorpradeepsoni80Nessuna valutazione finora
- Operation Sheet 1.3: Installing Active Directory in Windows Server 2012 R2Documento22 pagineOperation Sheet 1.3: Installing Active Directory in Windows Server 2012 R2Dr Patrick CernaNessuna valutazione finora
- Module 09 - Implementing Networking For Branch OfficesDocumento20 pagineModule 09 - Implementing Networking For Branch OfficesCong TuanNessuna valutazione finora
- ITB6004 70-680 Lab Setup Guide For VMwareDocumento10 pagineITB6004 70-680 Lab Setup Guide For VMwarez1Nessuna valutazione finora
- Active DNS ServerDocumento20 pagineActive DNS ServerTushiro K. HimuraNessuna valutazione finora
- Module 03 - Advanced AD DS Infrastructure ManagementDocumento13 pagineModule 03 - Advanced AD DS Infrastructure ManagementCong TuanNessuna valutazione finora
- How To Install Active Directory On Windows Server 2003Documento1 paginaHow To Install Active Directory On Windows Server 2003Amarjeet KadamNessuna valutazione finora
- Final V1Documento9 pagineFinal V1Roberto Duhaylungsod BulangisNessuna valutazione finora
- Windows Server 2008 Active DirectoryDocumento151 pagineWindows Server 2008 Active DirectoryPichai Ng-arnpairojhNessuna valutazione finora
- Lab 1 - Installing Windows Server 2019Documento9 pagineLab 1 - Installing Windows Server 2019NM ThânNessuna valutazione finora
- Server 2008 Config Wid FixDocumento29 pagineServer 2008 Config Wid FixSuertz ZaragosaNessuna valutazione finora
- Lab Rats Inc.: Roject LANDocumento9 pagineLab Rats Inc.: Roject LANapi-549068032Nessuna valutazione finora
- Chapter 2: Installing Oracle Software and Building The DatabaseDocumento59 pagineChapter 2: Installing Oracle Software and Building The DatabaseThummala VinayaNessuna valutazione finora
- Deploy Azure Container Instances: Lab DetailsDocumento6 pagineDeploy Azure Container Instances: Lab Detailspranali pawarNessuna valutazione finora
- How Install Remote Desktop On R2008Documento100 pagineHow Install Remote Desktop On R2008Almonte MateoNessuna valutazione finora
- 52466425B-ENU LabManualDocumento654 pagine52466425B-ENU LabManualgvroctaNessuna valutazione finora
- PowerBIDevIAD Lab00ADocumento12 paginePowerBIDevIAD Lab00AMadhuri MeesalaNessuna valutazione finora
- ASM - Before HOLDocumento13 pagineASM - Before HOLhari haranNessuna valutazione finora
- CSS NCII - COC3 and 4Documento97 pagineCSS NCII - COC3 and 4Noelyn Garcia100% (2)
- Step by Step Additional Doimain Controller and Child DomainDocumento4 pagineStep by Step Additional Doimain Controller and Child DomainRavi SharmaNessuna valutazione finora
- Controlling Access To Local Hardware and Applications: This Lab Contains The Following Exercises and ActivitiesDocumento9 pagineControlling Access To Local Hardware and Applications: This Lab Contains The Following Exercises and ActivitiesMD4733566Nessuna valutazione finora
- Lab - 1 Configuring Additional Domain ControllerDocumento20 pagineLab - 1 Configuring Additional Domain ControllerVenkatareddy MulaNessuna valutazione finora
- Lab Answer Key - Module 9 - Implementing PaaS Cloud ServicesDocumento17 pagineLab Answer Key - Module 9 - Implementing PaaS Cloud ServicesJob Llanos MontaldoNessuna valutazione finora
- 2279B Mod03la PDFDocumento4 pagine2279B Mod03la PDFJosé MarquesNessuna valutazione finora
- Analyzing and Visualizing Data With SQL Server Reporting ServicesDocumento29 pagineAnalyzing and Visualizing Data With SQL Server Reporting ServicesgabrielNessuna valutazione finora
- How to Setup a Windows PC: A Step-by-Step Guide to Setting Up and Configuring a New Computer: Location Independent Series, #4Da EverandHow to Setup a Windows PC: A Step-by-Step Guide to Setting Up and Configuring a New Computer: Location Independent Series, #4Nessuna valutazione finora
- 2279B Mod08la PDFDocumento4 pagine2279B Mod08la PDFJosé MarquesNessuna valutazione finora
- 2279B Mod03la PDFDocumento4 pagine2279B Mod03la PDFJosé MarquesNessuna valutazione finora
- Galileu - Manual Managing Windows 2003 Server - Environment PDFDocumento618 pagineGalileu - Manual Managing Windows 2003 Server - Environment PDFJosé MarquesNessuna valutazione finora
- Appendix B: Implementation Plan ValuesDocumento4 pagineAppendix B: Implementation Plan ValuesJosé MarquesNessuna valutazione finora
- PDFDocumento66 paginePDFJosé MarquesNessuna valutazione finora
- Module 2: Designing A Forest and Domain InfrastructureDocumento72 pagineModule 2: Designing A Forest and Domain InfrastructureJosé MarquesNessuna valutazione finora
- Noftl-Kv: Tackling Write-Amplification On Kv-Stores With Native Storage ManagementDocumento4 pagineNoftl-Kv: Tackling Write-Amplification On Kv-Stores With Native Storage Management化物君Nessuna valutazione finora
- Future of IT Audit Report - Res - Eng - 0219Documento20 pagineFuture of IT Audit Report - Res - Eng - 0219Immanuel GiuleaNessuna valutazione finora
- Detector de AmoniacoDocumento4 pagineDetector de AmoniacoSegundo Teofilo Cadenillas CabanillasNessuna valutazione finora
- Example 2: Write A Direct Variation EquationDocumento4 pagineExample 2: Write A Direct Variation EquationJulie LarsenNessuna valutazione finora
- Tiny PPT198Documento2 pagineTiny PPT198HerlinaNessuna valutazione finora
- Pat Load Moment IndicatorDocumento79 paginePat Load Moment IndicatorWilson torresNessuna valutazione finora
- Cx93010-2X Ucmxx: Usb V.92/V.34/V.32Bis Controllered Modem With Cx20548 SmartdaaDocumento62 pagineCx93010-2X Ucmxx: Usb V.92/V.34/V.32Bis Controllered Modem With Cx20548 SmartdaaInquiryNessuna valutazione finora
- Crash - Log - 2023 04 01 22 36 07Documento2 pagineCrash - Log - 2023 04 01 22 36 07Aizen HamburgerNessuna valutazione finora
- Manual Swan Quad CrowDocumento2 pagineManual Swan Quad CrowApex PredatorNessuna valutazione finora
- Chapter10 Econometrics DummyVariableModelDocumento8 pagineChapter10 Econometrics DummyVariableModelAbdullah KhatibNessuna valutazione finora
- ch19 - 2 PLC.1Documento16 paginech19 - 2 PLC.1jthanikNessuna valutazione finora
- Acceptable Use AgreementDocumento2 pagineAcceptable Use Agreementapi-325973069Nessuna valutazione finora
- 3d Password For More Secure AuthenticationDocumento7 pagine3d Password For More Secure AuthenticationRukshana MeeranNessuna valutazione finora
- Sage X3 Partner Learning Catalog - 2020 - FINAL OctDocumento50 pagineSage X3 Partner Learning Catalog - 2020 - FINAL OctDinesh PandianNessuna valutazione finora
- LOGAN UputstvoDocumento231 pagineLOGAN Uputstvosdunja100% (2)
- Learning SqlalchemyDocumento19 pagineLearning SqlalchemyPushkar DeyNessuna valutazione finora
- La Ideologia de Genero Jesus Trillo FigueroaDocumento122 pagineLa Ideologia de Genero Jesus Trillo FigueroajcNessuna valutazione finora
- Dsa CheatsheetDocumento28 pagineDsa CheatsheetRAJAN DUTTANessuna valutazione finora
- Edited - Grade 9 - Q4 W1 4 TECDocumento14 pagineEdited - Grade 9 - Q4 W1 4 TECNatch LomeeNessuna valutazione finora
- User Authentication-Passwords, Biometrics and AlternativesDocumento36 pagineUser Authentication-Passwords, Biometrics and AlternativesReza EsnaashariNessuna valutazione finora
- Unconstrained Optimization Methods: Amirkabir University of Technology Dr. MadadiDocumento10 pagineUnconstrained Optimization Methods: Amirkabir University of Technology Dr. MadadissNessuna valutazione finora
- Allegro PCB Editor User Guide: Preparing Manufacturing Data: Product Version 16.0 June 2007Documento132 pagineAllegro PCB Editor User Guide: Preparing Manufacturing Data: Product Version 16.0 June 2007a_damrongNessuna valutazione finora
- Anaya BachilleratoDocumento24 pagineAnaya Bachilleratogabriel simunovic0% (5)
- Readme FpgaDocumento5 pagineReadme Fpgabima saktiNessuna valutazione finora
- Effects of Social Media PDFDocumento39 pagineEffects of Social Media PDFNur AdlinaNessuna valutazione finora
- ReadmeDocumento60 pagineReadmetimur_okNessuna valutazione finora