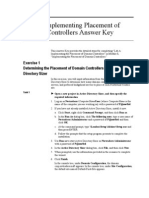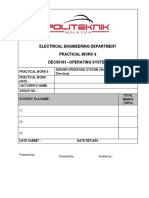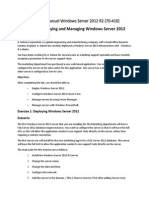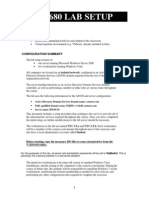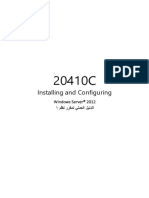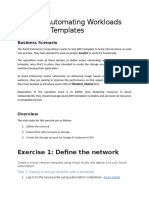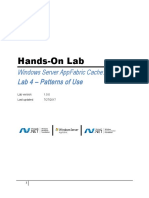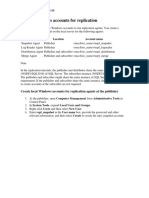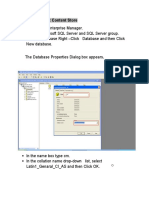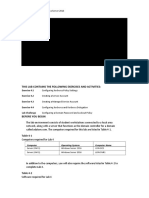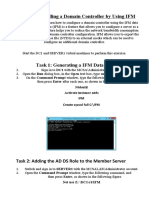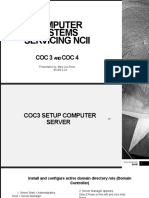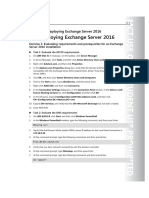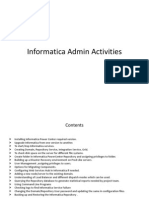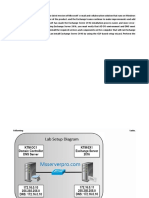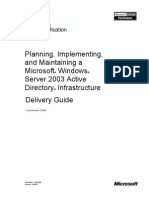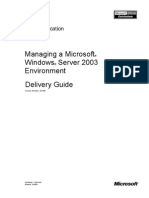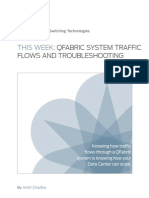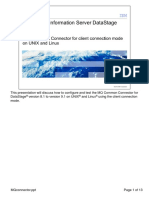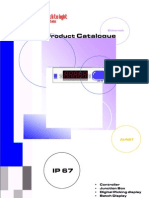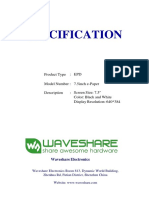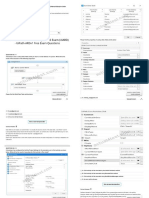Documenti di Didattica
Documenti di Professioni
Documenti di Cultura
2279B Mod07la PDF
Caricato da
José MarquesDescrizione originale:
Titolo originale
Copyright
Formati disponibili
Condividi questo documento
Condividi o incorpora il documento
Hai trovato utile questo documento?
Questo contenuto è inappropriato?
Segnala questo documentoCopyright:
Formati disponibili
2279B Mod07la PDF
Caricato da
José MarquesCopyright:
Formati disponibili
Lab A: Implementing Sites to Manage Active Directory Replication Answer Key
This Answer Key provides the detailed steps for completing Lab A: Implementing Sites to Manage Active Directory Replication in Module 7, Implementing Sites to Manage Active Directory Replication.
Exercise 1 Creating a Replica Domain Controller
In this exercise, you will remove Active Directory from the child domains domain controller in preparation for creating sites for the Active Directory replication. You will then install this server as a replica domain controller in the nwtradersx.msft forest. Important Perform this exercise only on the child domain controller. Task 1
! Remove Active Directory from the child domains domain controller
1. Log on as Nwtradersx\ComputerNameUser (where ComputerName is the name of the computer you are working on) with a password of P@ssw0rd 2. Click Start, right-click Command Prompt, and then click Run as. 3. In the Run As dialog box, click The following user, type a user name of Nwtradersx\Administrator, a password of P@ssw0rd and then click OK. 4. At the command prompt, type dcpromo and then press ENTER. 5. On the Welcome to the Active Directory Installation Wizard page, click Next. 6. On the Remove Active Directory page, select the This server is the last domain controller in the domain check box, and then click Next. 7. On the Network Credentials page, type Administrator as the user name and P@ssw0rd as the password, and then click Next. 8. On the Administrator Password page, type P@ssw0rd in both boxes, and then click Next.
Lab A: Implementing Sites to Manage Active Directory Replication Answer Key
9. On the Summary page, click Next. 10. On the Completing the Active Directory Installation Wizard page, click Finish. The Active Directory Installation Wizard removes components from the Active Directory database, and then prompts you to restart Windows. 11. Click Restart Now. Task 2
! Add the domain controller from the previous task as a replica domain
controller in the domain nwtradersx.msft 1. Log on as Administrator with a password of P@ssw0rd 2. Click Start, click Run, type dcpromo and then click OK. 3. On the Welcome to the Active Directory Installation Wizard page, click Next. 4. On the Operating System Compatibility page, click Next. 5. On the Domain Controller Type page, click Additional Domain Controller for an Existing Domain, and then click Next. 6. On the Network Credentials page, type Administrator as the user name and P@ssw0rd as the administrator password of the nwtraders.msft domain, and then click Next. 7. On the Additional Domain Controller page, in the Domain name box, type nwtradersx.msft and then click Next. 8. On the Database and Log Folders page, click Next. 9. On the Shared System Volume page, click Next. 10. On the Directory Services Restore Mode Administrator Password page, in the Password and Confirm password boxes, type P@ssw0rd and then click Next. 11. On the Summary page, click Next. 12. On the Completing the Active Directory Installation Wizard page, click Finish. 13. When prompted to restart Windows, click Restart Now.
Lab A: Implementing Sites to Manage Active Directory Replication Answer Key
Exercise 2 Creating and Configuring a Site for Your Domain
In this exercise, you will create a site and move your domain controller to the site. Each partner will create his own site and move his domain controller to that site. Task 1
! Create a site object in Active Directory for the domain
1. Log on as Nwtradersx\ComputerNameUser with a password of P@ssw0rd 2. Click Start, point to Administrative Tools, right-click Active Directory Sites and Services, and then click Run as. 3. In the Run As dialog box, click The following user, type a user name of Nwtradersx\Administrator with a password of P@ssw0rd and then click OK. 4. Expand Sites, right-click Sites, and then click New Site 5. In the Name box type LABComputerNameSite, select DEFAULTIPSITELINK, and then click OK. 6. In the Active Directory dialog box, click OK. 7. Right-click Subnets, and then click New Subnet. 8. In the New Object - Subnet dialog box, in the Address box type 10.10.n.0 (where n is your assigned student number + 100 for example, if your student number is 10, you would enter 110), and in the Mask box, type 255.255.255.0 9. Under Site Name, select LABComputerNameSite, and then click OK. 10. Refresh the display in Active Directory Sites and Services, and verify that replication occurred and that you can see the subnet that your student partner created.
Task 2
! Configure the properties of the site link by setting the replication cost,
interval, and schedule 1. Expand Inter-Site Transports, right-click IP, and then click New Site Link. 2. In the New Object - Site Link dialog box, in the Name box type LABYourComputerName-PartnerComputerName. 3. In the Sites not in this site link box, select both LABYourComputerNameSite and your partners LABComputerNameSite, click Add, and then click OK. 4. In the console tree, click IP. 5. In the details pane right-click LAB-YourComputerNamePartnerComputerName, and then click Properties. 6. In the Cost box type 50 7. In the Replicate every box type 60 and then click Change Schedule.
Lab A: Implementing Sites to Manage Active Directory Replication Answer Key
8. Set a daily schedule that excludes replication from 6:00 P.M. to 6:00 A.M, and then click OK twice. 9. Expand YourComputerNameSite, expand Servers, right-click YourComputerName, and then click Move. 10. In the Move Server dialog box, select LABComputerNameSite, and then click OK.
Lab A: Implementing Sites to Manage Active Directory Replication Answer Key
Exercise 3 Troubleshooting Replication Between Sites
In this exercise, you will gather information about the replication and diagnose replication status. Task 1
! Run replmon
1. Click Start, right-click Command Prompt, and then click Run as. 2. In the Run As dialog box, click The following user, type a user name of Nwtradersx\Administrator with a password of P@ssw0rd and then click OK. 3. At the command prompt, type replmon and then press ENTER. 4. In Replication Monitor, click Edit, click Add a monitored Server, and then add the YourComputerName domain controller to the list to be monitored. What is the distinguished name of your domain controller? Responses will vary. What is the last updated USN that is used for the domain partition? In Active Directory Sites and Services, force a replication cycle and record any change in the USN. What changes occurred? Responses will vary. An example in the UI would be Server has seen all changes for this partition through USN: 16635. Close replmon.
Task 2
! Run dcdiag to view the status of the replication and then execute tests
for your domain controller
!
At the command prompt, type dcdiag Examine the diagnostic output. Are there any errors listed for your domain controller? Responses will vary. There are likely no errors, but there may be latency warnings recorded if the other students are causing significant traffic to the nwtraders domain controllers.
Task 3
! Run repadmin to view the status of replication for your domain
controller 1. At the command prompt, type repadmin /showreps Examine the output. Which servers are your replication partners? Are any errors listed? Responses will vary. There may be replication errors that are dependent on latency. In most cases, no errors will appear. If there are errors, you can force replication. 2. Close the command prompt and log off.
THIS PAGE INTENTIONALLY LEFT BLANK
Potrebbero piacerti anche
- 2279B Mod08la PDFDocumento4 pagine2279B Mod08la PDFJosé MarquesNessuna valutazione finora
- Managing Active Directory and Sysvol Replication: This Lab Contains The Following Exercises and ActivitiesDocumento12 pagineManaging Active Directory and Sysvol Replication: This Lab Contains The Following Exercises and ActivitiesAlexaNessuna valutazione finora
- 2279B Mod11lb PDFDocumento14 pagine2279B Mod11lb PDFJosé MarquesNessuna valutazione finora
- Dec50103 PW6Documento30 pagineDec50103 PW6aiman raraNessuna valutazione finora
- Managing Active Directory and Sysvol Replication: This Lab Contains The Following Exercises and ActivitiesDocumento13 pagineManaging Active Directory and Sysvol Replication: This Lab Contains The Following Exercises and ActivitiesfahadNessuna valutazione finora
- Introduction To Administering Operations Master Roles: Primary Domain Controller (PDC) EmulatorDocumento7 pagineIntroduction To Administering Operations Master Roles: Primary Domain Controller (PDC) Emulatorpradeepsoni80Nessuna valutazione finora
- Installing Active Directory - Windows ServerDocumento14 pagineInstalling Active Directory - Windows ServerMaxwellNessuna valutazione finora
- Nota Praktis NPK6-1 PDFDocumento10 pagineNota Praktis NPK6-1 PDFZatiNessuna valutazione finora
- Lab AssignmentsDocumento6 pagineLab Assignmentsmystic_guyNessuna valutazione finora
- MOAC70 Lab12Documento5 pagineMOAC70 Lab12scribdpdfsNessuna valutazione finora
- Module 11 - Implementing Software Defined NetworkingDocumento9 pagineModule 11 - Implementing Software Defined NetworkingCong TuanNessuna valutazione finora
- Creating and Managing Users and Groups: This Lab Contains The Following Projects and ActivitiesDocumento16 pagineCreating and Managing Users and Groups: This Lab Contains The Following Projects and ActivitiesJustin NorbergNessuna valutazione finora
- ADDSDocumento34 pagineADDSsugapriyaNessuna valutazione finora
- Lab Answer Key - Module 7 - Implementing Domain Name SystemDocumento11 pagineLab Answer Key - Module 7 - Implementing Domain Name SystemAndres CarreñoNessuna valutazione finora
- Microsoft Lab 2-2Documento11 pagineMicrosoft Lab 2-2bbx23100% (3)
- Evaluation: Windows Server: Exercise 1Documento8 pagineEvaluation: Windows Server: Exercise 1Adim MoussaNessuna valutazione finora
- Class Lab Manuel 70-410 R2Documento30 pagineClass Lab Manuel 70-410 R2jacobus100% (1)
- Lab Answer Key - Module 1 - Configuring and Troubleshooting Domain Name System PDFDocumento6 pagineLab Answer Key - Module 1 - Configuring and Troubleshooting Domain Name System PDFdjmister69Nessuna valutazione finora
- Lab 13 v5 0 Version 4Documento10 pagineLab 13 v5 0 Version 4John JamesNessuna valutazione finora
- 7.1.0000 Post Fixes Installation InstructionsDocumento14 pagine7.1.0000 Post Fixes Installation InstructionsWesly Osornio Centerwall100% (1)
- Creating The Active DirectoryDocumento24 pagineCreating The Active Directoryakr14febNessuna valutazione finora
- Managing Failover Clustering: This Lab Contains The Following Exercises and ActivitiesDocumento11 pagineManaging Failover Clustering: This Lab Contains The Following Exercises and ActivitiesAlexaNessuna valutazione finora
- Creating The Active DirectoryDocumento4 pagineCreating The Active DirectoryNaveen ChowdaryNessuna valutazione finora
- ITB6004 70-680 Lab Setup Guide For VMwareDocumento10 pagineITB6004 70-680 Lab Setup Guide For VMwarez1Nessuna valutazione finora
- مذكرة نظم التشغيلDocumento64 pagineمذكرة نظم التشغيلsOnjadOoNessuna valutazione finora
- Step by Step Additional Doimain Controller and Child DomainDocumento4 pagineStep by Step Additional Doimain Controller and Child DomainRavi SharmaNessuna valutazione finora
- Lab - 1 Active Directory InstallationDocumento32 pagineLab - 1 Active Directory InstallationsugapriyaNessuna valutazione finora
- Configuring Site-Level Fault Tolerance: This Lab Contains The Following Exercises and ActivitiesDocumento7 pagineConfiguring Site-Level Fault Tolerance: This Lab Contains The Following Exercises and ActivitiesAlexaNessuna valutazione finora
- C8 Install Instructions - With SQL ServerDocumento17 pagineC8 Install Instructions - With SQL ServerchapparapuNessuna valutazione finora
- Project - Automating Workloads With ARM Templates: Exercise 1: Define The NetworkDocumento22 pagineProject - Automating Workloads With ARM Templates: Exercise 1: Define The NetworkAvik Mandal100% (2)
- Hands-On Lab: Windows Server Appfabric Cache: Lab 4 - Patterns of UseDocumento12 pagineHands-On Lab: Windows Server Appfabric Cache: Lab 4 - Patterns of UseRené OrellanaNessuna valutazione finora
- Lab Instructions and Answer Key: Configuring and Troubleshooting A Windows Server® 2008 Network InfrastructureDocumento297 pagineLab Instructions and Answer Key: Configuring and Troubleshooting A Windows Server® 2008 Network InfrastructureCarlos Ivan Chavez FuentesNessuna valutazione finora
- Deploy Azure Container Instances: Lab DetailsDocumento6 pagineDeploy Azure Container Instances: Lab Detailspranali pawarNessuna valutazione finora
- Configuring and Managing Backups: This Lab Contains The Following Exercises and ActivitiesDocumento11 pagineConfiguring and Managing Backups: This Lab Contains The Following Exercises and ActivitiesAlexaNessuna valutazione finora
- Create Windows Accounts For ReplicationDocumento15 pagineCreate Windows Accounts For ReplicationAj CpNessuna valutazione finora
- Web Technology with Node js, Angular js and MySQLDa EverandWeb Technology with Node js, Angular js and MySQLNessuna valutazione finora
- 20341A Lab01Documento5 pagine20341A Lab01saimonspNessuna valutazione finora
- NetScaler Fundamentals Lab GuideDocumento74 pagineNetScaler Fundamentals Lab Guidekayudo80Nessuna valutazione finora
- Module 03 - Advanced AD DS Infrastructure ManagementDocumento13 pagineModule 03 - Advanced AD DS Infrastructure ManagementCong TuanNessuna valutazione finora
- Create Report Net Content StoreDocumento26 pagineCreate Report Net Content StoreJi RedNessuna valutazione finora
- As The Network Administrator You Have Been Requested To Create A Site Link To Join Two Sites Together For ReplicationDocumento7 pagineAs The Network Administrator You Have Been Requested To Create A Site Link To Join Two Sites Together For Replicationrocks66aryanNessuna valutazione finora
- Lab Answer Key - Module 4 - Implementing Distributed Active Directory® Domain Services DeploymentsDocumento8 pagineLab Answer Key - Module 4 - Implementing Distributed Active Directory® Domain Services DeploymentsffNessuna valutazione finora
- CC Assign11Documento6 pagineCC Assign11113SOURYADIPTA DASNessuna valutazione finora
- Analyzing and Visualizing Data With SQL Server Reporting ServicesDocumento29 pagineAnalyzing and Visualizing Data With SQL Server Reporting ServicesgabrielNessuna valutazione finora
- Configuring Service Authentication and Account Policies: This Lab Contains The Following Exercises and ActivitiesDocumento17 pagineConfiguring Service Authentication and Account Policies: This Lab Contains The Following Exercises and ActivitiesGuri DhillonNessuna valutazione finora
- IWS Exercise Guide UpdatedDocumento85 pagineIWS Exercise Guide UpdatedLohit Ramakrishna kNessuna valutazione finora
- Exercise 5: Installing A Domain Controller by Using IFM: Ntdsutil Activate Instance Ntds IFM Create Sysvol Full C:/IFMDocumento21 pagineExercise 5: Installing A Domain Controller by Using IFM: Ntdsutil Activate Instance Ntds IFM Create Sysvol Full C:/IFMAyoub AkrariNessuna valutazione finora
- Computer Systems Servicing NciiDocumento56 pagineComputer Systems Servicing NciiNoelyn Garcia100% (1)
- 20410D-Lab Answer Key Module 1 Deploying and Managing Windows Server 2012Documento14 pagine20410D-Lab Answer Key Module 1 Deploying and Managing Windows Server 2012AESANessuna valutazione finora
- SL 10317Documento22 pagineSL 10317emcviltNessuna valutazione finora
- LABs 20345-1ADocumento82 pagineLABs 20345-1AFran Garcia PicazoNessuna valutazione finora
- Laboratorios Modulos Admin Server 2012RDocumento96 pagineLaboratorios Modulos Admin Server 2012RwilliamclavijoNessuna valutazione finora
- Active Directory Directory Service Microsoft Windows Domain Windows Server Domain Controller Authenticates AuthorizesDocumento3 pagineActive Directory Directory Service Microsoft Windows Domain Windows Server Domain Controller Authenticates AuthorizesJulius DollosoNessuna valutazione finora
- GCC Record Final PDFDocumento83 pagineGCC Record Final PDFvishnu vardhanNessuna valutazione finora
- Lab02 - Installation of Active Directory and Joining DomainDocumento13 pagineLab02 - Installation of Active Directory and Joining Domain815003Nessuna valutazione finora
- Informatica Admin ActivitiesDocumento31 pagineInformatica Admin ActivitiesankitpalejaNessuna valutazione finora
- Exchange Server 2016 InstallationDocumento63 pagineExchange Server 2016 InstallationVirendrasinh Rana67% (3)
- IBM WebSphere Application Server Interview Questions You'll Most Likely Be Asked: Job Interview Questions SeriesDa EverandIBM WebSphere Application Server Interview Questions You'll Most Likely Be Asked: Job Interview Questions SeriesNessuna valutazione finora
- JAVASCRIPT FRONT END PROGRAMMING: Crafting Dynamic and Interactive User Interfaces with JavaScript (2024 Guide for Beginners)Da EverandJAVASCRIPT FRONT END PROGRAMMING: Crafting Dynamic and Interactive User Interfaces with JavaScript (2024 Guide for Beginners)Nessuna valutazione finora
- Quick Reference Card PDFDocumento6 pagineQuick Reference Card PDFJosé MarquesNessuna valutazione finora
- Premier Quick Reference GuideDocumento6 paginePremier Quick Reference GuideEl Maquinero VialNessuna valutazione finora
- Premier GDocumento376 paginePremier GJosé MarquesNessuna valutazione finora
- Troytec Network Plus PDFDocumento39 pagineTroytec Network Plus PDFJosé Marques100% (1)
- SoundForge5 Manual PDFDocumento0 pagineSoundForge5 Manual PDFJosé MarquesNessuna valutazione finora
- AD Ops PartIDocumento209 pagineAD Ops PartIBarath KannaNessuna valutazione finora
- WinXPPro PDFDocumento0 pagineWinXPPro PDFJosé MarquesNessuna valutazione finora
- PDFDocumento20 paginePDFJosé MarquesNessuna valutazione finora
- 2279B Mod05la PDFDocumento4 pagine2279B Mod05la PDFJosé MarquesNessuna valutazione finora
- AD Ops PartIDocumento209 pagineAD Ops PartIBarath KannaNessuna valutazione finora
- PDFDocumento44 paginePDFJosé MarquesNessuna valutazione finora
- Planning, Implementing, and Maintaining A Microsoft Windows Server 2003 Active Directory InfrastructureDocumento12 paginePlanning, Implementing, and Maintaining A Microsoft Windows Server 2003 Active Directory InfrastructureDeyson Renteria MosqueraNessuna valutazione finora
- Active Directory 2Documento70 pagineActive Directory 2Pravesh DeolNessuna valutazione finora
- PDFDocumento46 paginePDFJosé MarquesNessuna valutazione finora
- PDFDocumento72 paginePDFJosé MarquesNessuna valutazione finora
- Planning, Implementing, and Maintaining A Microsoft Windows Server 2003 Active Directory InfrastructureDocumento12 paginePlanning, Implementing, and Maintaining A Microsoft Windows Server 2003 Active Directory InfrastructureDeyson Renteria MosqueraNessuna valutazione finora
- 2279B Mod10la PDFDocumento6 pagine2279B Mod10la PDFJosé MarquesNessuna valutazione finora
- 2279B Mod03la PDFDocumento4 pagine2279B Mod03la PDFJosé MarquesNessuna valutazione finora
- 2279B Mod05la PDFDocumento4 pagine2279B Mod05la PDFJosé MarquesNessuna valutazione finora
- 2279B Mod09la PDFDocumento4 pagine2279B Mod09la PDFJosé MarquesNessuna valutazione finora
- 2279B Mod04la PDFDocumento8 pagine2279B Mod04la PDFJosé MarquesNessuna valutazione finora
- Appendix B: Implementation Plan ValuesDocumento4 pagineAppendix B: Implementation Plan ValuesJosé MarquesNessuna valutazione finora
- PDFDocumento44 paginePDFJosé MarquesNessuna valutazione finora
- 2279B - Mod 02la PDFDocumento8 pagine2279B - Mod 02la PDFJosé MarquesNessuna valutazione finora
- 2274b 00Documento12 pagine2274b 00José MarquesNessuna valutazione finora
- Galileu - Manual Managing Windows 2003 Server - Environment PDFDocumento618 pagineGalileu - Manual Managing Windows 2003 Server - Environment PDFJosé MarquesNessuna valutazione finora
- Module 10: Managing and Monitoring Network AccessDocumento40 pagineModule 10: Managing and Monitoring Network AccessJosé MarquesNessuna valutazione finora
- How To Use A 32-Bit Application To Determine When A Shelled Process EndsDocumento4 pagineHow To Use A 32-Bit Application To Determine When A Shelled Process Endsgloohuis463Nessuna valutazione finora
- Alcatel-Lucent Omnipcx Enterprise Communication Server: Ip Desktop Softphone (Mac Os) Version - 10.XDocumento30 pagineAlcatel-Lucent Omnipcx Enterprise Communication Server: Ip Desktop Softphone (Mac Os) Version - 10.XMarcelo Ratto CampiNessuna valutazione finora
- 300-435-ENAUTO Automating Cisco Enterprise Solutions PDFDocumento3 pagine300-435-ENAUTO Automating Cisco Enterprise Solutions PDFEduNessuna valutazione finora
- Lab 6: AAA Radius Server Foris Kuang Period 3/4Documento4 pagineLab 6: AAA Radius Server Foris Kuang Period 3/4Foris KuangNessuna valutazione finora
- LIN Serial Analyzer User's Guide Rev2.0: 2008 Microchip Technology Inc. DS51675BDocumento36 pagineLIN Serial Analyzer User's Guide Rev2.0: 2008 Microchip Technology Inc. DS51675Bvothanhha120485Nessuna valutazione finora
- OS Lab 4 (Revised)Documento7 pagineOS Lab 4 (Revised)Baba BandookNessuna valutazione finora
- 05-02 SUBROUTINES Algorithm 2Documento2 pagine05-02 SUBROUTINES Algorithm 2ZuhdijaNessuna valutazione finora
- TW QFabric TrafficFlowsDocumento82 pagineTW QFabric TrafficFlowsAlaa Al-saggafNessuna valutazione finora
- PLSQL 12 2Documento48 paginePLSQL 12 2karima chemlaliNessuna valutazione finora
- Lab Manual MC &MPDocumento11 pagineLab Manual MC &MPUmmara MushtaqNessuna valutazione finora
- Debug 1214Documento3 pagineDebug 1214Khalifa Aldila PutraNessuna valutazione finora
- MQ ConnectorDocumento13 pagineMQ ConnectorSrikanth VNessuna valutazione finora
- MPLAB XC8 C Compiler Users GuideDocumento586 pagineMPLAB XC8 C Compiler Users GuideefrainNessuna valutazione finora
- Mid Semeter Exam Question BankDocumento2 pagineMid Semeter Exam Question BankaspdjNessuna valutazione finora
- Best Institute For SAN (Storage Area Network) Online TrainingDocumento3 pagineBest Institute For SAN (Storage Area Network) Online TrainingVirtualNuggets VNNessuna valutazione finora
- Catalogue 2008Documento29 pagineCatalogue 2008cpan67Nessuna valutazione finora
- 7.5inch e Paper SpecificationDocumento40 pagine7.5inch e Paper SpecificationfirsttenorNessuna valutazione finora
- PLSQL TutorialDocumento120 paginePLSQL TutorialJackson SouzaNessuna valutazione finora
- UsbFix ReportDocumento2 pagineUsbFix Reportamira TAHRAOUINessuna valutazione finora
- Ass JavaDocumento6 pagineAss Javabersufekad yeteraNessuna valutazione finora
- Assembler Syntax: Lui $at, 4096 Addu $at, $at, $a1 LW $a0, 8 ($at)Documento35 pagineAssembler Syntax: Lui $at, 4096 Addu $at, $at, $a1 LW $a0, 8 ($at)GonzaloDominguezNessuna valutazione finora
- PHP AssignmentDocumento47 paginePHP Assignmentchitvan KumarNessuna valutazione finora
- iRIS 270 Datalogger: Reference ManualDocumento110 pagineiRIS 270 Datalogger: Reference Manualdaiver rangelNessuna valutazione finora
- GSM Based Vehicle Theft Control SystemDocumento2 pagineGSM Based Vehicle Theft Control SystemnitsjnNessuna valutazione finora
- Limited Time Discount Offer! 15% Off - Ends in 01:59:35 - Use Discount Coupon Code A4T2023Documento6 pagineLimited Time Discount Offer! 15% Off - Ends in 01:59:35 - Use Discount Coupon Code A4T2023Caner kutamışNessuna valutazione finora
- P2 E333 enDocumento79 pagineP2 E333 enMabo81Nessuna valutazione finora
- 60b69a03609f7bbbbb86ea8b - IoT Architecture White Paper - HologramDocumento10 pagine60b69a03609f7bbbbb86ea8b - IoT Architecture White Paper - HologramMike HollandNessuna valutazione finora
- Director Global Customer Training in Charlotte NC Resume Andrew ConlanDocumento3 pagineDirector Global Customer Training in Charlotte NC Resume Andrew ConlanAndrewConlanNessuna valutazione finora
- Tafj CalljeeDocumento9 pagineTafj CalljeeShaqif Hasan SajibNessuna valutazione finora
- T800 G2 English Manual - 211126Documento86 pagineT800 G2 English Manual - 211126oliver sanchez sinitsinaNessuna valutazione finora