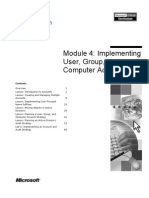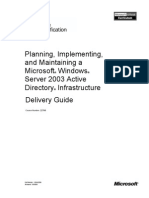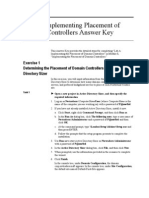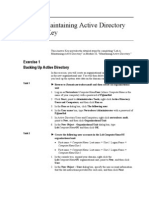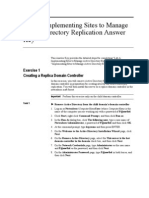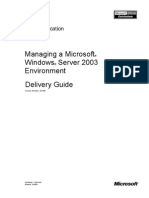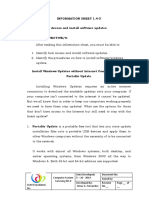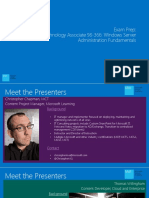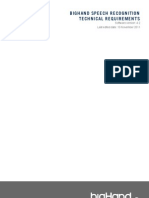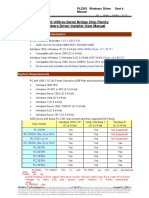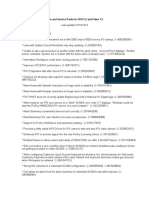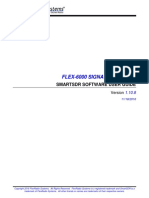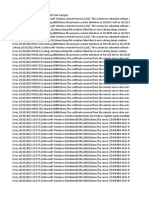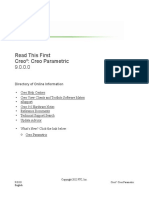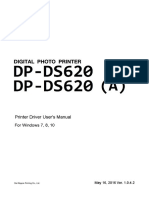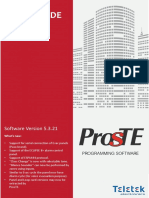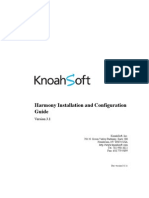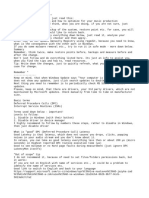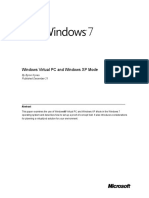Documenti di Didattica
Documenti di Professioni
Documenti di Cultura
Caricato da
José MarquesDescrizione originale:
Titolo originale
Copyright
Formati disponibili
Condividi questo documento
Condividi o incorpora il documento
Hai trovato utile questo documento?
Questo contenuto è inappropriato?
Segnala questo documentoCopyright:
Formati disponibili
Caricato da
José MarquesCopyright:
Formati disponibili
Module 2: Automating an Installation of Windows XP Professional
Contents Overview Lesson: Introduction to Automating an Installation of Windows XP Professional Lesson: Creating Answer Files Lab A: Creating an Answer File by Using the Setup Manager Wizard Lesson: Creating a Uniqueness Database File Lesson: Performing an Automated Installation of Windows XP Professional Lesson: Overview of Creating and Deploying an Image Lesson: Preparing a Reference Computer Lab B: Running Sysprep Lesson: Creating, Testing, and Deploying an Image Lesson: Managing Security Settings by Using Security Center Lab C: Performing a Windows Welcome Installation 1 2 5 17 21 27 33 36 45 47 55 60
Information in this document, including URL and other Internet Web site references, is subject to change without notice. Unless otherwise noted, the example companies, organizations, products, domain names, e-mail addresses, logos, people, places, and events depicted herein are fictitious, and no association with any real company, organization, product, domain name, e-mail address, logo, person, place or event is intended or should be inferred. Complying with all applicable copyright laws is the responsibility of the user. Without limiting the rights under copyright, no part of this document may be reproduced, stored in or introduced into a retrieval system, or transmitted in any form or by any means (electronic, mechanical, photocopying, recording, or otherwise), or for any purpose, without the express written permission of Microsoft Corporation. The names of manufacturers, products, or URLs are provided for informational purposes only and Microsoft makes no representations and warranties, either expressed, implied, or statutory, regarding these manufacturers or the use of the products with any Microsoft technologies. The inclusion of a manufacturer or product does not imply endorsement of Microsoft of the manufacturer or product. Links are provided to third party sites. Such sites are not under the control of Microsoft and Microsoft is not responsible for the contents of any linked site or any link contained in a linked site, or any changes or updates to such sites. Microsoft is not responsible for webcasting or any other form of transmission received from any linked site. Microsoft is providing these links to you only as a convenience, and the inclusion of any link does not imply endorsement of Microsoft of the site or the products contained therein. Microsoft may have patents, patent applications, trademarks, copyrights, or other intellectual property rights covering subject matter in this document. Except as expressly provided in any written license agreement from Microsoft, the furnishing of this document does not give you any license to these patents, trademarks, copyrights, or other intellectual property. 2005 Microsoft Corporation. All rights reserved. Microsoft, Active Desktop, Active Directory, ActiveX, DirectX, MS-DOS, MSN, Outlook, PowerPoint, Windows, Windows Media, Windows NT, and Windows Server are either registered trademarks or trademarks of Microsoft Corporation in the U.S.A. and/or other countries. The names of actual companies and products mentioned herein may be the trademarks of their respective owners.
Module 2: Automating an Installation of Windows XP Professional
iii
Instructor Notes
Presentation: 120 minutes Labs: 45 minutes This module provides students with the knowledge and skills necessary to automate an installation of Microsoft Windows XP Professional by using answer files and Uniqueness Database Files (UDFs), or by using the Microsoft Windows 2000 System Preparation Tool (Sysprep.exe) and a non-Microsoft imaging tool to deploy an image of a computer running Windows XP Professional. After completing this module, students will be able to:
!
Describe the automation process, including how Setup uses answer files and UDFs. Create an answer file. Create a UDF. Perform an automated installation of Windows XP Professional. Describe an image. Prepare a reference computer. Create, test, and deploy an image of a computer running Windows XP Professional. Describe the use of Remote Installation Services (RIS). Manage security settings by using Security Center.
! ! ! ! ! !
! !
Required materials
To teach this module, you need the following materials:
! !
Microsoft PowerPoint file 2272C_02.ppt A blank 3.5-inch disk for each student in the class
Preparation tasks
To prepare for this module, you should:
! ! !
Read all of the materials for this module. Complete the labs. Run the animated presentation, How Setup Uses Answer Files and Uniqueness Database Files, and create several questions for students to answer after the animation is presented. Practice running the Setup Manager Wizard to create an answer file, a UDF, and a Sysprep.inf file.
iv
Module 2: Automating an Installation of Windows XP Professional
Demonstration: Installing and Running the Setup Manager Wizard
1. To prepare for the demonstration: Practice installing and running the Setup Manager Wizard in each of its three automation methods, which are the answer file, Sysprep.exe, and RIS. 2. Delete the Setup manager files that you used during your practice so that you can demonstrate the extraction process for the class. This interactive animation is an overview of how Setup uses answer files and UDF files. It is presented after students learn how to create answer files and UDFs, and before they learn about performing an automated installation, so that the animation can reinforce their understanding of the process. Answer the questions at the end of the animation as a class. The majority of the module is dedicated to answer files, UDFs, and the automation process. To prepare for the multimedia presentation: 1. Watch the interactive animation several times. 2. Complete the questions at the end of the animation. 3. Anticipate student questions about the animation, and prepare answers.
Multimedia: How Setup Uses Answer Files and Uniqueness Database Files
Module 2: Automating an Installation of Windows XP Professional
How to Teach this Module
This section contains information that will help you to teach this module. Overview Tell the students that in this module they will learn about automating an installation of Windows XP Professional by using answer files and creating and deploying an image.
Lesson: Introduction to Automating an Installation of Windows XP Professional
Introduction to Automating an Installation File Types for Automating an Installation Introduce the students to the process of an automated installation. Review with them the definition of an answer file and why it is important in this process. In this topic, introduce the two types of files that are used to automate an installation of Windows XP Professional: answer files and UDFs. Inform students that the majority of this module is dedicated to the automation of an installation by using these files.
Lesson: Creating Answer Files
This is an important lesson in the module. It contains six topics. Explain that, in this lesson, the students will be introduced to the purpose of answer files and the method used to create them. Understanding Answer File Syntax In this first topic, explain to the students that although when they use the wizard they do not need to know the exact syntax for creating the answer file, they do need to understand the syntax for customizing files. Define the basic answer-file structure and syntax. Describe the function of section headers, keys, and values. Installing and Running the Setup Manager Wizard In this topic, demonstrate how to extract the files and how to run the wizard. Explain that the easiest way to create an answer file is by using the Setup Manager Wizard. Describe how to install the Setup Manager Wizard. Describe how to configure the New or Existing Answer File and Product to Install pages. On the following pages, demonstrate how to create an answer file by using the Setup Manager Wizard. Make sure that you select Windows XP Professional on the Platform page. Otherwise, the pages that follow will not correspond to the descriptions in the student workbook. Configuring User Interaction Level and Distribution Method Demonstrate the Setup Manager Wizard, and discuss the options for each type of setting. Tell the students that this topic describes the first settings configured in the Setup Manager Wizard.
vi
Module 2: Automating an Installation of Windows XP Professional
Configuring General Settings
This topic describes the options for configuring General settings. Explain that after configuring the user interaction level and the distribution method, you configure General settings. Explain to the students that they will not be able to proceed without configuring the default name and organization. At this point in the wizard, you can proceed to any setting by clicking that setting. This is convenient if you are modifying a setup file and need to change only certain settings. Emphasize the importance of properly configuring the time zone.
Configuring Network Settings
When proceeding through the wizard by clicking Next, you configure Network settings after you configure General settings. Tell the students that they should always configure an administrative password to increase security. They can do so and still enable users to log on as Administrator a specified number of times. If you configure a user password, you should always encrypt the password. If you do not, the password will be readable in the text file. You should also configure how many times the Administrator account will be automatically logged on.
Configuring Advanced Settings and Saving the File
Introduce the Advanced settings that can be configured in the Setup Manager Wizard. The last settings configured in the wizard are Advanced settings. After configuring the desired Advanced settings, you must save the answer file. If you will install Windows XP from a CD, you must save the answer file as Winnt.sif. If you will install from a deployment folder, save the answer file as Unattend.txt, or a name of your choice.
Lab A: Creating an Answer File by Using the Setup Manager Wizard
In this lab, students will install the Setup Manager Wizard and use it to create an answer file for a fully automated installation from a CD. Take time to discuss the scenario with the students, because it contains an overview of the information that they will enter into the wizard. Students will save the answer file as Unattend.txt in the C:\Deploy folder.
Lesson: Creating a Uniqueness Database File
In this lesson, explain that if you add more than one computer name when running the Setup Manager Wizard, you automatically create a UDF. Also explain that the computer names can be created or modified in a text editor, such as Notepad. Emphasize the functions of the two sections of the UDF, and ensure that students understand the syntax and purpose of the files. Why a UDF Is Used This topic describes the use and structure of a UDF. Tell the students that they will create a UDF to provide replacements for sections in an answer file, or to supply additional section parameters. Explain how you use a UDF to add or replace section parameters in an answer file. Describe the two parts of a UDF.
Module 2: Automating an Installation of Windows XP Professional
vii
Mapping Unique IDs
This topic explains how to assign unique IDs to answer file sections in a UDF. The first section of a UDF assigns the answer-file section headers to the unique IDs. Explain how to configure the first part of a UDF.
Configuring UDF Settings
This topic explains how to configure the answer-file sections that are assigned to each unique ID in a UDF. Explain how to configure the second part of a UDF. Say that the second part of a UDF configures the answer file sections that are assigned to each unique ID.
Multimedia: How Setup Uses Answer Files and UDFs
Inform students that this animation illustrates how Setup uses answer files and UDFs to perform an unattended installation. Inform them that they can pause and restart the animation and should answer the questions at the end of the animation. If you choose to view the animation as a class, then answer the questions as a class. Explain that the animation clarifies the information in the table that is found in the student notes. Because the video has sound, you should run it from the instructor computer. However, you may want students to simultaneously run their copies without sound. Additionally, there are questions at the end of the video that students should answer either individually or as a group. Delivery Option: Pause the animation at various points and cover the in-depth material presented in the student notes.
Lesson: Performing an Automated Installation of Windows XP Professional
In this section, explain how Setup uses answer files and UDFs. You may want to give further examples of the winnt and winnt32 command-line switches that your particular students would find useful. Emphasize the ways in which answer files and UDFs can be substituted during setup. Some of the information in this section is also presented in the interactive animation titled How Setup Uses Answer Files and UDFs. Therefore, you may be able to skip some of the topics or subtopics. Using an Answer File during Setup Describe the three ways to initiate an automated installation of Windows XP Professional. Explain the parameters of the winnt and winnt32 commands. Using UDF During Setup Explain that in this topic, you will point out how to run Setup by using a UDF to initiate an automated setup of a client computer. To run a UDF in Setup, you must type the proper syntax. Explain the proper syntax to run an automated installation by using a UDF. This topic explains how Setup substitutes answer file and UDF settings. You can say that Setup uses answer-file and UDF keys by following specific rules. This information was presented in the interactive animation. Determine whether the students understood the information presented in the multimedia; if so, skip this topic.
Substituting Answer File and UDF Values during Setup
viii
Module 2: Automating an Installation of Windows XP Professional
Lesson: Overview of Creating and Deploying an Image
In this section, introduce the concept of an image, and explain that creating an image is like taking a snapshot, or picture, of an already configured computer; deploying an image is like superimposing that picture on other computers. Emphasize the difference between automating a setup and creating and deploying an image. Introduction to Creating and Deploying an Image Use the illustration in the slide to introduce the concepts for creating and deploying an image. Key Point: Images can be deployed only on target computers that have the same disk controller type and driver as the reference computer. Requirements for Creating and Deploying an Image Explain what components are required for creating and deploying an image. The reference computer is the computer used to create the image. The imaging application is the software that creates the image. The distribution point is the server from which the image will be downloaded. The target computers are the computers on which the image will be installed.
Lesson: Preparing a Reference Computer
In this section, explain the importance of properly configuring the reference computer, and the importance of copying the configured profile to the Default User profile to preserve the settings. Explain how to use the Setup Manager Wizard to create an answer file to automate the Mini-Setup Wizard. Emphasize that the answer file created must be named Sysprep.inf and be stored in the Sysprep folder with the Sysprep.exe and the Setupcl.exe files. Configuring a Reference Computer Tell the students that this topic explains the steps required to configure the reference computer before creating an image. Say that a reference computer is a computer that provides a baseline configuration of Windows XP Professional, applications, and settings. Example for the Note in this topic: Do not configure mapped network drives if any users installing the image will not have access to those drives. Preserving Custom User Settings This topic explains how to preserve custom user settings on a reference computer before you create an image. The students should preserve any custom user settings on the reference computer before they create an image. Explain how to preserve custom user settings by copying the Administrator profile to the default user profile. Refer to the student notes for supporting details. Delivery Tip: Demonstrate the steps to save the user profile.
Module 2: Automating an Installation of Windows XP Professional
ix
Configuring an Answer File to Automate the Mini-Setup Wizard
Explain that this topic explains how use an answer file to automate the MiniSetup Wizard. Tell the students that they can automate the Mini-Setup Wizard by creating a Sysprep.inf answer file. Explain how to create and configure an answer file to automate the Mini-Setup Wizard to finish an installation. Discuss how to create a Sysprep.inf answer file by using a text editor or the Setup Manager Wizard. Key Point: The password for the built-in Administrator account on the reference computer must be blank. The user will create a password for the builtin Administrator account when the Mini-Setup Wizard runs on the target computer.
Preparing the Hard Disk
This topic explains how to use the System Preparation tool to prepare the hard disk for imaging. Tell the students that before they create an image of the reference computer, they must use the System Preparation tool to remove configuration information that is unique to that computer, such as the computer name and System Identification (SID).
Lab B: Running Sysprep
In this lab, students will run an image through the Sysprep. Explain to the students that Sysprep will remove all identifying entries for Windows and the computer, but it will leave users and any folders or files that were created before Sysprep was run.
Lesson: Creating, Testing, and Deploying an Image
In this lesson, emphasize the recursive nature of testing an image: an image is created, stored on a network share, deployed to a test computer, and tested. After testing is finished, if any changes need to be made, the reference computer is reconfigured, a new image is created, and the process repeats. Introduction to Creating, Testing, and Deploying an Image Creating an Image Tell the students that this topic introduces the process for creating, testing, and deploying an image. Remind them that it is essential to create and test an image before they deploy it. Tell the students that this topic explains how to create an image of a reference computer. Point out that a non-Microsoft application to create an image of a reference computer can be used. Describe the steps for creating an image of a reference computer. Testing an Image This topic explains how to test an image before restoring the image on new or existing computers. Before deploying an image, test it thoroughly to ensure that there are no problems that can replicate to new or existing computers. Explain the steps required to test an image before restoring it to all target computers. Deploying an Image Tell the students that this topic explains the steps required to deploy an image to new or existing computers. Say that after an image has been created and downloaded to the network share, it is ready to deploy on new or existing computers.
Module 2: Automating an Installation of Windows XP Professional
Remote Installation Services
In this topic, present the components and function of RIS, and explain that you must have the RIS Setup Wizard installed on the RIS server to use this service. Emphasize that RIS can be used only in an Active Directory directory service domain in which both the Domain Name System (DNS) and Dynamic Host Configuration Protocol (DHCP) service are running. Also emphasize that unless an RIS answer file is created through the Setup Manager Wizard, a mini-setup wizard that requires user intervention will run on the client computers.
Lesson: Managing Security Settings by Using Security Center
In this lesson, tell the students that Security Center is a new service in Windows XP Service Pack 2 that provides a central location for changing Security settings, learning more about security, and ensuring that the users computer is upto-date with the essential Security settings that are recommended by Microsoft. You can use Security Center by double-clicking the Security Center icon in Control Panel. Introduction to the Security Center Review the parts of the Security Center. Delivery Tip: demonstrate how to find the Security Center by opening Control Panel and then clicking Security. Explain that Windows Firewall is a new name for Internet Connection Firewall (ICF) and also has some new features. Explain the new features of Automatic Updates and their benefits. Point out that now Windows XP Service Pack 2 provides a service that can determine whether a computers antivirus software is working correctly. In this lab, students will perform a Windows Welcome installation by using the image that has been through the Sysprep procedure, created in the previous lab.
Configuring Windows Firewall Configuring Automatic Updates Configuring Virus Protection Lab C: Performing a Windows Welcome Installation
Module 2: Automating an Installation of Windows XP Professional
Overview
*****************************ILLEGAL FOR NON-TRAINER USE****************************** Introduction In many organizations, staffing levels, distance, and time constraints make it impossible to manually deploy new operating systems on one computer at a time. An alternative to this labor-intensive and time-intensive manual deployment is to automate the setup of the operating system by using answer files and Uniqueness Database Files (UDFs), or to create an image of a computer running Microsoft Windows XP Professional and then deploy that image to other computers. Automating an installation by using an answer file enables you to install Windows XP Professional on computers without user intervention, or with limited user intervention. Creating and deploying an image of a computer running Windows XP Professional enables you to copy the configuration of a computer to other identical computers. Module objectives After completing this module, you will be able to:
!
Describe the automation process, including how Setup uses answer files and UDFs. Create an answer file. Create a UDF. Perform an automated installation of Windows XP Professional. Describe the procedure to create and deploy an image. Prepare a Reference Computer. Create, test, and deploy an image of a computer running Windows XP Professional. Describe how to manage Security settings by using Security Center.
! ! ! ! ! !
Module 2: Automating an Installation of Windows XP Professional
Lesson: Introduction to Automating an Installation of Windows XP Professional
*****************************ILLEGAL FOR NON-TRAINER USE****************************** Introduction To automate an installation of Windows XP Professional, you must understand the automation process and what you will do before you begin the process. In this lesson, you will learn what must be included in this process. After completing this lesson, you will be able to:
! !
Lesson objectives
Describe how Setup uses answer files in the automation process. Describe file types that are used in an automated installation.
Module 2: Automating an Installation of Windows XP Professional
Introduction to Automating an Installation
*****************************ILLEGAL FOR NON-TRAINER USE****************************** Introduction To automate an installation of Windows XP Professional, you must create and use an answer file that supplies the settings that a user would otherwise need to provide during setup. In addition, the answer file determines how Windows XP Professional Setup interacts, during pre-installation, with the files at the software distribution point. An answer file can supply some or all of the settings required by Setup during the installation. By providing all of the answers, you can prepare an unattended, fully automated installation of Windows XP Professional.
Answer files supply settings used during installation
Module 2: Automating an Installation of Windows XP Professional
File Types for Automating an Installation
*****************************ILLEGAL FOR NON-TRAINER USE****************************** Introduction File types There are two files necessary to automate a Windows XP Professional installation. These files are used to configure the client computer during setup. Two file types that are necessary to automate a Windows XP Professional installation are:
!
Answer file. A text file containing configuration settings that provide responses to setup questions that a user would otherwise need to provide. By changing or adding settings in an answer file, you can automate an installation for multiple computers that require the same configuration. Uniqueness Database File (UDF). A file that provides replacement settings for the settings configured in an answer file. You use a UDF to configure the unique settings, such as computer name, for each computer. By using an answer file and a UDF, you can automate the installation for multiple computers that require different configurations.
Using configured files
After the answer file and the UDF are configured, they are run on each client computer from either a floppy disk or a shared folder on a network. When you first run Setup on the client computer, Setup uses the settings from the answer file and the UDF to configure the computer. During setup, users must supply all settings that are not configured in an answer file or a UDF.
Module 2: Automating an Installation of Windows XP Professional
Lesson: Creating Answer Files
*****************************ILLEGAL FOR NON-TRAINER USE****************************** Introduction The easiest way to create an answer file is by using the Setup Manager Wizard. The wizard enables you to configure the user-interaction level, distribution method, and General, Network, and Advanced settings that you want to apply to every computer that uses the answer file during setup. After completing this lesson, you will be able to:
! ! ! ! ! !
Lesson objectives
Explain answer file syntax. Describe the installation of the Setup Manager Wizard. Describe how to configure User Interaction Level and Distribution Method. Describe how to configure General settings. Describe how to configure Network settings. Describe how to configure Advanced settings and to save the answer file.
Module 2: Automating an Installation of Windows XP Professional
Understanding Answer-File Syntax
*****************************ILLEGAL FOR NON-TRAINER USE****************************** Introduction You can use the Setup Manager Wizard or a text editor, such as Notepad, to create or modify an answer file. Although you need not understand the answer file syntax to create an answer file if you are using the wizard, you will need to understand the basic structure and syntax to create or modify an answer file if you are using a text editor. The settings in an answer file take the following format:
[section] key=value
Answer file syntax
In this format example:
! ! !
[section] describes the category of parameters that follow. key defines the name of the parameter. value contains the actual configuration settings.
For instance, you could configure user information during setup by supplying the following information in an answer file:
[UserData] FullName="Nancy Anderson" OrgName="Northwind Traders"
There are answer file settings that correspond to each piece of information that Setup uses. However, you only need to include keys and values for required information. If Setup requires a key that is not specified in the answer file, it will pause and prompt the user to enter a value.
Module 2: Automating an Installation of Windows XP Professional
Syntax for automatic activation
Activation is required for every installation of Windows XP Professional, except when a volume license key is used. To include automatic activation as a part of an automated setup, include the following in the answer file:
[Unattend] AutoActivate=yes
Note To learn more about answer file structure and syntax, see the Deployment Planning Guide in the Support Tools folder on the Windows XP Professional CD.
Module 2: Automating an Installation of Windows XP Professional
Installing and Running the Setup Manager Wizard
*****************************ILLEGAL FOR NON-TRAINER USE****************************** Introduction You can use the Setup Manager Wizard to create an answer file. The wizard provides an easy way to create an answer file without having to know the proper syntax for each Setup option. The Setup Manager Wizard prompts you for typical installation options and then creates an answer file based on your responses. Note The Setup Manager Wizard is found in the Support Directory on the Windows XP Professional product CD. Tools in the Support directory are supported by Microsoft. Other deployment tools are available in the Resource Kit; however, Resource Kit tools are not supported by Microsoft. Procedure for extracting the deployment tools from the Windows XP CD To install the Setup Manager Wizard from the Windows XP Professional CD, you must first extract the files from the CD. To do so, perform the following steps: 1. Create a folder named Deploy at the root of the system drive. For example, C:\Deploy. 2. Click Start, and then click Run. In the Open box, type drive:\Support\Tools\Deploy.cab (where drive is the location of the Windows XP Professional CD), and then click OK. 3. Select all of the files, right-click one of the selected files, and then click Extract. 4. Select the Deploy folder that you created, and then click Extract.
Module 2: Automating an Installation of Windows XP Professional
Running the Setup Manager Wizard Procedure to use the Setup Manager Wizard to create an answer file
The Setup Manager Wizard is one of the Windows XP Professional Support Tools. To use the Setup Manager Wizard to create an answer file, perform the following steps: 1. In the Deploy folder that contains the Setup Manager Wizard files, doubleclick Setupmgr.exe. 2. On the Welcome to the Windows Setup Manager Wizard page, click Next. 3. On the New or Existing Answer File page, click the type of answer file that you want to create, and then click Next. The following table describes the available options.
Option Create a new answer file Action Creates a new answer file based on the choices that you supply. Use this option when you want to create an entirely new answer file. Modifies an existing answer file. Use this option to open an existing answer file that you want to modify.
Modify an existing answer file
4. On the Product to Install page, click Windows Unattended Installation, and then click Next. 5. On the Platform page, click Windows XP Professional, and then click Next. Note The wizard will take you through a series of pages on which you will configure the user interaction level, distribution method, General settings, Network settings, and Advanced settings.
10
Module 2: Automating an Installation of Windows XP Professional
Configuring User Interaction Level and Distribution Method
*****************************ILLEGAL FOR NON-TRAINER USE****************************** Introduction Setup Manager Wizard pages The first settings configured in the Setup Manager Wizard are the user interaction level and the distribution method. In the Setup Manager Wizard, the first several pages enable you to configure the following settings of a basic answer file. Below is a list of the pages and their descriptions:
!
Configuring the User Interaction Level When configuring the user interaction level, you specify the amount of information to provide during setup. You can choose to create a fully automated setup that runs without user intervention, allows users to review and change the setup information that you enter, allows users to enter only user-specific and computer-specific information, or automates only the Text-mode portion of Setup and has users compute the graphical user interface (GUI) portion. If you choose to create a fully automated installation, you will be prompted to accept the license agreement later in the wizard.
Choosing a Distribution Method You can choose to create a distribution folder, to which you can add files to further customize the setup, or you can choose to install from the CD. If you choose to create a distribution folder, the setup files will be copied to the distribution folder, and you will be prompted for the location of the setup files and the destination folder name.
Configuring the Location of the Answer and Setup Files If you choose to distribute the automated setup from a folder, be sure that the folder is large enough to hold the contents of the i386 folder on the Windows XP Professional CD, which is approximately 500MB.
Note If you are creating an answer file for a fully automated installation, you will be prompted to accept the license agreement at this point in the wizard.
Module 2: Automating an Installation of Windows XP Professional
11
Configuring General Settings
*****************************ILLEGAL FOR NON-TRAINER USE****************************** Introduction After configuring the user interaction level and the distribution method, you configure General settings. At this point in the wizard, you can proceed to any setting by clicking that setting. This is convenient if you are modifying a setup file and need to change only particular settings. After configuring the user interaction level and the distribution method, the Setup Manager Wizard changes to a nonlinear wizard. A tree on the left side of the wizard lists General, Network, and Advanced settings that can be configured. You may configure these settings in any order by clicking the specific setting, or you can continue through the wizard by clicking Next on each page. By continuing through the wizard by clicking Next, you will have the opportunity to configure each setting. Under General Settings, you will find the following options, all of which must be configured for fully automated installations.
!
Setup Manager Wizard changes to a nonlinear wizard
General settings options
Customize the Software Enables you to customize the software by entering the default name and organization to be used by Setup.
Display Settings Enables you to specify the default display colors, screen area, and refresh frequency. You can choose to configure custom settings or accept Windows default settings. If you do not configure this setting, the Windows default settings will apply.
12
Module 2: Automating an Installation of Windows XP Professional
!
Time Zone It is important to correctly configure the time zone. Computers with incorrectly configured time zones may have trouble communicating with servers.
Providing the CD Key You must provide a product key. Standard licensing agreements specify that each product key can be used for only one installation of Windows XP Professional on a single computer. The use of the product key is enforced by Windows Product Activation. However, if you are using an automated Setup, you will probably use a volume license key. Volume license keys do not require activation.
Module 2: Automating an Installation of Windows XP Professional
13
Configuring Network Settings
*****************************ILLEGAL FOR NON-TRAINER USE****************************** Introduction Configurable settings If you continue through the Setup Manager Wizard in the default order, you will configure Network settings after you configure General settings. Under Network Settings you will find configurable settings. The descriptions of each are in the following paragraphs:
!
Computer Names (must be configured) When you configure Computer Names, you can have Setup automatically generate names, or you can specify the name of each computer on which the answer file will be run during setup. If your computers are on a domain, and therefore have domain computer accounts, you should specify those names. You can import a list of computer names from a text document as long as only one computer name appears on each line of the document.
Administrator Password (should always be configured) By entering an Administrator password, you increase security. The Setup Manager Wizard enables you to both enter a password and specify that when the destination computer starts, the Administrator be automatically logged on. You can set the number of times that the Administrator is automatically logged on. You can also choose to encrypt the Administrator password in the answer file, to further increase security. Note If you choose to encrypt the Administrator password, you will not be able to retrieve the password from the answer file. Be sure to record the Administrator password in a secure place if you choose to encrypt it.
14
Module 2: Automating an Installation of Windows XP Professional
!
Network Settings and Networking Components You can configure Network settings in either a typical or a custom configuration. The typical installation installs TCP/IP, Client for Microsoft Networks, and File and Print Sharing for Microsoft Networks, and enables Dynamic Host Configuration Protocol (DHCP). If you select Typical, click Next when you get to the Networking Components page. The custom installation installs the same components as the typical installation, but enables you to configure them by adding, removing, and configuring clients, services, and protocols on the Networking Components page. If you do not configure these settings, the typical installation will apply.
Workgroup or Domain When you configure this setting, you specify the name of the workgroup or domain that the computers will join. If you do not configure this setting, the computers will join the default workgroup named Workgroup.
Important If you configure a user password, you should always encrypt the password. If you do not, the password will be readable in the text file. You should also configure how many times the Administrator account will be automatically logged on.
Module 2: Automating an Installation of Windows XP Professional
15
Configuring Advanced Settings and Saving the Answer File
*****************************ILLEGAL FOR NON-TRAINER USE****************************** Introduction Configuring Advanced settings When preparing the answer file, you can configure Advanced settings, although you are not required to do so. Under Advanced Settings, you will find:
!
Telephony Enables you to provide information about your location and telephone system so that calls can be dialed correctly.
Regional Settings Enables you to customize Windows XP Professional for different regions and languages. You can choose to use the default settings for the language version of Windows XP Professional that you are installing, enable the end user to specify the region, or configure a specific region to be used by the answer file.
Languages Enables you to specify additional languages for which you want to install support.
Browser and Shell Settings Enables you to customize the browser and the Windows shell settings. You can choose to use the Windows XP Professional default settings, provide settings by using a script created in the Microsoft Internet Explorer Administration Kit, or specify a particular home page and list of Favorites.
Installation Folder Enables you to configure the name of the folder into which Windows XP Professional will be installed on the destination computers. You can install into a folder named Windows, a folder automatically generated and named by Setup, or a specific folder.
16
Module 2: Automating an Installation of Windows XP Professional
!
Install Printers When you install printers, you name the printers that you want Setup to install on the destination computers. You name the printers by using the universal naming convention \\server_name\printer_name (where server_name is the name of the server, and printer_name is the name of the printer). Users must have appropriate network permissions to gain access to installed printers.
Run Once Enables you to specify commands that will run only once after the user logs on for the first time. For example, you might want to run the loadstate utility to migrate the users settings and files back to the computer the first time that a user logs on.
Additional Commands Enables you to configure additional commands to run at the end of the setup. You can run any command that does not require you to be logged on to the computer.
Saving the Answer File
When you finish creating the answer file, save it in one of two ways, according to the following table.
If you will install from: A CD A deployment folder The default file location and name are: \\Deploy\unattend.txt \\Distributionfolder\unattend.txt Save the answer file as: Winnt.sif on a 1.44 megabyte (MB) floppy disk. The deployment folder, and name it either Unattend.txt or a name of your choice. The file name must be specified on the winnt or winnt32 command line when you start the installation.
Note You must change the folder options to enable you to view file extensions of known file types, or you may inadvertently save the file as Winnt.sif.txt. To view file extensions, in the folder that contains the answer file, click Tools, click Folder Options, click the View tab, and then clear the Hide file extensions of known type option. After saving the file, be sure to remove the .txt extension if it appears.
Module 2: Automating an Installation of Windows XP Professional
17
Lab A: Creating an Answer File by Using the Setup Manager Wizard
*****************************ILLEGAL FOR NON-TRAINER USE****************************** Objectives After completing this lab, you will be able to:
! !
Install the Setup Manager Wizard. Create an answer file by using the Setup Manager Wizard.
Prerequisites
Before working on this lab, you must have:
! !
A computer running Windows XP Professional with Service Pack 2. Microsoft Virtual PC 2004 installed.
Scenario
You are supporting the marketing division in your organization. The marketing division has just purchased portable computers for each of the marketing representatives, and you need to install Windows XP Professional on each of the computers. To speed up the installation process, you need to automate the installation process.
Estimated time to complete this lab: 15 minutes
18
Module 2: Automating an Installation of Windows XP Professional
Exercise Creating an Answer File
Scenario
As the lead of the Windows XP Professional deployment team in your organization, you need to design an answer file to install Windows XP Professional from a CD. The answer file should produce an installation that meets the following criteria:
! ! ! ! ! ! !
Setup must be a fully automated unattended CD installation. The default user name must be Trader, and the organization name must be Northwind Traders. The computer names must be assigned. The local Administrator account must be protected with a password of P@ssw0rd. The display resolution on all client computers must be set to 800600. The time zone must be set appropriately. The answer file must be named Unattend.txt and saved in the C:\Deploy folder.
Perform this exercise from the Vancouver virtual machine.
Tasks
1.
Detailed Steps
a.
Log on to Vancouver virtual machine as Administrator. Extract the Setup Manager files from Deploy.cab to the Deploy folder.
From Vancouver, log on as Administrator, with a password of P@ssw0rd. From Windows Explorer, expand Local Disk (C:), expand Tools, and then double-click Deploy.
b. Click Start, right-click My Computer, and then click Explore. c.
Note: Normally, you would use the Windows XP Professional CD to access the deployment tools. 1. (continued)
d. In the Deploy window, select all of the files, right-click any selected
file, and then click Extract.
e. f. 2.
In the Select a Destination window, expand My Computer, click Local Disk (C:), and then click Make a New Folder. Rename new folder to Deploy, and then click Extract. In Windows Explorer, navigate to the C:\Deploy folder, and then in the right pane, double-click setupmgr. Wizard page, click Next.
Create the Unattend.txt file to meet the criteria specified in the scenario.
a.
b. On the Welcome to the Windows XP Professional Setup Manager c.
On the New or Existing Answer File page, verify that Create a new file is selected, and then click Next. and then click Next.
d. On the Type of Setup page, verify that Unattended setup is selected, e.
On the Product page, verify that Windows XP Professional is selected, and then click Next.
Module 2: Automating an Installation of Windows XP Professional (continued)
19
Tasks 2. (continued)
Detailed Steps
f. g.
On the User Interaction page, select Fully automated, and then click Next. On the Distribution Share page, select Set up from a CD, and then click Next. License Agreement, and then click Next.
h. On the License Agreement page, click I accept the terms of the i.
On the Name and Organization page, in the Name box, type Trader. In the Organization box, type Northwind Traders and then click Next. On the Display Settings page, in the Screen area box, click 800 X 600, and then click Next. Next.
j.
k. On the Time Zone page, select your current time zone, and then click l.
On the Providing Product Key page, enter QKM4D-6X9RX-B78T7-HWF2Q-PD4DG, and then click Next. Singapore for the name of your computer, click Add, and then click Next.
m. On the Computer Names page, in the Computer Name box, type
n. On the Administrator Password page, in the Password and Confirm
password boxes, type P@ssw0rd, select the Encrypt administrator password in answer file check box, and then click Next.
o.
On the Networking Components page, verify that Typical settings is selected, and then click Next. selected, and the Workgroup name is WORKGROUP, and then click Next.
p. On the Workgroup or Domain page, verify that Workgroup is
q. Accept the default settings on the Telephony, Regional Settings,
Languages, Browser and Shell Settings, Installation Folder, Install Printers, and Run Once pages.
r. s. t.
On the Additional Commands page, click Finish. In the Location and file name box, verify that C:\Deploy\Unattend.txt appears, and then click OK. Close the Setup Manager Wizard.
20
Module 2: Automating an Installation of Windows XP Professional (continued)
Tasks
3.
Detailed Steps
a.
View the Unattend.txt file.
From Windows Explorer, navigate to C:\Deploy, and then double-click Unattend.txt. Note the Administrator password is encrypted. All the options that you provided an answer to are listed. Options for which you accepted the default are not listed.
b. Close the Unattend.txt file. c.
Close all open Windows, and log off as Bob. Close.
d. From the Virtual PC Console, select Vancouver, and then click e.
From the Close dialog box, select Shut down Windows XP and save changes, verify that Commit changes to the virtual hard disk is selected, and then click OK.
Module 2: Automating an Installation of Windows XP Professional
21
Lesson: Creating a Uniqueness Database File
*****************************ILLEGAL FOR NON-TRAINER USE****************************** Introduction Lesson objectives When automating an installation of Windows XP Professional, you must know the use and structure of a Uniqueness Database File (UDF). In this lesson, you will be able to:
! ! ! !
Describe why a UDF is used. Explain how to map unique IDs. Describe how to configure UDF settings. Describe how Setup uses answer files and UDFs.
22
Module 2: Automating an Installation of Windows XP Professional
Why a UDF Is Used
*****************************ILLEGAL FOR NON-TRAINER USE****************************** Introduction You create a UDF to replace values or provide additional values or sections in an answer file. Creating a UDF enables you to use one answer file for multiple client computers that require different setup configurations. Otherwise, you would need to create a separate answer file for each client computer. UDFs contain two sections. The first section specifies which sections of data will be replaced in or merged with the answer file. The second section provides the actual information to be replaced or merged. The sections in a UDF are specified in a text file similar to the way that they appear in an answer file. This UDF text file is indexed through strings called unique IDs. You must assign a unique ID to each computer that is part of the automated setup. However, more than one computerfor example, all of the computers in a specific locationcan use the same unique ID. The replacement sections are mapped to the unique IDs and are then replaced in the answer file at the beginning of GUI-mode setup. Multiple computer names The Setup Manager Wizard creates a UDF if multiple computer names are entered on the Computer Names page. The UDF that is automatically created contains only the unique IDs and the computer names that were entered into the Setup Manager Wizard when the answer file was created. If a more detailed or customized UDF is required, double-click the Unattend.udb file, and use a text editor, such as Notepad, to edit the UDF.
The parts of a UDF
Module 2: Automating an Installation of Windows XP Professional
23
Mapping Unique IDs
*****************************ILLEGAL FOR NON-TRAINER USE****************************** Introduction Assigning unique IDs The first section of a UDF assigns the answer-file section headers to the unique IDs. The first section of a UDF assigns the unique IDs to the appropriate answer-file section headers. The unique IDs are listed under the [UniqueIDs] section heading:
[UniqueIDs] ComputerID1=TapiLocation, Network ComputerID2=UserData
Other information contained in the UDF
The information on the left side of the equal sign is the unique ID, which can contain any character except an asterisk (*), space, comma, or equal sign (=). The information on the right side of the equal sign is a list of sections that will be merged with the answer file sections for the associated computer or computers that correspond to that unique ID. These section headers must exactly match the names of the corresponding sections in the answer file; otherwise, the settings in the answer file will not be replaced.
24
Module 2: Automating an Installation of Windows XP Professional
Configuring UDF Settings
*****************************ILLEGAL FOR NON-TRAINER USE****************************** Introduction The second part of a UDF configures the answer-file sections that are assigned to each unique ID. These sections contain the values that are mapped to the answer file. The following example illustrates how the [GuiUnattended] section will merge into the answer file for the computer named ComputerID1. First section of the UDF:
[UniqueIDs] ComputerID1=GuiUnattended
Unique IDs for a single computer
Second section of the UDF:
[GuiUnattended] TimeZone=3
Module 2: Automating an Installation of Windows XP Professional
25
Unique IDs for multiple computers
You can create a single UDF file for multiple computers, provided that the unique ID for each type of computer is located in the UDF file. In the example below, the first section of the UDF file specifies that computers identified as ComputerID1 will merge the TapiLocation and Network sections from the second section of the UDF file into the answer file. Because the UDF specifies that computers identified as ComputerID2 will merge only the UserData section into the answer file, these computers will use the TapiLocation and Network information found in the answer file. First section of the UDF:
[UniqueIDs] ComputerID1=TapiLocation, Network ComputerID2=UserData
Second section of the UDF:
[ComputerID1:TapiLocation] CountryCode=1 Dialing=Tone AreaCode=425 LongDistanceAccess=9 [ComputerID1:Network] JoinDomain="DomainEast" [ComputerID2:UserData] FullName="Kaarin Dolliver" OrgName="Engineering Department" ComputerName="Vancouver-3" ProductID="12345-12345-12345-12345-12345"
26
Module 2: Automating an Installation of Windows XP Professional
Multimedia: How Setup Uses Answer Files and Uniqueness Database Files
*****************************ILLEGAL FOR NON-TRAINER USE****************************** Introduction Scenarios and outcomes When Setup uses an answer file and a UDF, the value used for a particular setting depends on whether one or both of the files specify a key or value. The different scenarios and their outcomes appear in the following table.
Answer File Key and value specified Key not specified Key and value specified Key not specified Section and/or key not specified UDF Key not specified Key and value specified Key and value specified Key specified without value Key and value specified Outcome Value in answer file is used Value in UDF is used Value in UDF is used No value set; user may be prompted for input Section and key are created and used by Setup
Module 2: Automating an Installation of Windows XP Professional
27
Lesson: Performing an Automated Installation of Windows XP Professional
*****************************ILLEGAL FOR NON-TRAINER USE****************************** Introduction When you perform an automated installation of Windows XP Professional on a new computer, you must understand how answer files and UDFs work together. When you perform an automated installation of Windows XP Professional, you must understand:
!
Proper command syntax for using an answer file during setup that provides common configuration settings for all target computers. Proper command syntax for using a UDF during setup that provides the unique configuration settings for each target computer. Different ways that Setup substitutes answer-file and UDF values.
Lesson objectives
After completing this lesson, you will be able to:
! ! !
Describe how to use an answer file during setup. Describe how to use a UDF during setup. Describe how to substitute answer-file and UDF values during setup.
28
Module 2: Automating an Installation of Windows XP Professional
Using an Answer File During Setup
*****************************ILLEGAL FOR NON-TRAINER USE****************************** Introduction Overview of using an answer file to initiate setup You can initiate an automated setup by running an answer file in one of three ways. You can perform an installation of Windows XP Professional by using an answer file to initiate an automated setup from one of the following three sources:
! !
The Windows XP Professional CD. A command prompt on a computer that has no operating system installed. You must use Winnt.exe and the appropriate syntax. A computer that is running Microsoft Windows 95, Microsoft Windows 98, or Microsoft Windows NT. You must use Winnt32.exe and the appropriate syntax.
Using the Windows XP Professional CD
On a computer configured to start from the CD-ROM drive, use the Windows XP Professional CD to start the computer. When Setup begins, insert a 1.44 MB disk that contains the answer file saved as Winnt.sif. If you use any name other than Winnt.sif for the answer file, Setup will not find the answer file and will prompt the user for settings. To enable the computer to use the Winnt.sif file, you must set the following parameters in the [Data] section of the answer file:
[Data] unattendedinstall="yes" msdosinitiated="0" autopartition="1"
Module 2: Automating an Installation of Windows XP Professional
29
Using the Winnt command
The syntax of the winnt command is as follows:
winnt [/s:sourcepath] [/t:drive] [/u:answer_file]
The following table describes the switches that the winnt command uses.
Switch /s:sourcepath Action Specifies the location of the Windows XP Professional files. To copy files from multiple servers simultaneously, specify multiple /s sources. Directs Setup to place temporary files on the specified drive and install Windows XP Professional on that drive. Performs an installation in Unattended mode.
/t:drive /u:answer_file
Using the Winnt32 command
The syntax of the winnt32 command is as follows:
winnt32 [/s:sourcepath] [/tempdrive:drive] [/unattend[num]:answer_file]
The following table describes the switches that the winnt32 command uses.
Switch /s:sourcepath Action Specifies the location of the Windows XP Professional files. To copy files from multiple servers simultaneously, specify multiple /s sources. Directs Setup to place temporary files on the specified drive and install Windows XP Professional on that drive. Performs an installation in Unattended mode. The answer file provides Setup custom specifications. For num, type the number of seconds between the time that Setup finishes copying the files and the time that Setup restarts the computer.
/tempdrive:drive
/unattend[num]:answer_file
30
Module 2: Automating an Installation of Windows XP Professional
Using a UDF During Setup
*****************************ILLEGAL FOR NON-TRAINER USE****************************** Introduction Using a UDF to initiate an automated installation To run a UDF in Setup, you must type the proper syntax. To use a UDF to initiate an automated installation of Windows XP Professional, type the following command syntax at the end of the winnt or winnt32 command lines:
/udf:id[UDF_file]
The following table defines the parameters for this command syntax.
Switch /udf:id [UDF_file] Action Specifies the unique ID to use while installing Windows XP Professional. Specifies the name, including the full path, of the UDF. Setup uses the values in a specified section to amend portions of an answer file.
For example, to run a UDF for winnt32, type: winnt32 /unattend:unattend.txt /udf:computer1,unattend.udf If both the unique ID and the UDF name are specified, the UDF is copied, during Text-mode setup, to the local drive of the target computer. The UDF is then used during GUI-mode setup, without user intervention. If only the unique ID is specified on the winnt or winnt32 command line, Setup requires a 3.5-inch disk containing a UDF named $Unique$.udf. This disk must be prepared and given to the user before the automated setup is initiated. The user will be prompted for this disk during GUI-mode setup.
Module 2: Automating an Installation of Windows XP Professional
31
If the supplied UDF is damaged, or if Setup cannot locate the specified unique ID in it, the user is prompted to either insert a 3.5-inch disk with the repaired UDF or to exit Setup. If the user clicks Cancel, the answer file values are used, and the UDF values are ignored. Note When you are using an answer file and UDF to install Windows XP Professional on a computer that has no operating system, you will need to specify the unique ID for the correct computer name when running the winnt command. The syntax is /udf:computer name.
32
Module 2: Automating an Installation of Windows XP Professional
Substituting Answer File and UDF Values During Setup
*****************************ILLEGAL FOR NON-TRAINER USE****************************** Introduction Keys and values are substituted Setup uses answer-file and UDF keys by following specific rules. During setup, keys and values are substituted between the answer file and the UDF, depending on the following scenarios:
!
If a key is specified in the answer file but not in the UDF, the value specified in the answer file is used. If a key is not specified in the answer file but is specified in the UDF, the value specified in the UDF is used. If a key is specified in the answer file and also referenced by the unique ID in the UDF, the value specified in the UDF is used. If a key is not specified in the answer file and is specified in the UDF, but the value is left blank, no value will be used for that parameter. This might result in the user being prompted for the value. If a section or key is used in the UDF, but there is no section or key with that name in the answer file, Setup will create and use the UDF section.
Note For more information about substituting sections, keys, and values between the answer file and the UDF, see the Microsoft Windows XP Professional Resource Kit, and the Help files in the \\Tools\Deploy.cab folder on the Windows XP Professional CD. An image is a duplicate of a hard drive that contains a pre-installation or installation of Windows XP Professional. You create an image when you want to install the same configuration on computers that have the same hardware abstraction layer.
Module 2: Automating an Installation of Windows XP Professional
33
Lesson: Overview of Creating and Deploying an Image
*****************************ILLEGAL FOR NON-TRAINER USE****************************** Introduction An image is a duplicate of a hard drive that contains a pre-installation or installation of Windows XP Professional. You create an image when you want to install the same configuration on computers that have the same hardware abstraction layer. After completing this lesson, you will be able to:
! !
Lesson objectives
Describe how to create and deploy an image at a high level. List the requirements for creating and deploying and image.
34
Module 2: Automating an Installation of Windows XP Professional
Introduction to Creating and Deploying an Image
*****************************ILLEGAL FOR NON-TRAINER USE****************************** Definition Creating an image means configuring an installation of Windows XP Professional (including applications, desktop settings, and user preferences) and then duplicating that configuration. Deploying an image means restoring the image on new or existing computers.
Module 2: Automating an Installation of Windows XP Professional
35
Requirements for Creating and Deploying an Image
*****************************ILLEGAL FOR NON-TRAINER USE****************************** Introduction Requirements Before you create and deploy and image, you need to understand the various components that are required. Creating and deploying an image requires the following:
!
Reference computer. Provides a baseline configuration for other computers. The configuration of the reference computer is replicated to other computers in an organization or to other new computers in a line of computer products. The replicated contents are known as an image. Non-Microsoft disk imaging application. You will need to use a nonMicrosoft disk-imaging application, such as PowerQuest Drive Image Pro, to create an image of the reference computer and then restore that image on new or existing target computers. Software distribution point. The network share point, or removable media, on which the image is stored. Target computers. New or existing computers on which you deploy an image require the same disk controller type and mass storage device driver as the reference computer. For example, if the reference computer has a small computer system interface (SCSI) controller with a nongeneric driver, then the target computer must have a SCSI controller and use the same driver.
36
Module 2: Automating an Installation of Windows XP Professional
Lesson: Preparing a Reference Computer
*****************************ILLEGAL FOR NON-TRAINER USE****************************** Introduction Lesson objectives Perform these steps to create and deploy an image of Windows XP Professional. After completing this lesson, you will be able to:
! ! !
Describe how to configure a reference computer. Explain how to preserve custom user settings. Describe how to configure an answer file to automate the Mini-Setup Wizard. Describe how to prepare the hard disk.
Module 2: Automating an Installation of Windows XP Professional
37
Configuring a Reference Computer
*****************************ILLEGAL FOR NON-TRAINER USE****************************** Definition A reference computer contains the hard disk configuration that will be replicated to the target computers. This configuration can include not only the operating system but also retail and in-house applications, and network and computer settings. When you configure the reference computer, be sure that you have logged on by using the built-in Administrator account. Configure a reference computer by performing the following steps: 1. Install Windows XP Professional. Install Windows XP Professional on a clean computer. A clean computer is a computer on which Windows XP Professional is installed on a newly formatted hard disk. 2. Configure components and settings. The settings used to configure a reference computer will represent the new computer configuration. The configuration can include everything from the appearance of the desktop to the installation of printers. Note Always verify that all configuration settings are appropriate for all users who will install the image. If only a portion of users need a particular setting or application, use two images created by using Sysprep.exe, or use an answer file and a UDF. 3. Install and configure applications. An application should be included with an image only if all users need that application at the time of deployment.
Procedure to configure a reference computer
38
Module 2: Automating an Installation of Windows XP Professional
4. Test the configuration. Test Windows XP Professional and all applications before you create an image. After the image is copied to a shared folder or CD, you will not be able to reconfigure Windows XP Professional or any application included in the image. If you need to make any changes, you must create a new image. Important When you have achieved the correct configuration on the reference computer, shut down the computer to prevent any unwanted alterations to the configuration.
Module 2: Automating an Installation of Windows XP Professional
39
Preserving Custom User Settings
*****************************ILLEGAL FOR NON-TRAINER USE****************************** Introduction Use an Administrator account You will want to preserve any custom user settings on the reference computer before creating an image. When you log on and create an image, changes to the image are contained within the profile for the user account that is logged on. Some of the changes that you make to the image may require administrative user rights. Therefore, to create an image, you must log on to the reference computer by using an account that has administrative privileges. It is easiest to use the built-in Administrator account, which is referred to throughout the remainder of this section; however, you can use any account that has administrative privileges. Any configuration changes that you make to the reference computer will be stored in the Administrator profile. As a result, after the image is deployed on a target computer, the custom settings will apply only to users who log on to the target computer as the administrator. To make the custom settings available to anyone who uses the image, you will need to copy the Administrator profile to the Default User profile before creating the image. Procedure to copy the Administrator profile to the Default User profile After you have configured the reference computer, perform the following steps to copy the Administrator profile to the Default User profile: 1. On the reference computer, create a new account that has administrative privileges, and then log on by using that account. Step 1 is necessary because you can copy the Administrator profile only if that profile is not in use. 2. Copy the Administrator profile to the Default User profile. a. Click Start, right-click My Computer, click Properties, and then click the Advanced tab. b. In the User Profiles section, click Settings.
40
Module 2: Automating an Installation of Windows XP Professional
c. On the User Profiles page, click computer_name\Administrator (where computer_name is the name of the reference computer), and then click the Copy To button. d. In the Copy To dialog box, type %system_drive%\Documents and Settings\Default User (where system_drive is the root of the drive on which Windows XP is installed). Note Do not click OK after completing Step 2.d. 3. Allow the Everyone group to use the Default User profile. a. Click the Change button. b. In the Select User or Group dialog box, type Everyone in the Name box, and then click OK. A Confirm Copy message box appears that states drive:\Documents and Settings\Default User already exists. The current contents of this directory will be deleted during this operation. Are you sure you want to continue? c. Click Yes, and then click OK until all dialog boxes are closed.
Module 2: Automating an Installation of Windows XP Professional
41
Configuring an Answer File to Automate the Mini-Setup Wizard
*****************************ILLEGAL FOR NON-TRAINER USE****************************** Introduction You can reduce the amount of configuration information that the user needs to supply when the Mini-Setup Wizard runs. You do this by configuring an answer file to provide unique configuration information, such as the organization and computer names, that enables each computer to finish the image installation. To support the installation of an image, the answer file must be named Sysprep.inf and stored in the Sysprep folder on the system partition containing the Sysprep.exe and Setupcl.exe files. If a Sysprep.inf file is found in this folder, the answer file will automatically be applied when you run Sysprep.exe. You can also configure a Sysprep.inf file by running the Setup Manager Wizard. Setup Manager is located on the Windows XP Professional CD. To create a Sysprep.inf answer file by using Setup Manager: 1. Create a folder named %systemdrive%\Sysprep (where %systemdrive% is the root of the partition on which Windows resides). 2. In the Deploy folder that contains the Setup Manager Wizard files, doubleclick Setupmgr.exe. 3. On the Welcome to the Windows Setup Manager Wizard page, click Next. 4. Click Create a new answer file, and then click Next. 5. On the Product to Install page, click Sysprep Install, and then click Next. 6. Follow the on-screen instructions to complete the answer file. 7. When you are prompted for a location in which to save the answer file, either save it to the %system_drive%\Sysprep folder, or make sure that the answer file is copied to the Sysprep folder before you run Sysprep.exe.
Answer file naming convention
Creating a Sysprep.inf file by using Setup Manager Procedure to create a Sysprep.inf answer file by using Setup Manager
42
Module 2: Automating an Installation of Windows XP Professional
Important If you want the Mini-Setup Wizard to prompt the user for a password for the built-in Administrator account on the target computer, the password for the Administrator account on the reference computer must be blank before you run Sysprep.exe. Creating a Sysprep.inf file by using a text editor When using a text editor to create the Sysprep.inf file, you can use many of the keys and values that are supported in the Windows XP Professional Setup answer files. To create the Sysprep.inf file, use any text editor to enter the appropriate section headers, keys, and values. For example:
[UserData] FullName = "Authorized User" OrgName = "Northwind Traders" ProductID = 12345-12345-12345-12345-12345
Module 2: Automating an Installation of Windows XP Professional
43
Preparing the Hard Disk
*****************************ILLEGAL FOR NON-TRAINER USE****************************** Introduction After you configure the reference computer, you must use the System Preparation tool, Sysprep.exe, to remove all information that is unique to the reference computer, such as the security identifier (SID) and computer name. By removing this information, you can prevent security problems that could arise if two computers have the same SIDs. To run Sysprep.exe: 1. Restart the reference computer, and then log on as Administrator. 2. If you have not already done so, create a folder, and name the folder %systemdrive%\Sysprep (where %systemdrive% is the root of the partition on which Windows resides). 3. Copy the Sysprep.exe and Setupcl.exe files from the Deploy folder on your hard disk or the CD to the %system_drive%\Sysprep folder. 4. Click Start, and click Run. In the Open box, type %systemdrive%\sysprep\sysprep.exe switch (where switch is the appropriate switch or switches), and then click OK. Example: drive:\sysprep\sysprep.exe quiet The following table describes the actions of frequently used Sysprep.exe switches.
Switch -quiet -reboot Action Runs Sysprep.exe without displaying on-screen messages. Forces the computer to restart automatically after the image of the hard disk is installed and the Mini-Setup Wizard starts. Restarting the computer is useful when you want to audit the computers functions and verify that the Mini-Setup Wizard is operating correctly. You must run Sysprep.exe again to reset the Mini-Setup Wizard. Runs Sysprep.exe without generating a SID. You must use this switch if you are not duplicating the hard disk on which you are running Sysprep.exe.
Procedure to run Sysprep.exe
-nosidgen
44
Module 2: Automating an Installation of Windows XP Professional
5. Sysprep.exe will display a message box warning before proceeding, unless you have used the quiet switch. Click OK to proceed. After Sysprep.exe is finished, the reference computer shuts down and is ready to be imaged. If you were going to duplicate the hard disk physically, you would now remove the hard disk from the reference computer and use disk-duplicating equipment to reproduce it. Note Sysprep.exe supports only Microsoft Windows 2000 Professional, Windows XP Professional, Microsoft Windows 2000 Server, and the Windows Server 2003 family of products. The servers are supported only when they are configured as stand-alone servers.
Module 2: Automating an Installation of Windows XP Professional
45
Lab B: Running Sysprep
*****************************ILLEGAL FOR NON-TRAINER USE****************************** Objectives Prerequisites After completing this lab, you will be able to run Sysprep to create an image that can be distributed to other computers. Before working on this lab, you must have:
! !
A computer running Windows XP with Service Pack 2. Virtual PC 2004 installed.
Scenario
You are supporting the marketing division in your organization. The marketing division has just purchased portable computers for each of the marketing representatives, and you need to install Windows XP Professional on each of the computers. To speed up the deployment process, you need to automate the installations.
Estimated time to complete this lab: 15 minutes
46
Module 2: Automating an Installation of Windows XP Professional
Exercise Running Sysprep
In this exercise, you will run Sysprep to create an image that can be distributed to other computers, reducing the time needed to deploy Windows XP. Perform this exercise from the Vancouver virtual machine. This exercise also requires the London virtual machine to be running. London must be running before you start Vancouver.
Task
1.
Detailed steps
a.
From Vancouver, log on as Administrator. Create a syspreped image.
Log on to Vancouver as Administrator, using P@ssw0rd as the password. Sysprep.
b. From Windows Explorer, navigate to C:\Deploy, and then double-click c. e.
From the System Preparation Tool 2.0 message box, click OK. From the System Preparation Tool 2.0 message box, click OK. After a short period of time, you will see the Sysprep status box. The computer will automatically shut down. All identifiable information has been removed from Windows XP.
d. From the System Preparation Tool 2.0 dialog box, click Reseal.
f.
When the Close dialog box appears, select Delete undo disk changes, and then click OK.
Module 2: Automating an Installation of Windows XP Professional
47
Lesson: Creating, Testing, and Deploying an Image
*****************************ILLEGAL FOR NON-TRAINER USE****************************** Introduction Lesson objectives In this lesson, you will learn the process for creating, testing, and deploying an image. After completing this lesson, you will be able to:
!
Describe the process of creating, testing, and deploying an image at a high level. Explain how to create an image. Explain how to test an image. Describe how to deploy an image. Describe Remote Installation Services (RIS).
! ! ! !
48
Module 2: Automating an Installation of Windows XP Professional
Introduction to Creating, Testing, and Deploying an Image
*****************************ILLEGAL FOR NON-TRAINER USE****************************** Introduction Process for creating and testing an image In the image deployment process, it is essential to create and test an image before deploying it. After the hard disk of the reference computer is prepared, an image of the computer is created, tested, and deployed. You can follow the process below for creating and testing an image. 1. A non-Microsoft imaging tool is used to create an image, which is stored on a software distribution point, such as a CD or a network share. 2. The image is loaded from the software distribution point onto a clean test computer. Windows XP Professional and any applications included in the image are tested. If there are problems with the image, such as a failure to start correctly, the source computer is reconfigured by the administrator to eliminate the problems. 3. Save a new to the distribution point and loaded on the test computer. This is a recursive process that continues until the image on the test computer is perfected. 4. After the image on the test computer passes all testing, deploy that version of the image from the software distribution point to the target computers.
Module 2: Automating an Installation of Windows XP Professional
49
Creating an Image
*****************************ILLEGAL FOR NON-TRAINER USE****************************** Introduction After you prepare the hard disk of the reference computer, create an image of it by using a non-Microsoft disk imaging application. The process of creating an image varies, depending on the disk imaging application that you use. It is recommended that you test the disk imaging application, by using Sysprep.exe, before you begin creating an image for installation. Note For more information about the disk imaging application, see the application manufacturers documentation. Procedure for creating an image To create an image, perform the following steps: 1. Start the reference computer according to the directions of the disk imaging application manufacturer. 2. Follow the manufacturers instructions to start the disk imaging application and create the image. 3. Store the image in a shared folder or on removable media.
50
Module 2: Automating an Installation of Windows XP Professional
Testing an Image
*****************************ILLEGAL FOR NON-TRAINER USE****************************** Introduction Before you restore an image on computers, it is important to test the image to ensure that the operating system and applications are installed and configured correctly. You can use any system maintenance tool or utility, such as Chkdsk, Scandisk, or other hard disk utilities to ensure the integrity of the disk. To test an image, perform the following steps: 1. By using the disk imaging application, restore the image on a test computer from removable media or a network share. This computer must have the same mass storage device driver as the reference computer. 2. Restart the test computer. The Mini-Setup Wizard runs automatically to complete the installation of the image. 3. Test the configuration. At a minimum, it is recommended that you do the following: Verify that the operating system and applications start properly. Run a system-maintenance tool or utility to check for corrupted files, and then run Disk Defragmenter. Verify that the end-user license agreement appears when you complete the computer setup, to ensure that you will not violate the licensing agreement when users install the image. Use Device Manager to verify that all installed devices are working properly. 4. If the computer passes each test listed above, the image is ready to be deployed to target computers.
Procedure to test an image
Module 2: Automating an Installation of Windows XP Professional
51
Deploying an Image
*****************************ILLEGAL FOR NON-TRAINER USE****************************** Introduction After creating the image and copying it to removable media or a network share, you are ready to restore the image to the new or existing target computers. Use the same disk imaging application to restore the image that you used to create it. To restore the image from removable media or a network share, perform the following steps: 1. Start the target computer by using one of the following methods, as specified by the manufacturer of the imaging software: Use a startup CD that contains the image. This method works only if the target computer supports starting from the CD-ROM drive. Use a startup disk that includes drivers for the removable media device, such as a CD-ROM drive. Use a network startup disk that can connect the target computer to the software distribution point that contains the image. Use the remote boot capabilities of the target computer to connect to a multicast server. 2. From the target computer, connect to the source of the image, and run the disk imaging application that was used to create the image.
Procedure to restore the image
52
Module 2: Automating an Installation of Windows XP Professional
3. Restore the image on the computer, and then follow the steps specified by the disk imaging application. Important When the image is restored, all previously existing data on the hard disk of the target computer will be erased. The next time that the computer is started, the Mini-Setup Wizard will run automatically. The user will be prompted for any configuration information that you did not configure in an answer file. Note Some disk imaging applications provide Internet Protocol (IP) multicasting, which distributes the image to designated computers simultaneously. This simultaneous distribution helps to reduce network traffic associated with multiple over-the-network installations of Windows XP Professional.
Module 2: Automating an Installation of Windows XP Professional
53
Remote Installation Services
*****************************ILLEGAL FOR NON-TRAINER USE****************************** Introduction One of the most efficient methods of deploying Windows XP Professional is to use Remote Installation Services (RIS). RIS enables you to deploy Windows XP Professional to computers within an Active Directory directory service domain, without user intervention or with a set level of user intervention. RIS enables client computers to connect to a server during the initial startup phase and to remotely install Windows XP Professional. Similar to a fully automated installation that uses an answer file, a remote installation does not require users to know where the installation source files are stored or what information to supply during the Setup program. During the startup of a new computer that does not contain an operating system, the person at the computer presses the F12 key, which starts the remote installation process. Components and function of RIS The remote installation process includes three primary components:
!
RIS servers host the RIS service and distribute Windows XP Professional to client computers that are enabled for remote startup. RIS servers can be either domain controllers or member servers within a Windows 2000 domain. RIS client computers can connect to a RIS server upon startup, to remotely install Windows XP Professional or run diagnostic and maintenance utilities. Images are the operating system configurations that can be downloaded and installed on client computers. RIS supports two types of images: CD-based images, which are images of the operating system only, and Remote Installation Preparation (RIPrep) images, which are images of the operating system and applications.
54
Module 2: Automating an Installation of Windows XP Professional
Using RIS to automate installation
To use RIS, you will need a PCI (Peripheral Component Interconnect) network adapter that supports Pre-boot Execution Environment (PXE), or RIS boot disks for client computers that have network cards that do not support PXE. The boot disk simulates the PXE boot process. RIS also requires that additional services, listed in the following table, be installed on the network.
Service DHCP (Dynamic Host Configuration Protocol) Service DNS (Domain Name System) Service Server running Active Directory RIS function Client computers performing a network boot will receive an IP address from the DHCP Server. Client computers use DNS for locating a server, or domain controller, running Active Directory. Client computers use Active Directory for locating the RIS server.
Additional requirements
Remote Installation Services Setup Wizard
The Remote Installation Services Setup Wizard is installed and run on the RIS server. The Remote Installation Services Wizard:
! !
Installs the RIS software. Creates the Remote Installation folder and copies Windows XP Professional installation files to the server. Adds .sif files, which are a form of the Unattend.txt file. Configures the Client Installation Wizard that will appear during a remote installation. Note You can use the Setup Manager Wizard to create an answer file that will automate the Client Installation Wizard. To create the RIS answer file, choose Remote Installation Services when the Setup Manager Wizard prompts you for the product to install. If you do not create this answer file, someone must manually complete the Client Installation Wizard on the client computer.
! !
! !
Updates the registry. Starts the required RIS.
Creating remoteinstallation boot disks
If the client computer does not have a PXE-enabled network adapter, or the BIOS (basic input/output system) does not support starting from the network adapter you can create a remote-installation boot disk. The boot disk simulates the PXE boot process. You use the Windows XP Remote Boot Floppy Generator to create the boot disk. Start Windows XP Remote Boot Disk Generator by running Rbfg.exe, located in the System32\Reminst folder. The Remote Boot Disk Generator is a wizard that will guide you as you create the boot disk.
Module 2: Automating an Installation of Windows XP Professional
55
Lesson: Managing Security Settings by Using Security Center
*****************************ILLEGAL FOR NON-TRAINER USE****************************** Introduction Security Center is an entirely new feature provided by Windows XP Service Pack 2. The Security Center service runs as a background process in Windows XP and routinely checks the status of the following components:
!
Windows Firewall. Security Center detects whether Windows Firewall is enabled or disabled. Security Center can also detect the presence of some non-Microsoft software firewall products. Automatic Updates. Security Center detects the current Automatic Updates setting in Windows XP. If Automatic Updates is turned off or is not set to the recommended settings, Security Center provides appropriate recommendations. Virus Protection. Security Center detects the presence of many nonMicrosoft antivirus applications. If the information is available, the Security Center service also determines whether the software is upto-date and whether real-time scanning is turned on.
When Security Center is running, its presence is indicated by an icon in the notification area on the Windows taskbar. When Security Center detects an important security condition (such as improper settings), it displays a pop-up notice in the notification area. Lesson objectives After completing this lesson, you will be able to:
! ! !
Describe the Security Center at a high level. Describe how to configure Windows Firewall. Describe how to configure Automatic Updates.
56
Module 2: Automating an Installation of Windows XP Professional
Introduction to the Security Center
*****************************ILLEGAL FOR NON-TRAINER USE****************************** Introduction The Security Center provides a central location for changing security settings, learning more about security, and ensuring that the users computer is uptodate with the essential security settings that are recommended by Microsoft. The Security Center service runs as a background process and checks the state of the following components on the users computer:
!
Function of the Security Center
Windows Firewall. The Security Center checks whether Windows Firewall is on or off. It also checks for the presence of some other software firewalls by querying for specific Windows Management Instrumentation (WMI) providers made available by participating vendors. Automatic Updates. The Security Center checks to ensure that Automatic Updates is at the recommended setting. (Automatic Updates automatically downloads and installs critical updates to the users computer.) If Automatic Updates is turned off or is not set to the recommended settings, the Security Center provides appropriate recommendations. Virus protection. The Security Center checks for the presence of antivirus software using queries for specific WMI providers that are made available by participating vendors. If the information is available, the Security Center service also determines whether the software is up-to-date and whether realtime scanning is turned on. Internet Options. The Security Center checks the security settings for Internet Explorer. By clicking on Internet Options in Security Center, users will open the Internet Explorer Properties Security tab, where they can change the security settings for Internet Explorer.
Module 2: Automating an Installation of Windows XP Professional
57
Out-of-compliance notification
If a component is missing or out of compliance with your Security Policy, the Security Center places a red icon in the notification area of the users taskbar and also provides an Alert message at logon. This message contains links to the Security Center user interface, which displays a message about the problem and provides recommendations for fixing it. In cases where users are running firewall or antivirus software that is not detected by Security Center, the user has the option to set the Security Center to bypass alerting for that component.
Security Center in Control Panel
In Control Panel, Security Center also serves as a starting point for Control Panel items related to security, in addition to security-related Web links.
58
Module 2: Automating an Installation of Windows XP Professional
Configuring Windows Firewall
*****************************ILLEGAL FOR NON-TRAINER USE****************************** Introduction Windows Firewall (previously called Internet Connection Firewall, or ICF) is a software-based, stateful filtering firewall for Microsoft Windows XP and Windows Server 2003. Windows Firewall provides protection for computers that are connected to a network, by preventing unsolicited incoming connections through Transmission Control Protocol/Internet Protocol (TCP/IP) version 4 (IPv4) and TCP/IP version 6 (IPv6). Windows Firewall can be configured using the following settings:
!
Windows Firewall settings in Security Center
On (recommended) This is the default setting when Service Pack 2 is installed. This setting will block all outside sources from connecting to this computer, with the exception of sources selected on the Exceptions tab.
Dont allow exceptions Select this when you connect to public networks in less-secure locations, such as airports. You will not be notified when Windows Firewall blocks programs. Selections on the Exceptions tab will be ignored.
Off (not recommended) Avoid using this setting. Turning off Windows Firewall may make the computer more vulnerable to viruses and intruders.
Module 2: Automating an Installation of Windows XP Professional
59
Configuring Automatic Updates
*****************************ILLEGAL FOR NON-TRAINER USE****************************** Introduction Software updates help keep computers protected from new vulnerabilities that are discovered (and new threats that are created) after the initial shipping of an operating system. Updates are crucial to help keep computers secure and functioning properly. Updates through Automatic Updates provide solutions to known issues, including updates for security vulnerabilities and updates to the operating system and some applications. Options for configuring Automatic Updates in Security Center include the following:
! ! ! !
Options for configuring Automatic Updates in Security Center
Automatic (recommended). Download updates for me, but let me choose when to install them. Notify me but dont automatically download or install them. Turn off Automatic Updates.
Note Your computer will be more vulnerable unless you install updates regularly.
60
Module 2: Automating an Installation of Windows XP Professional
Lab C: Performing a Windows Welcome Installation
*****************************ILLEGAL FOR NON-TRAINER USE****************************** Objectives Prerequisites After completing this lab, you will be able to perform a Windows Welcome installation. Before working on this lab, you must have: " A computer running Windows XP Professional with Service Pack 2. " Virtual PC 2004 installed. Scenario You are supporting the marketing division in your organization. The marketing division has just purchased portable computers for each of the marketing representatives, and you need to install Windows XP Professional on each of the computers. To speed up the installation process, you sysprep a Windows XP installation and use the image that has been through the Sysprep procedure to install Windows XP on all the computers.
Estimated time to complete this lab: 15 minutes
Module 2: Automating an Installation of Windows XP Professional
61
Exercise Perform an Installation Using Windows Welcome Installation
Perform the following task from the Brisbane virtual machine.
Task
1.
Detailed Steps
a. c.
Start the Brisbane virtual machine, and perform a Windows Welcome installation.
From the Virtual PC console, start Brisbane. On the End User License Agreement screen, click Yes, I accept, and then click Next. QKM4D-6X9RX-B78T7-HWF2Q-PD4DG in the product key boxes, and then click Next.
b. On the Welcome to Microsoft Windows screen, click Next.
d. On the Is this a genuine copy of Microsoft Windows screen, type
e. f. g.
On the Help protect your PC screen, select Help protect my PC by turning on Automatic Updates now, and then click Next. On the Whats your computers name page, verify Brisbane for the computer name, and then click Next. On the Whats your Administrator password screen, type P@ssw0rd in the Administrator password and Confirm password boxes, and then click Next. this computer part of a domain is selected, and then click Next.
h. On the Is this computer a domain screen, verify that No, dont make i. j.
On the How will this computer connects to the Internet screen, click Local area network (LAN), and then click Next. On the Setting up a high speed connection screen, click Obtain IP automatically and Obtain DNS automatically, and then click Next. every few days, and then click Next.
k. On the Ready to activate Windows screen, select No, remind me l.
On the Thank you screen, click Finish.
Note: You will not be able to log on to Brisbane, since the operating system needs to be activated. The virtual computer does not have access to the Internet preventing you from activating Windows XP. 1. (continued)
m. From Virtual PC Console, click Brisbane, and then click Close. n. From the Close dialog box, select Turn off and delete changes, and
then click OK.
THIS PAGE INTENTIONALLY LEFT BLANK
Potrebbero piacerti anche
- AD Ops PartIDocumento209 pagineAD Ops PartIBarath KannaNessuna valutazione finora
- Premier GDocumento376 paginePremier GJosé MarquesNessuna valutazione finora
- Premier Quick Reference GuideDocumento6 paginePremier Quick Reference GuideEl Maquinero VialNessuna valutazione finora
- Quick Reference Card PDFDocumento6 pagineQuick Reference Card PDFJosé MarquesNessuna valutazione finora
- SoundForge5 Manual PDFDocumento0 pagineSoundForge5 Manual PDFJosé MarquesNessuna valutazione finora
- WinXPPro PDFDocumento0 pagineWinXPPro PDFJosé MarquesNessuna valutazione finora
- Troytec Network Plus PDFDocumento39 pagineTroytec Network Plus PDFJosé Marques100% (1)
- PDFDocumento20 paginePDFJosé MarquesNessuna valutazione finora
- 2279B Mod05la PDFDocumento4 pagine2279B Mod05la PDFJosé MarquesNessuna valutazione finora
- PDFDocumento46 paginePDFJosé MarquesNessuna valutazione finora
- PDFDocumento44 paginePDFJosé MarquesNessuna valutazione finora
- Active Directory 2Documento70 pagineActive Directory 2Pravesh DeolNessuna valutazione finora
- AD Ops PartIDocumento209 pagineAD Ops PartIBarath KannaNessuna valutazione finora
- PDFDocumento72 paginePDFJosé MarquesNessuna valutazione finora
- Planning, Implementing, and Maintaining A Microsoft Windows Server 2003 Active Directory InfrastructureDocumento12 paginePlanning, Implementing, and Maintaining A Microsoft Windows Server 2003 Active Directory InfrastructureDeyson Renteria MosqueraNessuna valutazione finora
- 2279B Mod11lb PDFDocumento14 pagine2279B Mod11lb PDFJosé MarquesNessuna valutazione finora
- Planning, Implementing, and Maintaining A Microsoft Windows Server 2003 Active Directory InfrastructureDocumento12 paginePlanning, Implementing, and Maintaining A Microsoft Windows Server 2003 Active Directory InfrastructureDeyson Renteria MosqueraNessuna valutazione finora
- 2279B Mod08la PDFDocumento4 pagine2279B Mod08la PDFJosé MarquesNessuna valutazione finora
- 2279B Mod10la PDFDocumento6 pagine2279B Mod10la PDFJosé MarquesNessuna valutazione finora
- 2279B Mod04la PDFDocumento8 pagine2279B Mod04la PDFJosé MarquesNessuna valutazione finora
- 2279B Mod07la PDFDocumento6 pagine2279B Mod07la PDFJosé MarquesNessuna valutazione finora
- 2279B Mod09la PDFDocumento4 pagine2279B Mod09la PDFJosé MarquesNessuna valutazione finora
- 2279B Mod05la PDFDocumento4 pagine2279B Mod05la PDFJosé MarquesNessuna valutazione finora
- Appendix B: Implementation Plan ValuesDocumento4 pagineAppendix B: Implementation Plan ValuesJosé MarquesNessuna valutazione finora
- Module 10: Managing and Monitoring Network AccessDocumento40 pagineModule 10: Managing and Monitoring Network AccessJosé MarquesNessuna valutazione finora
- 2279B - Mod 02la PDFDocumento8 pagine2279B - Mod 02la PDFJosé MarquesNessuna valutazione finora
- 2279B Mod03la PDFDocumento4 pagine2279B Mod03la PDFJosé MarquesNessuna valutazione finora
- 2274b 00Documento12 pagine2274b 00José MarquesNessuna valutazione finora
- Galileu - Manual Managing Windows 2003 Server - Environment PDFDocumento618 pagineGalileu - Manual Managing Windows 2003 Server - Environment PDFJosé MarquesNessuna valutazione finora
- PDFDocumento44 paginePDFJosé MarquesNessuna valutazione finora
- The Subtle Art of Not Giving a F*ck: A Counterintuitive Approach to Living a Good LifeDa EverandThe Subtle Art of Not Giving a F*ck: A Counterintuitive Approach to Living a Good LifeValutazione: 4 su 5 stelle4/5 (5794)
- The Yellow House: A Memoir (2019 National Book Award Winner)Da EverandThe Yellow House: A Memoir (2019 National Book Award Winner)Valutazione: 4 su 5 stelle4/5 (98)
- A Heartbreaking Work Of Staggering Genius: A Memoir Based on a True StoryDa EverandA Heartbreaking Work Of Staggering Genius: A Memoir Based on a True StoryValutazione: 3.5 su 5 stelle3.5/5 (231)
- Hidden Figures: The American Dream and the Untold Story of the Black Women Mathematicians Who Helped Win the Space RaceDa EverandHidden Figures: The American Dream and the Untold Story of the Black Women Mathematicians Who Helped Win the Space RaceValutazione: 4 su 5 stelle4/5 (895)
- The Little Book of Hygge: Danish Secrets to Happy LivingDa EverandThe Little Book of Hygge: Danish Secrets to Happy LivingValutazione: 3.5 su 5 stelle3.5/5 (400)
- Shoe Dog: A Memoir by the Creator of NikeDa EverandShoe Dog: A Memoir by the Creator of NikeValutazione: 4.5 su 5 stelle4.5/5 (537)
- Never Split the Difference: Negotiating As If Your Life Depended On ItDa EverandNever Split the Difference: Negotiating As If Your Life Depended On ItValutazione: 4.5 su 5 stelle4.5/5 (838)
- Elon Musk: Tesla, SpaceX, and the Quest for a Fantastic FutureDa EverandElon Musk: Tesla, SpaceX, and the Quest for a Fantastic FutureValutazione: 4.5 su 5 stelle4.5/5 (474)
- Grit: The Power of Passion and PerseveranceDa EverandGrit: The Power of Passion and PerseveranceValutazione: 4 su 5 stelle4/5 (588)
- The Emperor of All Maladies: A Biography of CancerDa EverandThe Emperor of All Maladies: A Biography of CancerValutazione: 4.5 su 5 stelle4.5/5 (271)
- On Fire: The (Burning) Case for a Green New DealDa EverandOn Fire: The (Burning) Case for a Green New DealValutazione: 4 su 5 stelle4/5 (74)
- Team of Rivals: The Political Genius of Abraham LincolnDa EverandTeam of Rivals: The Political Genius of Abraham LincolnValutazione: 4.5 su 5 stelle4.5/5 (234)
- Devil in the Grove: Thurgood Marshall, the Groveland Boys, and the Dawn of a New AmericaDa EverandDevil in the Grove: Thurgood Marshall, the Groveland Boys, and the Dawn of a New AmericaValutazione: 4.5 su 5 stelle4.5/5 (266)
- The Hard Thing About Hard Things: Building a Business When There Are No Easy AnswersDa EverandThe Hard Thing About Hard Things: Building a Business When There Are No Easy AnswersValutazione: 4.5 su 5 stelle4.5/5 (344)
- The World Is Flat 3.0: A Brief History of the Twenty-first CenturyDa EverandThe World Is Flat 3.0: A Brief History of the Twenty-first CenturyValutazione: 3.5 su 5 stelle3.5/5 (2259)
- The Gifts of Imperfection: Let Go of Who You Think You're Supposed to Be and Embrace Who You AreDa EverandThe Gifts of Imperfection: Let Go of Who You Think You're Supposed to Be and Embrace Who You AreValutazione: 4 su 5 stelle4/5 (1090)
- The Unwinding: An Inner History of the New AmericaDa EverandThe Unwinding: An Inner History of the New AmericaValutazione: 4 su 5 stelle4/5 (45)
- The Sympathizer: A Novel (Pulitzer Prize for Fiction)Da EverandThe Sympathizer: A Novel (Pulitzer Prize for Fiction)Valutazione: 4.5 su 5 stelle4.5/5 (121)
- Her Body and Other Parties: StoriesDa EverandHer Body and Other Parties: StoriesValutazione: 4 su 5 stelle4/5 (821)
- MOS Practice Test - Instructor Guide: Overview of Test FeaturesDocumento3 pagineMOS Practice Test - Instructor Guide: Overview of Test FeaturesBobby TranNessuna valutazione finora
- COC 1 - LO4-3 - Access and Install Software Updates - OkDocumento12 pagineCOC 1 - LO4-3 - Access and Install Software Updates - OkOmarFernandezNessuna valutazione finora
- Installation and Configuration WSUSDocumento12 pagineInstallation and Configuration WSUSNavneet KumarNessuna valutazione finora
- Exam Prep: Microsoft Technology Associate 98-366: Windows Server Administration FundamentalsDocumento43 pagineExam Prep: Microsoft Technology Associate 98-366: Windows Server Administration FundamentalsJanitha KumarasiriNessuna valutazione finora
- Epicor 10 GuideDocumento169 pagineEpicor 10 GuideTony Duran100% (1)
- 4.2 BigHand Speech Recognition Technical RequirementDocumento8 pagine4.2 BigHand Speech Recognition Technical RequirementRob DunphyNessuna valutazione finora
- Installing The ROSS 5D Client AppDocumento8 pagineInstalling The ROSS 5D Client AppAlexandre TripierNessuna valutazione finora
- PL2303 Windows Driver User Manual v1.8.12 - v1 PDFDocumento20 paginePL2303 Windows Driver User Manual v1.8.12 - v1 PDFtopimiringNessuna valutazione finora
- Sims and Service Packs For Ifix 5.5 and Pulse 1.5: Last Updated 11/10/2014Documento8 pagineSims and Service Packs For Ifix 5.5 and Pulse 1.5: Last Updated 11/10/2014Alan Abdiel RuizNessuna valutazione finora
- SmartSDR Software Users GuideDocumento191 pagineSmartSDR Software Users Guidegreggles69Nessuna valutazione finora
- It Workshop Lab ManualDocumento112 pagineIt Workshop Lab Manualnaveensenapathi9100% (2)
- How To UNINSTALL Windows 7 Activation Update - KB971033 and REACTIVATE - Geek MontageDocumento31 pagineHow To UNINSTALL Windows 7 Activation Update - KB971033 and REACTIVATE - Geek Montagemhk665Nessuna valutazione finora
- Installation Instructions 31S U Win7 64bit H-2012-0085Documento11 pagineInstallation Instructions 31S U Win7 64bit H-2012-0085Anonymous a9iAtvUc5Nessuna valutazione finora
- Service Manual - Eden250-260 - February 2016Documento670 pagineService Manual - Eden250-260 - February 2016Miguel D HaroNessuna valutazione finora
- Burn An ISO To A USB Flash DriveDocumento15 pagineBurn An ISO To A USB Flash DriveRhain CongayoNessuna valutazione finora
- Windows 10Documento59 pagineWindows 10The Sunabouzu100% (1)
- Error LogsDocumento96 pagineError LogsMuharmansyah ANNessuna valutazione finora
- Read This FirstDocumento10 pagineRead This FirstRushikesh KaleNessuna valutazione finora
- DP-DS620 - PrinterDriverInstruction - For7810 - V1 0 4 2 - English - ReducedDocumento40 pagineDP-DS620 - PrinterDriverInstruction - For7810 - V1 0 4 2 - English - ReducedCitoyan CivilNessuna valutazione finora
- ProsTE 5.3.21 User GuideDocumento15 pagineProsTE 5.3.21 User GuideRaafet ErguezNessuna valutazione finora
- MemoQ Server Installation GuideDocumento18 pagineMemoQ Server Installation GuideLeon0% (1)
- Harmony Installation Guide 3.1Documento130 pagineHarmony Installation Guide 3.1parvvee100% (1)
- Windows HardeningDocumento36 pagineWindows Hardeningomarelmoktar19869795Nessuna valutazione finora
- Optimize Audio in WinDocumento39 pagineOptimize Audio in Winian.loydenNessuna valutazione finora
- Windows Virtual PC and Windows XP ModeDocumento15 pagineWindows Virtual PC and Windows XP Modecoklat79Nessuna valutazione finora
- PV CharacteristicsDocumento11 paginePV Characteristicsyoussef khatibNessuna valutazione finora
- ASP .NET Tutorial-W3schoolDocumento147 pagineASP .NET Tutorial-W3schoolAchmad RasyidiNessuna valutazione finora
- 0.1 Draft How To Reformat A Computer Using Windows 7 ICT Lesson Plan Grade 9Documento14 pagine0.1 Draft How To Reformat A Computer Using Windows 7 ICT Lesson Plan Grade 9Ryan Dumip-igNessuna valutazione finora
- Understand and Troubleshoot Servicing in Windows Server 8 BetaDocumento34 pagineUnderstand and Troubleshoot Servicing in Windows Server 8 BetasekretusernameNessuna valutazione finora
- CP6230 User ManualDocumento330 pagineCP6230 User ManualAlejandro GJaméNessuna valutazione finora