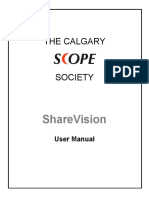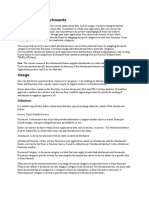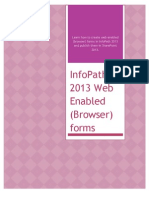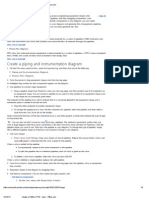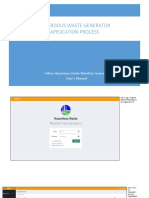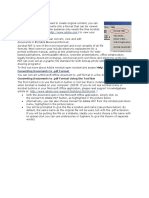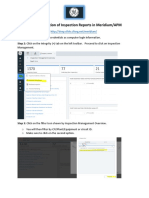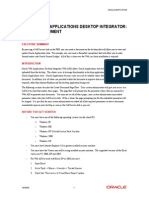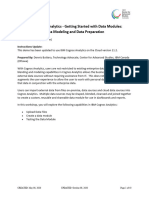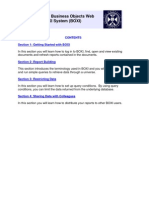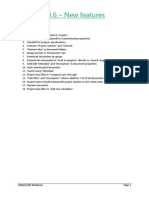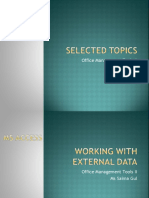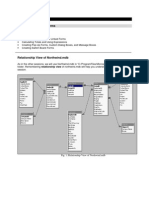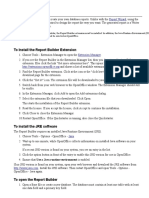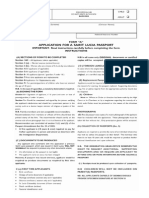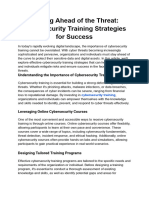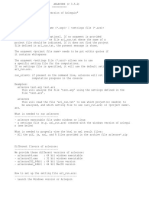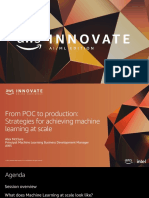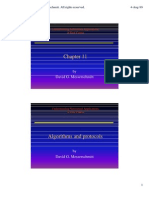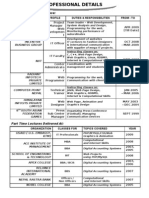Documenti di Didattica
Documenti di Professioni
Documenti di Cultura
Asycuda Sad Document Attachments Manual
Caricato da
Darrel AndersonCopyright
Formati disponibili
Condividi questo documento
Condividi o incorpora il documento
Hai trovato utile questo documento?
Questo contenuto è inappropriato?
Segnala questo documentoCopyright:
Formati disponibili
Asycuda Sad Document Attachments Manual
Caricato da
Darrel AndersonCopyright:
Formati disponibili
ASYCUDA SAD DOCUMENT ATTACHMENTS MANUAL
The procedure for attaching documents to a SAD has been updated and is described as follows:1. Create the Attached Document Page
Access the Attachments module by selecting the following path in the document library: ASYCUDA
Goods Clearance Declaration Attachments as shown below
To open a new attachment, right-click on Attachments and select New Attachments
This will bring up the Attachments page where the user will input all mandatory data in the necessary fields. The mandatory fields (highlighted by red box) to be completed are: 1. Office 2. Importer 3. Declarant 4. Declarant Reference 5. Declaration Year
To upload the file to be attached, click on the
icon. A pop-up menu appears where the user will select the option Upload
PDF file. To add the document and any other subsequent documents to the page click the Add Document icon. Doing so clears the previous entry in the Attachment Details section of the page and creates a new entry in the table, as shown below.
If an error was made during input, the user can delete the entry by right-clicking on it and selecting the Remove option from the dropdown menu. A confirmation box will appear asking the user to confirm the delete. This process is illustrated in the following screenshots.
Similarly, right-clicking on the entry and selecting the option View PDF allows the user to view the attached document. The Retrieve option allows a user to edit a previously entered attachment.
2. Storing an Attached Document
The attached documents page can be stored for later use during the preparation of the SAD. To store attachments, click on the Store icon on the menu bar of the Attachments page.
3. Retrieving Stored Attachments
To retrieve a stored attachment, right click on Attachments and select from any of the Find options in the drop-down menu. This will bring up the finder from where the user can enter search criteria.
Modifications can be made to a previously stored attachment by right-clicking it and selecting the Update option from the drop-down list.
4. Linking Attached Documents to a SAD
To link an attached documents page to a SAD, the following mandatory fields are required to be filled in: 1. 2. 3. 4. 5. Office Code Importer/Consignee Code Declarant Code Declarant reference (this must be the same as that on the attachments page) Model of declaration
On completion of these fields click on the View Attachment icon on the menu bar or alternatively go to the File menu and select View Attachment from the drop-down list as illustrated by the red arrows on the SAD in the following
screenshot. Doing so brings the attachments page into view. To view the actual scanned copy of the document, right-click on an entry in the table and select View PDF.
Potrebbero piacerti anche
- Online Clearance System For Graduating SDocumento5 pagineOnline Clearance System For Graduating SSani MohammedNessuna valutazione finora
- Control M UserguideDocumento190 pagineControl M UserguidekenyatharikNessuna valutazione finora
- VF S2A Partner Hands On Script - Document Management + Issue ManagementDocumento8 pagineVF S2A Partner Hands On Script - Document Management + Issue Managementirawan_22Nessuna valutazione finora
- UsermanualDocumento9 pagineUsermanualapi-348448353Nessuna valutazione finora
- 04 Working With Documents in ProjectWiseDocumento20 pagine04 Working With Documents in ProjectWisejimmyNessuna valutazione finora
- Oracle EBS Overview of AttachmentsDocumento12 pagineOracle EBS Overview of AttachmentsSandeepNessuna valutazione finora
- ProjectWise Explorer V8i User ManualDocumento19 pagineProjectWise Explorer V8i User ManuallinarosabhzNessuna valutazione finora
- Learn RA Bill-Running Account Billing SoftwareDocumento49 pagineLearn RA Bill-Running Account Billing SoftwareYathish143Nessuna valutazione finora
- Item Cost Wizard User InstructionsDocumento39 pagineItem Cost Wizard User Instructionsdwright_nzNessuna valutazione finora
- Tips For Working With PDF DocumentsDocumento17 pagineTips For Working With PDF DocumentsCube MaximNessuna valutazione finora
- Cognos 11-1 Report Writer - AccessibleDocumento37 pagineCognos 11-1 Report Writer - Accessiblesrinimalla0Nessuna valutazione finora
- Zoho Creator Quick Start GuideDocumento21 pagineZoho Creator Quick Start GuidesatishkmysNessuna valutazione finora
- DSA User ManualDocumento23 pagineDSA User ManualRajeev DuttaNessuna valutazione finora
- SharePoint 2013 and InfoPath 2013 - Creating Web Enabled FormsDocumento15 pagineSharePoint 2013 and InfoPath 2013 - Creating Web Enabled FormsZiad AbouheifNessuna valutazione finora
- Creating An Application: Download AppDocumento17 pagineCreating An Application: Download AppRahulkumar nayakNessuna valutazione finora
- Tips and Tricks - DocumentsDocumento30 pagineTips and Tricks - DocumentsbonniesisterstudyNessuna valutazione finora
- Create A P& ID or PFD - Visio - OfficeDocumento3 pagineCreate A P& ID or PFD - Visio - OfficejoaquicNessuna valutazione finora
- Hazardous Waste Generator Application Process: Online Hazardous Waste Manifest System User's ManualDocumento23 pagineHazardous Waste Generator Application Process: Online Hazardous Waste Manifest System User's ManualJerome BenipayoNessuna valutazione finora
- Adobe Acrobat: Converting Documents To .PDF Format Using The Tool BarDocumento8 pagineAdobe Acrobat: Converting Documents To .PDF Format Using The Tool BarAbadit Ali JabbarNessuna valutazione finora
- # Meridium Inspection ReportsDocumento33 pagine# Meridium Inspection ReportsTommyNessuna valutazione finora
- OrangeHRM FRS SampleDocumento21 pagineOrangeHRM FRS SampleAarti100% (1)
- Oracle Web Applications Desktop Integrator: Create Document: Executive SummaryDocumento11 pagineOracle Web Applications Desktop Integrator: Create Document: Executive SummaryCeomail001Nessuna valutazione finora
- Dashboards OverviewDocumento7 pagineDashboards OverviewHarithaNessuna valutazione finora
- Cognos Analytics - Getting Started With Data ModulesDocumento43 pagineCognos Analytics - Getting Started With Data ModulesAnaNessuna valutazione finora
- Exp 28 29 30 DocDocumento10 pagineExp 28 29 30 Docnotlalit9308Nessuna valutazione finora
- Introduction & OverviewDocumento38 pagineIntroduction & Overviewprit2287Nessuna valutazione finora
- Event Calender Using Fabrik CompDocumento21 pagineEvent Calender Using Fabrik Compabey134175Nessuna valutazione finora
- Access 2007Documento24 pagineAccess 2007Tashi DawNessuna valutazione finora
- BOBJ 4.1 Quick User GuideDocumento29 pagineBOBJ 4.1 Quick User Guidethisisrizwan3881Nessuna valutazione finora
- OrangeHRM FRS SampleDocumento22 pagineOrangeHRM FRS SampleSambit MohantyNessuna valutazione finora
- Author Guidelines Online SubmissionDocumento15 pagineAuthor Guidelines Online Submissiondilipgupta66Nessuna valutazione finora
- OpenKM User GuideDocumento37 pagineOpenKM User Guidefmc&de NigeriaNessuna valutazione finora
- Box I User ManualDocumento13 pagineBox I User Manualuday_bvhNessuna valutazione finora
- Transporter Application ProcessDocumento21 pagineTransporter Application ProcessTrisNessuna valutazione finora
- Upload New DocumentDocumento3 pagineUpload New Documentxaketos169Nessuna valutazione finora
- Documan 3.6 FeaturesDocumento16 pagineDocuman 3.6 FeaturesinfosurenNessuna valutazione finora
- 134 Uploading A Journal Using Web ADIDocumento11 pagine134 Uploading A Journal Using Web ADIsaad mohammadNessuna valutazione finora
- UI Builder Fundamentals Lab 1Documento23 pagineUI Builder Fundamentals Lab 1FerdinandNessuna valutazione finora
- OrangeHRM - My Info Module Live ProjectDocumento24 pagineOrangeHRM - My Info Module Live Projectthirumal ReddyNessuna valutazione finora
- Resolve HelpDocumento38 pagineResolve Helpsanchit_dalviNessuna valutazione finora
- ACWA - Supplier GuidesDocumento38 pagineACWA - Supplier GuidesAhmed AbdulmajeedNessuna valutazione finora
- PhDWin TutorialDocumento12 paginePhDWin TutorialZlatan IbrahimovicNessuna valutazione finora
- Data Sets To Database ActivityDocumento12 pagineData Sets To Database ActivityRAM ADRIAN N. GACUTANNessuna valutazione finora
- Easychair Instructions For AuthorsDocumento8 pagineEasychair Instructions For AuthorsJoann GalopoNessuna valutazione finora
- Web AdiDocumento28 pagineWeb Adipraveen_asNessuna valutazione finora
- DEWESoft Software (In Detail)Documento36 pagineDEWESoft Software (In Detail)Engr Zin Myo MinNessuna valutazione finora
- UIB Fundamentals Lab 2 - Create A Landing PageDocumento20 pagineUIB Fundamentals Lab 2 - Create A Landing Pageservicenowlearning404Nessuna valutazione finora
- FileNet User Manual v2.0 1Documento17 pagineFileNet User Manual v2.0 1Yohanna Monsalvez RojasNessuna valutazione finora
- Office Management Tools II Ms Saima GulDocumento24 pagineOffice Management Tools II Ms Saima Gulmuhammadbais225485Nessuna valutazione finora
- Topic: Working With Forms: MS Access LAB 6Documento10 pagineTopic: Working With Forms: MS Access LAB 6davis140Nessuna valutazione finora
- Office of The Controller of Examinations Anna University:: Chennai - 25 Instruction Manual For Photo Application For Final Semester StudentsDocumento8 pagineOffice of The Controller of Examinations Anna University:: Chennai - 25 Instruction Manual For Photo Application For Final Semester StudentsSamuel PakianathanNessuna valutazione finora
- QRC Work Order AttachmentsDocumento22 pagineQRC Work Order Attachmentsharishr1968Nessuna valutazione finora
- Estimatepro HelpDocumento17 pagineEstimatepro HelpNavin KumarNessuna valutazione finora
- Creating COM+ ApplicationsDocumento7 pagineCreating COM+ ApplicationsAdalberto Reyes ValenzuelaNessuna valutazione finora
- 1 Infoview Quick GuideDocumento19 pagine1 Infoview Quick GuideAlfonso GarcíaNessuna valutazione finora
- Tibco Cle 23 11 2007Documento30 pagineTibco Cle 23 11 2007Chaitanya DiddiNessuna valutazione finora
- Things To Do in R12Documento11 pagineThings To Do in R12Taha Sanabani100% (1)
- To Install The Report Builder ExtensionDocumento4 pagineTo Install The Report Builder ExtensionRidvanNessuna valutazione finora
- 7158 Windchill QSG enDocumento16 pagine7158 Windchill QSG enfpmike2870Nessuna valutazione finora
- Passport FormDocumento4 paginePassport FormDarrel AndersonNessuna valutazione finora
- ReadmeDocumento3 pagineReadmeMai HuongNessuna valutazione finora
- How To Orchestrate and Arrange MusicDocumento20 pagineHow To Orchestrate and Arrange MusicVlad Gorin88% (8)
- Music Theory - AdvancedDocumento33 pagineMusic Theory - Advancedkiafarhadi100% (19)
- Azure SQL Database ArchitectureDocumento7 pagineAzure SQL Database ArchitectureVirgil GlavanNessuna valutazione finora
- Staying Ahead of The Threat - Cybersecurity Training Strategies For SuccessDocumento3 pagineStaying Ahead of The Threat - Cybersecurity Training Strategies For Successsarvani tNessuna valutazione finora
- University of Ghana: ALL Questions. Circle The Correct Answer On The Question Paper inDocumento10 pagineUniversity of Ghana: ALL Questions. Circle The Correct Answer On The Question Paper inJosiah GyanNessuna valutazione finora
- Paybooks Employee Self ServiceDocumento19 paginePaybooks Employee Self Servicejayen0296755Nessuna valutazione finora
- FDD - FCUBS12.0.3 - CASA - Transaction - RestrictionDocumento38 pagineFDD - FCUBS12.0.3 - CASA - Transaction - RestrictionVoleti SrikantNessuna valutazione finora
- PROJECTDocumento53 paginePROJECTOmkar VikalNessuna valutazione finora
- Arlecore ReadmeDocumento3 pagineArlecore ReadmeJuu GrNessuna valutazione finora
- BDM4 - From POC To Production Strategies For Achieving Machine Learning at ScaleDocumento29 pagineBDM4 - From POC To Production Strategies For Achieving Machine Learning at ScaleseivulleffeiyaNessuna valutazione finora
- Servicenow: Csa ExamDocumento3 pagineServicenow: Csa ExamArifNessuna valutazione finora
- Cloudera QuickstartDocumento32 pagineCloudera QuickstartGabriel CaneNessuna valutazione finora
- Setup Ruby On Rails Development EnvironmentDocumento5 pagineSetup Ruby On Rails Development EnvironmentLe Quang Vu KeNessuna valutazione finora
- ORACLE PLSQL Mid Term Part 1 SOLUTIONSDocumento17 pagineORACLE PLSQL Mid Term Part 1 SOLUTIONScrispy_joyNessuna valutazione finora
- By David G. Messerschmitt: Understanding Networked Applications: A First CourseDocumento11 pagineBy David G. Messerschmitt: Understanding Networked Applications: A First CourseAndrelyn Balangui LumingisNessuna valutazione finora
- App SyllabusDocumento2 pagineApp SyllabusMohammed JavidhNessuna valutazione finora
- Server Hardening ChecklistDocumento4 pagineServer Hardening ChecklistSajid AfridiNessuna valutazione finora
- INF3705 - 2tutorail Letter 101 - 2017Documento26 pagineINF3705 - 2tutorail Letter 101 - 2017ulbrichNessuna valutazione finora
- Trends in Data WarehousingDocumento64 pagineTrends in Data WarehousingAlexis Billones100% (1)
- Full Time Work Experience:: IT Professionals MBA BBA BIT Bba / BcisDocumento4 pagineFull Time Work Experience:: IT Professionals MBA BBA BIT Bba / BcismmgktmNessuna valutazione finora
- Software Engineering: Mudassar Mahmood MirzaDocumento12 pagineSoftware Engineering: Mudassar Mahmood MirzaMudassar MirzaNessuna valutazione finora
- Order Management PDFDocumento18 pagineOrder Management PDFAna-Maria BadeaNessuna valutazione finora
- Simatic TIA Portal Openness: API For Automation of Engineering WorkflowsDocumento1.292 pagineSimatic TIA Portal Openness: API For Automation of Engineering WorkflowsGUSTAVO PEREZNessuna valutazione finora
- Servicenow Application Developer Exam New-Practice Test Set 2Documento30 pagineServicenow Application Developer Exam New-Practice Test Set 2Apoorv DiwanNessuna valutazione finora
- Company Profile Smartelco Smart SolutionDocumento14 pagineCompany Profile Smartelco Smart SolutionDwi Cahyono SembadaNessuna valutazione finora
- BioStar2 RevisionNotes V2.7.5 ENDocumento16 pagineBioStar2 RevisionNotes V2.7.5 ENjuioNessuna valutazione finora
- The Need For Big Data Governance Collibra MaprDocumento8 pagineThe Need For Big Data Governance Collibra Maprsayhi2sudarshanNessuna valutazione finora
- Basic Data Structures: University of Technology and Engineering Vietnam National University HanoiDocumento34 pagineBasic Data Structures: University of Technology and Engineering Vietnam National University HanoiTrọng Mạnh NguyễnNessuna valutazione finora
- REN Server ConfigurationDocumento19 pagineREN Server Configurationadi24798042Nessuna valutazione finora
- Black Box Optinet Content FilteringDocumento8 pagineBlack Box Optinet Content Filteringrodrigo.filgueiraNessuna valutazione finora