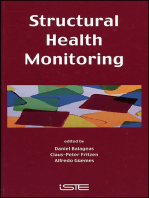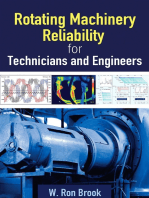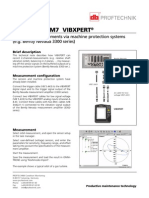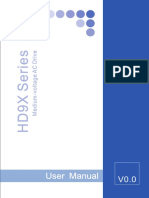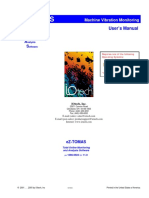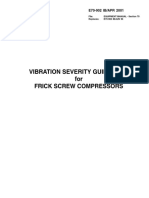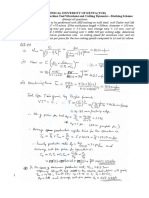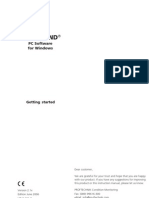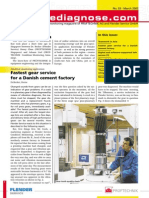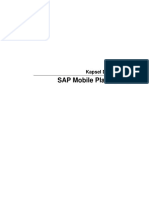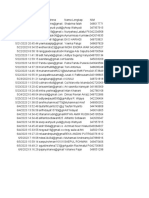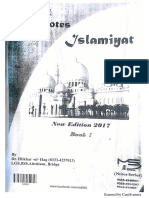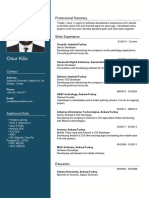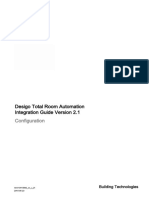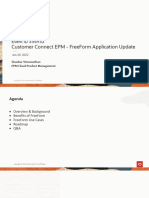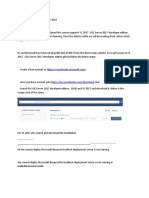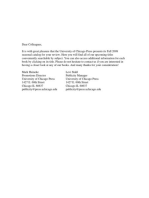Documenti di Didattica
Documenti di Professioni
Documenti di Cultura
Transfer OMNITREND Database to SQL Format
Caricato da
Alejandro Jimenez FuentesTitolo originale
Copyright
Formati disponibili
Condividi questo documento
Condividi o incorpora il documento
Hai trovato utile questo documento?
Questo contenuto è inappropriato?
Segnala questo documentoCopyright:
Formati disponibili
Transfer OMNITREND Database to SQL Format
Caricato da
Alejandro Jimenez FuentesCopyright:
Formati disponibili
Condition Monitoring
TechNote #CM6 OMNITREND
How to transfer an OMNITREND database into Microsoft SQL format using Microsoft Access
A. Requirements
Operating system Windows 98 / NT / 2000 / XP PC software OMNITREND ver. 1.90 Microsoft XP office package MS- Access 2002SP3 2000, standard edition
C. Transfer to SQL format
1. Open the database with Microsoft Access 2002 SP3 or newer. 2. Click on <Tools / Database Utilities / Upsizing Wizard>:
SQL server
The following setup procedures should be installed by the network / database administrator!
B. Preparation
1. Install OMNITREND on your computer. 2. Update OMNITREND to the latest version (1.90). 3. Open the database in OMNITREND in order to convert it to the latest version. 4. Close OMNITREND. 5. Open the database with Microsoft Access 2002 (part of Microsoft XP Office package) or with Microsoft Access 2003 (part of Microsoft 2003 office package). 6. Upgrade the database format from Microsoft Access 97 to Microsoft Access 2000 as follows: Click on <Tools / Database Utilities /Convert database - to Access 2000> (see screen shot of step C.2.). Enter the new database name.
3. Select Create new database. Click on <Next>:
Continued on next page >>
PRFTECHNIK Condition Monitoring OMNITREND TechNote #CM6 -Page 2 of 5
4. Select your database connection / login and enter a database name. Click on <Next>:
7. Select No application changes. Click on <Next>:
5. Select all available tables and move them into the Export to SQL Server field. Click on <Next>:
8. Click on <Finish>. The database will be transferred.
6. Select the attributes as shown below. Click on <Next>:
Continued on next page >>
PRFTECHNIK Condition Monitoring OMNITREND TechNote #CM6 -Page 3 of 5
D. Set up the ODBC driver
1. Open the ODBC data source administrator: - Under Windows 98 click on: <START / Settings / ControlPanel / DataSources ODBC> - Under Windows 2000 / XP, click on: <START / Settings / Control panel / Administrative Tools / Data Sources ODBC> 2. Select System DSN 3. Click on <Add>
5. Enter the required data for the new data source. Click on <Next>:
6. Select the authentication mode and enter login data if required. Click on <Next>:
4. Select SQL Server and click on <Finish>:
7. Select the default database. Click on <Next>:
Continued on next page >>
PRFTECHNIK Condition Monitoring OMNITREND TechNote #CM6 -Page 4 of 5
8. Select the following options as required. Click on <Next>:
The new data source appears in the list:
9. Click on Test data source to test the connection to the server:
11. Click on <OK>.
If the connection to the server is successfully created, the screen shown above should appear. Problems can occur if the ODBC driver version for Microsoft SQL does not match the requirements and if the authentication mode is not set up correctly.
10. Click on <OK>.
Continued on next page >>
PRFTECHNIK Condition Monitoring OMNITREND TechNote #CM6 -Page 5 of 5
E. Open the SQL database in OMNITREND
1. Start OMNITREND. 2. Select Open Oracle / SQL Server Database and click on the <> button: 4. Click on <OK> to open the SQL database in OMNITREND:
3. Select the ODBC data source created in section D. Click on <OK>:
The name of the current database appears in the program caption:
PRFTECHNIK Condition Monitoring P.O. Box 12 63 D-85730 Ismaning, Germany Phone: (+49) 89 99 61 60 Fax: (+49) 89 99 61 63 00 www.pruftechnik.com
Productive maintenance technology
Potrebbero piacerti anche
- Structural Health MonitoringDa EverandStructural Health MonitoringDaniel BalageasNessuna valutazione finora
- Nota Tecnica OmnitrendDocumento4 pagineNota Tecnica OmnitrendAlejandro Jimenez FuentesNessuna valutazione finora
- Rotating Machinery Reliability for Technicians and EngineersDa EverandRotating Machinery Reliability for Technicians and EngineersNessuna valutazione finora
- TN 7 VibxpertDocumento1 paginaTN 7 VibxpertBahtiar YudhistiraNessuna valutazione finora
- Why Industrial Bearings Fail: Analysis, Maintenance, and PreventionDa EverandWhy Industrial Bearings Fail: Analysis, Maintenance, and PreventionNessuna valutazione finora
- TN 13 Omnitrend ShortcutsDocumento2 pagineTN 13 Omnitrend ShortcutsBrtonNessuna valutazione finora
- Vibration Analysis of Gear Box.5-MilosprokoDocumento3 pagineVibration Analysis of Gear Box.5-MilosprokoRavikiran Hegde100% (2)
- CEP VFD ManualDocumento234 pagineCEP VFD ManualUsama ZubairNessuna valutazione finora
- Time Waveform Analysis TechniquesDocumento2 pagineTime Waveform Analysis TechniquesManel Montesinos100% (1)
- Balanceo Dinamico de Rotores en VoladizoDocumento2 pagineBalanceo Dinamico de Rotores en VoladizoRepositorio Mantenimiento100% (1)
- Rev.7 RBMview PDFDocumento226 pagineRev.7 RBMview PDFLuis VizcardoNessuna valutazione finora
- 2 - Slow Speed Vibration Signal AnalysisDocumento9 pagine2 - Slow Speed Vibration Signal AnalysisSasi NimmakayalaNessuna valutazione finora
- Course Content - BINDT Certified Vibration Analysis Category-2Documento2 pagineCourse Content - BINDT Certified Vibration Analysis Category-2mechjobs4meNessuna valutazione finora
- Effective Use of Statistical Models To Establish and Update Vibration AlarmDocumento11 pagineEffective Use of Statistical Models To Establish and Update Vibration AlarmMohammadreza GalebanNessuna valutazione finora
- Using PeakVue Plus Technology For Detecting Anti Friction Bearing FaultsDocumento11 pagineUsing PeakVue Plus Technology For Detecting Anti Friction Bearing Faultseko bagus sunaryo100% (1)
- Motor Current Signature AnalysisDocumento25 pagineMotor Current Signature Analysismayur dhandeNessuna valutazione finora
- Spot 65-85 IngleseDocumento27 pagineSpot 65-85 IngleseArda AkberkNessuna valutazione finora
- Solving Motor Vibration Problems On Vertical PumpsDocumento5 pagineSolving Motor Vibration Problems On Vertical Pumpsjameel babooramNessuna valutazione finora
- Successful Solution: To The Challenge ofDocumento2 pagineSuccessful Solution: To The Challenge ofKenny RuizNessuna valutazione finora
- 5000 KW Gearbox High Pinion Bearing Temperatures 1644227029Documento7 pagine5000 KW Gearbox High Pinion Bearing Temperatures 1644227029MC ANessuna valutazione finora
- Twave T8 User Manual: Release 0.4.0Documento167 pagineTwave T8 User Manual: Release 0.4.0Jango69Nessuna valutazione finora
- CM3152 en SKF Idler Sound MonitorDocumento4 pagineCM3152 en SKF Idler Sound MonitorLuisSilvaNessuna valutazione finora
- Lubrication Identification Tag Best Practices and InnovationsDocumento3 pagineLubrication Identification Tag Best Practices and InnovationsManuel LombarderoNessuna valutazione finora
- TOMAS UsersManualDocumento94 pagineTOMAS UsersManualrodruren01Nessuna valutazione finora
- DWDM Unit-5Documento52 pagineDWDM Unit-5Arun kumar SomaNessuna valutazione finora
- VibrationDocumento4 pagineVibrationzhyhh100% (1)
- NuggetsDocumento202 pagineNuggetsfazzlieNessuna valutazione finora
- Vibrasyon Electrical ProblemsDocumento4 pagineVibrasyon Electrical ProblemsbbulutmmNessuna valutazione finora
- Fault Diagnostics - Report-2Documento12 pagineFault Diagnostics - Report-2Mohamed MostafaNessuna valutazione finora
- Vibxpert Manual English PDFDocumento86 pagineVibxpert Manual English PDFRizki A-fNessuna valutazione finora
- Shock Pulse MeasuringDocumento4 pagineShock Pulse MeasuringyancNessuna valutazione finora
- Eccentricity Measurements: Operation and Maintenance ManualDocumento32 pagineEccentricity Measurements: Operation and Maintenance ManualRabah AmidiNessuna valutazione finora
- Geometry of Screw Compressor Rotors and Their ToolsDocumento17 pagineGeometry of Screw Compressor Rotors and Their ToolsPhox IndiaNessuna valutazione finora
- Radial Vibration Measurements: Operation and Maintenance ManualDocumento55 pagineRadial Vibration Measurements: Operation and Maintenance ManualRabah AmidiNessuna valutazione finora
- Rev.13 VibViewDocumento466 pagineRev.13 VibViewdford8583Nessuna valutazione finora
- BHJDynamics Damper InfoDocumento10 pagineBHJDynamics Damper Infosuhas110Nessuna valutazione finora
- Dm200 CatalogDocumento6 pagineDm200 CatalogAS_865025438Nessuna valutazione finora
- Ch3 Balancing of Rigid - Flexible - Linked PDFDocumento119 pagineCh3 Balancing of Rigid - Flexible - Linked PDFAlexis CordovaNessuna valutazione finora
- Don't Get Soft: Cover Series: Installation Best PracticesDocumento6 pagineDon't Get Soft: Cover Series: Installation Best PracticesHatem Abdelrahman100% (1)
- Development of An Online Diagnostic System Software For GGSSTPP Power Station RoparDocumento18 pagineDevelopment of An Online Diagnostic System Software For GGSSTPP Power Station RoparH100% (1)
- Coupling Failures in VFD Motor Fan: Torsional VibrationDocumento15 pagineCoupling Failures in VFD Motor Fan: Torsional VibrationCairo Oil Refining Co.100% (1)
- Vibration ManualDocumento32 pagineVibration Manualsayed1234Nessuna valutazione finora
- By Sijal Ahmed: Turbomachinery Modelling in FluentDocumento20 pagineBy Sijal Ahmed: Turbomachinery Modelling in FluentArun Gupta100% (1)
- Rev.0 CSI 2600 PDFDocumento170 pagineRev.0 CSI 2600 PDFAnonymous srwHCpANessuna valutazione finora
- Sideband Energy Ratio Gea19501aDocumento1 paginaSideband Energy Ratio Gea19501azeroseyaNessuna valutazione finora
- Vibxpert 2 Manual English 112010Documento170 pagineVibxpert 2 Manual English 112010santiago6767% (3)
- Low Frequency Vibration Analysis: Selecting Sensors and Coupling MethodsDocumento5 pagineLow Frequency Vibration Analysis: Selecting Sensors and Coupling MethodsLasse HansenNessuna valutazione finora
- Balancing Software BrochureDocumento6 pagineBalancing Software BrochureMohit NatuNessuna valutazione finora
- Vibration Signatures Reveal Gear Tooth DefectsDocumento8 pagineVibration Signatures Reveal Gear Tooth DefectsHURRYSTARNessuna valutazione finora
- Temperature Effects On DC Motor Performance 1Documento10 pagineTemperature Effects On DC Motor Performance 1BabuNessuna valutazione finora
- Extracto ISO 10816Documento10 pagineExtracto ISO 10816clroyo9475Nessuna valutazione finora
- Edoc-Vibration Study and AnalysisDocumento9 pagineEdoc-Vibration Study and AnalysisEl Comedor BenedictNessuna valutazione finora
- Practical Use of Dynamic Vibration AbsorbersDocumento4 paginePractical Use of Dynamic Vibration AbsorbersDan-jones TudziNessuna valutazione finora
- Balancing Without PhaseDocumento2 pagineBalancing Without PhasevahidyasharNessuna valutazione finora
- Cutting Speed OptimizationDocumento14 pagineCutting Speed OptimizationCharles OndiekiNessuna valutazione finora
- Power Station Engine Generator Vibration Analysis ReportDocumento5 paginePower Station Engine Generator Vibration Analysis ReportDerrick AramNessuna valutazione finora
- Centrifugal Compressor Vibrations: Oil & Gas Customer Training CenterDocumento44 pagineCentrifugal Compressor Vibrations: Oil & Gas Customer Training CenterBrahim Rostane100% (1)
- Omni Trend Getting StartedDocumento32 pagineOmni Trend Getting Startedtgrtrtqwreyt0% (1)
- Index BalancingDocumento22 pagineIndex BalancingShailesh Dalal100% (2)
- OneProD MVP 2C + XPR 300 Specifications ComparisonDocumento4 pagineOneProD MVP 2C + XPR 300 Specifications ComparisonJuanVargasNessuna valutazione finora
- Telediagnose - G - 02 (Alignment of Turbine Generator)Documento8 pagineTelediagnose - G - 02 (Alignment of Turbine Generator)Alejandro Jimenez FuentesNessuna valutazione finora
- Journal Bearing VibrationDocumento6 pagineJournal Bearing VibrationEmanuel Bruno Santos100% (1)
- ASNT NDT Level III Certification GuideDocumento8 pagineASNT NDT Level III Certification GuideIndigo Wave0% (2)
- Telediagnose G 03 (Refrigeration Compresor)Documento8 pagineTelediagnose G 03 (Refrigeration Compresor)Alejandro Jimenez FuentesNessuna valutazione finora
- VIBXPERT II Short Instructions en 052010Documento28 pagineVIBXPERT II Short Instructions en 052010Alejandro Jimenez FuentesNessuna valutazione finora
- Perma BlockDocumento0 paginePerma BlockAlejandro Jimenez FuentesNessuna valutazione finora
- Roll CheckDocumento3 pagineRoll CheckAlejandro Jimenez FuentesNessuna valutazione finora
- Telediagnose G 06 (Bucket-Wheel Excavator)Documento8 pagineTelediagnose G 06 (Bucket-Wheel Excavator)Alejandro Jimenez FuentesNessuna valutazione finora
- Telediagnose - G - 04 (Charact Values of Roller Bearings)Documento8 pagineTelediagnose - G - 04 (Charact Values of Roller Bearings)Alejandro Jimenez FuentesNessuna valutazione finora
- ROTALIGN Ultra Shaft HandbookDocumento178 pagineROTALIGN Ultra Shaft HandbookAlejandro Jimenez Fuentes100% (1)
- SmartSensors Brochure EddyChekDocumento2 pagineSmartSensors Brochure EddyChekAlejandro Jimenez FuentesNessuna valutazione finora
- Technote #Cm14 Vibxpert: Overview of Approved Memory Cards (Compactflash)Documento1 paginaTechnote #Cm14 Vibxpert: Overview of Approved Memory Cards (Compactflash)Alejandro Jimenez FuentesNessuna valutazione finora
- Uncoupled Shaft Alignment With ROTALIGNDocumento0 pagineUncoupled Shaft Alignment With ROTALIGNAlejandro Jimenez FuentesNessuna valutazione finora
- 6th Central Pay Commission Salary CalculatorDocumento15 pagine6th Central Pay Commission Salary Calculatorrakhonde100% (436)
- Telediagnose G 09 (Marine)Documento8 pagineTelediagnose G 09 (Marine)Alejandro Jimenez FuentesNessuna valutazione finora
- Tele Diagnose 08Documento2 pagineTele Diagnose 08Alejandro Jimenez FuentesNessuna valutazione finora
- Tele Diagnose 08Documento2 pagineTele Diagnose 08Alejandro Jimenez FuentesNessuna valutazione finora
- Good Vibrations' When The Trainer Comes Your Way: ApplicationDocumento2 pagineGood Vibrations' When The Trainer Comes Your Way: ApplicationAlejandro Jimenez FuentesNessuna valutazione finora
- Paper 29Documento7 paginePaper 29civapradhaNessuna valutazione finora
- FRECUENCIA RESONANCIA VibscannerDocumento2 pagineFRECUENCIA RESONANCIA VibscannerCarlos ChoperNessuna valutazione finora
- Telediagnose - G - 05 (Wind Power Plants)Documento8 pagineTelediagnose - G - 05 (Wind Power Plants)Alejandro Jimenez FuentesNessuna valutazione finora
- Why Alignment 8 Page Brochure Ali 9.100!02!10 GDocumento8 pagineWhy Alignment 8 Page Brochure Ali 9.100!02!10 GAlejandro Jimenez FuentesNessuna valutazione finora
- Power BI Developer Resume - Anshi GuptaDocumento5 paginePower BI Developer Resume - Anshi Guptasubbu bammediNessuna valutazione finora
- Create Swing Apps and Database ConnectivityDocumento14 pagineCreate Swing Apps and Database Connectivitychaudhary safiyaNessuna valutazione finora
- CV Seif Eddine RiahiDocumento2 pagineCV Seif Eddine RiahiSeif RiahiNessuna valutazione finora
- Ict 9 Syllabus 1.INTRODUCTION: Explore An All-In-One Photo SolutionDocumento5 pagineIct 9 Syllabus 1.INTRODUCTION: Explore An All-In-One Photo SolutionJusten AranetaNessuna valutazione finora
- SMP Kapsel Development PDFDocumento310 pagineSMP Kapsel Development PDFVignesh KamathNessuna valutazione finora
- Chandan Kumar RathDocumento2 pagineChandan Kumar RathKarthik kumarNessuna valutazione finora
- Revised - Industrial Andon System PDFDocumento27 pagineRevised - Industrial Andon System PDFKavana K GowdaNessuna valutazione finora
- Monitor SQL QueriesDocumento11 pagineMonitor SQL QueriesbiplobusaNessuna valutazione finora
- Penerapan Teknologi Analisis Pada Mata Kuliah Praktik Studio Perencanaan (Jawaban)Documento8 paginePenerapan Teknologi Analisis Pada Mata Kuliah Praktik Studio Perencanaan (Jawaban)Yowika PalupiNessuna valutazione finora
- Tugas Makalah Power DesignerDocumento7 pagineTugas Makalah Power Designercahyono_saktiNessuna valutazione finora
- DR - Iftikhar Islamiyat P1 NotesDocumento159 pagineDR - Iftikhar Islamiyat P1 NotesZarkash Asif50% (2)
- Corr 18E912 1 PDFDocumento26 pagineCorr 18E912 1 PDFRavi ShuklaNessuna valutazione finora
- Netscaler Gateway 12 0Documento658 pagineNetscaler Gateway 12 0Haidar MaghrifaNessuna valutazione finora
- Approximate math problemsDocumento8 pagineApproximate math problemsbestread67Nessuna valutazione finora
- Impostors in The Spaceship by SlidesgoDocumento60 pagineImpostors in The Spaceship by SlidesgoAndrea Louise JardoNessuna valutazione finora
- Peer-Graded Assignment Part 2 - Analyze The Data:: Software Used in This AssignmentDocumento2 paginePeer-Graded Assignment Part 2 - Analyze The Data:: Software Used in This AssignmentSuraj Srivatsav.SNessuna valutazione finora
- Onur Kilic CVDocumento1 paginaOnur Kilic CVOzgur CanselNessuna valutazione finora
- UserAdministration WinCC V7.5 enDocumento61 pagineUserAdministration WinCC V7.5 enmech Surya100% (2)
- MessageDocumento1 paginaMessageNikolay KotevskiNessuna valutazione finora
- ResumeDocumento1 paginaResumeRitu RaghuwanshiNessuna valutazione finora
- Desigo Total Room Automation Integration Guide Version 2.1: ConfigurationDocumento62 pagineDesigo Total Room Automation Integration Guide Version 2.1: ConfigurationelhbabacarNessuna valutazione finora
- Fusion Applications: Co-Existence and SSO - Overview and ImplementationDocumento14 pagineFusion Applications: Co-Existence and SSO - Overview and Implementationnitinjain2020Nessuna valutazione finora
- Database Mirroring Vs Log - 123456Documento2 pagineDatabase Mirroring Vs Log - 123456Praveen Kumar MadupuNessuna valutazione finora
- James Resume)Documento5 pagineJames Resume)James Peralta BalcitaNessuna valutazione finora
- EPM - FreeForm Application UpdateDocumento38 pagineEPM - FreeForm Application UpdatejibbuNessuna valutazione finora
- Kirthika Priya ResumeDocumento3 pagineKirthika Priya ResumeSunil SoniNessuna valutazione finora
- Document For Install SQL Server2017 Issue SolverDocumento4 pagineDocument For Install SQL Server2017 Issue SolversendhilmcaNessuna valutazione finora
- Hyperion Essbase Integration Services Tips and Tricks For Utilizing JournalDocumento34 pagineHyperion Essbase Integration Services Tips and Tricks For Utilizing JournalnthackNessuna valutazione finora
- MSFS Hangar Asset Guide Book 3 - H To LDocumento48 pagineMSFS Hangar Asset Guide Book 3 - H To LHans TNessuna valutazione finora
- SPEED Flight Manual: For Release 6.0Documento263 pagineSPEED Flight Manual: For Release 6.0JeirajNessuna valutazione finora
- University of Chicago Press Fall 2009 CatalogueDa EverandUniversity of Chicago Press Fall 2009 CatalogueValutazione: 5 su 5 stelle5/5 (1)
- University of Chicago Press Fall 2009 Distributed TitlesDa EverandUniversity of Chicago Press Fall 2009 Distributed TitlesValutazione: 1 su 5 stelle1/5 (1)