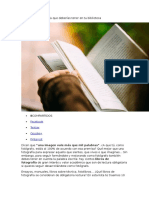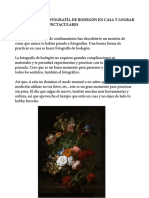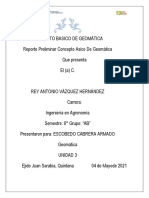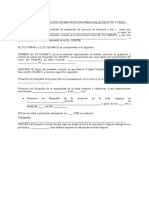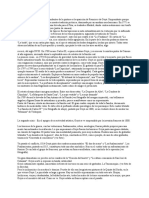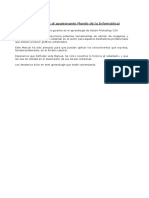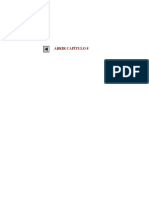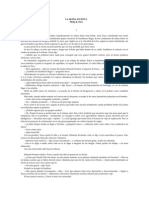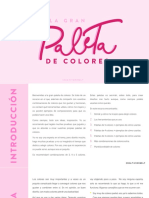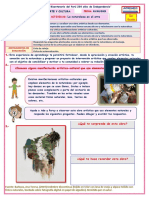Documenti di Didattica
Documenti di Professioni
Documenti di Cultura
Adobe Photoshop Lightroom
Caricato da
chulapon10Copyright
Formati disponibili
Condividi questo documento
Condividi o incorpora il documento
Hai trovato utile questo documento?
Questo contenuto è inappropriato?
Segnala questo documentoCopyright:
Formati disponibili
Adobe Photoshop Lightroom
Caricato da
chulapon10Copyright:
Formati disponibili
PC PRCTICO
Adobe Photoshop Lightroom
Todo en uno para fotgrafos
Diseccionamos la herramienta que ofrece todo lo necesario en un solo programa
A finales de 2005, Apple se destap con el lanzamiento de Aperture, la primera aplicacin pensada para que los fotgrafos pudieran gestionar la produccin de imgenes en todos sus aspectos sin tener que recurrir a varios programas. Lightroom es la respuesta de Adobe, tanto para Mac como para Windows.
NIVEL: Medio
perture ofreca desde la catalogacin de fotografas hasta la exportacin de stas en diversos formatos, pasando por la imprescindible correccin y retoque de las imgenes y conversin de ficheros RAW. Como era de esperar, Adobe no poda quedarse atrs as que respondi poco despus presentando Adobe Photoshop Lightroom (en adelante LR) una versin de su conocido programa de retoque con las mismas premisas que el software de Apple. Sin embargo, el lanzamiento fue en forma de beta pblica que, a lo largo de 2.006, tuvo cuatro versiones. La idea era recoger las sugerencias de los fotgrafos para conseguir un programa lo ms adaptado posible a su flujo de trabajo. Esto se ha materializado en la versin comercial, que apareci a principios de este ao y no pretende sustituir a Photoshop sino complementarlo, ya que est pensado para fotgrafos que necesiten trabajar con agilidad. Aunque LR est diseado para ser sencillo e intuitivo, el primer contacto puede ser algo duro por lo que hemos querido esbozar paso a paso cmo empezar a trabajar con l.
2
de estas flechas [2], para que se vean solo las que uses ms a menudo. Adems, una opcin muy interesante es la Mesa de luz: pulsa la tecla L y toda la interfaz quedar en sombra, desaparecer y volver a aparecer (pulsando repetidamente) para poder ver mejor el resultado de la foto sobre la que trabajas.
5 6 4
y/o palabras clave. Por cierto que te conviene saber que LR no modificar tus imgenes sino que crea un archivo donde se incluye la informacin del trabajo realizado; de este modo, el archivo original permanece inalterado. Por otro lado, es posible trabajar con los formatos JPEG, TIFF, PSD y RAW, aunque se recomienda hacerlo con este ltimo.
Paso 2
Importa las imgenes
Comienza con lo que sera la clasificacin de imgenes importando las fotos con las que vas a trabajar. Para ello debes estar en Library [3] y pinchar en Import [4]. Se abrir una ventana donde buscar las imgenes. Seleccinalas (puedes importar todas o slo unas cuantas) y fjate en el despegable File Handling [5] que te dar cuatro opciones: importar las fotos desde su actual localizacin, copiarlas a un nuevo lugar e importarlas, mover las fotos a una nueva localizacin e importarlas y, finalmente, convertirlas a DNG e importarlas. Elige la primera opcin, Import Photos at their Current Location, para conservarlas en donde las tengas y sin modificar la estructura de archivos ya creada. Ms abajo, vers el apartado Information to Apply [6] donde podrs hacer que se importen aplicndoles unos ajustes de revelado, metadatos
Paso 1
La interfaz principal
Antes de comenzar vamos a ver un poco cmo se organiza la aplicacin. Arriba a la derecha tienes los nombres de las reas principales Library, Develop, Slideshow, Print y Web [1]. La primera se refiere a la parte de clasificacin de imgenes, la segunda a la de ajuste y edicin de stas y las tres ltimas a la parte de produccin fotogrfica (crear pases de imgenes, mandarlas a imprimir o hacer pginas web con ellas). Dependiendo del rea en la que ests, tendrs a tu disposicin varias zonas (bsicamente tres ms la central) repletas de paletas con las opciones disponibles. Tanto las zonas principales como las correspondientes paletas se pueden ocultar a travs
Paso 3
Clasifica y compara
Ya tienes tus imgenes importadas (para acceder a las ltimas pincha en Library/Previous Import [7]). Fjate ahora en la parte izquierda de la interfaz [8]: en la pestaa Folders vers la organizacin de tus carpetas importadas, en Collections las que hayas creado y en Keyword Tags las distintas fotos que tengan palabras
142 | PC ACTUAL
www.pc-actual.com
Adobe Photoshop Lightroom
PC PRCTICO
14
con las que ests trabajando y, pinchando en Sync [21], hacer se apliquen los ajustes de la foto actual en todas ellas.
Paso 6
7 8 12 13 11 9 10
Ojos rojos y tampn de clonar
Bsicamente son las dos herramientas principales de retoque disponibles en LR. Para eliminar los ojos rojos pincha en el icono del ojo y traza un cuadrado alrededor del objetivo. Automticamente vers el resultado y podrs modificarlo en tamao y oscuridad de la pupila. Por lo que toca al tampn de clonar, es similar al conocido pero an ms simplificado. Por ejemplo, para eliminar una mancha pincha en el 15 icono de la herramienta [22] y selecciona el rea a eliminar [23]. Acto seguido aparecer un crculo para delimitar la zona desde donde tomar la referencia para clonar [24], 21 arrstralo a tu antojo y fjate en el resultado. Por cierto que justo al lado de estas dos tienes otra vieja conocida, Crop Overlay [25], que te permite recortar la imagen a tu gusto.
clave. Para buscar imgenes, puedes hacerlo mediante una especie de explorador de metadatos o en Find buscando por cualquier texto o fecha de captura. Como puedes ver, las fotos que estn seleccionadas aparecen en la parte de abajo como miniaturas [9] mientras que en la parte central est la ventana principal [10], donde podrs ver una sola foto haciendo doble clic en ella o mediante este icono [11], o bien varias imgenes con este otro [12], regulando el tamao mediante el control Thumbnails [13]. Por cierto, fjate en que en la parte superior del navegador puedes regular el tamao de visualizacin de las fotos [14].
20 19 16 17
18
Paso 4
Herramientas muy tiles
De gran inters son Compare view, que permite ver dos fotos en pantalla para compararlas, y Survey view, que posibilita elegir entre diversas imgenes hasta dar con la mejor. A la hora de trabajar considera tambin la posibilidad de crear colecciones rpidas (Quick collections); para ello, pulsa la tecla B o pincha en el crculo que aparece en la parte superior derecha de la foto. Asimismo, vers que directamente en las fotos tienes iconos que te permitirn girar la imagen, modificar sus palabras clave, asignarle una clasificacin o una bandera, opciones tambin disponibles en las pestaas Keywording y Metadata. Justo arriba vers, bajo el histograma, el apartado Quick Develop que, como su nombre indica, est pensado para ajustes rpidos de revelado.
Paso 5
Revela tus fotos
Pasamos al rea Develop [15], donde podrs realizar ajustes en la imagen. Como hemos
dicho, LR no es un sustituto del Photoshop clsico como se puede ver por la ausencia de muchas herramientas o la desaparicin de las capas. Eso s, tiene la ventaja de que las correcciones realizadas son reversibles en todo momento. Para volver a la imagen original y deshacer los ajustes realizados, haz clic derecho sobre una y, en el men secundario, elige Develop Settings/Reset. Adems, en todo momento tienes opcin de abrir la Historia [16] y volver atrs. Por otro lado, la herramienta Compare view [17] cobra ahora una vital importancia ya que permite ver la imagen original a un lado y la que ests modificando al otro [18]. Adems, si quieres ir creando distintas versiones de una imagen porque no terminas de decidirte, pincha en Snapshot [19] para crear una instantnea o bien haz clic derecho sobre una foto y elige Create Virtual Copy para que haga lo que su nombre indica y aada un nuevo icono (no se duplica el archivo). Por ltimo, en la parte izquierda de la interfaz vers los ajustes preestablecidos [20] para aplicar modificaciones rpidas en la imagen (los mismos de los que hablamos al importar imgenes). Por supuesto, se pueden crear ajustes nuevos: si, por ejemplo, te gusta como has retocado una fotografa concreta, puedes crear un nuevo ajuste para aplicarlo a imgenes similares. Igualmente, puedes seleccionar todas las imgenes (Ctrl+A)
23
24 22 25
Paso 7
Ajustando la imagen
Seguimos en Develop; fjate en la parte derecha de la interfaz que viene cargada de funciones para hacer correcciones de imagen. Para empezar, arriba est el histograma [26] que ofrece informacin no slo de la luminosidad sino tambin, y por separado, de los tres colores bsicos; adems, es posible variarlo directamente pinchando en cualquiera de estas zonas. Justo debajo, el apartado Basic [27] ofrece la opcin de modificar temperatura de color, exposicin, brillo y contraste, etc. Inmediatamente despus est la Tone Curve [28] o, lo que es lo mismo, una grfica que mezcla
www.pc-actual.com
PC ACTUAL | 143
PC PRCTICO
Adobe Photoshop Lightroom
las tpicas herramientas de niveles y curvas de Photoshop, adems de controles para modificar luces altas y bajas, sombras, etc. Pasamos ahora a una de las novedades ms interesantes tanto de LR como Photoshop CS3: la opcin de convertir las fotos a blanco y negro pero modificando los colores de forma separada. Pulsa Grayscale [29] y vers como la imagen se vuelve 31 monocroma y aparecen deslizadores para controlar cada uno de los tonos [30] y lograr as un resultado perfecto. Si en la misma paleta pulsas en HSL o Color [31], tendrs en tu mano la opcin de modificar 32 cada uno de los colores as como su saturacin, luminosidad, etc. Otro apartado importante es Detail [32], donde es posible aumentar la definicin de la imagen y tambin reducir el ruido de sta, tanto el de luminancia como el de color.
26 38 27
28 39 29 41 30
exportarn en PDF de tal forma que cualquier usuario pueda abrirlos con Adobe Reader y los vea a pantalla completa. Como era de esperar, las opciones son abundantes, e incluyen los omnipresentes ajustes predeterminados en la zona izquierda. En la derecha, por su parte, podrs decidir desde modificar los mrgenes, sombras, fondos, etc [34] hasta incluir una banda sonora o una firma personalizada [35], pasando por elegir el tiempo que va a durar cada imagen. Una vez definido, podrs ver un previo pulsando en Play [36] o pasar directamente a Export [37] para obtener el PDF.
40
42 43
Paso 8
Exportando las imgenes
Pasamos ya a la parte de produccin que, como decamos, se divide en tres apartados pensados para exportar fotos en forma de pases de diapositivas, impresiones o galeras Web. Por cierto que antes de seguir debes saber que tambin se pueden exportar ya sea a Photoshop, para un retoque ms profundo, o bien en forma de archivos JPEG, TIFF, PSD o DNG. En el primer caso basta con hacer clic derecho en una foto y elegir Edit in Adobe Photoshop CS (2 o 3 segn la versin que tengas) para que se abra en dicha aplicacin; en el segundo tendrs que ir al men File/Export
46 44 45
in Browser [44] y, finalmente, podrs exportarla a un formato compatible [45] o subirla directamente a un servidor FTP [46].
Paso 9
Imprimir o exportar a Web
Para conseguir copias en papel pincha en Print [38]. Una vez ms, vers los ajustes ya establecidos entre los que se encuentra la siempre til hoja de contactos [39], en la que se pueden incluir mltiples datos. Para modificar esta informacin mira la casilla Photo Info [40] en el panel Overlays. Otras paletas te permiten modificar la firma, los bordes, etc y, finalmente, la denominada Print Job [41] permite ajustar la foto para impresin. Por lo que toca a la exportacin para Web [42], los ajustes predeterminados incluyen dos tipos de plantillas que son las que se pueden realizar: HTML o Flash [43]; en el segundo caso tienes la opcin de que tu web incluya pases de diapos. En ambos se crearn instantneamente los enlaces para navegar entre las distintas pginas y se aadir un ttulo y una serie de datos que dan a la pgina un aspecto profesional. Por supuesto, todo es configurable incluyendo tambin los colores de fondo y las opciones de salida de las fotos. En cualquier momento podrs abrir tu incipiente galera en un navegador web pinchando en Preview
scar Conds Molinero
Adobe Photoshop Lightroom
Valoracin 9,0 Calidad/Precio 9,0
Requiere Pentium 4 con 768 Mbytes de RAM, 1 Gbyte de espacio en disco y una resolucin de pantalla mnima de 1.024x768. Es compatible con Windows y Macintosh Contacto Adobe www.adobe.es / 900 810 339 Lo mejor Que consigue su propsito: simplificar y agilizar el trabajo con las fotografas. Su precio es muy atractivo en comparacin con sus hermanos de la gama Photoshop Lo peor Sin duda que no est traducido al castellano y que resulte, en un principio, bastante complicado de usar. Sera deseable que hubiera ms posibilidades de exportacin Precio
33 34 35 36 37
Photos (o Ctrl+Alt+E). Se abrir una ventana donde podrs elegir (entre otros) el lugar donde volcarlos, modificar el nombre, elegir formato y calidad, espacio de color o resolucin. Pincha ahora en Slideshow [33] y aparecer la ventana para crear pases de diapos que se
201,84
144 | PC ACTUAL
www.pc-actual.com
Potrebbero piacerti anche
- Ovnis en Machu PicchuDocumento5 pagineOvnis en Machu PicchuJoshue CornejoNessuna valutazione finora
- Periodismo en Tiempo RealDocumento95 paginePeriodismo en Tiempo Realcdperiodismo89% (35)
- 10 Libros de Fotografía Que Deberías Tener en Tu BibliotecaDocumento15 pagine10 Libros de Fotografía Que Deberías Tener en Tu BibliotecaCésar Nara Sunshine100% (2)
- Cómo Hacer Fotografías de Bodegon en CasaDocumento10 pagineCómo Hacer Fotografías de Bodegon en CasaMiguel ManriNessuna valutazione finora
- Quién Fue Marilyn MonroeDocumento2 pagineQuién Fue Marilyn MonroeAdinaNessuna valutazione finora
- CONCEPTO BASICO DE GEOMÁTICAund 2Documento19 pagineCONCEPTO BASICO DE GEOMÁTICAund 2Rey Amtonio Vazquez HernandezNessuna valutazione finora
- Contrato de Servicios de FotografiaDocumento4 pagineContrato de Servicios de FotografiaMelNessuna valutazione finora
- El Lobo Estepario SinopsisDocumento7 pagineEl Lobo Estepario SinopsisHector BurgosNessuna valutazione finora
- Francisco de GoyáDocumento3 pagineFrancisco de Goyázaplarock1Nessuna valutazione finora
- 5 Modulo PO1Documento2 pagine5 Modulo PO1Elian GelvezNessuna valutazione finora
- Manual de Photoshop CS4Documento261 pagineManual de Photoshop CS4Ivan Huamani Ramos100% (1)
- Bergala Pequeño Tratado Sobre La Transmision Del Cine Continuacion Capitulo 8Documento288 pagineBergala Pequeño Tratado Sobre La Transmision Del Cine Continuacion Capitulo 8Dafne AlcortaNessuna valutazione finora
- ConsultasDocumento1.699 pagineConsultasgvcosta96% (182)
- Atardecer CuentoDocumento5 pagineAtardecer CuentoMaria Alejandra CardozoNessuna valutazione finora
- Cuento La Araña Acuática de Philip K. DickDocumento16 pagineCuento La Araña Acuática de Philip K. DickGustavo GuerreroNessuna valutazione finora
- La Gran Paleta de Colores PDFDocumento116 pagineLa Gran Paleta de Colores PDFMarcia Blanco50% (2)
- 02 Imagen Analógica e Imagen DigitalDocumento7 pagine02 Imagen Analógica e Imagen DigitalIsa_AlbertoNessuna valutazione finora
- El Precine, El Early Cinema y El Postcine (El Cine y Sus Formas de Expresión)Documento11 pagineEl Precine, El Early Cinema y El Postcine (El Cine y Sus Formas de Expresión)Anonymous HYJf1L1YNessuna valutazione finora
- Biografias de Fotografos PeruanosDocumento16 pagineBiografias de Fotografos PeruanosJosshep Alesandro Ibarra VidaurreNessuna valutazione finora
- Rugas PalatinasDocumento6 pagineRugas PalatinasIthalo DávilaNessuna valutazione finora
- Cómo Hacer Un Informe PDFDocumento43 pagineCómo Hacer Un Informe PDFRuben Dario PeraltaNessuna valutazione finora
- Historia de Los Medios de ComunicaciónDocumento23 pagineHistoria de Los Medios de ComunicaciónAnonymous XjbBH7wz1Nessuna valutazione finora
- ExpoagricolaDocumento8 pagineExpoagricolaAle Villa100% (1)
- Consejos Pa Contratos FotograficosDocumento3 pagineConsejos Pa Contratos FotograficoscristianNessuna valutazione finora
- Actividad Entregable 1cineDocumento12 pagineActividad Entregable 1cineJuan AndresNessuna valutazione finora
- Agnes PDFDocumento7 pagineAgnes PDFAnita La RoccaNessuna valutazione finora
- Bernabé - Las Viejas Narrativas Del PresenteDocumento6 pagineBernabé - Las Viejas Narrativas Del PresenteAnabel TellecheaNessuna valutazione finora
- Narrativa Audiovisual: Breaking BadDocumento3 pagineNarrativa Audiovisual: Breaking BadJose Abellán Fernández100% (2)
- La Naturaleza en El ArteDocumento3 pagineLa Naturaleza en El ArteOliver Saavedra UrbizaNessuna valutazione finora
- Nikon f100 EspañolDocumento111 pagineNikon f100 EspañolAlan Varuk Racine100% (1)
- Influencia. La psicología de la persuasiónDa EverandInfluencia. La psicología de la persuasiónValutazione: 4.5 su 5 stelle4.5/5 (14)
- Ciencia de datos: La serie de conocimientos esenciales de MIT PressDa EverandCiencia de datos: La serie de conocimientos esenciales de MIT PressValutazione: 5 su 5 stelle5/5 (1)
- Inteligencia artificial: Lo que usted necesita saber sobre el aprendizaje automático, robótica, aprendizaje profundo, Internet de las cosas, redes neuronales, y nuestro futuroDa EverandInteligencia artificial: Lo que usted necesita saber sobre el aprendizaje automático, robótica, aprendizaje profundo, Internet de las cosas, redes neuronales, y nuestro futuroValutazione: 4 su 5 stelle4/5 (1)
- 7 tendencias digitales que cambiarán el mundoDa Everand7 tendencias digitales que cambiarán el mundoValutazione: 4.5 su 5 stelle4.5/5 (87)
- Excel para principiantes: Aprenda a utilizar Excel 2016, incluyendo una introducción a fórmulas, funciones, gráficos, cuadros, macros, modelado, informes, estadísticas, Excel Power Query y másDa EverandExcel para principiantes: Aprenda a utilizar Excel 2016, incluyendo una introducción a fórmulas, funciones, gráficos, cuadros, macros, modelado, informes, estadísticas, Excel Power Query y másValutazione: 2.5 su 5 stelle2.5/5 (3)
- Guía de aplicacion de la ISO 9001:2015Da EverandGuía de aplicacion de la ISO 9001:2015Valutazione: 5 su 5 stelle5/5 (3)
- GuíaBurros Microsoft Excel: Todo lo que necesitas saber sobre esta potente hoja de cálculoDa EverandGuíaBurros Microsoft Excel: Todo lo que necesitas saber sobre esta potente hoja de cálculoValutazione: 3.5 su 5 stelle3.5/5 (6)
- Cultura y clima: fundamentos para el cambio en la organizaciónDa EverandCultura y clima: fundamentos para el cambio en la organizaciónNessuna valutazione finora
- Sistema de gestión lean para principiantes: Fundamentos del sistema de gestión lean para pequeñas y medianas empresas - con muchos ejemplos prácticosDa EverandSistema de gestión lean para principiantes: Fundamentos del sistema de gestión lean para pequeñas y medianas empresas - con muchos ejemplos prácticosValutazione: 4 su 5 stelle4/5 (16)
- Clics contra la humanidad: Libertad y resistencia en la era de la distracción tecnológicaDa EverandClics contra la humanidad: Libertad y resistencia en la era de la distracción tecnológicaValutazione: 4.5 su 5 stelle4.5/5 (117)