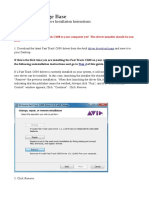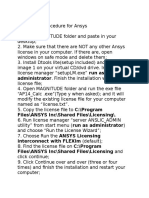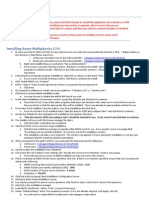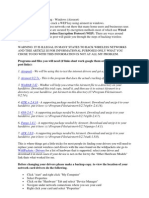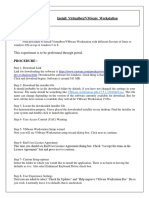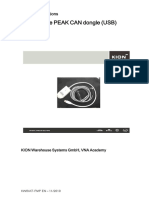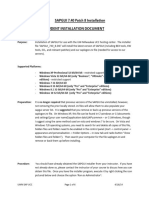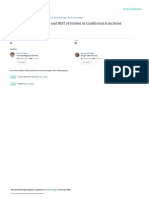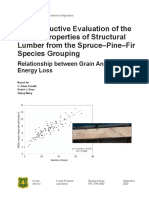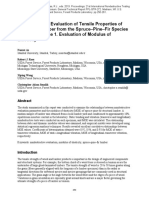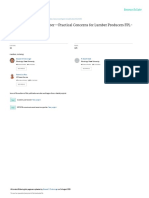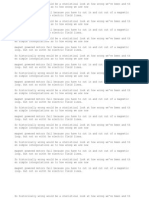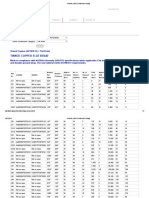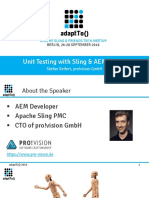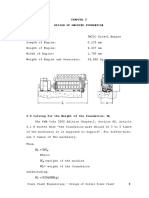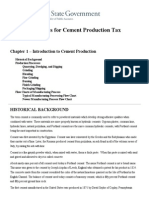Documenti di Didattica
Documenti di Professioni
Documenti di Cultura
Cleverscope Update USB Driver
Caricato da
Fergus GardnerCopyright
Formati disponibili
Condividi questo documento
Condividi o incorpora il documento
Hai trovato utile questo documento?
Questo contenuto è inappropriato?
Segnala questo documentoCopyright:
Formati disponibili
Cleverscope Update USB Driver
Caricato da
Fergus GardnerCopyright:
Formati disponibili
Cleverscope Ltd
Phone +64 9 524 7456 Fax +64 9 524 7457 Email support@cleverscope.com 28 Ranfurly Rd, Epsom P.O. Box 26-527 Auckland 1023 New Zealand 18 May 2009 v1.4
Installing or updating the driver
Cleverscope has recently updated the USB driver used for the CS328A to be based on the National Instruments VISA system. This improves reliability, provides access to Vista 64, and allows us to implement an Ethernet based connection. All future versions of Cleverscope will use NI-VISA. The CS328 continues to use the FTDI driver, and does not need to be updated to Visa. However an updated version of the FTDI driver is included with the installation disk and zip, and it supports Vista. If you are using Vista, you will need to update the driver as shown in step 6 onwards, but use the Cleverscope CS328.inf file instead. NOTE: NOTE if you are having problems installing the .inf file - Windows reports a required section was not found, please see Choosing the correct .inf file at the end of this document. If you are not certain if you already have the NI-VISA driver installed, follow the instructions below. Follow these steps to check for NI-VISA and install the latest Cleverscope USB driver. 1. Unzip the update into your Program Files/Cleverscope Directory. This will place a directory labelled Drivers into the Cleverscope directory. 2. Next you need to determine if NI-VISA is already installed. There is no need to install it again! Choose the Start menu command and see if you can navigate to National Instruments/Visa/Documentation/NI-VISA Readme. If so, you have NI-VISA installed. If not, you will need to install it now.
To install the NI-Visa system navigate to Program Files/Cleverscope/Drivers. Locate the entry NIVISAruntime.msi (the directory is shown here to the side). Double click on the NIVISAruntime.msi entry, and follow the instructions to install NI-VISA. If you have Vista 64, run NIVISAruntime64.msi, after you have run NIVISAruntime.msi. Once thats done, use Start/Settings/Control Panel and then click on the System item.
www.cleverscope.com
3. Choose the Hardware tab, and click on Device Manager.
4. Check the entries on the device manager display. You will see one of two displays:
Old USB driver is installed. Driver needs updating.
New NI-Visa driver is already installed no need to update.
5. If the display shows the NI-Visa driver, then there is no need to update the driver. However, if the display shows a CS328A Mixed Signal Oscilloscope entry under Universal Serial Bus controllers, you will need to www.cleverscope.com
update the driver. 6. Right click on the CS328A Mixed Signal Oscilloscope Entry, and choose the Update Driver. entry.
7. The Welcome to the Hardware Update Wizard will appear. Choose No, not at this time, and click next.
www.cleverscope.com
8. Click on Install from a specific location (Advanced) and click Next
9. Click on Dont search. I will choose the driver to install, and click Next.
www.cleverscope.com
10. You will see the following dialog. Click on the Have Have Disk Disk button, regardless of the entries in the driver window. Click Next.
11. Navigate to the Program Files/Cleverscope/Drivers directory, and you will see two sub folders:
Choose the folder that matches your operating system (XP/Windows 2000 or Vista), and click Open.
www.cleverscope.com
12. Now choose the inf file thats visible, and click Open.
13. You are back to the Install from Disk dialog, with the chosen inf file. Click Ok.
You should see:
Select the entry Cleverscope Entry. There should be only one. Click Next. You should see the entry being installed. If file is not Microsoft approved click on Install anyway.
www.cleverscope.com
14. The wizard should be installing the driver:
and success:
15. Click Finish. You should now be able to use your Cleverscope. The driver should be installed. Note that you will need to set the correct driver for every port on your machine. This is usually done automatically when you plug the Cleverscope into a port that has not been previously configured.
www.cleverscope.com
16. Now you should see the NI-Visa device as shown:
17. Start up the application, and verify communication using the Auto button. Note that we suggest that you have firmware version 6430 or later loaded.
Choosing the correct .inf file
In earlier versions of the Cleverscope application we had the two .inf files in the same directory. For some installations Windows does not give the user the option of choosing which .inf file to use, and then loaded the wrong version. The result is a message along the lines of a required section could not be found. The solution to this problem is to delete the unwanted .inf file (eg the XP version in a Vista installation), and then use the driver update method shown above to navigate to the directory containing the required .inf file, and then let Vista or XP find it, and install it. Our new file structure should mean that the correct inf file is found.
www.cleverscope.com
Potrebbero piacerti anche
- How To Install Windows 7 On Toughbook CF-18 Mk2 With Touchscreen or Digitizer, With Drivers v3Documento10 pagineHow To Install Windows 7 On Toughbook CF-18 Mk2 With Touchscreen or Digitizer, With Drivers v3ramaseanNessuna valutazione finora
- Before You Plug Into Your PC You Must Read This!Documento2 pagineBefore You Plug Into Your PC You Must Read This!Airkid Discomovil JesusNessuna valutazione finora
- USB-C™ Serial Adapter, USB-C™ - RS485: User ManualDocumento20 pagineUSB-C™ Serial Adapter, USB-C™ - RS485: User ManualYoussef AdnaneNessuna valutazione finora
- DA-70157 Manual en English 20181004Documento20 pagineDA-70157 Manual en English 20181004medikappa1Nessuna valutazione finora
- FlashAir FwUpdateTool Manual Windows v40003 ENGDocumento13 pagineFlashAir FwUpdateTool Manual Windows v40003 ENGMichael ChanNessuna valutazione finora
- UserManual Uograde ToolDocumento22 pagineUserManual Uograde ToolYOUSSEF ABDELSALAMNessuna valutazione finora
- Studuino Setup Device DriverDocumento20 pagineStuduino Setup Device DriverFaviola Alarcón CornejoNessuna valutazione finora
- Apex Easy Compliance Software HelpDocumento36 pagineApex Easy Compliance Software HelpMichael CNessuna valutazione finora
- Avid Knowledge Base: Fast Track C600 Windows Installation InstructionsDocumento7 pagineAvid Knowledge Base: Fast Track C600 Windows Installation InstructionsMathias da Silva SauroNessuna valutazione finora
- Installing The Driver For The Plotter Wieplot 500 or Wieplot Basic Within Windows 7Documento8 pagineInstalling The Driver For The Plotter Wieplot 500 or Wieplot Basic Within Windows 7algreatNessuna valutazione finora
- Administrator. Finish The Installation Without TheDocumento2 pagineAdministrator. Finish The Installation Without TheIrtiza ZafarNessuna valutazione finora
- 2011.05.25 Ansys13.0 InstallationDocumento1 pagina2011.05.25 Ansys13.0 InstallationJunaid YNessuna valutazione finora
- Network Installation Guide: Windows and MacDocumento20 pagineNetwork Installation Guide: Windows and Machaidang708Nessuna valutazione finora
- Hosyond 2WD Smart Robot Car KitDocumento81 pagineHosyond 2WD Smart Robot Car KitAcacio e Selma SilveiraNessuna valutazione finora
- Getting StartedDocumento38 pagineGetting StartedIvanNessuna valutazione finora
- ACQUIREDocumento12 pagineACQUIREDavid HannaganNessuna valutazione finora
- Admesy Brontes Linux HowtoDocumento16 pagineAdmesy Brontes Linux HowtoSriram KrishnanNessuna valutazione finora
- Airpcap Installation Manual 3 2-1-1070Documento8 pagineAirpcap Installation Manual 3 2-1-1070sbloinazNessuna valutazione finora
- How To Install Software and DriversDocumento7 pagineHow To Install Software and DriversMohamed Elfatih FaragNessuna valutazione finora
- Install INQ Platform and MAS MDFS SimulatorsDocumento3 pagineInstall INQ Platform and MAS MDFS SimulatorsvietechnoNessuna valutazione finora
- Matter-and-Form 3D-Scanner FAQs PCDocumento3 pagineMatter-and-Form 3D-Scanner FAQs PCJESUS MANUEL POLO FERNANDEZNessuna valutazione finora
- Self Diagnosis Manual Eng 04Documento33 pagineSelf Diagnosis Manual Eng 04kallatis100% (1)
- Installation Instructions For WIS EPC Nov 2011Documento23 pagineInstallation Instructions For WIS EPC Nov 2011Francisco AraújoNessuna valutazione finora
- Installation GuideDocumento24 pagineInstallation GuideFrank RmDett0% (1)
- RNDIS Installing Procedure EnglishDocumento4 pagineRNDIS Installing Procedure EnglishRoger CalizayaNessuna valutazione finora
- How To Install or Remove The Isagraf Development Platform ProperlyDocumento9 pagineHow To Install or Remove The Isagraf Development Platform ProperlyExequiel PlazaNessuna valutazione finora
- Q4OS Setup and UsingDocumento14 pagineQ4OS Setup and Usingsaul camposNessuna valutazione finora
- XEScan Installation GuideDocumento21 pagineXEScan Installation GuideChenna VijayNessuna valutazione finora
- SDIO Reference ManualDocumento32 pagineSDIO Reference ManualMarcelo BelingNessuna valutazione finora
- Vsat Installation Guide ConnexstarDocumento45 pagineVsat Installation Guide ConnexstarDanny FernandoNessuna valutazione finora
- Aspen 7.2 InstallationDocumento18 pagineAspen 7.2 InstallationSampathkumar Attuluri0% (1)
- VIDA DICE Installation GuideDocumento9 pagineVIDA DICE Installation GuideBobby TaargüsNessuna valutazione finora
- Windows - AirsnortDocumento3 pagineWindows - AirsnortMark Antony CoorayNessuna valutazione finora
- Important: Before You Begin, Read and Follow These InstructionsDocumento3 pagineImportant: Before You Begin, Read and Follow These InstructionsAnibal Jose Cruz LarezNessuna valutazione finora
- Syngistix InstallationDocumento47 pagineSyngistix InstallationJanette Pinto ApolinarioNessuna valutazione finora
- Tesla Powertrain Diagnostics RAV4 - Service Software User ManualDocumento43 pagineTesla Powertrain Diagnostics RAV4 - Service Software User ManualqusayNessuna valutazione finora
- ReadmeDocumento3 pagineReadmesparda94Nessuna valutazione finora
- Cloud Computing Lab ManualDocumento79 pagineCloud Computing Lab Manualsasirekhar.aidsNessuna valutazione finora
- Make Your Own Customized WindowsXPDocumento32 pagineMake Your Own Customized WindowsXPAmit SonyNessuna valutazione finora
- EE 244 Tutorial For Programming The BASYSDocumento32 pagineEE 244 Tutorial For Programming The BASYSFlo87Nessuna valutazione finora
- Hosyond 4WD Smart Robot Car KitDocumento109 pagineHosyond 4WD Smart Robot Car Kitppd-y060-cm17Nessuna valutazione finora
- Bluetooth TETTRA InstallationDocumento21 pagineBluetooth TETTRA InstallationLazni NalogNessuna valutazione finora
- WinPIC800programmerUserGuide Include877a Aug09Documento2 pagineWinPIC800programmerUserGuide Include877a Aug09Murali Krishna GbNessuna valutazione finora
- Anaconda InstallationDocumento14 pagineAnaconda InstallationHawk EyeNessuna valutazione finora
- CC Lab-PrintDocumento80 pagineCC Lab-Printsteffinamorin LNessuna valutazione finora
- Instructions For SN3500 and SN4500 Database Updates: SN3500 - SN4500 - DB - Update - Instructions - B.doc Page 1 of 20Documento20 pagineInstructions For SN3500 and SN4500 Database Updates: SN3500 - SN4500 - DB - Update - Instructions - B.doc Page 1 of 20Samuel RussoNessuna valutazione finora
- SN3500 SN4500 DB Update Instructions B PDFDocumento20 pagineSN3500 SN4500 DB Update Instructions B PDFSamuel RussoNessuna valutazione finora
- Installing ITL DriversDocumento6 pagineInstalling ITL DriverslolNessuna valutazione finora
- KODAK I2400/i2600/i2800 Scanners: Installing The ScannerDocumento21 pagineKODAK I2400/i2600/i2800 Scanners: Installing The ScannerEnrique FigueroaNessuna valutazione finora
- Cloud Computing Lab Manual-NewDocumento150 pagineCloud Computing Lab Manual-NewAlka SinghNessuna valutazione finora
- DSEA Technical Note: #040: Updated HQ RIP Plug-In InstallerDocumento4 pagineDSEA Technical Note: #040: Updated HQ RIP Plug-In InstallerodelaineNessuna valutazione finora
- EN Manual Install NandDocumento5 pagineEN Manual Install Nanddpk.apindo.tgrNessuna valutazione finora
- Installing The PEAK CAN Dongle (USB) : Original InstructionsDocumento38 pagineInstalling The PEAK CAN Dongle (USB) : Original InstructionsEWERTONNessuna valutazione finora
- NTang - Kilog Lite 2015 - 13 12 16Documento29 pagineNTang - Kilog Lite 2015 - 13 12 16Kazi AlimNessuna valutazione finora
- SDT270 Driver InstallationDocumento12 pagineSDT270 Driver InstallationHari HaranNessuna valutazione finora
- SAPGUI Install StudentDocumento6 pagineSAPGUI Install StudentmohamedNessuna valutazione finora
- OS Practical FileDocumento47 pagineOS Practical FileDevil IVORNessuna valutazione finora
- HP Scanner Installation On Linux PDFDocumento0 pagineHP Scanner Installation On Linux PDFRunelore Rune CelticheNessuna valutazione finora
- OS Practical File (1900651)Documento59 pagineOS Practical File (1900651)Gurjot Singh 651Nessuna valutazione finora
- Visual Strength-Grading and NDT of Timber in TradiDocumento31 pagineVisual Strength-Grading and NDT of Timber in TradiFergus GardnerNessuna valutazione finora
- Jim Mathews Western Wood Products Association Portland, ORDocumento4 pagineJim Mathews Western Wood Products Association Portland, ORFergus GardnerNessuna valutazione finora
- Nondestructive Evaluation of The Tensile Properties of Structural Lumber From The Spruce-Pine-Fir Species GroupiDocumento14 pagineNondestructive Evaluation of The Tensile Properties of Structural Lumber From The Spruce-Pine-Fir Species GroupiFergus GardnerNessuna valutazione finora
- Survey of Selected Adhesive Bonding Properties of Nine European SpeciesDocumento11 pagineSurvey of Selected Adhesive Bonding Properties of Nine European SpeciesFergus GardnerNessuna valutazione finora
- 2015 04 10 Press Release Henkel Presents Adhesive Systems For Structural Engineered Wood DataDocumento4 pagine2015 04 10 Press Release Henkel Presents Adhesive Systems For Structural Engineered Wood DataFergus GardnerNessuna valutazione finora
- Nondestructive Evaluation of Tensile Properties of Structural Lumber From The Spruce-Pine-Fir Species Grouping - Phase 1 Evaluation of Modulus of ElasticityDocumento12 pagineNondestructive Evaluation of Tensile Properties of Structural Lumber From The Spruce-Pine-Fir Species Grouping - Phase 1 Evaluation of Modulus of ElasticityFergus GardnerNessuna valutazione finora
- NIST American Softwood Lumbe Standard ps20-10Documento49 pagineNIST American Softwood Lumbe Standard ps20-10Fergus GardnerNessuna valutazione finora
- Bonding Performance of Adhesive Systems For Cross-Laminated Timber With Micronized CopperDocumento10 pagineBonding Performance of Adhesive Systems For Cross-Laminated Timber With Micronized CopperFergus GardnerNessuna valutazione finora
- FPL GTR 279MachineGradingofLumberPracticalConcernsForLumberProducers2020FINAL PDFDocumento69 pagineFPL GTR 279MachineGradingofLumberPracticalConcernsForLumberProducers2020FINAL PDFFergus GardnerNessuna valutazione finora
- Wet Adhesion Durability Improvement of Polyurethane Wood 2015Documento4 pagineWet Adhesion Durability Improvement of Polyurethane Wood 2015Fergus GardnerNessuna valutazione finora
- PurbondDocumento6 paginePurbondFergus GardnerNessuna valutazione finora
- AlamSanti LegalFactSheetDocumento16 pagineAlamSanti LegalFactSheetFergus GardnerNessuna valutazione finora
- Zenneck 9Documento10 pagineZenneck 9Fergus GardnerNessuna valutazione finora
- Vodafone Station Complete User ManualDocumento18 pagineVodafone Station Complete User ManualFergus GardnerNessuna valutazione finora
- Automatic CurtainsDocumento1 paginaAutomatic CurtainsFergus GardnerNessuna valutazione finora
- Wilhelm Weber's Groundbreaking Work on Electrodynamic MeasureDocumento143 pagineWilhelm Weber's Groundbreaking Work on Electrodynamic MeasureFergus GardnerNessuna valutazione finora
- Luma EmuDocumento2 pagineLuma EmuFergus GardnerNessuna valutazione finora
- Historically WrongDocumento8 pagineHistorically WrongFergus GardnerNessuna valutazione finora
- Changes VCDDocumento3 pagineChanges VCDDavid DelgadoNessuna valutazione finora
- Proj 3Documento49 pagineProj 3Dicky Zulfikhar SaniNessuna valutazione finora
- Experimental Detection of The Gravitomagnetic London Moment - Tajmar Et AlDocumento28 pagineExperimental Detection of The Gravitomagnetic London Moment - Tajmar Et AlNullpunktsenergieNessuna valutazione finora
- MsymdocDocumento34 pagineMsymdocFergus GardnerNessuna valutazione finora
- Varactor Spice ModelDocumento4 pagineVaractor Spice Modeljonesmike743Nessuna valutazione finora
- Poultry House Heat GainDocumento1 paginaPoultry House Heat GainPrestoneKNessuna valutazione finora
- A4CF0 - Hyundai - TransmissionsDocumento4 pagineA4CF0 - Hyundai - TransmissionsHuỳnh Minh ĐứcNessuna valutazione finora
- CC TC Flat BraidDocumento3 pagineCC TC Flat BraidEmul YaniNessuna valutazione finora
- Chapter OverviewDocumento57 pagineChapter OverviewWajiha SharifNessuna valutazione finora
- Power King Tractor Owners ManualDocumento54 paginePower King Tractor Owners ManualBryan Potter100% (2)
- 90202-1043DEA - RS003N Installation&Connection ManualDocumento20 pagine90202-1043DEA - RS003N Installation&Connection ManualIuliana SmarandaNessuna valutazione finora
- MTF - CSSDocumento14 pagineMTF - CSSEdmar SamortinNessuna valutazione finora
- AdaptTo2016 Unit Testing With Sling and AEM Mocks Stefan SeifertDocumento32 pagineAdaptTo2016 Unit Testing With Sling and AEM Mocks Stefan SeifertkaranNessuna valutazione finora
- It 504 A Artificial Intelligence Dec 2020Documento4 pagineIt 504 A Artificial Intelligence Dec 2020ABHIMAT PANDEYNessuna valutazione finora
- Dbatu MisDocumento1 paginaDbatu Misgamingaao75Nessuna valutazione finora
- FEMA 440 equivalent linearization pushover analysisDocumento2 pagineFEMA 440 equivalent linearization pushover analysisAdam JrNessuna valutazione finora
- JCM 452 Stainless Tapping SleeveDocumento3 pagineJCM 452 Stainless Tapping SleeveNgô Mạnh TiếnNessuna valutazione finora
- Thermodynamic Properties of Lithium Bromide Water Solutions at High TemperaturesDocumento17 pagineThermodynamic Properties of Lithium Bromide Water Solutions at High TemperaturesAnonymous 7IKdlmNessuna valutazione finora
- Non-powered Fiberglass Whips and MountsDocumento2 pagineNon-powered Fiberglass Whips and MountsKateNessuna valutazione finora
- CATIA V5R17 Chain & Sprocket Simulation ExplainedDocumento35 pagineCATIA V5R17 Chain & Sprocket Simulation ExplainedBill Harbin50% (2)
- Business EnglishDocumento100 pagineBusiness Englishanonymous9196806Nessuna valutazione finora
- Arihant AIEEE PhysicsDocumento376 pagineArihant AIEEE PhysicsYouTibe100% (3)
- Breathing Air System Performance QualificationDocumento11 pagineBreathing Air System Performance QualificationCHALLA ANITHA100% (1)
- 14th Summer School in Tribology NewDocumento2 pagine14th Summer School in Tribology NewAjay KumarNessuna valutazione finora
- Multi-degree vibration analysisDocumento7 pagineMulti-degree vibration analysisJose Da SilvaNessuna valutazione finora
- Biotech. Facility DesignDocumento17 pagineBiotech. Facility Designابُوالبَتُول ڈاکٹر صفدر علی قادری رضوی100% (1)
- Lecture Notes 8b - Slope Deflection Frames No Sidesway PDFDocumento12 pagineLecture Notes 8b - Slope Deflection Frames No Sidesway PDFShavin ChandNessuna valutazione finora
- 18 F 1320Documento308 pagine18 F 1320Manolis DespotakisNessuna valutazione finora
- MeasurementDocumento4 pagineMeasurementmuh_akbar2451Nessuna valutazione finora
- Sirena Policial AmericanaDocumento9 pagineSirena Policial AmericanaromarioNessuna valutazione finora
- Buok Chapter 2Documento15 pagineBuok Chapter 2Edmil Jhon AriquezNessuna valutazione finora
- Mechanical Design Standards: Bending Guidelines 1Documento9 pagineMechanical Design Standards: Bending Guidelines 1ioanchiNessuna valutazione finora
- Automatic Tank Gauging System PDFDocumento2 pagineAutomatic Tank Gauging System PDFRahul DivakaranNessuna valutazione finora
- Chapter 1 - Introduction To Cement ProductionDocumento6 pagineChapter 1 - Introduction To Cement ProductionMegan HuffmanNessuna valutazione finora
- BP Functionality S4 HANADocumento17 pagineBP Functionality S4 HANASatyaki Singha100% (2)