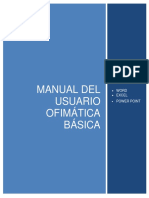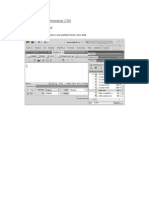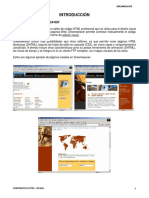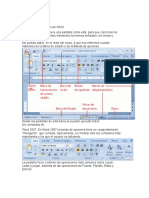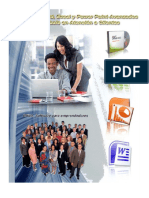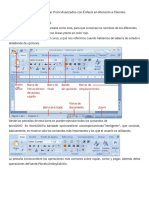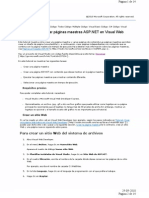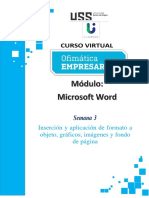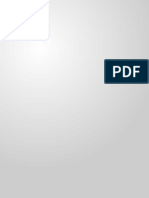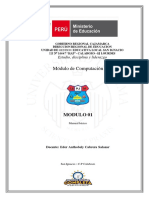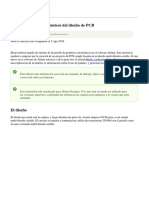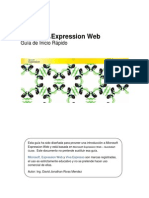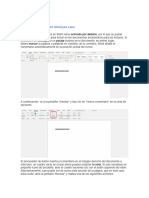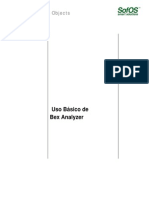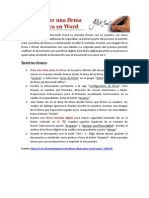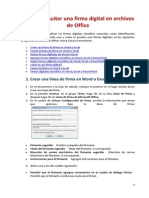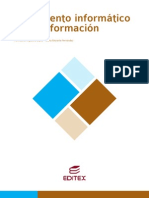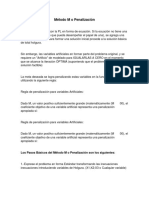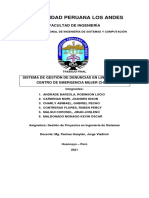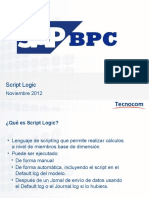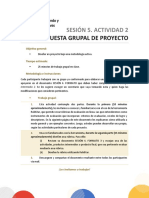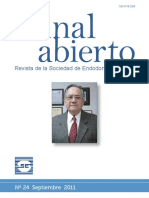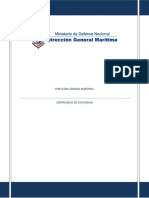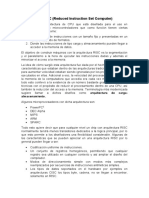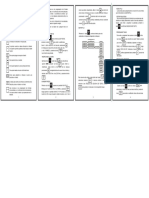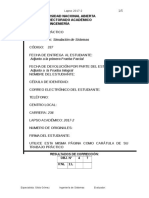Documenti di Didattica
Documenti di Professioni
Documenti di Cultura
Bloques de Creación en Word 2007
Caricato da
charocazorroDescrizione originale:
Titolo originale
Copyright
Formati disponibili
Condividi questo documento
Condividi o incorpora il documento
Hai trovato utile questo documento?
Questo contenuto è inappropriato?
Segnala questo documentoCopyright:
Formati disponibili
Bloques de Creación en Word 2007
Caricato da
charocazorroCopyright:
Formati disponibili
Bloques de creacin en Word 2007
Fuente: http://www.pcactual.com/articulo/zona_practica/paso_a_paso/4404/bloques_creacion_word_2007.html#nivel_basico
1. 2. 3. 4. 5. 6. 7.
NIVEL: BSICO Paso 1. Los comienzos Paso 2. La insercin Paso 3. Obtn tus propios bloques Paso 4. Contenido y propiedades Paso 5. Comprtelos con otros usuarios Acceso rpido a los bloques de creacin
NIVEL: BSICO
Word 2007 es una caja de sorpresas. Y una de ellas son sus bloques de creacin, que permiten trabajar de forma ms eficiente. Podemos definirlos como elementos de texto y grficos (cubiertas para tus trabajos, cabeceras y pies de pgina, numeracin, tablas, cajas de texto, elementos grficos, tablas de contenido, bibliografa, marcas de agua, etctera) y se almacenan en un repositorio listos para su utilizacin en uno o varios documentos. De esta manera, se nos brinda la oportunidad de ahorrar cientos de clics y trabajo aburrido de formato, al tiempo que ganamos en resultados visuales ms elegantes. En el siguiente prctico, te comentamos cmo integrarlos en tus pginas, crearlos, editarlos e incluso compartirlos para unificar el aspecto de tus documentos con tus colaboradores.
Paso 1. Los comienzos
Pgina 1 de 7
Por omisin, Word 2007 trae una gran cantidad de bloques de creacin predefinidos a los que puedes acceder desde la pestaa Insertar, dentro del grupo de herramientas Texto, pulsando en el desplegable Elementos rpidos y eligiendo la opcin Organizador de bloques de creacin. No obstante, el objetivo de estas pginas es ayudarte a crear el documento requerido por el jefe a la mayor brevedad posible y con una calidad aceptable.
Para ello, exploraremos el organizador de bloques de creacin, que se compone de dos reas principales. Situada a la izquierda y en forma de listado, observars la relacin de bloques disponibles junto a sus diferentes atributos; en la parte inferior, se sitan los botones de editar Propiedades, Eliminar e Insertar. Mientras tanto, en la zona de la derecha vers un campo de vista previa con el tipo de bloque seleccionado.
Paso 2. La insercin
Con un documento nuevo abierto en pantalla, y dando por hecho que ya tienes el texto del informe, crearemos una cubierta a partir de un bloque de creacin de los que vienen definidos por Word 2007. As, ve al Organizador de bloques de creacin, selecciona el llamado Moderno de la galera Portadas y pulsa el botn Insertar.
Pgina 2 de 7
Vers cmo mejora el aspecto de tu primera pgina desde el primer momento. Solo faltara aadir el ttulo del informe y autor. Una de las posibilidades ms interesantes en este punto es que puedes incluir en la misma pgina diferentes bloques; simplemente debes asegurarte de colocar el cursor en el punto correcto, evitando solapar dos bloques, ya que Word devolver un mensaje de error. En esta misma lnea, podras experimentar a colocar la paginacin y los encabezados en el resto de las pginas de tu informe, utilizando los bloques destinados a tal efecto en las galeras de Encabezados y Pies de pgina.
Paso 3. Obtn tus propios bloques
Para mantener coherencia y uniformidad, es posible que en tu informe hayas editado o incluido algn elemento que posteriormente desees reutilizar en este o en otros documentos que generes con Word 2007. Es el momento de convertirlo en tu propio bloque de creacin. Para ello, selecciona el elemento (texto o grfico) que desees convertir en bloque y haz clic en el desplegable de Elementos rpidos, seleccionando la opcin Guardar seleccin en una galera de elementos rpidos. Vers que se abre una ventana flotante con el objeto de que introduzcas la informacin necesaria del elemento para su categorizacin . Pon un nombre lo suficientemente descriptivo para tu nuevo bloque. Selecciona en el campo Galera la que desees asociar al nuevo bloque, escribe una pequea descripcin que te ayude en la identificacin del elemento y escoge Guardar en Building Blocks. Finalmente, vers un desplegable con
Pgina 3 de 7
las opciones: Insertar slo el contenido, Insertar contenido en su propio prrafo e Insertar contenido en su propia pgina. Para este prctico, elige la primera.
Un pequeo truco en el caso de que la seleccin a convertir en bloque sea un texto: si deseas incluir el formato de prrafo, debes asegurarte de mostrar las marcas de prrafo en la seleccin desde Inicio/Prrafo y haciendo clic en el smbolo de retorno de carro situado en la esquina superior derecha. Copia los elementos invisibles junto al prrafo y gurdalo siguiendo las instrucciones anteriores.
Paso 4. Contenido y propiedades
Es muy posible que de vez en cuando necesites editar el aspecto o el contenido de alguno de tus bloques de uso frecuente. Para hacerlo, debes empezar insertando el bloque de creacin en una pgina independiente para editarlo (formato, color, alineacin, etc.). Una vez realizados los cambios deseados, marca el contenido revisado y haz clic en la Guardar seleccin en una galera de elementos rpidos dentro de la opcin Elementos Rpidos. Asegrate de que el nombre, categora, descripcin, etc., es igual que el elemento bloque a sustituir. Un mensaje de alerta te dir si deseas redefinir el bloque de creacin editado. Haz clic en Aceptar. Como es muy probable, no siempre recordars el nombre exacto del elemento. No te preocupes, guarda el nuevo elemento y luego desde el Organizador de bloques de creacin, localiza el antiguo y elimnalo para evitar confusiones posteriores.
Pgina 4 de 7
Por su parte, a veces, no solo querrs cambiar el aspecto del contenido, sino tambin las etiquetas del bloque por criterios de organizacin. Abre el Organizador de bloques y haz un clic sobre el bloque cuyas propiedades deseas editar. Pulsa sobre Editar e introduce la informacin que consideres necesaria cambiar en todos los desplegables.
Paso 5. Comprtelos con otros usuarios
La mejor frmula para compartir los bloques de creacin con otros usuarios es a partir de una plantilla. As, lo primero ser crear un documento nuevo y salvarlo como una plantilla de Word desde el men de Office. Con la plantilla abierta, introduce tantos bloques de creacin como desees para confeccionar la pgina. Una vez hecho esto, selecciona el primer bloque que has introducido y, haciendo clic en el desplegable de Elementos rpidos, escoge Guardar seleccin en una galera de elementos rpidos. Introduce un nombre, categora, etc., pero asegrate de que, en el desplegable Guardar en, eliges el nombre concreto de la plantilla sobre la que ests trabajando y no ninguna de las otras opciones. Debes realizar esta misma operacin para tantos bloques de creacin como quieras integrar en tu plantilla para compartir.
Pgina 5 de 7
Seguidamente, guarda la plantilla y cirrala. Cuando la abras, vers que se genera un documento nuevo basado en la plantilla que has creado y que aparecen todos los bloques de creacin disponibles para tus colaboradores.
Acceso rpido a los bloques de creacin
Gracias a la barra de herramientas de acceso rpido situada en la parte superior, al lado del botn de Office, podemos acceder a todas las funciones de los bloques de creacin sin la necesidad de pasearnos por infinidad de pestaas y desplegables. Para incluir este elemento en la barra, pulsa en la flecha que muestra el desplegable de opciones. Aqu, selecciona Ms comandos, de manera que aparezcan las Opciones de personalizacin de Word 2007. En el desplegable Comandos disponibles en, escoge Ficha Insertar, lo que te mostrar todas sus posibilidad justo debajo. Aqu, selecciona Elementos rpidos y haz clic en el botn de Agregar. Sal de esta ventana y ya tendrs listo el acceso inmediato a los bloques de creacin.
Pgina 6 de 7
Fuente:
Pgina 7 de 7
Potrebbero piacerti anche
- Taller 2 ProgramacionDocumento4 pagineTaller 2 Programacionandres torresNessuna valutazione finora
- Plantillas y CSSDocumento18 paginePlantillas y CSSMiguel FloresNessuna valutazione finora
- Bloques en AUTOCADDocumento15 pagineBloques en AUTOCADCarlos Fernando MachadoNessuna valutazione finora
- Manual Ofimatica BásicaDocumento94 pagineManual Ofimatica BásicaFabiola del Carmen Trujillo RoblesNessuna valutazione finora
- Tutorial de Dream WeaverDocumento90 pagineTutorial de Dream Weavervanessa_8100% (7)
- Veamos Que Nos Ofrece Adobe BracketsDocumento27 pagineVeamos Que Nos Ofrece Adobe BracketsoverdraiNessuna valutazione finora
- Ejercicio 2Documento130 pagineEjercicio 2maguilar_scNessuna valutazione finora
- Manual WordDocumento41 pagineManual WordMarjorie Victor RugamaNessuna valutazione finora
- Temas de DreamweaverDocumento135 pagineTemas de Dreamweaverriusaky_mrcleNessuna valutazione finora
- CAPITULO 1 DreamweaverDocumento8 pagineCAPITULO 1 DreamweaverLety CetecNessuna valutazione finora
- Como Crear Un Fichero de Ayuda para Tus Aplicaciones Con HTML Help WorkshopDocumento6 pagineComo Crear Un Fichero de Ayuda para Tus Aplicaciones Con HTML Help WorkshopRichard C GarciaNessuna valutazione finora
- DesafioDocumento14 pagineDesafiopaquitaNessuna valutazione finora
- Paleta de Objetos, Título de Páginas, TextoDocumento25 paginePaleta de Objetos, Título de Páginas, TextoDiana LozadaNessuna valutazione finora
- Practica 6 XDocumento9 paginePractica 6 XAndrés Chaverri AguilarNessuna valutazione finora
- Barras de Herramientas de WordDocumento56 pagineBarras de Herramientas de Wordjose antonio pale valdezNessuna valutazione finora
- Manual de Word y Excel Avanzados-1-10Documento10 pagineManual de Word y Excel Avanzados-1-10davidNessuna valutazione finora
- Ejercicio de Illustrator, Crear Web Mediante SectoresDocumento5 pagineEjercicio de Illustrator, Crear Web Mediante SectoresDerat Nunoi PhotographyNessuna valutazione finora
- Temario Microsoft Word-CetecDocumento77 pagineTemario Microsoft Word-CetecEduardo MartinezNessuna valutazione finora
- Tema 3 - Introduccion DreamweaverDocumento33 pagineTema 3 - Introduccion DreamweaverLuis RodriguezNessuna valutazione finora
- Manual Uso de Pagina WebDocumento22 pagineManual Uso de Pagina WebnelsonNessuna valutazione finora
- Manual de Word y PowerpointDocumento67 pagineManual de Word y PowerpointHerrera JessiNessuna valutazione finora
- Manual PageMaker v.6.5Documento20 pagineManual PageMaker v.6.5YachachiqNessuna valutazione finora
- Manual de Word y Excel Avanzados PDFDocumento96 pagineManual de Word y Excel Avanzados PDFAlbert .SNessuna valutazione finora
- Qué Es Dreamweaver CS5Documento8 pagineQué Es Dreamweaver CS5Eri OchoaNessuna valutazione finora
- Tutorial Paginas MaestrasDocumento14 pagineTutorial Paginas MaestrasronramonNessuna valutazione finora
- RibbonDocumento8 pagineRibbonOsirisAtpNessuna valutazione finora
- Manual de Word y Excel AvanzadosDocumento97 pagineManual de Word y Excel Avanzadosfrankdmayor100% (2)
- Tutorial de Word 2007Documento41 pagineTutorial de Word 2007samillandelcastillo100% (9)
- Semana 3Documento33 pagineSemana 3CleverSmithBazanVasqNessuna valutazione finora
- Herramientas OfflineDocumento97 pagineHerramientas OfflineOrlandoCampoverdeNessuna valutazione finora
- Crear Un Proyecto de Sitio Web y Una Pc3a1ginaDocumento13 pagineCrear Un Proyecto de Sitio Web y Una Pc3a1ginaLuis MartínezNessuna valutazione finora
- System IoDocumento4 pagineSystem Ioeleanagonzalez36Nessuna valutazione finora
- Blogger y Google Drive Hojas de CálculoDocumento6 pagineBlogger y Google Drive Hojas de Cálculojean marcoNessuna valutazione finora
- Entorno Dreamviewer CS6Documento17 pagineEntorno Dreamviewer CS6Yordis Cujar MorenoNessuna valutazione finora
- Calabozo Modulo ComoutacionDocumento97 pagineCalabozo Modulo ComoutacionAnthobely Cabrera SalazarNessuna valutazione finora
- SQLDocumento209 pagineSQLGeraldineNessuna valutazione finora
- Manual de VisualDocumento123 pagineManual de VisualYomirita Loor de QuintoNessuna valutazione finora
- Microsoft AccessDocumento22 pagineMicrosoft AccessJorge Andres MolinaNessuna valutazione finora
- Tutorial Altium Doc Mas ActualDocumento91 pagineTutorial Altium Doc Mas ActualDennis Angel Ramos Arias100% (1)
- Guia BluegriffonDocumento13 pagineGuia BluegriffonGeovani Ruiz MonroyNessuna valutazione finora
- 52862-Guia Rapida de Expression WebDocumento16 pagine52862-Guia Rapida de Expression WebJuan Noé Silupú OcasNessuna valutazione finora
- Sexta ClaseDocumento14 pagineSexta ClaseEdson Juarez OrozcoNessuna valutazione finora
- Un Tour A Publisher 2007Documento67 pagineUn Tour A Publisher 2007Esau RamirezNessuna valutazione finora
- Elementos Mas Importantes AutoCADDocumento9 pagineElementos Mas Importantes AutoCADALEX DAVID TOMALA GARZONNessuna valutazione finora
- Tareas Básicas en DreamweaverDocumento8 pagineTareas Básicas en DreamweaverCHEPE LUISNessuna valutazione finora
- Menú y Ventana Insertar de Adobe DreamweaverDocumento6 pagineMenú y Ventana Insertar de Adobe DreamweaverFAQUIRO SAC : QUITO ROJAS, Romer ElyNessuna valutazione finora
- Manual Usuario Bex AnalyzerDocumento18 pagineManual Usuario Bex AnalyzerManu Xp50% (2)
- ComputacionI Tema3Documento14 pagineComputacionI Tema3GiianHcNessuna valutazione finora
- II - Entorno de Trabajo Access 2010Documento3 pagineII - Entorno de Trabajo Access 2010Javier Mamani CalderonNessuna valutazione finora
- Manual Publisher 2007 Cosip@Documento15 pagineManual Publisher 2007 Cosip@Jeliza RoseNessuna valutazione finora
- Bloques de AutocadDocumento39 pagineBloques de AutocadRogelio EmilianoNessuna valutazione finora
- Aprender AutoCAD 2015 Avanzado con 100 ejercicios prácticosDa EverandAprender AutoCAD 2015 Avanzado con 100 ejercicios prácticosNessuna valutazione finora
- Aprender InDesign CS6 con 100 ejercicios prácticosDa EverandAprender InDesign CS6 con 100 ejercicios prácticosValutazione: 5 su 5 stelle5/5 (1)
- Aprender Dreamweaver CS5 con 100 ejercicios prácticosDa EverandAprender Dreamweaver CS5 con 100 ejercicios prácticosNessuna valutazione finora
- Ejercicios ExcelDocumento49 pagineEjercicios ExcelLuis PintoNessuna valutazione finora
- Cómo Hacer Una Firma Electrónica en WordDocumento2 pagineCómo Hacer Una Firma Electrónica en WordcharocazorroNessuna valutazione finora
- Agregar o Quitar Una Firma Digital en Archivos de OfficeDocumento6 pagineAgregar o Quitar Una Firma Digital en Archivos de OfficecharocazorroNessuna valutazione finora
- Insertar GuionesDocumento4 pagineInsertar GuionescharocazorroNessuna valutazione finora
- Insertar GuionesDocumento4 pagineInsertar GuionescharocazorroNessuna valutazione finora
- Aviso de Los Días Que Faltan para El VencimientoDocumento3 pagineAviso de Los Días Que Faltan para El VencimientocharocazorroNessuna valutazione finora
- CirceDocumento6 pagineCircecharocazorroNessuna valutazione finora
- 03 Como Utilizar La Cámara Fotográfica en Excel 2007Documento4 pagine03 Como Utilizar La Cámara Fotográfica en Excel 2007charocazorroNessuna valutazione finora
- Manual Guiado AccessDocumento70 pagineManual Guiado AccesscharocazorroNessuna valutazione finora
- Ut2 Sistemas Operativos-EditexDocumento23 pagineUt2 Sistemas Operativos-EditexcharocazorroNessuna valutazione finora
- Pasantias Frank UbvDocumento43 paginePasantias Frank Ubvfrankjavier_15Nessuna valutazione finora
- FUNDAMENTOSnDEnMULTIMEDIA 966477e5949aae9Documento1 paginaFUNDAMENTOSnDEnMULTIMEDIA 966477e5949aae9Alejandro RubioNessuna valutazione finora
- Método M o PenalizaciónDocumento8 pagineMétodo M o Penalizacióndaniel alejandroNessuna valutazione finora
- Sgdlcem - Proyecto en Ing Sistemas Cem - ChilcaDocumento67 pagineSgdlcem - Proyecto en Ing Sistemas Cem - ChilcaJoannes Dixon Cardenas MoriNessuna valutazione finora
- Peavey Mixer PDFDocumento56 paginePeavey Mixer PDFGildo DenisNessuna valutazione finora
- Envios MasivosDocumento3 pagineEnvios MasivosMatias GualaNessuna valutazione finora
- BPC Script LogicDocumento56 pagineBPC Script LogicCristobalAlcaldeAguirre0% (1)
- Alumno de UabcDocumento90 pagineAlumno de UabcJavier GomezNessuna valutazione finora
- Aaa - Autenticacion - Autorizacion - AuditoriaDocumento9 pagineAaa - Autenticacion - Autorizacion - AuditoriaJohny A RojasNessuna valutazione finora
- Propuesta Grupal de Proyecto: Sesión 5. Actividad 2Documento8 paginePropuesta Grupal de Proyecto: Sesión 5. Actividad 2carla vergaraNessuna valutazione finora
- Formulas y Funciones 2Documento20 pagineFormulas y Funciones 2Montoya Cabrales MargaritaNessuna valutazione finora
- Como Crear Funciones de Usuario en ScilabDocumento10 pagineComo Crear Funciones de Usuario en ScilabWalter MartinezNessuna valutazione finora
- 30.revista Endo Chile #24Documento56 pagine30.revista Endo Chile #24Cristhian Condori SarmientoNessuna valutazione finora
- Instructivo Expedición Certificados de SuficienciaDocumento12 pagineInstructivo Expedición Certificados de SuficienciaNAUTASNessuna valutazione finora
- Folleto Dolphin Iq22Documento2 pagineFolleto Dolphin Iq22Lizbeth tapia BriseñoNessuna valutazione finora
- TRAB Rec02 Indicaciones Esp - v0r2Documento3 pagineTRAB Rec02 Indicaciones Esp - v0r2Erick Fabrizio Lasso MoralesNessuna valutazione finora
- Introducción A Los Protocolos de RedDocumento3 pagineIntroducción A Los Protocolos de RedArianne SierraNessuna valutazione finora
- Imp Classicges6Documento23 pagineImp Classicges6Alberto J. Martinez JimenezNessuna valutazione finora
- Arquitectura RISC y CISCDocumento3 pagineArquitectura RISC y CISCDanielparedes123469Nessuna valutazione finora
- Manual Software Puestas A TierraDocumento122 pagineManual Software Puestas A TierraJhonNessuna valutazione finora
- Cuadro Sinoptico Unidad4Documento3 pagineCuadro Sinoptico Unidad4Esther Top'sNessuna valutazione finora
- Taller #01: Base de DatosDocumento2 pagineTaller #01: Base de DatosAnonymous ydO9B4J2Nessuna valutazione finora
- Conoce Tu ComputadoraDocumento3 pagineConoce Tu ComputadoraQuímica E.G.BNessuna valutazione finora
- Sistemas Integrados de ManufacturaDocumento16 pagineSistemas Integrados de ManufacturaVladimirNessuna valutazione finora
- LSQ Manual UsuarioDocumento2 pagineLSQ Manual UsuarioeduardovimeNessuna valutazione finora
- Actividades 2do. Lapso 5to. Año Informatica A y BDocumento5 pagineActividades 2do. Lapso 5to. Año Informatica A y B6David3Nessuna valutazione finora
- Cirugía Guiada en Implantología Foto 1 JennyDocumento24 pagineCirugía Guiada en Implantología Foto 1 JennyMI ORTODONCIANessuna valutazione finora
- 337 TPDocumento5 pagine337 TPAnabell LaresNessuna valutazione finora
- Creación de Una ACLDocumento3 pagineCreación de Una ACLDanteballenaNessuna valutazione finora
- 3.0 - Codigos BinariosDocumento29 pagine3.0 - Codigos BinarioslokomapleNessuna valutazione finora