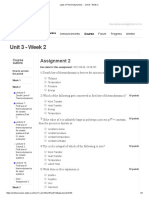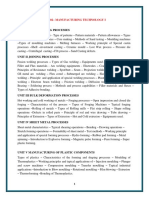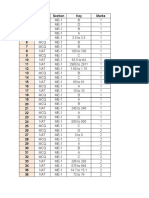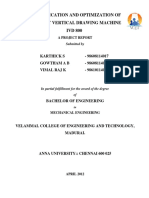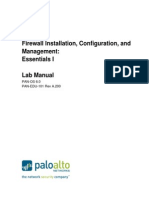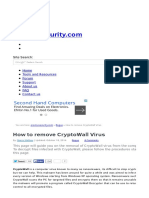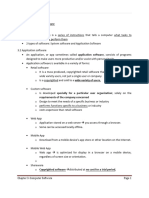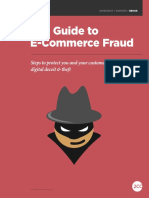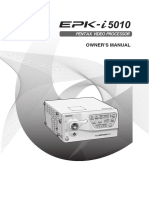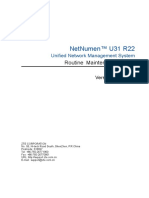Documenti di Didattica
Documenti di Professioni
Documenti di Cultura
Autocad 2013 Uninstallation Procedure
Caricato da
M.Saravana Kumar..M.ETitolo originale
Copyright
Formati disponibili
Condividi questo documento
Condividi o incorpora il documento
Hai trovato utile questo documento?
Questo contenuto è inappropriato?
Segnala questo documentoCopyright:
Formati disponibili
Autocad 2013 Uninstallation Procedure
Caricato da
M.Saravana Kumar..M.ECopyright:
Formati disponibili
Cart (0)
Company Contact Us Partners
Products
Solutions
Purchase
Support
Community
Store
United States
Worldwide Sites
Home > Services & Support > AutoCAD Services & Support
AutoCAD Services & Support
Support Knowledge Base Discussion Groups Support Offerings Customer Error Reporting Other Resources Documentation Data & Downloads Training Community Consulting
Share
How to remove all Autodesk products from a Windows system
Issue
A previous attempt to install or uninstall an Autodesk product failed to successfully complete and now you are unable to install or reinstall an Autodesk product on your system.
Did this page resolve your issue? Yes No
[ Provide suggestions or feedback ]
Solution
In these cases, it is strongly recommended that you clean your system by uninstalling all Autodesk products and supporting applications (add-ins, utilities, enablers, etc.) before attempting to reinstall the software. Before you begin Uninstall peripheral applications Uninstall Autodesk products Delete remaining Autodesk product files and folders Delete remaining Autodesk product entries from the Windows registry Before reinstalling any Autodesk products More Information
Translate This Page (Beta) Learn More about this translation beta. Submit
Select Language
Translate
Automatically translate with this language Was this translation useful? Yes No
Before you begin
These procedures are intended to completely remove Autodesk products and related support files from your computer including customization files such as menus, AutoLISP, PGP files, etc. If you wish to preserve any existing customization, you must manually back up those files before executing the procedures that follow. Before you starting uninstalling your Autodesk products, we recommend you restart your system to ensure that any pending Windows OS updates get applied first. For most Windows-based Autodesk products, the process of uninstallation is handled through the Windows Control Panel: 1. From the Windows Start menu, open the Control Panel. 2. Select Uninstall a program (Windows 7/Windows Vista) or Add or Remove Programs (Windows XP).
[ Provide suggestions or feedback ]
Submit Document Information Published date: 2012-Apr-16 ID: TS45252
Applies to: AutoCAD 2013 AutoCAD 2012 AutoCAD 2011 AutoCAD 2010 AutoCAD 2009 AutoCAD 2008 AutoCAD Architecture 2013 AutoCAD Architecture 2012 AutoCAD Architecture 2011 AutoCAD Architecture 2010 AutoCAD Architecture 2009 AutoCAD Architecture 2008 AutoCAD Civil 2011 AutoCAD Civil 2010 AutoCAD Civil 2009 AutoCAD Civil 3D 2013 AutoCAD Civil 3D 2012 AutoCAD Civil 3D 2011 AutoCAD Civil 3D 2010 AutoCAD Civil 3D 2009 AutoCAD Civil 3D 2008 AutoCAD ecscad 2012 AutoCAD ecscad 2011 AutoCAD ecscad 2010 AutoCAD ecscad 2009 AutoCAD Electrical 2013 AutoCAD Electrical 2012 AutoCAD Electrical 2011 AutoCAD Electrical 2010 AutoCAD Electrical 2009 AutoCAD Electrical 2008 AutoCAD LT 2013 AutoCAD LT 2012 AutoCAD LT 2011 AutoCAD LT 2010 AutoCAD LT 2009 AutoCAD LT 2008
Windows 7 / Window Vista
Windows XP The first thing to note is that each Autodesk product is listed separately and must be uninstalled separately.
List of installed applications Even though you may have installed all of the products in a suite in a single installation, each individual Autodesk product and related add-in, enabler, bonus pack, or other supporting application must be uninstalled separately.
Uninstall peripheral applications
If you're going to uninstall a product, you should uninstall the related peripheral applications before uninstalling the main application. For example: if you're going to uninstall 3DS Max Design, you should first uninstall the FBX add-in for 3DS Max Design. Uninstall this and any other related add-ins and then uninstall the main applications. This also applies to modules such as the VBA enabler, Subscription Advantage packs, and Autodesk material libraries. Note: When uninstalling the Autodesk material libraries its important to remember that these libraries are shared across all Autodesk products and should not be removed unless you are removing all Autodesk products from the system. When uninstalling the material libraries, it's best to uninstall from largest to smallest. Begin by uninstalling the medium resolution image library assuming that library is installed on your systemfollowed by the base resolution image library, and then the Autodesk material library.
Uninstall Autodesk products
Once you have uninstalled all peripheral applications, you can begin uninstalling the main Autodesk products: 1. Select the product to be uninstalled and click the Uninstall/Change link (Windows 7/Windows Vista) or the Change/Remove button (Windows XP). 2. At this point, the Autodesk installer will open in maintenance mode offering you the options to: Add or Remove Features, Repair or Reinstall, or Uninstall the selected product.
AutoCAD LT 2008 AutoCAD Map 3D 2013 AutoCAD Map 3D 2012 AutoCAD Map 3D 2011 AutoCAD Map 3D 2010 AutoCAD Map 3D 2009 AutoCAD Map 3D 2008 AutoCAD Mechanical 2013 AutoCAD Mechanical 2012 AutoCAD Mechanical 2011 AutoCAD Mechanical 2010 AutoCAD Mechanical 2009 AutoCAD Mechanical 2008 AutoCAD MEP 2013 AutoCAD MEP 2012 AutoCAD MEP 2011 AutoCAD MEP 2010 AutoCAD MEP 2009 AutoCAD MEP 2008 AutoCAD P&ID 2013 AutoCAD P&ID 2012 AutoCAD P&ID 2011 AutoCAD P&ID 2010 AutoCAD P&ID 2009 AutoCAD P&ID 2008 AutoCAD Plant 3D 2013 AutoCAD Plant 3D 2012 AutoCAD Plant 3D 2011 AutoCAD Plant 3D 2010 AutoCAD Plant 3D 2009 AutoCAD Raster Design 2013 AutoCAD Raster Design 2012 AutoCAD Raster Design 2011 AutoCAD Raster Design 2010 AutoCAD Raster Design 2009 AutoCAD Raster Design 2008 AutoCAD Structural Detailing 2013 AutoCAD Structural Detailing 2012 AutoCAD Structural Detailing 2011 AutoCAD Structural Detailing 2009 AutoCAD Structural Detailing 2010 Autodesk 3ds Max 2013 Autodesk 3ds Max 2012 Autodesk 3ds Max 2011 Autodesk 3ds Max 2010 Autodesk 3ds Max 2009 Autodesk Inventor 2013 Autodesk Inventor 2012 Autodesk Inventor 2011 Autodesk Inventor 2010 Autodesk Inventor 2009 Autodesk Revit Architecture 2013 Autodesk Revit Architecture 2012 Autodesk Revit Architecture 2011 Autodesk Revit Architecture 2010 Revit Architecture 2009 Autodesk Revit MEP 2013 Autodesk Revit MEP 2012 Autodesk Revit MEP 2011 Autodesk Revit MEP 2010 Revit MEP 2009 Autodesk Revit Structure 2013 Autodesk Revit Structure 2012 Autodesk Revit Structure 2011 Autodesk Revit Structure 2010 Revit Structure 2009
AutoCAD 2013 installer in Maintenance Mode 3. Click the Uninstall option and click Next to confirm that you want to remove the product from your computer (if you are prompted to remove shared files, click Yes to All). 4. After the Uninstall is complete, click Finish to close the installer. Repeat steps 1-3 for each Autodesk product to be uninstalled. Note: The uninstall procedure for some Autodesk products may require you to restart the computer when the uninstall has completed. If this is the case, restart the computer as instructed, return to the Control Panel and continue removing any remaining Autodesk products.
Delete remaining Autodesk product files and folders
Warning: The following steps instruct you to delete folders at locations that would affect all installed Autodesk products. These steps assume you have previously uninstalled all Autodesk products and related peripherals and that it is safe to remove those folders. 1. Using Windows Explorer, locate and delete the installation folder for each Autodesk product that was uninstalled in the previous procedures, e.g., "C:\Program Files\AutoCAD 2010" or "C:\Program Files\Autodesk\AutoCAD 2012". 2. Delete the folder, "C:\Program Files\Common Files\Autodesk Shared" Note: These locations may be different if your OS is configured to store the Program Files folder on a drive other than C: or if you installed your Autodesk product to another drive and folder name. 3. Delete the following user profile folders (substitute your login name for %username%): Windows 7/Windows Vista C:\Users\%username%\AppData\Roaming\Autodesk C:\Users\%username%\AppData\Local\Autodesk C:\ProgramData\Autodesk Windows XP C:\Documents and Settings\%username%\ Application Data\Autodesk C:\Documents and Settings\%username%\Local Settings\Application Data\Autodesk C:\Documents and Settings\All Users\Application Data\Autodesk Windows 7 and Windows Vista: Depending on your system settings, Windows Explorer may not automatically display all the subfolders under the Users folder. If you cannot locate these folders by navigating to the folder, copy and paste the above folder locations into the Windows Explorer address bar.
Windows Explorer address bar
Delete remaining Autodesk product entries from the Windows registry
Warning: Improperly editing the Windows registry could render your operating system unusable. Microsoft provides a wealth of critical information that you need to know about the registry in the Microsoft Knowledge Base at http://support.microsoft.com/support. Use the Microsoft Registry Editor at your own risk and only after backing up the registry. Instructions on backing up your registry can be found in the following Microsoft Knowledge Base articles: Back up the registry in Windows 7 Back up the registry in Windows Vista How to back up and restore the registry in Windows XP Additional information about the registry is available in the Help topics in the Microsoft Registry Editor. 1. Log on to the workstation as a member of the local Administrators group. 2. Launch the Run dialog by typing [Windows key] + R (Windows 7/Windows Vista) or clicking Start > Run (Windows XP). 3. In the Run dialog, enter REGEDIT in the Open edit field and click OK. 4. In the Registry Editor, locate and delete the following subkeys:
- HKEY_CURRENT_USER\Software\Autodesk - HKEY_LOCAL_MACHINE\Software\Autodesk
Deleting a subkey in the Registry Editor 5. Close the Registry Editor. 6. Restart the computer.
Before reinstalling any Autodesk products
At this point, each of the previously installed Autodesk productsalong with residual files, folders, and registry settingsshould now be gone from the system and you are almost ready to start installing (or reinstalling) your Autodesk products. Before you begin, we recommend you perform the following tasks to help ensure a successful installation: 1. Reboot your computer. Restarting your system before installation helps ensure that any pending Windows OS updates get applied before you starting installing your Autodesk products. 2. In Windows Explorer, delete the contents of your Windows Temp folder, but do not delete the Windows Temp folder itself. You can locate the Temp folder by entering %TEMP% in the Address bar of Windows Explorer. 3. Close all running applications. 4. Disable any virus-checking software running on your system. Viruschecking applications may block certain activities detected as suspicious, e.g., accessing the registry or adding/removing/updating DLL files, even though these activities are common when installing or removing programs. Not only can it slow down the installation process, but it can actually introduce corruption. So make sure that your virus checking software is turned off before you install, and make sure you turn it back on when you're complete. Several anti-virus programs can be disabled by right-clicking its system tray icon and selecting Disable from the shortcut menu (for more information about disabling your anti-virus software, refer to the vendor of that software). In some cases, disabling the anti-virus application from the system tray may not be sufficient and it may be necessary to use the task manager to end the process for the anti-virus software that is still running. To verify that an anti-virus program is not still running in the background: 1. Press [Ctrl] + [Alt] + [Delete]. 2. Click Task Manager. 3. On the Processes tab of the Task Manager, select the process for the anti-virus program and then click End Process. You are now ready to install your Autodesk products on your computer.
More Information
For more information on uninstallation techniques, please refer to the following solutions: How to perform an automated uninstallation of the Autodesk Design Suite 2013 family of products How to perform an automated uninstallation of AutoCAD 2012 and Autodesk Design Suite 2012 Family Products 2011: How to perform an automated uninstallation of AutoCAD Activation and Post-Installation Tasks for Autodesk products and
Activation and Post-Installation Tasks for Autodesk products and suites
See also
Back up system registry Error 1713: [product] cannot install one of its required products
Support Terms of Use
Careers
Mobile Site
Copyright 2013 Autodesk, Inc. All rights reserved. Privacy (updated) Legal Notices & Trademarks Report Noncompliance Site Map
Potrebbero piacerti anche
- Effective Engineering Teaching in PracticeDocumento4 pagineEffective Engineering Teaching in PracticeM.Saravana Kumar..M.ENessuna valutazione finora
- M.saravana Kumar Updated Co StatementDocumento5 pagineM.saravana Kumar Updated Co StatementM.Saravana Kumar..M.ENessuna valutazione finora
- 2 & 3 - Institutional Vision, Mision, PO, PSO, PEODocumento4 pagine2 & 3 - Institutional Vision, Mision, PO, PSO, PEOM.Saravana Kumar..M.ENessuna valutazione finora
- Details Dr. V KhalkarDocumento1 paginaDetails Dr. V KhalkarM.Saravana Kumar..M.ENessuna valutazione finora
- NDT Syallbus Anna University ScribdDocumento2 pagineNDT Syallbus Anna University ScribdM.Saravana Kumar..M.ENessuna valutazione finora
- Laws of Thermodynamics - Unit 3 - Week 2 PDFDocumento3 pagineLaws of Thermodynamics - Unit 3 - Week 2 PDFM.Saravana Kumar..M.ENessuna valutazione finora
- Scholar List MechDocumento152 pagineScholar List MechM.Saravana Kumar..M.ENessuna valutazione finora
- Project Report MiddleDocumento5 pagineProject Report MiddleM.Saravana Kumar..M.ENessuna valutazione finora
- Strength of Materials - Unit 2 - Week 1Documento3 pagineStrength of Materials - Unit 2 - Week 1M.Saravana Kumar..M.ENessuna valutazione finora
- Strength of Materials - Unit 6 - Week 5Documento3 pagineStrength of Materials - Unit 6 - Week 5M.Saravana Kumar..M.ENessuna valutazione finora
- Laws of Thermodynamics - Unit 3 - Week 2Documento3 pagineLaws of Thermodynamics - Unit 3 - Week 2M.Saravana Kumar..M.ENessuna valutazione finora
- MT-1 Full NotesDocumento56 pagineMT-1 Full NotesM.Saravana Kumar..M.ENessuna valutazione finora
- Me1 PDFDocumento2 pagineMe1 PDFM.Saravana Kumar..M.ENessuna valutazione finora
- Modification and Optimization of Invert Vertical Drawing Machine IVD 800Documento3 pagineModification and Optimization of Invert Vertical Drawing Machine IVD 800M.Saravana Kumar..M.ENessuna valutazione finora
- Project Report CompanyDocumento4 pagineProject Report CompanyM.Saravana Kumar..M.ENessuna valutazione finora
- Machine StructureDocumento8 pagineMachine StructureM.Saravana Kumar..M.ENessuna valutazione finora
- Drive Units in CNCDocumento17 pagineDrive Units in CNCM.Saravana Kumar..M.ENessuna valutazione finora
- Shoe Dog: A Memoir by the Creator of NikeDa EverandShoe Dog: A Memoir by the Creator of NikeValutazione: 4.5 su 5 stelle4.5/5 (537)
- The Subtle Art of Not Giving a F*ck: A Counterintuitive Approach to Living a Good LifeDa EverandThe Subtle Art of Not Giving a F*ck: A Counterintuitive Approach to Living a Good LifeValutazione: 4 su 5 stelle4/5 (5794)
- Hidden Figures: The American Dream and the Untold Story of the Black Women Mathematicians Who Helped Win the Space RaceDa EverandHidden Figures: The American Dream and the Untold Story of the Black Women Mathematicians Who Helped Win the Space RaceValutazione: 4 su 5 stelle4/5 (895)
- The Yellow House: A Memoir (2019 National Book Award Winner)Da EverandThe Yellow House: A Memoir (2019 National Book Award Winner)Valutazione: 4 su 5 stelle4/5 (98)
- Grit: The Power of Passion and PerseveranceDa EverandGrit: The Power of Passion and PerseveranceValutazione: 4 su 5 stelle4/5 (588)
- The Little Book of Hygge: Danish Secrets to Happy LivingDa EverandThe Little Book of Hygge: Danish Secrets to Happy LivingValutazione: 3.5 su 5 stelle3.5/5 (400)
- The Emperor of All Maladies: A Biography of CancerDa EverandThe Emperor of All Maladies: A Biography of CancerValutazione: 4.5 su 5 stelle4.5/5 (271)
- Never Split the Difference: Negotiating As If Your Life Depended On ItDa EverandNever Split the Difference: Negotiating As If Your Life Depended On ItValutazione: 4.5 su 5 stelle4.5/5 (838)
- The World Is Flat 3.0: A Brief History of the Twenty-first CenturyDa EverandThe World Is Flat 3.0: A Brief History of the Twenty-first CenturyValutazione: 3.5 su 5 stelle3.5/5 (2259)
- On Fire: The (Burning) Case for a Green New DealDa EverandOn Fire: The (Burning) Case for a Green New DealValutazione: 4 su 5 stelle4/5 (74)
- Elon Musk: Tesla, SpaceX, and the Quest for a Fantastic FutureDa EverandElon Musk: Tesla, SpaceX, and the Quest for a Fantastic FutureValutazione: 4.5 su 5 stelle4.5/5 (474)
- A Heartbreaking Work Of Staggering Genius: A Memoir Based on a True StoryDa EverandA Heartbreaking Work Of Staggering Genius: A Memoir Based on a True StoryValutazione: 3.5 su 5 stelle3.5/5 (231)
- Team of Rivals: The Political Genius of Abraham LincolnDa EverandTeam of Rivals: The Political Genius of Abraham LincolnValutazione: 4.5 su 5 stelle4.5/5 (234)
- Devil in the Grove: Thurgood Marshall, the Groveland Boys, and the Dawn of a New AmericaDa EverandDevil in the Grove: Thurgood Marshall, the Groveland Boys, and the Dawn of a New AmericaValutazione: 4.5 su 5 stelle4.5/5 (266)
- The Hard Thing About Hard Things: Building a Business When There Are No Easy AnswersDa EverandThe Hard Thing About Hard Things: Building a Business When There Are No Easy AnswersValutazione: 4.5 su 5 stelle4.5/5 (345)
- The Unwinding: An Inner History of the New AmericaDa EverandThe Unwinding: An Inner History of the New AmericaValutazione: 4 su 5 stelle4/5 (45)
- The Gifts of Imperfection: Let Go of Who You Think You're Supposed to Be and Embrace Who You AreDa EverandThe Gifts of Imperfection: Let Go of Who You Think You're Supposed to Be and Embrace Who You AreValutazione: 4 su 5 stelle4/5 (1090)
- The Sympathizer: A Novel (Pulitzer Prize for Fiction)Da EverandThe Sympathizer: A Novel (Pulitzer Prize for Fiction)Valutazione: 4.5 su 5 stelle4.5/5 (121)
- Her Body and Other Parties: StoriesDa EverandHer Body and Other Parties: StoriesValutazione: 4 su 5 stelle4/5 (821)
- Setting Up Sophos + Amavis For Postfix: G.Czaplinski@prioris - Mini.pw - Edu.plDocumento5 pagineSetting Up Sophos + Amavis For Postfix: G.Czaplinski@prioris - Mini.pw - Edu.plsolocheruicNessuna valutazione finora
- EScan Corporate 360 UGDocumento265 pagineEScan Corporate 360 UGJoeHoldfastNessuna valutazione finora
- Bitdefender Total Security 2014 License Key Till 2016 - Picocent - Contribute With Less Than A Cent PDFDocumento5 pagineBitdefender Total Security 2014 License Key Till 2016 - Picocent - Contribute With Less Than A Cent PDFNugiec13Nessuna valutazione finora
- Viruses and Antivirus ReportDocumento30 pagineViruses and Antivirus ReportSoumen GhoseNessuna valutazione finora
- Symantec Email Security Cloud With Skeptic WP enDocumento11 pagineSymantec Email Security Cloud With Skeptic WP ensamson antonyNessuna valutazione finora
- Isilon Site Preparation and Planning GuideDocumento38 pagineIsilon Site Preparation and Planning GuidejavedsajidNessuna valutazione finora
- Guideline - AntiVirusDocumento12 pagineGuideline - AntiViruslagumana3590Nessuna valutazione finora
- MA0-100 McAfee Certified Product Specialist - ePODocumento16 pagineMA0-100 McAfee Certified Product Specialist - ePOAkshay ParaabNessuna valutazione finora
- Cisco ISE - Endpoint Compliance Check PostureDocumento37 pagineCisco ISE - Endpoint Compliance Check PostureMoeezNessuna valutazione finora
- Digital Security Graphic OrganizerDocumento8 pagineDigital Security Graphic Organizerapi-259303978Nessuna valutazione finora
- Eudemon 1000E-X5Documento9 pagineEudemon 1000E-X5Yoppi LisyadiNessuna valutazione finora
- PAN-EDU-101 - Lab Manual PAN-OS 6.0 - Rev A PDFDocumento48 paginePAN-EDU-101 - Lab Manual PAN-OS 6.0 - Rev A PDFRuben De Sis Temas0% (2)
- Ngaf M5100Documento2 pagineNgaf M5100sigit pamungkasNessuna valutazione finora
- J2ME An MalwareDocumento6 pagineJ2ME An MalwarepacdoxNessuna valutazione finora
- Using The HAVP Anti-Virus ProxyDocumento2 pagineUsing The HAVP Anti-Virus ProxyzgrovesNessuna valutazione finora
- Remove CryptowallDocumento17 pagineRemove CryptowallBabajide AdedapoNessuna valutazione finora
- Thesis AntivirusDocumento8 pagineThesis Antivirusfjebwgr4100% (2)
- Chapter 3 Computer Software - SummaryDocumento5 pagineChapter 3 Computer Software - SummaryNyana4395Nessuna valutazione finora
- EB7 - Guide To Ecommerce FraudDocumento23 pagineEB7 - Guide To Ecommerce FraudUlixes MaguateNessuna valutazione finora
- 4.2 Network Issues and CommunicationDocumento29 pagine4.2 Network Issues and CommunicationAryan Khan RobloxNessuna valutazione finora
- Fortigate Utm 40 mr1Documento136 pagineFortigate Utm 40 mr1Yusuf UsmaniNessuna valutazione finora
- Guide: 1.1 What Is This Document?Documento46 pagineGuide: 1.1 What Is This Document?reaperchronNessuna valutazione finora
- EPK I5010 ManualDocumento56 pagineEPK I5010 Manualbprz80% (5)
- Alcatel Brochure OxoDocumento71 pagineAlcatel Brochure OxorodealerNessuna valutazione finora
- NetNumen U31 R22 (V12.15.10) Routine Maintenance Guide - V1.0Documento43 pagineNetNumen U31 R22 (V12.15.10) Routine Maintenance Guide - V1.0kmadNessuna valutazione finora
- Interaction Curves & Design of RCC ColumnDocumento5 pagineInteraction Curves & Design of RCC ColumnVijay KumarNessuna valutazione finora
- Belanger Ed4.0 Appendices 2021-05-04Documento151 pagineBelanger Ed4.0 Appendices 2021-05-04Adéla StrnadlováNessuna valutazione finora
- Deep Security 95 Admin Guide ENDocumento272 pagineDeep Security 95 Admin Guide ENKartik GulatiNessuna valutazione finora
- Computer Basics Basic Comp OperDocumento20 pagineComputer Basics Basic Comp OperLhyn Zarriz Berjamin DumangonNessuna valutazione finora
- Nursing Informatics SasDocumento15 pagineNursing Informatics SasShannen DhanikaNessuna valutazione finora