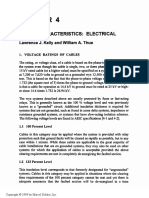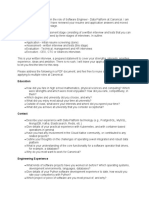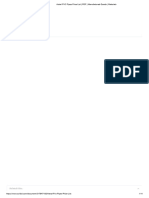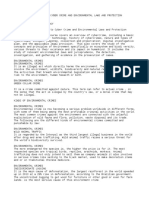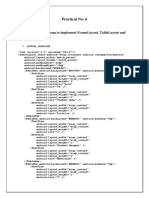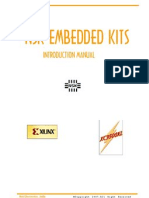Documenti di Didattica
Documenti di Professioni
Documenti di Cultura
MMdemo
Caricato da
minero76Descrizione originale:
Copyright
Formati disponibili
Condividi questo documento
Condividi o incorpora il documento
Hai trovato utile questo documento?
Questo contenuto è inappropriato?
Segnala questo documentoCopyright:
Formati disponibili
MMdemo
Caricato da
minero76Copyright:
Formati disponibili
To Install MicroMODEL: Insert the installation CD.
From Explorer, navigate to the CD and find the installation program, Setup_MM80_Academic.exe.
Double click on the icon. You will see the Welcome Screen. Click Next.
The next screen is the License Agreement. Read the agreement, and if you accept the terms of the agreement, check the box I accept the agreement. Click Next.
The next screen contains Readme Information. It tells you there are six demo projects that are installed, in addition to the program itself. These projects are installed in folder \MMproj in My Documents. Click Next.
The next screen is Select Application Folder. If you wish to install MicroMODEL somewhere else, then change the destination folder. Click Next.
The next screen controls the program group and desktop shortcut options. Make your choices and click Next.
The next screen is the Ready to Install screen. Click Install.
The Installing screen will now appear, indicating the installation progress. When the installation procedure is complete, the Completing the MicroMODEL8x Setup Wizard screen will appear. If you wish to Launch MicroMODEL8x right away, leave the check box Launch MicroMODEL8x checked. Click Finish.
Starting a Demo Project
To start MicroMODEL and access one of the six demo project folders, you can either double click on the MicroMODEL8x desktop icon, or start MicroMODEL from the Start menu. From the Start Menu: Start > All Programs > MicroMODEL8x > MicroMODEL8x. When you start MicroMODEL for the first time, you will get the following screen:
Click OK. You will then see the Select New Folder for MicroMODEL project dialog. Use this dialog to navigate to one of the six demo projects that are located in <My Documents>\MMPROJ. Initially, this dialog window will contain the path C:\Program Files (x86)\MMPROJ\Ariz_Cu. DO NOT CLICK OK AT THIS POINT! In this example, we are choosing the CSM example data base for Arizona copper.
Click OK. You should then see the main MicroMODEL program screen, with 16 menu choices along the top. The Data Entry Dialog should appear. If not, click on the menu choice Data Entry.
In most cases, you can adjust the size of the main MicroMODEL window by clicking on the File menu, and then choosing Change Size of MicroMODEL Window. Use the small popup dialog shown below to shrink the height and width. Most computers will work with the default sizes shown, but you may have to leave your size as is.
Windows 7 Settings Important Information!
There are several items that need to be addressed regarding Windows 7. Any Aero themes should be avoided. It is recommended that the Windows Classic theme be chosen. From Control Panel, Choose Appearance and Personalization Change the Theme. Then, select Windows Classic. Another setting which is not compatible with MicroMODEL is set in Control Panel > Ease of Access Optimize visual display. For Change the size of text and icons, the Turn on Magnifier check box should be left unchecked. Also, from this same panel, click Change the size of text and icons. The text and other items need to be set as Smaller 100% (default). If they are set at Medium 125%, then many of the dialog windows in MicroMODEL will be partially obscured. Lastly, under Windows-7, many of the MicroMODEL windows will have their status bar obscured by the task bar which is normally located at the bottom of the screen. The task bar can be moved to the sides, but they will still obscure part of the screen. In order to see the full MicroMODEL screen, be sure to set your task bar to Auto-Hide mode. This is accomplished by right clicking on the task bar, choosing the Properties choice from the popup menu, and then checking the box that says Auto-hide the taskbar.
Potrebbero piacerti anche
- Shoe Dog: A Memoir by the Creator of NikeDa EverandShoe Dog: A Memoir by the Creator of NikeValutazione: 4.5 su 5 stelle4.5/5 (537)
- Grit: The Power of Passion and PerseveranceDa EverandGrit: The Power of Passion and PerseveranceValutazione: 4 su 5 stelle4/5 (587)
- Hidden Figures: The American Dream and the Untold Story of the Black Women Mathematicians Who Helped Win the Space RaceDa EverandHidden Figures: The American Dream and the Untold Story of the Black Women Mathematicians Who Helped Win the Space RaceValutazione: 4 su 5 stelle4/5 (894)
- The Yellow House: A Memoir (2019 National Book Award Winner)Da EverandThe Yellow House: A Memoir (2019 National Book Award Winner)Valutazione: 4 su 5 stelle4/5 (98)
- The Little Book of Hygge: Danish Secrets to Happy LivingDa EverandThe Little Book of Hygge: Danish Secrets to Happy LivingValutazione: 3.5 su 5 stelle3.5/5 (399)
- On Fire: The (Burning) Case for a Green New DealDa EverandOn Fire: The (Burning) Case for a Green New DealValutazione: 4 su 5 stelle4/5 (73)
- The Subtle Art of Not Giving a F*ck: A Counterintuitive Approach to Living a Good LifeDa EverandThe Subtle Art of Not Giving a F*ck: A Counterintuitive Approach to Living a Good LifeValutazione: 4 su 5 stelle4/5 (5794)
- Never Split the Difference: Negotiating As If Your Life Depended On ItDa EverandNever Split the Difference: Negotiating As If Your Life Depended On ItValutazione: 4.5 su 5 stelle4.5/5 (838)
- Elon Musk: Tesla, SpaceX, and the Quest for a Fantastic FutureDa EverandElon Musk: Tesla, SpaceX, and the Quest for a Fantastic FutureValutazione: 4.5 su 5 stelle4.5/5 (474)
- A Heartbreaking Work Of Staggering Genius: A Memoir Based on a True StoryDa EverandA Heartbreaking Work Of Staggering Genius: A Memoir Based on a True StoryValutazione: 3.5 su 5 stelle3.5/5 (231)
- The Emperor of All Maladies: A Biography of CancerDa EverandThe Emperor of All Maladies: A Biography of CancerValutazione: 4.5 su 5 stelle4.5/5 (271)
- The Gifts of Imperfection: Let Go of Who You Think You're Supposed to Be and Embrace Who You AreDa EverandThe Gifts of Imperfection: Let Go of Who You Think You're Supposed to Be and Embrace Who You AreValutazione: 4 su 5 stelle4/5 (1090)
- The World Is Flat 3.0: A Brief History of the Twenty-first CenturyDa EverandThe World Is Flat 3.0: A Brief History of the Twenty-first CenturyValutazione: 3.5 su 5 stelle3.5/5 (2219)
- Team of Rivals: The Political Genius of Abraham LincolnDa EverandTeam of Rivals: The Political Genius of Abraham LincolnValutazione: 4.5 su 5 stelle4.5/5 (234)
- The Hard Thing About Hard Things: Building a Business When There Are No Easy AnswersDa EverandThe Hard Thing About Hard Things: Building a Business When There Are No Easy AnswersValutazione: 4.5 su 5 stelle4.5/5 (344)
- Devil in the Grove: Thurgood Marshall, the Groveland Boys, and the Dawn of a New AmericaDa EverandDevil in the Grove: Thurgood Marshall, the Groveland Boys, and the Dawn of a New AmericaValutazione: 4.5 su 5 stelle4.5/5 (265)
- The Unwinding: An Inner History of the New AmericaDa EverandThe Unwinding: An Inner History of the New AmericaValutazione: 4 su 5 stelle4/5 (45)
- The Sympathizer: A Novel (Pulitzer Prize for Fiction)Da EverandThe Sympathizer: A Novel (Pulitzer Prize for Fiction)Valutazione: 4.5 su 5 stelle4.5/5 (119)
- Her Body and Other Parties: StoriesDa EverandHer Body and Other Parties: StoriesValutazione: 4 su 5 stelle4/5 (821)
- Conceptual Framework-ThesisDocumento3 pagineConceptual Framework-ThesisKristyl PereyeNessuna valutazione finora
- XRC BasicDocumento136 pagineXRC BasicJunior FernandesNessuna valutazione finora
- Communicate with embedded devices via Bluetooth with the ZX-BLUETOOTH boardDocumento10 pagineCommunicate with embedded devices via Bluetooth with the ZX-BLUETOOTH boardashwanisingla013Nessuna valutazione finora
- SAC2000 TutorialDocumento10 pagineSAC2000 Tutorialvelkus2013Nessuna valutazione finora
- Umfluxus Wdv2-1enDocumento193 pagineUmfluxus Wdv2-1engelealdo souza ferreiraNessuna valutazione finora
- PHD Thesis Commerce PDFDocumento7 paginePHD Thesis Commerce PDFufagmcgld100% (1)
- CableCharacteristic Electrical PDFDocumento16 pagineCableCharacteristic Electrical PDFSubakti AntonNessuna valutazione finora
- Symmetric Hash Encryption Image As KeyDocumento5 pagineSymmetric Hash Encryption Image As KeySkaManojNessuna valutazione finora
- CP Roadmap For Below ExpertsDocumento5 pagineCP Roadmap For Below ExpertsOmar ChessNessuna valutazione finora
- Os Lab Manual PDFDocumento81 pagineOs Lab Manual PDFSRIHITHA YELISETTINessuna valutazione finora
- SEP BrochureDocumento4 pagineSEP BrochureTanveer AhmedNessuna valutazione finora
- Paragraph Formating ExerciseDocumento1 paginaParagraph Formating ExerciseMbegumbayaNessuna valutazione finora
- Astral PVC Pipes Price List - PDFDocumento11 pagineAstral PVC Pipes Price List - PDFAteeq KhanNessuna valutazione finora
- Solved Problems in Probability 2017Documento24 pagineSolved Problems in Probability 2017WendyWendyU0% (3)
- Lta320ha02 Product InformationDocumento26 pagineLta320ha02 Product Informationkamil_yilmaz_6Nessuna valutazione finora
- Philippines Weekly Home Learning Plan for Science 8Documento1 paginaPhilippines Weekly Home Learning Plan for Science 8Jaeda BaltazarNessuna valutazione finora
- 10067-Material-ConstantsDocumento10 pagine10067-Material-ConstantsSrinivas SherpallyNessuna valutazione finora
- Cdi 109 Introduction To Cybercrime and Environmental Laws and Protection Powerpoint PresentationDocumento17 pagineCdi 109 Introduction To Cybercrime and Environmental Laws and Protection Powerpoint PresentationJoebell Villanueva100% (19)
- Practical No 06Documento5 paginePractical No 06Vaibhav BhagwatNessuna valutazione finora
- NSK ProductsDocumento17 pagineNSK ProductsSomava Prasanna MukherjeeNessuna valutazione finora
- Introduction to Data Entry and Manipulation Using E-ViewsDocumento63 pagineIntroduction to Data Entry and Manipulation Using E-ViewsAyano DavidNessuna valutazione finora
- Electrical Permit Application FormDocumento3 pagineElectrical Permit Application FormChristian RuizNessuna valutazione finora
- Propositional logic rules and operationsDocumento157 paginePropositional logic rules and operationsAbu HurairaNessuna valutazione finora
- Valentin Yuhimenko CV Sept 2020Documento1 paginaValentin Yuhimenko CV Sept 2020Валентин ЮхименкоNessuna valutazione finora
- Bca - Vi Sem: Software TestingDocumento75 pagineBca - Vi Sem: Software TestingsrivatsaNessuna valutazione finora
- Lcu14 500armtrustedfirmware 140919105449 Phpapp02 PDFDocumento10 pagineLcu14 500armtrustedfirmware 140919105449 Phpapp02 PDFDuy Phuoc NguyenNessuna valutazione finora
- CustomSim VCS WPDocumento11 pagineCustomSim VCS WPManda SwamyNessuna valutazione finora
- Tiger Tracks 5 Test Unit 1Documento10 pagineTiger Tracks 5 Test Unit 1Tamara Cruz90% (10)
- Retail Pricelist-Building Segment-WEF1st SEP 2021Documento20 pagineRetail Pricelist-Building Segment-WEF1st SEP 2021tesemaNessuna valutazione finora
- np6512 SMDocumento426 paginenp6512 SMj1cutterNessuna valutazione finora