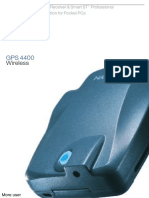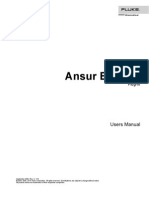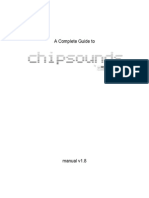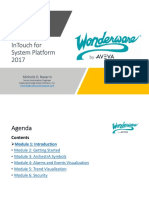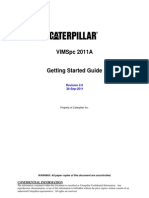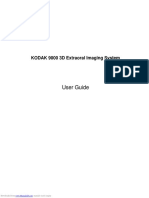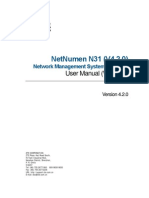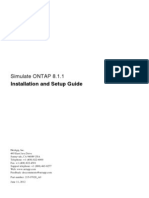Documenti di Didattica
Documenti di Professioni
Documenti di Cultura
Training Gym Pro Instruction Manual v1.0
Caricato da
pagnotaCopyright
Formati disponibili
Condividi questo documento
Condividi o incorpora il documento
Hai trovato utile questo documento?
Questo contenuto è inappropriato?
Segnala questo documentoCopyright:
Formati disponibili
Training Gym Pro Instruction Manual v1.0
Caricato da
pagnotaCopyright:
Formati disponibili
Training Gym Pro
Instruction Manual
Version 1.0
The instruction manual uses for version 1.2.9 or later.
Software Instruction Manual
Table of Content
1. How To Install PC Software Application...................................................................... 3
1.1 Installing the USB driver ................................................................................................................... 3 1.2 Installing the Training Gym Pro......................................................................................................... 5
2. Running GS-Sport Training Gym Pro Application...................................................... 9 3. PC Software Application Introduction......................................................................... 9
3.1 System Requirement ........................................................................................................................ 9 3.2 How to Create/Login Software.......................................................................................................... 9 3.3 Section Description of Training Gym Pro........................................................................................ 11 3.4 Menu Structure of Training Gym Pro .............................................................................................. 12
4. PC Software Application ............................................................................................ 13
4.1 Main Menu ...................................................................................................................................... 13 4.2 File Menu ........................................................................................................................................ 16 4.3 Search Menu................................................................................................................................... 16 4.4 Planning Menu................................................................................................................................ 17 4.5 Data Transmission Menu ................................................................................................................ 18 4.6 Configuration Menu ........................................................................................................................ 23 4.7 Overlay............................................................................................................................................ 26 4.8 Help Menu....................................................................................................................................... 27
5. Map types .................................................................................................................... 27
5.1 Google Map (Google Map) ............................................................................................................. 27 5.2 Satellite Map (Google Map) ............................................................................................................ 28 5.3 Terrain Map (Open Street Map) ...................................................................................................... 28 5.4 Hybrid Map (Open Street Map)....................................................................................................... 28 5.5 Cycle Map (Open Street Map) ........................................................................................................ 29 5.6 Mapnik Map (Open Street Map) ..................................................................................................... 29 5.7 Osmarender Map (Open Street Map) ............................................................................................. 29
6. Troubleshooting & FAQ.............................................................................................. 30
Page 2
Software Instruction Manual
1. How To Install PC Software Application
1.1 Installing the USB driver
For GH-625:
The USB driver is required to recognize your device via USB when it is connected to your PC. 1. 2. 3. Insert the CD into the CD-ROM drive, and the Auto-run will begin. Select the appropriated driver base on your system to install driver to your PC. Follow the instructions to complete the installation.
To check Computer ManagementDevice Manager, you may see the Virtual COM port has been detected while the device was plugged in.
For Others:
1. 2. 3. Insert the CD into the CD-ROM drive, and the Auto-run will begin. Click on the "GS-Sport Training Gym Pro" to install driver to your PC. Follow the on-screen instructions to complete the installation. Step 1 : Use auto-run to install the USB driver or select the installation file from the CD-ROM
Step 2: Connect the device to your PC and follow the instructions below circled in red.
Please, connect your device, the Found New Hardware Wizard window will pop up; cancel it to ignore automatic hardware installation.
Page 3
Software Instruction Manual
Step 3: The USB driver installation has been accomplished.
Page 4
Software Instruction Manual
To check Computer ManagementDevice Manager, you may see the STM Virtual COM port has been detected.
1.2 Installing the Training Gym Pro
z Install Framework v2.0 or above To check the Microsoft Framework version in your system go to: Control Panel > Add/Remove Programs Note: Originally, the Framework version in Windows XP SP2, SP3 and Vista or above should be version 2.0. z Installing the GS-Sport Training Gym Pro
Use auto-run to install GS-Sport Training Gym Pro or select the installation file from the CD-ROM.
Step 1: Click Setup.exe to install the Training Gym Pro.
Step 2 : Choose language
Page 5
Software Instruction Manual
Step 3 : Press OK
Step 4 : Press Install
Step 5: Installation process and press close to enter the Training Gym Pro application.
Page 6
Software Instruction Manual
Step 6 The software will execute and connect the database automatically.
Step 7: Create a user account and select model.
Page 7
Software Instruction Manual
Note: Please base on your device type to select Model before use.
Step 8 : The process bar will detect connection via the USB cable.( please connect USB cable and device before open the software for application detecting the com port)
Page 8
Software Instruction Manual
2. Running GS-Sport Training Gym Pro Application
You can run the GS-Sport Training Gym Pro by double clicking on the " GS-Sport Training Gym Pro " short-cut icon from desktop. Or go to Start > All Programs > GlobalSat GS-Sport > GS-Sport Training Gym Pro.
3. PC Software Application Introduction
3.1 System Requirement
For better performance, the following system requirements are recommended for GS-Sport Training Gym Pro: z z z z z CPU: Pentium III Processor or higher. At least 512 MB of RAM Windows XP or Vista Internet Explorer 6.0 or higher Framework 2.0 or higher
3.2 How to Create/Login Software
z You should have been prompted to create a user name when you installed the software
Login
Page 9
Software Instruction Manual z GS-Sport Training Gym Pro software
Note:
1. 2. You can create other user names to login and import backup database as well. Please be sure that you are connected to the Internet before the software is opened
Page 10
Software Instruction Manual
3.3 Section Description of Training Gym Pro
4 2 6
No. 1
Description Training database saved by calendar Sport Type : Walking Sport Type : Hiking
Track record
Sport Type : Running Sport Type : Biking By Time
Train meter, table list for record and waypoints Attitude graph Speed graph
Statistics Analysis Chart
Heart rate graph Smooth curve RPM (Available for GH-505)
Page 11
Software Instruction Manual Google Maps(satellite, terrain, hybrid) 5 Maps Open Street Map (Cycle Maps) Open Street Map (Mapnik Maps) Open Street Map (Osmarender Maps) 6 Training Records Information
3.4 Menu Structure of Training Gym Pro
Import Activity Export Activity Capture Google Map Main Show on Google Map Import training data Export training data Capture current Google Map window as JPG or BMP format Show Training data on Google Map. Show Training data on Google Earth. You can Show on Google Earth see the training data which be selected on google earth. Log out Exit Files Open Save Log out and use another username Exit Training Gym Pro software Open file (support gpx, kml format) Save file (support gpx, kml format)) Search records from database by selecting start date and End date
Search by Date Search Data Search by Sport
Search records from database by selecting start date and End date
Planning
Add address to create waypoints Download from device Track Points Upload from device Delete all from device Download from device Way Points Upload from device Delete all from device
Data Transmission
Configuration
Com port Setting Device Configuration Firmware Upgrade
Device Com port setting Edit or modify your device information. Upgrade the latest firmware
Page 12
Software Instruction Manual Metric Unit Exchange Mile system Nautical English Chinese Language Spanish German Italian French Japanese Altitude Overlap Time base Distance base Speed Heart Rate Pace Help About GS-Sport About US GS-Sport introduction The team information
4. PC Software Application
4.1 Main Menu
4.1-1 Import Activity
In GS-Sport Training Gym Pro, click [Main] > [Import Activity]
You can import any serial of GSsport Training Gym to Training Gym Pro software z Select the .act file of training data and then click Open
Will pop a message when activity information be loaded successfully.
Page 13
Software Instruction Manual
The listed of loaded activity information showed on left bottom of column
4.1-2 Export Activity
In GS-Sport Training Gym Pro, click [Main] > [Export Activity] z
Choose a training file you want to save name it on note column.
To Save it.
Page 14
Software Instruction Manual
Will pop a message to let you know the file name and file be saved.
4.1-3 Capture Google Map
Capture current Google map window and save it as JPG format
4.1-4 Show on Google Map
Show the trained information on Google map directly.
4.1-5 Show on Google Earth
Show the training data on Google earth directly(please download google earth in advance)
4.1-6 Log Out
You can log application out and change other username to login.
4.1-7 Exit
When you click the exit, system will exit the software.
Page 15
Software Instruction Manual
4.2 File Menu
4.2-1 Open
Choose the several kind of log file you want to load into Training Gym Pro software besides, it supports KML, GPX, CSV, NMEA, TXT format.
4.2-2 Save
Choose the file from data base you want to save it. Right now it supports KML, GPX, CSV, NMEA, TXT format.
4.3 Search Menu
4.3-1 Search by date
Check search by date and select the period of date to get completely training information.
4.3-2 Search by sport type
You can seek the sport you interest by search by sport types z Check Search by date or Search by sport to find the training data. Or select both at the same time to find accuracy data
Page 16
Software Instruction Manual z The completely training information will still show on the left bottom of column..
4.4 Planning Menu
You can plan your waypoints or finding somewhere through Planning Menu. z Please enter a address or a name then press search
Page 17
Software Instruction Manual
Add the waypoint on Google map then name it (limitation 6 characters) and save it. And The map will show every waypoint you just added.
4.5 Data Transmission Menu
4.5-1 Track Point
4.5-1.1 Download from device z When you click [Data Transmission] > [Track Point] > [Download from device], the system will search device and the progress bar shows as below
Page 18
Software Instruction Manual
All list of training data will show.
Download training data progressing bar
Training data and statistics will show on left column after downloaded from device
Page 19
Software Instruction Manual
4.5-1.2 Upload to device z You can click [Data Transmission] > [Track Point] > [Upload to device] to select your specific file to transfer to device.
Page 20
Software Instruction Manual 4.5-1.3 Delete all from device z When you click [Data Transmission] > [Track Point] > [Delete all from device ] will pop a message to double confirm as are you sure you want to delete all Track Record from device. Click Yes
Start to delete all data from device
All Track Records deleted successfully from the device.
4.5-2 Waypoint
4.5-2.1 Download from device z z You can click [Data Transmission] > [Waypoint] > [Download from device], to download waypoints from device to PC Software. All list of waypoint will transmitting directly and show on the top column.
Page 21
Software Instruction Manual
4.5-2.2 Upload to device z z You can click [Data Transmission] > [Waypoint] > [Upload to Device] to transfer waypoints from PC Software to device. Select the waypoint you want to transmit to device.
Page 22
Software Instruction Manual z Uploading waypoint completed successfully when finished.
4.5-2.3 Delete all from device z You can click [Data Transmission] > [Waypoint] > [Delete all from device ] to delete the all waypoints of device.
4.6 Configuration Menu
4.6-1 Com Port Setting
You can scan COM port to build synchronization between device and computer. z Please scan the comport before your start uploading or download data to device
Comport scan finished
Page 23
Software Instruction Manual
4.6-2 Device Configuration
z The application will retrieve device information and all configurations. And you also can configure them. You can save the configuration as a log file or direct to configure device.
Note: There is something difference of configuration items base on different Model.
4.6-3 Firmware Upgrade
You can update your firmware of device by using this item. z Click Browse to select the latest firmware file (*.ghd) to upgrade.
Step :1
To select the firmware version and open it
Page 24
Software Instruction Manual
Press Update to get new firmware
Step :2
z Are you sure you want to update device, you wil lose all device data , Press OK (If you need save old data of device, please save it before you update new firmware)
4.6-4 Unit Exchange
There are three measurement units for selection. (Metric, Mile system, Nautical)
Page 25
Software Instruction Manual
4.6-5 Language
There are English, Chinese, Spanish, German, Italian, French and Japanese languages for selection. Once you chose a language, the Training Gym Pro will change accordingly.
4.7 Overlay
To get comparison with multiple records, you can use Overlay to get start. Click Overlay to active the control window and select data folder you interest to make comparison.
Page 26
Software Instruction Manual
4.8 Help Menu
4.8-1 About GS-Sport
You will see the version of Training Gym Pro.
4.8-2 About Us
Will connect to GS-Sport website directly: www.gs-sport.com.tw
5. Map types
There are two main popular webpage instant Map available in Training Gym Pro software. Google map and Open Street Map which includes Cycle map, Mapnik map, Osmarender Map:
5.1 Google Map (Google Map)
Page 27
Software Instruction Manual
5.2 Satellite Map (Google Map)
5.3 Terrain Map (Open Street Map)
5.4 Hybrid Map (Open Street Map)
Page 28
Software Instruction Manual
5.5 Cycle Map (Open Street Map)
5.6 Mapnik Map (Open Street Map)
5.7 Osmarender Map (Open Street Map)
Page 29
Software Instruction Manual
6. Troubleshooting & FAQ
1. Why does it show PC com port error when I download data? Solution: (1). Please check if the USB driver is installed or not. (2). Please check the USB driver supports your system or not. (3). Connect to your PC with the USB cable. (4). Double click the GS-Sport Training GYM Pro icon from desktop to start the application. (5). From menu bar click Configurations, and click Scan COM Port button. COM port will be automatically scanned. 2. How do I backup the data base from Training Gym Pro? Solution: Right Now Training Gym Pro uses XML data base system. It is easy to get the data base. You can find it in : C:\Program Files\GlobalSat Technology\GS-Sport Training Gym Pro\Data And copy the folders and then uninstall the Training Gym Pro.
FCC Notices
This device complies with part 15 of the FCC rules. Operation is subject to the following two conditions: (1) This device may not cause harmful interference, and (2) This device must accept any interference received, including interference that may cause undesired operation. FCC RF Exposure requirements: This device and its antenna(s) must not be co-located or operation in conjunction with any other antenna or transmitter. NOTE: THE MANUFACTURER IS NOT RESPONSIBLE FOR ANY RADIO OR TV INTERFERENCE CAUSED BY UNAUTHORIZED MODIFICATIONS TO THIS EQUIPMENT. SUCH MODIFICATIONS COULD VOID THE USERS AUTHORITY TO OPERATE THE EQUIPMENT.
Page 30
Potrebbero piacerti anche
- Phantom 4 User Manual EnglishDocumento65 paginePhantom 4 User Manual EnglishMikeNessuna valutazione finora
- GH-625 User Manual - V1.2Documento63 pagineGH-625 User Manual - V1.2pagnotaNessuna valutazione finora
- GH-625 Quick Guide - V1.0Documento7 pagineGH-625 Quick Guide - V1.0pagnotaNessuna valutazione finora
- Fine Art Directory and Guidance Information For Toronto and Canadian ArtistsDocumento56 pagineFine Art Directory and Guidance Information For Toronto and Canadian ArtistsDWDWiltonDesign100% (24)
- 15 Surprising LogosDocumento7 pagine15 Surprising LogospagnotaNessuna valutazione finora
- The Subtle Art of Not Giving a F*ck: A Counterintuitive Approach to Living a Good LifeDa EverandThe Subtle Art of Not Giving a F*ck: A Counterintuitive Approach to Living a Good LifeValutazione: 4 su 5 stelle4/5 (5783)
- The Yellow House: A Memoir (2019 National Book Award Winner)Da EverandThe Yellow House: A Memoir (2019 National Book Award Winner)Valutazione: 4 su 5 stelle4/5 (98)
- Never Split the Difference: Negotiating As If Your Life Depended On ItDa EverandNever Split the Difference: Negotiating As If Your Life Depended On ItValutazione: 4.5 su 5 stelle4.5/5 (838)
- Shoe Dog: A Memoir by the Creator of NikeDa EverandShoe Dog: A Memoir by the Creator of NikeValutazione: 4.5 su 5 stelle4.5/5 (537)
- The Emperor of All Maladies: A Biography of CancerDa EverandThe Emperor of All Maladies: A Biography of CancerValutazione: 4.5 su 5 stelle4.5/5 (271)
- Hidden Figures: The American Dream and the Untold Story of the Black Women Mathematicians Who Helped Win the Space RaceDa EverandHidden Figures: The American Dream and the Untold Story of the Black Women Mathematicians Who Helped Win the Space RaceValutazione: 4 su 5 stelle4/5 (890)
- The Little Book of Hygge: Danish Secrets to Happy LivingDa EverandThe Little Book of Hygge: Danish Secrets to Happy LivingValutazione: 3.5 su 5 stelle3.5/5 (399)
- Team of Rivals: The Political Genius of Abraham LincolnDa EverandTeam of Rivals: The Political Genius of Abraham LincolnValutazione: 4.5 su 5 stelle4.5/5 (234)
- Grit: The Power of Passion and PerseveranceDa EverandGrit: The Power of Passion and PerseveranceValutazione: 4 su 5 stelle4/5 (587)
- Devil in the Grove: Thurgood Marshall, the Groveland Boys, and the Dawn of a New AmericaDa EverandDevil in the Grove: Thurgood Marshall, the Groveland Boys, and the Dawn of a New AmericaValutazione: 4.5 su 5 stelle4.5/5 (265)
- A Heartbreaking Work Of Staggering Genius: A Memoir Based on a True StoryDa EverandA Heartbreaking Work Of Staggering Genius: A Memoir Based on a True StoryValutazione: 3.5 su 5 stelle3.5/5 (231)
- On Fire: The (Burning) Case for a Green New DealDa EverandOn Fire: The (Burning) Case for a Green New DealValutazione: 4 su 5 stelle4/5 (72)
- Elon Musk: Tesla, SpaceX, and the Quest for a Fantastic FutureDa EverandElon Musk: Tesla, SpaceX, and the Quest for a Fantastic FutureValutazione: 4.5 su 5 stelle4.5/5 (474)
- The Hard Thing About Hard Things: Building a Business When There Are No Easy AnswersDa EverandThe Hard Thing About Hard Things: Building a Business When There Are No Easy AnswersValutazione: 4.5 su 5 stelle4.5/5 (344)
- The Unwinding: An Inner History of the New AmericaDa EverandThe Unwinding: An Inner History of the New AmericaValutazione: 4 su 5 stelle4/5 (45)
- The World Is Flat 3.0: A Brief History of the Twenty-first CenturyDa EverandThe World Is Flat 3.0: A Brief History of the Twenty-first CenturyValutazione: 3.5 su 5 stelle3.5/5 (2219)
- The Gifts of Imperfection: Let Go of Who You Think You're Supposed to Be and Embrace Who You AreDa EverandThe Gifts of Imperfection: Let Go of Who You Think You're Supposed to Be and Embrace Who You AreValutazione: 4 su 5 stelle4/5 (1090)
- The Sympathizer: A Novel (Pulitzer Prize for Fiction)Da EverandThe Sympathizer: A Novel (Pulitzer Prize for Fiction)Valutazione: 4.5 su 5 stelle4.5/5 (119)
- Her Body and Other Parties: StoriesDa EverandHer Body and Other Parties: StoriesValutazione: 4 su 5 stelle4/5 (821)
- User Manual User Manual: CamshopDocumento31 pagineUser Manual User Manual: CamshopJohnnyNessuna valutazione finora
- DVR 690HD Digital Camcorder Waterproof: User ManualDocumento57 pagineDVR 690HD Digital Camcorder Waterproof: User Manualhedsal2013Nessuna valutazione finora
- Geovision Installation Guide Ch1Documento22 pagineGeovision Installation Guide Ch1vizsiNessuna valutazione finora
- Autodesk AutoCAD P&ID and Plant 3D 2013 Essentials - VOLTDocumento3 pagineAutodesk AutoCAD P&ID and Plant 3D 2013 Essentials - VOLTpatrickNX9420Nessuna valutazione finora
- 3101872-EN R3.0 FireWorks 1.7X Software Upgrade Installation SheetDocumento2 pagine3101872-EN R3.0 FireWorks 1.7X Software Upgrade Installation Sheetamjadjaved033148Nessuna valutazione finora
- Aras Innovator 9.2 - Installation GuideDocumento61 pagineAras Innovator 9.2 - Installation GuideCharles BatemanNessuna valutazione finora
- OFM ReleaseNotesDocumento12 pagineOFM ReleaseNotesOmar Santamaría CastilloNessuna valutazione finora
- GPS 4400Documento8 pagineGPS 4400Andrés VegaNessuna valutazione finora
- Technologien Mit Vorsprung: Ispro Usb Ispro PciDocumento34 pagineTechnologien Mit Vorsprung: Ispro Usb Ispro PcialfredohdnNessuna valutazione finora
- NN10300036UA08.1 - V1 - Alcatel-Lucent 9353 Wireless Management System - Workstation Client Application InstallationDocumento64 pagineNN10300036UA08.1 - V1 - Alcatel-Lucent 9353 Wireless Management System - Workstation Client Application InstallationAmrit Aulakh0% (1)
- HP Network Node Manager I Software System and Device Support MatrixDocumento9 pagineHP Network Node Manager I Software System and Device Support MatrixUma Sankar MohantaNessuna valutazione finora
- Amprolyzer HelpDocumento103 pagineAmprolyzer HelpLuis MuñozNessuna valutazione finora
- Ansur ESA620: Users ManualDocumento66 pagineAnsur ESA620: Users ManualDarmo WilopoNessuna valutazione finora
- Sivision Digital: Installation Instructions and System Requirements For PC ConfigurationDocumento12 pagineSivision Digital: Installation Instructions and System Requirements For PC ConfigurationDouglasNessuna valutazione finora
- Chipsounds GuideDocumento61 pagineChipsounds GuideyajcoltraneNessuna valutazione finora
- PI Vision Installation and Administration GuideDocumento114 paginePI Vision Installation and Administration GuideNavern MoodleyNessuna valutazione finora
- EIL-MAN-024 - Rev 1 - WinTotal Installation Guide 4.5.00Documento14 pagineEIL-MAN-024 - Rev 1 - WinTotal Installation Guide 4.5.00cesarintiNessuna valutazione finora
- Techline Connect User - GuideDocumento26 pagineTechline Connect User - Guidecarl robinsonNessuna valutazione finora
- InTouch for System Platform 2017 OverviewDocumento385 pagineInTouch for System Platform 2017 Overviewynna100% (3)
- Cronica Del Pajaro Que Da Cuerd - Haruki MurakamiDocumento1.116 pagineCronica Del Pajaro Que Da Cuerd - Haruki MurakamiRaquel Lidia CarrilloNessuna valutazione finora
- Autodesk Licensing Guide: Autocad 2013Documento68 pagineAutodesk Licensing Guide: Autocad 2013oscarpintogomezNessuna valutazione finora
- VIMSpc2011A Getting Started Guide 26-Sep-2011Documento19 pagineVIMSpc2011A Getting Started Guide 26-Sep-2011blaktionNessuna valutazione finora
- User Guide: KODAK 9000 3D Extraoral Imaging SystemDocumento62 pagineUser Guide: KODAK 9000 3D Extraoral Imaging SystemGabriel FigueredoNessuna valutazione finora
- MD 85925 Medion Digital Notepad ManualDocumento24 pagineMD 85925 Medion Digital Notepad Manualsemionsayez100% (1)
- Netflow Traffic Analyzer: Real-Time Network Utilization and Bandwidth MonitoringDocumento6 pagineNetflow Traffic Analyzer: Real-Time Network Utilization and Bandwidth MonitoringkhaiNessuna valutazione finora
- ZTE-Netnumen N31 User Manual Vol 1Documento298 pagineZTE-Netnumen N31 User Manual Vol 1João Gilberto Fernandes85% (13)
- Sun Ray Server Software 4.2 Installation and Configuration Guide For SolarisDocumento66 pagineSun Ray Server Software 4.2 Installation and Configuration Guide For Solarisender40Nessuna valutazione finora
- MVI56-MCM: User ManualDocumento159 pagineMVI56-MCM: User ManualzeroseyaNessuna valutazione finora
- FlippingBook PublisherDocumento17 pagineFlippingBook PublisherCarlos JurunnaNessuna valutazione finora
- Simulate ONTAP 8.1.1Documento32 pagineSimulate ONTAP 8.1.1Luke MunroNessuna valutazione finora