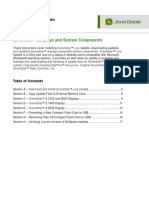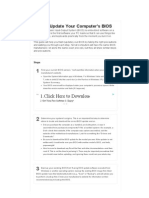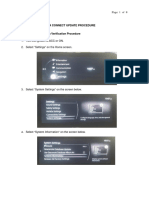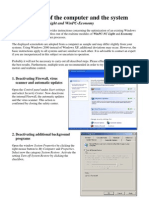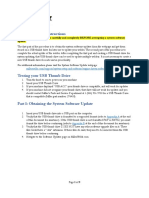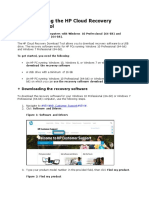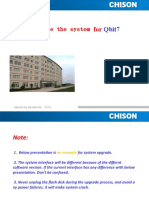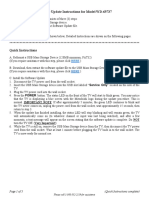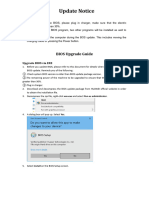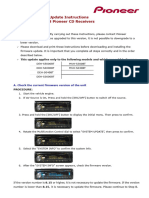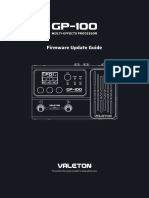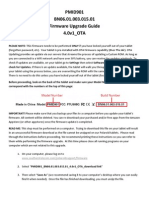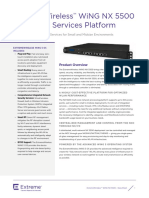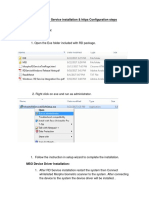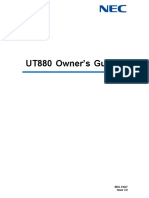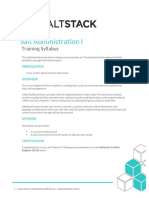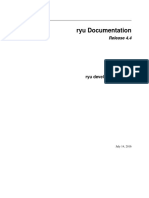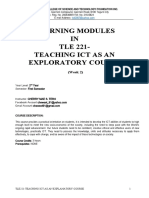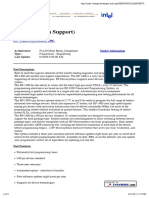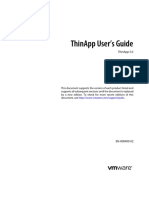Documenti di Didattica
Documenti di Professioni
Documenti di Cultura
SonySetup Instructions PDF
Caricato da
Louise BuvardDescrizione originale:
Titolo originale
Copyright
Formati disponibili
Condividi questo documento
Condividi o incorpora il documento
Hai trovato utile questo documento?
Questo contenuto è inappropriato?
Segnala questo documentoCopyright:
Formati disponibili
SonySetup Instructions PDF
Caricato da
Louise BuvardCopyright:
Formati disponibili
Page 1 of 3 Sony Battery Driver Instructions
The supplied program will update the notebook's bios so it can communicate with newer batteries.
1. Download or copy the sonysetup file to your computer. Remember the location of the file. NOTICE: This program will not install correctly if executed directly from a CD. 2. The AC adapter must be plugged in and the battery charged to at least 30% before continuing. We recommend you use the original
battery for the update process if it will charge to at least 30%! If the original battery will not charge above 30% or is not available, then leave the battery out of the notebook for now and have the AC adapter plugged in. 3. You must be logged into Windows as the Administrator or a user with administrator privileges. NOTE: For VGP-BPS8/BPL8,/BPS9/BPL9,BPS10/BPL10,BPS11/BPL11/BPX11 laptop models, the software will not run on Windows 7 64-Bit operating systems. It will run on XP/Vista/Windows 7 32-Bit. 4. To eliminate the possibility of other programs interfering with the update, shut down all applications including any antivirus or security software prior to running the update program. Also, right click and choose exit or disable on all program icons on the bottom right of your taskbar (near the clock). 5. Locate the folder to where the sonysetup file was downloaded or copied to, and Administrators can simply double click on the file to begin installation. Users with Administrator privileges, should right click the file, then choose "Run as administrator". If you are presented with a Windows Program warning, then please choose Allow.
Installing the driver: 5.1 The following window should appear.
A : If you dont have the AC adapter and battery plugged in, or if the capacity of the battery is below 30%, it will prompt you with the related error message and you cannot update the BIOS. This is to prevent damage to your computer in case of a power failure. B. For laptops without the original battery or unable to have 30% charge on the original battery (no battery inserted from Step 2): After the warning message is displayed of the missing battery, close the installation program. Without turning off the laptop (you may have to tilt notebook on side), then insert the replacement battery. Run the sonysetup file again. C : If all conditions are satisfied, then it will display an Accept Agreement option as shown.
You will be presented with two modes: File Mode and Patch Mode -File mode is the best method to use, since the update files have been verified with the specific notebook model. The update program will first backup the current BIOS, then replace it with an updated BIOS file. This is the recommended mode if available. 1|P a g e
Page 2 of 3 -Patch mode will update (or patch) the current BIOS. The update files have not been verified with the specific BIOS version. The update program will attempt to patch or rebuild the current BIOS. It is not recommended to use Patch mode since it does not backup the original BIOS. Users that elect to proceed with this method, do so at their own risk. The End User Licensing Agreement is displayed. As with any type of BIOS update, there is a potential risk of damage to the system if the update program encounters a problem. Although the software has been tested with default system configurations, there is no way that one can predict the exact software environment of the current system in use. 5.2 Read the licensing agreement option and click the Accept agreement option, then click the Update command, it will begin the update process. Once the update is complete, your computer will automatically shut down. After the laptop has powered off, you can remove your old battery, install the new battery, then turn on your computer. If you used the new battery to perform the update, then simply turn the computer back on. (NOTE: Some systems may power back on again once it shuts down. Once the Windows desktop appears, you can install the new battery.) CAUTION: The update process can take up to 30 minutes. During installation, it may appear that the system is frozen. This is normal. Under no circumstances should you turn off the laptop or remove the ac adapter. Doing so may cause the computer to become inoperable. NOTE 1: If you succeed with the installation but the battery light is still blinking rapidly after restart, simply power off the laptop. Remove the battery and reinsert it again, then power up the laptop. The rapid blinking light should go away. NOTE 2: If you receive the error message below stating "your configuration is not supported" or "we haven't supported your System Model", you will not be able to use a new battery until a newer update version is released to address the newer Sony BIOS revisions.
NOTE 3: If you are presented with the following message, then a previous update attempt has already been performed on this computer. Please choose No and then reinstall the original Sony BIOS back on the laptop before continuing or you could possibly damage the current BIOS. You can obtain the original Sony BIOS at Sonys support site http://esupport.sony.com and then choosing Software Drivers.
2|P a g e
Page 3 of 3 Problems that you may encounter during installation Windows 7 Installing the update under Windows 7 may require you to enable Administrator access. Users of Windows 7 should follow these steps to enable Administrator access before performing update. A. Click "Start"right click on "My Computer", B. Click "Manage", Double click "Local users groups", C. Double click "Users", D. Double click "Administrator", then uncheck "Account is disabled" E. After confirming it, please restart the laptop and log in as the "Administrator". Then follow the instructions above.
Laptop Battery Not Compatible Error Message After the BIOS update installation, and you're still getting a pop-up error message within Windows stating that "battery is not compatible", then you will need to manually disable Sony's battery check utility (Sony ISB Utility) manually. To remove the Sony ISB utility follow these directions:
First remove the battery from the laptop and power on the system with just the ac adapter. From either the Start menu or command prompt run MSCONFIG.exe On Vista machines, Windows will prompt you for permission to continue In the System Configuration window, click the "Startup" tab and find the item containing "ISBMgr.exe" Uncheck the box for the "ISBMgr.exe" Click "Ok" to save and accept the changes and restart the laptop You may be prompted on restart that Windows is running in selective mode. Just uncheck the notification option on bottom right. This will remove the software check that Sony has placed on laptops to prevent third-party laptop batteries from being used and allow you to use a non-Sony laptop battery. If you perform a Sony software update, you may need to repeat this procedure.
Update will not install You may receive an error message stating "your configuration is not supported" or "we haven't supported your System Model". Unfortunately, you will not be able to use a new battery until a newer update version is released to address the newer Sony BIOS revisions.
3|P a g e
Potrebbero piacerti anche
- Instructions: 1. Method 1: Reinstalling Your Computer's Display DriversDocumento9 pagineInstructions: 1. Method 1: Reinstalling Your Computer's Display DriversIndrajith Jeewan Kumara PereraNessuna valutazione finora
- Flashing Instructions in English PDFDocumento7 pagineFlashing Instructions in English PDFPedro Landa Acurio100% (1)
- Procedura de Update Software v2 - Allview Speed Quad-Eng PDFDocumento13 pagineProcedura de Update Software v2 - Allview Speed Quad-Eng PDFdidi20002001Nessuna valutazione finora
- How To Quickly Repair Startup Problems On Windows 10Documento3 pagineHow To Quickly Repair Startup Problems On Windows 10Nur HumayraNessuna valutazione finora
- Polytune Software Update Windows 7Documento6 paginePolytune Software Update Windows 7nstohlerNessuna valutazione finora
- Here's How To Fix Battery Drain After Shutdown On Your LaptopDocumento13 pagineHere's How To Fix Battery Drain After Shutdown On Your LaptopEduardoNessuna valutazione finora
- H 0 Uj 11 WWDocumento9 pagineH 0 Uj 11 WWRajesh KhannaNessuna valutazione finora
- H 0 Uj 15 WWDocumento10 pagineH 0 Uj 15 WWArpan MahajanNessuna valutazione finora
- PXW-X70 V302 Win Mac Procedure ManualDocumento28 paginePXW-X70 V302 Win Mac Procedure ManualDorian NeyraNessuna valutazione finora
- Avh-X8550bt Operating Manual Eng-Esp-PorDocumento7 pagineAvh-X8550bt Operating Manual Eng-Esp-PorRannie IsonNessuna valutazione finora
- Vonino Firmware Upgrade ProcedureDocumento8 pagineVonino Firmware Upgrade ProcedureIonut GrigoreNessuna valutazione finora
- Smartnav Software Flash Procedure 6-11 - Dealer r040213Documento14 pagineSmartnav Software Flash Procedure 6-11 - Dealer r040213Jose AG0% (1)
- Gs2 Gs3 Software Reprogramming EnglishDocumento17 pagineGs2 Gs3 Software Reprogramming EnglishJosé O TelloNessuna valutazione finora
- MBS Installation HelpDocumento26 pagineMBS Installation HelpMohamed SalikNessuna valutazione finora
- How To Update Your Computer's BIOS - 8 Steps (With Pictures)Documento5 pagineHow To Update Your Computer's BIOS - 8 Steps (With Pictures)Surtov ZoranNessuna valutazione finora
- MAZDA Connect II Firmware UPDATEDocumento8 pagineMAZDA Connect II Firmware UPDATEjshlyntonNessuna valutazione finora
- How To Update The FirmwareDocumento5 pagineHow To Update The FirmwareanuvindanuvindNessuna valutazione finora
- Description:: Document ID: Model(s) : Operating System: Date Posted (Mm/dd/yyyy) : Date Modfied (Mm/dd/yyyy) : AuthorDocumento3 pagineDescription:: Document ID: Model(s) : Operating System: Date Posted (Mm/dd/yyyy) : Date Modfied (Mm/dd/yyyy) : AuthorKetan SheladiyaNessuna valutazione finora
- Install Instructions FSDocumento4 pagineInstall Instructions FSClaudio Andres Marshall JaraNessuna valutazione finora
- Reset The CMOS Using Motherboard Specifications StepsDocumento6 pagineReset The CMOS Using Motherboard Specifications StepsShariff Oluoch OdiwuorNessuna valutazione finora
- PXW-Z150 System Software Update: Windows MacDocumento22 paginePXW-Z150 System Software Update: Windows MacAnonymous bAqEvznNessuna valutazione finora
- SLOW OR FREEZING (1) .Final 2.0Documento27 pagineSLOW OR FREEZING (1) .Final 2.0Franzes Cyma Bagyan DalangNessuna valutazione finora
- How To Upgrade USB Modem Software-EnDocumento7 pagineHow To Upgrade USB Modem Software-Enlinux.hamdyNessuna valutazione finora
- Optimization of The Computer and The SystemDocumento7 pagineOptimization of The Computer and The SystemcncstepNessuna valutazione finora
- sph-10bt - FW Update Instructions Ver 818 PDFDocumento4 paginesph-10bt - FW Update Instructions Ver 818 PDFEddy MurariuNessuna valutazione finora
- Techtip Firmware Touchscreen 02Documento3 pagineTechtip Firmware Touchscreen 02Jose Luis AquilesNessuna valutazione finora
- Install Instructions NXDocumento4 pagineInstall Instructions NXAngel BorsaniNessuna valutazione finora
- How To Create Recovery Discs: Recovery and Troubleshooting GuideDocumento2 pagineHow To Create Recovery Discs: Recovery and Troubleshooting Guidebackch9011Nessuna valutazione finora
- Autolyser Instruction SW-installationDocumento11 pagineAutolyser Instruction SW-installationjose novaNessuna valutazione finora
- HXR-NX5R System Software Update: Windows MacDocumento22 pagineHXR-NX5R System Software Update: Windows MacottosusenoNessuna valutazione finora
- Software Update Instructions Controller RedesignDocumento9 pagineSoftware Update Instructions Controller RedesignMauroNessuna valutazione finora
- c05115630 Using The HP Cloud Recovery Download ToolDocumento12 paginec05115630 Using The HP Cloud Recovery Download ToolAnaGómezVaroNessuna valutazione finora
- How I Downgraded My Asus P8P67 Pro B2 Motherboard From BIOS Version 1502 To 1305Documento3 pagineHow I Downgraded My Asus P8P67 Pro B2 Motherboard From BIOS Version 1502 To 1305Afiq AisarNessuna valutazione finora
- Sph-Da01 Update Instruction Ver264 EwDocumento3 pagineSph-Da01 Update Instruction Ver264 Ewglouden fullenNessuna valutazione finora
- Installing The Driver For The Plotter Wieplot 500 or Wieplot Basic Within Windows 7Documento8 pagineInstalling The Driver For The Plotter Wieplot 500 or Wieplot Basic Within Windows 7algreatNessuna valutazione finora
- How to upgrade the software and hardware Qbit7 - 待审核Documento15 pagineHow to upgrade the software and hardware Qbit7 - 待审核AlexNessuna valutazione finora
- HP Notebook PCs Restoring The BIOS - HP® Customer SupportDocumento10 pagineHP Notebook PCs Restoring The BIOS - HP® Customer Supportsuren757198Nessuna valutazione finora
- WD-65737.Software Update Instructions Part 1 PDFDocumento5 pagineWD-65737.Software Update Instructions Part 1 PDFAnthonyNessuna valutazione finora
- What Are The Boot Sector and Master Boot Record?: Startup Repair With Windows Installation MediaDocumento8 pagineWhat Are The Boot Sector and Master Boot Record?: Startup Repair With Windows Installation MediaRichard AgsangreNessuna valutazione finora
- BIOS Upgrade GuideDocumento3 pagineBIOS Upgrade GuideDICARO DOTACIONESNessuna valutazione finora
- COMPUTER Lesson 3Documento6 pagineCOMPUTER Lesson 3rogielynesperoNessuna valutazione finora
- Toshiba 232 UpdateInstructions For FirmwareDocumento6 pagineToshiba 232 UpdateInstructions For FirmwareMarco DelsaltoNessuna valutazione finora
- PCCloneEX User Guide - ENGDocumento14 paginePCCloneEX User Guide - ENGjeanhertzNessuna valutazione finora
- System Firmware Update Instructions For 2019 Pioneer CD ReceiversDocumento4 pagineSystem Firmware Update Instructions For 2019 Pioneer CD Receiversemilio AlonsNessuna valutazione finora
- Fix 1: Reset The Display ModeDocumento15 pagineFix 1: Reset The Display ModeBrian NyaweNessuna valutazione finora
- Fy18ew - FW Update Instructions Ver 815Documento4 pagineFy18ew - FW Update Instructions Ver 815Osama Ben DawNessuna valutazione finora
- How To Flash MTK EN PDFDocumento3 pagineHow To Flash MTK EN PDFSteven Che-TahNessuna valutazione finora
- How To Update Bios Sended FileDocumento3 pagineHow To Update Bios Sended FileAshish VarshneyNessuna valutazione finora
- ArchitectureDocumento11 pagineArchitectureAlex PeltsNessuna valutazione finora
- GP-100 Firmware Update Guide en V01 200730Documento2 pagineGP-100 Firmware Update Guide en V01 200730Teseo de colposNessuna valutazione finora
- Lenovo Ideapad 500 15 ACZ Laptop Dispaly Drivers FixDocumento10 pagineLenovo Ideapad 500 15 ACZ Laptop Dispaly Drivers FixSushil Kallur100% (1)
- PMID901 BN06.01.003.015.01 Firmware Upgrade Guide 4.0v1 - OTADocumento7 paginePMID901 BN06.01.003.015.01 Firmware Upgrade Guide 4.0v1 - OTAWilgen GarciaNessuna valutazione finora
- Manual de Rom de TabletDocumento7 pagineManual de Rom de TabletGael RukaguaNessuna valutazione finora
- Ict-Chapter2 Assignment 3Documento39 pagineIct-Chapter2 Assignment 3Viknesh ThevarNessuna valutazione finora
- A05020 Clicking - Windows PC Firmware Update InstructionsDocumento6 pagineA05020 Clicking - Windows PC Firmware Update InstructionsvewaNessuna valutazione finora
- Chargery - BMS V4.0 Update InstructionsDocumento3 pagineChargery - BMS V4.0 Update InstructionsdigiSilkNessuna valutazione finora
- Snail's Pace To Snappy! How To Make Your Pc Fast AgainDa EverandSnail's Pace To Snappy! How To Make Your Pc Fast AgainNessuna valutazione finora
- How to Setup a Windows PC: A Step-by-Step Guide to Setting Up and Configuring a New Computer: Location Independent Series, #4Da EverandHow to Setup a Windows PC: A Step-by-Step Guide to Setting Up and Configuring a New Computer: Location Independent Series, #4Nessuna valutazione finora
- Accessing I/O Devices: Generic Model of IO ModuleDocumento14 pagineAccessing I/O Devices: Generic Model of IO ModuleAdarsha BhattaraiNessuna valutazione finora
- NX 5500 Data SheetDocumento2 pagineNX 5500 Data Sheetandres_gomez_ruizNessuna valutazione finora
- Activity No 8 AttributesDocumento6 pagineActivity No 8 Attributesalex sandersNessuna valutazione finora
- 10g ASM IMPLEMENTATION USING LOOPBACK DEVICES - OEL-5.5 PDFDocumento37 pagine10g ASM IMPLEMENTATION USING LOOPBACK DEVICES - OEL-5.5 PDFG.R.THIYAGU ; Oracle DBA100% (1)
- Morpho RD Service InstallationDocumento20 pagineMorpho RD Service Installationzxy_cbeNessuna valutazione finora
- Rtx51 TinyDocumento3 pagineRtx51 TinyShraddha SaranNessuna valutazione finora
- O Operating Perating Systems: Managing, Systems: Managing, Coordinating, and Monitoring Coordinating, and Monitoring Resources ResourcesDocumento34 pagineO Operating Perating Systems: Managing, Systems: Managing, Coordinating, and Monitoring Coordinating, and Monitoring Resources ResourcesFreddy MarpaungNessuna valutazione finora
- UNIVERGE UT880 Owners Guide Issue 2.0Documento120 pagineUNIVERGE UT880 Owners Guide Issue 2.0TonyNessuna valutazione finora
- Embedded SyetemDocumento11 pagineEmbedded SyetemDeepak SharmaNessuna valutazione finora
- HOWTO - Install and Configure FreeWPC OnDocumento45 pagineHOWTO - Install and Configure FreeWPC OnzokiNessuna valutazione finora
- Proventia AdministratorguideDocumento48 pagineProventia AdministratorguideFernando BolivarNessuna valutazione finora
- Chapter 4,5&6Documento30 pagineChapter 4,5&6desNessuna valutazione finora
- HPE ProLiant DL360 Gen11 QuickspecsDocumento103 pagineHPE ProLiant DL360 Gen11 QuickspecsJules ExNessuna valutazione finora
- STEP 1: Server PC SettingsDocumento3 pagineSTEP 1: Server PC SettingsJason EchevariaNessuna valutazione finora
- SaltStack Administration I SummaryDocumento5 pagineSaltStack Administration I SummarySvr RaviNessuna valutazione finora
- Accelerating Saas Applications With F5 Aam and SSL Forward ProxyDocumento13 pagineAccelerating Saas Applications With F5 Aam and SSL Forward ProxyCamson HuynhNessuna valutazione finora
- SocDocumento11 pagineSocshahd dawoodNessuna valutazione finora
- Starting The System: Keysight I3070 Series 5 In-Circuit Test SystemDocumento5 pagineStarting The System: Keysight I3070 Series 5 In-Circuit Test SystemHà LêNessuna valutazione finora
- Datta Resume CCNADocumento3 pagineDatta Resume CCNAvikasNessuna valutazione finora
- KofaxEquitracClientSetupGuide612 EN SecurityFrameworkDocumento35 pagineKofaxEquitracClientSetupGuide612 EN SecurityFrameworkjoniting8Nessuna valutazione finora
- Ryu BookDocumento490 pagineRyu BookPhillipi GiobiniNessuna valutazione finora
- Learning Modules IN TLE 221-Teaching Ict As An Exploratory CourseDocumento10 pagineLearning Modules IN TLE 221-Teaching Ict As An Exploratory CourseZoyNessuna valutazione finora
- Manual The Film Machine 16Documento22 pagineManual The Film Machine 16mash_33Nessuna valutazione finora
- Openedge DBDocumento43 pagineOpenedge DBsudarshanNessuna valutazione finora
- BP-1400 (Flash Support)Documento3 pagineBP-1400 (Flash Support)BearzNessuna valutazione finora
- Android Rom Dev 1.1Documento74 pagineAndroid Rom Dev 1.1Sandeepsinh RathoreNessuna valutazione finora
- Wifi Based Led Text Scrolling Display-1Documento11 pagineWifi Based Led Text Scrolling Display-1Rakesh Reddy BaddipadigeNessuna valutazione finora
- Huawei B932 Modem User GuideDocumento15 pagineHuawei B932 Modem User GuideFlabiano Ojendiz Aley0% (1)
- ThinApp User's Guide (Manual)Documento102 pagineThinApp User's Guide (Manual)marajas36Nessuna valutazione finora
- CyberArk Cookbook - Lesson 1aDocumento20 pagineCyberArk Cookbook - Lesson 1aGary FungNessuna valutazione finora