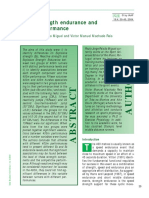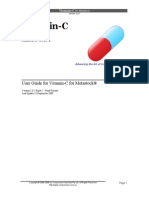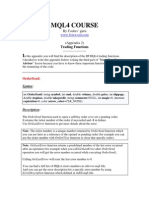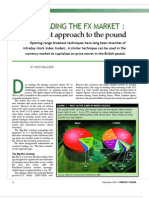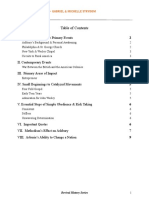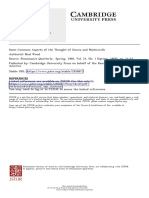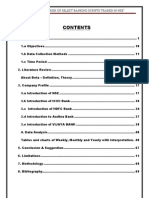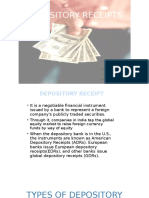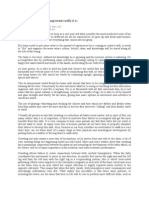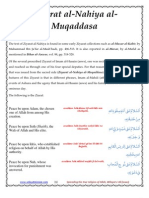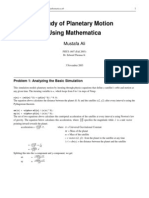Documenti di Didattica
Documenti di Professioni
Documenti di Cultura
EWFDoc1 0 25
Caricato da
binosp2Titolo originale
Copyright
Formati disponibili
Condividi questo documento
Condividi o incorpora il documento
Hai trovato utile questo documento?
Questo contenuto è inappropriato?
Segnala questo documentoCopyright:
Formati disponibili
EWFDoc1 0 25
Caricato da
binosp2Copyright:
Formati disponibili
Elliott Wave Forecaster
Elliott Wave Forecaster
Elliott Wave Forecaster
Contents
Overview ....................................................................................................................................................... 5 Assumptions.................................................................................................................................................. 6 Computer and Software Requirements ........................................................................................................ 6 Quick Start..................................................................................................................................................... 6 Installing Elliott Wave Forecaster ............................................................................................................... 15 Access the Documentation ......................................................................................................................... 15 Registration of Software ............................................................................................................................. 15 Free EOD Version ........................................................................................................................................ 16 Data Feeds .................................................................................................................................................. 16 Yahoo Free Daily Data ............................................................................................................................. 17 Google Free Daily Data ........................................................................................................................... 18 CSV (or ASCII) Files .................................................................................................................................. 18 eSignal Static ........................................................................................................................................... 19 eSignal Streaming ................................................................................................................................... 20 MetaStock Static ..................................................................................................................................... 20 MetaStock Streaming.............................................................................................................................. 22 Main WorkSpace ......................................................................................................................................... 24 Watch Lists .................................................................................................................................................. 26 Displaying Charts......................................................................................................................................... 30 Chart WorkSpace ........................................................................................................................................ 33 Where the Chart Data is Saved ............................................................................................................... 33 Zooming in to Display More Detail ......................................................................................................... 34 Display the Open/High/Low/Close and Date Value of a Bar .................................................................. 34 Cross Hair Cursor..................................................................................................................................... 34 Current Price Floater for Live Market Data............................................................................................. 35 Candle Stick Display ................................................................................................................................ 36 Copy and Paste........................................................................................................................................ 37 The Elliott Wave Forecast Process .............................................................................................................. 37 Pattern Search Input Parameters ........................................................................................................... 37 Additional PowerPack Available for Specific Markets ........................................................................ 38 Maximum Detail.................................................................................................................................. 39 2
Elliott Wave Forecaster Hidden waves ...................................................................................................................................... 41 Minimum Rating ................................................................................................................................. 43 Pattern Preference .............................................................................................................................. 44 Selecting the Best Place to Begin a Pattern Search ............................................................................ 47 Favored Counts ................................................................................................................................... 48 The Pattern Search Process .................................................................................................................... 49 Run a Pattern Search........................................................................................................................... 49 Abort Pattern Search .......................................................................................................................... 50 Delete Pattern Search Results ............................................................................................................ 50 Auto Rerun Pattern Search ................................................................................................................. 50 Post Pattern Search Syncing to Display Counts and Forecasts ............................................................ 50 The Top Five Counts ............................................................................................................................ 50 The Elliott Labeling System ................................................................................................................. 51 Selecting Specific Degrees to Display.................................................................................................. 53 Highlight a Specific Degree and Forecast with a Mouse-Over ............................................................ 53 Redraw All Degrees ............................................................................................................................. 54 Simplify Complex Analysis Display by Dragging Chart Data to the Left .............................................. 54 Selecting the Chart Area Reserved for the H.E.A.T. Zone Forecast .................................................... 54 Frequency Distribution Histograms .................................................................................................... 55 Automatic Rescaling of the Y-Axis....................................................................................................... 57 Future Date/Time Approximation....................................................................................................... 57 The Historical Elliott Analysis Termination (H.E.A.T.) Zone Forecast.......................................................... 58 How to Interpret the Forecast and Histograms ...................................................................................... 59 The Advanced Sync Panel ........................................................................................................................... 62 Display the Advanced Sync Analysis Panel ............................................................................................. 62 Specifying Detail...................................................................................................................................... 62 Specifying the Start Date/Time ............................................................................................................... 63 Selecting a Specific Count ....................................................................................................................... 64 Properties Window ..................................................................................................................................... 64 How to Change the H.E.A.T. Zone Forecast Resolution .......................................................................... 65 Select the H.E.A.T. Zone Forecast Opacity .............................................................................................. 65 Changing the Default Degree Colors ....................................................................................................... 66 3
Elliott Wave Forecaster Create Watch List .................................................................................................................................... 68 Fine Tune the H.E.A.T. Zone Forecast Position Over the Chart .............................................................. 69 Pattern Scanner .......................................................................................................................................... 72 Data Compilation and Discrepancies .......................................................................................................... 72 Obtaining Additional Support ..................................................................................................................... 73 SuperTips................................................................................................................................................. 73 Contact the Support team ...................................................................................................................... 74 Appendix A Elliott Wave Basics ................................................................................................................ 75 Impulses the Fundamental Elliott Wave Pattern ................................................................................. 77 Diagonal Triangles ................................................................................................................................... 79 Zigzags ..................................................................................................................................................... 81 Double and Triple Zigzags ....................................................................................................................... 82 Flats ......................................................................................................................................................... 85 Double and Triple Sideways Patterns ..................................................................................................... 87 Triangles .................................................................................................................................................. 89 Appendix C The Elliott Wave Research Project ........................................................................................ 93 Appendix D Known Problems and Workarounds..................................................................................... 93 More Information ....................................................................................................................................... 93 Disclaimer.................................................................................................................................................... 94
Elliott Wave Forecaster
Overview
The Elliott Wave Forecaster is the most advanced and accurate Elliott Wave based software available today. The proprietary technology that powers the Elliott Wave Forecaster is the result of more than a decade and a half of comprehensive research, including the analysis of millions of Elliott Wave patterns that were identified across a broad range of instruments within the worlds major financial markets. The Elliott Wave Forecaster searches for all legitimate Elliott Wave patterns on the chart and then synchronizes them into Elliott Wave Counts. Using special Pattern Matching Databases, called PowerPacks, it then orders the Counts according to how common they are in similar markets. A range of PowerPacks for different markets are available, including Stocks, Forex, Futures, Indices of different types. Each Elliott Wave Count includes a market forecast using Historical Elliott Analysis Termination (H.E.A.T) Zones technology. Based on real market patterns stored within the PowerPack databases, it plots where the current incomplete Elliott Waves are most likely to terminate.
The darker the colored pixel within the H.E.A.T. Zone, the more likely the incomplete wave will terminate at that point. Each incomplete Elliott Wave is displayed in a different color, and has its own unique H.E.A.T. Zone Forecast. The depth of color represents how often similar patterns in similar markets terminate at that relative point in price and time. The result is an uncommonly practical application of the Elliott Wave Theory that identifies the highest probability Elliott Wave Count and Forecast according to the most common outcome of what real markets actually do rather than what pure theoretical Elliott Wave Theory would indicate.
Elliott Wave Forecaster The Elliott Wave Forecaster harnesses all the power of the Elliott Wave Principle, and combines it with practical evidence from millions of similar patterns in real markets. This is why the Elliott Wave Forecaster in the hands of a competent analyst contains the most accurate forecasting technology available in the world today.
Assumptions
This document assumes you have a basic understanding of the Elliott Wave Principle. If you need to know more about Elliott Wave, we suggest you avail yourself of any one of the many books and other resources available from a variety of Elliott Wave based educational organizations, such as Bob Prechters Elliott Wave International at www.elliottwave.com. The Appendices at the end of document contain an introduction to the Elliott Wave Principle, including a comprehensive set rules used in the software for each Elliott Wave Pattern.
Computer and Software Requirements
The more grunt, the better. Elliott Wave Forecaster runs in a Windows environment, and uses the new .NET 4.0 Framework, fully utilizing multi-threading multi-processor CPU technology. The number of markets it can simultaneously analyze is limited only by software license, computer memory and CPU capacity. Although the Elliott Wave Forecaster will run on a MAC with a Windows Simulator, it tends to be quite slow. The Mac simulator does not exactly replicate a full Windows environment, which can cause problems and support issues. We do not recommend you use this software on a MAC as we are unable to provide full support. You will need to have your computer connected to the internet to run this software.
Quick Start
After installing the Elliott Wave Forecaster, fire it up, and select a preferred data feed.
Elliott Wave Forecaster
The quickest way to get operational is to select the Yahoo Free Daily Data and press Done. Note: Yahoo Free Daily is restricted to Daily only. Smaller intervals such as hourly, minute and tick are not available with this format. For smaller intervals, it will be necessary to select one of the other data feed options. An extensive discussion on data feed options is included later in this document. Now enter a symbol into the WatchList:
Elliott Wave Forecaster
Enter the symbol (MSFT) and the number of bars you wish to load (500), into the Watch List grid, then press the Enter key to submit the request to the data feed.
Elliott Wave Forecaster Once the data has been loaded, current price will be displayed and the Status column will display Ready. To display the data that has been loaded into memory, check the box in the Disp (Display) column.
When an Elliott Pattern search is run, only the data displayed on the chart will be included, so select the bars you wish to include in the analysis by dragging chart data to the left. A valid Elliott Wave analysis will typically start on or near a major high or low, so the chart above should be zoomed in (dragged left) a little so that the major low is situated near the far left of the chart. The number of bars displayed versus the number of bars of data loaded into memory is displayed at the bottom left of the chart. Before running a Pattern Search, set the various Elliott Wave Input Parameters across the top status bar as appropriate for this market and your analysis preferences. Then press the green Run Pattern Search button. Analysis Parameters include the following found in the top status bar of the chart:
Elliott Wave Forecaster
Pattern Matching Database (PowerPack): Specifies the Pattern Match Database, or PowerPack, to use in the next Pattern Search, Count Sync and H.E.A.T. Zone Forecast. The type of market being examined should match the PowerPack market type. A range of PowerPacks are available for a wide selection of markets.
Maximum Detail: Specifies the maximum level of detail in the next Pattern Search. A larger value will usually result in more patterns being found in the chart data.
Include Hidden Waves: With Hidden Waves selected, the next Pattern Search will assume the market did not necessarily move in a straight line within each single bar, and therefore considers every possibility.
Minimum Rating: Any pattern having a Rating less than this value will be disqualified from the next Pattern Search. Increasing this value will result in fewer patterns being found, but they may be more accurate. However, increasing this value too much can result in no patterns being found at all. A typical value is 80.
Pattern Preference: Preference of Elliott Wave Pattern for the Count Sync and H.E.A.T. Forecast. Does not affect the selection of sub-patterns used to sync the Count. This value needs to be specified before the running the Pattern Search.
Run a Pattern Search: Run the Pattern Search using the input parameters to the left of this item. This process may take a just few seconds or perhaps many minutes depending on the parameters selected and complexity of the chart data. Only those data bars currently displayed on the chart will be included in the Pattern Search.
10
Elliott Wave Forecaster
The Pattern Search process can take as little as a few seconds and as much as 10 minutes or more depending on the parameters set, the complexity of the chart, the amount of data, and the computer processing capability. Once the Pattern Search is complete, the Preferred Count and its H.E.A.T. Zone Forecast is immediately displayed. You can then display the Alternate Counts without delay by pressing the numbered buttons along the tool bar 2, 3, 4, and 5. Running a Pattern Search requires significant computer processing time. Syncing Counts from the Pattern Search Results is essentially instantaneous. The total number of Elliott Wave patterns discovered both complete and incomplete is displayed on the status line (in the example above: Patterns: 3077). The Elliott Wave Count is the specific way of arranging the valid Elliott Wave patterns on the chart. There can be many valid Counts for a given chart. The displayed Count is indicated by the highlighted button on the top status bar, in this case 1 indicating the Preferred Count, which is usually the Count having the highest rating value. The Preferred Count is most like the largest number of patterns within the research database. Each Elliott Wave pattern is labeled according to standard Elliott Wave syntax, with a unique color for each degree. For clarity, a straight line is drawn between the pattern labels, which continues for incomplete waves into the into the H.E.A.T. Zone Forecast. The largest degree Elliott Wave pattern is always incomplete.
11
Elliott Wave Forecaster Included below is a brief outline of the main features. Significantly more detail on each of these features is included later in this document: Immediate Popup Help: For immediate popup help on each control, hover the mouse over the control. Price/Time Floaters: When the mouse is moved over a chart, the price and time floaters display the price and time under the mouse cursor. Estimated Future Date/Time: If the mouse is moved over the Forecast and to the right of the data bars, the time floater will display an approximate future date/time and is indicated by a > sign in front of the date/time value. Toggle Histogram On/Off: Hide the time and price histogram by deselecting the histogram button (bottom right corner). Highlight a Specific Degree: Highlight a single degree and its corresponding forecast if the pattern is incomplete by moving the mouse over the first label of the pattern. To redraw all degrees, single click anywhere else on the chart. Remove the Larger Degrees: For a pattern to be displayed on the chart, all the sub-waves of that pattern must be currently displayed on the chart. Therefore, if the chart data is dragged to the left or zoomed in such that the beginning of a pattern is moved off the left of the chart, that entire pattern will no longer be displayed. This is one way to quickly simplify a complex analysis, and examine the smaller degree forecasts in more detail. Individual Selection of Degrees: Each degree may be individually selected or deselected with the buttons along the bottom status bar that indicate the degree names of each degree displayed in the Count. Degrees are numbered from zero to ten, and named (such as Minute, Minor, Intermediate, Primary, Cycle, etc.). A full list of degrees, their names, numbers and allocated colors may be found in the Properties window. Degree colors are user defined. Display All Data: To zoom out as far as possible, double click anywhere on the chart. Specify H.E.A.T. Zone Forecast Area: To change the amount of chart area reserved for the H.E.A.T. Zone Forecast, either click or grab/drag anywhere along the date/time axis. Auto Sync A Count: To sync and display a different Count other than the default Preferred Count, press any of the numbered buttons along the top status bar numbered 1 through 5. Number 1 is the Preferred Count and is automatically displayed after an analysis is complete. Number 2 is the first Alternate Count. Numbers 3, 4 and 5 are other alternate counts that usually have correspondingly lower rating values. Lower rating Counts are less likely outcomes. However, a skilled Elliott technician may disagree with the software and choose an Alternate Count as the most likely outcome. The Elliott Wave Forecaster provides the Analyst with choices all of which obey all the many Elliott Rules that make up a valid Elliott Wave Count. View the Advanced Sync Panel: Click on the icon situated on the far left of the bottom status bar. The Advanced Sync Panel is for advanced Elliott Wave technicians only. Sync your own specific Counts from the Pattern Search results where you specify the Start time/date, and the specific Detail and Rating of each Count.
12
Elliott Wave Forecaster View the main menu: Single click on the Start tab. To pin it permanently in place (or toggle it off), double click on the Start Tab. Vary the height of the chart: Drag the top of the chart up or down, so that you can view or hide the Watch list. Add Instruments to the Watch List: Additional instruments may be added to the Watch List, and those charts displayed in the same way. The default chart display is a tabbed panel format, although these panels may be dragged and dropped elsewhere on the form to be displayed separately, in split containers or even displayed in floating panels entirely outside the softwares main form. However, note that Floating Panels are unable to display H.E.A.T. Zone Forecasts.
Most of the features detailed above have been applied below:
Save Watch List: To save the instruments in your Watch List for a later time, so that you dont need to enter them again manually, select the Save button in the Watch List section of the main 13
Elliott Wave Forecaster menu. This list of instruments may be then be retrieved at a later time with the Load button. Multiple Watch Lists may be saved individually, or appended together. Close Charts; Charts may be closed at any time using the X button at the top right of the panel, or unchecking the Disp item in the Watch List. The Analysis results are stored independently of the chart, so that if the chart is re-opened, the analysis results will persist. Post market, Live Data and Auto Rerun Pattern Search: Instruments that are loaded using either the compression of Day or Hour are loaded as static Post Market charts meaning that once the historical data is loaded it is not added to. In contrast, instruments loaded with the compression of Minute or Tick are treated as live markets assuming the data feed is able to provide live streaming data. Live markets may have the Pattern Search automatically rerun each time a new data bar arrives. Depress the Auto Rerun Pattern Search button on the chart status bar. This button is only displayed on live markets. Delete and Instrument from the Watch List: An instrument may be deleted from the Watch List by highlighting (one or multiple instruments), then selecting the red minus key on the control.
Although the Elliott Wave Principle is one of the more complex technical analysis systems, the Elliott Wave Forecaster makes it relatively simple and very quick to obtain valid and superior Elliott Wave Counts. Synced Counts obey all the many Elliott Wave Rules required for a valid Analysis result. These rules are detailed elsewhere in this document. The information and technology used to produce a Forecast is beyond the capacity of any human Elliott Technician to produce manually no matter how experienced. The output of the software is independent of human bias, as it is based on comprehensive historical data found in live markets. It therefore avoids the most common failure of the best Elliott technicians around the world the human factor. The results are more accurate than any human being could ever produce, given the complexity and amount of data being considered. The Elliott Wave Forecaster gives you all possible high probability Elliott Wave Counts, ordered by how closely they model the most common patterns found in the selected Pattern Matching Database, or PowerPack. The software does all the heavy lifting to provide you with a superior Count quickly and easily. Your task, as the Analyst, is to select the most likely Count from the list according to your own preferences.
14
Elliott Wave Forecaster
Installing Elliott Wave Forecaster
To download the software, run the installer by placing the following into a browser: http://www.TheElliottWaveForecaster.com/downloads/EWFinstall.exe Note: If during the install process, the following error message (or similar) is displayed, ignore the message and select the Continue button. There is no need to contact your support personnel.
Once installed, you will find the Elliott Wave Forecaster start link in: Start > All Programs > Elliott Wave Forecaster
Access the Documentation
To view the documentation, select the Software Documentation button within the Main Menu.
Registration of Software
When the software starts, it will ask you to enter your Name, User ID and Password.
15
Elliott Wave Forecaster
To access the Free End of Day Version, enter your full name and place your current email address in the User ID field, then press the Free EOD Version button. If you have obtained a full registration, enter all three fields, including your Password, then press the Log In button. The software will then check your access level on the Registration Server. Now that you have entered your registration details once, you will not have to do so again. If your registration information is unable to be verified, the software will start in Free EOD (End of Day) mode. Details of your access level may be found in the Help About window:
Free EOD Version
The Free EOD Version is fully functional with two restrictions: 1) The data feed is limited to Yahoo Free End-of-Day Data. 2) The optional extra PowerPacks are not available.
Data Feeds
The Elliott Wave Forecaster has the following data feed options: 1. 2. 3. 4. 5. 6. 7. Yahoo Free Daily Data Google Free Daily Data CSV/ASCII eSignal Static eSignal Streaming MetaStock Static MetaStock Streaming
16
Elliott Wave Forecaster Data feed selections are made from within the Properties Window:
The currently selected Data Feed is always displayed at the bottom right of the main form:
To display the Properties window and change the selected data feed setting, simply Double-Click on the Data Feed item at the bottom right of the main form.
Yahoo Free Daily Data
Yahoo Finance provides a wide range of daily historical data at no cost. The Elliott Wave Forecaster can access this data directly through the internet. Simply select Yahoo Free Daily Data, then enter symbols into the Watch List. For your convenience, a large range of Yahoo Finance Watch Lists is included with the Elliott Wave Forecaster. Select Load, then navigate to the Yahoo folder.
17
Elliott Wave Forecaster
Google Free Daily Data
Google provides a very similar service to Yahoo, and the Elliott Wave Forecaster interface works in exactly the same way. The main difference between Google Data and Yahoo data is a different set of symbols particularly non-USA.
CSV (or ASCII) Files
If you have data stored in standard format comma delimited text files, they can be loaded directly into the Elliott Wave Forecaster. Select the CSV option, and enter the folder name where your files are located. You may use the Browse option to navigate to the selected folder.
For a file to be recognized and loaded by the Elliott Wave Forecaster, it must adhere to the following criteria: The file must be located within the specified folder. It cannot be located in a subfolder under that specified folder. The file name extension must be: CSV The file name must be the same as the symbol name entered into the Watch List. The interval of the file data (the most common time difference between each record/price) must be the same as the interval/compression entered into the WatchList. The internal format of the files is comma-delimited, either with or without a header. The records may be in either ascending or descending order. The internal formats recognized are as follows: Date, Time, Open, High, Low, Close DateTime, Open, High, Low, Close Date, Open, High, Low, Close
When interpreting Date information, the software uses your Windows International settings.
18
Elliott Wave Forecaster
With the CSV data feed selected, (and Windows set to English-USA date/time format being mm/dd/yy) and with this file located in the specified folder, entering the following Watch List item will load the file:
Note that the number of bars specified in the WatchList may be more, less or equal to the number of records in the file. If it is less than the number of records in the file, older records will be discarded so that only the specified number of records is loaded.
eSignal Static
To load eSignal data it is necessary to first subscribe to eSignal.com for their data feed and install their eSignal Data Manager. Once this has been done, you may select either the eSignal Static or eSignal Streaming data feed. eSignal Static will load all symbols and intervals that your eSignal subscription provides. Data is loaded up to and including the current bar. However, once the data is loaded, it is not updated as the market moves in real time. Note: If you are using eSignal, you must have the most recent version installed and operational. ESignal is available from www.eSignal.com. eSignal provides both Static Post-Market data and Live-Streaming data on subscription. A subscription to Static data only is considerably less expensive than LiveStreaming.
19
Elliott Wave Forecaster
eSignal Streaming
To load eSignal data it is necessary to first subscribe to eSignal.com for their data feed and install their eSignal Data Manager. Once this has been done, you may select either the eSignal Static or eSignal Streaming data feed. eSignal Static will load all symbols and timeframes that your eSignal subscription provides. Data is loaded up to and including the current bar and then automatically updated whenever the market price changes in real time. The only exception is that daily data is always loaded as Static, and is never updated in real time. A White on Black floater is present on the chart to indicate that the data is Streaming. This floater moves with the current price. For example:
Note: If you are using eSignal, you must have the most recent version installed and operational. ESignal is available from www.eSignal.com. eSignal provides both Static Post-Market data and Live-Streaming data on subscription.
MetaStock Static
The Elliott Wave Forecaster is able to load any format of MetaStock data. Select MetaStock Static Data and Browse/Navigate to the main MetaStock folder, such as in this example:
A MetaStock folder typically has data within a structure of subfolders. The Elliott Wave Forecaster will search all these subfolders for the instrument/symbol and interval/compression specified in the WatchList. The MetaStock Static data feed option will always load MetaStock files as Static history files. Once loaded, they will not be updated as the market moves. This option is ideal for loading MetaStock format files that are not being updated in real time.
20
Elliott Wave Forecaster When entering an item into the WatchList, be certain that the Symbol-Interval-Compression combination is valid for the MetaStock file data you wish to load. It must be an exact match, otherwise it will not be loaded. In the following example, the item in the WatchList is ^GDAXI, with an interval/compression of 10 minutes.
The MetaStock file will only be loaded if an exactly match is found. That is, if a MetaStock file is found in or under the specified folder structure having a symbol name of ^GDAXI with an interval of 10 minutes. MetaStock files may be created using nearly any interval/compression combination. The Elliott Wave Forecaster can load essentially any MetaStock file interval/compression provided. However, the Elliott Wave Forecaster cannot compress a MetaStock file into longer interval data. For example, it is not possible load the MetaStock data file (in the example above) compressed down to 30 minute bars. You must load the exact compression/interval combination of the MetaStock file. The only exception is Tick Files. MetaStock is only able to provide tick files in 1 Tick format. Therefore, when loading a MetaStock Tick File, you may specify any interval in the WatchList. The Elliott Wave Forecaster will compress MetaStock Tick Files to bars of any Tick interval. In the following example, a 20 Tick chart has been created from a standard 1 Tick MetaStock file:
21
Elliott Wave Forecaster
MetaStock Streaming
The Elliott Wave Forecaster is able to load any format of MetaStock files and update them in real time. Select MetaStock Streaming Data and Browse/Navigate to the main MetaStock folder, such as in this example:
A MetaStock folder typically has data within a structure of subfolders. The Elliott Wave Forecaster will search all subfolders for the instrument/symbol and interval/compression specified in the WatchList. The MetaStock Streaming option will load MetaStock into the Elliott Wave Forecaster. Once loaded, they will be updated in the Elliott Wave Forecaster as the market moves assuming your MetaStock files are being updated in real time. This option is only relevant if the MetaStock files are being updated in real time. The Elliott Wave Forecaster needs to check for changes in the MetaStock files every few seconds. Whenever a price change is detected, the new price will be added to the Elliott Wave Forecaster data.
22
Elliott Wave Forecaster By default, the software checks for price changes every 4 seconds. However, you may change the frequency of the price checking depending on your preference. The frequency can be specified immediately under the MetaStock Streaming Data option:
Smaller intervals, such as 1 or 2 seconds, will use more CPU power, but are more likely to capture every price move. Longer intervals such as 10 or 20 seconds will use less processor power, but multiple price change that happen between checks may not be detected by the Elliott Wave Forecaster. Therefore, select a value that is appropriate for your computers CPU power and suits the time frame of the live markets being monitored. When entering an item into the WatchList, be certain that the Symbol-Interval-Compression combination is valid for the MetaStock file data you wish to load. It must be an exact match, otherwise it will not be loaded. In the following example, the item in the WatchList is ^GDAXI, with an interval/compression of 10 minutes.
The MetaStock file will only be loaded if an exactly match is found. That is, if a MetaStock file is found in or under the specified folder structure having a symbol name of ^GDAXI and an interval of 10 minutes. MetaStock files can be created using nearly any interval/compression combination. The Elliott Wave Forecaster can load essentially any interval/compression provided. However, the Elliott Wave Forecaster cannot compress a MetaStock file into longer interval data. For example, it is not possible load the data file (in the example above) compressed down to 30 minute bars. You must load the exact compression/interval combination of the MetaStock file. The only exception are Tick Files. MetaStock is only able to provide Tick Files in 1 Tick format. Therefore, when loading a MetaStock Tick File, you may specify any interval in the WatchList. The Elliott Wave Forecaster will compress MetaStock Tick files to bars of any interval. In the following example, a Streaming 20 Tick chart has been created from a standard 1 Tick MetaStock file:
23
Elliott Wave Forecaster
The White on Black price floater indicates that this is a live Streaming chart.
Main WorkSpace
When the software first starts, it will appear something like this:
24
Elliott Wave Forecaster
To temporarily display the Main Menu Ribbon, click on the Start tab. A double click will pin it down and display it permanently. Another double click on the Start Tab will hide it again.
25
Elliott Wave Forecaster The Main Menu Ribbon includes the following items:
Load: Load a Watch List of instruments. Save: Save the currently displayed Watch List for later retrieval. Append: Append the currently displayed Watch List to a previously saved Watch List. Clear: Clear the currently displayed Watch List and close all charts. Properties: Open the Properties Window to allow user selection of a range of options. Software Documentation: Display this document. Contact Support: Send a message to Support at ElliottWaveForecaster.com About: Display software and license information.
Watch Lists
The Elliott Wave Forecaster allows you to set up a Watch List of markets, being those markets you wish to monitor. You may save your own Watch Lists for loading at a later time. There are a number of pre-selected Watch Lists available. Select the Load button, then your choice of standard Watch Lists:
26
Elliott Wave Forecaster
These pre-selected Watch Lists are automatically updated by the software. Note the folder of Yahoo Watch Lists. Within this folder, you will find many pre-selected Watch Lists ready for immediate download from Yahoo. Of course, before selecting a Yahoo Watch List, it is important that the Yahoo data feed option has been selected as the current data feed. If you select a Watch List, it will be immediately loaded:
27
Elliott Wave Forecaster
The name of the currently loaded Watch List is displayed in the status bar at the bottom left. The Watch List can include timeframes from Daily, down to Hourly, Minute and even Tick charts. Heres how to create your own Watch List:
28
Elliott Wave Forecaster
Enter a new item into the top row. Symbol: The symbol for the market. This symbol will need to be recognized by the selected data feed. Int: The interval, such as 1, 2, 5, 10, 60 etc. Note that the Int column will not be visible when either Yahoo or Google Free Daily Data is selected. This is because Yahoo only supplies daily data, so this column is not needed as a value of 1 is assumed. Compression: Day, Hour, Minute, Tick. Note that the Compression column will not be visible when either Yahoo or Google Free Daily Data is selected. This is because Yahoo and Google only supply daily data, so this column is not needed as a value of Day is assumed. Bars: The number of data bars you wish to load for this market. You may wish to enter a market more than once into the Watch List, with different numbers of bars. More bars will enable the software to find longer term forecasts. The number of bars specified in the Watch List is maintained by the software. That is, in live markets, as a new bar arrives, so the oldest bar is dropped off the list. In this way, the data is scrolled across the chart. However, once an Elliott Analysis has been run, new bars are added to the chart without the loss of the oldest data so that no part of the analysis results is lost. To delete one or more rows, highlight the row or rows to be deleted, and then click on the button in the navigation bar with the minus sign. Select multiple rows in the normal way, by pressing the Shift key or CTRL key while selecting with the left mouse. Alternatively, hold the Shift Key down and select with the up or down arrows on the keyboard.
This Watch List Navigator may also be used to easily navigate around a large Watch List. 29
Elliott Wave Forecaster
When all the historical data has been loaded, Ready is displayed in the Status column. It is not possible to run an Analysis until the requested historical data has been received. If an instrument symbol cannot be found or is invalid, the status column will either display an appropriate message or remain blank. To Save a Watch List for loading at a later time, select the Save button on the main menu. Give it a unique and meaningful name. To Append a Watch List to an existing Watch List, use the Append button. The Watch List grid features all the normal Windows forms control, such as being able to change the column width (grab and drag the splitter between the column headers), and sorting columns (click once or twice on the column header).
Displaying Charts
To display a chart, select the check box in the Disp column:
To close a chart, deselect the same check box, or press the X button at the top right corner of the chart panel. 30
Elliott Wave Forecaster To open multiple charts, check multiple items in the Disp column. The charts are displayed in Tabbed format. Note the tabs at the bottom of the display.
The chart panels may be rearranged by dragging the tabs and dropping them elsewhere.
31
Elliott Wave Forecaster
Chart panels may be arranged and resized in multiple ways, both within the main software form and outside.
32
Elliott Wave Forecaster
To make a chart panel instantly float independently of the softwares main form, double click on its Tab. A floating chart panel may be returned to the main form by double clicking on its Title Bar.
Chart WorkSpace
Where the Chart Data is Saved
The Watch List controls the loading of instrument data, and it is saved independently of the chart. Displaying the chart simply displays the market data, but does not change the market data. Displaying a chart does enable the Analysis of the market data. The analysis results are also stored independently of the chart. Therefore a chart may be closed after an Analysis has been completed, and it will still be available when the chart is next opened.
33
Elliott Wave Forecaster
Zooming in to Display More Detail
To display more detail of recent market movement, grab and drag the chart data to the left. To zoom out, drag to the right. To quickly zoom out and display all the data that has been loaded, double click anywhere on the chart.
Display the Open/High/Low/Close and Date Value of a Bar
To display the details of a bar, hover the mouse over the bar.
Note also the price and date/time floater along the left and bottom of the chart. These floaters indicate the current value at the mouse position.
Cross Hair Cursor
The Cross Hair Cursor may be toggled on or off from within the Properties Window:
34
Elliott Wave Forecaster
Current Price Floater for Live Market Data
When a live market is loaded and live data is available, the current price is displayed in a floater.
35
Elliott Wave Forecaster
Candle Stick Display
A chart may be displayed in normal Open/High/Low/Close format, or in Candlestick format. The two icons near the bottom left of the chart control this option:
36
Elliott Wave Forecaster
Copy and Paste
Select the Copy icon on the Charts lower status bar to copy the chart and Forecast contents to the clipboard. Then Paste into another document, such as a Word Processor or Email message.
The Elliott Wave Forecast Process
Creating and displaying an Elliott Wave Forecast involves two separate steps. 1. The first step is to run a Pattern Search. This process usually takes a few seconds, but can take up to minutes to complete for a single chart, depending on the input parameters, complexity of the chart and available computing power. 2. Step two is syncing Counts and choosing the one having the most likely Forecast. Counts are synced from the Pattern Search results and displayed almost instantly on the chart. Each has its own H.E.A.T. Zone Forecast.
Pattern Search Input Parameters
The Pattern Search process requires various input parameters which must be set before running the analysis. These are specified by the buttons and inbox boxes at the left of the green Analyze button on the top chart status bar.
Pattern Matching Database (PowerPack): Specifies the Pattern Match Database, or PowerPack, to use in the next Pattern Search, Count Sync and H.E.A.T. Zone Forecast. The type of market being examined should match the PowerPack market type. PowerPacks are created from the result of the extensive research detailed elsewhere in this document. They are the compilation of many millions of Elliott Wave patterns found in real markets. There is a range of PowerPack databases for the serious Analyst, each garnered from and for specific markets. PowerPacks are used to determine the rating of each Elliott Wave pattern found in the chart, and therefore to rate the each Count. To obtain the most accurate forecast possible, it is very important to use an appropriate PowerPack for the market being analyzed. The Elliott Wave Forecaster comes standard with two separate PowerPack databases, one being General Stocks and the other being General Forex and Futures. In the image above, the General Stocks PowerPack is selected.
37
Elliott Wave Forecaster Additional PowerPack Available for Specific Markets Additional PowerPacks are available for specific market groups. These were created from patterns found within these market types, and as such, are more accurate at correctly rating and forecasting patterns found in those market segments. Here is an example of a H.E.A.T. Zone Forecast produced by the Forex AUD market specific PowerPack:
Notice the specific price targets given by this market specific PowerPack, which in this case resemble Fibonacci ratio target values.
Available PowerPacks: The Stocks and Options Bundle: Stocks (USA Large Cap) Stocks (USA Growth) Stocks (USA Industrial) Stocks (USA Technology) Stocks (Australian Large Cap) 38
Elliott Wave Forecaster Stocks (Indian Large Cap) Stocks (Saudi Large Cap) Stocks (European Large Cap) Stocks (UK Large Cap)
The Futures Bundle: Commodities (Grains) Commodities (Food) Commodities (Metals) Commodities (Energy) Indices (USA Majors Only) Indices (USA All) FOREX (Majors Only) The Forex Cash Bundle: FOREX (Majors Only) FOREX (Minors & Crosses) FOREX (EUR) FOREX (EURCHF) FOREX (GBP) FOREX (CHF) FOREX (GBPJPY) FOREX (EURJPY) FOREX (JPY) FOREX (AUD) Contact ElliottWaveForecaster.com for detail about these PowerPack bundles, and how to obtain them for your own use within the software. If you have a valid license key, enter it from within the Properties Window. Select the PowerPack tab.
Maximum Detail
39
Elliott Wave Forecaster
The second item from the left on the upper Chart tool bar is the Maximum Detail value. This specifies the maximum level of detail in the next Pattern Search. A larger value will usually result in more patterns being found in the chart data. Because Elliott Wave Patterns are made up of smaller Elliott Wave patterns, and they in turn, are made up of smaller patterns still, the greater this Maximum Detail value, the more computer power is required to carry out the analysis. Increasing the detail a little can cause an exponential increase in computing power required. Ideally, every Pattern Search would include as much Detail as possible, but the resulting search requires a large amount of computer power and time to complete. So a balance between Detail and time required needs to be found. The Maximum Detail option is found second from the left on the Chart Status Bar, and is defaulted at 40. This value determines the maximum number of potential label points, or swing points, in the chart data. A Swing Point or Label Point is typically where the market has been moving in a given direction (up or down), then changes to the opposite direction. A small Maximum Detail value such as 15 or 20 - limits the number of potential label points to this number, which in turn increases the amount of market movement required before a change in direction is recognized by the Pattern Search routine. A small value will create a quick result, but may ignore smaller market moves hidden between the label points that could possibly invalidate the legitimacy of the Count. A large Maximum Detail value such as 70 or 90 instructs the Pattern Search process to consider much smaller market direction swings, such that there are potentially up to this number of bars on the chart that could be labeled with an Elliott Wave. Not all swing points are necessarily going to be labeled as this depends on the results of the individual Counts.
40
Elliott Wave Forecaster A detailed chart with many data bars and a high Details value can take a long time to Pattern Search 10 minutes or more in an extreme case. If the Pattern Search is taking too long, Abort using the red button. This button is only colored and available during the Pattern Search process.
Hidden waves
The third item from the left of the upper tool bar is the Hidden Waves toggle. Depress to select the Hidden Waves option when next running a Pattern Search. The icon image itself represents a radio tower sending out hidden radio waves an oblique representation of the hidden wave concept. During a normal Pattern Search, the software assumes the market moved in a straight line between data points. This assumption generally serves to simplify the analysis process, and is often a valid simplification. However, a single bar of data can contain a lot of price movement, most of which is unknown by looking at the bar itself. The bar only holds the open price, the high, the low and the close price. There is no indication what the market did between Open and Close, except that at some time it reached the High, and at another time it reached the Low. It may have moved to the High before moving to the Low, or the other way around. A bar can hide much market movement. When the size of a bar is relatively large in comparison to the entire chart being analyzed, this potential for hidden price movement within the bars can have a significant impact on the analysis results. For example, in the following chart the Pattern Search routine would normally assume a straight line between the highlighted points as illustrated by the red lines on the chart:
41
Elliott Wave Forecaster
This three wave pattern would then form the basis of a larger degree pattern. Being a three wave pattern will affect the way the larger degree patterns are formed, as only certain Elliott Wave pattern waves can consist of a lower degree three wave structure. This three wave pattern may form wave 2 or 4 of a larger degree Impulse, wave B of a larger degree Zigzag, or waves A or B of a larger degree Flat, etc. However, in the example above, it is possible that the large bar could hide market movement that would result in a five wave pattern. For example, the market may possibly have moved as follows:
The result would be a five wave structure. If this were the case, then it may significantly impact the larger degree patterns, because they are built on a five rather than a three wave structure. A five wave Impulse pattern such as this can be waves 1, 3 or 5 of a larger degree Impulse, wave A or C of a Zigzag, or wave C of a Flat. 42
Elliott Wave Forecaster With the Hidden Wave option turned on, both the three and five wave scenarios are considered as legitimate possibilities. With it turned off, only the first three wave scenario is considered. Therefore, turning Hidden Waves on will usually result in more patterns being found, but more care needs to be taken when interpreting the results. It follows that in charts that have many bars that are small in relation to the overall chart rather than a few bars that are large in relation to the overall chart, as in the example above Hidden Waves are less of a potential issue.
In the example above, the impact of potential hidden waves is minimal, so the Hidden wave option could safely be left turned off. Minimum Rating The item to the right of Hidden Waves specifies the minimum rating of any pattern before it is included in the Pattern Search results.
Values range between 60 and 120.
43
Elliott Wave Forecaster When the Pattern Search routine searches for Elliott Wave patterns in chart, it first checks that the pattern obeys all the rules of the Elliott Wave Theory. If so, it then checks the shape and construction of the pattern against similar patterns found in the selected PowerPack the 10 million or more patterns catalogued by the Elliott Research Project. If the pattern shape and construction matches closely with a large number of patterns in the PowerPack, it is allocated a high rating. If it does not match well, or there are very few similar patterns in the PowerPack, then it is allocated a low rating value. Rating values can be as low as zero, or as high as 300 or more. However, the most common range is between 60 and 120. A rating value of 90 is a good match, while 110 is considered exceptional. Every Elliott pattern found by the Pattern Search routine is given a rating value. This rating value is partly determined by the rating value of any smaller degree patterns found within the pattern. A low value for this field will allow the Pattern Search routine to include both patterns that match well, and those that dont. This can result in many patterns being found. However, although every pattern obeys all Elliott Wave rules, the probability that they can be used to accurately forecast future market movement will be reduced. A very high value in this field can significantly reduce the number of patterns found and included in the Elliott Database. This will normally result in very few Counts. Therefore a balance needs to be found between quality and quantity of patterns found. The default value of 80 is usually a good place to start. If this results in a very long list of Alternate counts, it may be worth raising the value and running a new Pattern Search. If, however, there are very few patterns found, you may wish to lower the value slightly and try again but be mindful that lower rated patterns have a reduced ability to predict future market movement as accurately. Pattern Preference The item immediately to the left of the green Pattern Search button is Pattern Preference.
This item specifies your preference of which Elliott Wave Pattern to use for the Count Sync and H.E.A.T. Forecast. It does not affect the selection of sub-patterns used to sync the Count. This value needs to be specified before running the Pattern Search. 44
Elliott Wave Forecaster The largest degree of any displayed Count will always be an incomplete pattern with a resulting H.E.A.T. Zone forecast. This is the way the Elliott Wave Forecaster was designed. The objective of the software is to determine what is going to happen in the future, and that can only be achieved with incomplete patterns. Some synced Counts will also contain incomplete patterns within the lower degrees. When approaching the market, the Analyst may prefer to look for a specific type of incomplete pattern, or family of patterns. Select it here. In the following example, the Pattern Preference was set to Any, which effectively disables this feature.
The resulting Preferred Count is an Impulse, with an incomplete Wave 3. However, when the same analysis is run with Pattern Preference set to ZZ, or Zigzag, the resulting largest degree pattern is, predictably, a Zigzag pattern.
45
Elliott Wave Forecaster
With Pattern Preference set to ZZ, all Counts are synced such that the largest pattern is a Zigzag. In the following example, Count 2 being the first Alternate Count is also a Zigzag.
46
Elliott Wave Forecaster Here is a list of all the Patterns and Pattern combinations that may be selected in the Pattern Preference List: Any no pattern filter. IM Impulse. ED Ending Diagonal. ZZ Zigzag. DZ Double Zigzag. FL Flat. D3 Double 3. CT Contracting Triangle. IM1 Any pattern that can be an Impulse Wave 1, being an IM or LD. IM2 Any pattern that can be an Impulse Wave 2, being any Corrective except a CT or ET. IM3 Any pattern that can be an Impulse Wave 3, which can only be an IM. IM4 Any pattern that can be an Impulse Wave 4, being any Corrective pattern. IM5 Any pattern that can be an Impulse Wave 5, being an IM or ED.
Selecting the Best Place to Begin a Pattern Search The Pattern Search routine searches for all legitimate Elliott Wave patterns on the displayed chart. It ignores any bars that are not displayed - that is, off the end of the left of the chart. It is usually better to start a Pattern Search on or very close to a major high or low. Do this by zooming in on the chart data such that a major high or low is reasonably close to the left of the chart. For example, in the following chart, you may not know if the prior market move was lower or higher. Therefore it is not known if the chart contains a major low.
However, it is evident that the chart does contain a major high, so it would be prudent to zoom in such that the high is near the left of the chart, as follows: 47
Elliott Wave Forecaster
The resulting Pattern Search and Preferred Count (below) is more likely to be correct because it starts at a major high:
Favored Counts There are two additional input parameters that control the Syncing and ordering of Counts. These two parameters are not usually changed, so they live in the Properties Window. Favor Larger Degree Counts: When ordering Counts from the Preferred Count down, favor those Counts that span more time. A large value for this item will result in the larger degree counts being pushed towards the top of the Count List. Favor Counts that Start On or Near a Major High or Low: When ordering Counts from the Preferred Count down, favor those Counts that start on or near a major high or low. A large
48
Elliott Wave Forecaster value for this item will result in those counts that start on or near a major high or low being pushed towards the top of the Count List.
The Pattern Search Process
When all the Pattern Search input parameters have been set, the Pattern Search may be run. Once complete, the results can be synced into Counts. This process may take a just few seconds or perhaps many minutes depending on the parameters selected and complexity of the chart data. Only those data bars currently displayed on the chart will be included in the Pattern Search. At times, the Pattern Search is unable to find any legitimate Elliott patterns in the available data. When this happens, a message is displayed on the status bar. Either select more data, different data, or relax the input parameters and try again. Run a Pattern Search To start a Pattern Search, press the green circle button.
While the Pattern Search is in process, the Green button will be disabled. A progress bar and the number of patterns currently found will be displayed on the chart status bar.
The Pattern Search process may be run simultaneously on multiple charts at the one time. 49
Elliott Wave Forecaster Abort Pattern Search At times it may be necessary to abort the Pattern Search process prematurely. Depending on the speed of the computer, the complexity of the chart and input parameters, this process can take many minutes to complete. To abort, simply press the red Abort button. Any patterns found up to the time of the Abort will be displayed in the same way as if the search had fully completed. However, there will generally be fewer patterns found when the process is aborted, so the result will be incomplete and should not be depended upon. Delete Pattern Search Results To delete all Pattern Search Results, so that the Count and H.E.A.T. Zone forecast is erased and no longer visible, simply press the red Delete button.
This button is only enabled after a successful Pattern Search. Auto Rerun Pattern Search To automatically rerun the Pattern Search every time a new bar arrives in a Streaming market, simply depress the Auto Rerun button which is situated immediately to the right of the Pattern Search button. Immediately this button is pressed, a Pattern Search will be run. Then, for as long as this button remains depressed, a new Pattern Search will be run each time a new completed bar arrives. It will not be rerun every time the current price changes, but only when the new bar is complete. This feature is only available for charts with live streaming market data. The button is only displayed when the feature is available. If the market being Pattern Searched is a fast moving tick chart, it may take longer to run the search than for a new bar to arrive. When this happens, some search cycles may be skipped. This is done so as not to overwhelm the computer with too many Pattern Search requests. To abort the Auto Rerun process, either press the red Abort button or uncheck the Auto Rerun button.
Post Pattern Search Syncing to Display Counts and Forecasts
Once the Pattern Search is complete, the resulting patterns may be synced into Counts and displayed. The Top Five Counts The buttons numbered 1 through 5 indicate and select the top five Counts. The Count having the highest rated largest degree is considered to be the Preferred Count. It is automatically displayed after the Pattern Search completes assuming a valid Count can be synced from the Patterns Search results.
50
Elliott Wave Forecaster As such, Button number 1 is always highlighted after a successful Pattern Search.
To sync and display the first Alternate Count, press the Button number 2. This will display the first Alternate count on the chart. The first Alternate Count typically has a lower rating value to the Preferred Count. However, the ordering of synced Counts is also affected by the value of the input parameters called Favor Larger Degree Counts, and Favor Counts that Start on a High or Low. These are detailed elsewhere in this document. Button 3 selects the second Alternate Count, and so on through button 4 and 5. These five buttons provide easy and quick access to the top five Counts. These and all other Counts can be synced from within the Advanced Sync Panel, detailed elsewhere in this document. The Elliott Labeling System The Elliott Wave Forecaster uses the standard convention for Elliott Wave labeling. Impulsive Waves, such as Impulses, Leading Diagonals and Ending Diagonals, are labeled with the numbers 1 through 5. All Corrective Waves are labeled with letters. The Elliott Wave Forecaster recognizes 11 different degrees, ranging from patterns spanning decades down to patterns spanning only a few seconds, and are labeled as follows: 0. 1. 2. 3. 4. 5. 6. 7. 8. 9. 10. Submicro: (1), (2), (3), (4), (5), (A), (B), (C) Micro: 1, 2, 3, 4, 5, A, B, C (All circled) Subminuette: i, ii, iii, iv, v, a, b, c Minuette: (i), (ii), (iii), (iv), (v), (a), (b), (c) Minute: i, ii, iii, iv, v, a, b, c (All circled) Minor: 1, 2, 3, 4, 5, A, B, C Intermediate: (1), (2), (3), (4), (5), (A), (B), (C) Primary: 1, 2, 3, 4, 5, A, B, C (All circled) Cycle: I, II III, IV, V, a, b, c Supercycle: (I), (II), (III), (IV), (V), (a), (b), (c) Grand Supercycle: I, II III, IV, V, a, b, c (All circled)
The labeling convention for the specific Elliott Wave Patterns is as follows: 1. IM - Impulse: 1, 2, 3, 4, 5 2. ED - Ending Diagonal: 1,2,3,4,5 51
Elliott Wave Forecaster 3. 4. 5. 6. 7. 8. 9. 10. 11. LD - Leading Diagonal: 1,2,3,4,5 ZZ - Zigzag: A, B, C DZ - Double Zigzag: W, X, Y TZ -Triple Zigzag: W, X, Y, XX, Z FL - Flat: A, B, C D3 - Double 3: W, X, Y T3 - Triple 3: W, X, Y, XX, Z CT - Contracting Triangle: A, B, C, D, E, F ET - Expanding Triangle: A, B, C, D, E, E
By convention, the pattern name is placed at the beginning of the first wave on the chart. Only the two letter abbreviation is used, and always capitalized no matter what the degree. When displayed on the chart, labels for larger degrees are a slightly larger point size than for the smaller degrees. Likewise, the lines drawn between label points are a little thicker for the larger degrees.
Each degree has a default color, which also helps the readability and clarity of a complex labeled chart. These colors may be user defined in the Properties Window.
52
Elliott Wave Forecaster
In the example above that only the 5 Minor degree button is depressed resulting in only that degree and H.E.A.T. Zone Forecast being displayed. Note: Very small degrees, smaller than Submicro (typically found in fast moving single tick charts) are always labeled in black. Selecting Specific Degrees to Display When a forecast is displayed, a button or buttons will appear along the chart status bar labeled with each degree used in the forecast. Deselect a button to hide the lines and forecast for that degree. This feature does not affect the Elliott labels. This is a quick way to simplify and examine a chart. Highlight a Specific Degree and Forecast with a Mouse-Over A quick way to highlight a single degree only is to mouse-over the two letter pattern name at the beginning of the displayed pattern. All other pattern lines and forecasts will be hidden from view. The only exception is that degrees specifically disabled with the Degree Named Buttons on the status bar will remain disabled and not visible.
53
Elliott Wave Forecaster Redraw All Degrees To redraw all degrees, click anywhere on the chart that is not too close to the beginning of a pattern. All degrees will be redrawn, except those that are specifically disabled with the Degree Named Buttons on the status bar. Remember that a Double Click on the chart will Zoom out and display all loaded data. A single click redraws the degrees and forecasts. Simplify Complex Analysis Display by Dragging Chart Data to the Left The only forecasts displayed are of patterns that are also fully visible - that is, all the waves of the pattern must appear within the visible chart area. Therefore, dragging bars to the left, such that the beginning of a pattern is moved off the left of the chart, will result in that pattern and forecast being hidden from view. This is another quick way of simplifying a complex analysis. The chart displayed above has been dragged left to display (below) only the smaller degrees and forecasts:
Selecting the Chart Area Reserved for the H.E.A.T. Zone Forecast The amount of chart area reserved for the forecast may be changed with a simple mouse click or grab and drag. To select a new position for the right-most bar on the chart, click and drag within the date/time area.
54
Elliott Wave Forecaster Compare the chart above with the chart below. They are the same chart. In the example below, the mouse was clicked near the bottom right of the chart which reduced the area reserved for the Forecast.
Frequency Distribution Histograms The frequency distribution histograms for price and time are displayed along the right and lower axis respectively and may be hidden by deselecting the Histogram button. The Display Histogram button is located at the bottom right of the chart on the lower status bar.
55
Elliott Wave Forecaster
In the example above, the Display Histogram button is depressed. Both the Price and Time histogram are displayed.
In this example, the Display Histogram button has been deselected which results in both histograms being hidden from view.
56
Elliott Wave Forecaster Automatic Rescaling of the Y-Axis The Y-Axis is automatically rescaled such that at least 90% of the all price forecasts are visible. This 90% value is calculated not as price range, but of area within the histogram. Therefore, where the price histogram runs off the top or bottom of the chart, at least 90% of the time you can expect the market to complete the incomplete wave within the chart price range. This automatic rescaling only includes those forecasts that are currently selected as visible. Future Date/Time Approximation When the mouse is moved over the chart, the price and time value at the mouse position is displayed in moving floaters along the Price and Time axis. For example, in the following chart, the mouse was positioned over the dark area in the green forecast. Note the price and time floater on the axis.
If the mouse is moved to the right, beyond the right most bar, and into the Forecast Only area which is in the future, the floater will contain a date/time value that is a best guess based on the data available.
57
Elliott Wave Forecaster In the example above, the date/time best guess value is 13-Feb 21:00. A future best guess is indicated by a > sign placed before the time/date. Be careful when reading a future best guess date/time, as the software does not consider out-ofmarket hours or holidays.
The Historical Elliott Analysis Termination (H.E.A.T.) Zone Forecast
The Elliott Wave Forecaster renders a H.E.A.T. Zone Forecast for every incomplete Elliott Wave. Every Count includes at least one incomplete Elliott Wave, often more. A H.E.A.T. Zone forecast is rendered from the same PowerPack Pattern Matching database that was previously selected for the Pattern Search even if the section has been changed since running the Pattern Search. As mentioned earlier, PowerPacks contain the results of more than 10 million patterns identified in real markets over many years. The Elliott Wave Forecaster queries the PowerPack for the same Elliott Wave patterns with the same incomplete wave. Only similar looking patterns are considered - those having a similar shape, internal construction, number of bars, orientation, degree, volume, and market type when selecting those to match against. Once all similar patterns in the PowerPack have been identified, the software checks where each incomplete wave terminated, both in relative price and relative time. It then does this for many thousands, or even hundreds of thousands, of similar patterns. It then plots the results on the chart to produce a colored H.E.A.T. Zone Forecast that show clearly where most of the incomplete waves terminated. The more often a wave terminated at a given point, the darker the color. The colored H.E.A.T. Zone Forecast, therefore, shows the likelihood of the incomplete wave terminating at any given price/time point. The darkest area of the plot (the most likely termination point) may be in the past or the future, and needs to be interpreted accordingly. The Price and Time Frequency Distribution Histograms isolate Price and Time probabilities individually. The forecast area is the combination of the Price and Time Histograms as well as other factors such as volume and relative slope. For example, the following H.E.A.T. Zone Forecast displays where similar incomplete IM-2 waves completed when superimposed over this chart. The color of each pixel reflects the number of similar patterns that completed at that specific relative point.
58
Elliott Wave Forecaster
Note that the highlighted pattern has a straight light-blue line drawn from the beginning of the Impulse to the end of Wave 1. The forecast is also colored light blue. There is also a pointer, or expanding line, drawn from the end of Wave 2 towards the darkest area of the forecast.
This pointer is not part of the forecast. It simply points from the beginning of the current incomplete wave towards the most likely termination point within the H.E.A.T. Zone Forecast.
How to Interpret the Forecast and Histograms
A H.E.A.T. Zone Forecast needs to be interpreted with a reasonable understanding of Elliott Wave Theory, particularly when there are multiple incomplete waves in the Count, such as in the following example:
59
Elliott Wave Forecaster
One effective way to interpret this forecast is as follows: First zoom in on the smallest degree by dragging the chart data to the left.
The green pattern is a Double Zigzag with an incomplete X wave. A DZ is a three wave corrective pattern. When the third wave completes, it will also complete B wave of the larger degree (blue) Flat. The market has already moved into and nearly through the darkest area of the forecast, which means that the DZ-X wave is more than likely already complete. Take note of the price histogram on the Price Axis. Expect the market to now move down and complete the blue Flat-B wave.
60
Elliott Wave Forecaster
Because the market has already moved beyond the most likely end point in time, expect it to drop relatively quickly into the price range of the blue forecast. The most likely scenario, based on the price histogram, is that the market will stop shortly after entering the blue area, and not continue very far down before turning up again. Once the market moves down to complete the blue Flat-B wave, it should then move back up to complete the Flat-C. A Flat is also a three wave pattern, so the completion of the third wave will also be the completion of the larger degree (light blue) Impulse Wave 2.
So, in summary, this forecast predicts that the market should quickly move down into the dark blue target area to complete the Flat-B, then rise into the light blue forecast area to complete the Flat-C and also complete the larger degree (light blue) Impulse Wave 2 at the same time. Then the market should move down strongly to form an Impulse Wave 3, which is typically long and strong. 61
Elliott Wave Forecaster This forecast therefore predicts more sideways movement, then an excellent opportunity to short the market, or purchase Put Options as the market drops strongly.
The Advanced Sync Panel
The Advanced Sync Panel enables access to greater control when syncing Counts than provided by the numbered buttons 1 through 5.
Display the Advanced Sync Analysis Panel
To display the Advanced Sync Panel, select the Advanced Sync Panel button situated at the right of the chart status bar. The Panel will then open to the left of the chart.
The Advanced Sync Panel provides the ability to specify the Detail and Start Date/Time, then provide a list of Counts that satisfy these criteria.
Specifying Detail
Use the spin buttons to increase or decrease the amount of Detail. Once you have clicked on a spin button, you may use the up and down arrow on the keyboard to further change the selection. Detail refers to the number of potential label points. Maximum Detail is specified in the Charts top toolbar. When the Analysis is carried out, every Detail value is considered individually, from seven through to the specified maximum detail value. 62
Elliott Wave Forecaster Therefore, the chart is first Pattern Searched as if the maximum detail was specified as seven. Then it is Pattern Searched again with a detail value of eight. Then nine, and so forth through to the specified Maximum Detail value. All the identified patterns, regardless of the Detail value at the time, are stored together ready to be included in the Count Syncing process. The Top Five Counts are synced without consideration of the Detail value. However, in the Advanced Sync Panel, you can specify the exact Detail required of each Count. In the example above, if the Detail value is changed to eight, the following Count is produced:
The amount of detail within the Count changed from a potential of 40 labeled points to just eight. Not every potential swing point or label point will necessarily be labeled. In the Count above, only two of the possible eight label points have been labeled. Note that there are two ways to change the detail from 40 to 8. One is to press the down arrow multiple times. The other is to press the up arrow once, which will scroll it beyond the maximum detail specified in the top tool bar, and therefore scroll back to the lowest detail value.
Specifying the Start Date/Time
The Start Date/Time may be specified by changing the Start value. Once you have clicked on a spin button, you may use the up and down arrow on the keyboard to further change the selection. Press the right and left arrow keys to change the value. Pressing these arrow keys will move the Start Date/Time to the next available bar where at least one synced Count begins. 63
Elliott Wave Forecaster In the example below, the right arrow key was pressed once to change the start point. Compare with the example above.
Selecting a Specific Count
For each selected Detail value and Start Date/Time, the Advanced Sync Panel displays a list of available Counts that satisfy the criteria, ordered by rating value. By default, the top rated Count is automatically displayed each time the Detail or Start values are changed. To display the other Counts, click on the appropriate rating value. For practical purposes, the list is truncated to a maximum of 50. Once you have clicked on a count within the list, use the up and down arrows to make further selections.
Properties Window
The Properties window includes various options to customize the workspace. To open the Properties window, press the Properties button on the main menu.
64
Elliott Wave Forecaster
You can continue to use the main window of the software while the Properties Window is open. However, most changes will not be implemented until it has been closed. Most items in the Properties Window are self-explanatory, but it is worth highlighting the following features:
How to Change the H.E.A.T. Zone Forecast Resolution
Changing the Forecast Pixel size affects the look of the Forecast. The smaller the pixel size, the smoother the Forecast. However, a small pixel size will take longer to calculate and render. Select a size that balances the speed of your computer with the best possible resolution.
Select the H.E.A.T. Zone Forecast Opacity
The opacity of the Forecast user selectable. The higher the value, the darker the colors. But this results in it being more difficult to see what is behind or underneath the overlay. For example, the following three examples of the same Forecast show the result of selecting a high, medium and low value for Opacity.
65
Elliott Wave Forecaster
Moving the slider will immediately change the opacity of all currently displayed forecasts.
Changing the Default Degree Colors
Each degree has a default color that is used for labels, lines and the forecast. These colors may be changed in the Properties Window.
66
Elliott Wave Forecaster
To change a color, select the down arrow and then select the Custom, Web or System tab. Make your selection from the available colors.
For a wider range of color options, select the Custom Tab, then right-mouse click on one of the white squares along the bottom of the display.
67
Elliott Wave Forecaster
Define your own color, then Add it to Custom Colors, and select it as the Degree Default color.
Create Watch List
This utility allows you to easily and quickly create a Watch List from a list of Symbols. Simply enter or copy/paste a list of symbols into the Symbol List box. Each symbol needs to be on a separate line.
68
Elliott Wave Forecaster
You may import a list of symbols directly from a MetaStock folder, if present on your computer. Select the Import MetaStock Folder button and navigate to the MetaStock folder. Note that the Interval and Compression value will change to reflect the interval of the selected MetaStock folder data. Select the Interval, Compression value and number of bars. When the Create Watch List button is pressed, it will give you the option to select the Watch List name and folder. A Watch List will be created from the Symbol List, with each item in the list having the same Interval, Compression and Bars as selected. Load the Watch List in the normal way, using the Load button on the main form. From there, you can edit and append the Watch List with other Watch Lists if required.
Fine Tune the H.E.A.T. Zone Forecast Position Over the Chart
For reasons that remain a mystery, some computer displays do not position the H.E.A.T. Zone Forecast correctly over the chart. The H.E.A.T. Zone Forecast is a clear overlay that is placed over the chart and is quite separate to the chart itself. When correctly aligned, it should look something like this:
69
Elliott Wave Forecaster
Note that the H.E.A.T. Zone Forecast above is positioned correctly with the colors bleeding out to the upper and right edges of the chart. Compare this to the following example:
70
Elliott Wave Forecaster
Notice that the H.E.A.T Zone Forecast in this example above is positioned too high and too far to the left. It is partly covering the chart toolbar and there is white space between the Histogram and the right edge of the chart. To align the H.E.A.T Zone Forecast correctly, select the Properties Window, H.E.A.T Zone tab while displaying a chart containing a suitable H.E.A.T Zone Forecast. As you move the sliders, the H.E.A.T. Zone Forecast position will be adjusted immediately. Once the H.E.A.T. Zone has been aligned, it should not need to be done again.
71
Elliott Wave Forecaster
Pattern Scanner
A comprehensive Elliott Wave Pattern Scanner is being developed, and will be added to the Elliott Wave Forecaster shortly.
Data Compilation and Discrepancies
The software builds chart bars from the data provided by the selected data feed. Bar Time Stamp Each bar is time stamped with the closing time of the bar. Thus a minute bar with a time of 2:41:00 PM has data from 2:40:01 PM through 2:41:00 PM. Differences between Charts Different data feeds produce different charts, especially when using tick based intervals vs. time based intervals. Data vendors each use various methods for tick filtering and time stamping. As a result, no data stream is identical and this can cause differences in charts. When building bars from tick data, the Elliott Wave Forecaster removes consecutive ticks of the same value, leaving only the first tick of that value in the data stream. This method is a little different from most other data feeds, and can result in tick bars that appear compressed when compared to other data feeds.
72
Elliott Wave Forecaster Live data versus Historical Data As real time data flows into the Elliott Wave Forecaster, each tick is stamped with the local time of your PC. Time based bars (such as 1 minute, 1 hour etc) are then built on the basis of these time-stamped ticks. In contrast to time based bars, tick data bars are built independent of time stamps the bars consist of a given number of consecutive ticks, regardless of their time stamp. For example, a tick arrives at 2:31:01 pm which gets placed into the 2:32:00 pm bar. It happens to be the high of the bar. Sometime later, you reload the historical data for that chart and note that the 2:32:00 pm bar looks different the high is now part of the previous bar. The reason for this could be any of the following: Your PC clock may be incorrect, so the tick was placed into the wrong bar on your live chart. There may be an internet lag which caused the tick to be slightly delayed, which means it was placed into the wrong bar. Even a short delay can cause the difference between a 2:30:59 and 2:31:01 arrival. Historical data providers package their bars differently Some providers package historical data differently to live data
For these reasons, charts from different data providers will generally show slight differences, as will realtime data vs. historical data from the same provider. In addition, the starting point for compiling tick data bars is entirely arbitrary, so two charts of the same market and tick bar interval will often look quite different. This phenomenon varies from market to market, is only apparent in tick charts, and is caused by data vendor sending more small market movements in their historical data than they deliver to a live chart. In other words, their historical data is more detailed than their slightly-smoothed live data. This results in less tick bars in the same period of time than in their historical data. In the end analysis though, it makes little difference to the quality of the Analysis.
Obtaining Additional Support
SuperTips
There is plenty of popup help available from within the Elliott Wave Forecaster software. This popup help is known as SuperTips, because it typically includes multiple lines of text, which is more information than contained within a normal popup tip. To access the Supertips, hover the mouse over a control for a few seconds.
73
Elliott Wave Forecaster
Once you are familiar with the operation of the software, you may elect to suppress Supertips, which can be done from within the Properties window.
Contact the Support team
If you need help from anyone at the Support Team, select the Contact Support button on the main menu, and submit a request for help.
74
Elliott Wave Forecaster
Appendix A Elliott Wave Basics
Since the Elliott Wave Principle was discovered by its founder, R.N. Elliott in the 1930s it has since gained wide acceptance as a legitimate market analysis and forecasting tool. The Elliott Wave Principle is a detailed description of how groups of people behave. It shows that mass psychology swings from pessimism to optimism, and back again, in a natural sequence, creating specific measurable patterns. One of the most obvious places to see this phenomenon in action is in the financial markets, where changing investor psychology is recorded in the form of price movement. Using stock market data as his main research tool, R. N. Elliott isolated eleven patterns of movement, or "waves," that recur in market price data. He named, defined and illustrated those patterns. He then described how these patterns link together to form larger versions of those same patterns, how those in turn link to form identical patterns of the next larger size, and so on. The Elliott Wave Principle is a catalog of price patterns and an explanation of where they are likely to occur in the overall path of market development. The markets often undergo periods of growth, alternating with phases of non-growth or decline, building fractally into similar patterns of increasing size. The Elliott Wave Principle shows that the markets move in five wave patterns with the larger trend, then pull back in three - or five - wave corrections, before continuing with the larger trend.
The market moves up in five waves, then pulls back, before continuing with the larger trend.
75
Elliott Wave Forecaster Patterns moving with the larger trend are always five wave patterns, and are labeled with the numbers 1-2-3-4-5. Patterns moving against the larger trend are generally three-wave patterns, but can be either three - or five - wave patterns, and are labeled with letters. An impulsive wave is composed of five sub-waves and moves in the same direction as the trend of the next larger size. A corrective wave is usually composed of three sub-waves and moves against the trend of the next larger size. As the diagram shows, these basic patterns link to form five-wave and three-wave structures of increasingly larger size (larger "degree" in Elliott terminology).
The first small sequence is an impulsive wave ending at the peak labeled 1. This pattern signals that the movement of one larger degree is also upward. It also signals the start of a three-wave corrective sequence, labeled Wave 2. Waves 3, 4 and 5 complete a larger impulsive sequence, labeled Wave (1). Exactly as with Wave 1, the impulsive structure of Wave (1) tells us that the movement at the next larger degree is upward and signals the start of a three-wave corrective downtrend of the same degree as Wave (1). This correction, Wave (2), is followed by Waves (3), (4) and (5) to complete an impulsive sequence of the next larger degree labeled Wave [1]. Once again, a three-wave correction of the same degree occurs, labeled Wave [2]. Note that at each "Wave one" peak, the implications are the same regardless of the size of the wave. Waves come in degrees, the smaller being the building blocks of the larger. Within a corrective wave, Waves A and C may be smaller-degree impulsive waves, consisting of five sub-waves. This is because they move in the same direction as the next larger trend, i.e., Waves (2) and (4) in the illustration. Wave B, however, is always a corrective wave, consisting of three sub-waves, because it moves against the larger downtrend. 76
Elliott Wave Forecaster Variations in corrective patterns involve repetitions of the three-wave theme, creating more complex structures with names such as, "Zigzag," "Flat," "Triangle" and "Double Sideways." Each type of market pattern has a name and a structure that is specific under Elliott Wave rules and guidelines, yet variable enough in other aspects to allow for limited diversity within patterns of the same type. It is important to understand that patterns of all degrees are operating in the market at the same time. Because they interact continually, they will never appear exactly as they did in the past. The Elliott technician is concerned with probabilities. The Elliott Wave Principle does not show us the future with absolute certainty; it allows us to see what is likely to happen. As the market unfolds, waves can distort, probabilities can change and target ranges will need to be altered. This is a normal day at the office for an Elliott technician.
Liquidity Liquid markets are, by definition, traded by a large crowd of traders. Although it is nearly impossible to determine what a single trader will do, it is possible to determine the statistical probability of what a large crowd of traders will do. Mass crowd psychology comes into play, the result of mass human emotion as it swings from fear to hope, and back again. Liquidity is essential for consistent Elliott Wave behavior. Stocks such as those on the S&P or NASDAQ and currencies, for example, show strong and dependable Elliott Wave patterns. These markets are driven by mass psychology, or human emotion. No one trader, institution, or government can manipulate these markets. They are truly liquid, driven by supply and demand. Conversely, thinly traded markets, such as speculative stocks or commodities, do not show consistent Elliott behavior. This is also the reason why markets that are manipulated by a few large traders, institutions or governments - such as Gold futures - are often poor candidates for Elliott analysis.
Impulses the Fundamental Elliott Wave Pattern
Impulse
77
Elliott Wave Forecaster An Impulse has five waves, three of them moving in the direction of the larger trend, and two retracements (or corrections) moving against the larger trend. Each wave is labeled at its end, and numbered 1 through 5. A rising Impulse will always start at, or just after, a major low. Note that all Elliott Wave patterns may be inverted. It follows then, that in a falling market, an inverted Impulse will always start at, or just after, a major high. An Elliott Wave pattern can vary considerably in shape and still be within the confines of the patterns guidelines. The following illustrations show the most common shapes found in real markets.
The most common shape for a rising Impulse
78
Elliott Wave Forecaster The most common shape for a falling Impulse The most common shape of an Impulse varies considerably, depending on the type of market (equity or commodity contract), the time frame, and the direction of the pattern (rising or falling). These differences in the average pattern shape are the result of an entirely different psychology of the trading public which makes sense considering that some markets are rising while others are falling, some are equities (stocks) while others are commodities based.
The Elliott rules for an Impulse are: Wave 1 must itself be an Impulse or a Leading Diagonal pattern. Wave 2 can be any corrective Elliott Wave pattern except a Triangle. No part of Wave 2 can retrace more than 100% of Wave 1. Wave 3 must be an Impulse. Wave 3 must be longer than Wave 2 by price. Wave 4 can be any corrective Elliott Wave pattern. Waves 2 and 4 cannot overlap (share common price area). Wave 5 must be an Impulse or an Ending Diagonal. Wave 5 must be at least 70% of the length of Wave 4 by price. Wave 3 must never be the shortest by price when compared to Waves 1 & 5.
Diagonal Triangles
Other than an Impulse, the only other Elliott Wave pattern that moves with the larger trend is known as a Diagonal (also known as a Diagonal Triangle). There are two types of Diagonals, known as Leading Diagonals and Ending Diagonals. Both are Impulsive patterns in that they move with the larger trend.
Example of an Ending Diagonal Although rising Leading Diagonals are quite common, falling Leading Diagonals are extremely rare in both stock and commodities markets. In addition, only a few instances of falling Ending Diagonals in 79
Elliott Wave Forecaster commodities markets were identified in the hundreds of thousands of charts analyzed in the Elliott Research Project. Falling Diagonals are much more commonly found in stock market price data. The most common shapes of Diagonals vary considerably, depending on the type of market (equity or commodity contract), the time frame, and the direction of the pattern (rising or falling).
The Elliott Wave rules governing Diagonals are as follows: Diagonals move within two converging channel lines. Wave 1 of a Leading Diagonal is an Impulse or a Leading Diagonal. 80
Elliott Wave Forecaster Waves 1, 3 and 5 of an Ending Diagonal are always a Zigzag family pattern. Wave 2 may be any corrective pattern except a Triangle. Wave 2 is never longer than Wave 1 by price. Wave 3 of a Leading Diagonal is an Impulse. Wave 3 is always greater than Wave 2 by price. Wave 4 may be any corrective pattern. Waves 2 and 4 must share some common price territory (must overlap). Wave 5 of a Leading Diagonal is either an Impulse or Ending Diagonal. Wave 5 must be at least 50% of Wave 4 by price. Wave 3 must not be shortest by price when compared with Waves 1 and 5.
Zigzags
Zigzag correction A Zigzag has three waves labeled A-B-C, and moves against the larger degree trend. Zigzags are a very common corrective pattern.
The most common shape for a rising Zigzag
81
Elliott Wave Forecaster
The most common shape for a falling Zigzag
Rules for Zigzags: Wave A must be an Impulse or a Leading Diagonal. Wave B can only be a corrective pattern. Wave B must be shorter than Wave A by price distance. Wave C must be an Impulse or an Ending Diagonal. Wave C may not be an Ending Diagonal if Wave A is a Leading Diagonal.
Double and Triple Zigzags
A common variation of the Zigzag pattern is the Double Zigzag and the Triple Zigzag also known as Double and Triple 3 Sharps. These three patterns together are known as the Zigzag family, or the Sharp family of patterns. Double Zigzags are very common while Triple Zigzags are rare.
82
Elliott Wave Forecaster
Double Zigzag The Double Zigzag is made up of two Zigzag patterns connected by a relatively short corrective pattern called an x wave.
Triple Zigzag The Triple Zigzag is made up of three Zigzag patterns connected by relatively short corrective patterns, known as the x wave and the xx wave.
83
Elliott Wave Forecaster The most common shape for a rising Double Zigzag
The most common shape for a falling Double Zigzag Triple Zigzag
The most common shape for a rising Triple Zigzag
84
Elliott Wave Forecaster
The most common shape for a falling Triple Zigzag
Rules for Double and Triple Zigzags: Wave W must be a Zigzag. Wave X can be any correction except an Expanding Triangle. Wave X must be smaller than wave W by price. Wave Y must be a Zigzag. Wave Y must be equal to or longer than Wave X by price. Wave XX can be any correction except an Expanding Triangle. Wave XX must be smaller than Wave Y by price. Wave Z must be a Zigzag. Wave Z must be equal to or larger than Wave XX by price.
Flats
Flats are another very common family of corrective patterns. They differ to Zigzags in that they tend to move sideways rather than strongly up or down - hence the name Flat. In contrast, Zigzags (or Sharps as they are known) move sharply or strongly up or down.
85
Elliott Wave Forecaster
The most common shape for a rising Flat
The most common shape for a falling Flat
Rules for Flats: Wave A can be any corrective pattern. Wave B can be any corrective pattern except a Triangle. Wave B must retrace Wave A by at least 50% (by price). Wave B must be less than twice the price length of Wave A. 86
Elliott Wave Forecaster Wave C can only be an Impulse or an Ending Diagonal. Wave C must be no more than three times the price length of Wave A. Wave C must be no longer than twice the price distance of both Waves A and B. Wave C must share some common price territory with Wave A.
Double and Triple Sideways Patterns
In the same way that Zigzags have variations known as Double and Triple Zigzags (also known as Double and Triple Sharps), Flats have similar variations known as Double and Triple Sideways patterns (also known as Double and Triple 3s.) Double Sideways patterns are very common, while Triple Sideways patterns are rare. A Double Sideways pattern is made up of two Flats connected by a corrective pattern. A Triple Sideways pattern is made up of three Flats connected by corrective patterns.
The most common shape for a rising Double Sideways
87
Elliott Wave Forecaster
The most common shape for a falling Double Sideways
Triple Sideways
The most common shape for a rising Triple Sideways
88
Elliott Wave Forecaster
The most common shape for a falling Triple Sideways
Rules for Double and Triple Sideways Patterns: Wave W may be any corrective pattern except a Triangle, or a Double or Triple pattern. Wave X may be any corrective pattern except a Triangle, or a Double or Triple pattern. Minimum Wave X retracement is 50% of Wave W. Maximum retracement of Wave X on Wave W is 400%. Wave Y may be any corrective pattern except a Double or Triple pattern. Wave Y must be greater than Wave X by price except if it is a Triangle. Wave XX may be any corrective pattern except a Triangle, or a Double or Triple pattern. Minimum XX wave retracement is 50% of Y. Maximum retracement of Wave XX on Wave Y is 400%. Wave Z may be any corrective pattern except a Double or Triple pattern. However Z cannot be a Zigzag if Y is a Zigzag. Wave Z must be greater than Wave XX by price.
Triangles
Triangles are five-wave structures, labeled A-B-C-D-E, that move within two converging or diverging channel lines drawn from the ends of Waves A and C, and the ends of Waves B and D. Triangles are corrective in nature. There are two types of Triangles: Contracting and Expanding.
89
Elliott Wave Forecaster Contracting Triangles: Contracting Triangles are reasonably common.
The most common shape for a rising Contracting Triangle
The most common shape for a falling Contracting Triangle
The Rules for Contracting Triangles are as follows:
90
Elliott Wave Forecaster Wave A can only be a Zigzag, Double or Triple Zigzag, or a Flat pattern. Wave B can only be a Zigzag, Double or Triple Zigzag pattern. Wave C and D can be any corrective pattern except a Triangle. Waves A, B, C and D must move within or close to within the A-C & B-D channel lines. The intersection of the channel lines must occur beyond the end of Wave E. The channel lines must converge. They cannot be parallel. One of the channel lines may be horizontal. Wave E can be a Zigzag, Double or Triple Zigzag, or a Contracting Triangle. Wave E must be less than Wave D by price, and Wave E must be more than 20% of Wave D by price. Either Wave A or Wave B must be the longest wave by price. Wave E must end in the price territory of A. Wave E must move within or close to within the B-D channel line.
Expanding Triangles: The final pattern to discuss is the Expanding Triangle, a relatively uncommon Elliott Wave pattern.
The most common shape for a rising Expanding Triangle
91
Elliott Wave Forecaster
The most common shape for a falling Expanding Triangle
The Rules for Expanding Triangles are as follows: All five waves must be Zigzag, Double or Triple Zigzag patterns. Wave B must be shorter than Wave C by price, but more than 40% of Wave C by price. Waves A, B, C and D must move within, or close to within, the A-C & B-D channel lines. Wave C must be shorter than Wave D by price, but more than 40% of Wave D by price. Wave A must move within, or close to within, the A-C channel line. The intersection of the channel lines must occur before the beginning of Wave A. The channel lines must diverge. They cannot be parallel. Neither channel line may be horizontal. Wave E must be longer than D, and D must be greater than 40% of Wave E by price. Either A or B will be the shortest wave by price. Wave E must move within, or close to within, the B-D channel line.
92
Elliott Wave Forecaster
Appendix C The Elliott Wave Research Project
The Elliott Research Project was carried out over several years and involved connecting several thousand computers in a grid. These computers ran a specially designed screen saver that analyzed real market data while the computer was idle. The screen saver would download the next available chart from a central server, find all legitimate Elliott Wave Patterns in the chart, then upload the results. Phase II of the Research involved analyzing the first half of the chart, using the Elliott Wave Principle to predict future market movement, then check the second half of the chart to determine the accuracy of the forecast. More than 10 million Elliott Wave Patterns were studied, both for structure and predictive power. The resulting database is believed to be the largest and most comprehensive Elliott Wave database in existence. The Elliott Wave Forecaster uses this database to determine the most likely count and forecast outcome. The HEAT Zone forecast is rendered using frequency histograms that are constructed with this information, making it the only software of its type to use live market data analysis results in Elliott Wave forecasting.
Appendix D Known Problems and Workarounds
1. Floating Panels cannot not display the H.E.A.T. Zone Forecast. Workaround: Dont use Floating Panels. 2. Closing charts or deleting instruments from the Watch List while a Pattern Search for that chart is in progress can cause the software to crash. Workaround: Dont close or delete a chart until the Pattern Search has either completed or been Aborted.
More Information
For more information, contact us at: http://www.TheElliottWaveForecaster.com
93
Elliott Wave Forecaster
Disclaimer
Risk Disclaimer: All trading involves risk. Leveraged trading has large potential rewards, but also large potential risk. Be aware and accept this risk before trading. Never trade with money you cannot afford to lose. All forecasting is based on statistics derived from past performance and past performance of any trading methodology is no guarantee of future results. No "safe" trading system has ever been devised and no one can guarantee profits or freedom from loss. No representation is being made that any account will achieve profits or losses similar to those discussed. There is no guarantee that, even with the best advice available, you will become a successful trader because not everyone has what it takes to be a successful trader. The trading strategies discussed may be unsuitable for you depending upon your specific investment objectives and financial position. You must make your own investment decisions in light of your own investment objectives, risk profile, and circumstances. Use independent advisors as you believe necessary. Therefore, the information provided herein is not intended to be specific advice as to whether you should engage in a particular trading strategy or buy, sell, or hold any financial product. Margin requirements, tax considerations, commissions, and other transaction costs may significantly affect the economic consequences of the trading strategies or transactions discussed and you should review such requirements with your own legal, tax and financial advisors. Before engaging in such trading activities, you should understand the nature and extent of your rights and obligations and be aware of the risks involved. All testimonials are unsolicited and are potentially non-representative of all clients. Your trading results may vary from those case studies detailed on the ElliottWaveForecaster.com website. ElliottWaveForecaster.com is not a broker or licensed investment advisor and therefore is not licensed to tailor general investment advice for individual traders. Your actions and the results of your actions in regard to anything you receive from ElliottWaveForecaster.com are entirely your own responsibility. ElliottWaveForecaster.com cannot and will not assume liability for any losses that may be incurred by the use of any information received from ElliottWaveForecaster.com. Any such liability is hereby expressly disclaimed. Hypothetical Disclaimer: All results are considered to be Hypothetical unless otherwise specified: Hypothetical performance results have many inherent limitations. Unlike an actual performance record, simulated results do not represent actual trading. Also, since the trades have not actually been executed, the results may have under or over compensated for the impact, if any, of certain market factors, such as lack of liquidity. No representation is being made that any account will or is likely to achieve profits or losses similar to those shown. In fact, there are frequently sharp differences between hypothetical performance results and the actual results subsequently achieved by any particular trading program. Furthermore, only risk capital should be used for leveraged trading due to the high risk of loss involved. One of the limitations of hypothetical performance results is that they are generally prepared with the benefit of hindsight. In addition, hypothetical trading does not involve financial risk, and no hypothetical trading record can completely account for the impact of financial risk in actual trading. For example, the ability to withstand losses (and incur account drawdowns) or to adhere to a particular trading program in spite of trading losses are important issues which can also adversely affect actual trading results. There are numerous other factors related to the markets in general or to the implementation of any specific trading program, method or system, which cannot be completely taken into consideration with hypothetical performance results and will affect trading results and your P/L. 94
Potrebbero piacerti anche
- A Heartbreaking Work Of Staggering Genius: A Memoir Based on a True StoryDa EverandA Heartbreaking Work Of Staggering Genius: A Memoir Based on a True StoryValutazione: 3.5 su 5 stelle3.5/5 (231)
- The Sympathizer: A Novel (Pulitzer Prize for Fiction)Da EverandThe Sympathizer: A Novel (Pulitzer Prize for Fiction)Valutazione: 4.5 su 5 stelle4.5/5 (119)
- Never Split the Difference: Negotiating As If Your Life Depended On ItDa EverandNever Split the Difference: Negotiating As If Your Life Depended On ItValutazione: 4.5 su 5 stelle4.5/5 (838)
- Devil in the Grove: Thurgood Marshall, the Groveland Boys, and the Dawn of a New AmericaDa EverandDevil in the Grove: Thurgood Marshall, the Groveland Boys, and the Dawn of a New AmericaValutazione: 4.5 su 5 stelle4.5/5 (265)
- The Little Book of Hygge: Danish Secrets to Happy LivingDa EverandThe Little Book of Hygge: Danish Secrets to Happy LivingValutazione: 3.5 su 5 stelle3.5/5 (399)
- Grit: The Power of Passion and PerseveranceDa EverandGrit: The Power of Passion and PerseveranceValutazione: 4 su 5 stelle4/5 (587)
- The World Is Flat 3.0: A Brief History of the Twenty-first CenturyDa EverandThe World Is Flat 3.0: A Brief History of the Twenty-first CenturyValutazione: 3.5 su 5 stelle3.5/5 (2219)
- The Subtle Art of Not Giving a F*ck: A Counterintuitive Approach to Living a Good LifeDa EverandThe Subtle Art of Not Giving a F*ck: A Counterintuitive Approach to Living a Good LifeValutazione: 4 su 5 stelle4/5 (5794)
- Team of Rivals: The Political Genius of Abraham LincolnDa EverandTeam of Rivals: The Political Genius of Abraham LincolnValutazione: 4.5 su 5 stelle4.5/5 (234)
- Shoe Dog: A Memoir by the Creator of NikeDa EverandShoe Dog: A Memoir by the Creator of NikeValutazione: 4.5 su 5 stelle4.5/5 (537)
- The Emperor of All Maladies: A Biography of CancerDa EverandThe Emperor of All Maladies: A Biography of CancerValutazione: 4.5 su 5 stelle4.5/5 (271)
- The Gifts of Imperfection: Let Go of Who You Think You're Supposed to Be and Embrace Who You AreDa EverandThe Gifts of Imperfection: Let Go of Who You Think You're Supposed to Be and Embrace Who You AreValutazione: 4 su 5 stelle4/5 (1090)
- Her Body and Other Parties: StoriesDa EverandHer Body and Other Parties: StoriesValutazione: 4 su 5 stelle4/5 (821)
- The Hard Thing About Hard Things: Building a Business When There Are No Easy AnswersDa EverandThe Hard Thing About Hard Things: Building a Business When There Are No Easy AnswersValutazione: 4.5 su 5 stelle4.5/5 (344)
- Momentum Oscillators: Objective, Selective, EffectiveDocumento32 pagineMomentum Oscillators: Objective, Selective, Effectivebinosp2100% (1)
- The Ultimate 30 Day Guide To Going Full Carnivore PDFDocumento76 pagineThe Ultimate 30 Day Guide To Going Full Carnivore PDFJanZen100% (1)
- Hidden Figures: The American Dream and the Untold Story of the Black Women Mathematicians Who Helped Win the Space RaceDa EverandHidden Figures: The American Dream and the Untold Story of the Black Women Mathematicians Who Helped Win the Space RaceValutazione: 4 su 5 stelle4/5 (890)
- Elon Musk: Tesla, SpaceX, and the Quest for a Fantastic FutureDa EverandElon Musk: Tesla, SpaceX, and the Quest for a Fantastic FutureValutazione: 4.5 su 5 stelle4.5/5 (474)
- The Unwinding: An Inner History of the New AmericaDa EverandThe Unwinding: An Inner History of the New AmericaValutazione: 4 su 5 stelle4/5 (45)
- The Yellow House: A Memoir (2019 National Book Award Winner)Da EverandThe Yellow House: A Memoir (2019 National Book Award Winner)Valutazione: 4 su 5 stelle4/5 (98)
- Barry Thornton - The Long Candlecourse 2010 PDFDocumento106 pagineBarry Thornton - The Long Candlecourse 2010 PDFbinosp2100% (5)
- STS Gene TherapyDocumento12 pagineSTS Gene Therapyedgar malupengNessuna valutazione finora
- On Fire: The (Burning) Case for a Green New DealDa EverandOn Fire: The (Burning) Case for a Green New DealValutazione: 4 su 5 stelle4/5 (73)
- English (Step Ahead)Documento33 pagineEnglish (Step Ahead)ry4nek4100% (1)
- Winning Chart Patterns With Ed Downs PDFDocumento71 pagineWinning Chart Patterns With Ed Downs PDFbinosp2100% (1)
- Ghost Trader Trading StrategyDocumento4 pagineGhost Trader Trading Strategyapi-3700216Nessuna valutazione finora
- Distinguish Opinion From TruthDocumento12 pagineDistinguish Opinion From TruthMAR ANTERO R. CENIZA100% (2)
- Wolfe WavesDocumento6 pagineWolfe WavesRajib Sarkar100% (1)
- Ablutophobia Fear of Bathing and HomoeopathyDocumento8 pagineAblutophobia Fear of Bathing and HomoeopathyDr. Rajneesh Kumar Sharma MD Hom100% (1)
- Mental Toughness For TradersDocumento5 pagineMental Toughness For Tradersbinosp2100% (2)
- Jarratt Davis: How To Trade A Currency FundDocumento5 pagineJarratt Davis: How To Trade A Currency FundRui100% (1)
- NoProgramming ManualDocumento31 pagineNoProgramming Manualbinosp2Nessuna valutazione finora
- Tech - Speed Strength Endurance in 400Documento7 pagineTech - Speed Strength Endurance in 400jeyNessuna valutazione finora
- David Stendahl Money Management Strategies For Serious TradersDocumento46 pagineDavid Stendahl Money Management Strategies For Serious TradersIan Moncrieffe100% (1)
- Recto Law and Maceda LawDocumento3 pagineRecto Law and Maceda Lawjulie cairo0% (1)
- AvaTrade Ebook PDFDocumento126 pagineAvaTrade Ebook PDFJoaquim SantosNessuna valutazione finora
- Mt4gui CheatsheetDocumento2 pagineMt4gui Cheatsheetbinosp2Nessuna valutazione finora
- Applying a Method to the MadnessDocumento137 pagineApplying a Method to the Madnessbinosp2Nessuna valutazione finora
- Understand StatisticsDocumento146 pagineUnderstand Statisticsbinosp2100% (1)
- Grade Your Trade Checklist PDFDocumento1 paginaGrade Your Trade Checklist PDFbinosp2Nessuna valutazione finora
- Pivots PDFDocumento5 paginePivots PDFVũ Huy DươngNessuna valutazione finora
- Whats in Your Head PDFDocumento8 pagineWhats in Your Head PDFbinosp2Nessuna valutazione finora
- Offset Trading PDFDocumento10 pagineOffset Trading PDFbinosp2Nessuna valutazione finora
- UserGuideVitaminC PDFDocumento133 pagineUserGuideVitaminC PDFbinosp2Nessuna valutazione finora
- Elliot Wave Inspired Trading System Generates Profits in Any TimeframeDocumento8 pagineElliot Wave Inspired Trading System Generates Profits in Any TimeframetonmdnNessuna valutazione finora
- Trading With FunctionsDocumento21 pagineTrading With Functionsbinosp2Nessuna valutazione finora
- What Is Heikin-AshiDocumento10 pagineWhat Is Heikin-Ashibinosp2Nessuna valutazione finora
- Trading Woodies CCI SystemDocumento52 pagineTrading Woodies CCI Systembinosp2Nessuna valutazione finora
- "Big Ben" Strategy by Kristian KerrDocumento4 pagine"Big Ben" Strategy by Kristian Kerrapi-26247058100% (1)
- Creating A Seasonal Greeting Card RubricDocumento3 pagineCreating A Seasonal Greeting Card Rubricapi-244997750Nessuna valutazione finora
- Mayans.M.C.S05E03.720p.WEB .x265-MiNX - SRTDocumento44 pagineMayans.M.C.S05E03.720p.WEB .x265-MiNX - SRTmariabelisamarNessuna valutazione finora
- Allosteric EnzymeDocumento22 pagineAllosteric EnzymeAhmed ImranNessuna valutazione finora
- Regis Lesson Plan Template Edfd 405Documento3 pagineRegis Lesson Plan Template Edfd 405api-302321219Nessuna valutazione finora
- Eq 1Documento4 pagineEq 1jppblckmnNessuna valutazione finora
- CHN ReviewerDocumento9 pagineCHN ReviewerAnonymousTargetNessuna valutazione finora
- ICT File Management ExerciseDocumento3 pagineICT File Management ExercisebrightonNessuna valutazione finora
- Francis Asbury Revival Study PDFDocumento10 pagineFrancis Asbury Revival Study PDFLauRa Segura VerasteguiNessuna valutazione finora
- Relación Entre Séneca y MaquiaveloDocumento14 pagineRelación Entre Séneca y MaquiaveloJuan Pablo TorresNessuna valutazione finora
- Competitor Analysis - Taxi Service in IndiaDocumento7 pagineCompetitor Analysis - Taxi Service in IndiaSachin s.p50% (2)
- Systematic Risk of Select Banking ScriptsDocumento70 pagineSystematic Risk of Select Banking ScriptsHassim KhanNessuna valutazione finora
- Depository Receipts: Presented By-Vikash Sharma (51) Ruchi BangaDocumento12 pagineDepository Receipts: Presented By-Vikash Sharma (51) Ruchi Bangasuraj kumar0% (1)
- Data Acquisition Systems Communicate With Microprocessors Over 4 WiresDocumento2 pagineData Acquisition Systems Communicate With Microprocessors Over 4 WiresAnonymous Y6EW7E1Gb3Nessuna valutazione finora
- AbstractsbDocumento95 pagineAbstractsbaptureinc100% (1)
- Differential and Integral Calculus FormulasDocumento33 pagineDifferential and Integral Calculus FormulasKim Howard CastilloNessuna valutazione finora
- Baby Crawling - How Important Really It IsDocumento2 pagineBaby Crawling - How Important Really It Ismarkus_danusantosoNessuna valutazione finora
- Executive Summary WynnDocumento5 pagineExecutive Summary Wynnapi-505730347Nessuna valutazione finora
- Organization and Workflow Management of Central ST PDFDocumento5 pagineOrganization and Workflow Management of Central ST PDFravsab GaikwadNessuna valutazione finora
- GelSight - Measurement of Surface RoughnessDocumento5 pagineGelSight - Measurement of Surface RoughnessXto PeregrinNessuna valutazione finora
- Volleyball TermsDocumento2 pagineVolleyball TermskimmybapkiddingNessuna valutazione finora
- Ziarat e NahiyaDocumento48 pagineZiarat e Nahiyazaighama_1100% (7)
- Planetary MotionDocumento7 paginePlanetary Motionsuhas048Nessuna valutazione finora