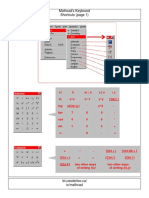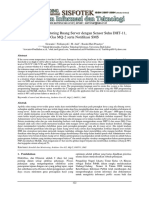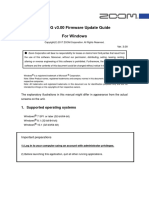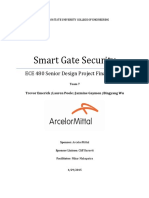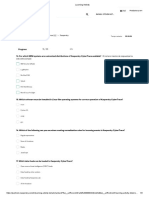Documenti di Didattica
Documenti di Professioni
Documenti di Cultura
Windows 8 Help
Caricato da
Pratik PriyadarshiCopyright
Formati disponibili
Condividi questo documento
Condividi o incorpora il documento
Hai trovato utile questo documento?
Questo contenuto è inappropriato?
Segnala questo documentoCopyright:
Formati disponibili
Windows 8 Help
Caricato da
Pratik PriyadarshiCopyright:
Formati disponibili
F1 - Display Help F2 - Rename the selected item F3 - Search for a file or folder F4 - Display the address bar list
in Windows Explorer F5 - Refresh the active window F6 - Cycle through screen elements in a window or on the desktop F10 - Activate the menu bar in the active app Alt+F4 - Close the active item, or exit the active app Alt+Esc - Cycle through items in the order in which they were opened Alt+underlined letter - Perform the command for that letter Alt+Enter - Display properties for the selected item Alt+spacebar - Open the shortcut menu for the active window Alt+left arrow - Back Alt+right arrow - Forward Alt+Page Up - Move up one screen Alt+Page Down - Move down one screen Alt+Tab - Switch between open apps (except desktop apps) Ctrl+F4 - Close the active document (in apps that allow you to have multiple documents open simultaneously) Ctrl+A - Select all items in a document or window Ctrl+C (or Ctrl+Insert) - Copy the selected item Ctrl+R (or F5) - Refresh the active window Ctrl+V (or Shift+Insert) - Paste the selected item Ctrl+X - Cut the selected item Ctrl+Z - Undo an action Ctrl+Y - Redo an action Ctrl+plus (+) or Ctrl+minus (-) - Zoom in or out of apps pinned to the Start screen Ctrl+scroll wheel - Zoom in or out of apps pinned to the Start screen Ctrl+ mouse scroll wheel - Change the size of desktop icons Ctrl+right arrow - Move the cursor to the beginning of the next word Ctrl+left arrow - Move the cursor to the beginning of the previous word Ctrl+down arrow - Move the cursor to the beginning of the next paragraph Ctrl+up arrow - Move the cursor to the beginning of the previous paragraph Ctrl+Alt+Tab - Use the arrow keys to switch between all open apps Ctrl with an arrow key+spacebar - Select multiple individual items in a window or on the desktop Ctrl+Shift with an arrow key - Select a block of text Ctrl+Esc - Open the Start screen Ctrl+Shift+Esc - Open Task Manager Ctrl+Shift - Switch the keyboard layout when multiple keyboard layouts are enabled Shift+F10 - Display the shortcut menu for the selected item Shift with any arrow key - Select more than one item in a window or on the desktop, or select text within a document Shift+Delete - Delete the selected item without moving it to the Recycle Bin first Right arrow - Open the next menu to the right, or open a submenu Left arrow - Open the next menu to the left, or close a submenu Esc - Cancel the current task Ctrl+plus (+) or Ctrl+minus (-) - Zoom in or out of apps pinned to the Start screen Ctrl+scroll wheel - Zoom in or out of apps pinned to the Start screen Windows logo key+C - Open the Charms Windows logo key+C - Open the commands for the app Windows logo key+F - Open the Search charm to search files Windows logo key+H - Open the Share charm Windows logo key+I - Open the Settings charm Windows logo key+J - Switch the main app and snapped app Windows logo key+K - Open the Devices charm Windows logo key+O - Lock the device orientation Windows logo key+Q - Open the Search charm to search apps Windows logo key+V - Cycle through notifications Windows logo key+Shift+V - Cycle through notifications in reverse order Windows logo key+W - Open the Search charm to search settings
Windows Windows Windows Windows Windows Windows
logo logo logo logo logo logo
key+, - Temporarily peek at the desktop key+Z - Show the commands available in the app key+spacebar - Switch input language and keyboard layout key+Ctrl+spacebar - Change to a previously selected input key+Tab - Cycle through open apps (except desktop apps) key+Ctrl+Tab - Cycle through open apps (except desktop apps) and snaps them as they are cycled
Windows logo key+Shift+Tab - Cycle through open apps (except desktop apps) in reverse order Windows logo key+PgUp - Move the Start screen and apps to the monitor on the left (Apps in the desktop wont change monitors) Windows logo key+PgDown - Move the Start screen and apps to the monitor on the right (Apps in the desktop wont change monitors) Windows logo key+Shift+period (.) - Snaps an app to the left Windows logo key+period (.) - Snaps an app to the right Dialog Box Shortcut Keys F1 - Display Help F4 - Display the items in the active list Ctrl+Tab - Move forward through tabs Ctrl+Shift+Tab - Move back through tabs Ctrl+N (Number 1-9) - Move to Nth tab Tab - Move forward through options Shift+Tab - Move back through options Alt+underlined letter - Perform the command or select the option for that letter Enter - Replace clicking the mouse for many selected commands Spacebar - Select or clear the check box if the active option is a check box Backspace - Open a folder one level up if a folder is selected in the Save As or Opendialog box Arrow keys - Select a button if the active option is a group of option buttons
Windows logo Key Shortcut Keys Windows Windows Windows Windows Windows Windows Windows Windows Windows Windows Windows Windows Windows Windows Windows Windows Windows Windows Windows Windows Windows Windows Windows Windows Windows Windows logo logo logo logo logo logo logo logo logo logo logo logo logo logo logo logo logo logo logo logo logo logo logo logo logo logo key+F1 - Open Windows Help and Support key - Display or hide the Start menu key+B - Set focus in the notification area key+C - Open the Charms key+C - Open the commands for the app key+D - Display and hides the desktop key+E - Open Computer key+F - Open the Search charm and search file key+G - Cycle through gadgets on the desktop key+H - Open the Share charm key+I - Open the Settings charm key+J - Switch the main app and snapped app key+K - Open the Devices charm key+L - Lock your PC or switch users key+M - Minimize all windows key+O - Lock device orientation key+P - Choose a presentation display mode key+Q - Open the Search charm and search apps key+R - Open the Run dialog box key+T - Cycle through apps on the taskbar key+U - Open Ease of Access Center key+V - Cycle through notifications key+Shift+V - Cycle through notifications in reverse order key+W - Open the Search charm and search settings key+X - Opens the Quick Link menu key+, - Temporarily peek at the desktop
Windows Windows Windows Windows
logo logo logo logo
key+Z - Show the commands available in the app key+Pause - Display the System Properties dialog box key+Ctrl+F - Search for PCs (if youre on a network) key+Shift+M - Restore minimized windows on the desktop
Windows logo key+number - Start the desktop app pinned to the taskbar in the position indicated by the number. If the app is already running, switch to that app. Windows logo key+Shift+number - Start a new instance of the desktop app pinned to the taskbar in the position indicated by the number Windows logo key+Ctrl+number - Switch to the last active window of the desktop app pinned to the taskbar in the position indicated by the number Windows logo key+Alt+number - Open the Jump List for the desktop app pinned to the taskbar in the position indicated by the number Windows logo key+Ctrl+Shift+number - Open a new instance of the desktop app located at the given position on the taskbar as admin Windows logo key+Tab - Cycle through open apps (except desktop apps) Windows Windows Windows Windows Windows Windows logo logo logo logo logo logo key+Ctrl+Tab - Cycle through open apps (except desktop apps) and snaps them as they are cycled key+Ctrl+B - Switch to the app that displayed a message in the notification area key+up arrow - Maximize the desktop window key+down arrow - Minimize the desktop window key+left arrow - Maximize the desktop window to the left side of the screen key+right arrow - Maximize the desktop window to the right side of the screen
Windows logo key+Home - Minimize all but the active desktop window (restores all windows on second stroke) Windows logo key+Shift+up arrow - Stretch the desktop window to the top and bottom of the screen Windows logo key+Shift+down arrow - Restore/minimize active desktop windows vertically, maintaining width Windows logo key+Shift+left arrow or right arrow - Move a window in the desktop from one monitor to another Windows logo key+spacebar - Switch input language and keyboard layout Windows logo key+Ctrl+spacebar - Change to a previously selected input Windows logo key+Enter - Open Narrator Windows logo key+PgUp - Move the Start screen and apps to the monitor on the left (Apps in the desktop wont change monitors) Windows logo key+PgDown - Move the Start screen and apps to the monitor on the right (Apps in the desktop wont change monitors) Windows logo key+Shift+period (.) - Snaps an app to the left Windows logo key+period (.) - Snaps an app to the right Windows logo key+Tab - Cycle through opens apps (except desktop apps) Windows logo key+Shift+Tab - Cycle through opens apps (except desktop apps) in reverse order Windows logo key+Ctrl+Tab - Cycle through opens apps (except desktop apps) and snaps them as they are cycled Windows Windows Windows Windows logo logo logo logo key+/ - Initiate IME reconversion key+Alt+Enter - Opens Windows Media Center key+plus (+) or minus (-) - Zoom in or out (in Magnifier) key+Esc - Exit Magnifier
File Explorer Shortcut Keys Alt+D - Select the address bar Ctrl+E - Select the search box Ctrl+F - Select the search box Ctrl+N - Open a new window Ctrl+W - Close the current window
Ctrl+mouse scroll wheel - Change the size and appearance of file and folder icons Ctrl+Shift+E - Display all folders above the selected folder Ctrl+Shift+N - Create a new folder Num Lock+Asterisk (*) - Display all subfolders under the selected folder Num Lock+plus (+) - Display the contents of the selected folder Num Lock+minus (-) - Collapse the selected folder Alt+P - Display the preview pane Alt+Enter - Open the Properties dialog box for the selected item Alt+right arrow - View the next folder Alt+up arrow - View the parent folder Alt+left arrow - View the previous folder Backspace - View the previous folder Right arrow - Display the current selection (if its collapsed), or select the first subfolder Left arrow - Collapse the current selection (if its expanded), or select the parent folder End - Display the bottom of the active window Home - Display the top of the active window F11 - Maximize or minimize the active window Taskbar Shortcut Keys Shift+click on a taskbar button - Open a app or quickly open another instance of a app Ctrl+Shift+click on a taskbar button - Open a app as an administrator Shift+Right-click on a taskbar button - Show the window menu for the app Shift+Right-click on a grouped taskbar button - Show the window menu for the group Ctrl+Click on a grouped taskbar button - Cycle through the windows of the group Ease of Access Shortcut Keys Right Shift for eight seconds - Turn Filter Keys on and off Left Alt+Left Shift+PrtScn - Turn High Contrast on or off Left Alt+Left Shift+Num Lock - Turn Mouse Keys on or off Shift five times - Turn Sticky Keys on or off Num Lock for five seconds - Turn Toggle Keys on or off Windows logo key+U - Open the Ease of Access Center Magnifier Shortcut Keys Windows logo key+plus (+) or minus (-) - Zoom in or out Ctrl+Alt+spacebar - Preview the desktop in full-screen mode Ctrl+Alt+D - Switch to docked mode Ctrl+Alt+F - Switch to full-screen mode Ctrl+Alt+I - Invert colors Ctrl+Alt+L - Switch to lens mode Ctrl+Alt+R - Resize the lens Ctrl+Alt+arrow keys - Pan in the direction of the arrow keys Windows logo key+Esc - Exit Magnifier Narrator Shortcut Keys Space or Enter - Activate current item Tab and arrow keys - Move around on the screen Ctrl - Stop reading Caps Lock+D - Read item Caps Lock+M - Start reading Caps Lock+H - Read document Caps Lock+V - Repeat phrase Caps Lock+W - Read window Caps Lock+Page Up/Down - Increase or decrease the volume of the voice Caps Lock+plus (+) or minus (-) - Increase or decrease the speed of the voice Caps Lock+spacebar - Do default action Caps Lock+left or right arrows - Move to previous/next item Caps Lock+F2 - Show commands for current item
Press Caps Lock twice in quick succession - Turn Caps Lock on or off Caps Lock + Esc - Exit Narrator Narrator touch Shortcut Keys Tap once with two fingers - Stop Narrator from reading Tap three times with four fingers - Show all Narrator commands (including the ones not in this list) Double-tap - Activate primary action Triple-tap - Activate secondary action Touch or drag a single finger - Read whats under your finger Flick left/right with one finger - Move to next or previous item Swipe left/right/up/down with two fingers - Scroll Swipe down with three fingers - Start reading on explorable text
Potrebbero piacerti anche
- Shoe Dog: A Memoir by the Creator of NikeDa EverandShoe Dog: A Memoir by the Creator of NikeValutazione: 4.5 su 5 stelle4.5/5 (537)
- Grit: The Power of Passion and PerseveranceDa EverandGrit: The Power of Passion and PerseveranceValutazione: 4 su 5 stelle4/5 (587)
- Hidden Figures: The American Dream and the Untold Story of the Black Women Mathematicians Who Helped Win the Space RaceDa EverandHidden Figures: The American Dream and the Untold Story of the Black Women Mathematicians Who Helped Win the Space RaceValutazione: 4 su 5 stelle4/5 (890)
- The Yellow House: A Memoir (2019 National Book Award Winner)Da EverandThe Yellow House: A Memoir (2019 National Book Award Winner)Valutazione: 4 su 5 stelle4/5 (98)
- The Little Book of Hygge: Danish Secrets to Happy LivingDa EverandThe Little Book of Hygge: Danish Secrets to Happy LivingValutazione: 3.5 su 5 stelle3.5/5 (399)
- On Fire: The (Burning) Case for a Green New DealDa EverandOn Fire: The (Burning) Case for a Green New DealValutazione: 4 su 5 stelle4/5 (73)
- The Subtle Art of Not Giving a F*ck: A Counterintuitive Approach to Living a Good LifeDa EverandThe Subtle Art of Not Giving a F*ck: A Counterintuitive Approach to Living a Good LifeValutazione: 4 su 5 stelle4/5 (5794)
- Never Split the Difference: Negotiating As If Your Life Depended On ItDa EverandNever Split the Difference: Negotiating As If Your Life Depended On ItValutazione: 4.5 su 5 stelle4.5/5 (838)
- Elon Musk: Tesla, SpaceX, and the Quest for a Fantastic FutureDa EverandElon Musk: Tesla, SpaceX, and the Quest for a Fantastic FutureValutazione: 4.5 su 5 stelle4.5/5 (474)
- A Heartbreaking Work Of Staggering Genius: A Memoir Based on a True StoryDa EverandA Heartbreaking Work Of Staggering Genius: A Memoir Based on a True StoryValutazione: 3.5 su 5 stelle3.5/5 (231)
- The Emperor of All Maladies: A Biography of CancerDa EverandThe Emperor of All Maladies: A Biography of CancerValutazione: 4.5 su 5 stelle4.5/5 (271)
- The Gifts of Imperfection: Let Go of Who You Think You're Supposed to Be and Embrace Who You AreDa EverandThe Gifts of Imperfection: Let Go of Who You Think You're Supposed to Be and Embrace Who You AreValutazione: 4 su 5 stelle4/5 (1090)
- The World Is Flat 3.0: A Brief History of the Twenty-first CenturyDa EverandThe World Is Flat 3.0: A Brief History of the Twenty-first CenturyValutazione: 3.5 su 5 stelle3.5/5 (2219)
- Team of Rivals: The Political Genius of Abraham LincolnDa EverandTeam of Rivals: The Political Genius of Abraham LincolnValutazione: 4.5 su 5 stelle4.5/5 (234)
- The Hard Thing About Hard Things: Building a Business When There Are No Easy AnswersDa EverandThe Hard Thing About Hard Things: Building a Business When There Are No Easy AnswersValutazione: 4.5 su 5 stelle4.5/5 (344)
- Devil in the Grove: Thurgood Marshall, the Groveland Boys, and the Dawn of a New AmericaDa EverandDevil in the Grove: Thurgood Marshall, the Groveland Boys, and the Dawn of a New AmericaValutazione: 4.5 su 5 stelle4.5/5 (265)
- The Unwinding: An Inner History of the New AmericaDa EverandThe Unwinding: An Inner History of the New AmericaValutazione: 4 su 5 stelle4/5 (45)
- The Sympathizer: A Novel (Pulitzer Prize for Fiction)Da EverandThe Sympathizer: A Novel (Pulitzer Prize for Fiction)Valutazione: 4.5 su 5 stelle4.5/5 (119)
- Her Body and Other Parties: StoriesDa EverandHer Body and Other Parties: StoriesValutazione: 4 su 5 stelle4/5 (821)
- mq90 Troubleshoot PDFDocumento550 paginemq90 Troubleshoot PDFbsmurali20061741Nessuna valutazione finora
- Have Found A Way To Run Torrents On PsiphonDocumento3 pagineHave Found A Way To Run Torrents On PsiphonJimmy DonNessuna valutazione finora
- MP New ManualsDocumento41 pagineMP New ManualssambaNessuna valutazione finora
- Mathcad's Keyboard Shortcuts (Page 1)Documento2 pagineMathcad's Keyboard Shortcuts (Page 1)ajakukNessuna valutazione finora
- Guide To Install Linux Mint 16 in Dual Boot With WindowsDocumento26 pagineGuide To Install Linux Mint 16 in Dual Boot With WindowsGopal ShankarNessuna valutazione finora
- Harmony GTO - HMIGTO1300Documento8 pagineHarmony GTO - HMIGTO1300Claudia MadalinaNessuna valutazione finora
- Kendali Dan Monitoring Ruang Server Dengan Sensor Suhu DHT-11Documento9 pagineKendali Dan Monitoring Ruang Server Dengan Sensor Suhu DHT-11MubarakNessuna valutazione finora
- LogDocumento42 pagineLoghsirisodela09Nessuna valutazione finora
- P67A-GD65 (B3) (7681) OC Guide For WebsiteDocumento12 pagineP67A-GD65 (B3) (7681) OC Guide For WebsiteasdfNessuna valutazione finora
- Security Gateway DatasheetDocumento5 pagineSecurity Gateway DatasheetHuynh ThuanNessuna valutazione finora
- Release Notes For Cisco UCS Rack Server Software, Release 4.1Documento44 pagineRelease Notes For Cisco UCS Rack Server Software, Release 4.1ceterelNessuna valutazione finora
- MS-50G Firmware Update Guide - 3.00 Win EDocumento4 pagineMS-50G Firmware Update Guide - 3.00 Win EBảo AcousticNessuna valutazione finora
- Ece 480 Senior Design Project Final Report - Docx (Final)Documento37 pagineEce 480 Senior Design Project Final Report - Docx (Final)Homer GaganaoNessuna valutazione finora
- FortiAnalyzer Admin GuideDocumento162 pagineFortiAnalyzer Admin GuideLuciene AstaNessuna valutazione finora
- Memory Architecture and HierarchyCOA AssignmentDocumento7 pagineMemory Architecture and HierarchyCOA AssignmentChang ShengNessuna valutazione finora
- SWE 621: Software Modeling and Architectural Design Lecture Notes On Software Design Lecture 1 - Introduction To Software DesignDocumento30 pagineSWE 621: Software Modeling and Architectural Design Lecture Notes On Software Design Lecture 1 - Introduction To Software DesignLaura CraigNessuna valutazione finora
- SMARC Hardware Specification V1p0Documento74 pagineSMARC Hardware Specification V1p0giorgioviNessuna valutazione finora
- PowerConnect 5.1.12.2 Release NotesDocumento98 paginePowerConnect 5.1.12.2 Release NotesFabio Hernández R.Nessuna valutazione finora
- Programmers Guide6500Documento98 pagineProgrammers Guide6500Anonymous 1Wb6JCkNessuna valutazione finora
- Seiko IF0121 GCB DatasheetDocumento28 pagineSeiko IF0121 GCB Datasheetshadow-animeNessuna valutazione finora
- HangZhou RuiDeng USB Tester InstructionsDocumento12 pagineHangZhou RuiDeng USB Tester InstructionsDLTNessuna valutazione finora
- MM Module2 Cse Notes PDFDocumento54 pagineMM Module2 Cse Notes PDFVishnu prasadNessuna valutazione finora
- Unit 4Documento35 pagineUnit 4Rj NehraNessuna valutazione finora
- Rafael Steven Sot (/S/) Productos y ServDocumento3 pagineRafael Steven Sot (/S/) Productos y ServRafael Steven Soto del CampoNessuna valutazione finora
- Presentation About Bluetooth Low EnergyDocumento34 paginePresentation About Bluetooth Low EnergyBogdan VladNessuna valutazione finora
- IDOC DocumentsDocumento16 pagineIDOC DocumentsSrikanthNessuna valutazione finora
- Error Number Mentor GraphicsDocumento30 pagineError Number Mentor GraphicsMendesNessuna valutazione finora
- Lecture 1Documento21 pagineLecture 1Manish GNessuna valutazione finora
- Cybersecurity Report: National Security AgencyDocumento22 pagineCybersecurity Report: National Security AgencyIonut ConstantinNessuna valutazione finora
- Faizul ActimizeDocumento2 pagineFaizul ActimizeFaizul razaNessuna valutazione finora