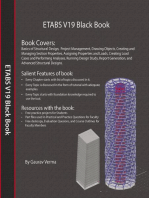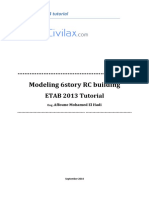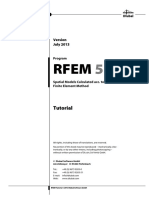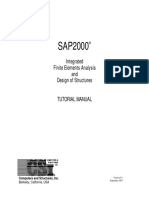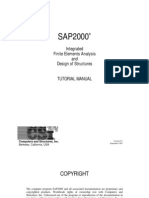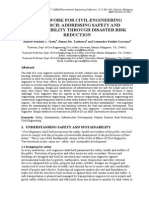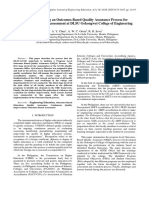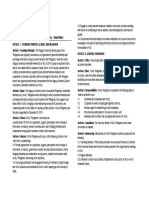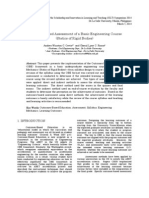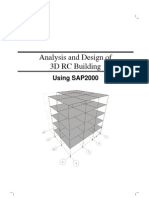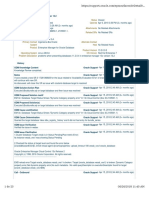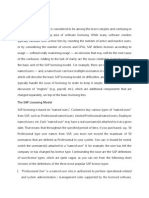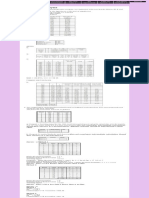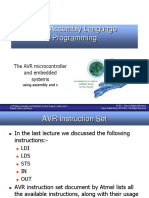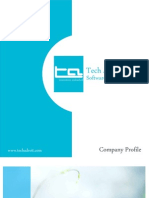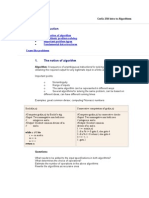Documenti di Didattica
Documenti di Professioni
Documenti di Cultura
SAP Seminar - Session 01 - Modelling A Truss
Caricato da
andyoreta6332Titolo originale
Copyright
Formati disponibili
Condividi questo documento
Condividi o incorpora il documento
Hai trovato utile questo documento?
Questo contenuto è inappropriato?
Segnala questo documentoCopyright:
Formati disponibili
SAP Seminar - Session 01 - Modelling A Truss
Caricato da
andyoreta6332Copyright:
Formati disponibili
1/29/2012
SAP2000 Seminar Session 1
Modelling a 3D Truss Structure By Alden Paul Balili, MSCE DRBENGS, DLSU
SAP2000 Program
Made by Computers and Structures, Inc. (CSI) General FEM Program for different structures! Great Program!
Congratulations! You chose the right program
1/29/2012
Why SAP2000?
Quick Modeling of Structures Quick Generation of Loads Easy processing of output Easy to learn!
Modeling is quick and easy with SAP2000!
Why SAP2000?
Structure can be modelled as per actual geometry! Through right modelling practices, dummy/fictitious members are no longer necessary!
Modeling is quick and easy with SAP2000!
1/29/2012
SAP2000 Models Done - Highlights
Arch Bridges
Waiwhakaiho Bridge in New Zealand
SAP2000 Models Done - Highlights
Network Arch Bridges
Makira Arch in Solomon Islands
1/29/2012
SAP2000 Models Done - Highlights
Signage
SAP2000 Models Done - Highlights
Stadium
1/29/2012
SAP2000 Models Done - Highlights
Multistory Building
SAP2000 Models Done - Highlights
3D Truss System
1/29/2012
SAP2000 Models Done - Highlights
Segmental Bridges
Why Model Entire Structure?
Easy export to BIM software Errors from transfer of loads from one component to the other minimized (ex: Roof to building frame) Could capture actual behaviour easily.
1/29/2012
Why Model Entire Structure?
Easy to optimize. In SAP2000, there are enough tools available to model the entire structure
The SAP2000 Interface
Menu Top Buttons
Side Buttons
Main Windows 2 Windows are ok for large monitors For small ones, it is recommended just to close the other window
1/29/2012
The Sample Structure
Steel Properties Fy = 248 Mpa E = 200000 Mpa Unit Wt = 77 kN/m3 Loads NSCP2010/ASCE7-05 Wind Loads
The Sample Structure: Key Dimensions
7.5m 2.8m 4.0m 4.0m 4.0m 4.0m 4.0m 4.0m 4.0m 4.0m 2.8m 7.5m
7.5m
7.5m
1/29/2012
The Sample Structure: Key Dimensions
3m
0.3m 20 panels Equally spaced
SAP2000: Starting
Before anything else, we must change the unit shown on the bottom-right part of the interface. For our example, our desired unit is kN, m. This is necessary because SAP2000 (also ETABS) has a bug of reverting to this default unit
1/29/2012
SAP2000: Creating a New Model
In the menu click File Menu > New Model. There are many options for the template. For our example click Grid Only
SAP2000: Creating Grids
The Quick Grid lines window will appear as shown below. This option only sets uniform spacing for all the grids. This could be edited later.
10
1/29/2012
SAP2000: Creating Grids: Discussion
In SAP2000, utilizing grids properly would make life easier for the user. Always give a good thought on the gridlines at the start of any model!
SAP2000: Creating Grids
For our example, it would be prudent to use the grids shown below.
Wend Wapex 1 2 3 4 5 6 7 8 9 Eapex Eend Xgrids
Nend
Mid
Send
Ygrids
11
1/29/2012
SAP2000: Creating Grids
For our example, it would be prudent to use the grids shown below. For elevation
Top
1 Bot
SAP2000: Creating Grids
Input the number of grids in the window shown below. Input the appropriate spacing. Spacings could be adjusted later
Click ok when done!
Type 6/2 and see SAP2000 compute!
12
1/29/2012
SAP2000: Creating Grids
You will now see the grids on the Main Windows
ETABS: Extra: Axis Convention
Local axis direction determined by connectivity SAP2000 Local Axis default shown below Global Axis also shown. Time to adjust if you came from the Y-up system program
2 axis = White (Gray for presentation purposes)
3 axis = Blue 1 axis = red Local Axis
For Global, Z is up! Time to adjust if you want to use SAP2000
13
1/29/2012
SAP2000: Adjusting Grids
Now let us adjust the grids to match our structure. Go to Define Menu > Coordinate Systems/Grids Choose Modify/Show System
SAP2000: Adjusting Grids
In the window that appears, the coordinates of each gridline is shown. Since, spacing of grids are usually shown in plans, it is recommended to use spacing option
Click this and notice the change of values of the ordinates
14
1/29/2012
SAP2000: Adjusting Grids
Defining Grid Data
To be changed Ok!
To be changed
SAP2000: Adjusting Grids
Please note in the spacing methodology, the last grid is always zero Change the spacing for the X-grids as shown
15
1/29/2012
SAP2000: Adjusting Grids
Change the spacing for the Z-grids as shown
SAP2000: Adjusting Grids
Once the grids are set: Click ok to finalize them. Click ok again in the original window you came from. Warning: clicking cancel would nullify all the previous changes!
Click ok again!
16
1/29/2012
SAP2000: Grids
Now the grids are complete. Next.. Let us navigate between these gridlines.
SAP2000: Navigation
In using SAP2000, it is recommended to have two windows, one showing the 3d view and one showing the plan or elevation view.
Plan or Elevation
3d View
Let us use this convention for this training!
17
1/29/2012
SAP2000: Navigation
Now let us see the plan views!. Do the following:
1. Click the upper bar of the plan/elevation window 2. In the top buttons, click
SAP2000: Navigation
Up one level
Down one level
To navigate between different levels in the structure. Click these buttons The current plan view elevation being shown is indicated in the 3D View window.
Highlight indicates where you are
18
1/29/2012
SAP2000: Navigation
For the elevation views. Do the following:
1. Click the upper bar of the plan/elevation window 2. In the top buttons, click
The XZ plane is highlighted
SAP2000: Navigation
For the elevation views. Do the following:
1. Click the upper bar of the plan/elevation window 2. In the top buttons, click
The YZ plane is highlighted
19
1/29/2012
SAP2000: Navigation
Up one level
Down one level
To navigate between different coordinates you could also click these buttons
SAP2000: Defining Materials
To define the material properties go to Define Menu > Materials Click Add New Material
20
1/29/2012
SAP2000: Defining Materials
In the window appears, change the data as shown below for A36 steel
Name and material type
Variables for Analysis Input 36*6895 to ensure it is correct conversion! Variables for Design Click ok when done
SAP2000: Defining Materials
Alternatively, we could use the different materials available in the SAP database. To do this click Add New Material Quick
There are multiple options to choose from!
21
1/29/2012
SAP2000: Defining Materials
For our example, use the following
Material Type: Steel Specification: ASTM A36
Notice that the name A36 is added to the materials list
Click ok when finished
Click ok when done!
SAP2000: Defining/Importing Sections
Now we have our materials, let us now import the sections First and foremost, the sections needed for this project are shown below
22
1/29/2012
SAP2000: Defining/Importing Sections
Let us define these sections using the following methods
Import from the SAP2000 database Create a typical section with modified dimensions Use the SAP2000 Section Builder
SAP2000: Defining/Importing Sections
The following are the designated sections for the truss below
Double Angle Section (2L) Single Angle Section (L) Four Angle Section (4L)
23
1/29/2012
SAP2000: Defining/Importing Sections
Let us import all the double angles (2L) from the SAP2000 database
SAP2000: Defining/Importing Sections
Importing Sections
Go to Define Menu > Section Properties > Frame Sections Click Import New Property
24
1/29/2012
SAP2000: Defining/Importing Sections
Importing Sections
In the window that appears, click the Double Angle option. A window will prompt you to choose the source of the sections
Default directory is C:\Program Files\Computers and Structures\SAP2000 14
SAP2000: Extra: Notes on the Steel Databases
Old angular sections like the 2L1.5x1.5xthk sections are contained in the AISC.pro file Newer sections are contained in the AISC3.pro file
25
1/29/2012
SAP2000: Defining/Importing Sections
Importing Sections
For our example, since we have the old sections. Let us choose AISC.pro. Click open when done On the window that opens, choose the appropriate material (A36), then choose the sections you will use
SAP2000: Extra: Notes on Selection in lists
Please note the following in selecting in a listbox
Hold Shift, then click where arrows are present Hold Ctrl, then click where arrows are present Just click where the arrows are present
1st
1st
1st
2nd
2nd
2nd
26
1/29/2012
SAP2000: Defining/Importing Sections
Importing Sections
We have the option of choosing the ones we need Or we can choose to import everything. In our example, select everything using the press shift method shown earlier
Remember to scroll down to the last option!
Click ok when finished
SAP2000: Defining/Importing Sections
Importing Sections
A window will appear showing a sample section from the list. Just click ok when this appears. The section list is now populated with all the 2L sections of the AISC.pro database
27
1/29/2012
SAP2000: Defining/Importing Sections
Defining Sections
Now let us define the single angle sections Click Add new property in the frame properties window. Click Single Angle, in the window that appears
SAP2000: Defining/Importing Sections
Defining Sections
Change the data in the window that appears as per below
28
1/29/2012
SAP2000: Defining/Importing Sections
Defining Sections
The just defined section is now added to the list
SAP2000: Defining/Importing Sections
Defining Sections
Do the same process for the following single angle sections You can use the Add Copy
L-38x38x6 L-63x63x6 L-75x75x6
of Property Button so that only a few parameters need to be changed
29
1/29/2012
SAP2000: Defining/Importing Sections
Defining Sections using Section Builder
Lastly let us define the 4L sections using the section builder. SAP2000 doesnt have this section. Hence, we need to use the section builder
SAP2000: Defining/Importing Sections
To Defining Sections using Section Builder
Click Add new property Choose Other in Add frame section property Click Section Designer
30
1/29/2012
SAP2000: Defining/Importing Sections
To Defining Sections using Section Builder
In the window that appears, change the data as per below Click section designer when done.
By changing to this option, the steel section can be checked
SAP2000: Defining/Importing Sections
To Defining Sections using Section Builder
The section designer has many features. Up to the user to further explore the features. For our example, we will create a 4L-90x90x6 section Since the we have 4 angles, let us first create a 2L 90x90x6.
31
1/29/2012
SAP2000: Defining/Importing Sections
To Defining Sections using Section Builder
To create a double angle, click the icon shown below The arrow will change indicating you are in draw mode. Click where you want to put the section.
Click at the origin
SAP2000: Defining/Importing Sections
To Defining Sections using Section Builder
After clicking, the default angle sections used are shown Right click the shape to change its properties. Edit properties as shown below Note that X
and Y center is at the midheight and midwidth of member Click ok when done
32
1/29/2012
SAP2000: Defining/Importing Sections
To Defining Sections using Section Builder
The new section is now shown. Use the replicate command to mirror the section. Select first the section by clicking on it. (note the selection status on the bottom left) Go to Edit Menu > Replicate
SAP2000: Defining/Importing Sections
To Defining Sections using Section Builder
On the window that appears click the Mirror tab Choose the X-axis option and click ok We now have a 4L 90x90x6 section Click done on the lower right when finished Click ok again on the previous window to confirm
33
1/29/2012
SAP2000: Defining/Importing Sections
To Defining Sections using Section Builder
The section is now added to the list!
SAP2000: Defining/Importing Sections
Once all the sections have been set. We can now draw the sections!
34
1/29/2012
SAP2000: Defining/Importing Sections
First let us draw the truss indicated below.
SAP2000: Drawing Frame Members
Before we proceed, let us go to the elevation view (Y-Z) of the grid shown below
35
1/29/2012
SAP2000: Drawing Frame Members
Let us draw the top and bottom chord
Go to Draw Menu > Draw Frame/Cable/Tendon A small window will appear with different options. Let us explore them one by one in the next slide For the top and bottom chord, choose the options shown below
SAP2000: Drawing/Modifying Frame Members
The cursor changes to indicate you are in draw mode. The cursor automatically snaps to gridpoint intersections. Let us draw the main members as shown on the next slide by clicking on the key points
36
1/29/2012
SAP2000: Exiting Drawing Mode
When it is desired to quit the draw frame mode mode, Press the esc button. If this doesnt work at first, this means that the main window is not active. Click the top bar of the main window and press esc again. This will go back to select mode
Click and press escape
SAP2000: Drawing Frame Members
To draw the top chord, click the points in a sequence as indicated by the numbers below
2 1
4 5
Note that there will be difficulty in drawing members 1-2. It is recommended to use the zoom window command
Once in zoom mode, you can always use the pan button
37
1/29/2012
SAP2000: Extra: Zooming
Before proceeding, let us explore the navigation capabilities of SAP2000. In the top buttons, notice this portion. We will explore them one by one in the next slides.
SAP2000: Extra: Zooming
Rubber band zoom.
Zooms into one spot. Click the rubber band zoom icon, then click the upper left and drag to the lower right corners of the zoom spot
Upper Left Corner
Lower Right Corner
38
1/29/2012
SAP2000: Extra: Zooming
Restore Full view.
Zooms out so that whole structure is visible. Click this and the whole structure is now visible
SAP2000: Extra: Zooming
Zoom in and Zoom out.
Your standard zoom and zoom out buttons.
Pan Button.
Can be used if middle button in mouse not present.
39
1/29/2012
SAP2000: Drawing Frame Members
Member complete!
SAP2000: Drawing Frame Members
Do the same for the bottom chord
40
1/29/2012
SAP2000: Drawing Frame Members
Top and bottom chord now drawn!
SAP2000: Drawing/Modifying Frame Members
Now let us draw the vertical 4L section
Change the section, prior to clicking the nodes!
41
1/29/2012
SAP2000: Drawing/Modifying Frame Members
Now let us draw the web members (verticals and diagonals). For this let us use L75x75x6
For the frame drawing command, let us use the offset function. We know that each vertical is spaced at 7.5m/10 eq spaces = 0.75m
0.75m
SAP2000: Drawing/Modifying Frame Members
Using this let us draw the first vertical web member
1. Set section = L75x75x6 2. Set xy Plane Offset Normal = 0.75 3. Click from pt 1 to pt 2
1 2 0.75m
2
42
1/29/2012
SAP2000: Drawing/Modifying Frame Members
Now the first vertical is drawn. But notice that it still should be trimmed
SAP2000: 3 Drawing/Modifying Frame Members
To trim the following must be done.
1. Click the line to be trimmed 2. Click the point at the end where the line is to be trimmed 3. Select the cutting line 4. Go to Edit Menu > Edit Lines > Trim/Extend Frames 5. Choose trim and select ok
43
1/29/2012
SAP2000: Drawing/Modifying Frame Members
Now the first vertical has been trimmed! The same methodology is applied for extending frames
SAP2000: Drawing/Modifying Frame Members
For the other verticals, we will do the following.
Replicate the first vertical member 8 times with dy = -0.75m. Trim all these verticals simultaneously.
44
1/29/2012
SAP2000: Drawing/Modifying Frame Members
For the other verticals, we will do the following.
Replicate the first vertical member 8 times with dy = -0.75m.
1. Select the first vertical 2. Goto Edit Menu > Replicate 3. Set the data as per below and click ok
SAP2000: Drawing/Modifying Frame Members
For the other verticals, we will do the following.
Trim all these verticals simultaneously.
1. 2. 3. 4. Select all the verticals indicated Click the ends where the verticals will be trimmed Click the cutting line Go to Edit Menu > Edit Lines > Trim/Extend Frames. Choose Trim Frames and click ok
2 4 1 3
45
1/29/2012
SAP2000: Drawing/Modifying Frame Members
Now the verticals for one side is complete!
SAP2000: Drawing/Modifying Frame Members
Now let us draw the diagonal members first for one side before proceeding with doing the other side. Choose the options below for the frame and draw all diagonal members
46
1/29/2012
SAP2000: Drawing/Modifying Frame Members
Since the diagonal members are discontinuous, we must cancel the continuous line every time we draw one diagonal. Do the following:
1. Draw a diagonal member 2. Click the right click button on the mouse (Here we will notice that the drawing command is still active but now the line is cut) 3. Draw the next member.
SAP2000: Drawing/Modifying Frame Members
Now the diagonals (for one side) are complete!
47
1/29/2012
SAP2000: Drawing/Modifying Frame Members
To complete the truss, let use mirror the members about the (X-Z) plane
X-Z Plane
SAP2000: Drawing/Modifying Frame Members
To complete the truss, let use mirror the members about the (X-Z) plane
1. Select all the diagonal members 2. Go to Edit Menu > Replicate 3. Go to the mirror tab and input the data shown. Click ok when done
2 1 3
48
1/29/2012
SAP2000: Drawing/Modifying Frame Members
The truss is now complete!
SAP2000: Extra: Shrinking Members
To shrink the graphic of the members, go to View Menu > Set Display Options Check the shrink objects option
Click ok when Done!
49
1/29/2012
SAP2000: Extra: Shrinking Members
Shrunk members shown below with the connectivity obvious.
SAP2000: Extra: Member Connectivity
Q: Are the members highlighted below connected to each other, since the bottom chord is just one member)? A: In SAP, yes, it is connected by the frame auto mesh feature. Members will automatically divide at joints by default To see this, right click any member
50
1/29/2012
SAP2000: Extra: Member Connectivity
In Line Information window, you will notice in the Assignments tab the following
Automatic Mesh, Mesh Option = At intermediate joints
This option turned on by default
SAP2000: Extra: Member Connectivity
To turn off this feature you have to (FYI only, no need to do this)
Select a member Go to Assign Menu > Frame > Automatic Frame Mesh Choose No Auto Meshing in the new window
51
1/29/2012
SAP2000: Extra: Member Connectivity
However, it is more prudent to turn on this feature (auto mesh) at all times because some members might not be divided properly!
SAP2000: Defining Support Conditions
Now that the frames have been drawn, we can now assign supports. Let us assign the following supports for this truss
Pinned
Pinned
52
1/29/2012
SAP2000: Defining Support Conditions
To assign supports do the following
Click the desired nodes where supports will be placed Go to Assign Menu > Joint > Restraints. A window will appear
Note the x mark indicating joint selection
Also check this to ensure correct selection
SAP2000: Defining Support Conditions
There are preset supports as indicated below For our example, choose pinned (the 2nd button), then click ok
Graphic showing support type shown
Fixed
Pinned
Unrestrained Roller Joint
53
1/29/2012
SAP2000: Defining Load Patterns
To Define Load Patterns, go to Define Menu > Load Patterns By Default the Dead load is already defined. You will notice that Self Weight Multiplier = 1, which means self weight will be computed
SAP2000: Defining Load Patterns
Let us define a wind load pattern called L
1. 2. 3. 4. 5. Load Pattern Name = L Type = Live Self Weight Mutiplier = 0 Click Add new load pattern Its now in the list
Its now in the list! 4 1 2 3
54
1/29/2012
SAP2000: Defining Load Patterns
If ever you make a mistake
1. Click the pattern to be corrected. 2. Change the Necessary data at the top portion 3. Click Modify Load Pattern:
2 3 1
SAP2000: Extra: Load Pattern Types
Q: Why specify load pattern types? A: It helps SAP2000 figure out if the lateral load factor (specially for ASD design) for allowable stresses is to be applied A: SAP2000 would recognize that a combination has a lateral load and would automatically apply the increase in allowable stress (in AISC ASD = 4/3)
55
1/29/2012
SAP2000: Defining Load Combinations
Now let us define a single combination named D+L
Go to Define Menu > Load Combination Click Add new combo
SAP2000: Defining Load Combinations
In the Load Combination Data Window
Load Combination Name = D+L Load Combination Type = Linear Add Add Dead with factor = 1 Add L with factor = 1. Click ok when done
Click ok again Do not cancel!
56
1/29/2012
SAP2000: Extra: Different Combination Types
The different options for combination type are as follows
Linear Add adds the loads Envelope gets the envelope (the max and min values, useful for getting beam moments) Absolute Add Absolute sum (disregards signs) SRSS Square root of the sum of the squares ( usually for dynamics!)
SAP2000: Assigning Joint Loads
Now let us assign joint loads for Dead and Live loads for the 2D truss First compute the value of each joint load using Tributary area concepts. Let us assume the following area loads
D : 0.45 kPa L : 0.6 kPa
57
1/29/2012
SAP2000: Assigning Joint Loads
We are usually familiar with the term load cases, specially for other software In SAP2000, the equivalent of this term are actually load patterns Let us create some load patterns Dead (D) and Live load (L)
SAP2000: Assigning Joint Loads
Dead Load joint force
Tributary area of one joint = 0.75 x 4 = 3m2. Joint load per middle node = 3 x 0.45 kPa = 1.35 kN
Live Load Joint Force
3 x 0.6 kPa = 1.8 kN
0.75m
4m
58
1/29/2012
SAP2000: Assigning Joint Loads
To assign the dead load joint forces dot the following
1. Select the nodes 2. Go to Assign Menu > Joint Loads > Forces 3. Input -1.35 kN for Force Global Z for Load pattern DEAD
Click ok when done!
SAP2000: Assigning Joint Loads
The dead load is now assigned
59
1/29/2012
SAP2000: Assigning Joint Loads
Do the same steps for live load
1. Select the nodes 2. Go to Assign Menu > Joint Loads > Forces 3. Input -1.8 kN for Force Global Z for Load pattern L
Click ok when done!
SAP2000: Assigning Joint Loads
The live load is now assigned
60
1/29/2012
SAP2000: Analysis
Now let us do a check of the model before analysis
Member Properties Loads
Once everything has been checked we are ready to analyze! Set the view limits to View All if you havent before analysis
SAP2000: Analysis
To Analyze go to Analyze > Run Analysis In the window that appears note that the case Modal is present. This is usually activated by default You could set this to Do Not Run by clicking the case and clicking the Run/Do Not Run button Click Run Now!
61
1/29/2012
SAP2000: Analysis
After analysis a screen will appear as shown below. Just close it so that it doesnt block your view
SAP2000: Analysis
By default, the deflection diagram is first shown after analysis The deflection diagram helps you see if there are errors in the model. Check each gridline to see if there are funny deflections
62
1/29/2012
SAP2000: Member Design Actions
Before proceeding to the member design let us view the forces in the truss To see the Axial force diagram of the members go to Display Menu > Show Forces/Stresses > Frames/Cables Choose the desired case, action and click ok
SAP2000: Member Design Actions
The axial force diagram is now shown To check out the details of any particular member you can right click any member You can choose the design action you desire from any load case!
63
1/29/2012
SAP2000: Deflections
To see the deflections, go to Display > Show Deformed Shape Choose the appropriate load case and click ok! Adjust the Scale factor if shape is not exaggerated enough!
SAP2000: Deflections
To get the actual deflection at a particular point, just right click any node during deflected shape mode and the deflections will appear.
Load case shown Global X Global Y Global Z Click to close Always check units at lower right just in case you forgot!
64
1/29/2012
SAP2000: Wind Loads Automated
Now let us define the wind parameters
1. Click the wind load case WD 2. Click Modify Lateral Load Pattern 3. A window will appear where we can edit the parameters
1 1
SAP2000: Wind Loads Automated
In the window that appears input the constants as shown below
Input 200/1.6 to convert kph to mph!
Click ok when done!
65
1/29/2012
SAP2000: Steel Design - ASD
After analysis, we can now design each member. For our design we have the following parameters
Code: AISC ASD 89 Steel Fy: 36 ksi = 248 Mpa
Go to Design Menu > Steel Frame Design > View Revise Preferences to revise these parameters
SAP2000: Steel Design - ASD
Let us change the parameters to the following
Deflection limits useful for beams in buildings! Very convenient if you know how to use it Click ok when done
66
1/29/2012
SAP2000: Steel Design - ASD
Now let us choose the load cases to be included in design. Go to Design Menu > Steel Frame Design > Select Design Combos Click the D+L load case and click add Uncheck automatically generate code-based... then click ok
This is useful, but we already have load combinations
SAP2000: Steel Design - ASD
To Design go to Design Menu > Steel Frame Design > Start Design/Check of Structure Now each member will be checked for the code! After design, colors will assigned indicating the design results
67
1/29/2012
SAP2000: Steel Design - ASD
To see the design results, you can right click any member. The critical load case is automatically highlighted. Right-Click the bottom chord It can be seen that the member fails. Click the details button for more information
Click this to see detailed design calculations
SAP2000: Steel Design - ASD
Detailed design calculations shown
Notice that the Length used is 15m, but in reality the bottom chord might be braced at midspan
Click to close
Failure notifications. A lot of provisions violated!
68
1/29/2012
SAP2000: Steel Design - ASD
Since the initial truss model is 2D, we cant incorporate bracing members. Hence, to take these into account we must apply design overwrites.
Say top chord has lateral restraint per node due to purlins
Note that braces are not in the model! For illustration purposes only
Say bottom chord is braced at length by a 2L member
SAP2000: Steel Design - ASD
To apply design overwrites
1. Select the bottom chord 2. Go to Design Menu > Steel Frame Design > View/Revise Overwrites 3. Since bottom chord is braced at the middle, set Unbraced length Ratio (Minor,LTB) to 0.5
2
Click ok when done
69
1/29/2012
SAP2000: Steel Design - ASD
Design again the structure by going to Design Menu > Steel Frame Design > Start Design/Check of Structure If we right click the bottom chord again, we could notice that it has now passed (as indicated by a ratio number < 1.0)
Click ok when done!
SAP2000: Steel Design - ASD
Now click both the top chords and apply an unbraced length ratio (Minor, Ltb) = 1/10 = 0.1
Click ok when done
70
1/29/2012
SAP2000: Steel Design - ASD
Design again the structure by going to Design Menu > Steel Frame Design > Start Design/Check of Structure Right click the members to see the design results
SAP2000: Steel Design - ASD
Click the details button and we can see that the unbraced length is now modified Click this
Then this when done
71
1/29/2012
SAP2000: Steel Design Using Auto-Select
In the previous slides, it could be noticed that the ratios for ASD design where less than 1. If we want to get the most economical sections, we need to use auto-select feature of SAP2000.
SAP2000: Extra: Unlocking Models
However, before editing the model again, we need to unlock the model. As a precautionary measure, SAP locks the model before analysis so that no changes can be made that could cause errors. To unlock the model, do the following.
1. Click the lock icon. Then click ok when prompted.
72
1/29/2012
SAP2000: Steel Design Using Auto-Select
Now let us create an auto-select section in SAP.
1. Go to Define Menu > Section Properties > Frame Sections 2. Click Add New Property Button 3. Choose Auto Select list
Contd on next page
SAP2000: Steel Design Using Auto-Select
Now let us create an auto-select section in SAP.
4. In the window that opens, name the section as AUTO-2L 5. Select all sections 2L sections (use selection techniques shown earlier) and click the Add button
4 5 Click ok when done Click ok again! Now the section is in the list
73
1/29/2012
SAP2000: Extra: Selection Tools
We will assign the AUTO-2L section to all the 2L sections (namely the top and bottom chord). We can click them one by one or use the selection tools to make our life easier.
SAP2000: Extra: Selection Tools
To select all top and bottom chords using the selection tools, do the following:
1. Go to Select Menu > Select > Properties > Frame Section 2. Choose 2L4x4x1/4 then click ok
74
1/29/2012
SAP2000: Extra: Selection Tools
Now all top and bottom chords are selected, we can now assign the frame section. While the members are selected do the following
1. Go to Assign Menu > Frame > Frame Section 2. Choose AUTO-2L then click ok
2 1
SAP2000: Steel Design Using Auto-Select
Now, the auto select section has been assigned. Notice that the member assignments are shown. If we zoom in to the member, we could notice initial section. This section is the median section as seen in the definition window of the auto-select section
75
1/29/2012
SAP2000: Steel Design Using Auto-Select
This section is the one that will be used initially for analysis. Once SAP has designed the truss, it would assign a new optimal section. The structure should be analyzed again because the design section is different from the analysis section
SAP2000: Steel Design Using Auto-Select
Now let us analyze and design the structure.
76
1/29/2012
SAP2000: Steel Design Using Auto-Select
After this, we can see that SAP has selected the optimal section for the given forces for the top and bottom chord. If we right click the member, we could see that on the upper left corner, the analysis and design section are indicated
SAP2000: Steel Design Using Auto-Select
It is recommended that analysis and design be repeated until analysis and design section match. Shown below are the results after the 2nd iteration of the analysis and design cycle.
77
1/29/2012
SAP2000: Steel Design Using Auto-Select
Final result after 5 iterations
They now match!
SAP2000: Steel Design Using Auto-Select
We can also apply an auto-select L section for the web members. Results of using auto-select for the web members are shown below.
78
1/29/2012
SAP2000: Steel Design Using Design Groups
It could be noticed that in designing the web members, multiple types of members were acquired. In construction, it is often desired to use similar sections to save on costs. For the auto-select sections, we can make a certain number of members to have similar sections by using design groups. Unlock the model first before proceeding!
SAP2000: Steel Design Using Design Groups
Let us apply design groups to the design of the top and bottom chord.
1. Select all top and bottom chord members. 2. Go to Assign Menu > Assign to group
79
1/29/2012
SAP2000: Steel Design Using Design Groups
Let us apply design groups to the design of the top and bottom chord.
3. Click Add New Group 4. Name the group TopAndBotChord in the window that opens.
3 4
SAP2000: Steel Design Using Design Groups
Let us apply design groups to the design of the top and bottom chord.
5. Going back to the previous window, click Replace Group then click ok when done.
Group has been assigned!
80
1/29/2012
SAP2000: Steel Design Using Design Groups
Let us apply design groups to the design of the top and bottom chord.
6. To include the group in the design, go to Design Menu > Steel Frame Design > Select Design Groups 7. Select the group TopAndBotChord and click Add Button
7 Click ok when done 6
SAP2000: Steel Design Using Design Groups
Now let us redesign the structure. Notice that all Top and Bottom chords have the same sections. For design groups, SAP adopts the biggest section in the design results in a group.
81
1/29/2012
SAP2000: Steel Design Using Design Groups
Let us also assign a design group for the web members called VerticalsAndDiagonals Results shown below when including the said group in the design groups
SAP2000: Completing the 3D Model
Now we know most of the basic commands, let us implement this in completing the 3D Structure!
82
1/29/2012
SAP2000: Completing the 3D Model
Since the truss structure is symmetric in one axis, the best strategy is to do of the structure and use replicate to complete the other half.
Use drawing and replicate tools Replicate this half
The first truss is currently here
SAP2000: Completing the 3D Model
Complete the 3D Model
1. Replicate the trusses shown below
Existing Truss
83
1/29/2012
SAP2000: Completing the 3D Model
Complete the 3D Model
1. Replicate the trusses shown below
a. Select all members of the first truss b. Go to Edit Menu > Replicate c. In the window that opens, set dx = 4, number = 2. Click ok when done
a c Check if selection is correct!
SAP2000: Completing the 3D Model
Complete the 3D Model
1. Replicate the trusses shown below
d. The replicated members can now be seen when using 3D
84
1/29/2012
SAP2000: Extra: Advanced Replicate Options
Before proceeding let us right click the members from the original truss. It could be noticed, that the group we assigned is present as seen below.
SAP2000: Extra: Advanced Replicate Options
If we right click, the replicated members notice that the group assignments were not copied.
What the?!?
85
1/29/2012
SAP2000: Extra: Advanced Replicate Options
For the replicate command to copy group assignments, we need to use advanced replicate options. Before proceeding, let us delete the replicated trusses.
SAP2000: Extra: Advanced Replicate Options
1. Replicate again the trusses shown below
a. b. c. d. Select all members of the first truss Go to Edit Menu > Replicate In the window that opens, set dx = 4, number = 2. Click Modify/Show Replicate Options
Check if selection is correct!
86
1/29/2012
SAP2000: Extra: Advanced Replicate Options
1. Replicate again the trusses shown below
e. In the window that opens, we can see multiple options. For our example, check first Group Assigns. f. Click the select groups button g. Choose both groups and click ok all the way to the parent window
e f
SAP2000: Extra: Advanced Replicate Options
If we right click, the replicated members again, the group assignments have now been copied! Other features of the advanced replicate options can be explored on your own time.
Click ok when done!
87
1/29/2012
SAP2000: Completing the 3D Model
Complete the 3D Model
1. Now let us complete the other trusses using replicate commands. Dont forget the advanced replicate options for every replicate command!
Already present Replicate half of the adjacent truss
Use 2 separate replicate commands 2.8m 4m 4m
SAP2000: Extra: Reshape Command
It could be noticed that the bottom chord for the half truss at the middle must be shortened. An alternative to the trim command is the reshape command
88
1/29/2012
SAP2000: Extra: Reshape Command
To implement reshape, do the following
1. Go to the gridline where the half truss is present. 2. Go to Draw Menu > Set Reshape Element Mode 3. Click anywhere on the member except the end nodes.
2
SAP2000: Extra: Reshape Command
To implement reshape, do the following
4. The member would now look like as per below 5. Drag the end of the member that needs to be moved to the desired spot. 6. The member has been edited!
6 4 Desired Spot 5
89
1/29/2012
SAP2000: Extra: Reshape Command
Why reshape (rather than delete then redraw)?
Important member assignments might be lost if we delete then redraw!
6 4 Desired Spot 5
SAP2000: Completing the 3D Model
Complete the 3D Model
1. Dont forget to put a pin support on the currently unsupported end of the half-truss!
90
1/29/2012
SAP2000: Completing the 3D Model
Complete the 3D Model
1. Complete this truss using the XZ view in the plane shown on next slide.
7.5m
SAP2000: Completing the 3D Model
Complete the 3D Model
1. Use Auto-2L for the top and bottom chord and auto-L for the web members. 2. Also use 10 divisions for the panels for 8.5m long truss (replicate 9 times the nearest vertical member by dx = -0.75m. Assign sections then trim!) 3. Use commands learned earlier!
Nearest Vertical
91
1/29/2012
SAP2000: Completing the 3D Model
Half Truss now drawn!
7.5m
Dont forget the pin support!
SAP2000: Completing the 3D Model
To draw the 45degree half-truss, we must draw in 3d mode!
92
1/29/2012
SAP2000: Completing the 3D Model
Do the following for the 45 degree truss
1. Go to 3d view 2. Zoom window on the desired spot. 3. Draw an Auto-2L member on the joints indicated.
2 Desired spot
Note that these are grid point intersections
SAP2000: Completing the 3D Model
Do the following for the 45 degree truss
4. When drawing in 3d mode, the user must always be cautious because the ends of any member may snap to an erroneous node. 5. The top and bottom chord members are now drawn!
93
1/29/2012
SAP2000: Completing the 3D Model
Do the following for the 45 degree truss
1. To do the web members without dividing the top and bottom chord, we must use the extrude points to line command.
SAP2000: Completing the 3D Model
Do the following for the 45 degree truss. For drawing web member:
1. Go the the yz view of the truss shown below. 2. Select the nodes on the top chord on the side of the 45 degree truss
2 Yz view of this truss
94
1/29/2012
SAP2000: Completing the 3D Model
Do the following for the 45 degree truss. For drawing web member:
3. Go to Edit Menu > Extrude > Extrude Points to Frames. 4. Choose any property and input dx = - 10, dy and dz = 0 and number = 1.
We could now see the extruded lines!
SAP2000: Completing the 3D Model
Do the following for the 45 degree truss. For drawing web member:
5. Since the new lines intersect with the top chord of the 45 degree truss, they could now be trimmed! 6. Select all generated lines and the end to be trimmed and select the top chord of the 45 degree truss 7. Execute the trim command
7 6
95
1/29/2012
SAP2000: Completing the 3D Model
Do the following for the 45 degree truss. For drawing web member:
8. Now we have key points at the bottom chord. Use the same extrude to frame command to draw the verticals! 9. Choose the top chord nodes of the 45 degree truss and Use dy = -4, dx and dz = 0 and number = 1
SAP2000: Completing the 3D Model
Do the following for the 45 degree truss. For drawing web member:
10. Now trim the verticals using the bottom chord! Use the arrow keys to rotate the 3d view and get a good view. Dont forget to assign section property Auto-L!
96
1/29/2012
SAP2000: Completing the 3D Model
Do the following for the 45 degree truss. For drawing web member:
12. Remove the guide members previously drawn to remove the clutter 13. Now we can draw diagonals using standard drawing tools. Use Auto-L for the section. Always be careful when drawing in 3d mode!
12
13
SAP2000: Completing the 3D Model
Do the following for the 45 degree truss. For drawing web member:
12. Remove the guide members previously drawn to remove the clutter 13. Now we can draw diagonals using standard drawing tools. Use Auto-L for the section. Always be careful when drawing in 3d mode!
12
13
97
1/29/2012
SAP2000: Completing the 3D Model
Do the following for the 45 degree truss. For drawing web member:
14. The same procedures can be used to draw to smaller half-trusses
SAP2000: Completing the 3D Model
The trusses below can now be replicated using the mirror command with respect to the x-z plane. Please note of the constants used below. Note that the selection of the 45 degree truss and the smaller half-trusses will be a challenge.
Click ok when done!
98
1/29/2012
SAP2000: Completing the 3D Model
And of course, dont forget the pinned supports!
SAP2000: Completing the 3D Model
Now let us draw these remaining items.
1. The 2L-2x2x1/4 member bracing the bottom chord. 2. Purlins 3. Roof area elements
99
1/29/2012
SAP2000: Completing the 3D Model
Now let us draw these remaining items.
1. The 2L-2x2x1/4 member bracing the bottom chord.
1. Go to the x-z view of the middle grid 2. Draw frames using 2L2x2x1/4 member
2 1
SAP2000: Completing the 3D Model
Now let us draw these remaining items.
2. Purlins
1. Define a 150x50x20x1.6 cold formed section as per below
Click ok all the way when done
100
1/29/2012
SAP2000: Completing the 3D Model
Now let us draw these remaining items.
2. Purlins
2. Go to the y-z view of the middle bay and use extrude points to frames by using the top chord points and using section = C150x50x20x1.6
SAP2000: Completing the 3D Model
Now let us draw these remaining items.
2. Purlins
3. Trim the purlins using the top chord of the 45 degree truss
101
1/29/2012
SAP2000: Completing the 3D Model
Now let us draw these remaining items.
2. Purlins
4. Do the same method for the other purlins. (You can also use mirror command for the upper purlins)
SAP2000: Completing the 3D Model
Now let us draw these remaining items.
3. Roof area elements
1. The roof area elements are convenient for easy application of area loads from dead, live and wind. 2. The roof element may represent the stiffness contribution of the roof but it is preferred that roof stiffness is neglected. 3. Hence we will create a roof area element which will be for loading purposes only without any stiffness contribution
Roof element
102
1/29/2012
SAP2000: Completing the 3D Model
Now let us draw these remaining items.
3. Roof area elements
4. Let us define an area roof element
a) Go to Define Menu > Section Properties > Area Sections b) Click Add New Section
SAP2000: Completing the 3D Model
Now let us draw these remaining items.
3. Roof area elements
4. Let us define and draw an area roof element
c) Enter the options shown on the figure on the right d) Click set modifiers and set the values as shown on the left. These values ensure that the element does not contribute stiffness and its own selfweight.
Click ok all the way when done!
103
1/29/2012
SAP2000: Completing the 3D Model
Now let us draw these remaining items.
3. Roof area elements
4. Let us define and draw an area roof element
e) Draw the first area element. Go to Draw Menu > Draw Poly Area f) Click the 4 joints indicated below in a counterclockwise manner for our first poly area.
f3 f2 f4
f1
SAP2000: Completing the 3D Model
Now let us draw these remaining items.
3. Roof area elements
4. Let us define and draw an area roof element
e) Draw the first area element. Go to Draw Menu > Draw Poly Area f) Click the 4 joints indicated below in a counterclockwise manner for our first poly area.
f3 f2 f4
f1
104
1/29/2012
SAP2000: Completing the 3D Model
Now let us draw these remaining items.
3. Roof area elements
4. Let us define and draw an area roof element
g) The area has now been drawn. We need to divide this area so that it is connected to the purlins. But before this let us rotate the local axis. h) Select the area: To select it, click anywhere on its middle part without clicking any frame members.
A dashed line indicates area selection
SAP2000: Completing the 3D Model
Now let us draw these remaining items.
3. Roof area elements
4. Let us define and draw an area roof element
i)
a) b)
Turn on the local axis of the area by doing the following.
Go to View Menu > Set Display Options Check the local Axes option under Areas and click ok
105
1/29/2012
SAP2000: Completing the 3D Model
Now let us draw these remaining items.
3. Roof area elements
4. Let us define an area roof element
i)
c)
Turn on the local axis of the area by doing the following.
Now we will see the local axis of the area we just drawn. Note that when we apply a one-way load, the load will go in the direction of the red arrow. Since the direction of the load must be towards the purlins, we need to rotate the axis of this area by 90 degrees!
SAP2000: Completing the 3D Model
Now let us draw these remaining items.
3. Roof area elements
4. Let us define an area roof element
i)
c) d)
Turn on the local axis of the area by doing the following.
To rotate the local axis, select the area then go to Assign Menu > Area > Local Axes The area is now Input 90 and click ok!
oriented in the right direction!
106
1/29/2012
SAP2000: Completing the 3D Model
Now let us draw these remaining items.
3. Roof area elements
4. Let us define an area roof element
j) Now we are ready to divide the area element. Select the element and the purlins that will divide it. k) Go to Edit Menu > Edit Areas> Divide Areas
SAP2000: Completing the 3D Model
Now let us draw these remaining items.
3. Roof area elements
4. Let us define an area roof element
l) Choose the option shown below and click ok.
The area is now divided!
107
1/29/2012
SAP2000: Completing the 3D Model
Now let us draw these remaining items.
3. Roof area elements
4. Let us define an area roof element
l) Doing the same for all and the roof elements are complete
SAP2000: Assigning Area Loads
Now let us assign area loads for dead and live for all areas.
Select all areas by using the selection tools.
108
1/29/2012
SAP2000: Assigning Area Loads
Now let us assign area loads for dead and live for all areas.
Assign the area dead load one way by doing the following.
Input 0.45 for Dead then click ok Select the areas again and assign 0.6 kPa for the areas
SAP2000: Assigning Area Loads
Now let us assign area loads for dead and live for all areas.
Area loads have been assigned!
109
1/29/2012
SAP2000: Final Things to do
Replicate the half-structure to the other side
Check the Uniform to frame option in the Loads and Design tab in the replicate options.
SAP2000: Final Things to do
Remove all design overwrites so that SAP could automatically generate it.
Select all members. Go to Design Menu > Steel Frame Design > Reset All Steel Overwrites
110
1/29/2012
SAP2000: Final Things to do
Remove all joint loads
1. Select all members 2. Go to Assign Menu > Joint Loads > Forces 3. Choose Delete Existing Loads For dead load case and click ok. 4. Do the same steps for Live load, L.
1 3 2
SAP2000: Final Things to do
Now we are ready to analyze and design the structure! Analyze the structure and check the results.
111
1/29/2012
SAP2000: Final Things to do
First let us check if the one-way distribution worked for the purlins. Activate the M33 diagram
1. Go to Display Menu > Show Forces/Stresses > Frames/Cables 2. Choose L Load Case and choose Moment 3-3 3. Click ok afterwards
The moment diagrams are now shown
0.75m
SAP2000: Final Things to do
While the M33 diagram is active, right click one of the middle purlins It can be observed that there is a uniform load of 0.48 kN/m on the beam. This is near the correct answer because 0.6 kPa x 0.8 spa = 0.48 kN/m The slanted length was used for the computation.
112
1/29/2012
SAP2000: Final Things to do
Designing the structure, we can check if SAP will implement the automatic detection of unbraced length. Note that we have removed all steel design overwrites.
SAP2000: Final Things to do
Right clicking on the bottom chord it is apparent that the brace has been considered in the design
Bracing due to connectivity considered in L factor
113
1/29/2012
SAP2000: Final Things to do
It can be seen that analysis and design section still dont match. Multiple cycles of analysis and design is needed for analysis and design section to match.
SAP2000: The End?
Doing a structural model can be broken down into the following steps:
1. 2. 3. 4. 5. 6. 7. 8. 9. 10. 11. 12.
Create a New Model Define/Edit Grids and Floors Define Materials Define Sections Draw Members Assign Member Properties Generate Load Cases Assign Loads Define Combinations Pre-analysis Check Process the Output Design the Members
114
1/29/2012
SAP2000 Seminar Session 1
Modelling a Truss Structure The End. See you again for Session 2!
Not everything can be learned in a day (or 4 hours) in a classroom, you have to experience it to truly learn it!
115
Potrebbero piacerti anche
- CE 463.3 - Advanced Structural Analysis Lab 1 - Introduction To SAP2000Documento8 pagineCE 463.3 - Advanced Structural Analysis Lab 1 - Introduction To SAP2000Ouafi Saha100% (1)
- Advanced Opensees Algorithms, Volume 1: Probability Analysis Of High Pier Cable-Stayed Bridge Under Multiple-Support Excitations, And LiquefactionDa EverandAdvanced Opensees Algorithms, Volume 1: Probability Analysis Of High Pier Cable-Stayed Bridge Under Multiple-Support Excitations, And LiquefactionNessuna valutazione finora
- ProtaStructure 2021 Basic Training PDFDocumento103 pagineProtaStructure 2021 Basic Training PDFaisahyonggNessuna valutazione finora
- Learn Etabs 01Documento24 pagineLearn Etabs 01Rajan RajaNessuna valutazione finora
- Collapse analysis of externally prestressed structuresDa EverandCollapse analysis of externally prestressed structuresNessuna valutazione finora
- Quick Start Guide: For Support & Training Please ContactDocumento25 pagineQuick Start Guide: For Support & Training Please ContactApolzan George DorinNessuna valutazione finora
- How To Make A Model Using EtabsDocumento36 pagineHow To Make A Model Using EtabsMd. Murtuja AlamNessuna valutazione finora
- UBC97 Seismic Design PresentationDocumento55 pagineUBC97 Seismic Design Presentationmario_gNessuna valutazione finora
- Investigation of the Chirajara Bridge CollapseDa EverandInvestigation of the Chirajara Bridge CollapseNessuna valutazione finora
- Structural PerformanceDocumento8 pagineStructural PerformancevjtaanmNessuna valutazione finora
- Modeling With ETABSDocumento10 pagineModeling With ETABSgautamshankarNessuna valutazione finora
- Etabs Multistory SteelDocumento78 pagineEtabs Multistory SteelAjit ThoratNessuna valutazione finora
- ETABS Verification ExampleDocumento74 pagineETABS Verification Examplewaseq911Nessuna valutazione finora
- Design of RCC Apartment Building Using Mirror Command DataDocumento36 pagineDesign of RCC Apartment Building Using Mirror Command Datafharak patelNessuna valutazione finora
- SAP2000 Tutorials - CE463 - Lab2Documento5 pagineSAP2000 Tutorials - CE463 - Lab2Ouafi Saha100% (1)
- Two-Way Flat Slabs: Direct Design MethodDocumento26 pagineTwo-Way Flat Slabs: Direct Design Methodshara000Nessuna valutazione finora
- ETABS ModelDocumento47 pagineETABS ModelLộc ChâuNessuna valutazione finora
- SAP2000 Tutorial - CE463 Sap SummaryDocumento1 paginaSAP2000 Tutorial - CE463 Sap SummaryOuafi SahaNessuna valutazione finora
- CE 463.3 - Advanced Structural Analysis Lab 3 - SAP2000 Load CombinationsDocumento2 pagineCE 463.3 - Advanced Structural Analysis Lab 3 - SAP2000 Load CombinationsOuafi Saha50% (2)
- Revit Structure 2012 Commands and ShortcutsDocumento5 pagineRevit Structure 2012 Commands and Shortcutsfade2black11100% (1)
- ETABS tutorial for structural designDocumento46 pagineETABS tutorial for structural designhafiz zain saeedNessuna valutazione finora
- Modeling 6 Story RC Building Etabs 2013 Tutorial PDFDocumento26 pagineModeling 6 Story RC Building Etabs 2013 Tutorial PDFRaul Araca100% (1)
- Generation of Rebar Objects Using Results from Analysis and DesignDocumento22 pagineGeneration of Rebar Objects Using Results from Analysis and DesignАндрей Николаевич ГоревNessuna valutazione finora
- Seismic design of concrete structuresDocumento38 pagineSeismic design of concrete structuresBeammanNessuna valutazione finora
- Planwin RCDC Article LatestDocumento23 paginePlanwin RCDC Article LatestPavan Poreyana Balakrishna50% (2)
- SAP2000-Example 2D Steel TowerDocumento23 pagineSAP2000-Example 2D Steel Towerandyoreta6332100% (4)
- Ucf - Tutorial of Modal AnalysisDocumento13 pagineUcf - Tutorial of Modal AnalysisemelrapchanNessuna valutazione finora
- RAM Modeler Tutorial - Structural Analysis and Design - Wiki - Structural Analysis and Design - Bentley CommunitiesDocumento63 pagineRAM Modeler Tutorial - Structural Analysis and Design - Wiki - Structural Analysis and Design - Bentley CommunitiesAsif Mostafa AnikNessuna valutazione finora
- Tips For Developing Models and SAP2000 and ETABSDocumento30 pagineTips For Developing Models and SAP2000 and ETABSSami Syed100% (3)
- Modeling in Etabs An IntroductionDocumento38 pagineModeling in Etabs An IntroductionGeorge GeorgianNessuna valutazione finora
- Modification of The ACI Rectangular Stress Block For High-Strength ConcreteDocumento9 pagineModification of The ACI Rectangular Stress Block For High-Strength ConcretepicottNessuna valutazione finora
- Plate Element vs Surface Element in STAAD ProDocumento2 paginePlate Element vs Surface Element in STAAD ProShantiswarup MahapatraNessuna valutazione finora
- Tut2 Plant StructureDocumento48 pagineTut2 Plant StructureDario Manrique GamarraNessuna valutazione finora
- APC of RC Building by Non-Linear Static AnalysisDocumento46 pagineAPC of RC Building by Non-Linear Static AnalysisMuhannad AbdulRaoufNessuna valutazione finora
- TT - Revit Structure - Working With Foundation PDFDocumento13 pagineTT - Revit Structure - Working With Foundation PDFAshutosh AnandNessuna valutazione finora
- Project Report on Concrete Building Modeling and DesignDocumento21 pagineProject Report on Concrete Building Modeling and Designrebaz_othman-1Nessuna valutazione finora
- SWD Csa A23.3 14 PDFDocumento81 pagineSWD Csa A23.3 14 PDFJose L MexiaNessuna valutazione finora
- Staad Pro Tutorial Part4Documento50 pagineStaad Pro Tutorial Part4mech_nedian9714100% (1)
- StaadDocumento47 pagineStaadDaniel RhinoNessuna valutazione finora
- Rfem 5 Tutorial en PDFDocumento102 pagineRfem 5 Tutorial en PDFbojanaNessuna valutazione finora
- Ram Frame Drift ControlDocumento22 pagineRam Frame Drift ControlMichael DixonNessuna valutazione finora
- Lateral Load Design EtabsDocumento142 pagineLateral Load Design Etabsalijahromi94Nessuna valutazione finora
- ETABS Step by StepDocumento20 pagineETABS Step by StepIbrahim Mostazid100% (1)
- RCDC FE for Rafts, Foundations, Slabs & PlatesDocumento24 pagineRCDC FE for Rafts, Foundations, Slabs & PlatesArjay Aleta100% (1)
- Tutorial Regarding Influence Line Diagrams of A Truss Using SapDocumento16 pagineTutorial Regarding Influence Line Diagrams of A Truss Using SapUbaid Ahmed Mughal50% (2)
- Sap TutorDocumento50 pagineSap TutorAndore BcNessuna valutazione finora
- SapTutor ExampleDocumento50 pagineSapTutor ExampleBesmirNessuna valutazione finora
- PDMS Diff 12.1 - HelpDocumento21 paginePDMS Diff 12.1 - Helpm_925Nessuna valutazione finora
- Integrated Finite Elements Analysis and Design of StructuresDocumento50 pagineIntegrated Finite Elements Analysis and Design of Structuresaeiou321Nessuna valutazione finora
- Sap TutorDocumento50 pagineSap Tutoraaa8165Nessuna valutazione finora
- Integrated Finite Elements Analysis and Design of StructuresDocumento50 pagineIntegrated Finite Elements Analysis and Design of StructuresjustakeNessuna valutazione finora
- SAP Modeling A Building Structure PDFDocumento218 pagineSAP Modeling A Building Structure PDFJuni SIpahutar100% (1)
- Computers and Structures, Inc. Berkeley, California, USA: October 2006Documento52 pagineComputers and Structures, Inc. Berkeley, California, USA: October 2006bureqqNessuna valutazione finora
- Sap TutorDocumento48 pagineSap TutorRamilArtatesNessuna valutazione finora
- Eagle Point Quick StartDocumento48 pagineEagle Point Quick StartHabhaile Asfaw91% (22)
- TWEAKING de La Salle's 10 CEO Leadership Principles For The Millennial TeacherDocumento6 pagineTWEAKING de La Salle's 10 CEO Leadership Principles For The Millennial Teacherandyoreta6332Nessuna valutazione finora
- Addressing A Broad Range of Student Outcomes in The Course On Matrix Theory of StructuresDocumento6 pagineAddressing A Broad Range of Student Outcomes in The Course On Matrix Theory of Structuresandyoreta6332Nessuna valutazione finora
- NUAL-PH By-LawsDocumento3 pagineNUAL-PH By-Lawsandyoreta6332100% (1)
- GRASPDocumento131 pagineGRASPdumiran18Nessuna valutazione finora
- Framework For Civil Engineering Research: Addressing Safety and Sustainability Through Disaster Risk ReductionDocumento11 pagineFramework For Civil Engineering Research: Addressing Safety and Sustainability Through Disaster Risk Reductionandyoreta6332Nessuna valutazione finora
- Survey of Retrofit Methods of RC Buildings in JapanDocumento8 pagineSurvey of Retrofit Methods of RC Buildings in Japanandyoreta6332Nessuna valutazione finora
- Multi-Hazard Risk and Asset Value Assessment of Heritage Buildings (Case Study in Iloilo City, Philippines)Documento11 pagineMulti-Hazard Risk and Asset Value Assessment of Heritage Buildings (Case Study in Iloilo City, Philippines)andyoreta6332Nessuna valutazione finora
- Numerical Investigation On The Effects of Local Damage To The Dynamic Properties of Buildings Using Limited Vibration DataDocumento8 pagineNumerical Investigation On The Effects of Local Damage To The Dynamic Properties of Buildings Using Limited Vibration Dataandyoreta6332Nessuna valutazione finora
- A Computer-Aided Semi-Quantitative Seismic Risk Assessment Tool For Safe School BuildingsDocumento8 pagineA Computer-Aided Semi-Quantitative Seismic Risk Assessment Tool For Safe School Buildingsandyoreta6332Nessuna valutazione finora
- A Proposed Methodology For Quantifying The Environmental Impacts of Structural Elements of Standard Bridge DesignsDocumento7 pagineA Proposed Methodology For Quantifying The Environmental Impacts of Structural Elements of Standard Bridge Designsandyoreta6332Nessuna valutazione finora
- Seismic Vulnerability Assessment of Setback Buildings Using Pushover AnalysisDocumento8 pagineSeismic Vulnerability Assessment of Setback Buildings Using Pushover Analysisandyoreta6332Nessuna valutazione finora
- Introducing Sustainability Concepts in The Design of Structures (An Application To Low-Cost Residential Houses in The Philippines)Documento5 pagineIntroducing Sustainability Concepts in The Design of Structures (An Application To Low-Cost Residential Houses in The Philippines)andyoreta6332Nessuna valutazione finora
- Ten Essentials For Making Cities Resilient: The Case of Quezon City in Metro ManilaDocumento14 pagineTen Essentials For Making Cities Resilient: The Case of Quezon City in Metro Manilaandyoreta6332Nessuna valutazione finora
- Introducing Sustainability Concepts in The Design of Structures (An Application To Low-Cost Residential Houses in The Philippines)Documento5 pagineIntroducing Sustainability Concepts in The Design of Structures (An Application To Low-Cost Residential Houses in The Philippines)andyoreta6332Nessuna valutazione finora
- Implementing An Outcomes-Based Quality Assurance Process For Program Level Assessment at DLSU Gokongwei College of EngineeringDocumento6 pagineImplementing An Outcomes-Based Quality Assurance Process For Program Level Assessment at DLSU Gokongwei College of Engineeringandyoreta6332Nessuna valutazione finora
- Web-Based Learning Module in A Basic Civil Engineering CourseDocumento13 pagineWeb-Based Learning Module in A Basic Civil Engineering Courseandyoreta6332Nessuna valutazione finora
- Meidai Network Magazine 2014Documento36 pagineMeidai Network Magazine 2014andyoreta6332Nessuna valutazione finora
- Outcomes-Based Teaching and Learning Strategies For The Structural Engineering ProfessorDocumento13 pagineOutcomes-Based Teaching and Learning Strategies For The Structural Engineering Professorandyoreta6332Nessuna valutazione finora
- Addressing Safety and Sustainability of Infrastructures in Hazard-Prone CountriesDocumento22 pagineAddressing Safety and Sustainability of Infrastructures in Hazard-Prone Countriesandyoreta6332Nessuna valutazione finora
- Articles of Association of The Nagoya University Alumni Association (NUAL) PhilippinesDocumento3 pagineArticles of Association of The Nagoya University Alumni Association (NUAL) Philippinesandyoreta6332Nessuna valutazione finora
- Outcomes-Based Assessment of A Basic Engineering Course (Statics of Rigid Bodies)Documento8 pagineOutcomes-Based Assessment of A Basic Engineering Course (Statics of Rigid Bodies)andyoreta6332Nessuna valutazione finora
- EXPLORING A VARIETY OF TEACHING AND LEARNING ACTIVITIES TO ADDRESS LEARNING OUTCOMES IN STRUCTURAL ENGINEERING COURSES by Andres Winston C. Oreta, International Conference on Civil Engineering Education (ICCEE2012), November 9-10, 2012 De La Salle University, Manila, PhilippinesDocumento14 pagineEXPLORING A VARIETY OF TEACHING AND LEARNING ACTIVITIES TO ADDRESS LEARNING OUTCOMES IN STRUCTURAL ENGINEERING COURSES by Andres Winston C. Oreta, International Conference on Civil Engineering Education (ICCEE2012), November 9-10, 2012 De La Salle University, Manila, Philippinesandyoreta6332Nessuna valutazione finora
- Implementing An Outcomes-Based Education Framework in The Teaching of Engineering Mechanics (Statics)Documento15 pagineImplementing An Outcomes-Based Education Framework in The Teaching of Engineering Mechanics (Statics)Andy Oreta100% (11)
- SAP2000-Example 3D Steel TrussDocumento21 pagineSAP2000-Example 3D Steel Trussandyoreta633289% (9)
- SAP2000-Example 2D Steel TowerDocumento23 pagineSAP2000-Example 2D Steel Towerandyoreta6332100% (4)
- SAP2000-Example 3D RC BuildingDocumento21 pagineSAP2000-Example 3D RC Buildingandyoreta633295% (22)
- GRASPDocumento131 pagineGRASPdumiran18Nessuna valutazione finora
- CIV575M Lecture No. 4 - Earthquake Risk Reduction by AWC Oreta (DLSU)Documento11 pagineCIV575M Lecture No. 4 - Earthquake Risk Reduction by AWC Oreta (DLSU)andyoreta6332100% (1)
- ChanSpy - Customization in FreePBX - FreePBXDocumento7 pagineChanSpy - Customization in FreePBX - FreePBXCristhian Uscocovich ManosalvasNessuna valutazione finora
- Comparing Linear and Nonlinear Differential Equations of DTM PDFDocumento7 pagineComparing Linear and Nonlinear Differential Equations of DTM PDFHaziqah HussinNessuna valutazione finora
- Cloud Control 13 CDocumento23 pagineCloud Control 13 CMayerling Alarcon VNessuna valutazione finora
- Interview Preparation - Questionnaire TipsDocumento18 pagineInterview Preparation - Questionnaire TipsSatyendra MauryaNessuna valutazione finora
- Oracle Istore Order ManagementDocumento4 pagineOracle Istore Order ManagementDikshaNessuna valutazione finora
- Puzzle CIG12Documento7 paginePuzzle CIG12Phillip WheatleyNessuna valutazione finora
- CoP004 JavascriptDocumento1 paginaCoP004 JavascriptORBeducationNessuna valutazione finora
- LoadRunner Besant Technologies Course SyllabusDocumento6 pagineLoadRunner Besant Technologies Course SyllabussanasNessuna valutazione finora
- ECDL Module 1Documento54 pagineECDL Module 1Stelios Prevenios100% (1)
- Improving Domino and DB2 Performance: Document Version 1Documento24 pagineImproving Domino and DB2 Performance: Document Version 1grangenioNessuna valutazione finora
- SAP User LicensingDocumento6 pagineSAP User LicensingMillionn GizawNessuna valutazione finora
- New Microsoft Word Document (3) ZZDocumento76 pagineNew Microsoft Word Document (3) ZZRavi TarunNessuna valutazione finora
- Avcademia Training Bell-407 PDFDocumento2 pagineAvcademia Training Bell-407 PDFazairapolaNessuna valutazione finora
- Time Series Analysis: SolutionDocumento1 paginaTime Series Analysis: SolutionHanyNessuna valutazione finora
- DASYLab GuideDocumento80 pagineDASYLab Guidejimmy302Nessuna valutazione finora
- AVR Assembly Language Programming PDFDocumento46 pagineAVR Assembly Language Programming PDFganeen hahgdhaNessuna valutazione finora
- Classical Line GraphsDocumento4 pagineClassical Line GraphsDAS KamraNessuna valutazione finora
- Digital MP3 Player - User ManualDocumento18 pagineDigital MP3 Player - User ManualdelmarioNessuna valutazione finora
- Micro C Tutorial For LCD AND KEYPAD INTEDocumento24 pagineMicro C Tutorial For LCD AND KEYPAD INTEcarlosgnNessuna valutazione finora
- SAP Tables OtherDocumento15 pagineSAP Tables OthervtolkyNessuna valutazione finora
- Itu-G 168Documento134 pagineItu-G 168Ilya FinkelNessuna valutazione finora
- Lecture Notes: III B. Tech I Semester (JNTUA-R15)Documento14 pagineLecture Notes: III B. Tech I Semester (JNTUA-R15)Jajula VenkatagopalNessuna valutazione finora
- Dayananda Sagar University: A Mini Project Report ONDocumento14 pagineDayananda Sagar University: A Mini Project Report ONseema syed100% (1)
- Tech Adroit: Software & Studios LLPDocumento18 pagineTech Adroit: Software & Studios LLPDeep SharmaNessuna valutazione finora
- SAP Overview BrochureDocumento4 pagineSAP Overview Brochuresdhiraj1Nessuna valutazione finora
- ST LabManual PDFDocumento94 pagineST LabManual PDFnocreatureNessuna valutazione finora
- CMSC 250 Intro To AlgorithmsDocumento4 pagineCMSC 250 Intro To AlgorithmsKavitha SaranNessuna valutazione finora
- Golden GateDocumento69 pagineGolden GateabidouNessuna valutazione finora